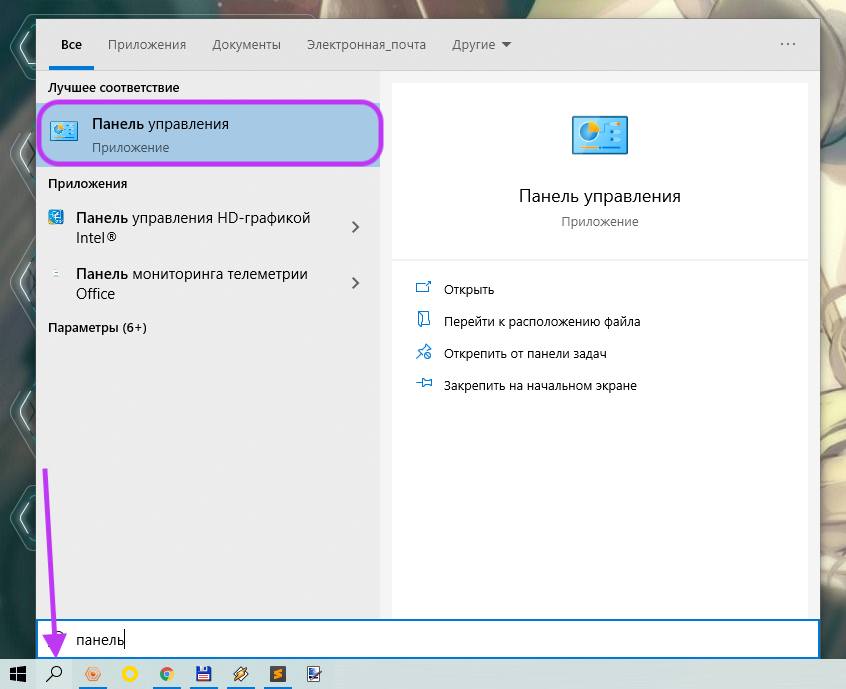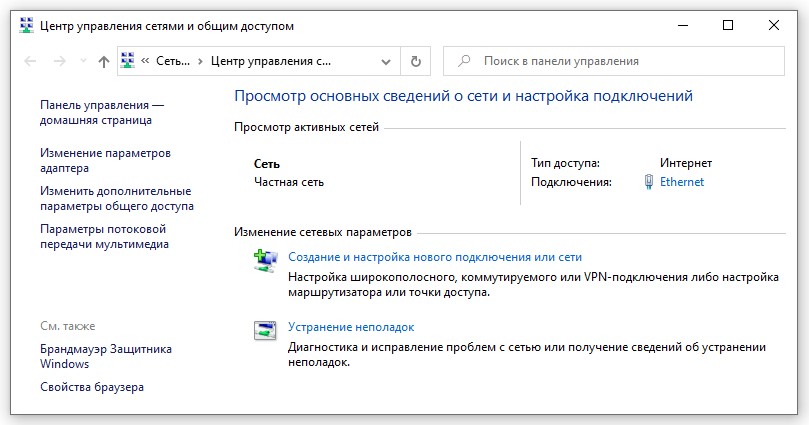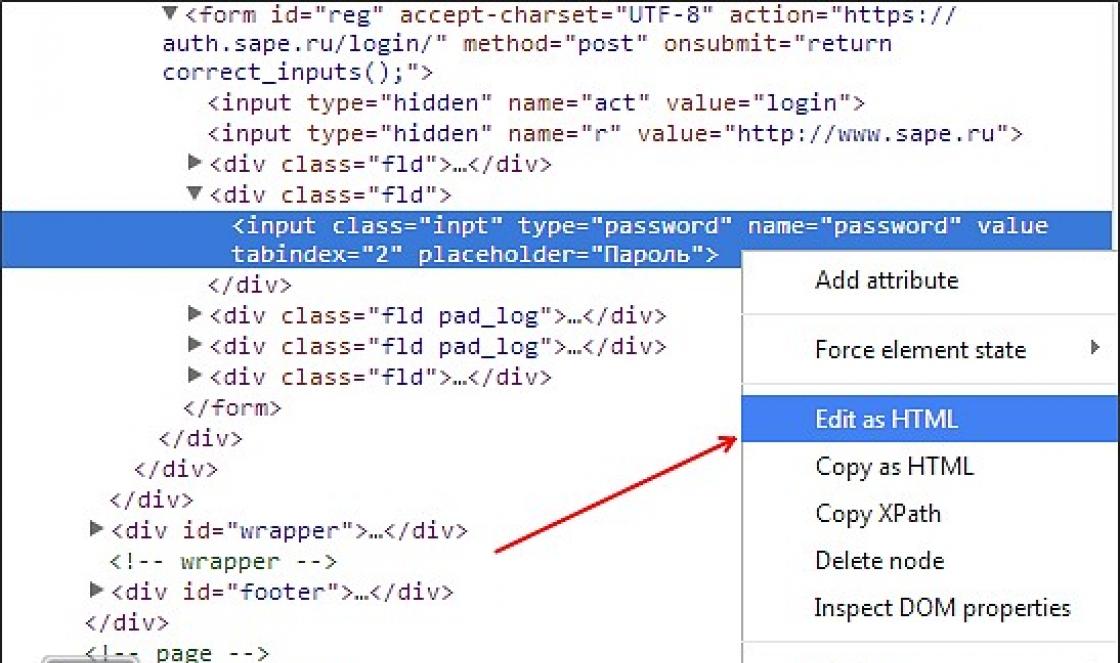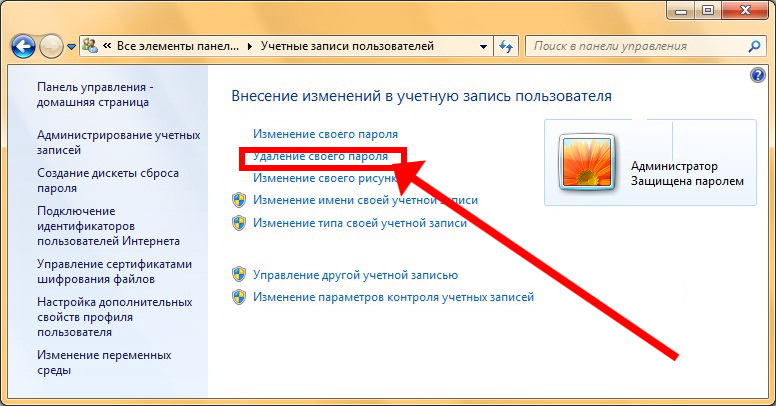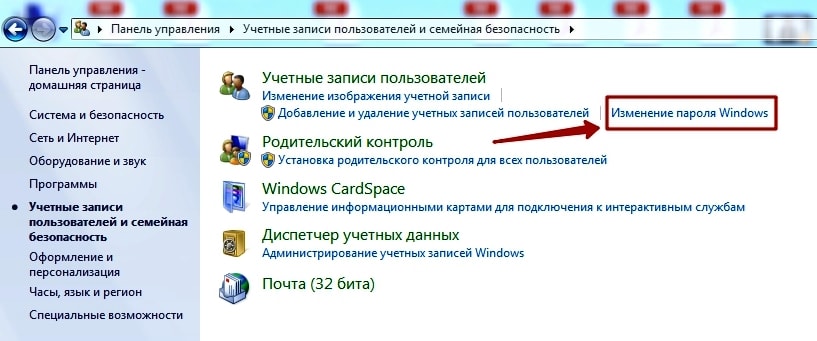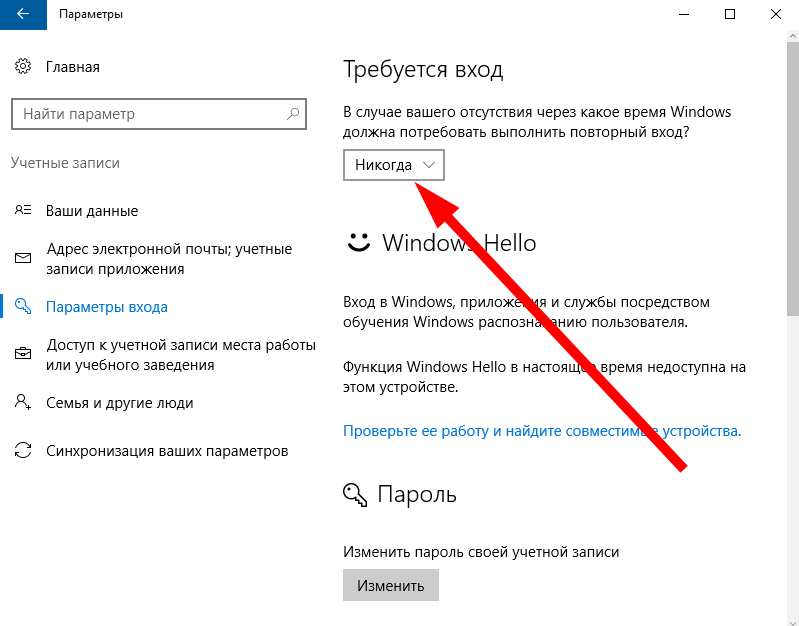Просмотр сохраненных паролей с root доступом
Если пользователь разблокировал Root права, подсоединить смартфон к вай-фай через роутер будет легче всего. Выделяют 3 разнообразных способа, каждый из которых пользователь должен подобрать для себя, в зависимости от навыков, умений, функций смартфона.
Помимо настроек самого телефона, можно использовать отдельные приложения, чтобы получить доступ в интернет. Пользователь сможет получить данные от всех сетей. Их сохраняют в отдельном файле или записывают на лист, чтобы в следующий раз не потерять.
Wi-Fi passwords
Это наиболее известная программа, но действующая на основе рут-прав. Достаточно зайти в магазин телефона, скачивая приложение по названию.
После его сохранения открывают меню, где просматривают наименование всех беспроводных сетей, к которым подключен смартфон.
При нажатии на каждое подключение появляется пароль.
Он автоматически копируется, переносится в буфер обмена, поэтому его можно вставить в настройках или переслать информацию другому пользователю.
Wi-Fi Key Recovery
Заходят в магазин телефона, где скачивают приложение. Запускают, просматривают в открывшемся меню все точки доступа Wi-Fi, к которым уже подключился человек, находящийся рядом.
Под каждым наименованием сети указан пароль, при нажатии на который появляется дополнительное меню, где можно скопировать и перенести информацию.
Wi-Fi Key Recovery
Wi-Fi Map
Эффективность приложения заключается в том, что оно самостоятельно собирает все данные, указывая присутствующие сети и ключи к ним. Пользователь должен был подключаться ранее к этой сети, чтобы сохранился пароль.
Обычно приложение требует предварительного наличия прав суперпользователя, чтобы отображать все коды. Программа самостоятельно перебирает файлы, отображает для владельца телефона нужную информацию в надлежащем виде.
Использование файлового менеджера
Если скачивание приложения не подходит, можно воспользоваться анализом файла «/data/misc/wifi/wpa_supplican.conf».
- Первоначально скачивают файловый менеджер с доступом, в котором уже встроен текстовый редактор. Например, подходит ES Проводник.
- Активация Root доступа в ES проводнике. Первоначально такая функция отключена, ее нужно активировать, нажав на меню в боковой части окна. В меню выбирают строку «Root-проводник», где кликают на значок для включения. Обычно при установке и открытии приложения программа самостоятельно запрашивает подключение рут-прав, в этом случае нужно согласиться.
- Дальнейшие действия в боковой панели. Нажимают на пункт «Локальное хранилище», затем переходят в раздел «Устройство». В появившемся меню выбирают «/data/misc/wifi». Находят файл «wpa_supplican.conf».
- Выбранный файл чаще всего не открывается. Чтобы произвести активацию, его зажимают пальцем, пока рядом не появится зеленая галочка. В появившемся меню нажимают на раздел «Еще». Кликают на пункт «Копировать в». Для копирования файла нажимают на кнопку «Оk».
- Нажимают на копию файла «wpa_supplican.conf». Здесь всплывает окно «Выбор», где нажимают на раздел «ES Редактор».
- В открывшемся окошке находят устройство, к которому требуется определить пароль. Он будет записан в строке «psk».
В некоторых смартфонах есть функция просмотра пароля посредством QR-кода. Иногда она недоступна, например, для фирмы Samsung. Метод проводят поэтапно:
- открытие папки «Настройки»;
- переход в раздел «Wi-Fi», где выбирают отдельную папку «Home Wi-Fi»;
- при запросе на телефон приходит код, который нужно отсканировать для подключения к беспроводной сети.
При помощи этой функции невозможно посмотреть код от Wi-Fi, но подключение других людей осуществимо.
QR-код для подключения
8 способ: когда пароль от роутера не подходит
Для начала нужно определить, верна ли раскладка клавиатуры, если не удается войти в настройки, указывая прописанный логин и ключ на устройстве. Можно попробовать отключить caps lock. Бывают и другие причины, например, ключ от вай-фая был изменен, теперь он нестандартный. В случае, если он был забыт, тогда нужно обратиться к специалисту, который его менял. Обычно в договоре доступа к интернету указываются все необходимые данные, которые могут потребоваться.
Когда пароль роутера не получается восстановить, просто перезагружается устройство, чтобы вернуть его к стандартным настройкам. Нужно, как уже говорилось ранее, воспользоваться клавишей сброса параметров. Она обычно размещена в задней части устройства. Бывают случаи, когда кнопка недоступна для пальцев, тогда используется скрепка или зубочистка.
После нажатия нужно удерживать в таком положении кнопку секунд десять, лучше даже пятнадцать. Тогда настройки устройства сбросятся. После загрузки маршрутизатора, когда лампочки снова замигают, доступ к личному кабинету откроется, благодаря использованию обычных данных, указанных на самом устройстве.
После возврата к настройкам, заложенным производителем, сбрасывается и информация, которую пользователь вводил при конфигурации маршрутизатора. Поэтому заново указывается пароль к вай-фаю, лучше его заменить, чтобы никто другой не имел доступ к вашему интернету.
В настройках роутера
Если с командной строкой возникли сложности, то предусмотрен альтернативный вариант действий, связанный с просмотром паролей через «Панель управления» роутера.
«Админка» по умолчанию доступна по адресам 192.168.1.1 или 192.168.0.1, добавляемым в поисковую строку (настройка доступна и с мобильных операционных систем, и с ноутбука).
Точный порядок действий зависит от текущей модели сетевого оборудования.
- TP-Link. Информация о пароле PSK скрывается в разделе «Беспроводной режим», пункт меню «Защита». Под пунктом «Шифрование» или «Формат ключа» в зависимости от версии прошивки, появится и текстовое поле с скрытым содержимым. Как действовать дальше – зависит от прошивки: в 99% случаев достаточно навести курсор на или поставить галочку для «Просмотра ключа».
- Asus. Роутеры от Asus выдают информацию о Wi-Fi в разделе «Беспроводная сеть». Если заполнить текстовое поле SSID (имя точки) и выбрать «Метод проверки подлинности», то снизу отобразится «Предварительный ключ WPA». Если информация не добавлялась ранее, то поле останется пустым. Если пароль регистрировался ранее, то рядом с полем отобразится меню «Скрыть ключ WPA» с вариантами «Да» или «Нет».
- D-Link. Сетевое оборудование от D-Link поставляется с несколькими типами интерфейсов. Последние модели предлагают и переведенную на русский язык панель управления, и предсказуемую навигацию. Пароли беспроводным точкам задаются в тематическом разделе Wi-Fi в пункте меню «Настройки безопасности». После перехода в правой части интерфейса появится и «Сетевая аутентификация», и искомый «Ключ шифрования», доступный для просмотра без дополнительных действий. Но встречаются и альтернативные варианты – на старых моделях приходилось сначала выбирать Wireless Setup, а после – через Manual Wireless Connection Setup задавать настройки или менять.
По схожему сценарию информацию о паролях выдают и роутеры, поставляемые провайдерами: тот же «Билайн» разрешает раскрыть «Расширенные настройки», а после – с помощью навигационного меню, отображаемого в левой части интерфейса, перейти на вкладку WLAN.
Информация о пароле скрывается в текстовом поле «Ключ» в разделе «Параметры защиты». Если снять галочку с поля «Показать/скрыть ключ», то в интерфейсе появится сохраненная конфиденциальная информация.
На задней панели устройства роутера
Производители сетевого оборудования часто выносят на специальную наклейку, размещаемую на тыльной стороне роутеров, маршрутизаторов и разветвителей, набор базовых сведений об аппаратных и программных возможностях.
Кроме названия модели, адреса и конфиденциальной информации, необходимой для прохождения авторизации, часто отображается и название Wi-Fi сети с паролем.
Читайте интересную статью про периферийные устройства компьютера.
Сброс роутера
Если найденный на наклейке пароль не подходит, а предыдущие способы собрать хоть какие-то сведения не привели к необходимым результатам, то предстоит или воспользоваться сторонним программным обеспечение (подробности – чуть ниже) или перейти к кардинальным мерам. Речь о программном и аппаратном сбросе сетевого оборудования.
Программный сброс настроек на роутерах и маршрутизаторах через панель администратора, вызываемую с помощью перехода по адресу http://192.168.1.1/ (или http://192.168.0.1/ – все зависит от модели сетевого оборудования), в 99% случаев недоступен. Разработчики специально скрыли раздел Reset от посторонних глаз для защиты от случайного сброса параметров до заводских настроек, ведь экспериментаторов и энтузиастов, неожиданно решивших опробовать весь доступный функционал, более чем достаточно.
Аппаратный сброс возможен лишь при наличии иголки, скрепки или аналогичного тонкого и продолговатого предмета.
Последний способ: подбор и автоподбор
Следующим способом определения данных подключения является выбор кода. Если задать его самостоятельно, найти нужное значение может быть не так уж и сложно: большинство людей за всю жизнь используют всего 7-10 паролей в различных вариациях, и один из них наверняка сработает.
Если пароль для вашей сети установил кто-то другой, или если вы очень находчивый человек, который каждый раз создает новые комбинации, вам стоит попробовать программы автоподбора. Самый популярный вариант — утилита WiFiCrack. Его можно использовать на ПК или ноутбуке с установленной Windows Vista, 7 или 8.1.
Программа WiFiCrack используется следующим образом:
- Запускаем файл программы, ставим галочку на своей точке доступа. Нажмите «Далее».
- Скачать словарь. Его нужно поместить в папку с программой, предварительно добавив все настройки, которые вы можете использовать для защиты сети.
- Нажать «Старт», дождаться окончания автоматического выбора.
- Посмотрите файл Good.txt в папке с программой — если код будет найден, он будет записан туда. Отсутствие файла указывает на то, что комбинация не найдена.
Видео по работе с утилитами WiFiCrack и Airslax:
https://youtube.com/watch?v=lgYtv72UX8c
Эта утилита удобна и проста в использовании, но ее использование со сложными и хитрыми паролями малоэффективно. Стандартный словарь, как и интернет-словари, не очень обширен и больше ориентирован на взлом слабозащищенных точек, чем на поиск данных из конкретной сети. Если вы не заполните его возможными значениями, которые можно было бы использовать в качестве пароля, вы вряд ли добьетесь желаемого результата.
Как посмотреть пароль от Wi-Fi к которому подключен
Выделяют лучшие методы, как узнать пароль на телефоне от вай-фая. Каждый из них обладает особенностями, поэтому предварительно требуется в них разобраться.
Займы Подбор кредита Дебетовые карты Кредитные карты Счет РКО Рефинансирование Осаго Ипотека Вклады Инвестиции
В первую очередь пользуются файловым менеджером. В телефоне всегда остаются сохраненные данные обо всех введенных кодах с момента покупки. Если раньше было осуществлено подключение к вай-фай, можно найти эти данные.
Для этого следуют инструкции:
- Открытие файлового менеджера, например, «Проводник».
- Переход к внутренней памяти смартфона, используя путь data/misc/wifi.
- Поиск файла «conf» с последующим открытием (в некоторых смартфонах имя этого файла может отличаться, поэтому придется посмотреть функции каждой папки, найти расширение «conf»).
- В открытом файле находят поле «ssid», где будет указано наименование беспроводной сети.
- Рядом ищут поле «psk», где указан пароль (например, psk=«ffhgf3456»).
Это наиболее простой способ, при помощи которого можно понять, как на телефоне узнать пароль от Wi-Fi. В остальных случаях путь может быть другим, но он завершается открытием идентичной папки с просмотром тех же файлов.
Открытие data/misc/wifi
Для поиска пароля от Wi-Fi можно воспользоваться настройками роутера. Методика подходит для людей, которые забыли ключевой доступ от интернета, но не поменяли код от вай-фай роутера (обычно он указан на самом устройстве).
Осуществить этот путь можно через браузер смартфона или другого устройства, подключенного к сети (ноутбук, планшет). Как узнать вай-фай пароль на телефоне:
- Открывают адресную строку, где вводят адрес роутера, он указан на наклейке в нижней части, при запросе имени пользователя указывают admin.
- Появляется меню, в котором настраивают сеть.
- Так как у каждого пользователя в зависимости от модели роутера настройки могут немного отличаться, нужно найти один из разделов — «Защита беспроводного режима», «Беспроводная сеть» или другие похожие наименования.
- В появившихся полях смотрят наименование сети и ее пароль.
Методика доступна только пользователям, которые помнят код от внутреннего доступа. Если это не так, предварительно сбрасывают настройки, затем выполняют действия заново. Но это возможно в крайнем случае.
Как узнать пароль на Wi-Fi своего компьютера на Windows?
В плане настроек операционные системы Windows не претерпевают больших изменений с релизом новых версий. Именно поэтому способ, как узнать пароль от Wi-Fi на Windows 7,8,10 и других версиях не сильно отличается. Главное, что необходимо для определения пароля к Wi-Fi – это изначальное подключение компьютера к нему.
Обратите внимание, что в данном материале рассматривается способ, который подходит для компьютеров, подключенных к Wi-Fi с помощью «родного» передатчика. Если компьютер соединен с беспроводной сетью через сторонний адаптер, способ определения пароля от Wi-Fi сети может отличаться (в редких случаях)
Узнать пароль от Wi-Fi сети, к которой подключен компьютер на Windows, довольно просто:
- В правом нижнем углу экрана (около часов) нажимаем правой кнопкой мыши на значок «Доступ к интернету». В появившемся меню выбираем пункт «Центр управления сетями и общим доступом».
- Далее открывается окно, в котором необходимо нажать на активное беспроводное подключение (в правой части открывшегося окна должен располагаться пункт «Беспроводная сеть *название сети*).
- После клика по указанному выше пункту левой кнопкой, откроется информация о сетевом подключении, с которым в данный момент соединен компьютер. Здесь нажимаем на пункт «Свойства беспроводной сети».
- В появившемся окне переходим на вкладку «Безопасность».
- Ставим галочку в пункте «отображать вводимые знаки», который находится под графой «Ключ безопасности сети». После этого в указанной графе отобразится пароль от сети Wi-Fi, к которой в данный момент подключен компьютер.
Опытные владельцы компьютером могут воспользоваться небольшой «хитростью» и не искать информацию о сетевом подключении в правом нижнем углу экрана. Им достаточно в командной строке (которая вызывается клавишами Windows+R) прописать команду ncpa.cpl, что отобразит активное подключение компьютера к Wi-Fi сети. Здесь будет достаточно нажать правой кнопкой мыши на действующем соединении, а далее выбрать пункт «Состояние». После этого можно начинать действовать с пункта 3 инструкции, описанной выше.
Смотрим забытый пароль от Wi-Fi на компьютере: Windows 7, 8, 10
Многие спрашивают, где найти этот пароль на компьютере? В Windows 7, Windows 8 и Windows 10 это сделать не сложно, а вот у XP есть свои заморочки. Давайте сначала рассмотрим более новые версии Windows. На семерке и восьмерке все практически одинаково.
Для Windows 10 есть отдельная статья по этой теме: как узнать пароль от своего Wi-Fi на Windows 10.
Внимание! Ваш компьютер, с которого вы хотите вспомнить ключ к сети, должен быть подключен к этой сети. Если он подключался к ней раньше, тоже подойдет
Если у вас нет такого компьютера, то переходите сразу к разделу, где мы будем смотреть пароль в настройках маршрутизатора.
И еще один момент: если вы не хотите лазить по настройкам, то можете попробовать все сделать программой WirelessKeyView, о которой я писал немного ниже.
Зайдите в Центр управления сетями и общим доступом.
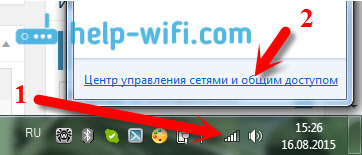
Сева выбираем Управление беспроводными сетями.
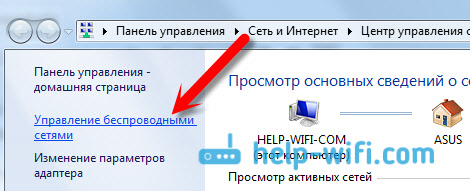
Вы увидите список всех сетей, к которым вы раньше подключались. Найдите сеть, от которой нужно вспомнить пароль, нажмите на нее правой кнопкой мыши и выберите Свойства.
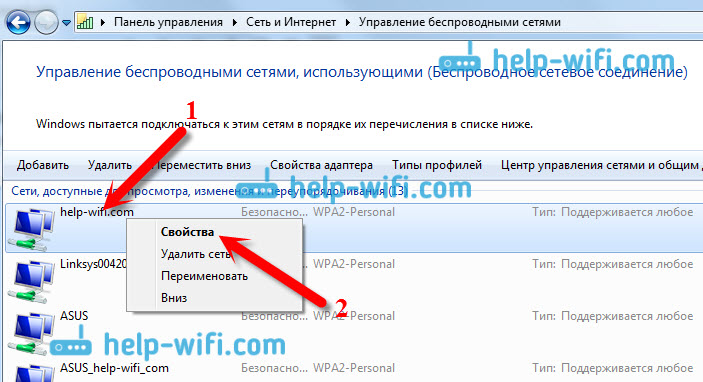
В новом окне переходим на вкладку Безопасность, ставим галочку возле пункта Отображать вводимые знаки и в поле Ключ безопасности сети смотрим наш пароль.
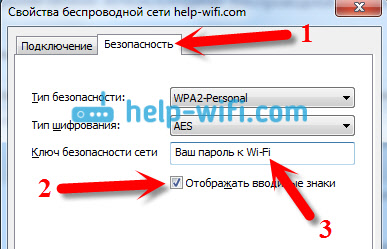
Давайте сразу рассмотрим возможные проблемы, с которыми вы можете столкнуться.
Что делать, если нет пункта «Управление беспроводными сетями», или после установки галочки не отображается пароль?
Это очень популярные проблемы. Управления беспроводными сетями скорее всего может не быть из-за того, что у вас вообще не настроен Wi-Fi на компьютере (в таком случае посмотреть пароль этим способом точно не получится).Или, я где-то читал, что такое может быть из-за домашней версии Windows. Что делать, если нет «Управления беспроводными сетями»? Можно посмотреть пароль через роутер, об этом читайте ниже, или же попробуйте сделать так:
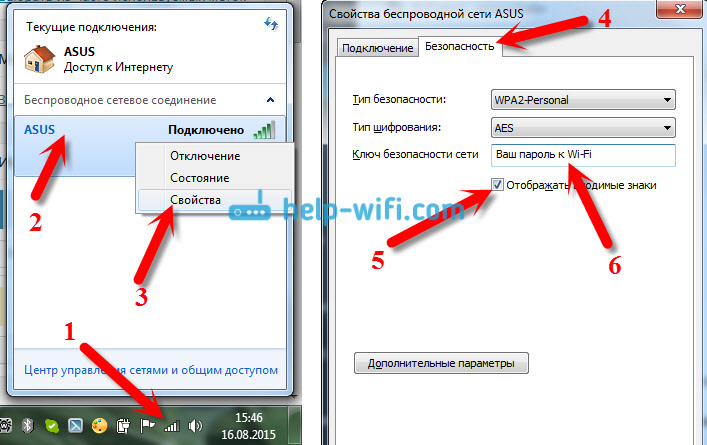
У вас все получится при одном условии: вы должны быть подключены к сети, от которой хотите посмотреть пароль.
Если же после установки галочки «Отображать вводимые знаки» пароль не появляется, тогда попробуйте посмотреть его в настройках маршрутизатора. Или, попробуйте с другого компьютера, если есть такая возможность.
Как найти пароль от Wi-Fi в Windows XP? Используем программу WirelessKeyView
Как я уже писал выше, с XP немного сложнее. В принципе, там тоже можно все посмотреть, но не так просто как на Windows 7. Поэтому, я советую вам не лезть в эти дебри, а воспользоваться бесплатной программой WirelessKeyView. Которая, кстати, так же отлично работает и в более новых версиях Windows. Что делает небольшая программка WirelessKeyView? Она отображает все сети, к которым раньше подключался компьютер, на котором вы ее запустили. Ну и конечно же, она отображает сохраненные пароли к этим сетям.
Все очень просто. Скачиваем программу, можно с официального сайта http://www.nirsoft.net/utils/wireless_key.html. Открываем архив и запускаем файл «WirelessKeyView.exe». Откроется программа, ищем там свою сеть (по имени), и в поле Key (Ascii) смотрим пароль к ней. Выглядит это вот так:
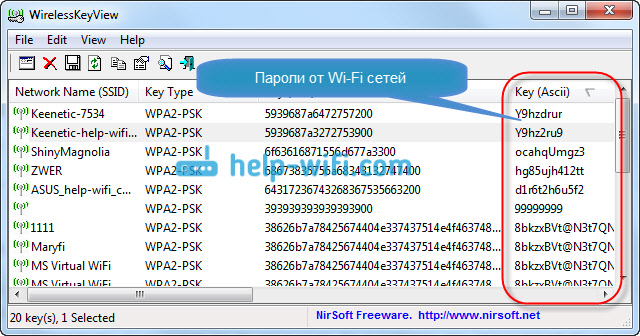
Согласитесь, все очень просто и понятно. Даже на Windows 7 и 8 можно не заморачиватся с поиском пароля в настройках. Очень хорошая программка, спасибо ее разработчикам. Единственное, это ваш антивирус может на нее ругаться. Наверное, из-за ее немного шпионского предназначения.
Где в настройках роутера находится пароль от Wi-Fi?
Еще один проверенный способ. Если в настройках маршрутизатора можно установить пароль, то его там можно и посмотреть. А если даже и не получится, то можно задать новый пароль. Если у вас не получилось посмотреть ключ в настройках компьютера, нет подключенного по Wi-Fi компьютера, и программа WirelessKeyView тоже подвела, то остается только сам роутер. Ну, или сброс настроек, но это уже крайний случай.
Чем еще хорош этот способ, так это тем, что зайти в настройки можно даже с телефона, или планшета. При условии, что они уже подключены. Просто на мобильном устройстве пароль не посмотреть, по крайней мере как это сделать, я не знаю. Хотя, возможно уже есть какие-то программки для Android (но там скорее всего понадобятся Root права).
Обновление: написал инструкцию, как посмотреть пароль от своего Wi-Fi на телефоне Android.
Думаю, что лучше всего отдельно показать, как посмотреть пароль на маршрутизаторе конкретного производителя. Рассмотрим самые популярные фирмы.
Смотрим ключ к Wi-Fi сети на Tp-Link
Начнем мы как обычно, с маршрутизаторов Tp-Link. Нам нужно зайти в настройки. Подключаемся к роутеру по кабелю, или по Wi-Fi (что очень вряд ли, ведь пароль вы не знаете:)). В браузере отрываем адрес 192.168.1.1 (возможно 192.168.0.1) и указываем имя пользователя и пароль. По умолчанию — admin и admin.
Что бы посмотреть установленный ключ, перейдите на вкладку Wireless (Беспроводной режим) — Wireless Security (Защита беспроводного режима). В поле Wireless Password (Пароль PSK) будет указан пароль.
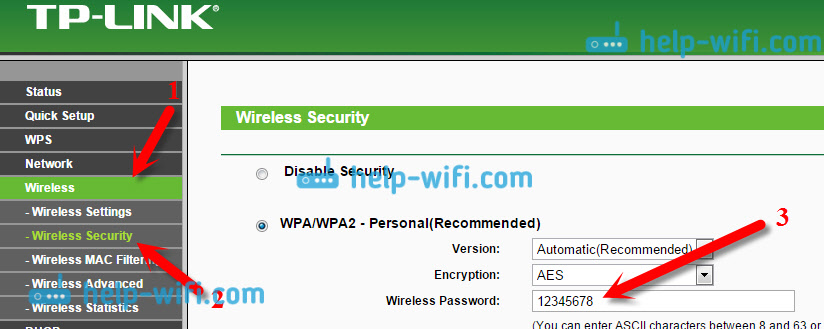
Так, с Tp-Link разобрались, идем дальше.
Вспоминаем пароль на роутерах Asus
Все примерно так же. Заходим в настройки, если не знаете как, то смотрите подробную инструкцию. Адрес используется такой же — 192.168.1.1.
В настройках, сразу на главном экране есть пункт Состояние системы, там и указан пароль. Просто установите курсор в поле «Ключ WPA-PSK». Вот так:
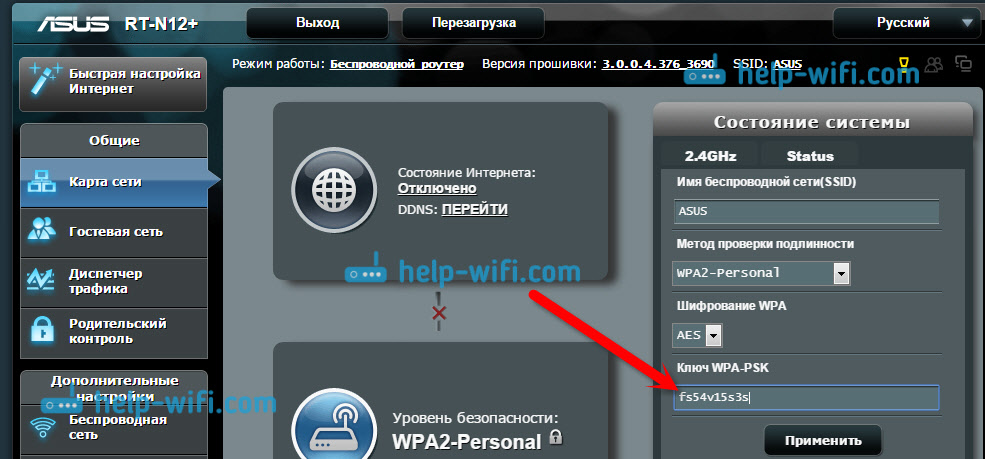
Кстати, возможно вам еще пригодится инструкция по смене пароля на Asus.
Узнаем забытый пароль на D-Link
Как это сделать, я уже писал в статье: Как сменить пароль на Wi-Fi роутере D-Link? И как узнать забытый пароль. Но, не мог не написать об этом здесь, ведь D-Link-и очень популярны. Значит, нам так же нужно зайти в настройки, и перейти на вкладку Wi-Fi — Настройки безопасности. В поле «Ключ шифрования PSK» вы увидите сам пароль.
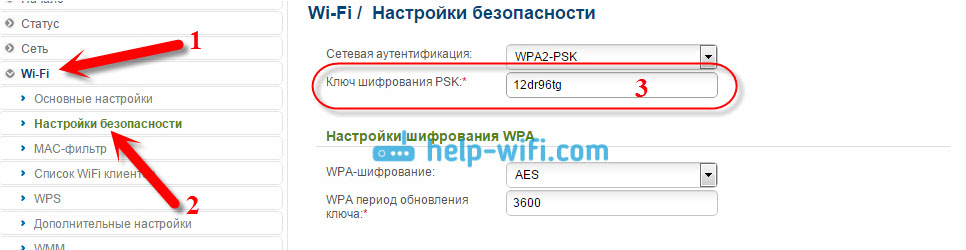
Дальше у нас ZyXEL.
Смотрим пароль на ZyXEL
Зайдите в настройки своего маршрутизатора ZyXEL Keenetic, как это сделать, я писал здесь. Перейдите на вкладку Wi-Fi сеть (снизу) и в поле «Ключ сети» вы увидите сам пароль, который установлен на данный момент, и который вы забыли.

Ну и на всякий случай, инструкция по смене пароля.
Если забыли пароль на роутере Tenda
Значит на маршрутизаторах Tenda точно так же заходим в панель управления, переходим на вкладку Wireless settings — Wireless Security и в поле «Key» смотрим пароль.
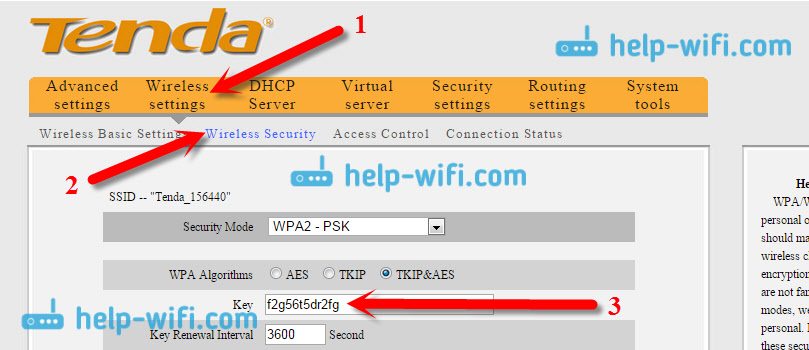
Ну и уже по традиции — инструкция по смене ключа
На маршрутизаторе Linksys
Давайте, еще рассмотрим устройства компании Linksys. Все делаем по схеме: заходим в панель управления, переходим на вкладку Беспроводная сеть — Безопасность беспроводной сети. В поле «Идентификационная фраза» указан пароль к Wi-Fi сети.
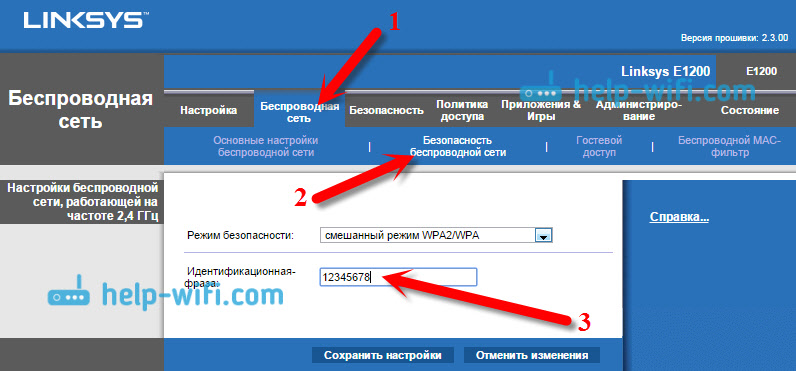
Вот и все, как видите, ничего сложного.
Что делать, если ничего не помогло?
Думаю, что остается только один способ, это сделать сброс всех настроек и паролей вашего роутера и настроить все заново. Настроить сможете по инструкциям, которые найдете на нашем сайте в разделе «Настройка роутера».
198
1811473
Сергей
Решение проблем и ошибок
Просмотр пароля на персональном компьютере или ноутбуке
Самый легкий и понятный способ узнать код от wifi – использовать ваш ПК или ноутбук.
Помните! Для того чтобы посмотреть пароль, ваше устройство должно быть подключено к роутеру в данный момент времени.
Для операционных систем Windows-седьмой, восьмой и десятой версии код можно посмотреть в центре управления сетями:
Нажмите правой кнопкой на значок интернет-соединения, который расположен внизу на панели задач. Зайдите в окно управления сетями и общим доступом;
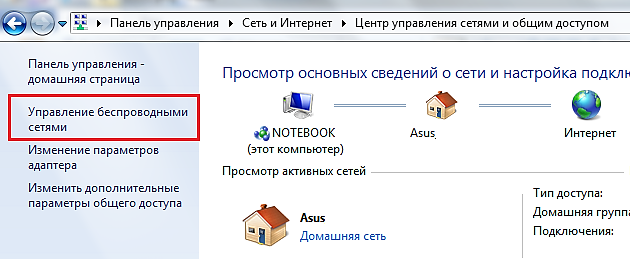
Зайдите во вкладку «Управление», как показано на рисунке выше. Вы увидите окно со всеми доступными для компьютера видами подключений.
Выберите из списка ту сеть, которая соответствует названию вашего роутера и с помощью правой клавиши мыши перейдите на вкладку свойств сети;
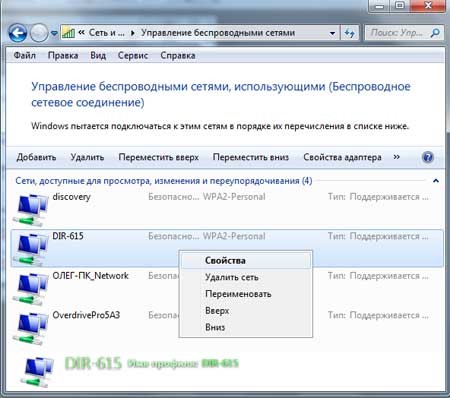
Включите вкладку под названием «Безопасность». В поле «ключ» прописан доступа к роутеру в зашифрованном виде, нажмите галочку «отображать вводимые знаки» для просмотра кода в стандартном виде.
Также в окне вы сможете узнать и настроить уровень защиты роутера от взлома и тип шифрования данных.
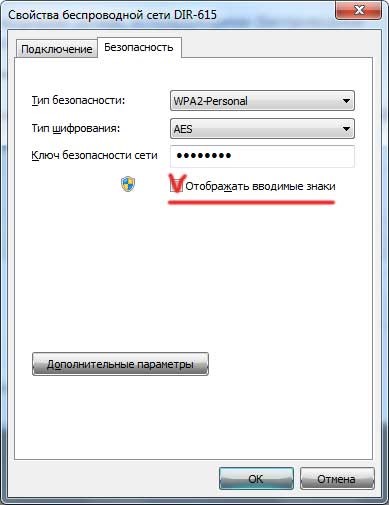
Что делать, если забыл пароль от роутера wi-fi
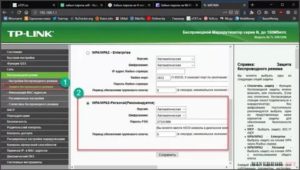
Как узнать пароль от роутера или что делать если он безнадежно забыт? Все просто! Wi-fi уже давно и прочно стал частью жизни многих городски жителей. Немало людей уже не могут представить посещение общественного места, например, кафе, без возможности подключиться к интернету.
Естественно, появляется желание иметь беспроводной доступ к сети и в домашних условиях. Это очень удобно, но есть вероятность столкнуться с типичной ситуацией, с которой, так или иначе, сталкивается, наверное, каждый — нужно подключить к интернету новый девайс, а пароль от маршрутизатора забыт.
К счастью, эта проблема решаема.
Как узнать пароль от своего вай фай роутера если вы его забыли?
Чтобы пройти процедуру восстановления пароля Wi-fi, вам будет нужен один компьютер, подключённый ранее к нему.
- Правой кнопкой мыши щёлкните на значок с подключённым вай-фай в правом, рядом с часами, нижнем углу монитора и среди появившихся пунктов выберите пункт «Центр управления сетями и общим доступом».
- В появившемся окне нужно выбрать «Управления беспроводными сетями».
- Когда вы увидите ещё одно появившееся окно, на необходимом соединении нужно нажать снова правой кнопкой вашей мышки и выбрать там «Свойства».
- Внутри вкладки «Безопасность» в графе под названием «Ключ безопасности сети» вы обнаружите скрытый пароль. Чтобы увидеть его, нужно поставить галочку в графе «Отображать вводимые знаки», и он сразу станет вам виден.
Если нет ни одного компьютера, уже подключённого к сети, тогда нужно узнать пароль с помощью самого маршрутизатора.
- Подсоедините роутер к вашему компьютеру при помощи идущего с ним в комплекте сетевого шнура.
- В адресной строке любого браузера необходимо напечатать такой адрес — 192.168.1.1. Далее нужно будет заполнить графы с логином и паролем, что позволить получить доступ к настройкам. С огромной долей вероятности, это admin/admin.
- Далее нужно перейти по следующим вкладкам — Wireless (Беспроводной режим) и Wireless Security (Защита беспроводного режима). В графе с названием PSK Password: (Пароль PSK:) вы увидите свой пароль. Возможно, он будет указан в какой-либо другой графе в этом же разделе. Если у вас маршрутизатор от фирмы Asus, то пароль вы увидите сразу на первой странице.
Стандартные пароли роутеров и маршрутизаторов
По умолчанию, в большинстве случаев, на вашем роутере будет установлен логин “admin” и аналогичный пароль “admin”. Но в некоторых моделях ситуация отличается. К примеру, в модели D-Link DI-804 поле пароля нужно будет оставить пустым при том же логине, а в модели Zyxel Prestige 650 логином и паролем будет набор цифр «1234».
Кстати, если выше приведенные пароли не подходят — значит его уже поменяли до вас, вот список самых популярных паролей, попробуйте их.
Как сбросить пароль от роутера на стандартный/заводсткой?
Если вы не помните логин и пароль от маршрутизатора, попробуйте ввести заводские. Если они не подошли, то придётся делать сброс. Сделать это очень просто.
На каждом роутере вы найдёте маленькую кнопочку, обычно рядом с кнопкой включения, которую нужно нажать чем-нибудь острым (т.к. она очень маленькая) и подержать около 10 секунд.
После этого все логины/пароли/настройки сбросятся к заводским и вы можете пользоваться своим маршрутизатором. Но учтите, что придётся заново вносить и все настройки, которые были внесены ранее.
Узнали пароль от роутера Wi-Fi? Не забудьте посмотреть кто подключен к Вашему Wi-Fi и пользуется им бесплатно!
Как изменить пароль wifi роутера?
Для этой процедуры необходимо подключить маршрутизатор к компьютеру при помощи идущего с ним в комплекте кабеля.
- Запустите ваш любимый браузер и в его адресной строке напечатайте 192.168.1.1;
- Напечатайте в соответствующих графах свои логин и пароль, чтобы начать настраивать роутер в соответствующем разделе;
- Зайдите в раздел Wireless и далее — Wireless Security;
- Отметьте пункт WPA/WPA2;
- Установите следующие настройки: Version должно иметь значение WPA2-PSK, а Encryption — Automatic;
- В графе под названием PSK Password введите свой новый (измененный) пароль от wifi и нажмите Save;
- После того, как маршрутизатор попросит перезагрузиться, нажмите ОК;
- В появившейся красной надписи нажмите на синюю фразу «click here», и процесс смены пароля будет окончен.
После завершения процесса рекомендуется переподключить все приборы, ранее подключённые к вашему WiFi.
Как узнать пароль от своего wifi на компьютере
Желая обезопасить себя и ограничить постороннее подключение к своему вайфай, пользователи устанавливают пароль. Полагаясь на свою безупречную память, секретный код нигде не фиксируется, а если долгое время не пользоваться им, то он забывается вовсе. Когда возникает необходимость подключить новый гаджет или изменить настройки роутера, пользователи в панике начинают наугад подбирать пароли, теряя много времени, усилий и нервов. Существует несколько способов узнать секретную комбинацию от вай фай на своем компьютере, если хотя бы одно устройство уже подключено к сети:
- Через настройки вай фай модема.
- Посредством настроек беспроводного соединения на компьютере, с установленной ОС Windows.
В Windows, через настройки беспроводного соединения
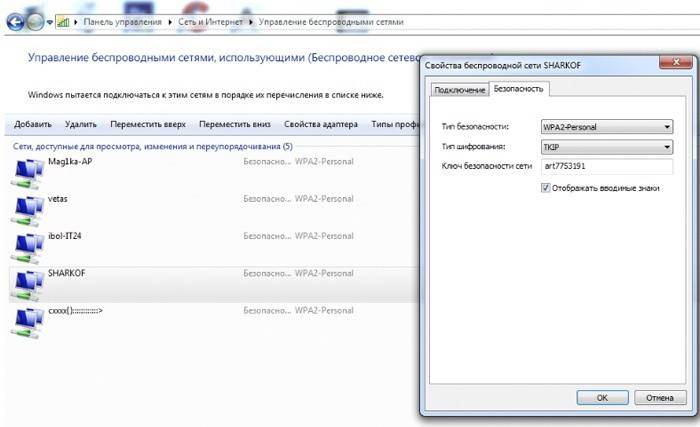
При наличии хотя бы одного устройства, на котором имеется подключение к сети вай фай узнать пароль не сложно. Получить зашифрованный код может лишь пользователь-администратор. Рассмотрим, как узнать пароль от wifi через компьютер с Windows седьмой версии (аналогичным способом возможно узнать код доступа на других версиях операционной системы):
Нужно открыть «Центр управления сетями и общим доступом», а сделать это возможно двумя способами:
- Через меню «пуска» войти в «Панель инструментов» и найти необходимую вкладку.
- Путем нажатия правой кнопкой мыши на значок вай фай или локальной сети. После открытия контекстного меню выбрать необходимый пункт.
В отрывшемся окне после первых манипуляцией необходимо найти вкладку «Управление беспроводными сетями». В некоторых версиях операционной системы виндоус нет данного пункта, поэтому для открытия необходимой вкладки меню нужно сделать следующее:
- Открыть список доступных подключений wifi в трее.
- Найти вай фай, к которому необходимо подключиться (напротив активного подключения будет надпись «Подключено»).
- Вызвать контекстное меню правой кнопкой мыши и выбрать пункт «Свойства», чтобы узнать пароль.
- В новом окне находим значок сети wifi, к которому необходимо произвести подключение, нажимаем правой кнопки мыши, вызывая контекстное меню. Из открывшегося списка стоит выбрать пункт «Свойства».
- Должно открыться новое окно, в котором есть две вкладки, необходимо открыть пункт «Безопасность». На этой же страничке следует поставить галочку напротив пункта «Отображать вводимые знаки».
- В строке «Ключ безопасности сети» откроется пароль, который необходим для подключения вай фай.
Через настройки роутера
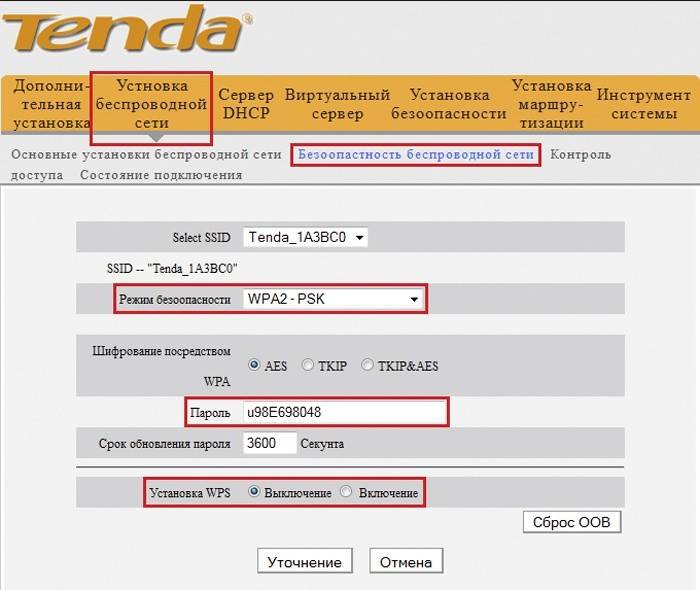
Узнать забытый код от wifi возможно, если к сети не подключено ни одно устройство. Сделать это можно с помощью настроек роутера или точки раздачи. Кроме случая, когда комбинация забыта, восстановление кода может пригодиться и тогда, если были произведены перенастройки устройства, раздающего вай фай. Рассмотрим инструкцию, как узнать защитную комбинацию через настройки роутера:
- К компьютеру или ноутбуку подключить модем.
- Необходимо открыть браузер, который установлен на ПК и в адресную строку следует ввести адрес роутера, раздающего вай фай.
- Для того чтобы подключиться к интерфейсу маршрутизатора, необходимо ввести логин и пароль во вновь открывшемся окне. Классические данные admin/admin.
- В открывшемся окне необходимо пройти поочередно открыть – «Беспроводной режим», «Защита беспроводного режима».
- В строке PSK Password появиться пароль, через который возможно подключение к сети wifi.
В зависимости от роутера, процесс настройки может немного отличаться. Так, на устройствах вай фай, фирмы Asus пароль находится на главной странице интерфейса. А в некоторых моделях шифрование не отображается. В таких случаях оптимальный вариант – сменить пароль на новый и чтобы не забыть, следует его записать в надежном месте. Порой, узнать код не представляется возможным, поэтому единственным верным решением будет сброс настроек маршрутизатора, после чего необходимо заново настроить все и создать новую комбинацию.