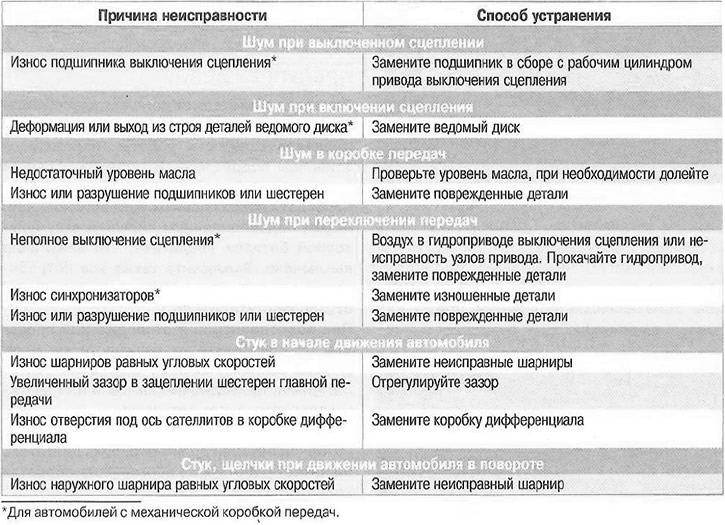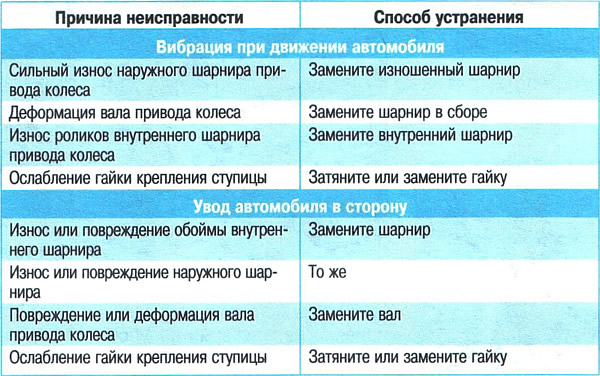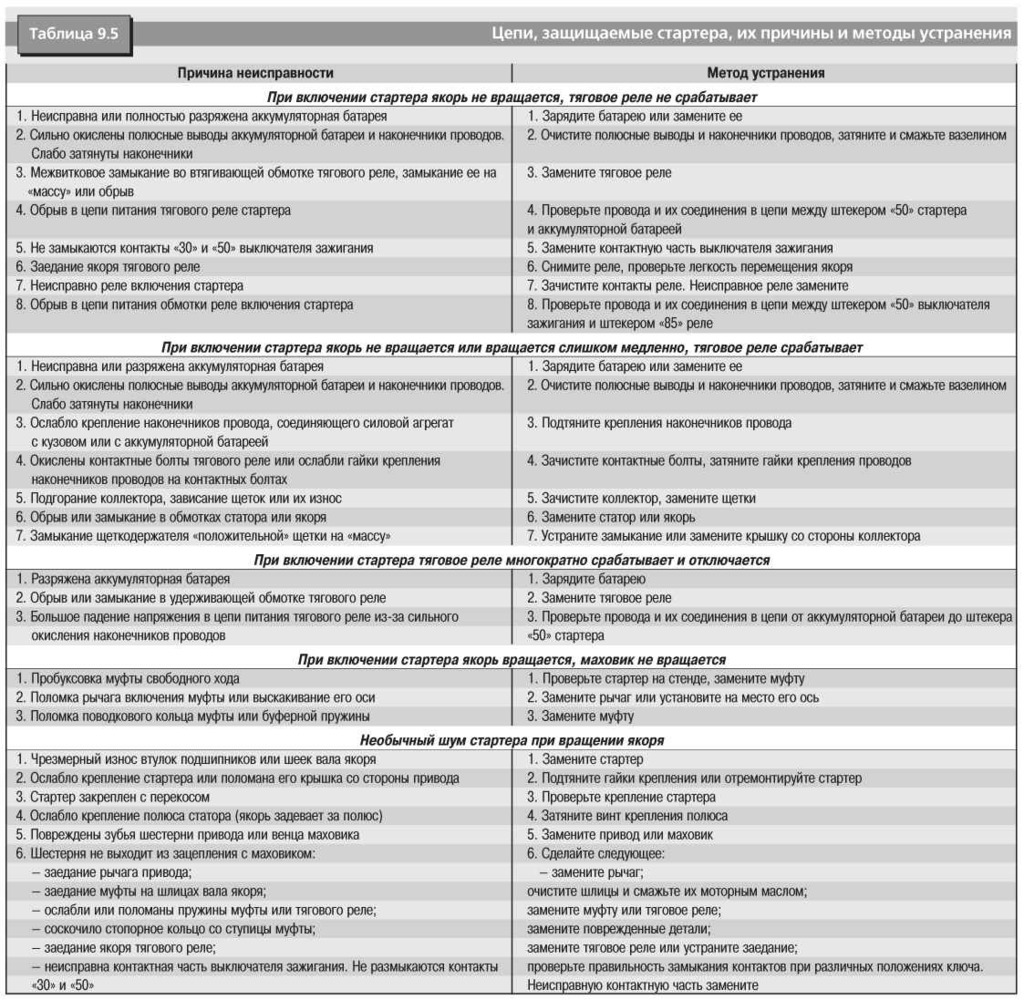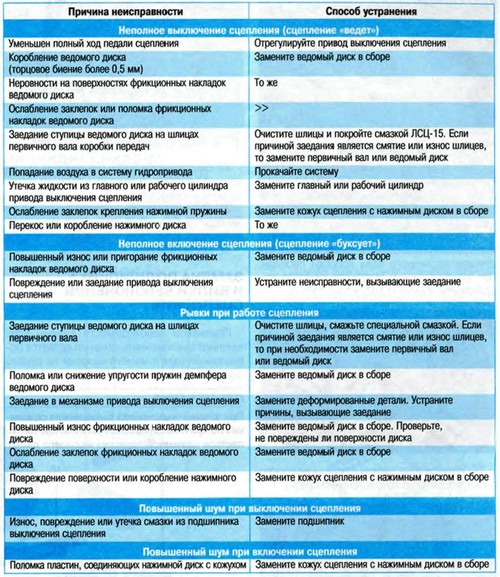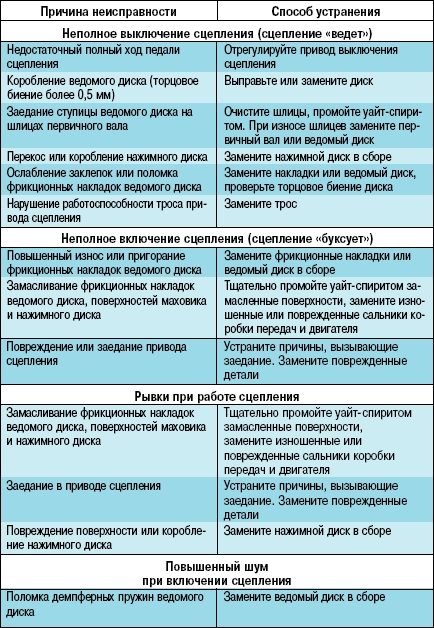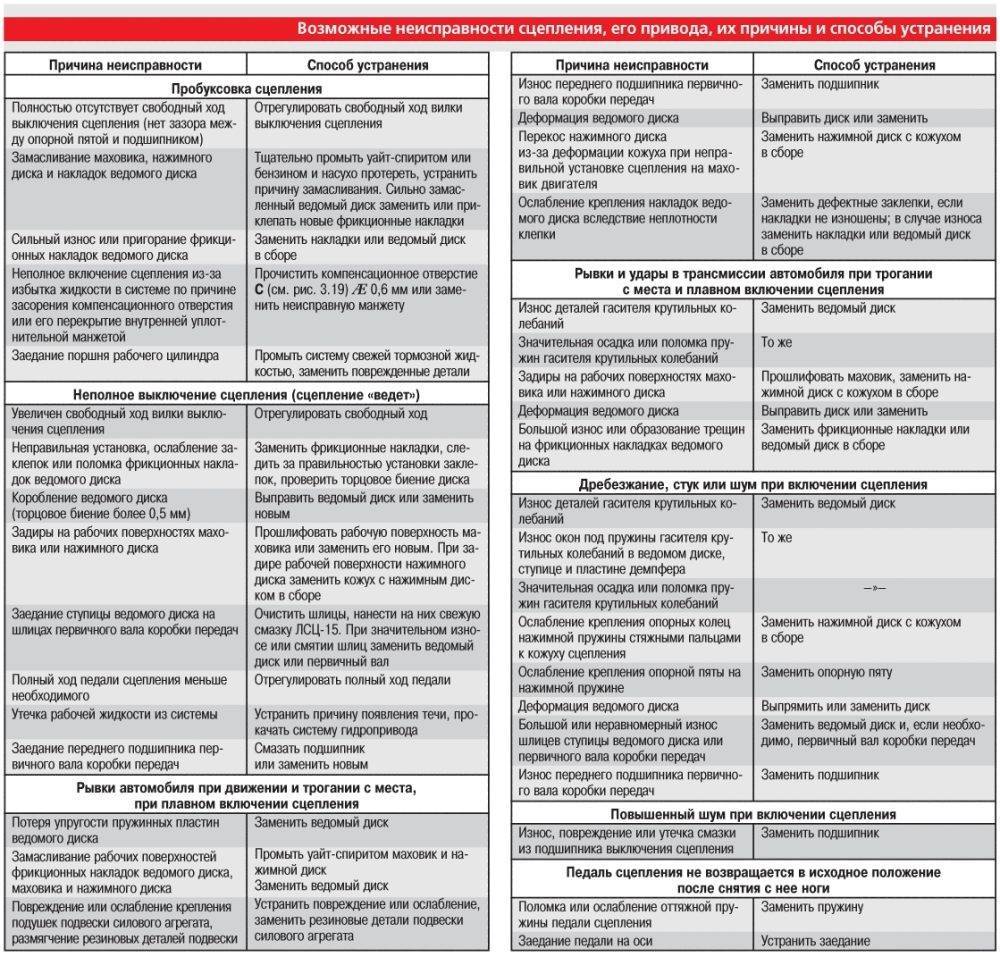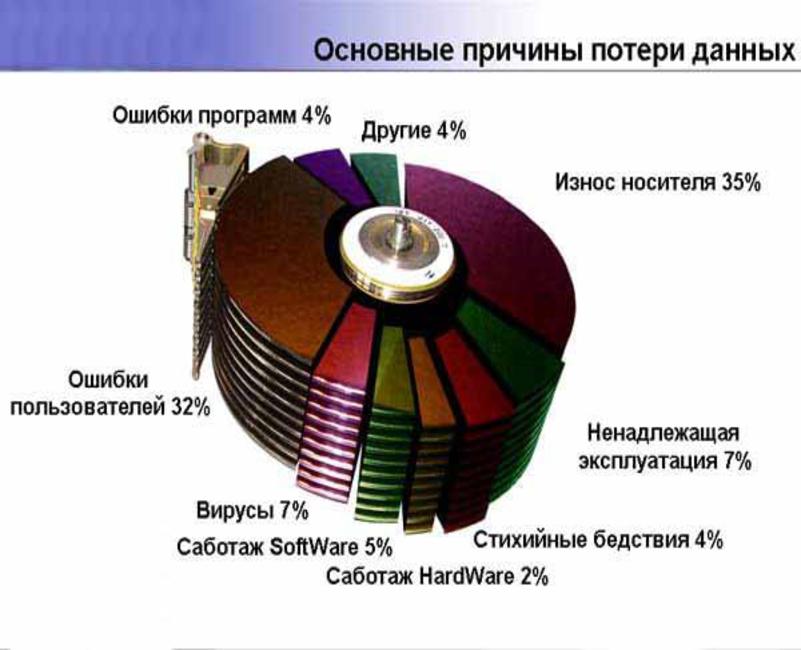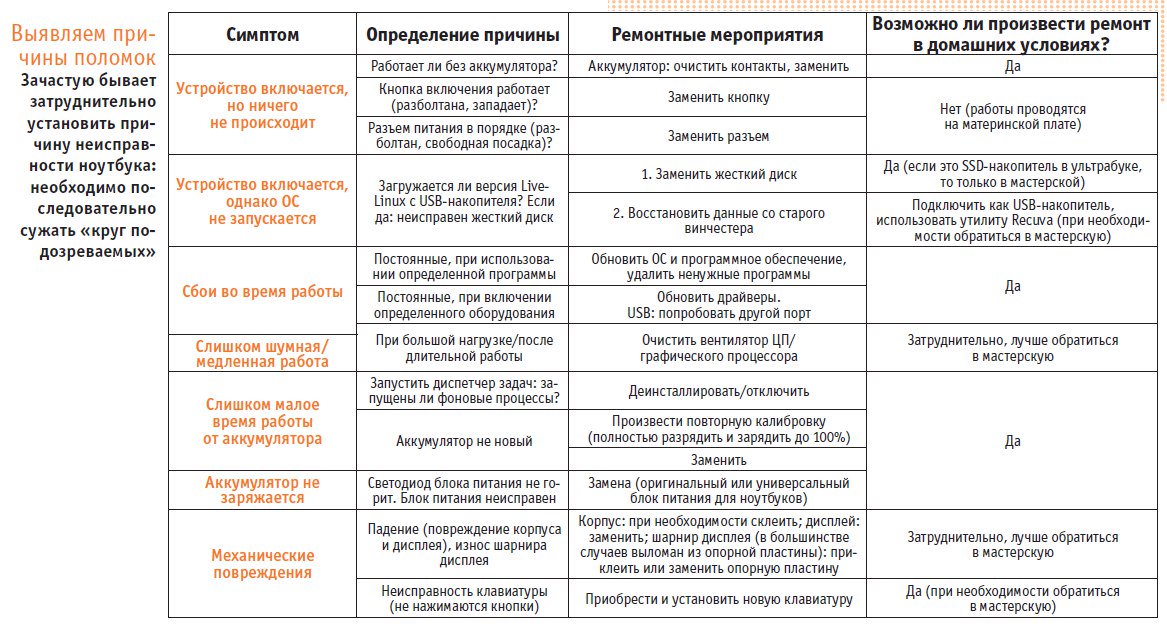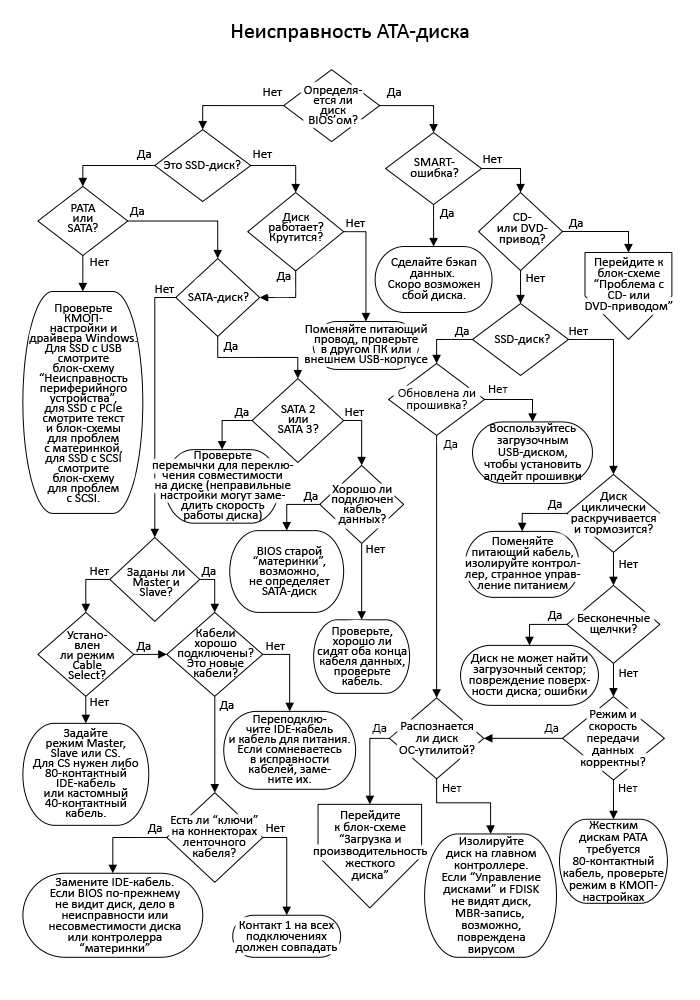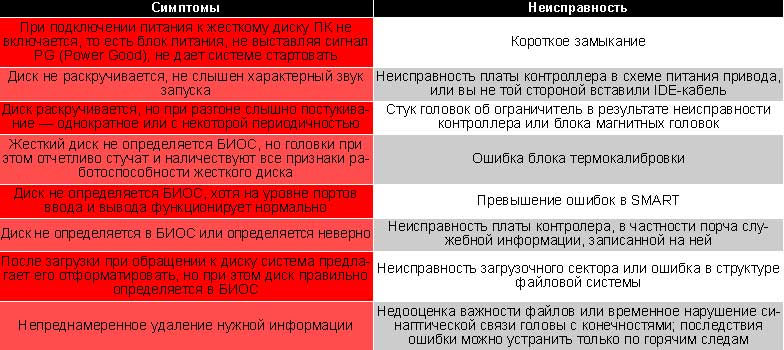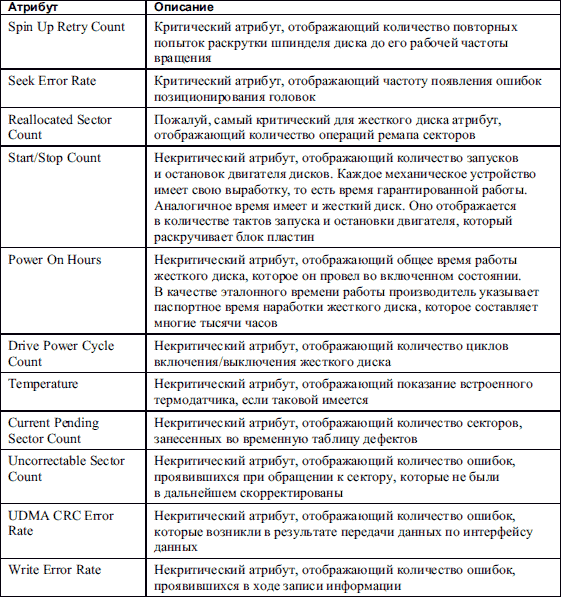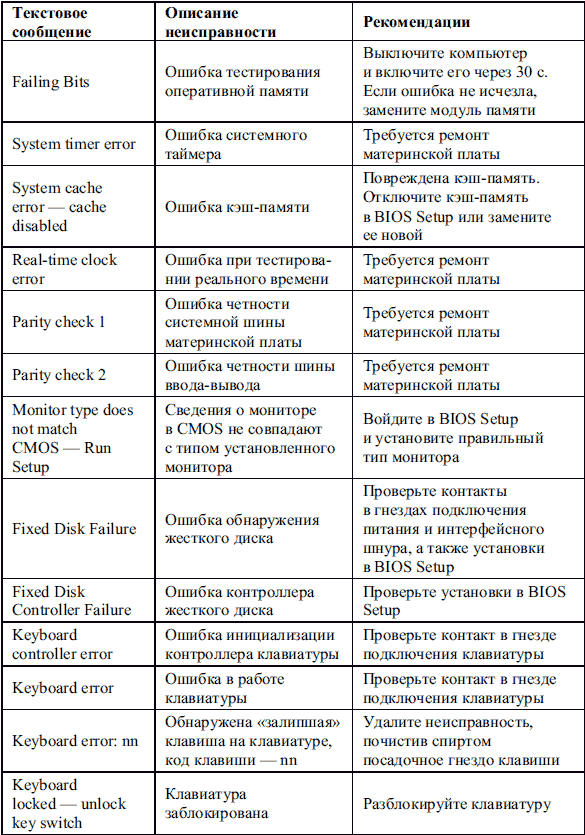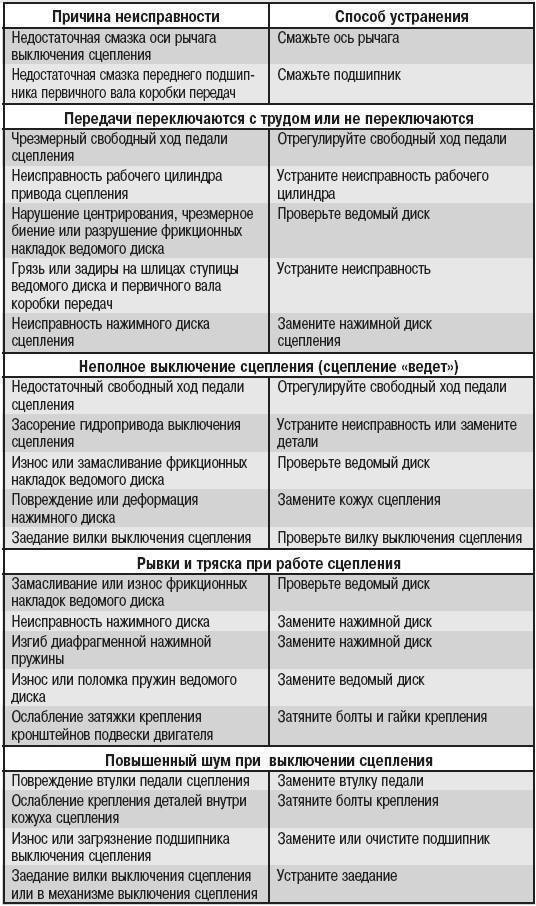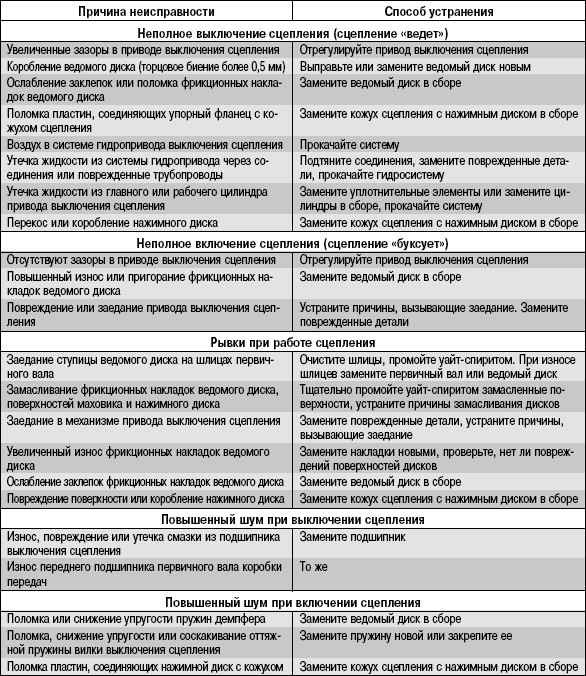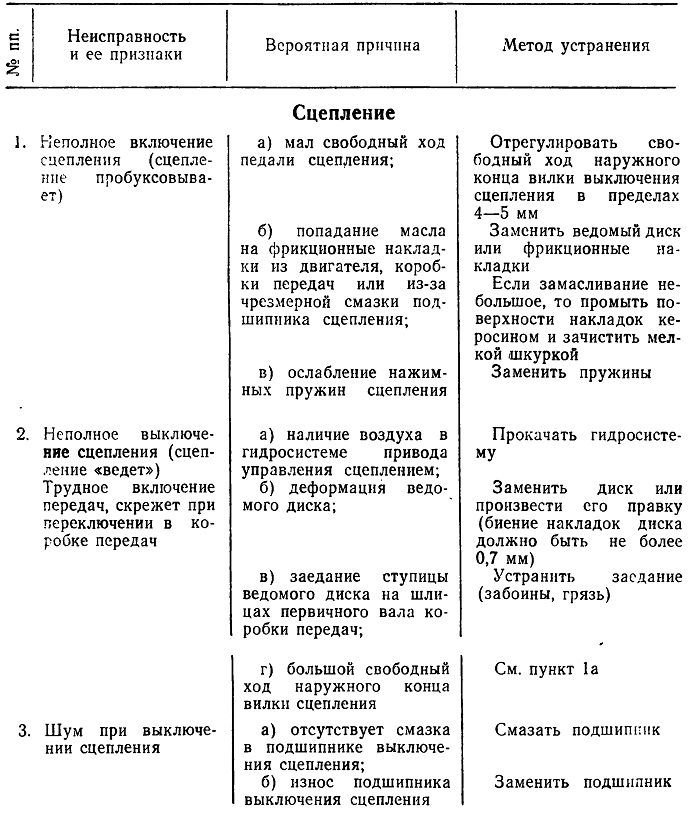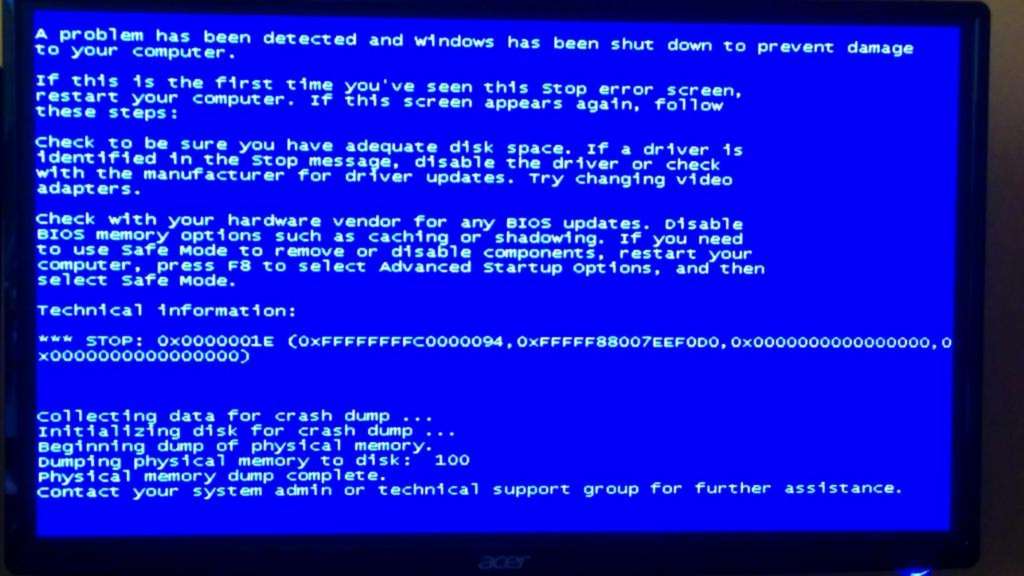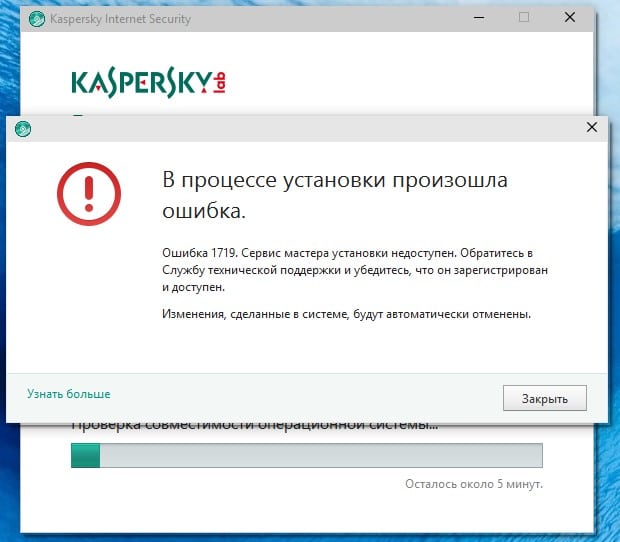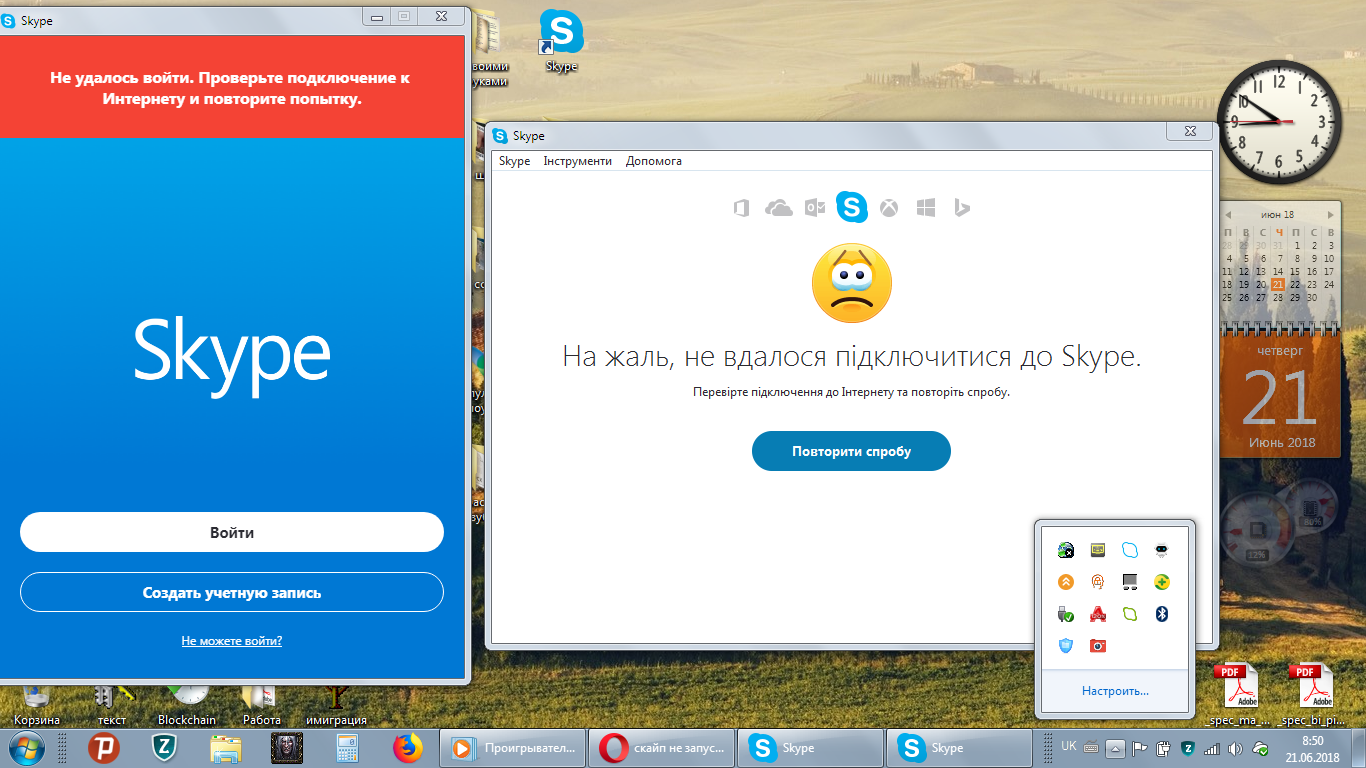Victoria — проверка жесткого диска, анализ и восстановление работоспособности
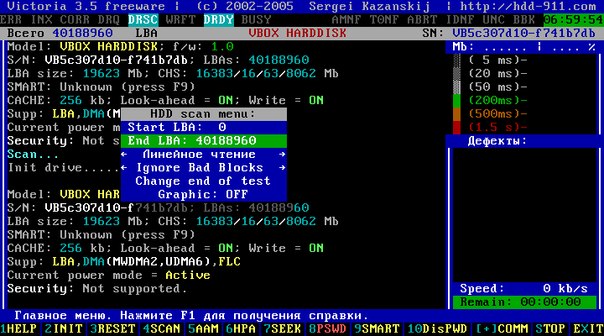
Одна из самых популярных программ для тестирования, сервисного обслуживания и помощи при восстановлении информации с жестких дисков. Есть версия под dos и под windows. Предпочтительней использовать версию под dos с загрузочных флешек или дисков — в результатах сканирования будет меньше погрешностей. Версия под Windows может пригодится, когда нужно сохранить в лог файл список битых секторов. Основные возможности victoria:
- Вывод технической информации о накопителе;
- Управление уровнем акустического шума;
- Просмотр S.M.A.R.T.
- Работа с Host Protected Area: изменение и восстановление физического объема диска;
- 5 режимов тестирования поверхности: верификацией, чтением и записью, с подсчетом и отображением адресов дефектных блоков;
- 2 режима построения графика поверхности: полный и оценочный (аналогично тому, как сделано в программе HD Tach);
- Дефектоскоп: анализ состояния поверхности 3-мя видами тестов, с подсчетом и отображением нестабильных участков, с указанием точных адресов каждого нестабильного сектора и автоматическим занесением их в текстовый файл;
- Тестирование буферной памяти и интерфейса на наличие «глюков» и искажения информации при приеме и передаче;
- Измерение частоты вращения вала HDD, в том числе на новых дисках без поля INDEX;
- Remap 3-мя способами
- Измерение производительности жесткого диска (бенчмарк функции):
- Измерение скорости линейного, нелинейного и случайного чтения с HDD;
- Измерение скорости позиционирования головок HDD и времени доступа к секторам;
- Измерение скорости чтения графическими методами;
- Очистка диска (или его части) от информации
- Управление опциями безопасности: установка пароля на HDD, снятие пароля, быстрое стирание информации без возможности её восстановления и т.п.
- Возможность остановки и запуска шпиндельного двигателя HDD;
- Тест позиционирования головок HDD (аналогично тому, как это делает ОС при интенсивной работе), с целью выявления надежности и термоустойчивости дисковой подсистемы ПК (приводит к разогреву HDD);
- Посекторное копирование произвольной области HDD в файл, с пропуском дефектных участков (может быть полезно для спасения информации с поврежденного диска);
- Посекторное копирование файлов на HDD;
- Просмотр информации о логических разделах HDD с указанием границ разделов (без определения HDD в BIOS);
Проверка жесткого диска на битые сектора в Victoria (в dos-версии):
- Жмем P и указываем контроллер (например SATA или IDE)
- Из списка жестких дисков которые подключены к указанному контролеру вводим номер необходимого
- Жмем F4 и выбираем параметры проверки
- Жмем Enter
Если необходимо сохранить в лог-файл нестабильные области, то запускаем дефектоскоп, после проверки жмем X для выхода в Volcov Commander и копируем log-файл на флешку.
Расшифровка кодов ошибок в Victoria:
- BBK (Bad Block Detected) — Найден бэд-блок. Устарело;
- UNCR (Uncorrectable Error) — Не удалось скорректировать данные избыточным кодом, блок признан нечитаемым. Может быть как следствием нарушения контрольной суммы данных (софтовый Bad Block), так и следствием физического повреждения HDD;
- IDNF (ID Not Found) — Не идентифицирован сектор. Обычно говорит о разрушении микрокода или формата нижнего уровня HDD. У исправных винчестеров такая ошибка выдается при попытке обратиться к несуществующему адресу;
- ABRT (Aborted Command) — hdd отверг команду в результате неисправности, или команда не поддерживается данным HDD (пароль, устаревшая или слишком новая модель и т.д.).
- T0NF (Track 0 Not Found) — невозможно найти нулевую дорожку, невозможно выполнить рекалибровку на стартовый цилиндр рабочей области. На современных HDD говорит о неисправности микрокода или магнитных головок;
- AMNF (Address Mark Not Found) — адресная метка не найдена, невозможно прочитать сектор, обычно в результате серьезной аппаратной проблемы (например, на HDD Toshiba, Maxtor — говорит о неисправности магнитных головок);
Для обрезания через изменение размера HPA
Изменение размера HPA, чтобы задать новый объем диска, вызывается клавишей F6 или консольной командой «HPA». После ввода команды появляется приглашение к вводу количества секторов (LBA). Какое количество секторов указывать? Указывайте немного меньшее количество секторов, чем номер сектора с которого начинаются bad block’и.
Также есть команды:
- RHPA — показать реальный размер диска в LBA. Команда чисто информативная.
- NHPA — восстановить заводской объем диска. После ввода, на экране отображаются текущий и заводской объемы, и от пользователя требуется подтверждение действия.
Утилита CHKDSK
Запустить эту программу можно при помощи командной строки или загрузочного диска. Для этого:
- Необходимо нажать комбинацию клавиш «Win»+R или «Пуск»->«Выполнить».
- Ввести команду: «cmd», нажать Enter.
- Ввести команду: «chkdsk c: /f».
Поясним команды: «c:» — это буква диска, который требуется проверить, опция «/f» проверяет и исправляет ошибки. Если добавить опцию «/r», то программа будет искать битые сектора.
Сделаем пояснение. «Битые сектора» – это области диска, прочитать данные с которых не получается. Само их появление – плохой признак, но допустимый, а вот постоянное увеличение их количества говорит о том, что диск, скорее всего, уже «не жилец». Надо задумываться о его замене, и надолго решение не затягивать.
Итак, программа chkdsk проверит диск, время проверки зависит от объема диска и количества файлов на нем. Системный диск будет проверен только после перезагрузки. Придется набраться терпения и дождаться окончания работы. По окончании будет выведен отчет.

Если зайти в систему не удается, то потребуется воспользоваться инструментами восстановления и запустить программу оттуда.
Victoria
Пожалуй, самая популярная утилита для определения здоровья жесткого диска. Ее можно запустить как из Windows, так и с загрузочного носителя, если нет возможность запустить операционную систему. Рассмотрим работу с программой с запуском из Windows.
После запуска в главном окне программы увидите несколько вкладок, самые важные из них:
- «Standard» – основная информация о накопителе.
- «SMART» – показывает состояние диска, считывая служебную информацию с него. Для этого надо нажать кнопку «Get SMART». Если рядом отобразится слово «GOOD» на зеленом поле – это хороший признак, с диском скорее всего все хорошо.
- «Tests» — наиболее интересный раздел, где запускаются все тесты.
Для того, чтобы запустить проверку, надо нажать кнопку «Start» и дождаться окончания работы
В первую очередь надо обратить внимание на колонку разноцветных прямоугольников с цифрами возле них. При помощи цветовой кодировки отображается информация о скорости считывания из секторов диска
В идеале, значения должны быть возле прямоугольников с различными оттенками серого цвета.
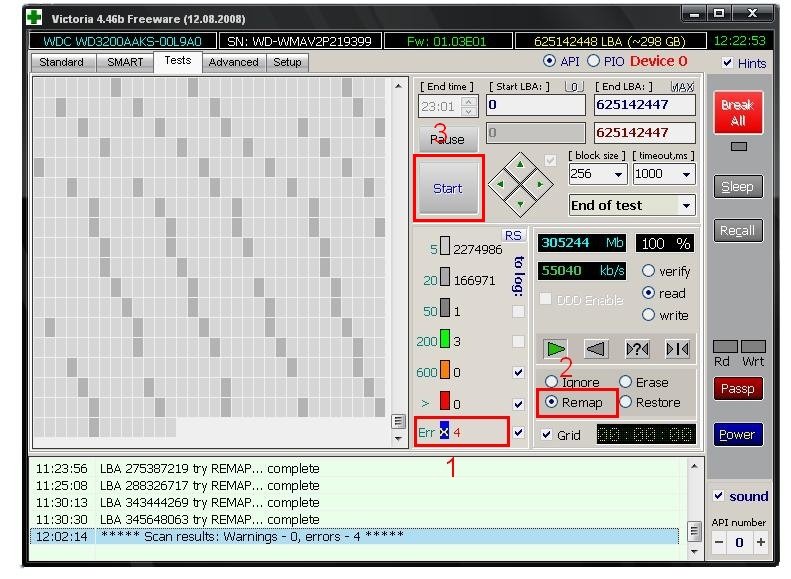
Цифры возле зеленого или оранжевого прямоугольников показывают количество секторов, для чтения которых приходится тратить больше времени. Красный прямоугольник показывает, что на диске есть сектора, прочитать информацию из которых можно, но для этого приходится тратить много времени.
Скорее всего, эти «красные» сектора – кандидаты в сбойные. Следует запомнить их количество, и спустя какое-то время провести повторное сканирование. Увеличение их количества говорит о деградации поверхности диска. Тем более, что вскоре могут появиться области, которые помечаются синим цветом.
Средства для проверки
Никакое программное обеспечение не сможет заранее предупредить о внезапной поломке механики, отказа двигателя и подобных неполадок. Тут приходится полагаться на культуру производства, громкое имя производителя и хорошую работу отделов выходного контроля.
С другими напастями, как то: деградация поверхности диска, разобраться проще. Вовремя замеченные проблемы в работе диска, внезапные подтормаживания, ошибки и проведенный тест накопителя подскажут, пора ли заказывать новый диск и срочно переписывать данные на другое устройство хранения, или у диска впереди еще продолжительная жизнь.
Рассмотрим, как можно проверить диск штатными средствами Windows, а также разберемся с такими популярными средствами тестирования накопителей, как Ashampoo HDD Control 2, HDDScan и Victoria. Встроенные в систему средства проверки найдут и исправят ошибки в файловой системе. Сторонние утилиты покажут состояние поверхности диска, наличие сбойных секторов, позволят вылечить их если есть такая возможность.
SeaTools от Seagate
SeaTools — это программное обеспечение для тестирования и анализа жестких дисков на аппаратном уровне. Может выполнять быстрые либо полные тесты чтения/записи, показывать показатели SMART и информацию о прошивке.
SeaTools интерфейс программы
ПО создано Seagate в ответ на тот факт, что более трети всех винчестеров, отправленных на ремонт, на самом деле были без дефектов.
Seagate SeaTools представляет собой бесплатное ПО для тестирования винчестеров, которое поставляется в двух версиях, для DOS и Windows.
Одним из главных преимуществ SeaTools для DOS данной версии можно назвать возможность работы независимо от вашей операционной системы на CD или USB — накопителе.
SeaTools для Windows представляет собой программу, устанавливаемую на ОС Windows. Пользуясь ей, можно выполнить базовое и расширенное тестирование, как внутреннего, так и внешнего жесткого диска. Она работает на винчестерах от всех производителей.
Ключевые особенности и возможности программы SeaTools:
- Является полностью бесплатной.
- Работает не только в операционной системе Windows, но и со съёмных носителей типа USB.
- Есть возможность узнать серийный номер жёсткого диска (полезно для отслеживания года выпуска HDD и гарантии).
Мы выделили основные преимущества программы, более подробно напишем (возможно) в обзоре чуть позже.
Поддерживаемые ОС: Windows XP/ 7/ 8.1/ 10.
Возможные причины возникновения ошибок
При тестировании стоит помнить возможные причины возникновения ошибок в работе файловой системы или жесткого диска:
- Плохие кабеля — заменить кабеля
- Плохое питание:
- Вздутые конденсаторы на материнской плате: протестировать на другом компьютере
- Вздутые конденсаторы на блоке питания: заменить блок питания
- Перебои подачи энергии в электросети: запитать компьютер через исправный источник бесперебойного питания
- Если тестирование проходит из под Windows — загруженность самой ОС: загрузится с диска или флешки и запустить DOS-версию victoria или mhdd
- Перегрев жесткого диска — контролировать температуру через S.M.A.R.T, поставить дополнительное охлаждение, например на время проверки направить дополнительный кулер на жесткий диск
- Ненадёжный контакт в соединительных разъёмах HDD: аккуратный съем платы винчестера и чистка контактов (спиртом, ластиком)

Если результаты тестирования слишком противоречивы, то учитывайте вышеописанный возможные причины.
Seagate Seatools for Windows: тестирование работоспособности дисков
Seatools от Seagate – бесплатный инструмент для диагностики HDD в Windows и DOS. Утилита позволит выявить некоторые проблемы на HDD перед обращением в гарантийную службу для ремонта диска (В наших реалиях, вместо ремонта вам предложат замену устройства, вследствие чего вы потеряете все сохраненные данные).
Примечание. Программа совместима далеко не со всеми моделями HDD, актуальна только для жестких дисков от Seagate.
Проблемы, которые способна обнаружить программа:
- Нарушение структуры файловой системы HDD;
- Bad-сектора и ошибки чтения;
- Ошибки драйверов и системные проблемы Windows;
- Несовместимость оборудования;
- Повреждение загрузчика Windows (MBR) на диске;
- Наличие вирусов, кейлоггеров или других вредоносных приложений.
Работает Seatools следующим образом: пользователь выбирает тесты для диагностики, запускает их – в результате получает детальный отчет. Если тест пройден, отобразится отметка PASS, в противном случае — FAIL. Следует учесть, что тестирование HDD может занять до 4 часов. В целях экономии времени можно выбрать один из трех режимов тестирования.
Также Seagate Seatools можно использовать для «лечения» жесткого диска. То есть, программа способна обнаружить bad-блоки и попытаться восстановить или перезаписать нулями (этот метод позволяет в дальнейшем игнорировать проблемные блоки при чтении/записи структуры диска).
Проверяем ошибки средствами Windows
Проверка и исправление ошибок файловой системы в Windows осуществляется штатной утилитой этой операционной среды под названием chkdsk. Она также может быть полезна при устранении программно возникших сбойных секторов в результате действия вирусов.Ее можно запустить как в графической среде, так и из командной строки. Рассмотрим наиболее доступный вариант ее выполнения в графической среде.
Проверка неактивного тома
Проверка неактивного тома наиболее простая. Выполнить ее можно полностью в графическом режиме. Под неактивным томом подразумеваем раздел, на котором не установлена действующая в данный момент операционная система. Это может быть подключенный другой винчестер или, например, диск D.
Нажмем кнопку «Выполнить проверку».
Запуск утилиты осуществляется из вкладки «Сервис» свойств тома. В данной вкладке находится кнопочка «Выполнить проверку». Если нажать ее, то откроется окошко утилиты chkdsk. Для проверки битых секторов, которые появились в результате программных ошибок нужно установить флажок напротив соответствующей опции. Далее, достаточно нажать кнопочку «Запуск» — утилита произведет проверку и исправление ошибок.
Утилита chkdsk проверяет том D, диагностируя также сбойные сектора.
Проверка системного тома
Проверка и исправление ошибок системного тома, где находится действующая на момент проверки операционная среда, осуществляется немного по-другому. Утилита определяет такой том как подключенный, а поэтому предупреждает, что выполнить проверку она не может, но предлагает произвести ее при последующей перезагрузке.
Способы диагностики жёсткого диска
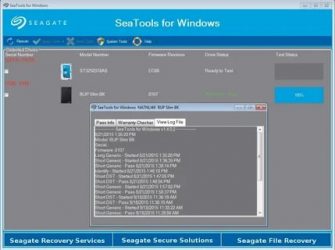
Винчестер является весьма долговечной составляющей компьютера, но за ним необходимо следить, как и за остальными компонентами. Для проверки состояния устройства можно эксплуатировать как системные инструменты ОС, так и сторонние утилиты. Рассмотрим детальнее, как проверить жёсткий диск.
Пользователи для диагностики выбирают сторонние программы
Программы
Очень часто утилиты для диагностики продаются вместе с самим винчестером. Если диска с программой не оказалось в коробке с прибором, у вас есть возможность скачать их с сайта разработчика. Выделяют несколько популярных инструментов для проверки:
- SeaTools от Seagate;
- Data Lifeguard Tools (WD);
- Drive Fitness Test (Hitachi):
- Shdiag (Samsung).
Помимо этого, большой популярностью пользуются средства MHDD, Victoria.
Проверка жёсткого диска на ошибки с помощью указанного комплекса даёт возможность исправить неработающие сектора, найти опасные уязвимости в работе прибора. Девелопер предоставляет утилиту бесплатно, получить её можно на сайте. Сборка для DOS представляет собой образ, с помощью которого можно создать загрузочный диск. Кроме того, Seagate предлагает программу в удобном интерфейсе Windows. Специалисты советуют вариант №1, с помощью которого можно добиться более эффективного результата.
После запуска в окне утилиты появляется список установленных винчестеров. Выбрав необходимый прибор, можно провести восстановление секторов, получить данные SMART, а также выполнить ряд тестов. Найдётся всё это в пункте «Базовые тесты». Удобный интерфейс и русскоязычное меню позволят разобраться с настройками даже начинающему юзеру.
Victoria
Приложение разработано для глубокого тестирования накопителей. Неисправные сектора, проверка на ошибки, метка бэд-блоков и масса других опций в комплекте, который легко получить, скачав бесплатно из всемирной паутины. Диагностика жёсткого диска с помощью Victoria является весьма знаменитым способом проверки сегодня.
Основным компонентом программы является вкладка Tests. Здесь огромное количество настроек, и рядовому пользователю необходимо будет потратить на изучение особенностей и возможностей время. Первоначально следует выбрать раздел и кликнуть на тестирование. Чтобы в процессе проверки дефектные сектора были отмечены как неработающие, можно выставить флаг напротив поля Remap.
Data Lifeguard
Компания WD представляет эффективный инструмент для проверки дисков собственного производства. Интересно, что для других накопителей программа Data Lifeguard будет совершенно не эффективна, поэтому перед использованием какой-либо программы настоятельно рекомендуем узнать сперва название модели своего винчестера. Утилита доступна как образ ISO или версия для ОС. Воспользовавшись изделием, диск можно очистить на 100%, проверить сектора, просмотреть данные и посмотреть, как прошла диагностика жёсткого диска.
HDD Scan
Отличный инструмент для проверки работы накопителя. Если вам интересно, как проверить жёсткий диск, скачайте с ресурса глобальной сети компоновщика программу и установите на ПК. Изделие имеет несколько простых кнопок; удобный, дружелюбный интерфейс; работа с ним труда точно не составит. Тесты, получение данных SMART, проверка секторов – стандартный список возможностей для инструментов такого рода. HDD Scan поддерживает SATA, IDE, SCSI, а также SSD, RAID и флеш-накопители.
Возможности Windows
Иногда достаточно проверить работоспособность накопителя через встроенные в ОС утилиты. Речь идёт о программе chkdsk, которую можно запустить как с cmd, так и с более привычного для юзера интерфейса.
Нажав Win+R, введите «chkdsk c: /f /r» в новом окне. Если из-за ошибок на винчестере ОС не загружается, возьмите диск с инсталляционными файлами. После этого перейдите в среду восстановления и включите утилиту. Такая функция работает в Windows XP, 10, 8.1, 7.
Далее, система попросит выбрать параметры проверки. По необходимости выставьте галочки напротив пунктов «Исправлять системные ошибки автоматически» и «Восстанавливать дефектные сектора». Сразу после нажатия на «Запуск» компьютер приступит к проверке несистемного раздела. Если хотите проверить диск С, выберите расписание, после чего перезагрузите «машину». Сразу после перезагрузки начнётся проверка, дождитесь её окончания и постарайтесь изучить результаты. Опытные эксперты утверждают, что метод не отличается высокой эффективностью, но иногда он помогает решить некритичные вопросы.
Основные виды тестов жестких дисков: что они показывают
Самодиагностика
Самодиагностические тесты проводятся встроенными средствами самих запоминающих устройств. Они поддерживаются абсолютным большинством современных жестких дисков и позволяют получить достоверную и детальную информацию о текущем состоянии девайса.
Проведение самодиагностики не затрагивает хранимую на дисках информацию. Во время тестирования накопитель можно использовать как обычно, но при этом не исключено замедление работы компьютера.
Быстрая самодиагностика включает проверку состояния основных компонентов устройства: шпинделя, головок, электроники и т. д. Этот тест занимает несколько минут.
При расширенной самодиагностике дополнительно сканируется поверхность диска.
Тест поверхности
Сканирование поверхности дисковых устройств проводится разными методами:
- чтения;
- записи;
- записи и последующего чтения;
- чтения – записи – чтения и т. д.
Каждая методика имеет свои преимущества, недостатки и особенности. Некоторые из них безопасны для хранимых данных, а некоторые их уничтожают.
Тестирование методом чтения проверяет доступность секторов жесткого диска и полностью безопасно для информации на нем. Однако оно не слишком точно – может пропустить имеющиеся дефекты.
Тест методом записи не только проверяет, но и исправляет «битые» сектора путем переназначения их в резервную область. В сравнении с чтением, метод записи исследует поверхность HDD тщательнее и глубже, поэтому скрытые дефекты, если они есть, обнаруживаются почти всегда. Однако после такой процедуры на накопителе не остается никакой пользовательской информации. Не забудьте перед началом сканирования создать резервную копию.
Если тест записи выявил дефектные сектора, его рекомендуется повторить.
Тест записи с последующим чтением усиливает эффективность предыдущего метода.
Методика чтение – запись – чтение предназначена для контроля исправления ошибок. В ходе тестирования программа считывает данные из сектора, потом записывает их обратно и сравнивает обе версии. Если они идентичны, ошибка считается исправленной корректно.
Два последних теста интенсивно нагружают исследуемый диск и занимают в несколько раз больше времени, чем только чтение или запись. Запускать их для профилактики и оценки состояния исправных накопителей не рекомендуется.
Интерпретация итогов сканирования поверхности HDD обычно не вызывает трудностей, так как наглядна и очевидна.
На скриншоте ниже показан результат теста чтения в программе HD Tune. Массив из красных областей в начале диска и его площадь относительно всей поверхности не оставляют сомнений, что этот девайс вряд ли удастся восстановить.
А на этом скриншоте показан практически здоровый накопитель. Несколько нечитаемых блоков в срединной части вполне могут быть заменены из резерва. Если красная область не будет разрастаться, диск пригоден к дальнейшему использованию и наличие повреждения никак не скажется на его производительности.
Тест привода головки
Эта методика предназначена для исследования акустических свойств и уровня нагрева HDD при высокой нагрузке.
Тест подвода головки обычно проводят для оценки громкости шума после изменения настроек AAM, а также как стрессовую нагрузку при проверке стабильности устройства. Результаты оценивают субъективно и по показателям температуры. Если они неудовлетворительны, придется пожертвовать быстродействием, несколько уменьшив скорость головок. Это повысит ваш акустический комфорт и сохранит здоровье диска на длительный срок.
Сторонние программы для проверки жесткого диска
Существует множество программ и утилит для поиска битых секторов и исправления ошибок HDD. Мы приведем только самые известные.
Victoria
Пожалуй, самый популярный инструмент проверки жестких дисков. Программа может запускаться как в среде Windows, так и в DOS-режиме с загрузочной флешки.
Интерфейс предоставляет пять вкладок: Standard, SMART, Tests, Advanced и Setup. В первую очередь переходим в раздел Standard, где в списке устройств выбираем интересующий нас жесткий диск. В области Drive passport отобразится основная информация о HDD.
Далее выбираем вкладку SMART и нажимаем кнопку «Get SMART». SMART (Self-Monitoring, Analisys and Reporting Technology) – это технология самомониторинга жесткого диска. Т.е. винчестер в процессе функционирования отслеживает свою работу, записывая информацию по комплексу параметров, позволяющих дать оценку состояния носителя. Именно эту служебную информацию мы и пытаемся получить.
После нажатия «Get SMART» справа от кнопки появится либо надпись GOOD на зеленом фоне, либо надпись BAD! на красном. Второй вариант будет свидетельствовать о том, что носитель находится в неудовлетворительном состоянии и его, скорее всего, придется менять
Для более детального изучения статистики SMART обратим внимание на список параметров слева. Здесь нас, прежде всего, интересует атрибут 5 Reallocated sector count, указывающий на количество переназначенных секторов
Если их слишком много, значит диск начал «сыпаться», то есть его поверхность быстро деградирует и необходимо срочно делать копию всех данных. В таком случае восстанавливать винчестер нет смысла.
Раздел Tests дает возможность проверить жесткий диск на битые сектора, а также попытаться «вылечить» или переназначить нечитаемые блоки. Для простого тестирования винчестера устанавливаем переключатель в значение Ignore и запускаем проверку кнопкой Start. Оценка состояния секторов производится путем измерения времени отклика. Чем оно меньше, тем лучше. Каждому диапазону значений времени отклика соответствует свое цветовое обозначение. Самые «медленные» блоки помечаются зеленым, оранжевым и красным цветами. Синим маркируются сектора, которые вообще не удалось прочитать. При наличии большого количества «медленных» и нечитаемых блоков жесткий диск следует менять.
Программа Victoria позволяет провести восстановление битых секторов, однако все нюансы процедуры мы рассматривать не будем. Тем более, что «лечение» зачастую способствует лишь незначительному продлению срока службы носителя информации. Для переназначения плохих блоков выполните проверку с включенным режимом Remap. Если восстановление прошло успешно, не спешите радоваться. Проведите повторную диагностику диска после определенного периода эксплуатации. Появление новых bad-блоков будет говорить о том, что деградация винчестера необратима, и ему пора подыскать замену.
HDDScan
Это еще одна удобная программа для выявления проблем с жесткими дисками. После запуска приложения выбираем в списке Select Drive накопитель, нуждающийся в проверке.
Внизу кликаем по кнопке «S.M.A.R.T.» и знакомимся с предоставленным отчетом.
Теперь проведем диагностику поверхности диска. Нажимаем на круглую кнопку справа от выпадающего списка носителей и в открывшемся меню выбираем Surface Tests.
Далее в окне задания параметров устанавливаем флажок в положение Read (проверка сектора с чтением его содержимого).
Нажимаем на кнопку Add Test, тем самым добавив тест в список и запустив его выполнение.
Получать информацию о ходе тестирования можно в режиме графика (Graph), карты (Map) и отчета (Report). Все блоки также в зависимости от времени доступа распределяются по группам с соответствующей цветовой маркировкой.
В конце формируется итоговый отчет.
Пожалуй, это все, что мы хотели рассказать о методиках проверки жесткого диска компьютера на работоспособность. Надеемся, приведенная информация будет для вас полезной и поможет сохранить важные данные.
- https://remontka.pro/check-hard-disk-windows/
- https://mywebpc.ru/windows/proverka-diska-na-oshibki/
- https://viarum.ru/proverka-zhestkogo-diska/
5 способов, как высвободить ОЗУ в Windows 10
Если вы все еще испытываете проблемы с чрезмерным использованием оперативной памяти, то, возможно, у вас слишком много лишних программ и приложений, о которых вы даже не знаете. Попробуйте пять способов ниже, чтобы высвободить оперативную память на компьютере с Windows 10.
1. Проверьте память и очистите процессы
Чтобы проверить память вашего компьютера, выполните следующие действия:
1. Нажмите на клавиатуре одновременно клавиши Ctrl+Alt+Del и выберите Диспетчер задач.
2. Выберите закладку «Процессы».
3. Нажмите на названии столбца «Память», чтобы отсортировать процессы по объему используемой памяти.
Теперь вы можете видеть, какие из ваших программ требуют больше всего памяти на вашем компьютере. Если вы обнаружите какой-то подозрительный процесс, который «пожирает» много вашей памяти, вы можете остановить его, а также удалить соответствующие программы, которые вам не нужны или не используются. Но! Если вы не чувствуете себя уверенным в данном вопросе, то лучше обратиться к специалистам.
2. Отключить из автозагрузки те программы, которые вам не нужны
Чтобы отключить автозагрузку программ, выполните следующие действия:
1. Выберите закладку «Автозагрузка» в Диспетчере задач.
2. Нажмите «Влияние на запуск», чтобы отсортировать программы по степени использования.
3. Нажмите правой кнопкой мыши, чтобы отключить любые ненужные вам программы.
Автозагружаемые программы – это те программы, которые активируются при загрузке вашего компьютера. Когда эти программы запускаются, каждая из них в фоновом режиме без вашего согласия потребляет определенный объем оперативной памяти. И хотя этот объем может быть не очень большой, но суммарно с другими программами и со временем это значение может возрасти. Убедитесь, что автозапуск всех ненужных программ отключен или такие программы вовсе удалены.
3. Остановите работу фоновых приложений
Чтобы остановить фоновые приложения:
1. Перейдите к настройкам компьютера.
2. Нажмите на раздел «Конфиденциальность».
3. Прокрутите вниз панель слева до «Фоновые приложения»
4. Отключите все приложения, которые вы не используете.
Часто приложения автоматически настроены для работы в фоновом режиме на вашем устройстве. Это позволяет им автоматически отображать уведомления и обновлять свое программное обеспечение. Отключив фоновой режим работы у приложений, которые вы не используете, вы можете сэкономить оперативную память.
4. Очищайте файл подкачки при завершении работы
Очистка файлов подкачки на вашем жестком диске очистит все, что сохранила на жесткий диск ваша оперативная память, и поможет сохранить высокую производительность вашего компьютера. Вы можете настроить работу компьютера так, чтобы файлы подкачки удалялись автоматически при выключении компьютера, подобно ситуации с оперативной памяти. Это можно сделать в Редакторе Реестре:
1. Наберите «Редактор реестра» в строке поиска в стартовом меню
2. Нажмите кнопку «Да», чтобы разрешить Редактору Реестра внести изменения на вашем устройстве.
3. Слева прокрутите и выберите «HKEY_LOCAL_MACHINE»
4. Прокрутите ниже и выберите «SYSTEM»
5. Затем выберите «CurrentControlSet»
6. Найдите и выберите «Control»
7. Прокрутите и выберите «Session Manager»
8. Найдите и выберите «Memory Management»
9. Выберите «ClearPageFileAtShutdown»
10. Введите число «1» в качестве значения и нажмите OK.
5. Уберите визуальные эффекты
Чтобы получить доступ к визуальным эффектам на вашем компьютере, выполните следующие действия:
1. Откройте Проводник.
2. В панели слева нажмите правой кнопкой мыши на «Этот компьютер», чтобы выбрать свойства.
3. Нажмите слева «Дополнительные параметры системы»
4. Выберите закладку «Дополнительно».
5. Перейдите к настройкам в разделе «Быстродействие»
6. Измените на «Обеспечить наилучшее быстродействие»
Данный параметр отключит все анимированные функции на вашем компьютере. Это позволит вам выделить больше оперативной памяти, но значительно ограничит эстетику вашего компьютера. Но на той же вкладке вы всегда можете настроить, какие визуальные эффекты ваш компьютер будет выполнять в соответствии с вашими предпочтениями.
Дополнительные возможности Victoria
Victoria детально анализирует состояние накопителя и может устранить практически любой сбой в его работе. Собственно, этим Victoria и отличается от массы других утилит. Если большинство программ просто показывает атрибуты SMART, то она умеет запускать принудительно целые наборы тестов самодиагностики.
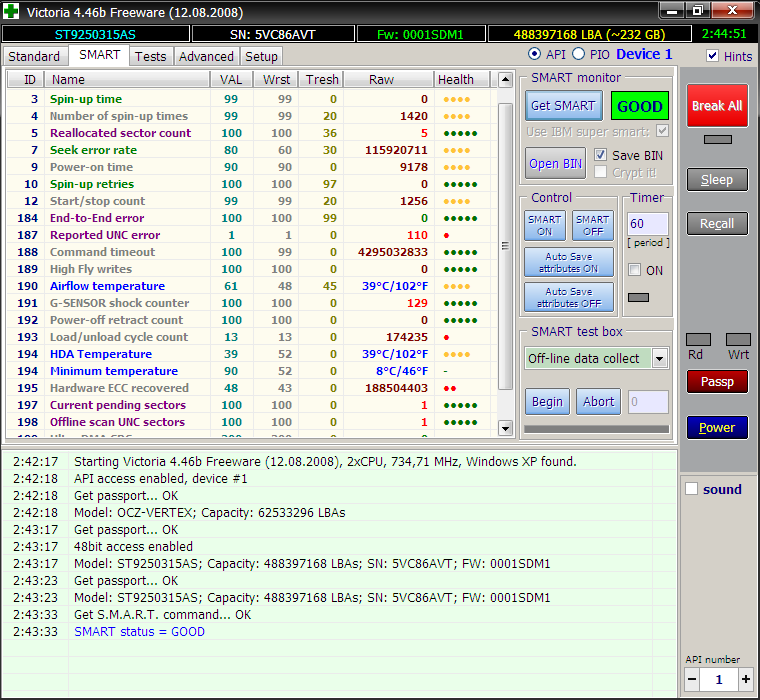 Victoria обнаруживает скрытые дефекты при анализе SMART
Victoria обнаруживает скрытые дефекты при анализе SMART
У Victoria четыре метода и три типа тестирования поверхности (всего двенадцать режимов). В каждом она автоматически подсчитывает общее число дефектных блоков и записывает их адреса в лог. Подобно дисковому редактору, Victoria умеет показывать содержимое секторов и позволяет его менять. В режиме PIO Victoria отображает информацию о логических разделах на носителе даже в том случае, если он вообще не определяется в BIOS. Ни одна утилита с доступом через API на это не способна. Дополнительно Victoria умеет управлять уровнем акустического шума диска (AAM), регулируя скорость перемещения его головок при поиске, запускать низкоуровневое форматирование, изменять объем HDD и выполнять бенчмарки. Ее можно использовать даже для проверки физического интерфейса (состояния кабелей и портов). В домашних условиях она спасет HDD или SSD во многих сложных ситуациях, кроме тяжелых механических повреждений, требующих вскрытия гермоблока. В лаборатории справятся и с ними, используя Victoria как одну из проверенных утилит.
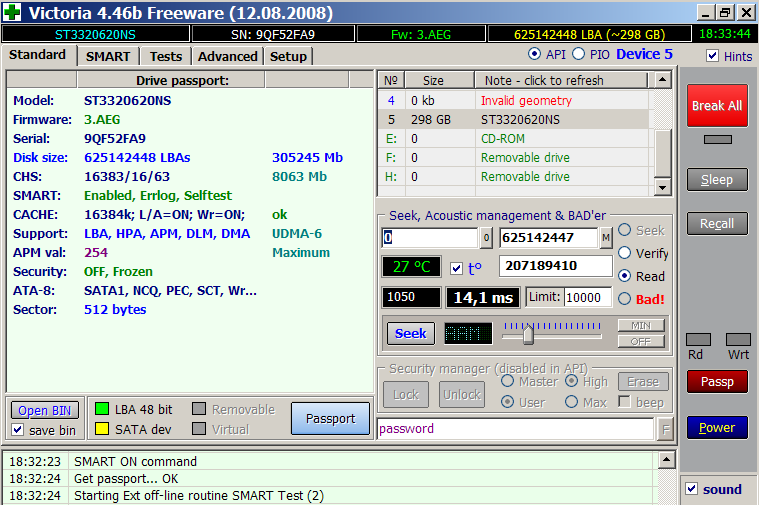 Паспорт диска, принудительный запуск теста SMART и управление AAM в программе Victoria 4.46b
Паспорт диска, принудительный запуск теста SMART и управление AAM в программе Victoria 4.46b
Настройки
Victoria HDD готовы сразу к работе, никаких базовых настроек делать не надо. Но можно сделать ряд дополнительных в разделе «Настройки».
- Выбрать месторасположение текстового файла с логами на компьютере. Также здесь можно включить или отключить сохранения основной информации о тестировании диска в отдельный лог.
- Проверить включены ли функции: «Получать паспорт при двойном щелчке по списку PCI-устройств» — используется для получения паспорта накопителя информации простым кликом по строке PCI-контроллера; «Авто-детект накопителей USB» — при подключении USB-устройств к компьютеру приложение Victoria HDD сообщит о новом найденном устройстве.
Опциональный пункт настроек — включение и отключение звуков программы в разделе «Общие». Параметр «Ночной режим» (ранее «NIGHT-mode») включает ночной режим в Victoria HDD, во время которого отключается большая часть звуков.
Остальные параметры раздела «Настройки» рекомендуется оставить без изменений, так как они влияют на эффективность работы программы Victoria HDD.
Что делать, если появились битые сектора
Если бэд-блоки появились в результате физического воздействия, такого как пыль и мусор внутри устройства, или неисправности элементов диска, то это очень опасно. В этом случае плохие сектора не только не удастся исправить, но и не получится предотвратить их дальнейшее появление при каждом обращении системы к данным, записанным на диск. Чтобы избежать полной потери файлов, пользователю необходимо сократить использование винчестера до минимума, как можно скорее переписать данные на новый HDD и заменить им старый в системном блоке.
Разобраться с логическими плохими секторами будет гораздо проще. Сперва необходимо провести тестирование при помощи специальной программы, которая поможет узнать, существует ли такая проблема на вашем диске в принципе. Если она будет найдена, то остается запустить исправление ошибок и дождаться их устранения.
Способ 1: использование утилиты для диагностики состояния
Узнать, есть ли проблема с вашим HDD можно, используя специализированный софт. Простой, доступной и бесплатной является программа
В ее функционале полная диагностика винчестера, в отчете которой вам нужно обращать внимание на 3 пункта:
- Переназначенные сектора;
- Нестабильные сектора;
- Неисправимые ошибки секторов.
Если состояние диска отмечено, как «Хорошо
», и рядом с вышеперечисленными показателями горят синие лампочки, то можно не беспокоиться.
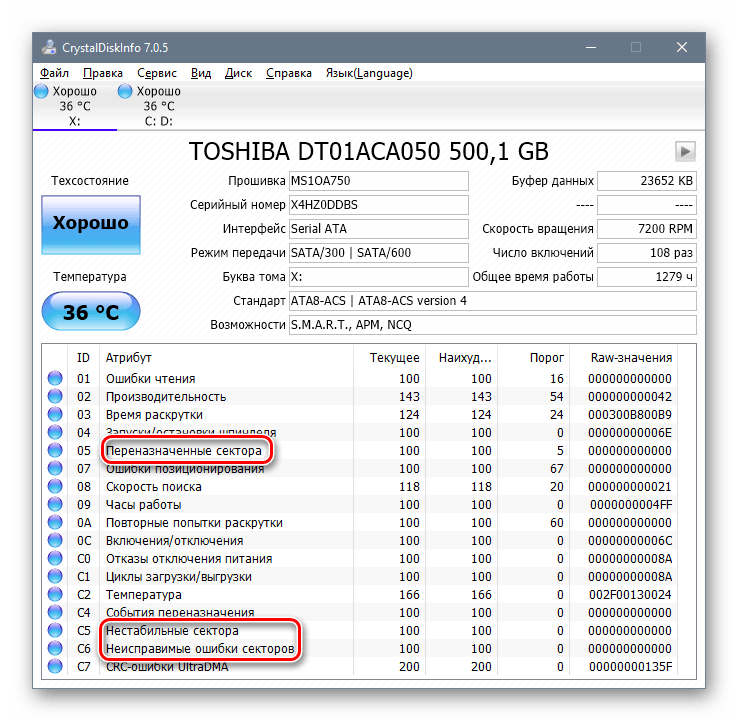
А вот состояние диска — «Тревога!
» или «Плохое
» с желтыми либо красными лампочками сигнализирует, что нужно как можно скорее позаботиться о создании резервной копии.
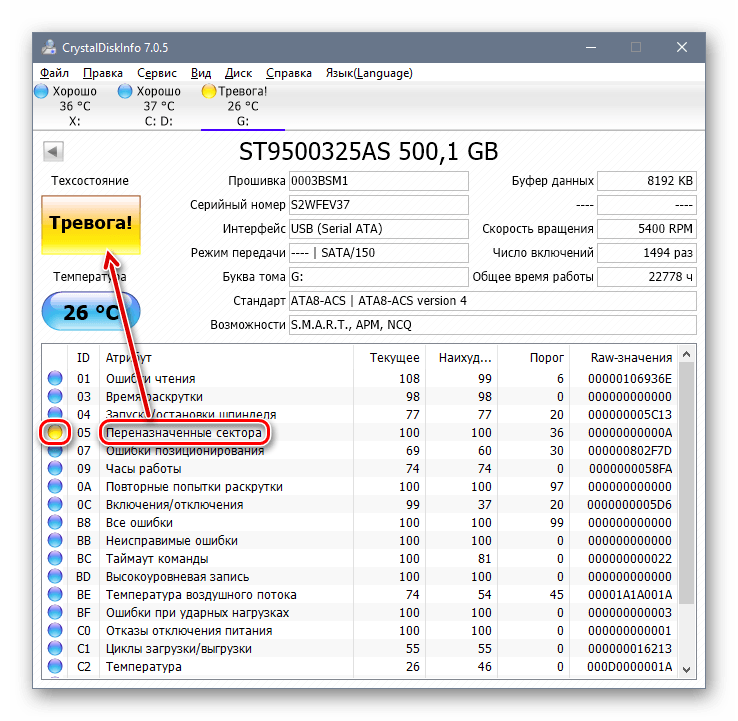
Способ 2: использование встроенной утилиты chkdsk
В Windows уже встроена программа для проверки диска на бэд-блоки, которая справляется со своей задачей не хуже стороннего софта.
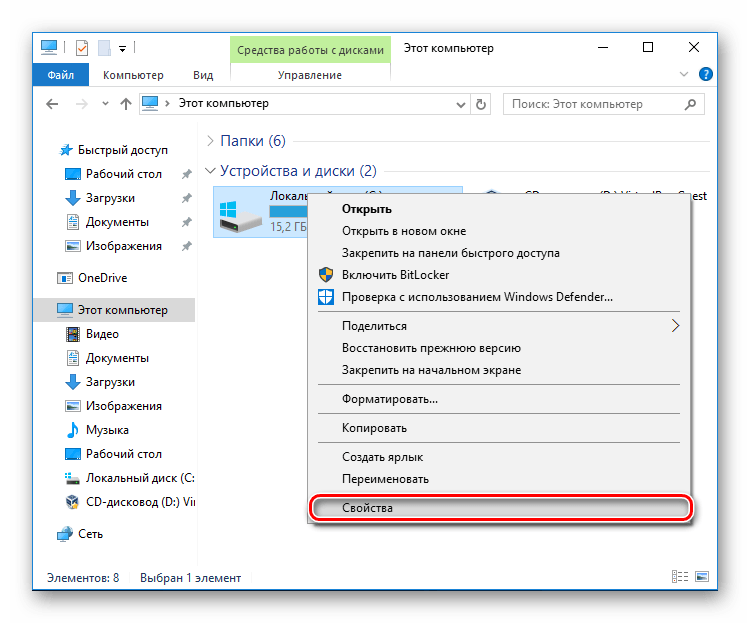
Обновлено: 16.01.2018
103583