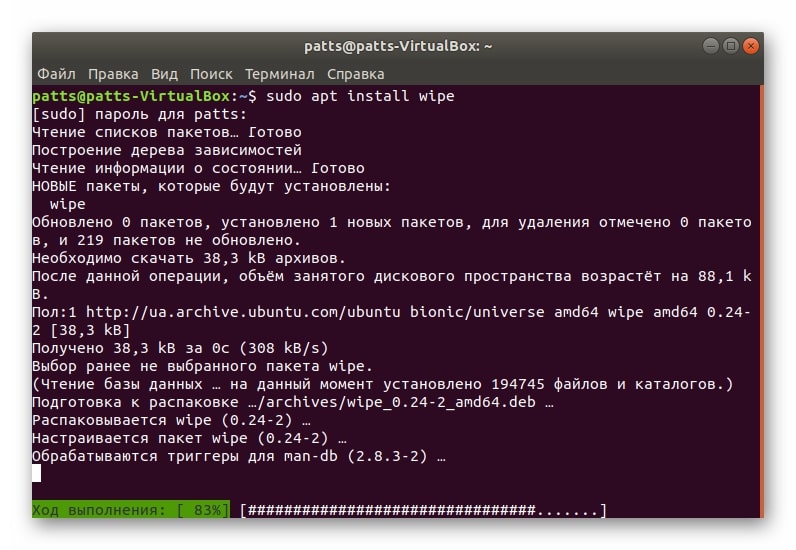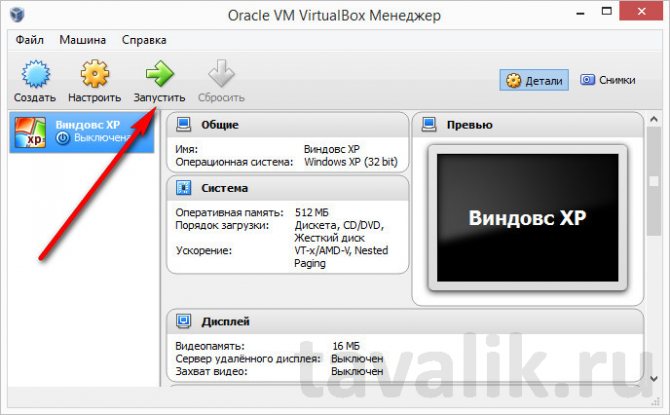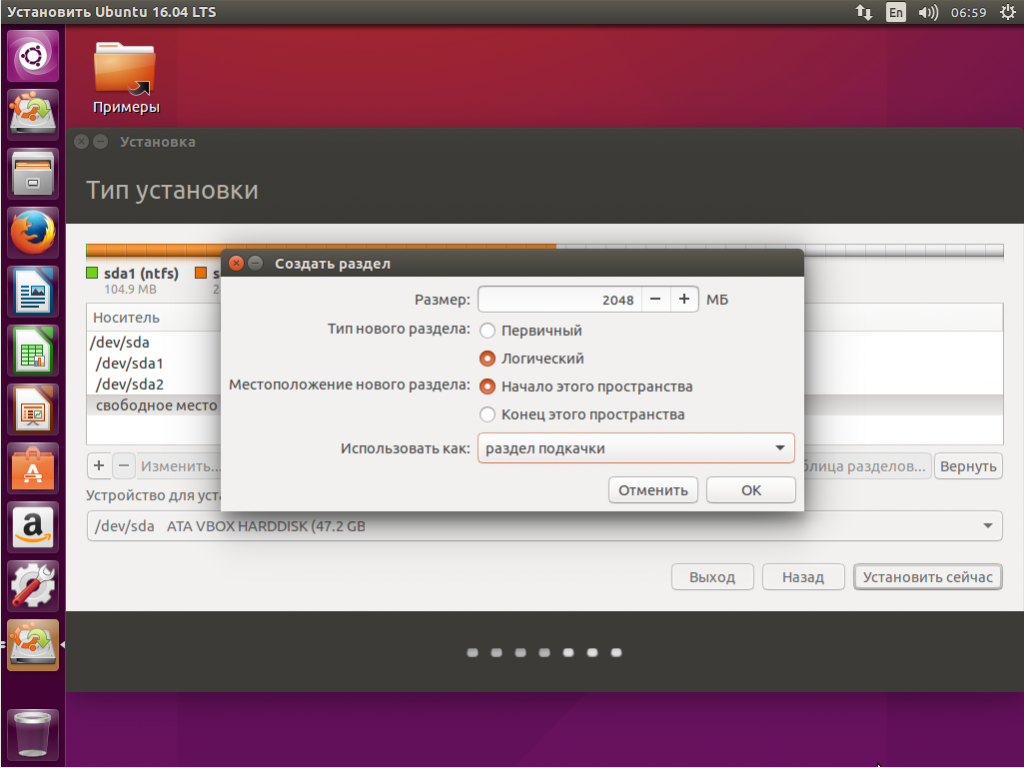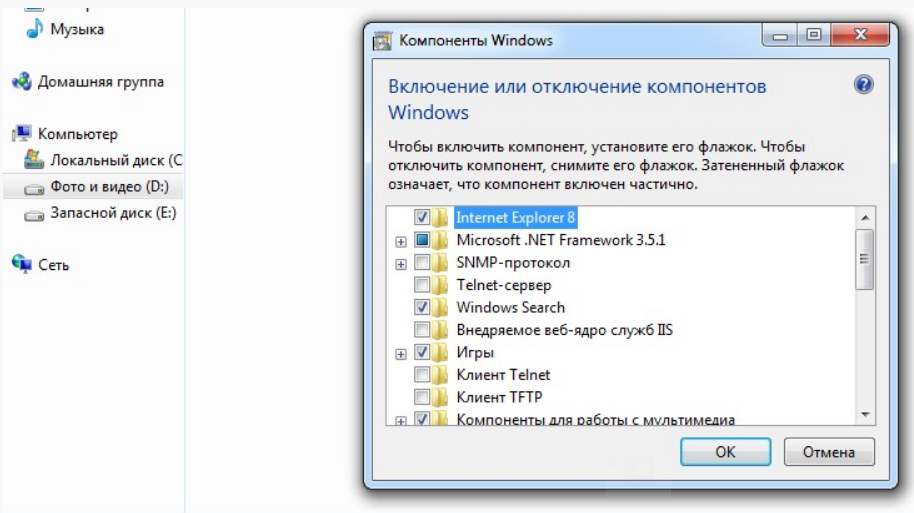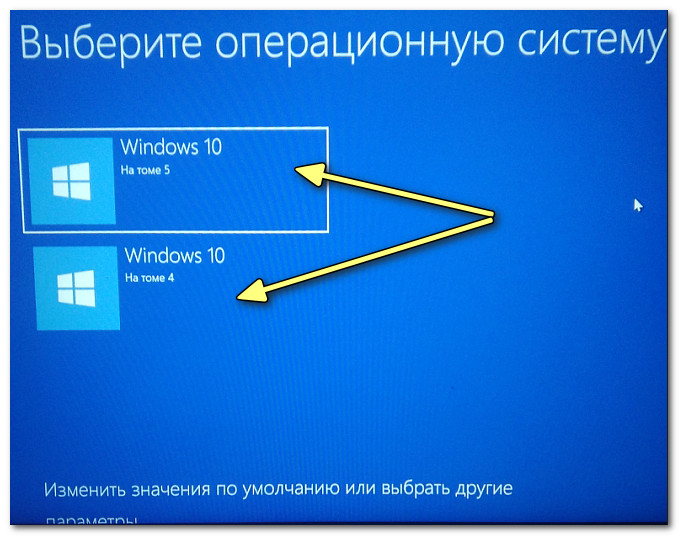Как удалить Windows XP 7 8 10 с компьютера полностью
Добрый день, друзья. Я думаю, каждый пользователь замечал, что после того, как он установил новую операционную систему, данная ОС начинает работать, как отлаженные часы. Все загружается быстро и корректно. С такой системой приятно работать.
Но идет время, и система начинает тормозить. Происходит долгая загрузка при включении, также, система очень долго выключается. Тоже самое происходит с программами, установленными на данной системе. Они долго загружаются и некорректно работают.
Конечно, самый лучший способ, почистить систему. Про очистку системы я не раз писал в своих статьях. Даже написал по этому поводу две бесплатные книги: — « Как ускорить компьютер ?» и « Как правильно чистить Windows ?».
Но допустим, пользователь уже решил удалить данную систему и установить новую. Хотя, удаляем мы системы не только из-за сбоев. Довольно часто это происходит при выходе новой ОС. Когда пользователю элементарно захотелось установить новую систему. В обоих этих случаях старую систему придется удалить.
Также частенько удаляют систему, когда стоит другая параллельная, и вторая нам становится просто ненужной. Так как же это сделать правильно? Сегодня мы рассмотрим три способа, как удалить Windows 7 с компьютера полностью, хотя это касается не только Windows 7, но и других операционных систем.
Как удалить Windows 7 с компьютера — заменим её на новую систему
Делать это мы будем, применив установочный диск, который загрузим из BIOS. Что бы это сделать, во время загрузки системы выберем настройки BIOS. Итак, загрузочный диск у вас в дисководе. Как только вы нажали включение компьютера, сразу нажимаете F2. Причем сделать это нужно успеть до загрузки логотипа Microsoft.
Вы войдете в настройки БИОС, откуда вы сможете выбрать порядок загрузки дисков у вас на ПК. Входим в раздел Boot.
Далее, выбираем приоритетный диск в качестве загрузки CDROM.
Для этого нажмем надпись CDROM и установим приоритет.
Затем, нажмем F10 для сохранения настроек. Теперь нам можно удалять нашу систему, путем установки на неё другой операционной системы, той, которую вы решили установить. При этом, из BIOS удалить систему можно и при помощи прочего стороннего софта, к примеру, Acronis Disk Director, но мы все же рассмотрим удаление путем установки на старую систему новой.
Это самый распространенный и удобный метод. Я не стану рассказывать про все нюансы установки системы, тем более, на тему установки системы у меня уже есть статья, как переустановить операционную систему. Я только поясню, что если у вас уже установлена система и вы решили на неё становить другую, то в процессе установки системы, перед выбором раздела, куда вы будете устанавливать новую систему, старую необходимо отформатировать.
Для этого, находясь в окне выбора диска для установки системы необходимо нажать на строчку внизу окна «Настройка диска».
Далее, нам необходимо выбрать диск для форматирования. В нашем случае, он системный, и нажать «Форматировать».
Затем, у нас появится предупреждение об удалении всей информации с этого раздела. Что нам и нужно.
Наш диск отформатировался. Затем, вам остаётся только продолжить установку новой операционной системы.
Для ускорения работы установленного вами Windows я рекомендую: — Ускоритель компьютера .
Как Windows, вместо Windows
Китайская компания Shenzhen Xunlong, известная в первую очередь своими продвинутыми одноплатными ПК Orange Pi, выпустила полноценную операционную систему Orange Pi OS. Это полноценная настольная ОС, внешний вид которой почти полностью скопирован с интерфейса Windows 11 – новейшей ОС Microsoft.
Как пишет профильный ресурс CNX Software, в настоящее время Orange Pi OS базируется на Android. Система доступна для скачивания и самостоятельной установки, но разработчики разместили ее в облаке , а не на собственном сервере, в результате чего скачать дистрибутив на момент публикации материала не представлялось возможным. В облаке Google есть квота на скачивание, которая в случае Orange Pi OS была исчерпана в кратчайшие сроки.
Умение копировать чужие разработки китайцы оттачивают даже не годами — десятилетиями
Также Shenzhen Xunlong планирует выпустить Orange Pi OS на базе дистрибутива Arch Linux и платформы Open Harmony – специальной версии операционной версии Harmony OS компании Huawei с открытым исходным кодом. Harmony OS создавалась в качестве альтернативы Android, но по прошествии более трех лет с момента своего появления по-прежнему мало кому известна за пределами Китая.
Пакетный менеджер
Любой Linux состоит из тысяч мелких компонентов — программ, библиотек и ресурсов (например, файлов конфигурации, наборов иконок и так далее). Распространяются они в виде пакетов (package).
Пакетный менеджер — это специальная программа, которая выполняет установку, настройку, удаление, а также обновление как отдельных приложений, так и всей системы в целом или ее компонентов.
Очень часто один пакет требует для работы наличия других, и следить за этими зависимостями вручную на современной системе невозможно. Поэтому основа каждого дистрибутива — это пакетный менеджер, который рулит установкой и обновлением софта. В дистрибутивах, основанных на Debian, он называется APT, в Red Hat — DNF, а в Arch — pacman.
Пакеты менеджер берет из репозитория — большого склада, куда создатели дистрибутива загружают их. Репозиториев зачастую можно подключить сразу несколько. Например, в Ubuntu есть четыре основных: Main (поддерживаемый разработчиками), Universe (поддерживаемый сообществом), Restricted (с проприетарным ПО) и Multiverse (с ПО, на которое действуют несвободные лицензии).
Поскольку вскоре после установки Linux ты обнаружишь необходимость в драйверах для железа, дополнительных шрифтах, кодеках и тому подобных вещах, скорее всего, понадобится разрешить системе доступ к запятнанным коммерцией репозиториям. В Ubuntu это делается в меню «Программы и обновления».
Как удалить файлы с помощью rm
Самый простой случай — это удаление одного файла в текущем каталоге. Введите команду rm, пробел, а затем имя файла, который вы хотите удалить.
rm file_1.txt
Если файл не находится в текущем рабочем каталоге, укажите путь к местоположению файла.
rm ./path/to/the/file/file_1.txt
Вы можете передать более одного имени файла в rm. При этом удаляются все указанные файлы.
rm file_2.txt file_3.txt
Подстановочные знаки могут использоваться для выбора групп файлов, которые будут удалены. Знак * представляет несколько символов, а символ ? представляет один символ. Эта команда удалит все файлы изображений png в текущем рабочем каталоге.
rm * .png
Эта команда удалит все файлы с одним символьным расширением. Например, это удалит File.1 и File.2, но не File.12.
рм *.?
Если файл защищен от записи, вам будет предложено удалить файл. Вы должны ответить с помощью y или n и нажать «Enter».
Чтобы снизить риск использования rm с подстановочными знаками, используйте параметр -i (интерактивный). Для этого необходимо подтвердить удаление каждого файла.
rm -i * .dat
Опция -f (сила) противоположна интерактивной. Он не запрашивает подтверждение, даже если файлы защищены от записи.
rm -f имя_файла
Удаление в среде Windows
Если у вас установлена система Windows, то для деинсталляции Линукса нужно удалить соответствующие разделы жесткого диска. Делается это так:
- Загрузите Виндовс под учетной записью администратора.
- Нажмите Win+R и введите «» для открытия утилиты «Управление дисками».
- Найдите разделы, которые были выделены под Linux (по объему и отсутствию файловой системы).
- Кликните по каждому правой кнопкой и выберите «Удалить».
При удалении раздела будет уничтожена вся информация, которая на нем хранилась. Поэтому если у вас на Линуксе были какие-то важные файлы, скиньте их на флешку или перенесите на те разделы, что используются системой Windows. После удаления разделов появится неразмеченное пространство. Чтобы начать пользоваться и в среде Windows, необходимо расширить один из оставшихся разделов, добавив в него свободное место.
- Кликните по разделу, который вы хотите расширить, правой кнопкой.
- Выберите опцию «Расширить».
- Укажите объем, который следует добавить к существующему разделу.
Необязательно расширять имеющийся том – можно просто создать новый раздел, присвоив ему другую букву. В любом случае, главная трудность вас ожидает впереди – после перезагрузки компьютера Виндовс не запустится. Причина описана выше: вместе с Линуксом был удален загрузчик. Устранить эту ошибку можно с помощью установочного диска Windows.
Восстановление загрузчика
Мы уже подробно разбирали, как восстановить запуск Windows 7. Попробуем применить полученные знания для решения конкретной проблемы – после удаления Linux не загружается Windows.
- Подключите установочную флешку (диск) с дистрибутивом установленной Windows.
- Пройдите в раздел «Восстановление системы».
- Выберите инструмент «Командная строка».
Для восстановления загрузчика необходимо ввести две команды. После ввода каждой команды не забывайте нажимать Enter:
- bootrec /fixmbr – создается загрузочная запись.
- bootrec /fixboot – производится запись нового загрузочного сектора в системный раздел.
Загрузчик Windows восстановлен, больше никаких проблем при попытке запустить систему возникать не должно. Если вы решите установить другую версию Linux, то вся история повторится: параметры запуска Виндовс будут прописаны в общем загрузчике двух систем.
Напоследок – немного теории.
Удаление загрузочной записи не является ошибкой. Это следствие установки Linux рядом с Windows.
Удалить раздел Linux в Windows
Разделы Linux отличаются от Windows тем, что у них нет номера диска и файловой системы.
Разделы Windows могут быть идентифицированы по метке диска, такой как C, D и E. Они также обычно являются файлами FAT или NTFS.
Чтобы удалить разделы Linux, щелкните правой кнопкой мыши каждый из них и выберите «Удалить том».
Появится предупреждение, сообщающее, что вы пытаетесь удалить раздел, который не был создан Windows. Затем вас спросят, хотите ли вы удалить его. Выберите Да.
Удаление разделов освободит место на вашем диске.
- Если у вас есть другие разделы Linux, удалите их таким же образом. Щелкните правой кнопкой мыши на Свободное пространство и выберите Удалить раздел. Затем нажмите Да, когда появится диалоговое окно.
- Теперь свободное пространство заменено на нераспределенное пространство. Чтобы расширить раздел Windows, чтобы он занимал свободное место, щелкните правой кнопкой мыши Нераспределенное пространство и выберите Расширить объем в раскрывающихся меню.
- Откроется мастер расширения тома. Нажмите Далее> Далее> Готово.
После завершения процесса вы увидите только один том, означающий, что вы вернули все свое дисковое пространство обратно в Windows.
После того как вы удалите разделы Linux со своего компьютера, загрузчик для Ubuntu все еще там, и его тоже нужно удалить. Есть несколько способов сделать это.
Какие программы можно использовать для удаления данных
Поскольку встроенные в систему инструменты несовершенны и оставляют возможность восстановления файлов, пользователям пригодится дополнительный софт.
Revo Uninstaller
Является аналогом CCleaner и подходит для полного удаления программ, включая остаточные файлы, папки и записи в реестре. После установки:
- Запустите софт и выберите ПО. Щелкните по «Удалить».
- В целях безопасности откажитесь от создания точки восстановления.
- Проведите «Продвинутый» способ сканирования на предмет записей в реестре.
- Выделите и удалите файлы, отмеченные жирным. Не отмечайте красные папки – они считаются системными. Двигайтесь «Далее».
- Теперь отметьте и удалите оставшиеся папки/документы.
AOMEI Partition Assistant Standard Edition
При обычном форматировании удаленные данные освобождают ранее занимаемые сектора, но информация о них хранится до тех пор, пока поверх сектора не будет записана новая информация. Учитывая этот момент, рекомендуется проводить форматирование до 5 раз или воспользоваться бесплатной программой от AOMEI. После инсталляции:
- Запустите программу. Выделите необходимый накопитель кликом левой кнопки мышки. В меню слева выберите «Стирание раздела».
- В появившемся перечне выберите «Gutmann» и щелкните по «ОК». Ждите завершения процесса.
Метод очистки Гутмана состоит в том, что все сектора на указанном диске будут перезаписаны 35 раз с использованием специального алгоритма. Из-за этого процесс происходит максимально медленно, но после подобной процедуры восстановить данные с диска будет невозможно.
Программа AOMEI Partition Assistant
Альтернативный способ избавиться от Linux и вернуть загрузчик Windows для пользователей компьютеров на базе обычной BIOS может предложить функциональная программа для работы с дисковым пространством AOMEI Partition Assistant . Весь необходимый для этих целей инструментарий имеется в бесплатной редакции программы Standard Edition. В окне AOMEI Partition Assistant на боковой панели инструментов, в блоке «Операции с диском» выбираем «Восстановление MBR».
В появившемся окошке из выпадающего списка выбираем тип загрузчика для соответствующих версий Windows.
Программа предупредит о том, что после планируемой операции Linux перестанет загружаться. Жмем «Да».
Затем применяем операцию зеленой кнопкой вверху окна «Применить».
Проходим пару этапов с целью подтверждения намерений.
Все, операция применена.
Удаление каждого из разделов подтверждаем.
А освободившееся место оформляем в раздел (или разделы) с понятной для Windows файловой системой. В контекстном меню на нераспределенном пространстве выбираем «Создание раздела».
Если для раздела отводится только часть пространства, указываем нужный размер. Жмем «Ок».
Применяем запланированные операции.
Очистка системы Ubuntu: Удалить частичные пакеты
Это еще одна встроенная функция, но на этот раз она не используется в Synaptic Package Manager. Эта функция легко используется в «Терминале». Теперь откройте свой терминал и введите следующую команду
Затем введите команду clean clean. Эта команда поможет легко очистить удаленные. deb-пакеты, которые «apt» кэшируют при установке или обновлении программ. Чтобы продолжить очистку системы, введите следующую команду в окне терминала:
После этого вы сможете использовать команду autoremove. Команда autoremove предназначена для удаления пакетов, установленных в зависимости кэша и после того, как исходный пакет удален из системы. Чтобы использовать autoremove tye в окне терминала введите следующее:
Как пошагово удалить Линукс Убунту и оставить Windows 10 на своем компьютере
Благодаря нововведениям в Linux многие пользователи устанавливают эту операционную систему для ознакомления с функционалом вместе с другой ОС. Процедура несложная, достаточно всего лишь воспользоваться специальной функцией на загрузочном диске. Однако, рано или поздно, два ПО начнут занимать много дискового пространства, что приведет к снижению производительности. Далее пойдет речь о том, как удалить Линукс с компьютера и оставить Windows 10.
Как удалить Linux, не удаляя Windows 10
Удаление Linux осуществляется в несколько этапов – очистка диска, создание загрузочного носителя и восстановление загрузчика. Каждая из процедур занимает немного времени. Главное – в точности придерживаться приведенных ниже инструкций.

Очистка дискового пространства от ненужной системы
Чтобы удалить дистрибутив Линукс Убунту, при этом восстановив загрузочное меню и сохранив Виндовс 10, пользователю потребуется выполнить следующее:
- Загрузить компьютер, используя Windows.
- Перейти в меню пуска и выбрать раздел управления дисками.
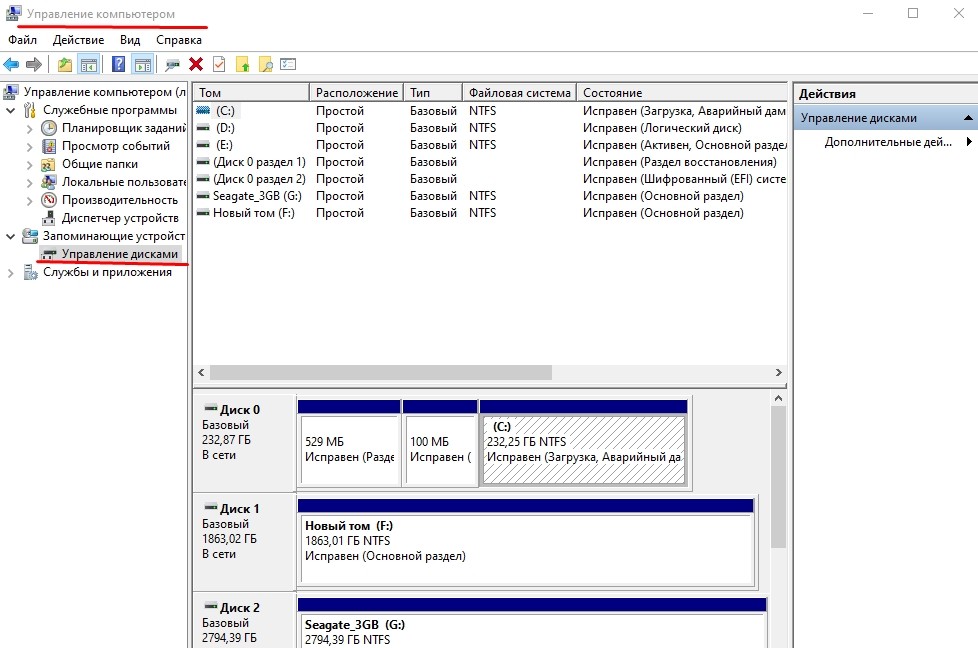
Рядом с появившемся меню появятся диски, которые связаны с Linux Ubuntu.
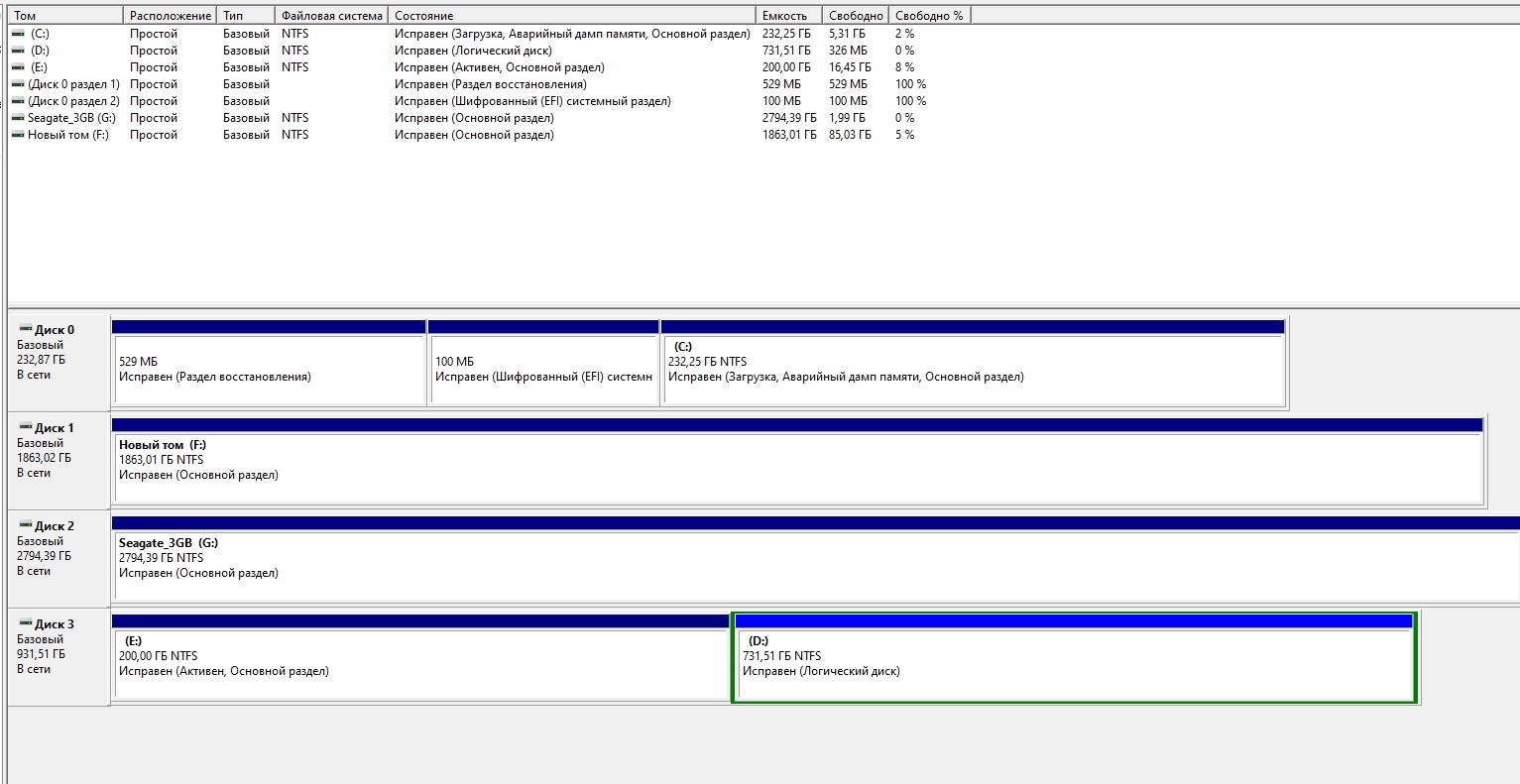
Нажать на клавишу удаления тома.
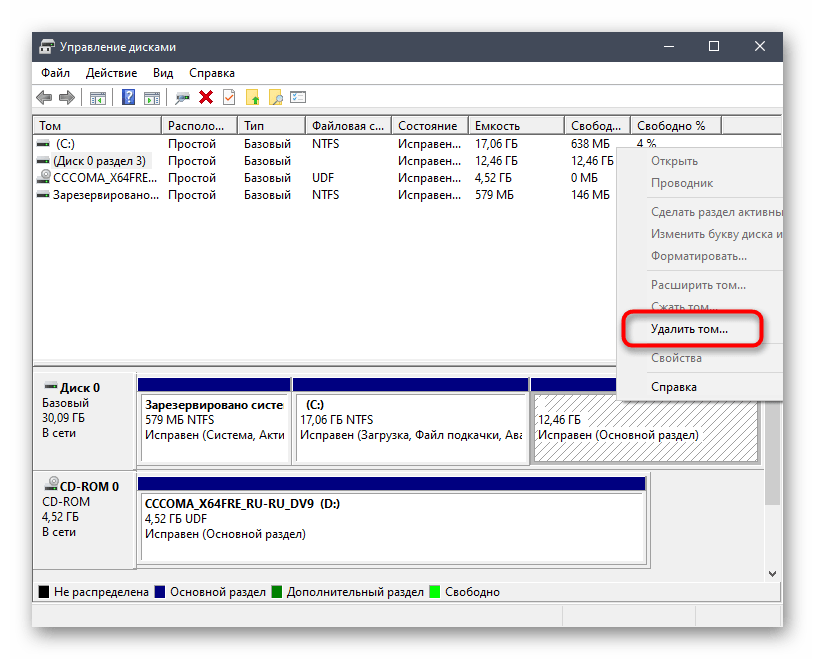
Далее появится сообщение, в котором будет говориться о том, что указанный раздел принадлежит системе Линукс.
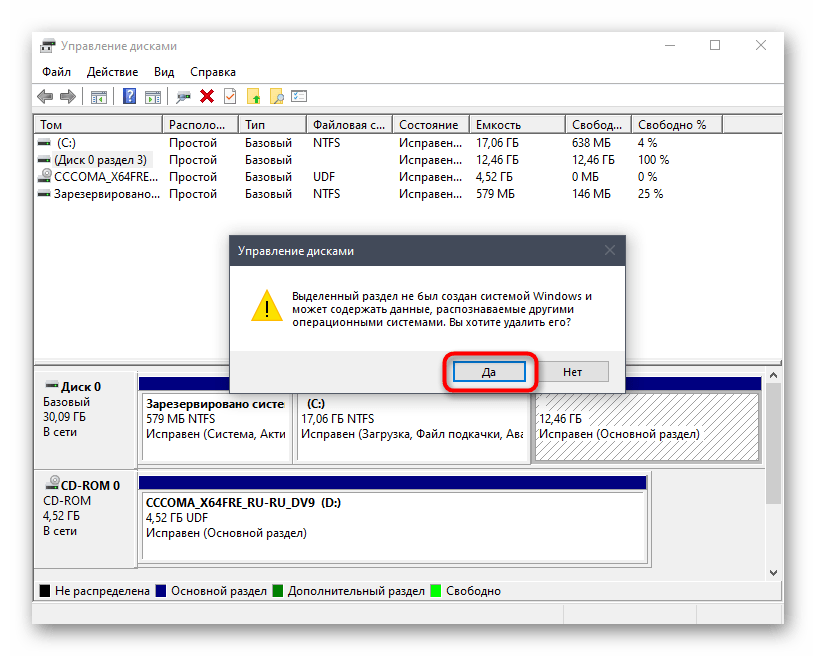
- Кликнуть на клавишу подтверждения.
- После этого том освободится, что в дальнейшем позволит использовать пространство для создания записи новой системы.
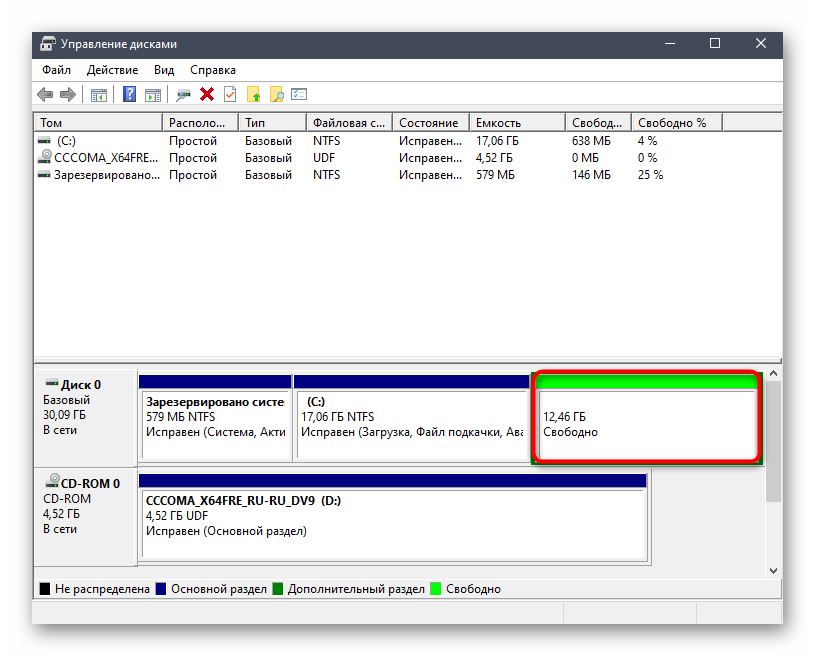
Создание загрузочной флешки с Windows 10
Если не выполнить данный шаг, пользователь не сможет восстановить загрузчик. Чтобы создать загрузочную флешку, потребуется:
Установить на компьютер программу UltraISO.
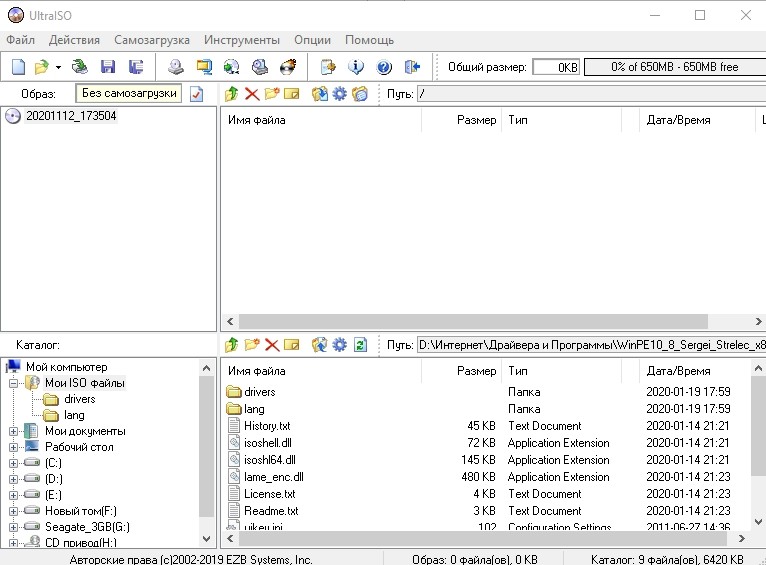
- Открыть установленную программу, после чего нажать на вкладку самозагрузки.
- Выбрать блок «Записать образ жесткого диска».
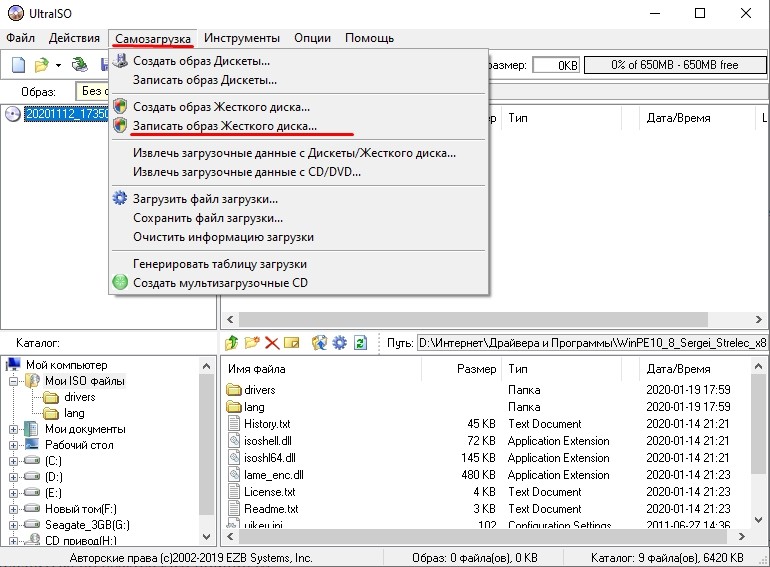
- Выключить компьютер, зайти в БИОС и выставить загрузку со съемного носителя.
- Запустить ПК через флешку.
Восстановление загрузчика Виндовс
По завершении пользователю понадобится восстановить загрузчик, который необходим для корректного запуска операционной системы. Что нужно сделать:
- Когда загрузится образ Windows, на экране отобразится окно с выбором языка.
- Далее выбрать команду восстановления системы.
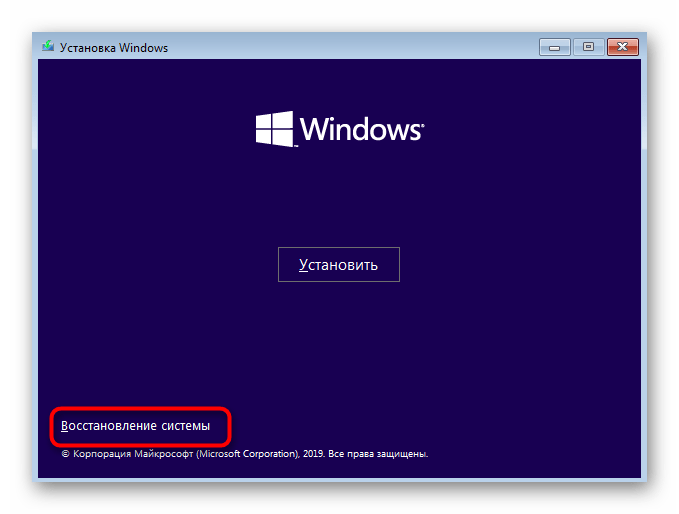
Появится несколько кнопок, среди которых нужно выбрать вариант с поиском и устранением неполадок.
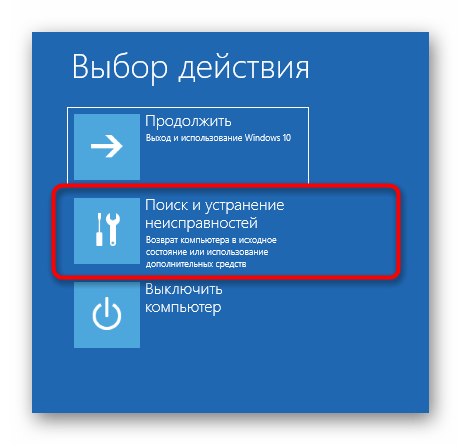
Открыть командную строку в разделе дополнительных параметров.
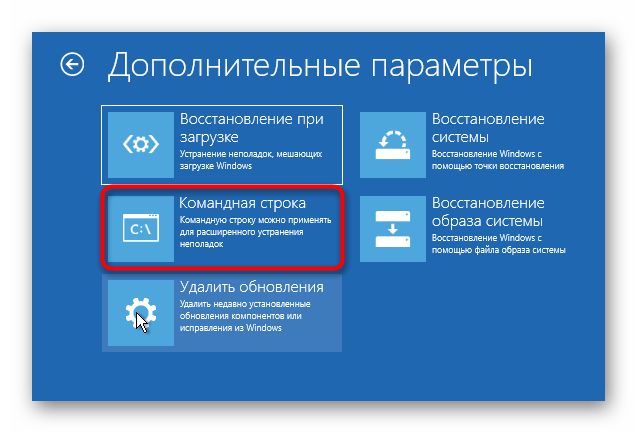
В новом окне вписать «bootrec /FixMbr».
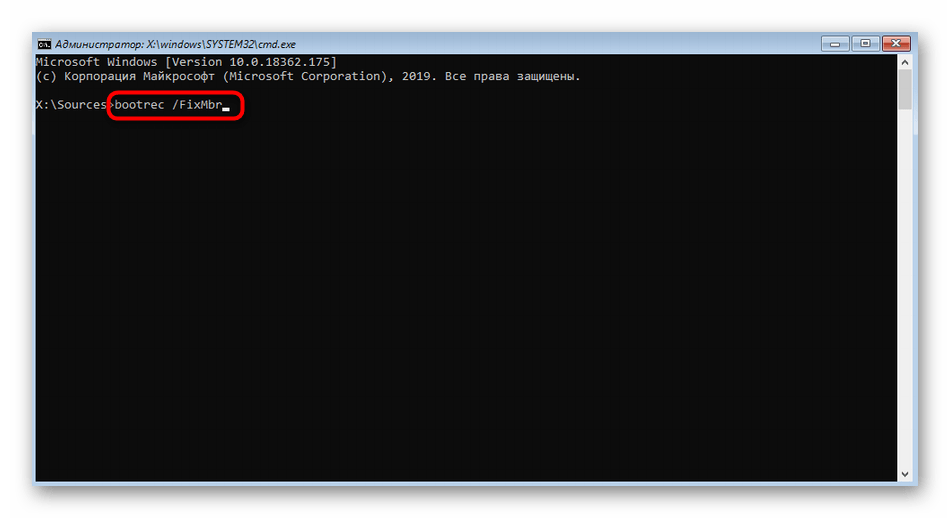
- Подтвердить команду с помощью соответствующей кнопки.
- Когда появится сообщение об успешном проведении операции, ввести в строку надпись «bootrec /FixBoot».
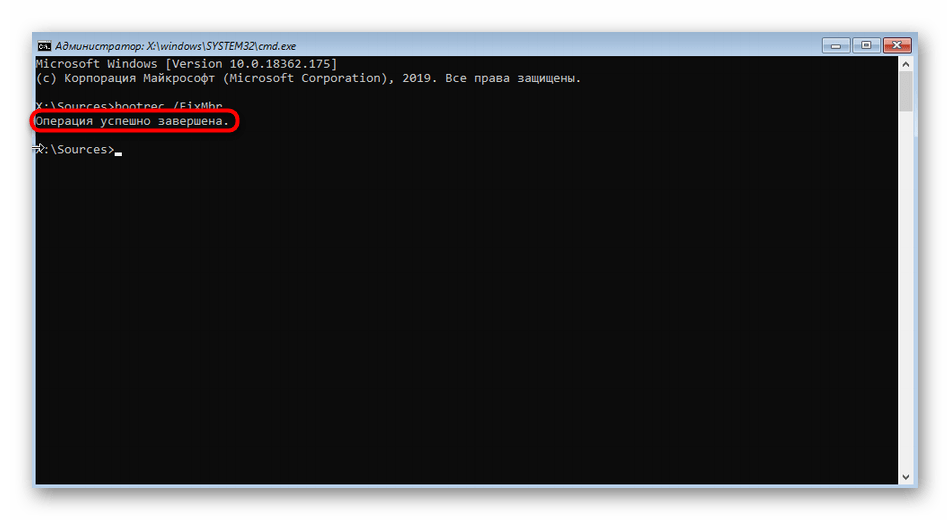
- Закрыть консоль и продолжить загрузку операционной системы.
- Через меню пуска ввести команду «msconfig» и убедиться, что Windows выбрана по умолчанию.
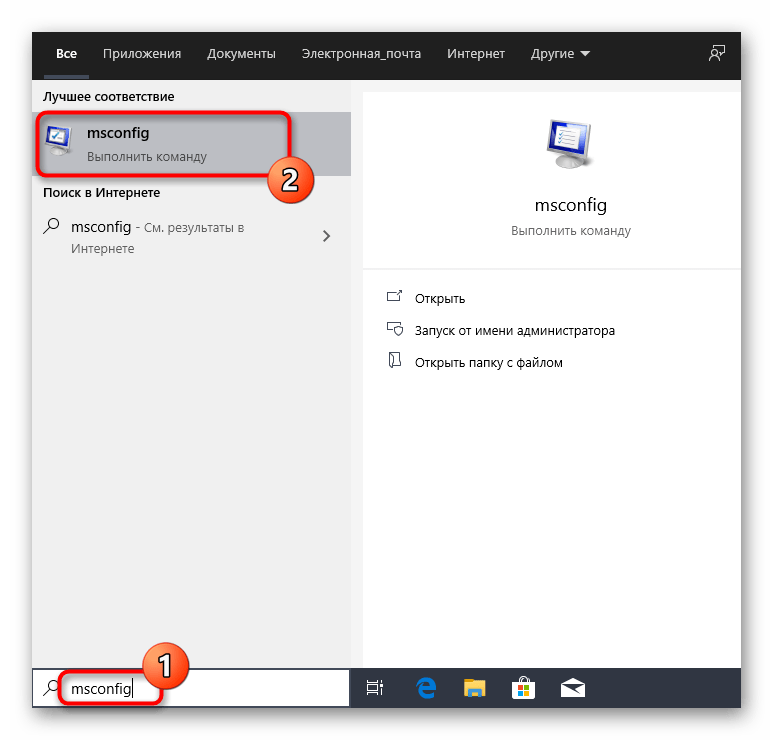
Возможные проблемы
Если в точности придерживаться приведенных инструкций, проблем с удалением Linux и восстановлением загрузчика возникнуть не должно. Однако могут возникнуть неполадки во время записи загрузочной флешки. Такое может получиться по нескольким причинам.
Во-первых, некорректно установленная программа UltraISO или ее несовместимость с ОС. В этом случае потребуется воспользоваться другим программным обеспечением. Во-вторых, системный сбой может возникнуть в результате неправильного формата флешки. Чтобы исправить ошибку, придется отформатировать переносной накопитель.
голоса
Рейтинг статьи
Как удалить файлы с помощью rm
Самый простой случай — это удаление одного файла в текущем каталоге. Введите команду rm, пробел, а затем имя файла, который вы хотите удалить.
rm file_1.txt
Если файл не находится в текущем рабочем каталоге, укажите путь к местоположению файла.
rm ./path/to/the/file/file_1.txt
Вы можете передать более одного имени файла в rm. При этом удаляются все указанные файлы.
rm file_2.txt file_3.txt
Подстановочные знаки могут использоваться для выбора групп файлов, которые будут удалены. Знак * представляет несколько символов, а символ ? представляет один символ. Эта команда удалит все файлы изображений png в текущем рабочем каталоге.
rm * .png
Эта команда удалит все файлы с одним символьным расширением. Например, это удалит File.1 и File.2, но не File.12.
рм *.?
Если файл защищен от записи, вам будет предложено удалить файл. Вы должны ответить с помощью y или n и нажать «Enter».
Чтобы снизить риск использования rm с подстановочными знаками, используйте параметр -i (интерактивный). Для этого необходимо подтвердить удаление каждого файла.
rm -i * .dat
Опция -f (сила) противоположна интерактивной. Он не запрашивает подтверждение, даже если файлы защищены от записи.
rm -f имя_файла
Как удалить одну операционную систему windows с компьютера, если установлено две системы?
Решил сегодня подготовит небольшую статью, в которой рассказать о том, как удалить одну систему windows с компьютера, на который вы установили две операционные системы, например, windows 8 и windows 7. Я уже писал статью, как правильно это сделать, как установить windows 8, рядом с уже установленной windows 7. Эту статью, можно считать небольшим дополнением.
Понятное дело, что если вы поставили на свой компьютер две операционные системы, например, с целью проверить windows 8, то рано или поздно, вы захотите удалить одну из систем. Либо оставить свеженькую восьмерку, а удалить windows 7, либо же наоборот, удалить windows 8.
Не вижу большого смысла держать на компьютере две системы. Хотя, сейчас жесткие диски такого объема, что можно штук десять поставить . Но, например, на моем SSD накопителе на 120 Гб, это не очень правильно. Поэтому, когда вы уже все проверили и определились, появляется вопрос, а как же удалить windows 7, или windows 8. Сейчас напишу, как это делал я.
Вы наверное уже подумали, мол что здесь сложного то, отформатировали раздел с ненужно системой, да и все дела. Но не все так просто, загрузчик все ровно остается. Нужно еще удалить систему с меню загрузки. В этом нет ничего сложно, сейчас продемонстрирую.
Полностью удаляем windows (если установлено две системы)
Лучше всего, проводить удаление из той системы, которую вы решили оставить
Не знаю, насколько это важно, но лучше сделать это именно так
Для примера, я решил оставить windows 8, и покажу, как удалить windows 7.
Значит, в этом случае, все действия проводим из восьмерки. Сначала сделаем нашу систему, которую мы решили оставить, основной (она должна загружаться по умолчанию), а затем, удалим из загрузки ненужную нам систему.
Перейдите на рабочий стол, и нажмите клавиши Win+R. В окне Выполнить, введите команду msconfig, и нажмите Ок.
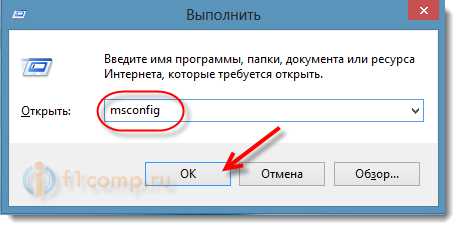 В новом окне, переходим на вкладку Загрузка, выделяем операционную систему, которую мы хотим оставить (в нашем случае, это windows 8), и нажимаем на кнопку Использовать по умолчанию (напротив OS, должен появится соответствующий статус “Загружаемая по умолчанию ОС”).
В новом окне, переходим на вкладку Загрузка, выделяем операционную систему, которую мы хотим оставить (в нашем случае, это windows 8), и нажимаем на кнопку Использовать по умолчанию (напротив OS, должен появится соответствующий статус “Загружаемая по умолчанию ОС”).
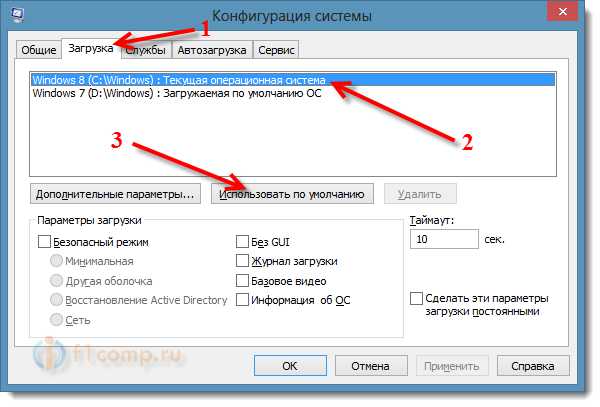
Теперь, выделяем систему, которую мы хотим удалить (в нашем случае, это WIndows 7), и нажимаем на кнопку Удалить.
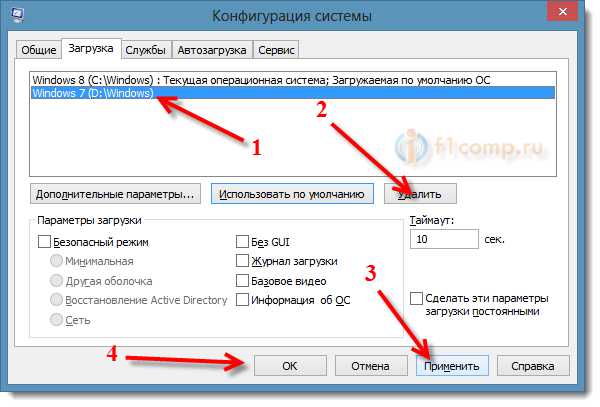
Появится окно, советую выбрать Перезагрузка.
Компьютер перезагрузится, и уже без возможности выбора операционной системы, должна сразу загрузится система, которую мы оставили. В нашем случае, это windows 8.
Что делать с файлами от старой системы?
Да, осталось только разобраться с разделом, на котором раньше была операционная система. Самый просто способ, это отформатировать его, и хранить на нем файлы.
Только будьте внимательны, когда будете форматировать раздел. Проверьте его содержимое, там должны быть папки: Program Files, windows, Пользователи и т. д. И это не может быть диск C, у него будет другая буква.
Внимание! Форматирование удалит всю информацию на локальном диске. Если рассматривать конкретно наш случай, то будет удалена вся информация, которая хранилась на локальном диске C (рабочий стол, папка мои документы, мои фото и т. д.), в операционной системе, которую мы хотим удалить
д.), в операционной системе, которую мы хотим удалить.
Второй способ.
Можно удалить раздел, а свободное пространство, которое появится после его удаления, добавить к уже существующему раздел. Не знаю, на сколько это нужная процедура, ведь намного проще, просто оставить этот раздел для хранения файлов.
Но, если вы надумаете удалить его полностью, то это можно сделать стандартным средством Управление дисками, о котором я писал в этой статье “Создаем раздел на жестком диске стандартным средством в windows 7“. Не обращайте внимания, что статья написана для windows 7, на восьмерке, все точно так же.
В “Управление дисками” нажмите правой кнопкой на раздел, который вы хотите удалить, и выберите “Удалить том…“.
Затем, нажмите правой копкой мыши на раздел, к которому вы хотите добавить память от удаленного раздела, и выберите Расширить том. Действуйте инструкциям, там все просто.
Послесловие
Вот такой, проверенный способ удаления операционной системы, если их у вас на компьютере две, или даже больше. Думаю, что каких либо проблем, возникнуть не должно. Главное, будьте внимательные, что бы не удалить что-то не то, или не отформатировать раздел с ценной информацией.
Как установить Windows в Linux?
В этом случае вы сможете использовать одновременно и Windows, и Linux. Единственный минус в том, что операционная система, установленная в виртуальной машине, будет иметь некоторые ограничения: вы не сможете запускать тяжёлые игры, ресурсов не хватит.
Установка Linux (Ubuntu) с Windows на одном компьютере
А всё остальное работать будет отлично, в том числе и сеть, а так же совместный доступ к папкам.
Так же вы сможете под виртуальной машиной запустить оборудование, которое по каким то причинам не может работать, или работает не в полную силу, под Linux.
Лично я запускал принтер и сканер в Windows, которая стояла на виртуальной машине. Они работали и в Linux, но под Linux не было утилит, которые позволяли работать этим устройствам, задействуя весь функционал.
Начать нужно конечно с установки виртуальной машины, в нашем случае это будет Virtual Box, хотя существуют и другие. Для этого можно зайти на сайт программы и скачать нужный пакет: сайт VirtualBox.
Можно так же добавить репозиторий этой программы, чтобы она обновлялась автоматически. Только не ставьте virtualbox-ose, которая есть по умолчанию в репозитории Ubuntu, в этой версии нет функции подключения внешних устройств через USB. Итак, запускаем Virtual Box:
Нажимаем кнопку «Создать» в левом верхнем углу и начинаем создавать новую виртуальную машину. Даём машине название и выбираем тип операционной системы.
Выбираем размер оперативной памяти. Советую выбирать не слишком мало, чтобы виртуальная машина работала шустрее, но и выбирать значение больше половины оперативной памяти основного компьютера тоже нельзя.
Тут нам предлагают выбрать диск, куда будет устанавливаться система. Выбираем первый вариант, если вы делаете всё в первый раз.
Тут у нас выбор из четырёх вариантов, я всегда выбирал первый, и вам советую. Этот вариант создаёт виртуальный жёсткий диск в вашей домашней директории. Его всегда можно удалить и создать заново.
А можно скинуть на флешку и перенести на другой компьютер. Что дальше?
Тут лучше выбрать первый вариант — Динамический диск. Можно дать побольше места, динамический диск всё равно будет занимать столько пространства, сколько действительно нужно в данный момент.
После окончания всех эти первоначальных настроек, у вас появится новая виртуальная машина. Запускаем её.
После запуска вам сразу предложат выбрать, с какого носителя вы будете устанавливать систему: если у вас OS находится на DVD, но укажите привод, а если вы будете устанавливать из .ISO образа, то укажите путь к нему:
После всех этих действий запустится установка системы, как если бы вы устанавливали её на обычный компьютер:
Через какое то время система установится и мы уже имеем готовую OS Windows. Но на этом установка не заканчивается
Очень важно установить драйвера в нашу виртуальную машину, чтобы интеграция была полной
Для этого не нужно ничего дополнительно скачивать, просто идём в меню виртуальной машины: Устройства — Установить дополнения гостевой OS:
После этого запуститься мастер установки, где всё будет происходить, как при установки обычной программы в Windows:
После перезагрузки вы получаете почти полноценную операционную систему Windows, которая будет работать одновременно с основной системой Linux.
Теперь можно настроить сеть и подключение внешних устройств. Это можно сделать при помощи значков в нижнем правом углу виртуальной машины.
Думаю, там не так всё сложно, разберётесь сами. Но есть ещё один вариант, как можно установить Windows и Linux на одном компьютере.