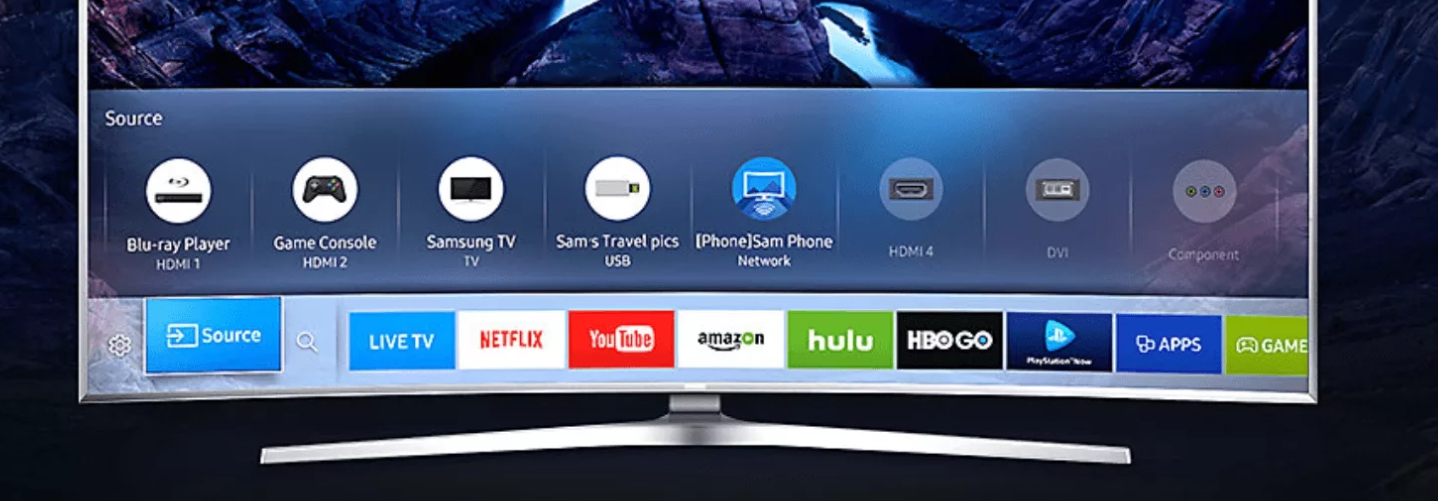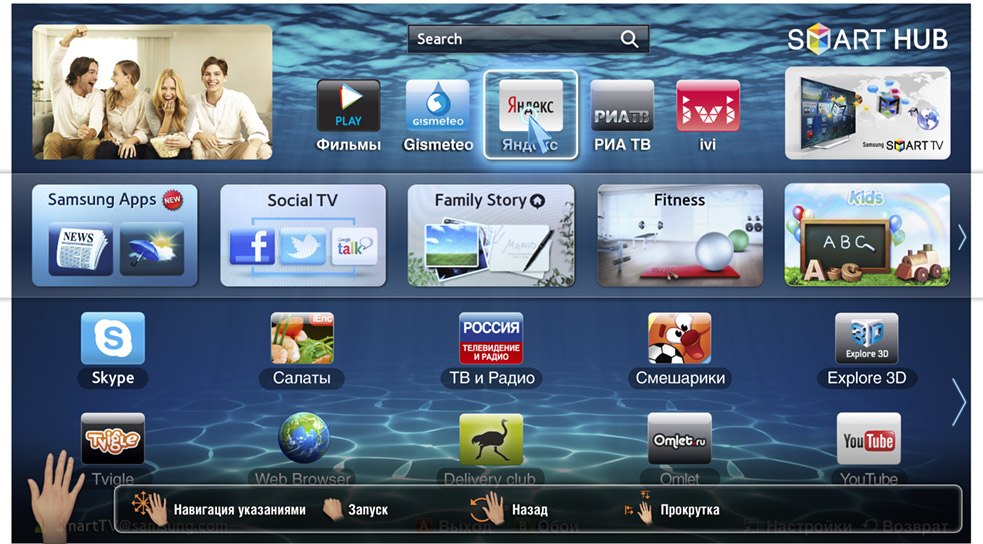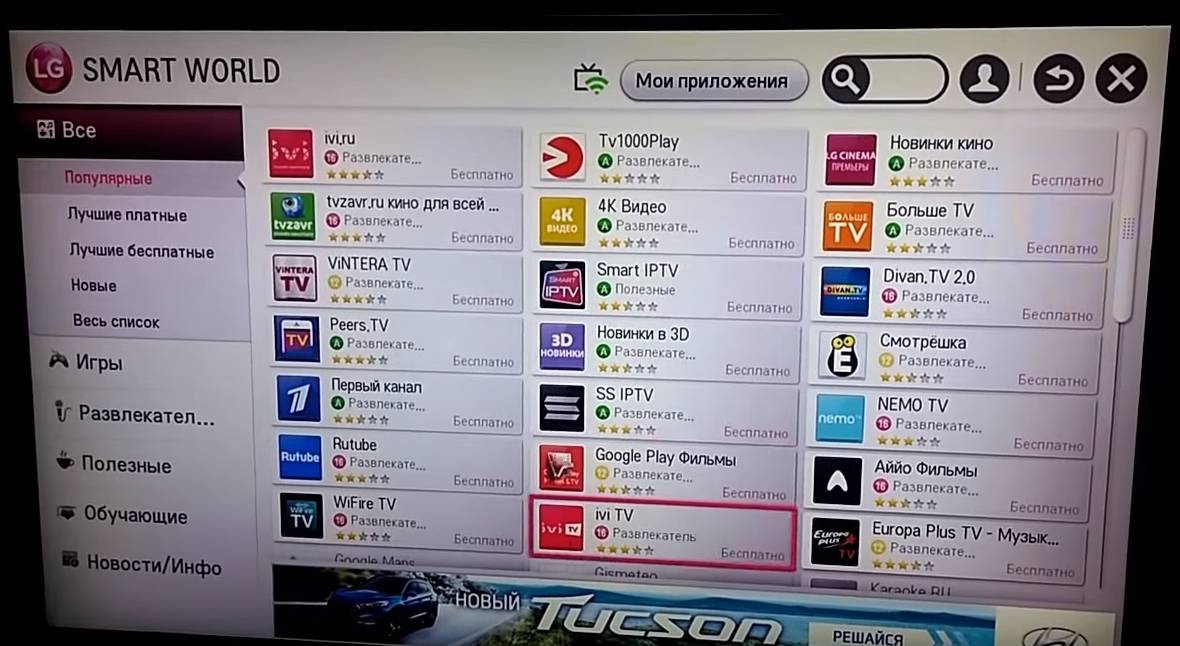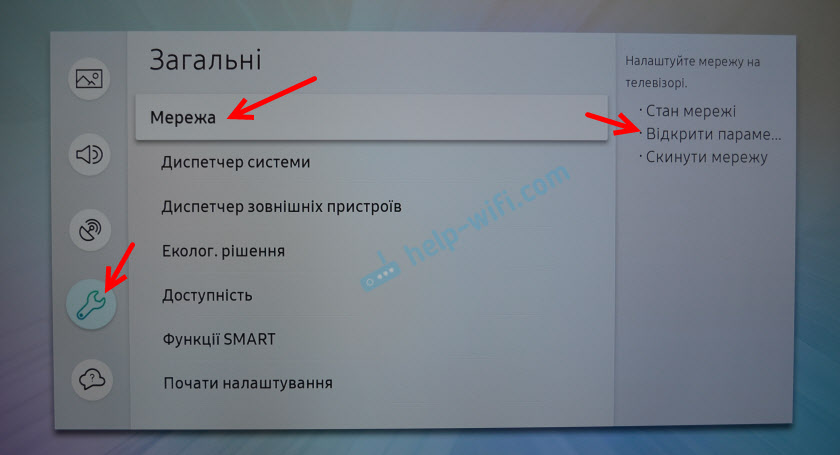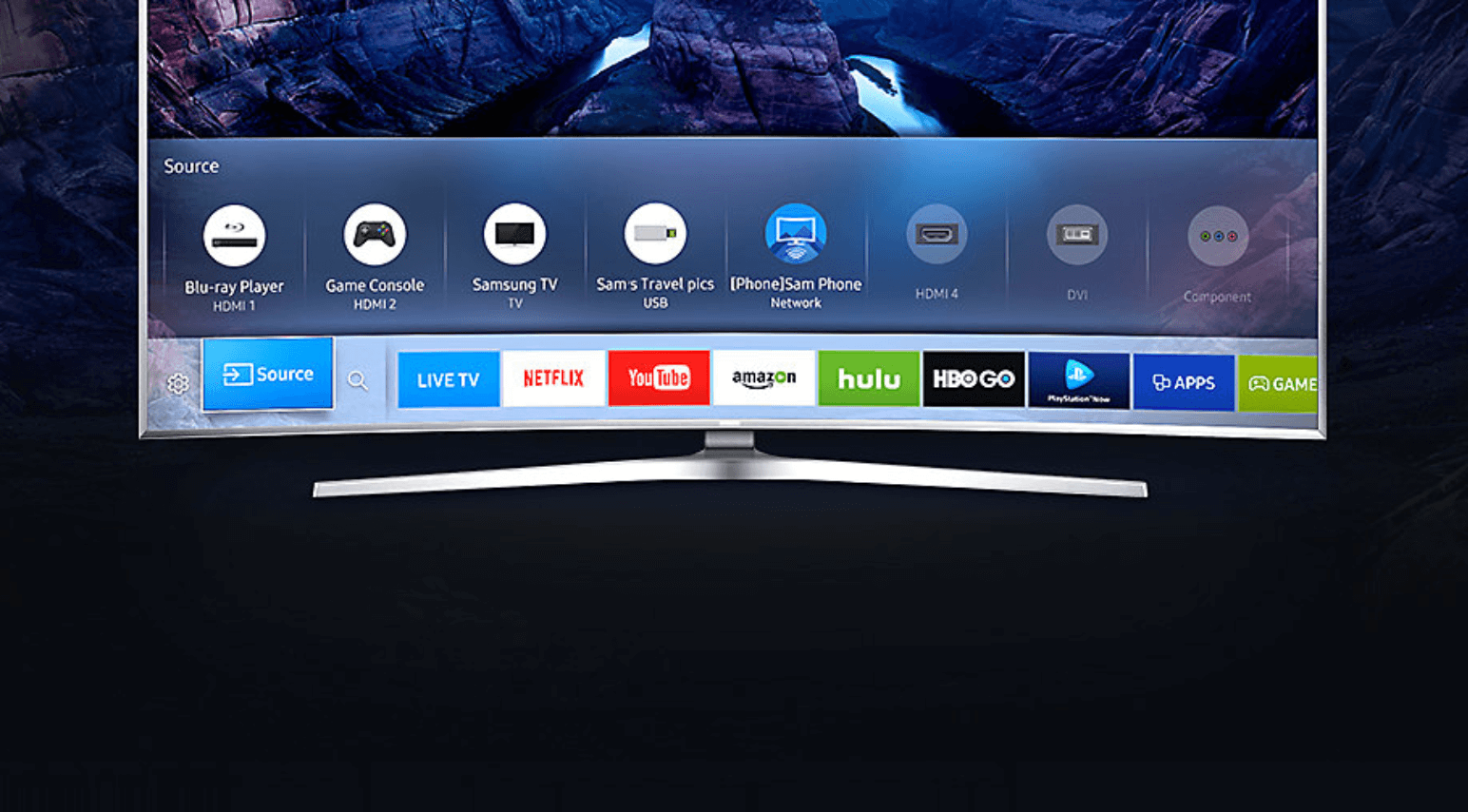Как установить приложения для LG Смарт ТВ?
Рассмотрим различные способы установки новых виджетов для Смарт ТВ. Если желаете установить приложение через магазин, проверьте, подключен ли Интернет на ТВ и зарегистрируйте личный аккаунт.
Регистрация учётной записи и авторизация
Перед непосредственной установкой программы необходимо узнать версию операционной системы. Откройте настройки телевизора, где отображена характеристика установленной операционной системы.
Далее нам потребуется войти в уже существующий аккаунт либо, если такового нет, зарегистрировать новый. Для регистрации в аккаунте Смарт необходимо:
- Нажать на пульте дистанционного управления кнопку с изображением шестерёнки (на некоторых пультах это кнопка «Settings»).
- В появившемся сбоку меню выбирать «Расширенные настройки» (это три точки в конце списка).
- Далее выбрать «Общие» и найти пункт «Управление учетной записью».
- В новом окне выбрать «Создать учетную запись» и отменить все предложенные пункты.
- Нажать «Согласен» для подтверждения действий.
- И, чтобы завершить процесс регистрации, введите свой электронный адрес (в дальнейшем он будет использоваться для авторизации в качестве логина), дату рождения и придуманный пароль. Нажмите «Регистрация».
- Подтвердите регистрацию, проделав все необходимые действия в письме, отправленном системой перед созданием аккаунта.
При соблюдении всех пунктов учётная запись успешно будет создана, и вам останется авторизоваться, введя логин (т.е. электронную почту) и пароль.
Установка приложения
Далее речь пойдёт о телевизорах, выпущенных после 2015 года. У них стоит современная операционная система – WebOS. Итак, перед установкой приложений проверьте подключение к Интернету и выполните следующие действия:
- На пульте нажмите кнопку «Smart».
- Стрелочками на пульте управления листайте вкладки, пока не перейдите в «LG Store». Нажмите «ОК».
- На экране должны появится списки приложений, доступных в вашем регионе.
- Выберите интересующий виджет и нажмите кнопку «Установить» («Install»).
- Установленное приложение запустите, нажав на соответствующую кнопку.
Доступ к приложениям можно получить путем нажатия на пульте кнопки «Home» или «Smart» (на разных моделях называется по-разному) и прокрутки меню до пункта «LG Store».
Обычно установка виджетов не вызывает трудностей, однако популярное приложение ForkPlayer требует дополнительных манипуляций, о которых рассказывается в следующем видео:
С помощью USB
Чаще всего на телевизорах 2012-2015 гг. установку виджетов производят с помощью флешки. Для установки приложений вручную потребуется программа для отображения IPTV. Проверьте совместимость скачиваемых файлов с версией операционной системы телевизора, и если 2 этих пункта совпали, приступайте к следующим действиям:
- Скачайте загрузочный файл приложения из Интернета, разархивируйте его и скопируйте на флешку.
- Подключите накопитель в USB-разъем телевизора.
- Выберите появившееся окно, чтобы вывести на экран содержимое флешки.
- Найдите нужный файл и нажмите на него для запуска процесса установки.
- Выполняйте действия, предлагаемые инсталлятором до того, как виджет установится, и его можно будет использовать, как обычно.
Как установить приложения для телевизоров LG Smart TV с операционной системой NetCast через флешку, показывается в видео ниже:
Альтернативные способы использования Yandex Browser
Если на вашем Smart-TV отсутствует Яндекс браузер в списке доступных приложений для загрузки, вы можете воспользоваться поисковой системой Yandex через веб-обозреватель, установленный на вашем компьютере, или файлом на флэшке. Разница будет заключаться только в том, что вам не придётся скачивать отдельное приложение через ТВ-меню.
Способ 1: установка через веб-обозреватель
Способ подойдёт для использования Яндекса при отсутствии приложения в списке для скачивания. Вы можете воспользоваться любым установленным на ТВ веб-обозревателем.
Как использовать Яндекс при отсутствии приложения:
- При помощи пульта откройте меню на вашем ТВ-устройстве.
- Листайте список установленных приложений и найдите веб-обозреватель. Обычно он обозначается как «WWW-обозреватель». Кликните на него.
- Авторизуйтесь или зарегистрируйтесь, если система запрашивает данное действие.
- Кликните на строку поиска. Введите в ней запрос «Yandex.ru».
- Откроется главная страница Яндекс. Как и в классическом приложении, здесь отобразится погода, доступ к интересным фильмам, новости. Вы можете воспользоваться поисковой строкой, чтобы найти нужный вам запрос.
- Система так же предложит вам ввести свои данные от входа в учётную запись Яндекс или зарегистрироваться. Вы сможете использовать Яндекс.диск, почтовый ящик и другие сервисы.
Способ 2: установка через флэшку
Данный способ рекомендуется использовать только в крайних случаях. Например, если вам нужны режим «Турбо» или блокировщик рекламы, недоступные при открытии Yandex через классический веб-обозреватель.
Как установить Yandex Browser на ТВ через флэшку:
- СкачайтеАРК-версию браузера на компьютер.
- Распакуйте архив файла и сохраните его на флэшку.
- Подключите USB-устройство к телевизору.
- Используя пульт, откройте флэшку и распакуйте архив с установочным файлом.
- Установите Yandex Browser, следуя инструкции.
Подробнее об установке АРК-файла Yandex Browser на телевизор TCL в видео.
Как установить приложение smart тв для разных моделей — пошаговые инструкции
Некоторые известные бренды помимо выпуска «умной» техники занимаются также созданием приложений для нее. На телевизоры при этом запрещено устанавливать приложение smart тв с «чужих» ресурсов.
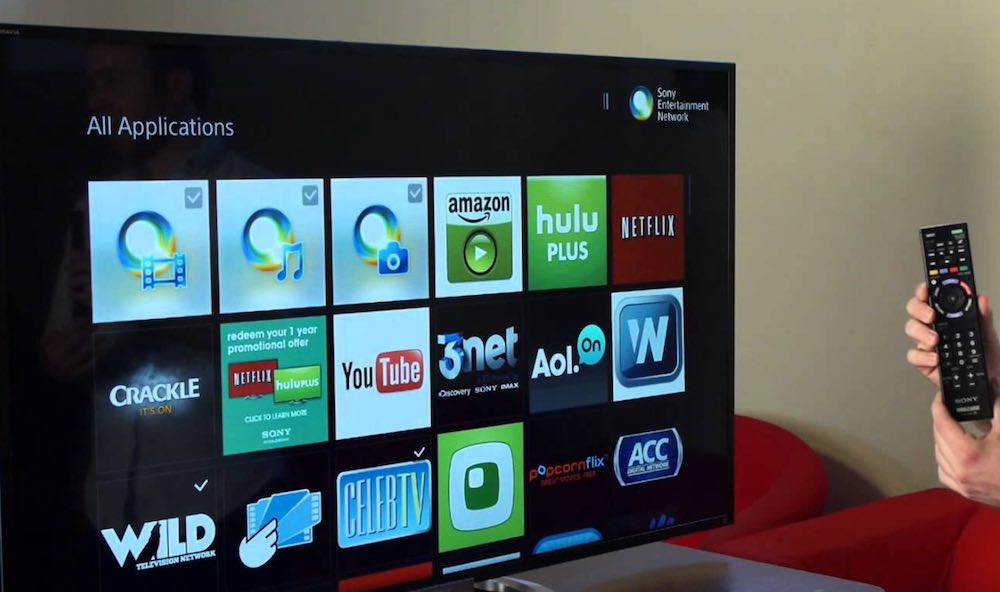
Samsung
Южнокорейский бренд разработал для своего детища собственную базу программ взамен привычного Play Market. Чтобы воспользоваться ей, следует:
- Нажать на дистанционном пульте клавишу SMART HUB, чтобы попасть в меню с тем же названием.
- Зайти в пункт Samsung Apps и нажать Вход (стрелка, направленная на монитор).
- Подобрать интересующую категорию.
- Клавишами навигации ДУ выбрать необходимый виджет.
- Активировать загрузку нажатием на соответствующий значок.
- После оповещения об окончании процесса нажать кнопку «Запустить».
- Нажатием клавиши RETURN вернуться в главное меню и проверить наличие установленного виджета.
LG
Для установки нового виджета на смарт-телевизор LG предлагается следующее:
- Найти пункт «Домашняя страница».
- Выбрать подпункт с названием LG Smart World и открыть его.
- Воспользоваться опцией «Войти в систему» (значок в виде человеческой головы).
- При наличии учетной записи войти в свой личный кабинет.
- Если вы еще имеете аккаунта, нажать кнопку «Регистрация».
- В соответствующие поля появившейся формы ввести свою электронную почту Гугл и придуманный пароль.
- Щелкнуть на слово «Регистрация».
- Дождаться сообщения системы о направлении проверочного письма на e-mail и активировать учетную запись нажатием на надпись: «Завершить регистрацию».
- После предложения системы посетить Smart World согласиться, выбрав «Да».
- Выбрать интересующее приложение и щелкнуть на «Установить».
- По завершении загрузки запустить виджет.
Philips
В последних выпущенных моделях компания Philips приняла решение устанавливать ОС Андроид и допускает скачивание приложений с Play Market.

Но если ваш Смарт ТВ выпущен раньше 2014-го, придется следовать особой схеме установки программ:
- В основном меню перейти в пункт «Конфигурация».
- Подключиться к сети, используя тип подключения «Проводной».
- В разделе по конфигурации выбрать пункт настройки сети.
- Найти режим работы сети, где выбрать «Статический IP-адрес».
- Выбрать пункт «Конфигурация IP», а затем подпункт DNS 1.
- Вставить комбинацию 178.209.065.067.
- В главном меню выбрать раздел NetTV (Smart TV).
- Открыть базу приложений (APP Gallery).
- Под всеми пунктами меню выбрать регион «Россия».
- Подобрать нужную программу и щелкнуть на кнопку «Добавить».
- Посмотреть, добавился ли виджет в Главное меню.
Dexp
Этот бренд не стал идти сложным путем и оснастил свои смарт тв обычным Android, поэтому установить приложения можно и со сторонних сайтов, и с привычного Play Market.
Скачивание происходит в таком порядке:
- Зайти в Плей Маркет. Если он отсутствует, скачать посетить любой невстроенный браузер и скачать с его помощью файл установки нужного приложения.
- Открыть раздел «Загрузки» и из него инсталлировать программу.
- По завершении установки нажать кнопку «Готово».
Более сложный способ – с помощью накопителя.
Флешку нужно предварительно отформатировать:
- С надежного ресурса закачать на компьютер архив загрузки (расширение apk), убедившись, что его параметры подходят вашей версии Android на смарт тв.
- Сканировать скачанный архив антивирусной программой с недавним обновлением.
- Копировать файл на флешку и вставить ее в телевизор.
- Воспользовавшись системным проводником, найти и инсталлировать приложение.
Sony
Смарт тв этой марки также функционируют на базе Андроид, поэтому работа с ними будет не слишком сложной:
- С помощью кнопки Home на пульте ДУ перейти в главное меню.
- В пункте «Мои приложения» найти незаполненное окно с плюсом внутри и щелкнуть на него.
- В открывшемся меню выбрать интересующую программу, нажав ОК.
- Загрузить файл, клацнув на кнопку «Добавить в мои приложения».
- Найти и открыть скачанный виджет.
Согласно официальной информации бренда, пользователь не может установить приложение их смарт тв, обойдя встроенную базу программ. Загрузочный файл будет доступен только при наличии договора между Sony и его создателем.
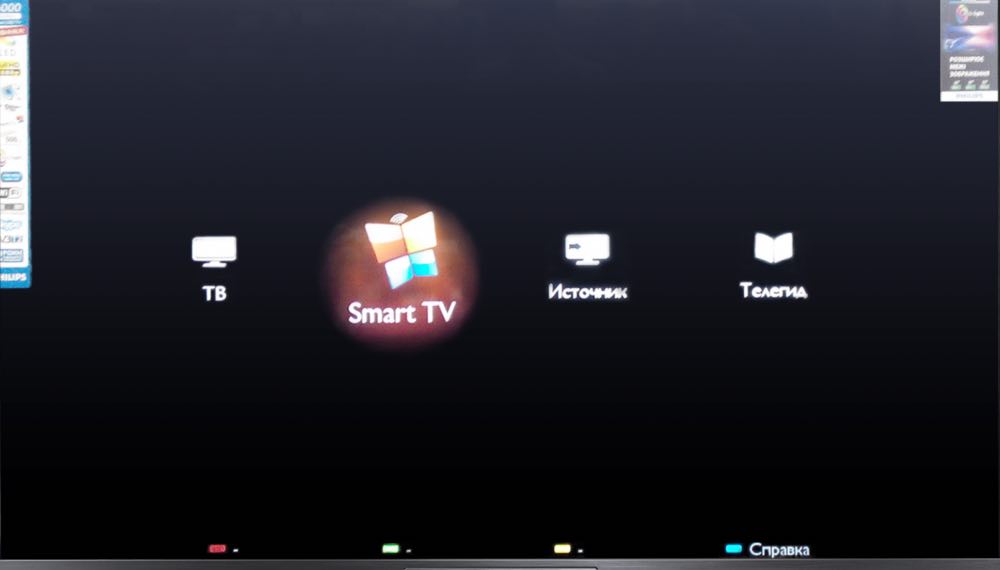
«Умный» телевизор значительно расширил возможности пользователей для познания мира, не выходя из дома. Теперь можно заниматься спортом, узнавать погоду, общаться с друзьями и делать многое другое, не вставая с любимого дивана. Это стало возможно благодаря множеству приложений, устанавливаемых на смарт тв. Теперь и вы знаете, как легко «прокачать» свою технику.
Что такое смарт-телевизоры Haier?
Брендовые телевизоры Haier являются одним из брендов Smart TV, который набирает популярность в Из-за высокого качества изображения и новых улучшений в звуке многие люди решают сменить свой домашний телевизор на телевизор этой марки. за хорошую репутацию, которую приобрели его разработчики и дистрибьюторы бытовой техники, следует также отметить, что Haier сумела придумать качество 4K UHD в своих смарт-телевизорах .
Одно из наиболее распространенных сомнений среди пользователей Haier Smart TV заключается в том, способно ли указанное устройство загружать приложения в свою систему, что действительно возможно, и в этой статье мы научим вас загружать приложения на вашем компьютере. Smart ТВ. Haier TV.
Выбираем приложения
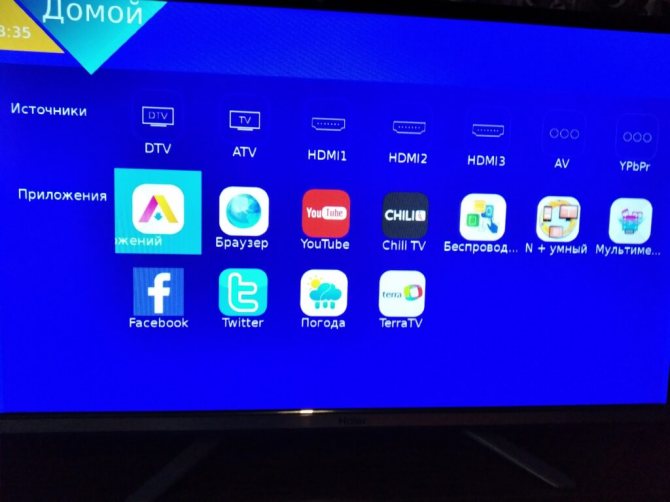
В телевизор уже будут загружены самые популярные приложения для вашего умного ТВ. Для серфинга интерната используем Браузер, открыв его можно посетить любой информационный сайт.
Для того чтобы смотреть онлайн телеканалы, выбираем сервисы для просмотра IP-TV. Самые популярные это Forkplayer, OTT-Player, SS IPTV и другие. Они будут без проблем работать на вашем устройстве. Как настроить приложения смотрите в отдельных статьях на нашем сайте. Также есть и стриминговые сервисы такие как Amazon Prime, Netflix, Disney+, но для их просмотра необходимо загрузка. Однако это доступно не во всех моделях телевизоров Хайер. И конечно же Ютуб. На многих моделях есть отдельная кнопка на пульту, для выхода в приложение YouTube. Можно авторизоваться в своем аккаунте гугла и весь контент который был показан на других устройствах будет показан и на телевизоре.
Помимо популярных приложений, есть еще много других в каждой модели список может отличаться. Но если у вас Haier на Android TV, то вы получите огромное количество доступных для скачиваний на Play Маркете.
Lampa
Приложение Lampa — для просмотра онлайн торрентов, через сервис TorrServe на Smart TV и Android TV устройствах. В приложении доступен просмотр фильмов и сериалов. Также в разделе Каталог есть и мультфильмы и документальные и т. д. На первый взгляд, приложение очень напоминает vplay, здесь так же есть выбор фильма по актёрам и возможность добавления контента в закладки.
Важно!
Для того чтобы была возможность смотреть торренты, нужно зайти в настройки в раздел Парсер, и включить Использовать парсер «Да» (так вы подтверждаете собственную ответственность за использование данного контента). А, так же нужно настроить TorrServer.
Для телевизора Haier
Установить браузер на телевизор Haier довольно просто – инструкция аналогична инсталляции на другие ТВ-устройства на базе Андроид, правда имеет несколько нюансов:
- При помощи пульта перейдите в раздел доступных приложений (располагается в меню).
- Откроется список приложений, доступных для установки. Здесь так же представлены различные варианты браузеров, в том числе Yandex.
- Кликните на значок браузера и нажмите «Установить».
- Дождитесь окончания загрузки. Теперь вы сможете настроить браузер по своему усмотрению: выбрать оформление, поменять тему (в самом Yandex доступны светлая и тёмная темы), а также выполнить синхронизацию данных с компьютером или телефоном. Для этого войдите в свою учётную запись Яндекс.
Аналогичным образом вы можете установить браузер на телевизор Toshiba.
Подробнее об установке Yandex Browser на телевизор Toshiba в видео.
Как подключить телефон к телевизору по USB
Плюсы:
Плюсы:
Конечно, важно учитывать, что без подходящего кабеля и переходника ничего не выйдет. Тем не менее, никакие дополнительные манипуляции не понадобятся — достаточно произвести подключение и выбрать конкретный порт в качестве источника
USB, DLNA и Wi-Fi Direct морально устарели, но их можно использовать как запасные варианты. Сейчас актуальными являются подключение по кабелю HDMI либо беспроводным способом через Miracast, Chromecast или AirPlay. Какой из них выбрать, зависит от вашего смартфона и телевизора.
На этот раз соединение происходит через роутер. При этом телевизор может подключаться к домашней сети кабелем, а смартфон — по Wi-Fi.
YouTube-канал Google Chrome
Краткий обзор приложения Lampa
По замыслу, Lampa продолжает путь HDVideoBox, предлагая людям бесплатный доступ к новому и популярному кино. По визуальному оформлению, больше напоминает vPlay, но работает несколько лучше и стабильнее. В любом случае, как и у любых других новых сервисов, здесь тоже бывают баги.
- Универсальность. Подходит как для Android TV, так и для телевизоров Samsung, LG. Обычно приложения работают только на какой-то одной платформе. При чем работает на Android, начиная с версии 5.0.
- Нет рекламы. Если точнее, она может быть, но только с сервисов.
- Привлекательный и удобный интерфейс. Правильно работает с пультом.
- Поддерживает большой список источников для просмотра фильмов в торрент, в том числе Rutor, Kinozal, Rutracker, TorrentBY, NnmClub.
- Удобная фильтрация торрентов. Есть сортировка по качеству, поддержке HDR, субтитрам и переводу.
- Есть возможность персонализации: добавление фильмов в раздел «Нравится», «Посмотреть позже», «Избранное», а также есть «История».
- На главной странице есть подборки лучших: самые популярные, ТОП, самые просматриваемые и т. п.
- Можно подключить любой проигрыватель: VLC, Vimu, MX Player и др.
Есть и несколько отрицательных нюансов, о которых лучше узнать заранее:
- Чтобы Lampa смогла воспроизводить фильмы, нужно устанавливать и настраивать TorrServe. Это несложно, но без данной процедуры не удастся посмотреть кино.
- Отсутствует поддержка голосового поиска. Нужно вводить запросы в текстовом режиме. Разве что ваша клавиатура отдельно поддерживает голосовой ввод.
- Нельзя выводить популярный контент на главную страницу Android TV.
- Приложение рассчитано на управление только пультом.
- Как и для любого другого приложения, которое работает через интернет, нам нужен стабильное подключение к сети. Отсюда вы узнаете, почему на телевизоре сеть без доступа к интернету.
Lampa хороший, хоть и не единственный сервис для бесплатного просмотра кино. Мы уже обозревали лучшие аналоги HD VideoBox и там есть несколько достойных альтернатив.
Как скачать и установить?
Рассмотрим, как установить приложение Ростелеком на Смарт ТВ LG, но для начала выясним, для каких телевизоров это возможно:
- Смарт ТВ LG – с годом выпуска не ранее 2014;
- Смарт ТВ Самсунг – с годом выпуска не ранее 2012;
- Любой другой телевизор при наличии приставки Интерактивное ТВ 2.0. К слову, если у вас есть приставка, скачивать приложение не нужно – оно встроено в ресивер.
- Итак, вы оплатили любой пакет ТВ каналов от Ростелеком и подключили LG телевизор к Интернету. Последний тоже оплатили.
- Теперь зайдите на сервис https://itv.rt.ru/ и зарегистрируйтесь, откройте себе учетную запись. Это не обязательно делать с телевизора, проще воспользоваться браузером в компе или смартфоне;
- Включите LG телевизор, дождитесь, пока загрузится раздел со Смарт службами;
- Перейдите в блок «Рекомендуемое» (или «Доступные») и разыщите там Интерактивное ТВ;
- Если его не оказалось в списке, перейдите в блок «LG Smart World», в категорию «Видео», найдите приложение через поиск;
- Скачайте и установите программу на телевизор;
- Запустите утилиту и авторизуйтесь, используя логин и пароль от ранее созданной учетной записи.
Для телевизора TCL
Установить Yandex на ТВ TCL вы можете при помощи телефона на платформе Android. Предварительно убедитесь, что оба устройства подключены к одной Wi-Fi сети:
Откройте Play Market на телефоне и телевизоре. Воспользуйтесь поиском и найдите приложение «ES Проводник». Кликните кнопку «Установить» рядом с ним
Важно, чтобы приложение было установлено на обоих устройствах. Откройте приложение «ES проводник» на телевизоре
Дальнейшие действия выполняйте с телефона. Откройте приложение «ES проводник» на вашем телефоне. Проведите пальцем по экрану вправо, чтобы открыть меню. Перейдите в раздел «Сеть». В открывшемся списке выберите пункт «Android TV». Откроется новая страница с кнопкой «Сканировать» в нижней части экрана – кликните на неё. На экране отобразятся данные вашего ТВ TCL, подключённого к той же Wi-Fi сети. Кликните на его иконку и дождитесь синхронизации. Снова перейдите на главную страницу «ES Проводник». Кликните на раздел «Apps». В открывшемся списке выберите Yandex Browser. Если вы хотите установить несколько приложений одновременно, зажмите одно из них пальцем: появится возможность поставить галочки у приложений, которые вы хотите скачать. Нажмите «Установить на телевизор» в меню верхней части экрана. Снова кликните на иконку вашего TV TCL. На экране появится сообщение о копировании файлов и примерное время загрузки.
Теперь вы сможете открыть нужный браузер на телевизоре при помощи пульта. Его иконка отобразится в главном меню TCL.
Подробнее об установке Yandex Browser на телевизор TCL в видео.
Удаление программ
Бывает такое, что нам надоедает то или иное приложение и возникает вопрос, как удалить программы. Также появляются на рынке лучшие и усовершенствованные версии, которые хочется испытать.
Для того, чтобы удалить виджет нужно воспользоваться такими рекомендациями:
- Запускаем раздел Smart Hub, чтоб зайти в свой аккаунт;
- Заходим в магазин приложений Самсунг;
- Жмем на пульте букву «С» желтого цвета, она включит режим редактирования;
- Выбираем программу, которую хотим удалить;
- Нажимаем кнопку «удалить», это позволит исчезнуть приложению с вашего меню.
Телевизоры с технологией Smart TV шагнули довольно далеко в наше время и представляют собой больше домашний центр развлечений, нежели некое периферическое устройство. Чтобы разнообразить просмотр телевизионных программ, создали множество дополнительных приложений, но нужно уметь их правильно устанавливать.
Для телевизора марки Sony
Перед началом установки убедитесь, что ваш телевизор Sony работает на платформе Android – только в этом случае будет доступна установка Yandex Browser. Скачать браузер можно следующим образом:
- При помощи пульта перейдите в раздел «Home».
- Откроется главное меню Sony. Выберите в открывшемся списке раздел «Apps» (1).
- На телевизорах Sony на платформе Андроид в систему уже должен быть встроен Store Google Play (2) – найдите его в списке меню или воспользуйтесь строкой поиска.
- Используя поиск Google Play, найдите в списке приложений Yandex Browser.
- Кликните на значок и нажмите «Установить».
Вы сможете использовать Яндекс сразу после окончания загрузки.