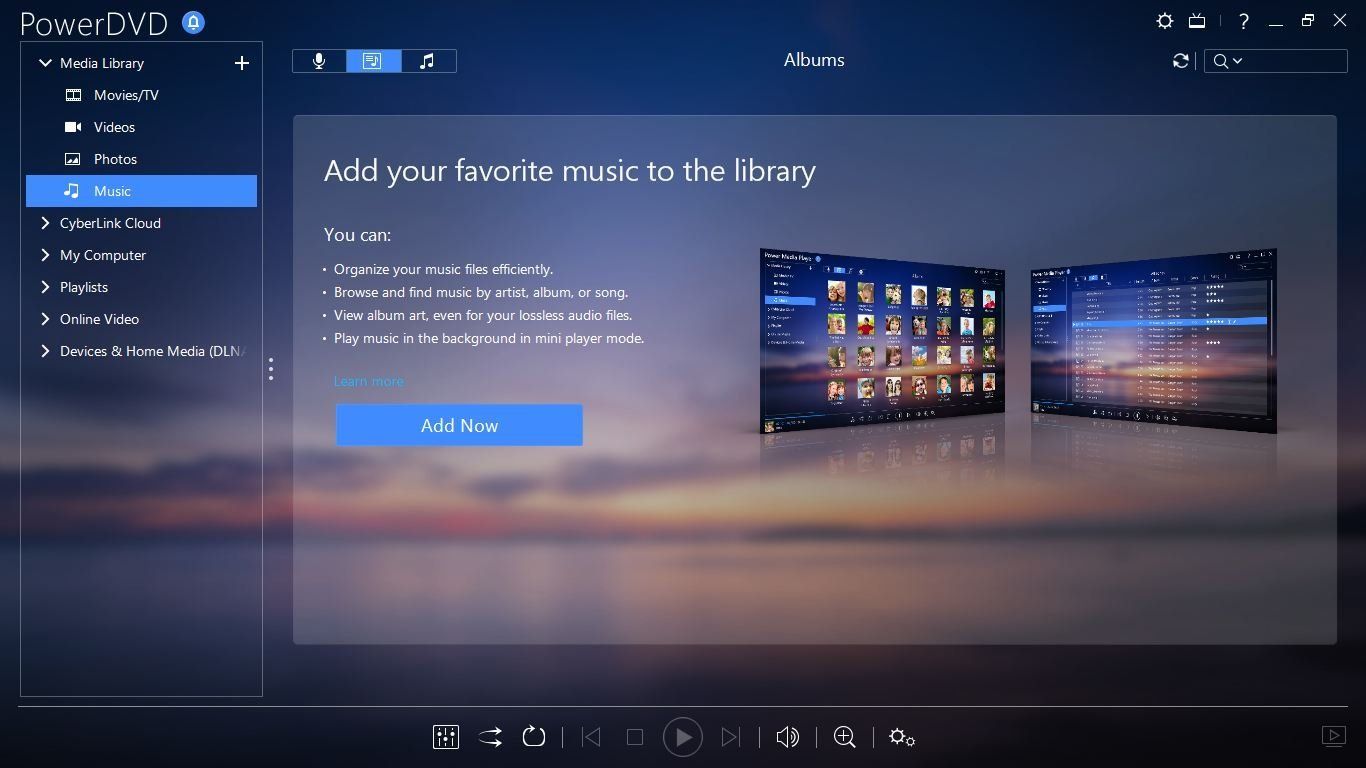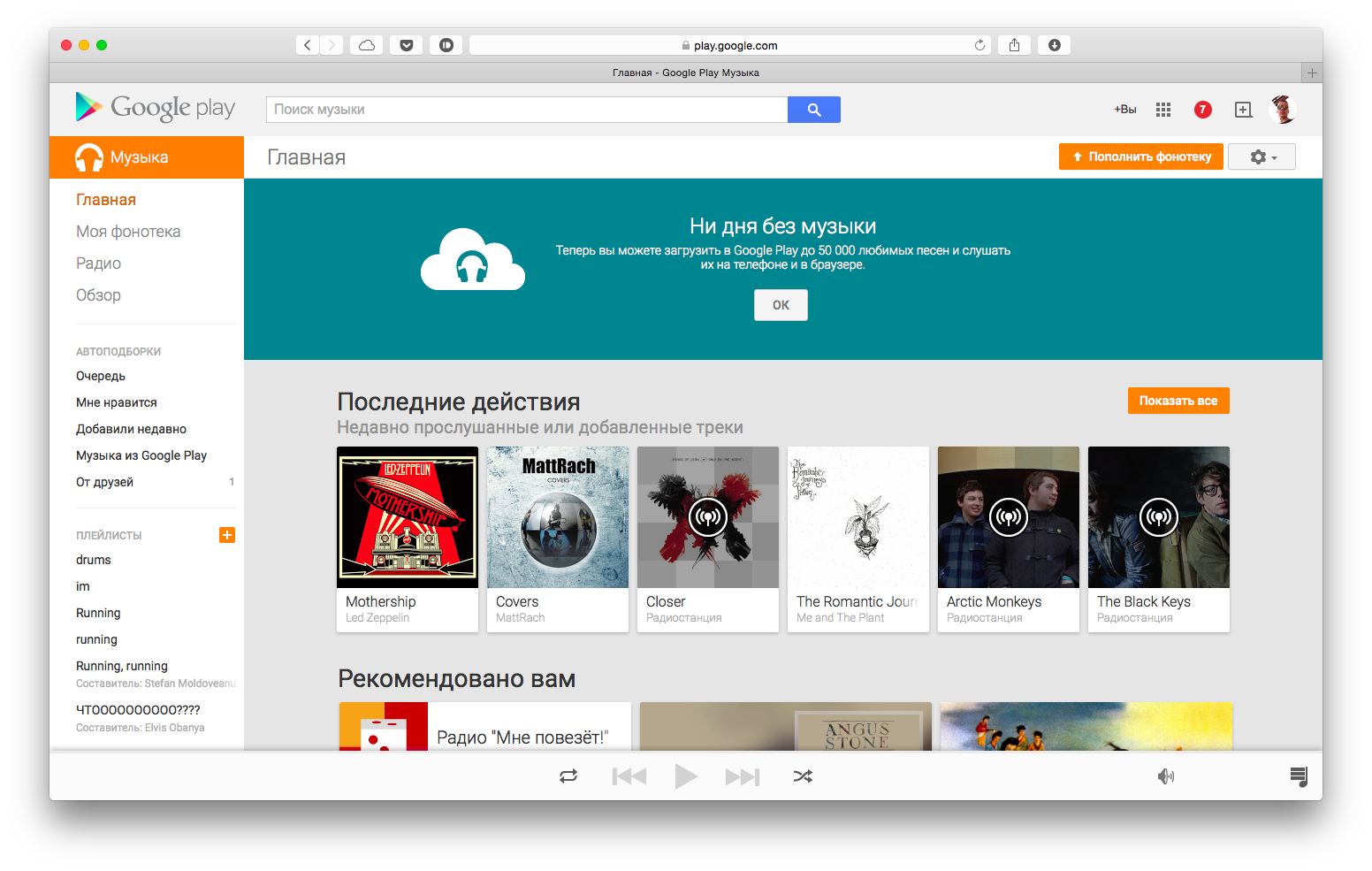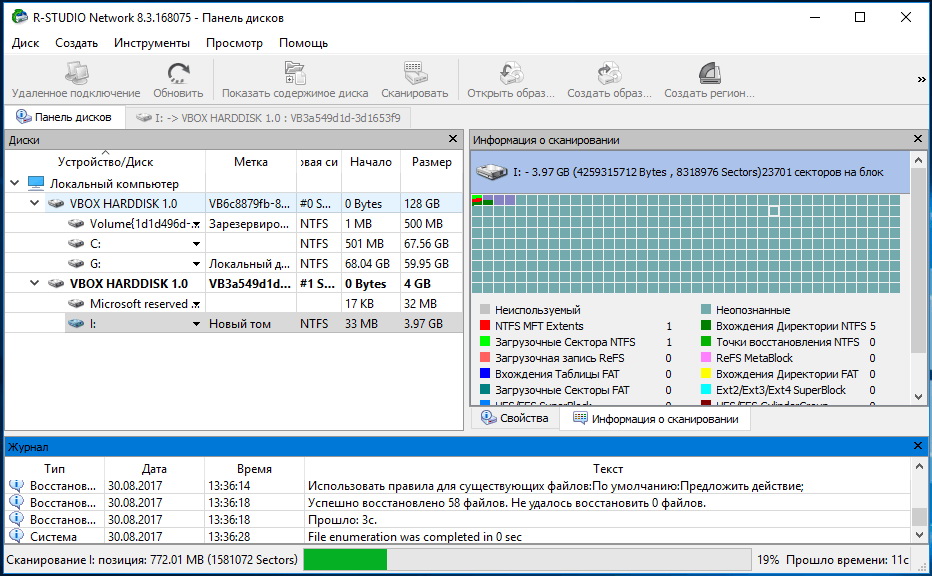Служба Windows Audio
Порой из-за обновлений или просто неправильной работы системы, некоторые службы могут отключаться. Такое случается, как с незаметными для пользователя службами, так и с теми, которые могут серьезно помешать комфортной работе, как, например, Windows Audio.
Итак, заходим в «Службы». Можно воспользоваться удобным поиском, который присутствует в Windows 10, но, если на вашем ПК стоит «семёрка», тогда нужно будет вручную пройти к «Службам». Панель управления – Администрирование – Службы. В новом окне нам нужно будет найти Windows Audio. Для этого сортируем службы по имени и нажимаем на выбранной службе правой кнопкой мыши, вызывая свойства.
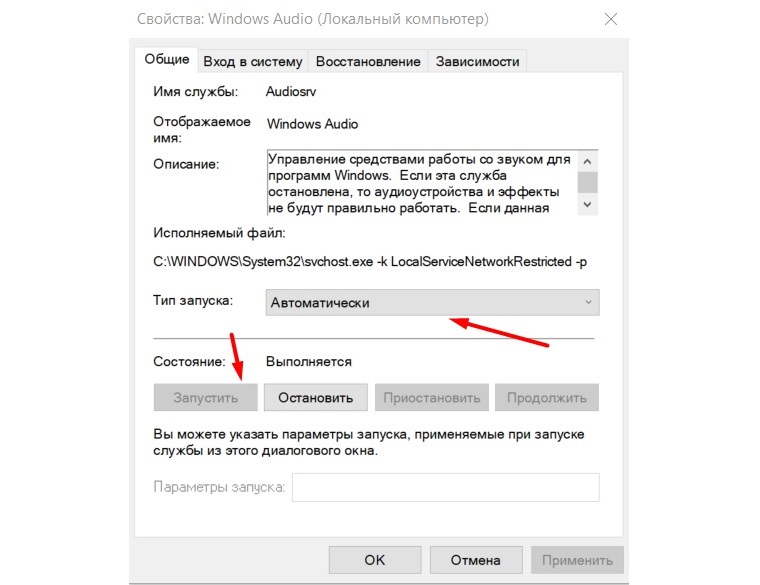 Рис. 4 Свойства Windows Audio
Рис. 4 Свойства Windows Audio
В списке «Тип запуска» ставим «Автоматически», чтобы в дальнейшем не возникало подобных проблем, а также нажимаем кнопку «Запустить», если она активна. Применяем изменения, нажимаем «ОК» и проверяем, решилась ли проблема. Если активна лишь кнопка «Остановить», то это означает, что ваша проблема не связана с неправильной работой службы.
Через музыкального бота
Discord имеет подробную техническую документацию, что позволило пользователям создавать ботов для серверов. Чаще всего такие плагины используют администраторы сообществ. С их помощью можно выдавать роли, удалять сообщения или блокировать участников чата. Однако встречаются боты с более широким функционалом, которые в том числе позволяют воспроизводить музыку в голосовом канале сервера.
Для примера рассмотрим настройку универсального решения для сервера – MEE6. Помимо стандартных модераторских опций, этот плагин позволяет искать музыку в интернете, добавлять ее в плейлист, а затем проигрывать в конференции.
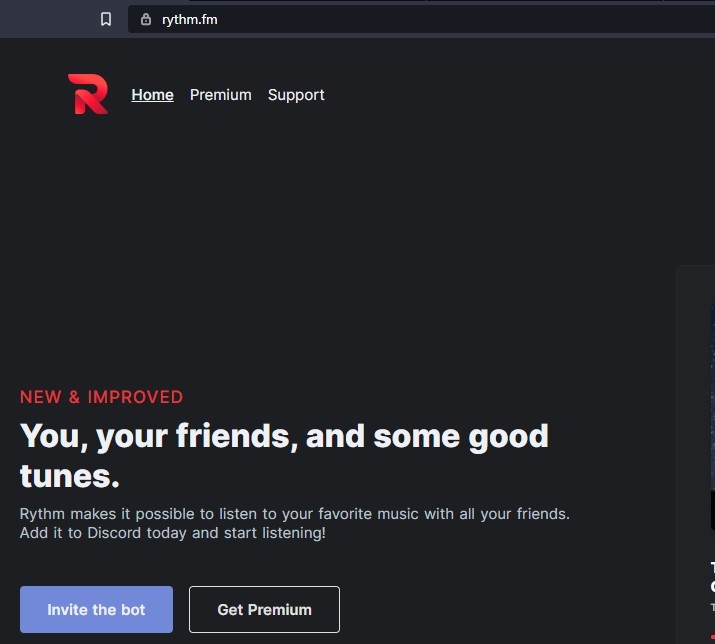
Важно! Перед установкой бота необходимо зайти в Дискорд в браузере!
- Перейдите официальную страницу mee6.xyz/dashboard.
- Нажмите на кнопку «Войти, используя Discord».
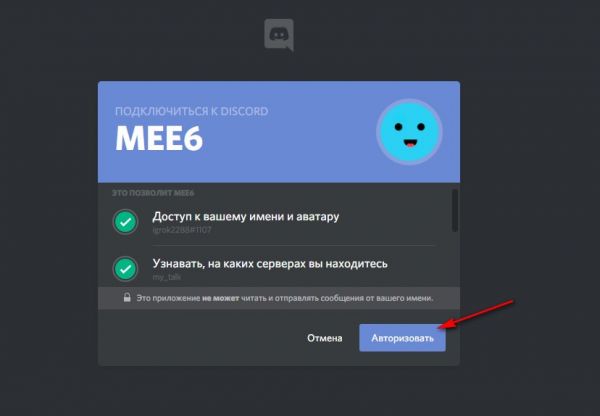
- Выберите необходимый сервер из списка.
- Авторизуйте бота со всеми разрешениями.
Важно! Если бот не заработает, необходимо создать роль администратора со всеми полномочиями и выдать ее плагину. Теперь нужно создать плейлист сервера
Делается это в текстовых сообщениях сервера:
Теперь нужно создать плейлист сервера. Делается это в текстовых сообщениях сервера:
В поле ввода нужно вставить команду «!join».
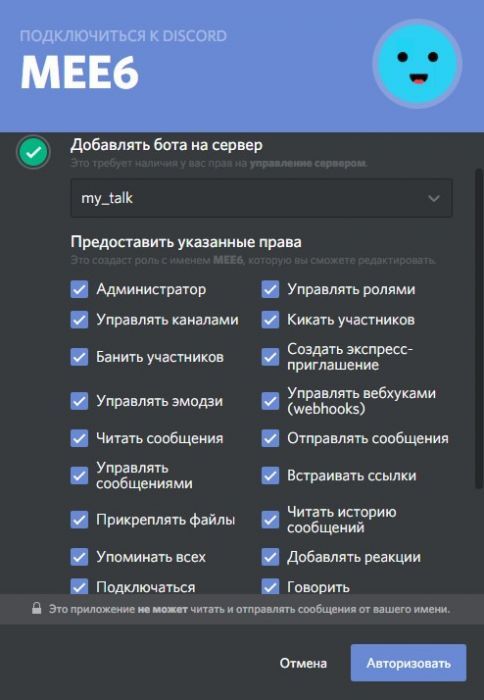
- Наберите команду «!search + название песни».
- В результатах поиска выберите нужную композицию и отправьте ее порядковый номер в ответном сообщении.
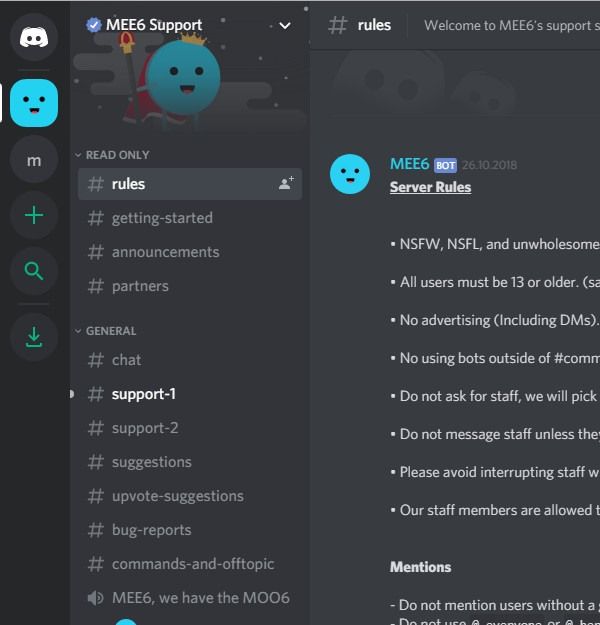
Песня добавилась в очередь проигрывания. Теперь можно воспроизвести плейлист в голосовом чате. Делается это отправкой команды «!play».
Преимущество этого способа – поставить песню можно без сложных настроек и сторонних утилит, следовательно, микрофон будет работать как обычно.
Как слушать музыку в сбер звук без интернета
Сбер Звук, Не подскажете, где (в какой папке) хранятся загруженные треки (CберЗвук последний с гугл плей установлен на смартфон с андроид 9)? На смартфоне просмотрел все, что имело название сбер.
Сергей, музыка сохраняется в системной папке приложения в зашифрованном виде. Доступна она только в нашем приложении, в разделе «Коллекция».
Сбер Звук, Спасибо, нашел. Сложность заключалась в том, что искал с названием сбер, а оказалось что нужно искать zvoog. Пробовал воспроизвести сторонним плеером — проигрывает, но с заиканиями звука (в отличии от например ям). В будущем не собираетесь «стримить» музыку не только в мр3, но и в hi-res формате (наподобие tidal. qobuz)?
Сергей, стриминговые сервисы (СберЗвук в том числе) работают, как правило, по следующему принципу: на срок действия вашей подписки вы получаете доступ ко всей медиатеке сервиса, также получаете возможность слушать музыку из этой медиатеки офлайн, но только внутри этого сервиса. Вы не получаете доступ к исходным файлам, так как не покупаете каждый отдельный скачанный трек. К сожалению, не можем дать вам точной информации о планах развития СберЗвука, но знаем, что многие наши пользователи хотели бы иметь возможность слушать музыку в более высоком разрешении. Спасибо вам за обратную связь — в работе над будущими версиями мы также учтем и ваш отзыв ![]()
Зачем вы прислали на номер 89097750250 код для доступа? Я не просил. И отключите номер от подписки.
-
Mass effect что такое унигель
-
Как отключить разминку в cs go через консоль
-
Как защитить дом от эндермена в майнкрафте
-
Она стихия воды я стихия огня и если что она тушит меня
- Что такое албанская мафия
Установка подходящих кодеков
Если треки не запускаются непосредственно на локальном компьютере, то есть вероятность, что отсутствуют соответствующие кодеки. Это специальные программы, позволяющие обрабатывать медиафайлы разных форматов для последующего воспроизведения. Можно использовать кодеки разных разработчиков. Однако самый простой и надежный вариант – пакет K-Lite Codec Pack. Он поддерживает многие форматы файлов мультимедиа.
Последовательность действий:
На странице можно ознакомиться с информацией о пакете. Для скачивания нажимаем кнопку со стрелочкой в самом низу.
Кликаем правой клавишей мыши по скачанному файлу и выбираем пункт «Запуск от имени администратора».
В появившемся окне устанавливаем режим инсталляции. Лучше оставить флажок напротив надписи «Normal». Нажимаем кнопку «Next».
Далее выбираем предпочтительный плеер для просмотра видео и проигрывания аудиозаписей, после чего продолжаем инсталляцию.
В следующем окне можно выбрать метод декодирования. Оставляем значение по умолчанию.
Затем появится возможность конфигурирования основного плеера. Настройки можно не трогать.
В первом окне выбираем русский язык в качестве основного и переходим к дальнейшему шагу установки.
При необходимости изменяем настройки для аудиодекодера. Или оставляем все в том же самом виде.
В окне с информацией о подготовке к последующей инсталляции нажимаем кнопку «Install».
После завершения установки кликаем по клавише «Finish».
Tidal HiFi
Цена:
$19,99 в месяц (цена может варьироваться в зависимости от страны и тарифного плана), доступны покупки тарифных планов через Ebay.
Операционная система:
Windows 7 и выше, OS X, iOS и Android, совместим с Apple TV, CarPlay, Android TV и Amazon Fire TV.
www.tidal.com
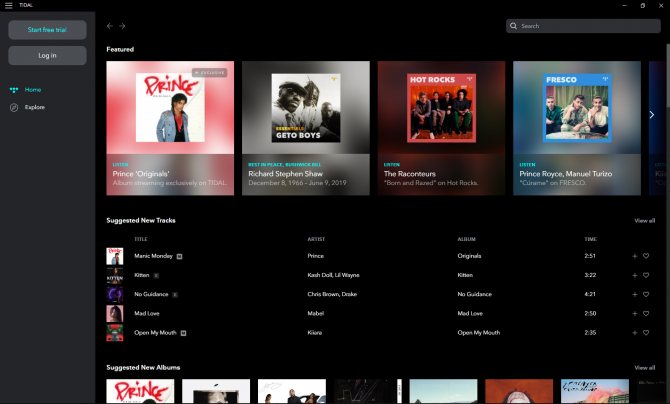
По сути, Tidal можно назвать венцом потокового сервиса на сегодняшний день. К нему есть фирменное приложение Tidal (клиент), которое скачивается прямо с официального сайта. В принципе, и Tidal, и Deezer и Qobuz позволяют запускать музыку через браузер, но только Tidal обладает собственной программой, которая устанавливается на компьютер. Мобильное приложение Tidal доступно не в каждой стране, но этот запрет многие обходят, временно изменив учетные данные. Для полного раскрытия потенциала данного плеера необходимым (хотя и не обязательным), условием является наличие цифро-аналогового преобразователя с поддержкой MQA-кодека. Контейнер MQA, разработанный одним из основателей компании Meridian Audio Бобом Стюартом (Bob Stuart), позволяет упаковать Hi-Res-файл в файл с параметрами 24 бит/48 или 24 бит/44,1 кГц, которые затем распаковываются декодером до более высокого разрешения. Плеер хорош тем, что не требует «лишних движений», связанных со скачиванием и хранением файлов, т.е. все, что требуется от слушателя — это оплаченная подписка. В базе Tidal HiFi доступно более 170000 треков в высоком качестве. К особенностям плеера можно отнести то, что его можно слушать долго без какого-либо утомления.
Преимущества:
простота использования по принципу PnP (Plug and Play) или press to play («нажми чтобы играло»).
Недостатки:
качество MQA-потока все же уступает оригинальному PCM (24 бит/192 кГц) и DSD при прямом проигрывании Hi-Res-аудио из собственной аудиобиблиотеки, нет поддержки ASIO.
Для каких пользователей подходит:
для любителей быстрого доступа к музыке в lossless-формате без необходимости хранить собственную коллекцию на жестком диске.
Большой набор возможностей и особенности VOX
По аналогии с настольной версией мобильный VOX работает со всеми популярными мультимедийными файлами без танцев с бубном, чем не может похвастаться стандартное музыкальное приложение Apple. Речь о FLAC, APE, OGG, WMA и так далее.
Это особенно удобно, если вы долго и упорно собирали мультимедийную коллекцию на жестком диске и не желаете заморачиваться конвертированием ее для iPhone — пусть сегодня это не занимает большого количества времени.
В VOX глубоко интегрированы популярные музыкальные сервисы: SoundCloud, Spotify, Last.fm. Второй из них самый интересный. Но в отечественных реалиях без трудоемких манипуляций с ним не получится работать даже через стороннее приложение.
Интересной особенностью VOX является фирменное облачное хранилище под названием LOOP. На него можно залить всю свою музыкальную коллекцию и использовать через интернет из любой точки мира. Ограничений объема нет. Подписка — до $16 в месяц.
Одна из самых интересных особенностей этого музыкального плеера — поддержка несжатого аудио во FLAC. Тем не менее, в эпоху беспроводных технологий, которые не покажут его прелестей — бесполезно. Разницы с Apple Music через Powerbeats3 не заметил.
Тем не менее, при использовании продвинутых проводных наушников, подключаемых к iPhone через Lightning, разница может быть ощутимой. Если среди наших читателей есть аудиофилы, которые уже познакомились с ней через VOX — милости прошу в комментарии.
Финальная особенность VOX — продвинутый эквалайзер. В отличие от стандартного решения Apple, здесь он прямо-таки полноценный. Кому-то понравится, но я давно пришел к выводу, что звучание без подобной доп. обработки мне нравится ощутимо больше.
Обновление драйверов
Если и этот метод не помог, значит, дело может быть в отсутствии нужных драйверов или кодеков, из-за которых приложения не могут воспользоваться звуковой картой или другими системными приложениями, связанными со звуками. Чтобы проверить этот метод, нужно зайти в «Диспетчер устройств» и проверить, установлены ли последние версии драйверов на звуковую карту и обновить их по необходимости.
Чтобы попасть в диспетчер устройств, нужно зайти в Панель управления, а оттуда можно напрямую перейти в Диспетчер устройств. Если вы не можете найти его в новом окне, включите «Крупные значки» в параметрах просмотра, чтобы отображались все элементы.
Рис. 5 Звуковые устройства в Диспетчере устройств
Как показано на скриншоте, нужно будет перейти во вкладку «Звуковые, игровые и видеоустройства». Если у вас всё выглядит так же, как и на изображении выше, то есть неизвестных устройств или неустановленных драйверов нет, тогда, вероятнее всего, ваша проблема кроется еще глубже.
Однако, рекомендуем вручную проверить, есть ли новые версии системного обеспечения для Realtek High Definition Audio. Для этого нажимаем правой кнопкой мыши на этом элементе и нажимаем «Обновить драйвер». Система самостоятельно проведёт поиск в интернете на наличие новых версий ПО и обновит его, если есть такая необходимость. Если после этого звук не появился, остается лишь один вариант.
Не работает музыка в ВК на телефоне
Здесь возможных проблем будет несколько меньше. Как и методов решения.
Обновляем приложение
Чаще всего пользователи входят в социальную сеть Вконтакте, используя официальное приложение. Для корректной работы всех его функций, необходимо наличие актуальных обновлений.
Ваш телефон может не загружать их в автоматическом режиме.
Ему нужно помочь. Запускаем клиент Play Market. Открываем меню и там переходим в раздел «Мои приложения и игры». Здесь находим клиент Вконтакте, и щелкаем напротив него кнопку «Обновить».
Помним про ограничение на фоновое прослушивание
Как вы наверняка знаете, Вконтакте есть ограничение, которое позволяет слушать музыку на телефоне в фоновом режиме, только 30 минут в день. После этого она прекращает проигрываться.
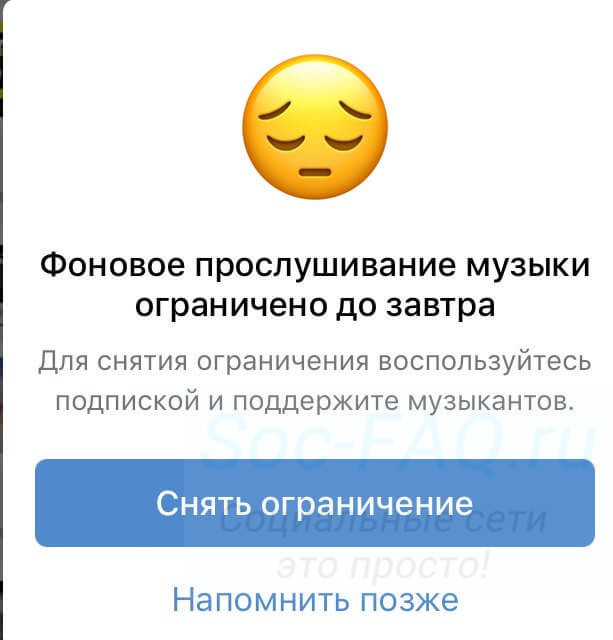 Проверяем, не закончился ли лимит на фоновое прослушивание музыки
Проверяем, не закончился ли лимит на фоновое прослушивание музыки
Можно продолжать прослушивание, только с включенным экраном телефона. Есть ряд хитростей, которые позволяют слушать музыку в ВК без ограничений, но сейчас не о них.
Если у Вас вдруг перестали проигрываться файлы, следует проверить, не закончился ли дневной лимит.
Есть ли 3G/4G интернет
Как и в случае со стационарным компьютером, для нормального воспроизведения музыки из ВК на телефоне, у вас должен быть хороший интернет канал. Проверьте свое подключение.
Сделать это можно точно так же, как мы делали в первой части этой инструкции. Откройте в браузере любой сайт, который гарантированно работает. Если получилось — интернет есть.
Помните, что индикатор подключения к сети в режиме «h» или «E», не обеспечивает необходимой скорости, для корректной работы мультимедиа файлов. Нужен 4G.
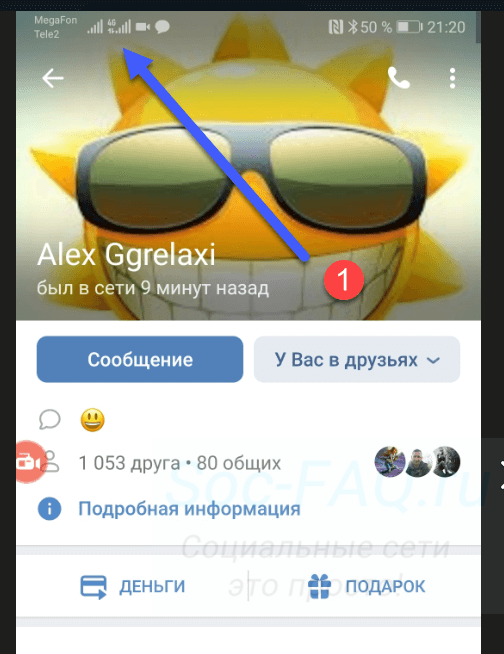 Для нормального воспроизведения музыки, нужен хороший интернет канал
Для нормального воспроизведения музыки, нужен хороший интернет канал
YouTube Music
Сервис YouTube Music является преемником музыкальной платформы Google Play Music. И для его использования не обязательно платить – правда, музыку в этом случае придется слушать только в браузере. На сайте никаких временных ограничений нет, но периодически появляется окно с предложением подписки, а треки нельзя скачивать.
У пользователей также есть возможность оплатить пакет YouTube Premium, в который входит не только музыка, но и доступ ко всем видео YouTube без рекламы. Стоит он немного дороже – от 199 руб. для одного устройства на Android или 249 рублей для iPhone. С этой подпиской пользователь может скачать понравившуюся песню, слушать музыку в фоновом режиме, сохранять видео и смотреть их офлайн.
| Рейтинг ZOOM | Возможности бесплатной версии | Цена подписки |
|---|---|---|
| 1. Spotify | Доступ ко всей библиотеки без ограничений по времени, радио, до 15 плейлистов, рекомендации | От 169 руб./месяц |
| 2. YouTube Music | Доступ к библиотеке без ограничения по времени на сайте, рекомендации | От 169 руб./месяц |
| 3. Яндекс.Музыка | Доступ к библиотеке на 30 минут, подскасты, радио, тематические плейлисты | От 169 руб./месяц |
| 4. Last.fm | Доступ ко всей библиотеки без ограничений по времени, радио, возможность искать треки по странам | От $3/месяц |
| 5. ВКонтакте | Доступ к библиотеке без ограничения по времени на сайте или до 30 минут в приложении | От 149 руб./месяц |
| 6. Deezer | Доступ ко всей библиотеки без ограничений по времени, рекомендации, раздельные плейлисты на ПК и смарфтоне | От 169 руб./месяц |
| 7. СберЗвук | Доступ к трекам с главной страницы, рекомендации, привязка к социальным сетям | От 169 руб./месяц |
| 8. SoundCloud | Доступ к авторским трекам начинающих музыкантов | Бесплатно для слушателей, от $9,99/месяц для создателей музыки |
Могу ли я законно воспроизводить музыку с сервисов Вконтакте, Apple Music, Яндекс.музыка, Youtube или подобных в качестве фоновой музыки в моем бизнесе?
Все эти вопросы мы слышим постоянно:
-
могу ли я проигрывать Youtube-каналы в своем бизнесе?
-
является ли законным прослушивать музыку из Вконтакте в бизнесе?
-
возможно ли легальное проигрывание Яндекс.музыки в моем бизнесе?
Ответ прост: НЕТ!
С точки зрения бизнеса, потоковые услуги для воспроизведения музыки представлены в двух формах: B2C (бизнес для потребителя) и B2B (бизнес для бизнеса). Основные возможности для воспроизведения музыки, предлагаемые такими сервисами как Яндекс.музыка, Apple Music, Вконтакте, Youtube и пр. построены в формате B2C — для потребителей, а не для бизнеса.
Это означает, что они лицензированы для частного, некоммерческого использования (идеально подходят для использования дома с друзьями и семьей). Для воспроизведения музыки в общественных местах, включая Ваших клиентов и сотрудников, Вам необходимо платить отчисления сразу в две контролирующие организации — РАО и ВОИС.
Но это не единственная возможность проигрывать лицензионную музыку законно. В этой статье мы научим Вас, как самым легким способом получить полностью легальный лицензионный и самый качественный контент, без выплат в РАО и ВОИС. Наконец-то Ваши отчисления достанутся исполнителям и музыкантам.
Windows Media Player
Популярное мультимедийное программное обеспечение без рекламы, позволяющее воспроизводить видеоролики и аудиофайлы с различными расширениями. Медиаплеер установлен по умолчанию на большинстве компьютеров с Виндовс.
С помощью приложения Windows Media Player можно просматривать мультимедийные данные с ПК и получать доступ к онлайн-платформам потоковой передачи. При использовании проигрывателя у вас будет возможность создать собственный список воспроизведения, доступный в локальной папке. Для этого нужно перетащить файлы в интерфейс и оценить мелодии.
️ Плюсы:
- записывает компакт- и DVD-диски;
- извлекает данные с CD;
- синхронизирует прослушивание материала с мобильными устройствами;
- предлагает платные товары из различных онлайн-магазинов;
- устанавливает дополнительные плагины;
- имеет простой и понятный интерфейс.
Минусы:
- софт требователен к системным ресурсам;
- отсутствуют опции для точной настройки звука;
- поддерживает ограниченное количество медиаформатов.
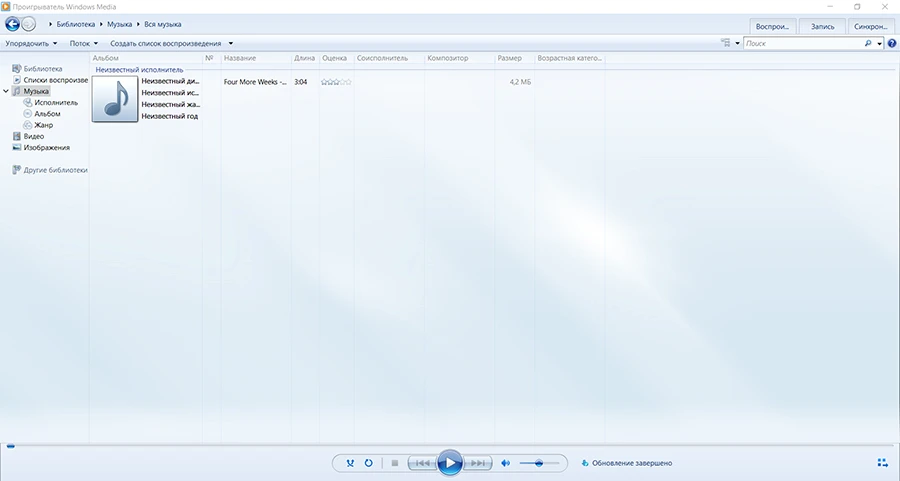 Windows Media Player
Windows Media Player
Как сделать звук на компьютере громче если всё на максимуме
В данной записи разберем как сделать звук на компьютере или ноутбуке громче если всё на максимуме. Иногда в файле уровень аудио низкий и громкость может быть недостаточной для комфортного прослушивания. Может быть малая громкость только в наушниках или только при воспроизведении через динамики. Тем не менее, если есть необходимость поднять уровень громкости на комфортный уровень, то как это можно сделать? Во всех приведенных случаях предполагается полная исправность аудио оборудования ПК или ноутбука.Первое, что надо сделать для увеличения громкости на ноутбуке, так это проверить уровень громкости через значок в трее. Через данный значок можно открыть дополнительные пункты раздела «аудио», если нажать на картинку динамика вверху, и проверить все настройки, особенно в пункте «уровни».
Второе. Через панель управления находите раздел «звук», там находим свойства нашего устройства воспроизведения. В разделе «дополнительные возможности» в пункте «Выравнивание громкости» поставьте галку и проверьте уровень громкости на нужном файле.
Третье. Подключить внешние колонки с встроенным усилителем (компьютерные).
Четвертое. Поставить аудио кодеки с пакета K-Lite-Codec, такой пакет легко закачать с сайта разработчика и просто запустить файлик exe. Вместе с кодеками будет установлен и проигрыватель Media Player Classic. Запускаете файлик с тихим звуком на Media Player Classiс и смотрите раздел Play > Filter > ffdshow audio decoder. И вот тут находим пункт (слева) Volume и надо нажать на нем левой кнопкой мыши. Тогда откроется окно с регулятором громкости, регулируете громкость как вам нужно.
Как настроить звук в ноуте при помощи плеера. В Media Player Classiс можно правой клавишей мышки нажать на области воспроизводимого видео и выбрать пункт audio (аудио). Там будет пункт options (опции), и передвигаете регулятор «boost» (усиление) до нужного уровня.
Пятое. Можно попробовать открыть микшер в настройках громкости с трея. Там выбрать динамики > улучшения > эквалайзер и когда откроется эквалайзер, то ползунки перевести вверх и сохранить это положение как настройку. Но порой в меню эквалайзера не удается регулировать частоты а можно только выбрать уже предустановленные настройки.
Шестое. Как в пункте пять проходите в настройки улучшения и ставите галки на пунктах эквалайзер, виртуальный звук и тонкомпенсация. Это может прибавить звук.
Седьмое. Как в пункте пять, проходим в улучшения звучания динамиков и ставим галку только на пункте тонкомпенсация (остальные пустые), а сверху о. Потом нажимаете «применить» и «ок».
Восьмое. Попробовать поставить проигрыватель VLC и на нем включить нужный файлик и через настройки увеличить громкость.
Девятое. Используем программу для увеличения громкости на ноутбуке. Установить Letasoft Sound Booster, который будет увеличивать громкость в 5 раз на любых приложениях, в том числе и в проигрывателях. В отличие от VLC и Media Player Classiс, которые управляют громкостью только проигрываемых на них файлов.
Надо помнить, что слишком большой уровень громкости может повредить встроенные динамики. Сначала появятся помехи в виде дребезга, а затем совсем перестанут работать встроенные динамики.
Надеюсь вам помогут рекомендации из этого материала и вы сможете сделать звук громче, даже если полагали, что всё на максимуме. Должно быть вы что-то упустили и есть опция, позволяющая сделать звук еще громче.
Тоже хочу отметить, что звук может быть тише из-за аудио драйверов. У меня на материнке Асус P5Q SE/R если не стоят дрова для звука, включая панель настройки эквалайзера, то звук намного громче. Если ставлю дрова, то звук тише и приходится выкручивать ползунки по максимуму.
Как увеличить и усилить громкость звука на ноутбуке и ПК
Сначала разберем, какие настройки в операционной системе Windows 10 и ее более ранних версиях помогут исправить проблему.
Громкость на максимум
1. В первую очередь проверьте действительно ли звук выкручен на максимум. Кликните по значку динамика в трее и установите положение в значение 100.
Интересно! Также, если кликнуть по нему правой кнопкой мыши, можно сделать диагностику и устранение неполадок со звуком, она иногда помогает.
2. На клавиатуре ноутбука есть специальные клавиши для изменения громкости, они помечены специальными значками, нанесенными на клавиши. Выкрутите громкость с помощью них. Иногда, чтобы они заработали, нужно дополнительно зажать и кнопку «FN», которая находится справа или слева от пробела.
Громкость отдельных приложений и ПО
Звук может быть тише в определенных программах и приложениях, чтобы узнать это, включите проигрывание в плеере, где вы обычно слушаете музыку, или программу в которой смотрите кино. Далее кликните правой кнопкой мыши по значку с динамиков в трее и перейдите в пункт «Открыть громкость». Здесь можно наглядно посмотреть какая выставлена громкость для каждого запущенного в данный момент приложения.
Важно! Если с уровнем громкости все нормально, а динамики все еще тихие — нужно будет менять внутренние параметры настройки вывода аудио через динамики или наушники. Делается это просто и легко
Тонкомпенсация и эквалайзер
1. Включим тонкомпенсацию. Нажмите на клавиатуре одновременно «WIN + R» и введите команду mmsys.cpl.
Откройте действующие динамики, они еще помечены зеленой галочкой. Перейдите на вкладку «Улучшения». Галочка должна стоять у пункта с неотложным режимом, и установите ее у «Тонкомпенсация» в блоке параметров. Динамики станут громче, можете сразу это проверить.
2. В этом же блоке при желании можете настроить эквалайзер с помощью него также можно увеличить громкость. Установите галочку у этого пункта и, нажмите на значок троеточия у настроек.
Установите ползунки в верхнее положение. Сделать звучание можно по своему вкусу, это легкий и простой метод, многое ПО так и настраивает качество звука.
Интересно! Можно сразу включить и тонкомпенсацию и настроить эквалайзер — так будет еще громче, даже очень.
Важно! Если появились хрипы из динамиков — меняем настройки эквалайзера на более низкие значения. Хрип — это плохой признак, так можно посадить колонки
Также и с софтом, который увеличивает громкость — меняем значения на более низкие.
Драйвера на звук
Можете попробовать обновить драйвера, но это уже крайняя мера, тем более система устанавливает обычно нормальное ПО, которого с лихвой хватает и установка драйверов, именно новых, как правило не дает существенного прироста в громкости. Читайте подробнее — как установить драйвер.
Скачайте и установите один из менеджеров драйверов на нашем сайте, к примеру — DriverHub. Сделайте поиск, выберите ПО для звуковых устройств и обновите их.
Также можете сделать это вручную если точно знаете название вашей звуковой карты. Скачайте с сайта производителя нужный драйвер, подходящий для вашей операционной системы, запустите установщик и следуйте инструкциям мастера инсталляции.
Настройки отдельных проигрывателей
Если нет желания настраивать эквалайзер на всю операционную систему, можно сделать это в отдельных программах для проигрывания видео и музыки. Рассмотрим, как сделать это на примере, KMPlayer и AIMP.
1. KMPlayer — Кликните при проигрывании какого-либо видео или аудио файла правой кнопкой мыши на главном окне, в контекстном меню перейдите по «Аудио» — «Нормализация».
2. AIMP — откройте менеджер звуковых эффектов и перейдите на вкладку «Громкость». Здесь можно просто поставить галочку у «Нормализация Replay Gain» — сразу громче. Или вернуться обратно и настроить эквалайзер по своему вкусу.
Интересно! И в других проигрывателях есть такие функции, найти их обычно можно открыв меню софта.