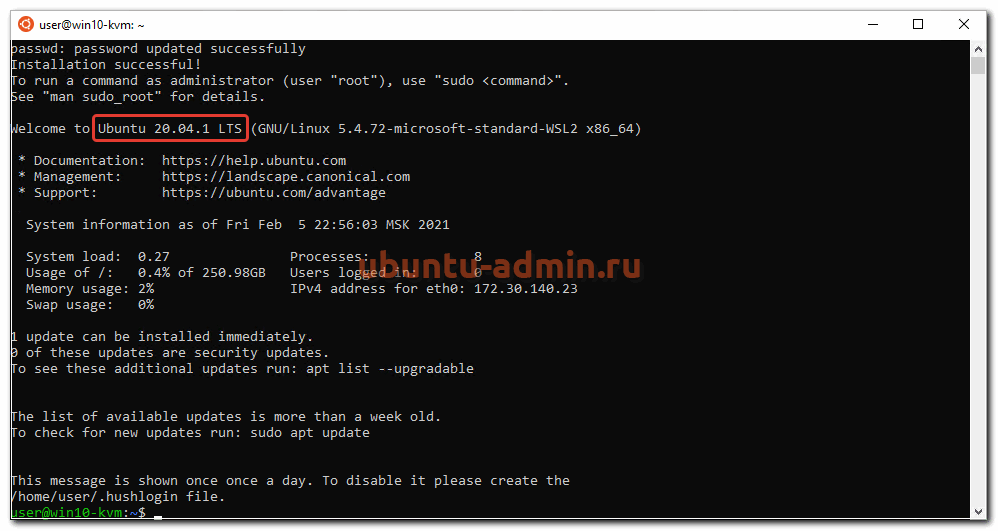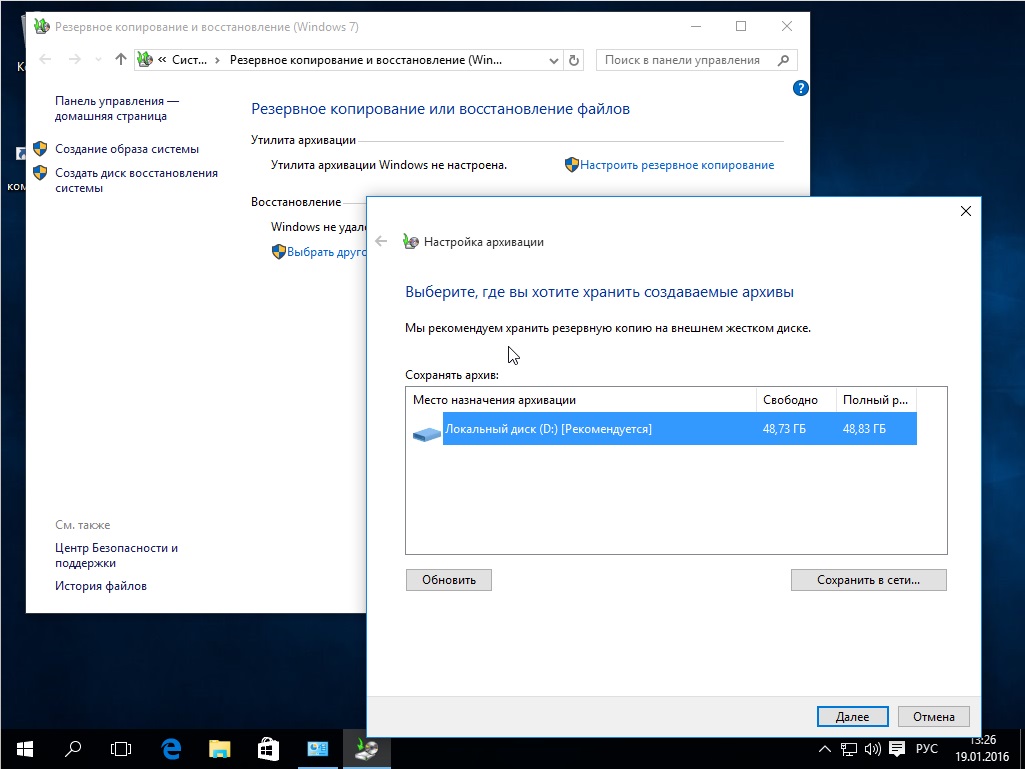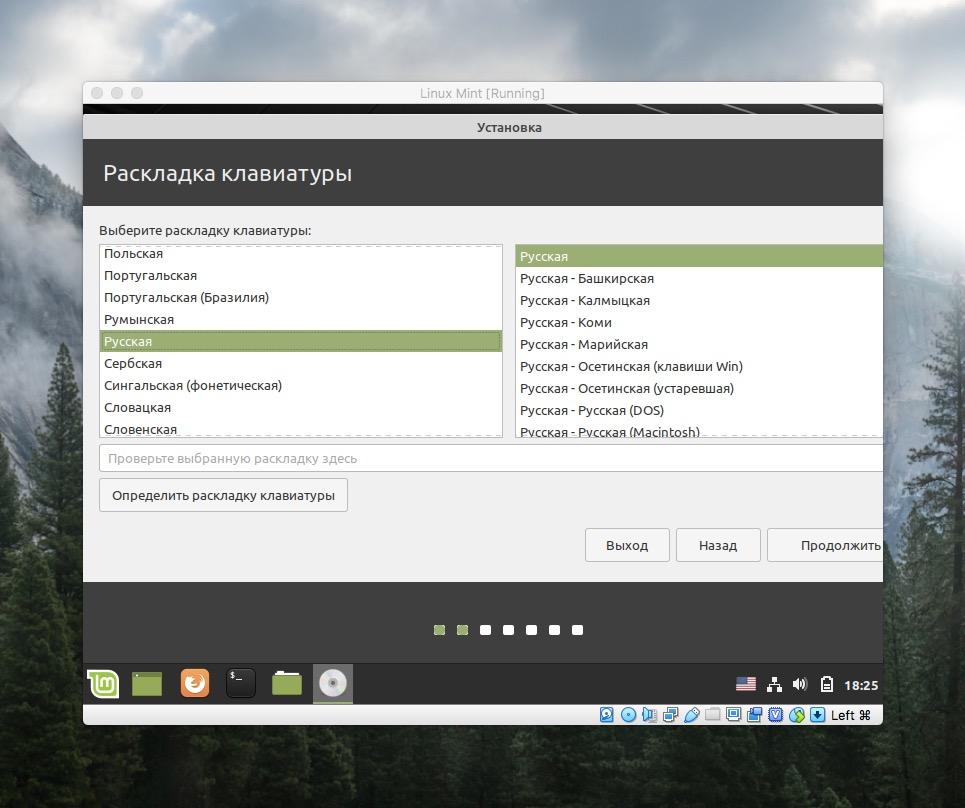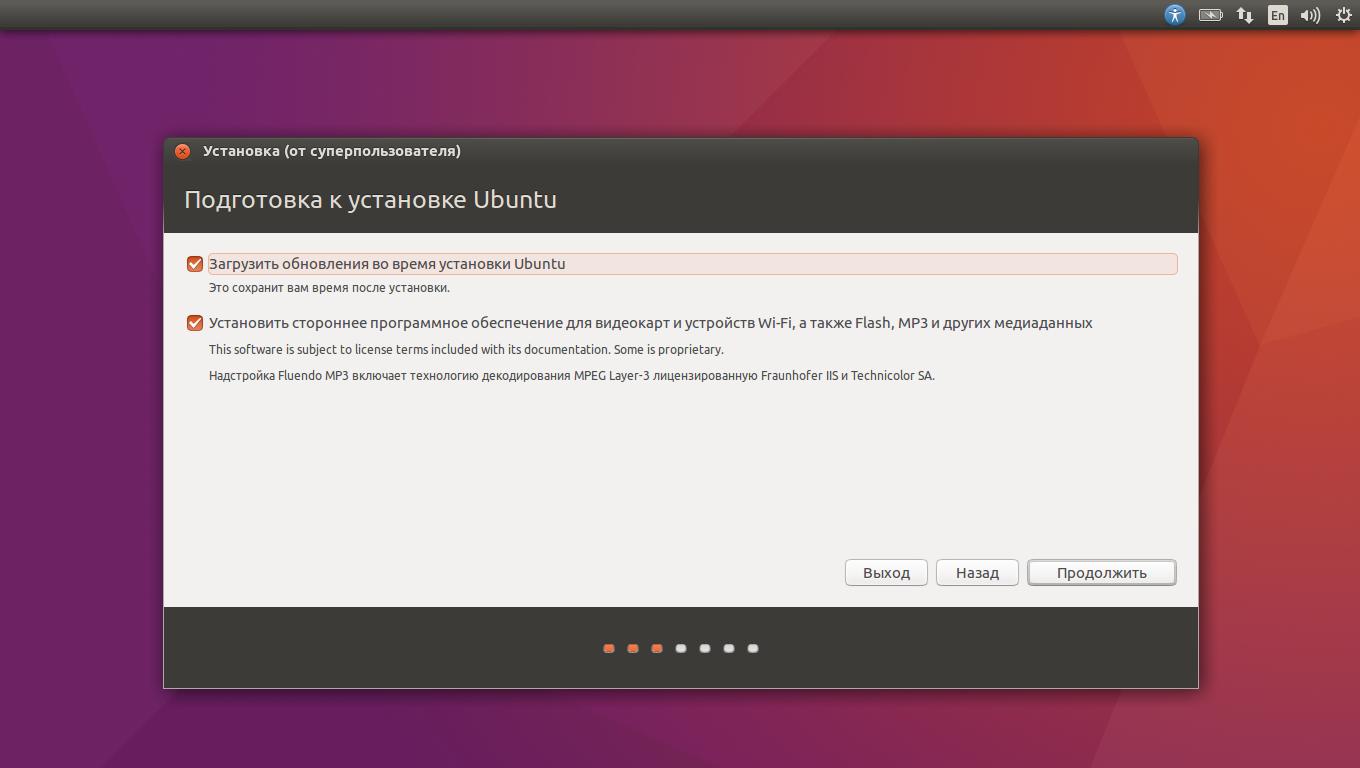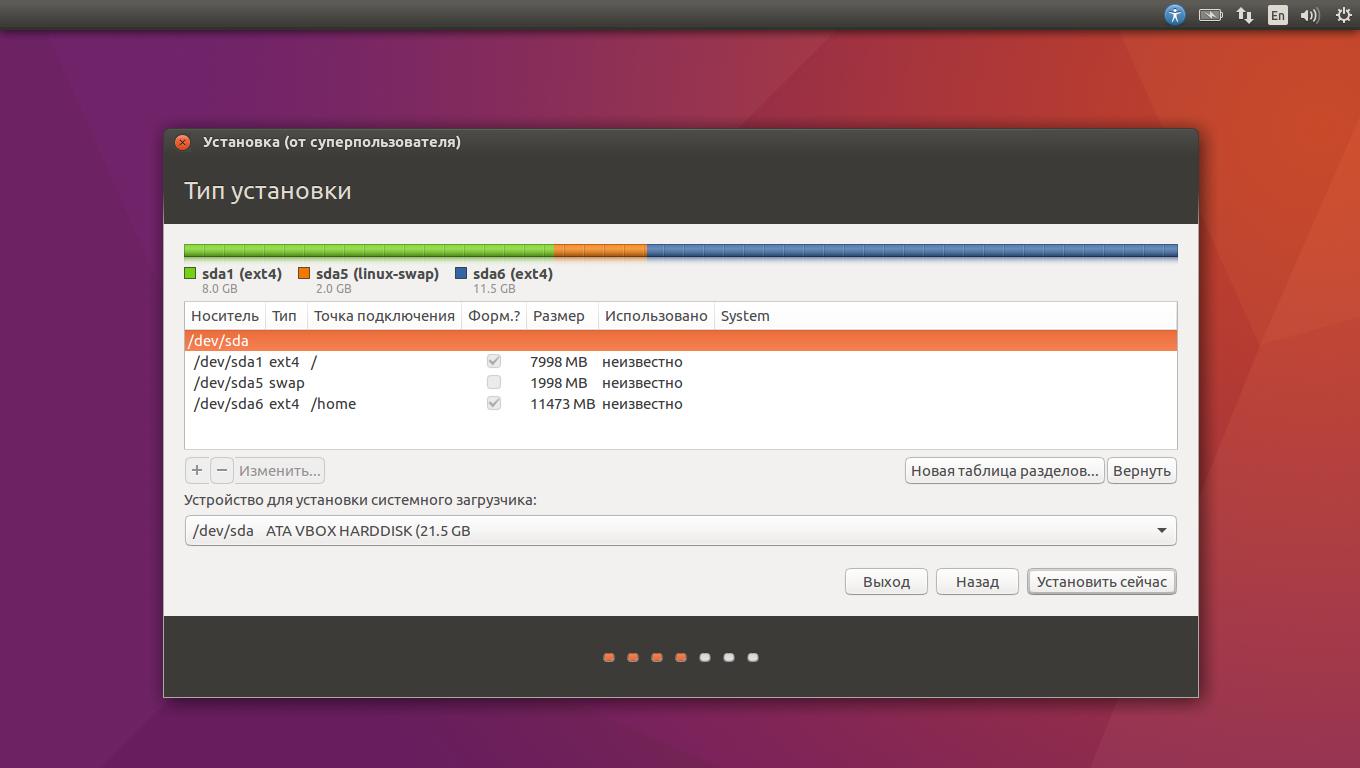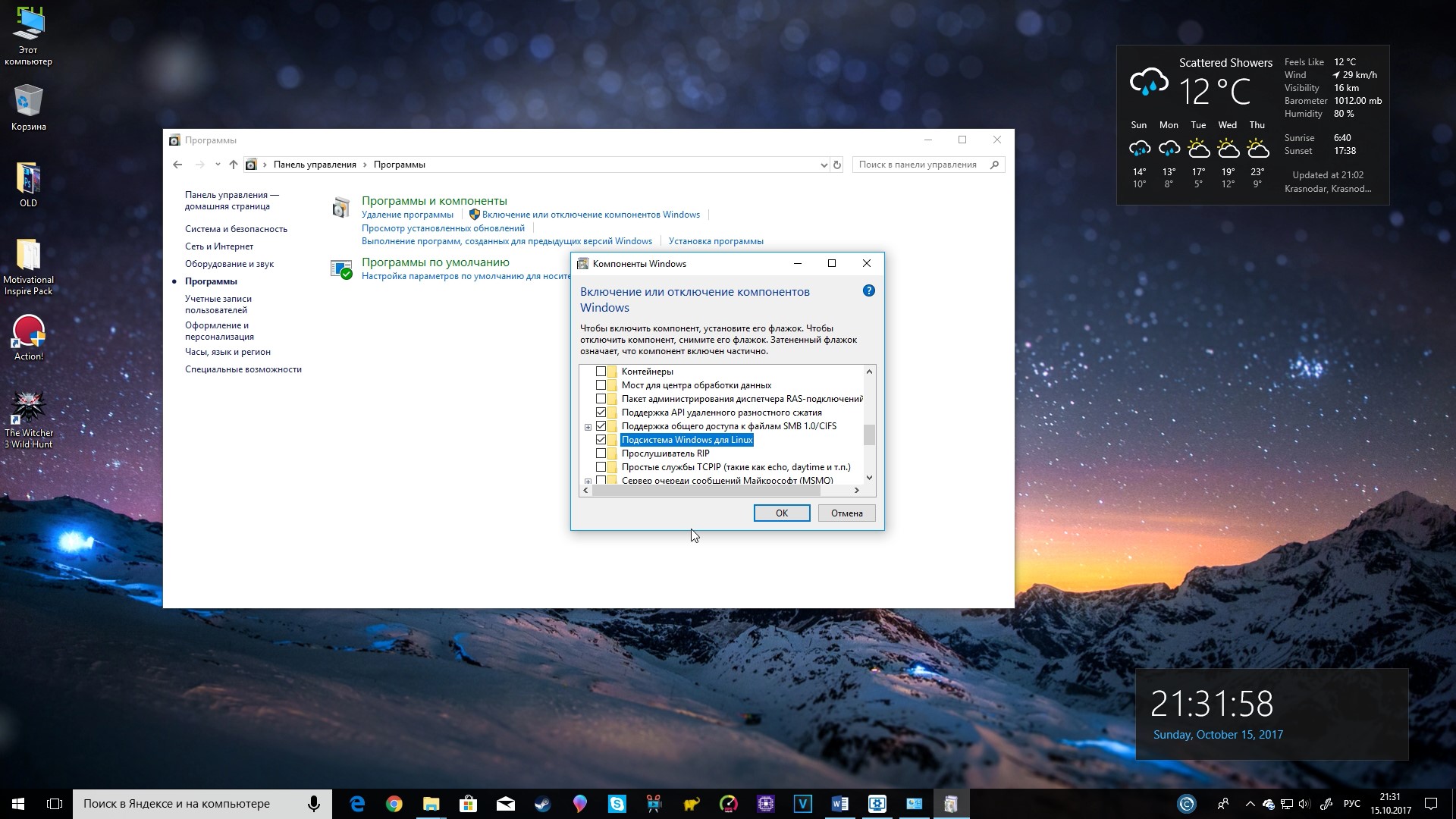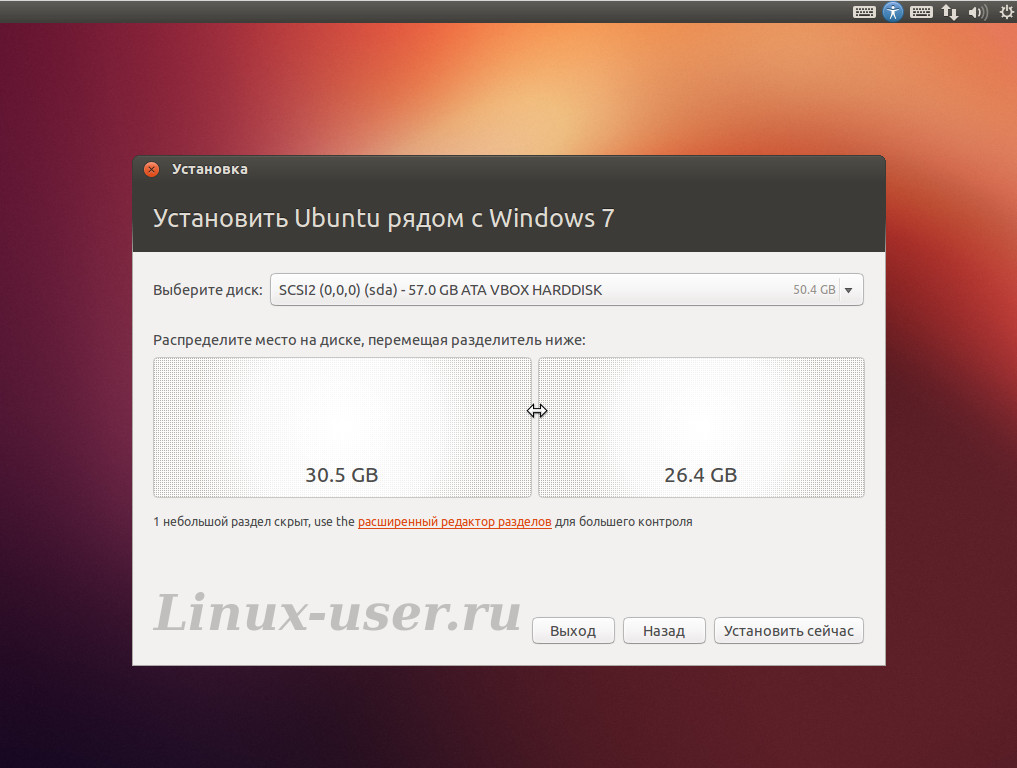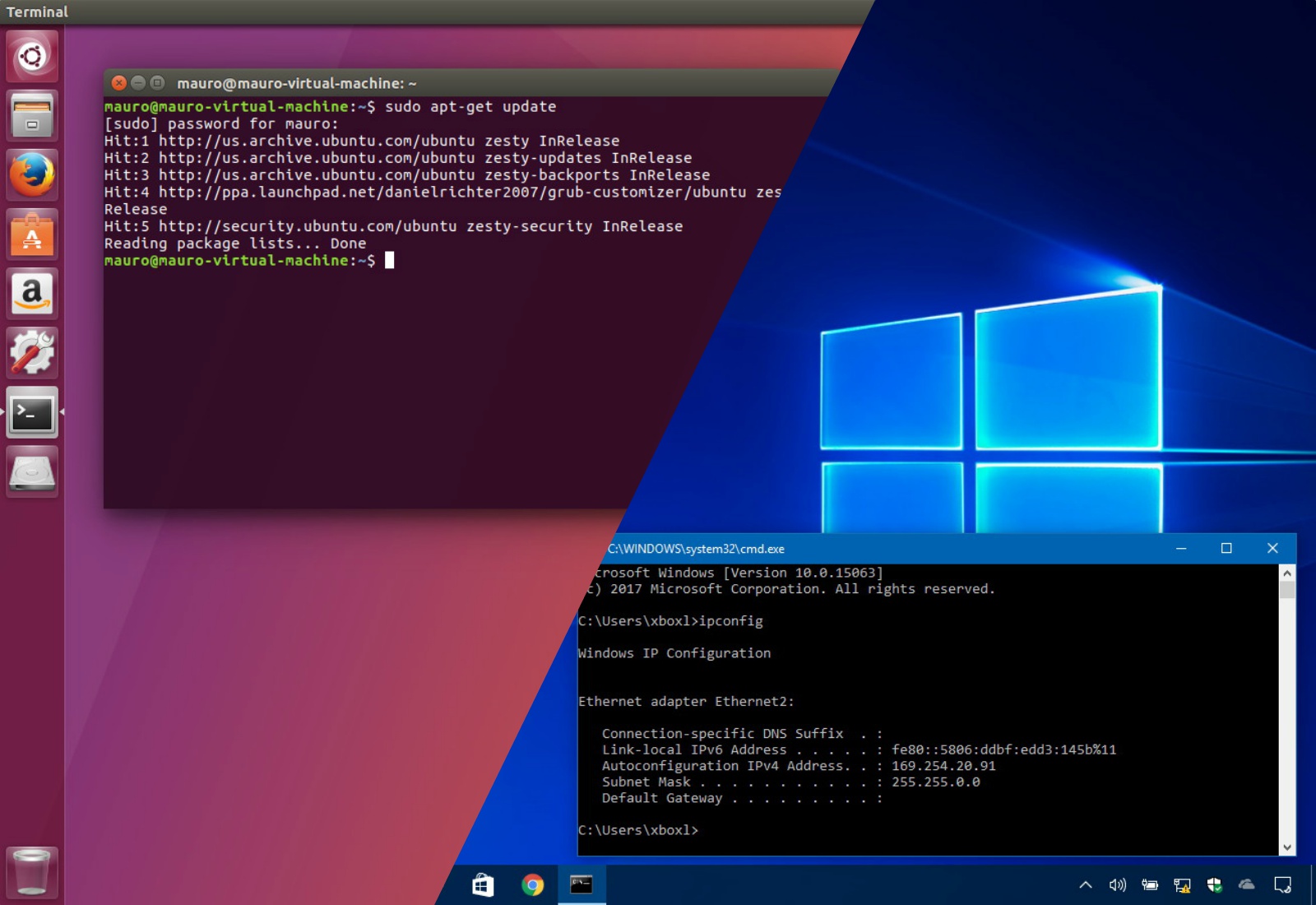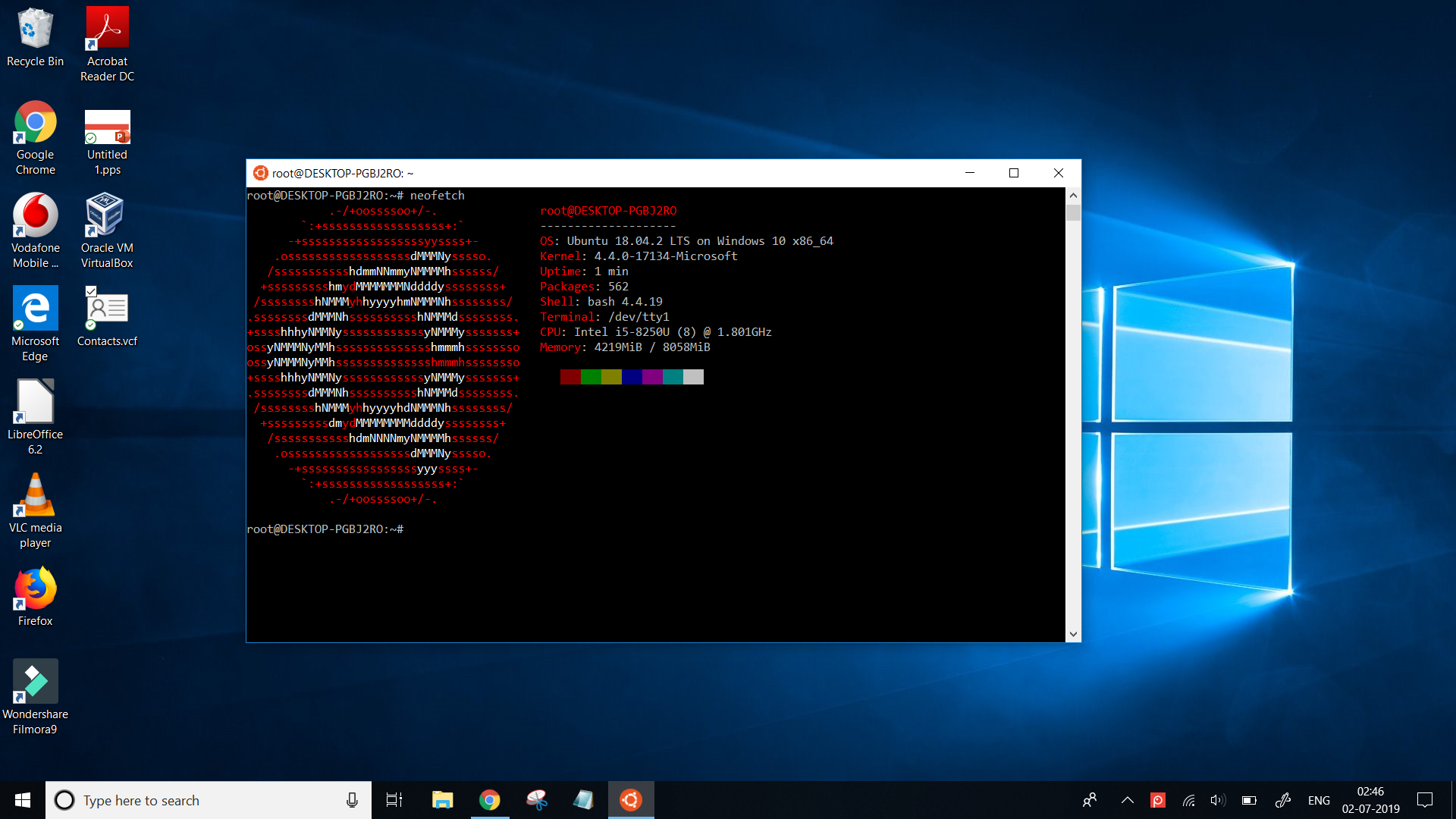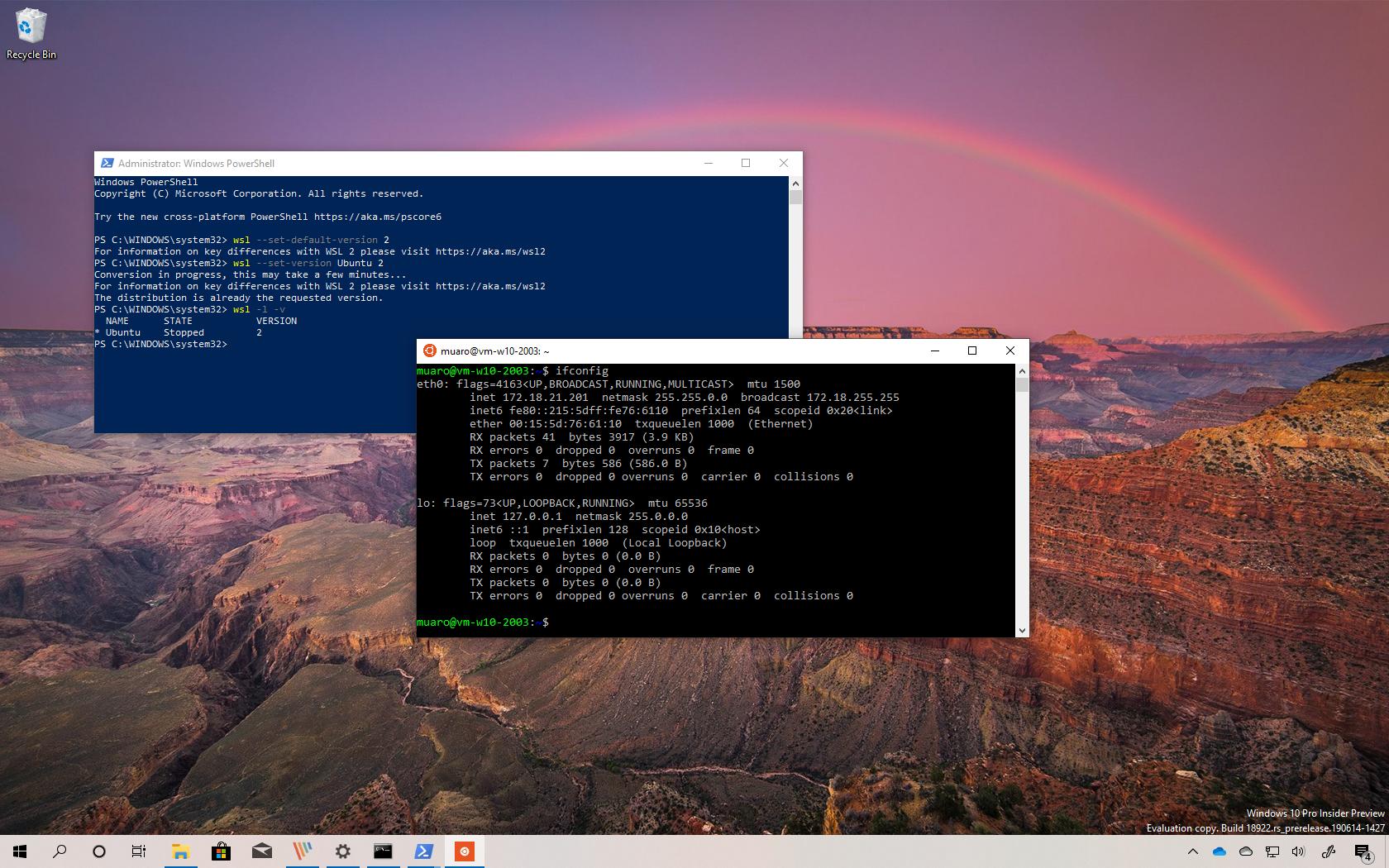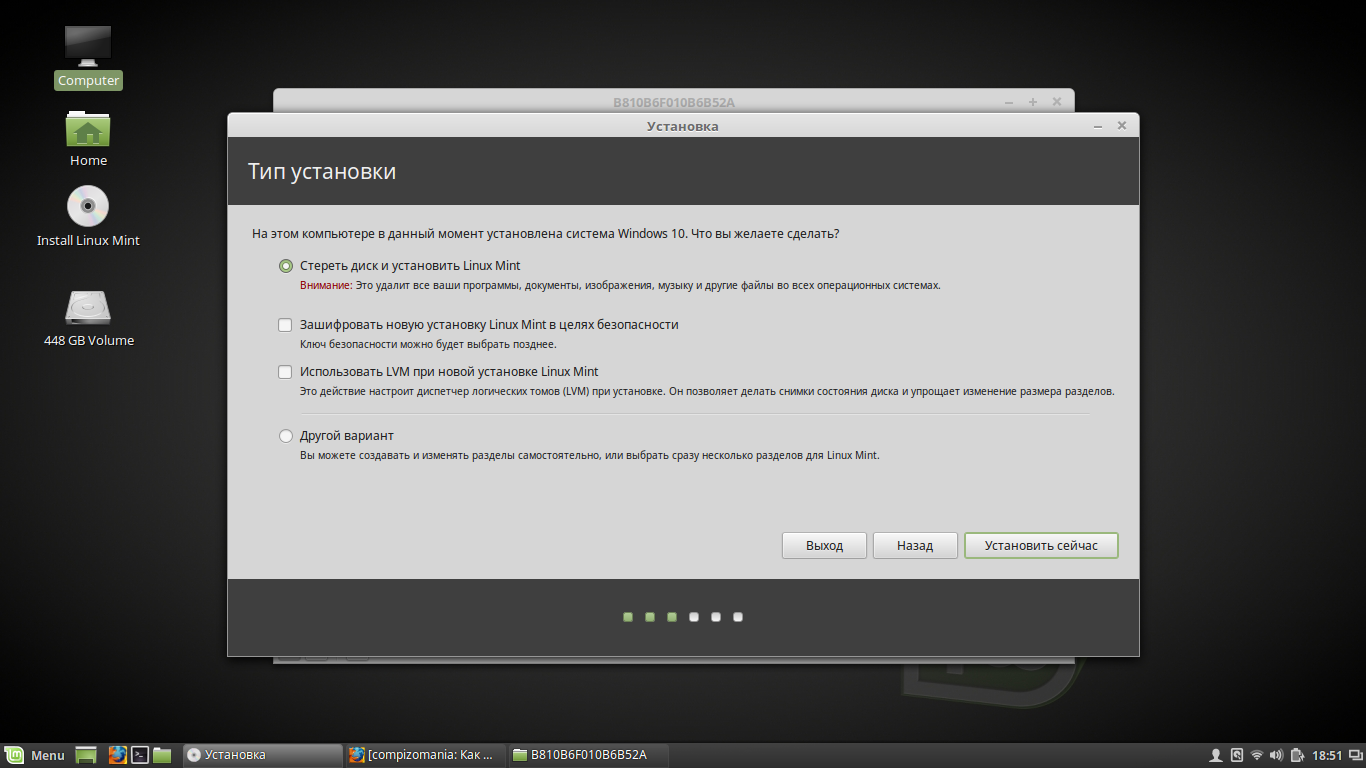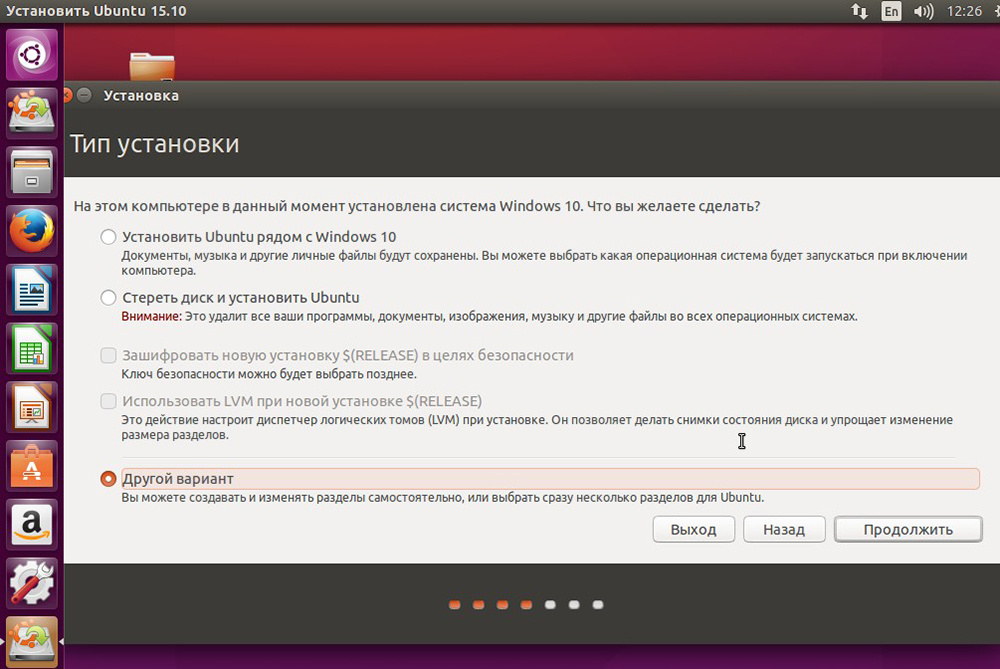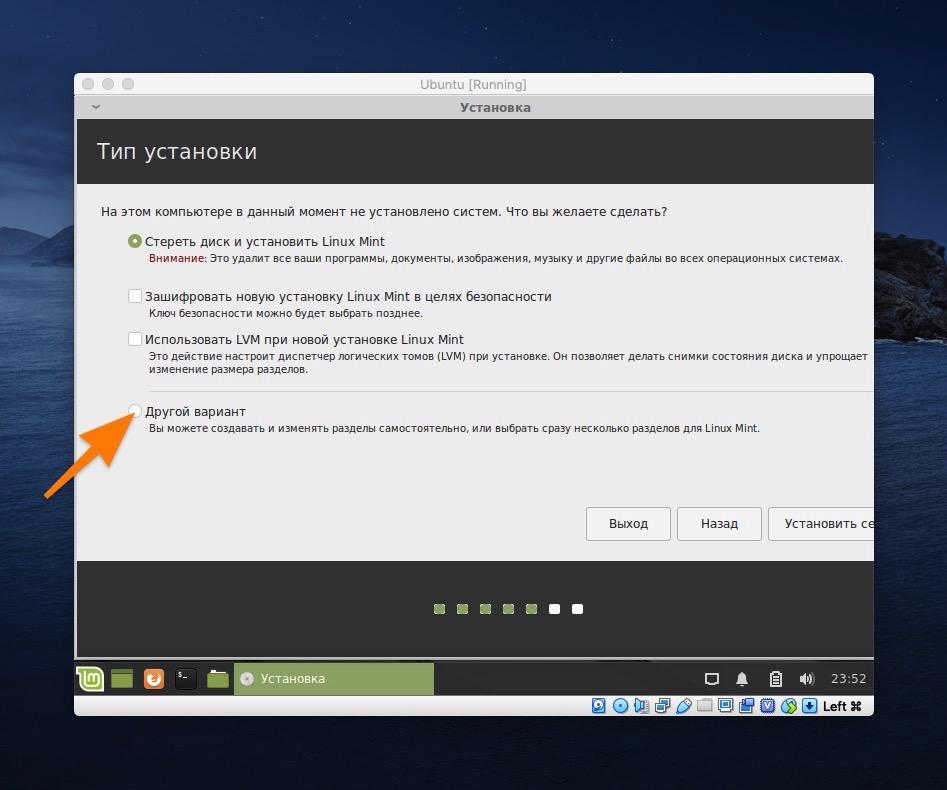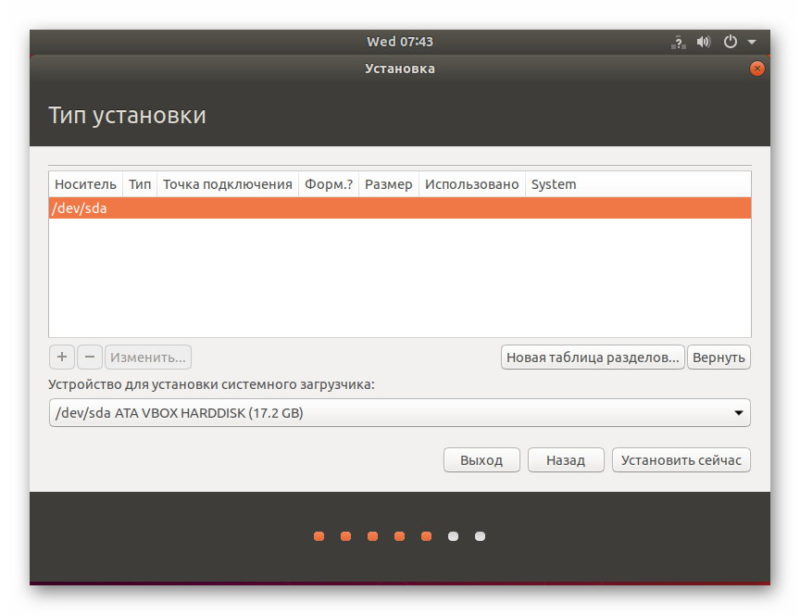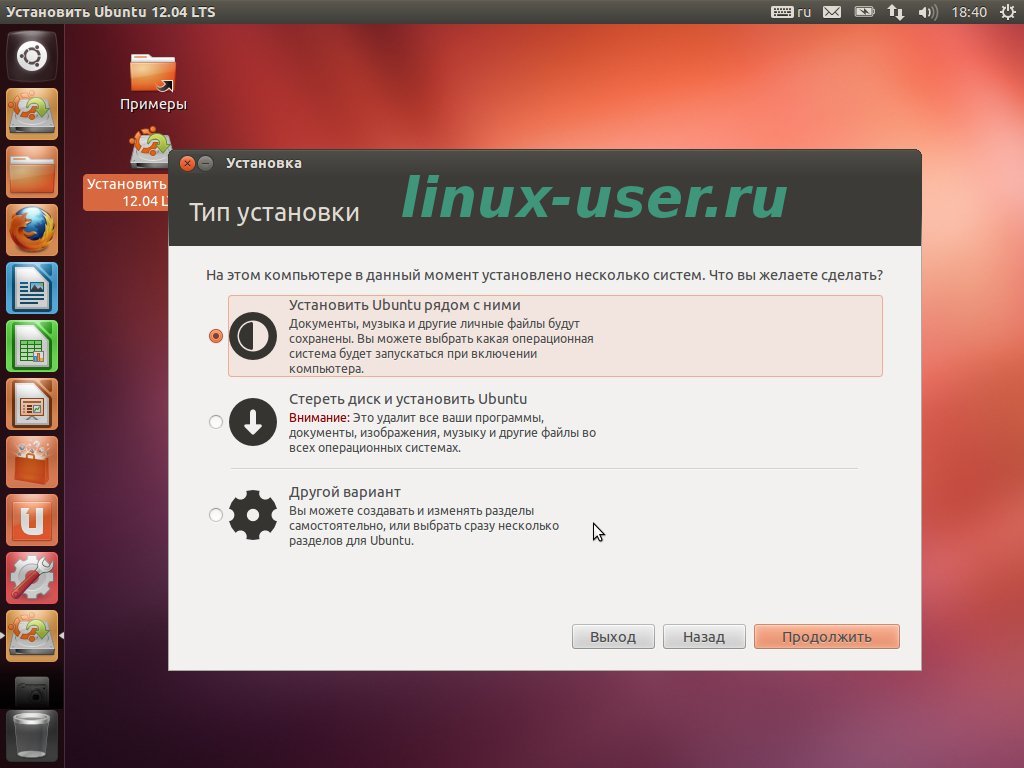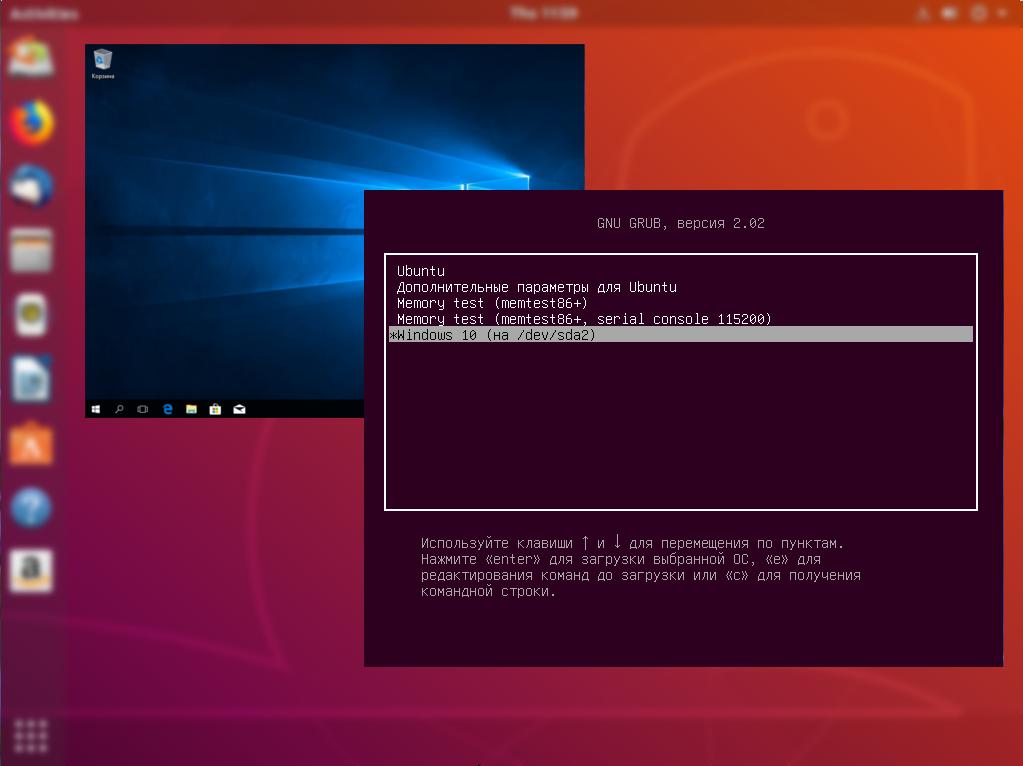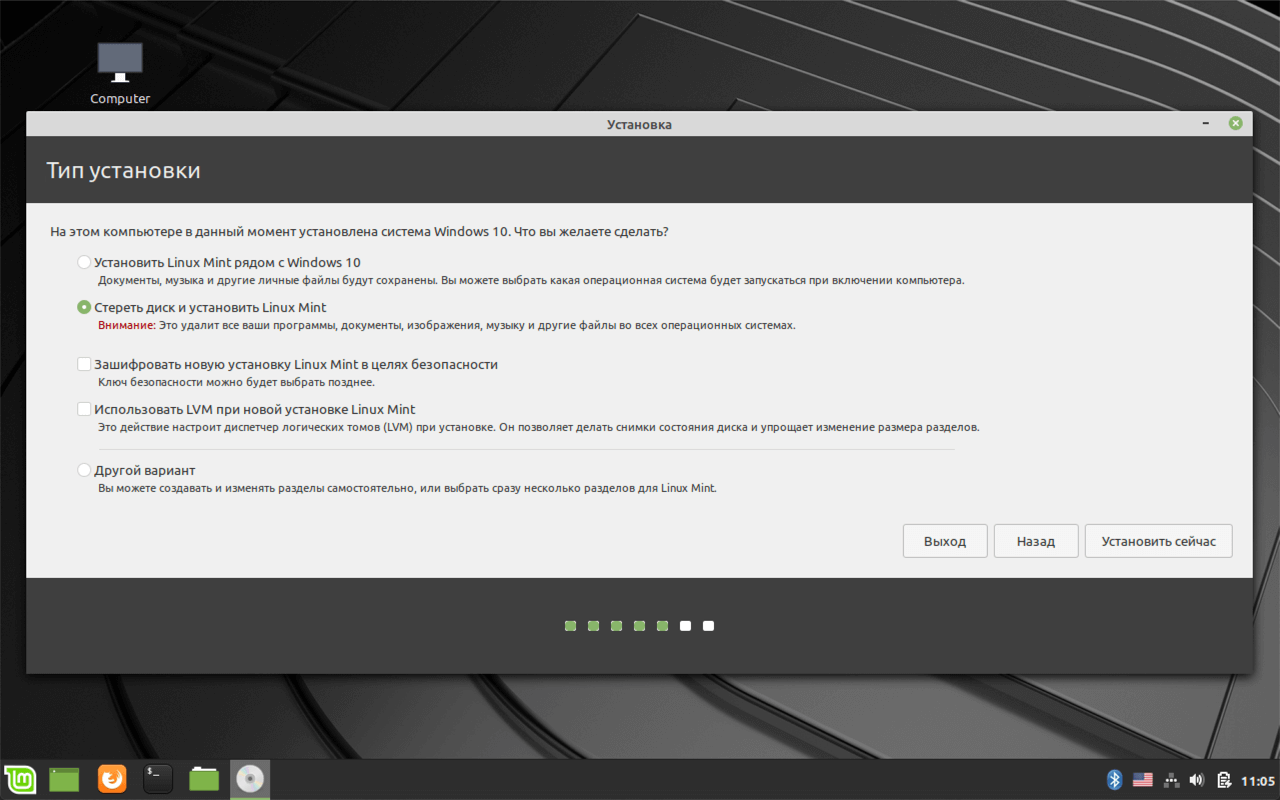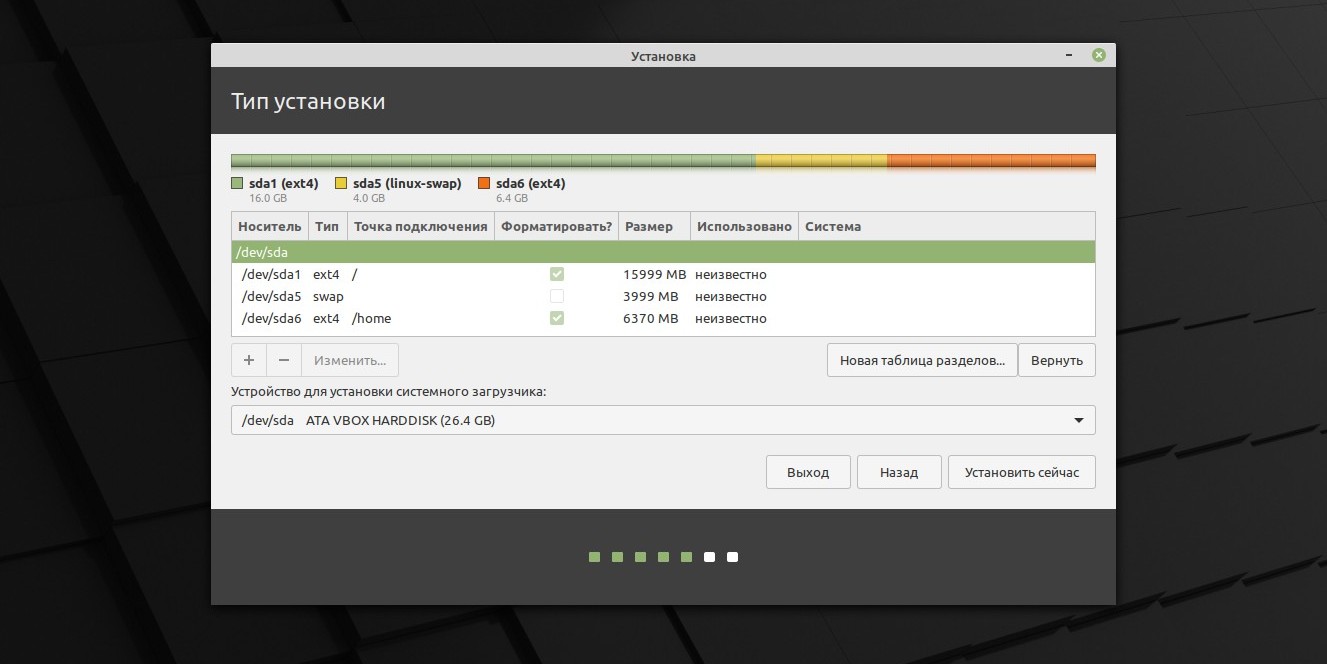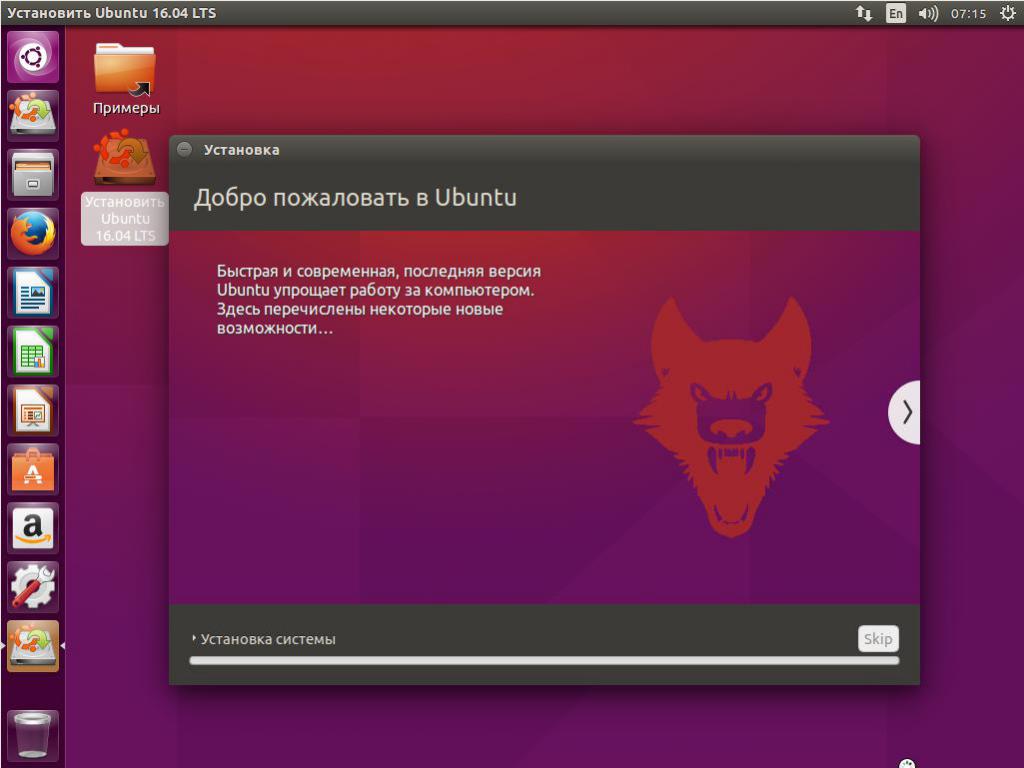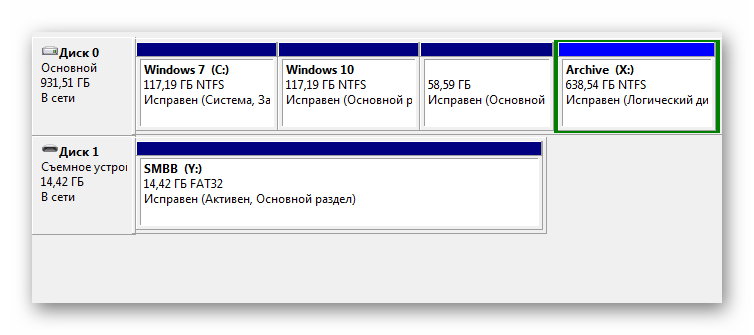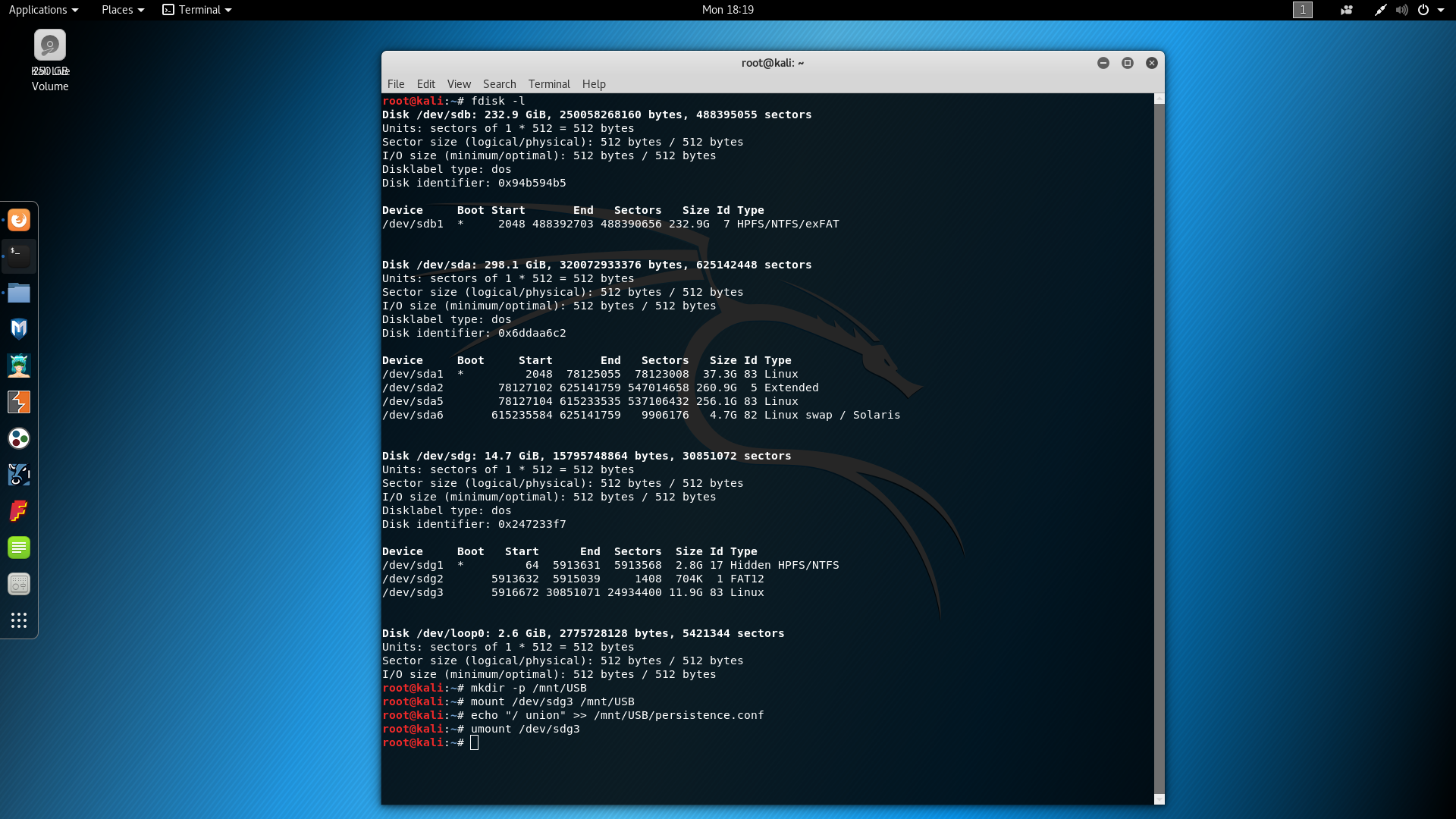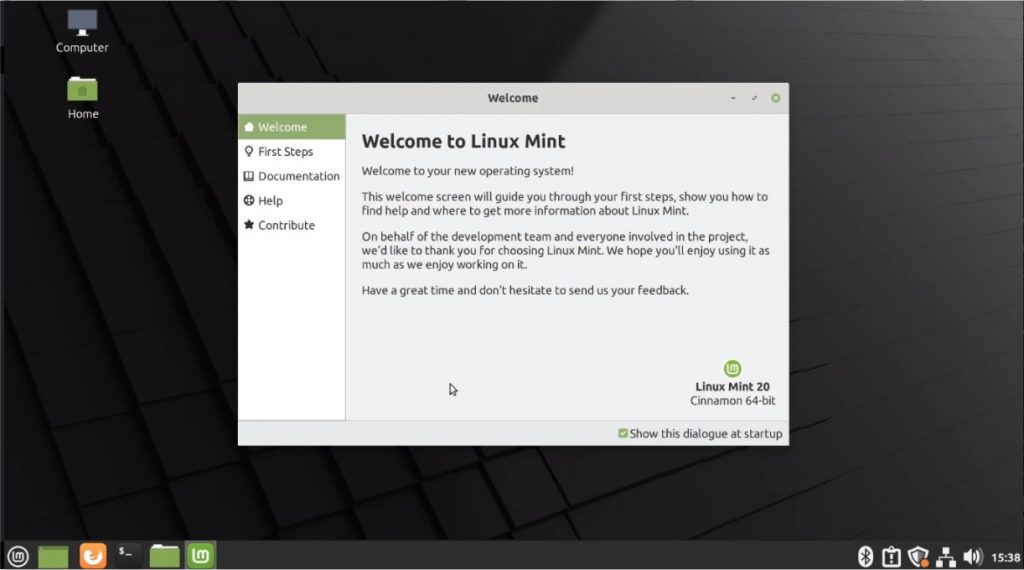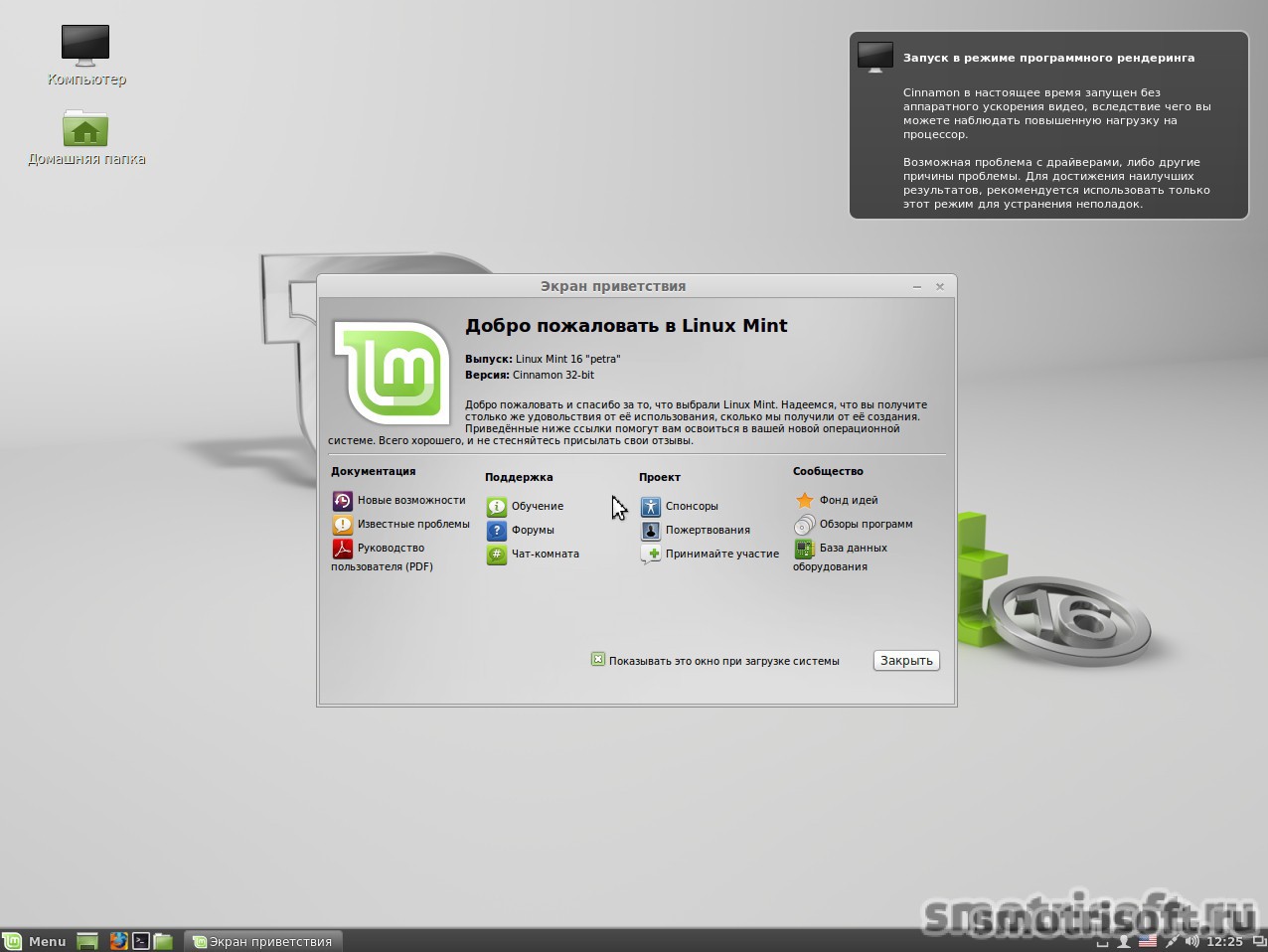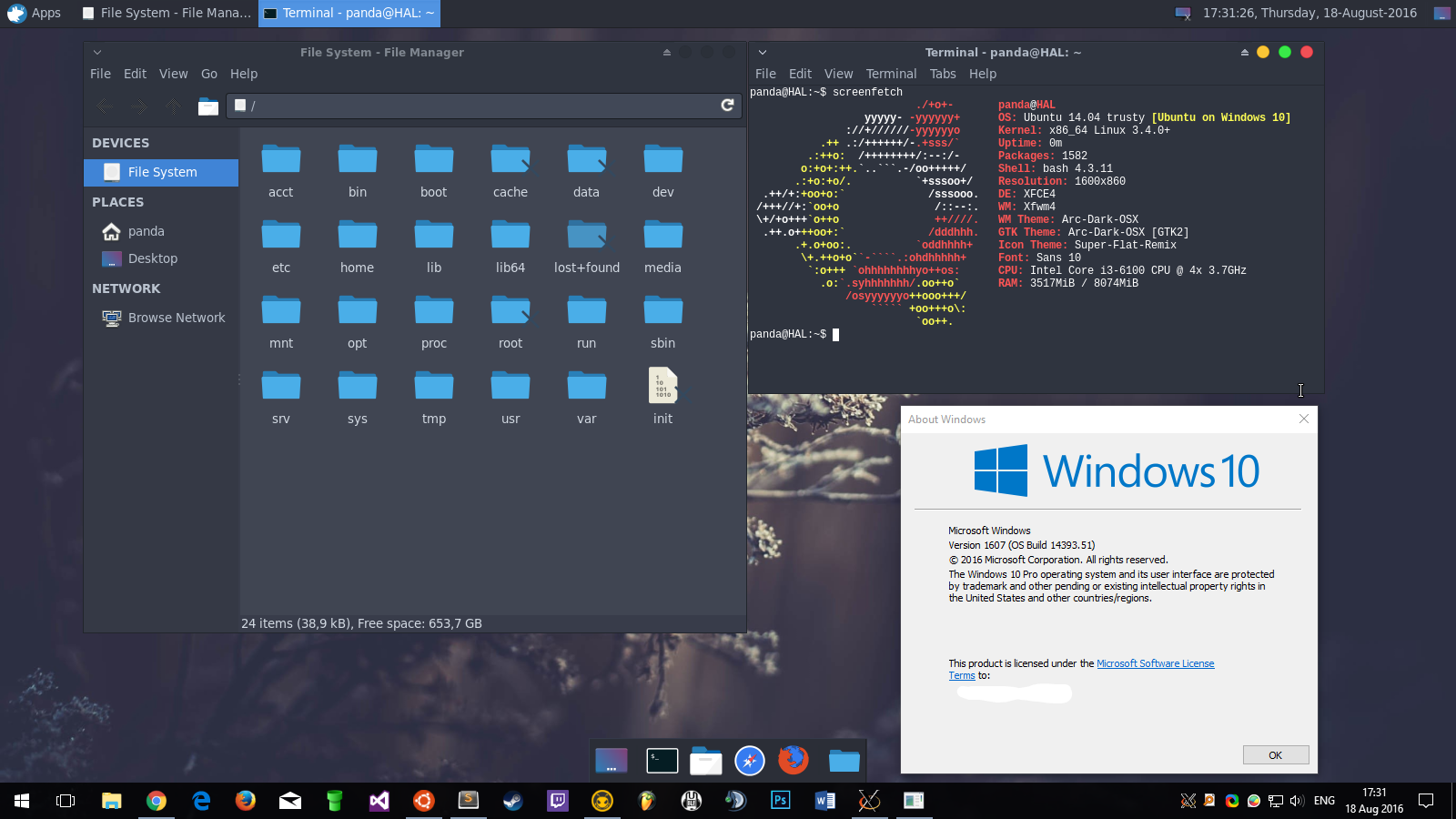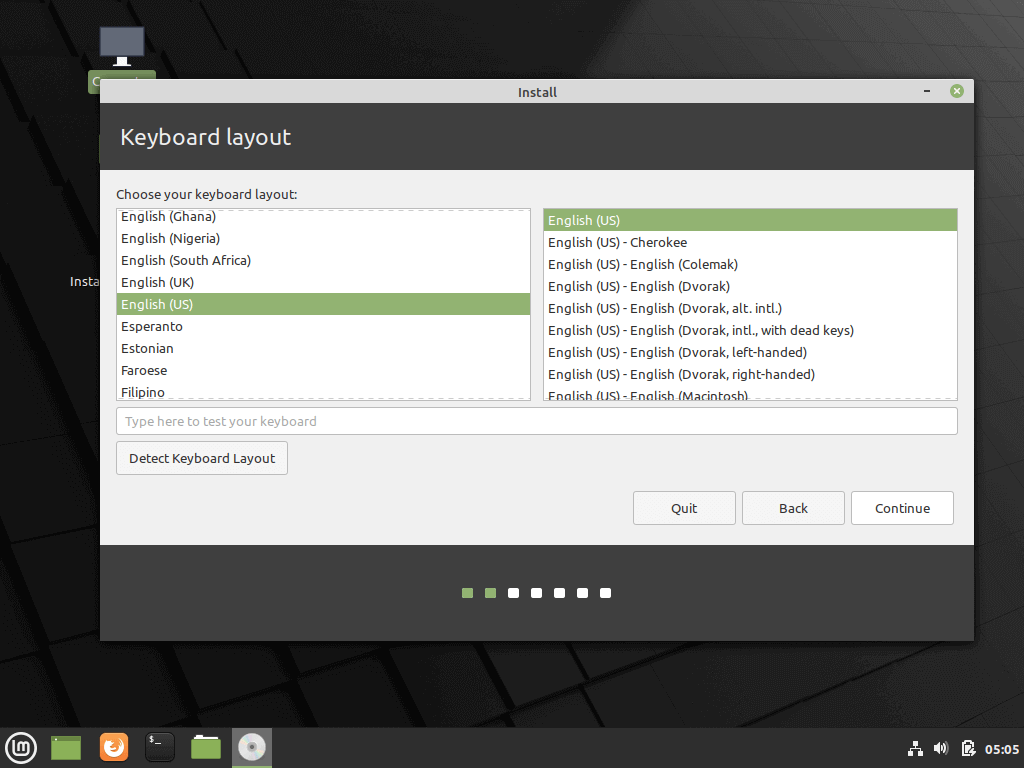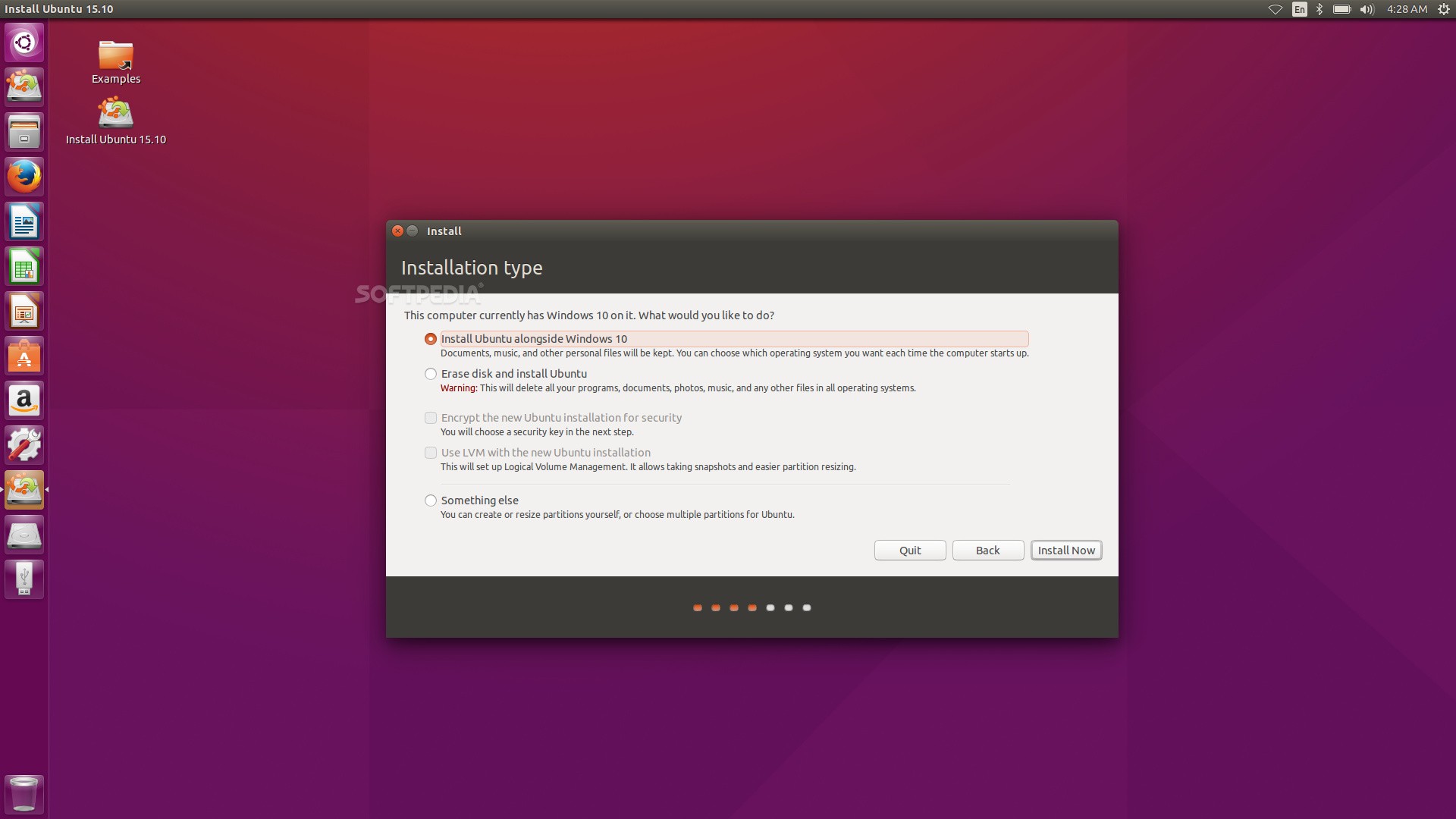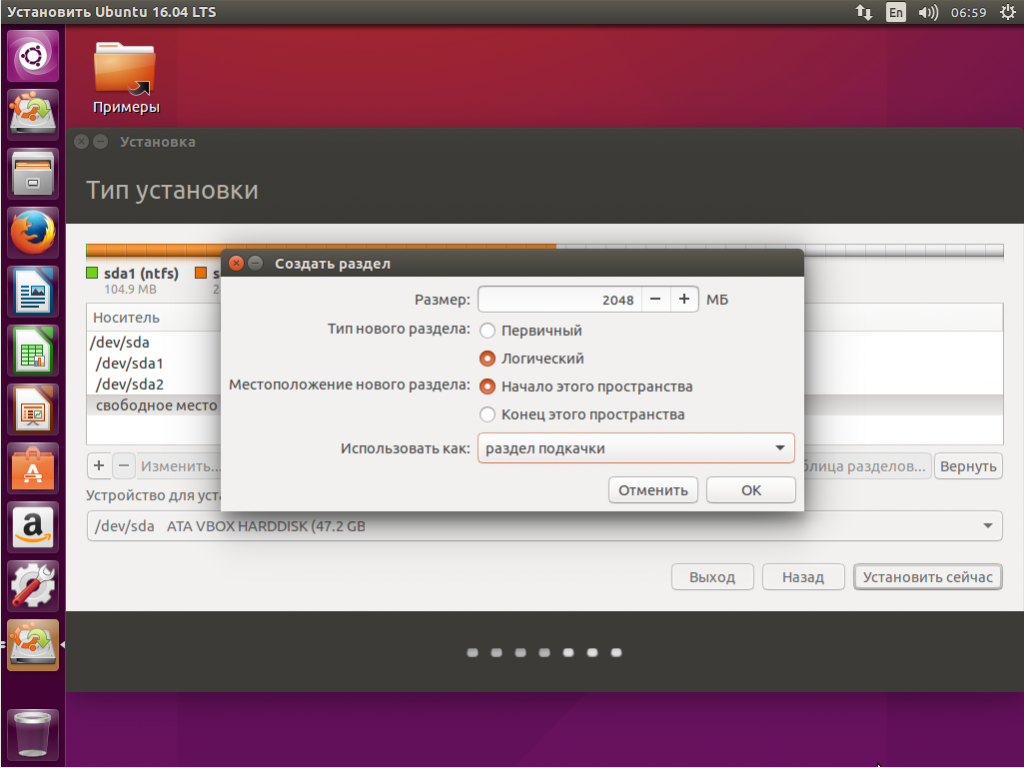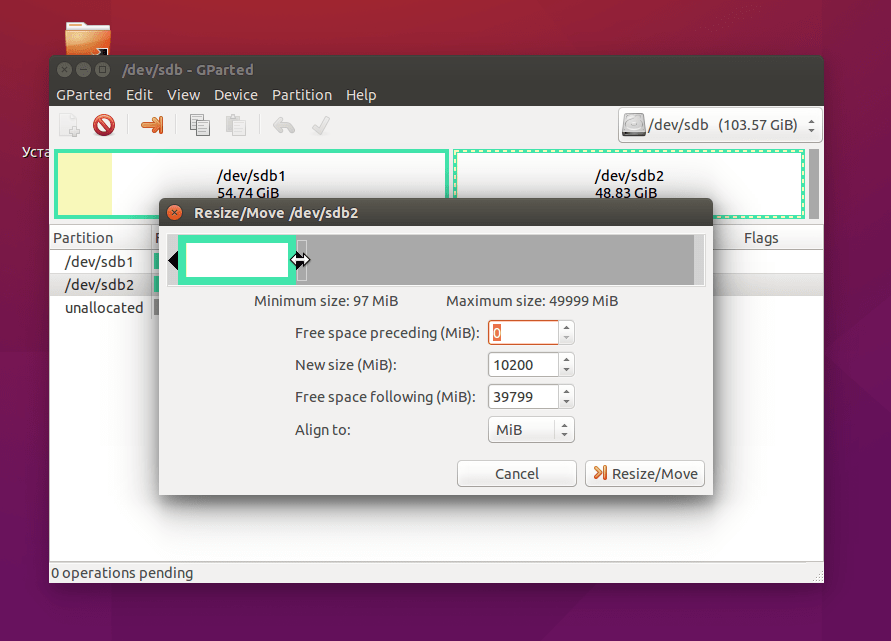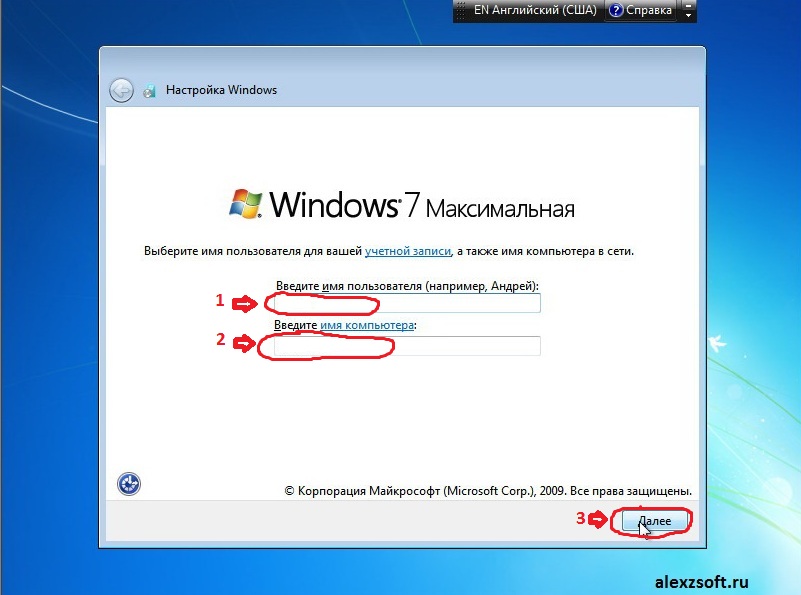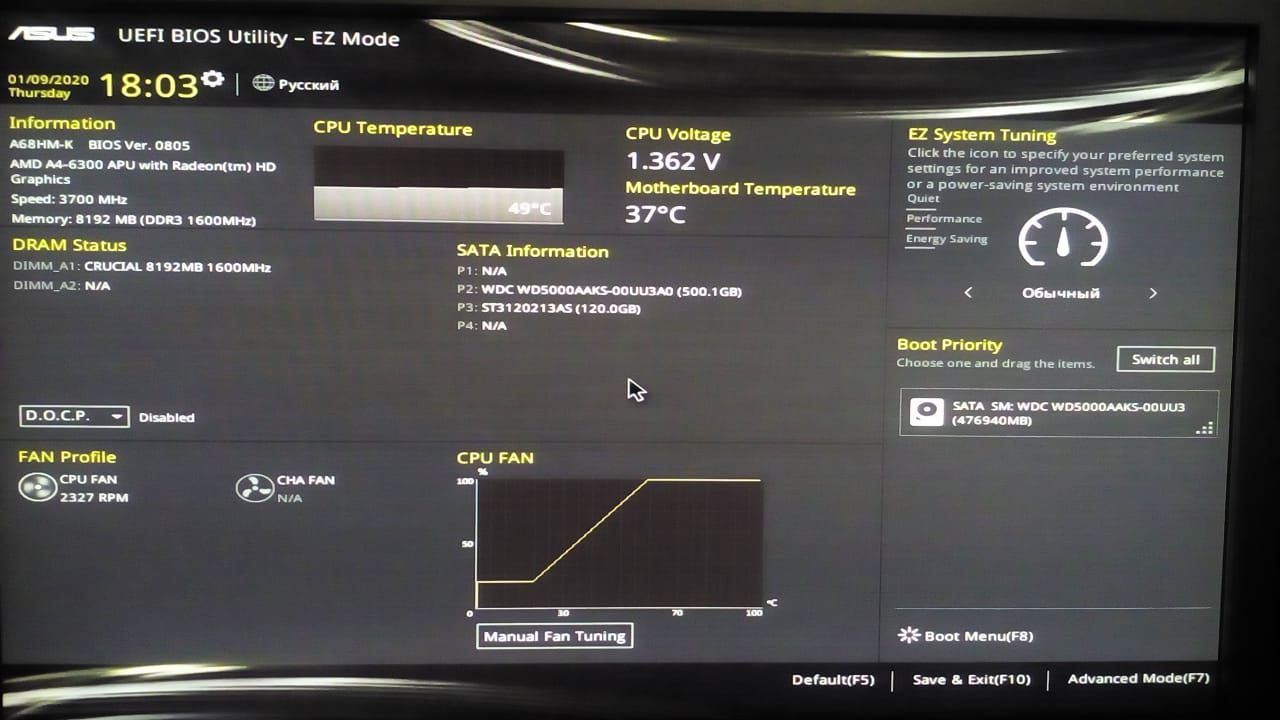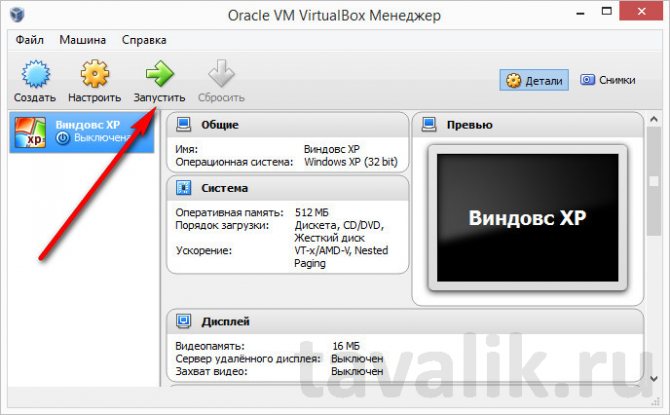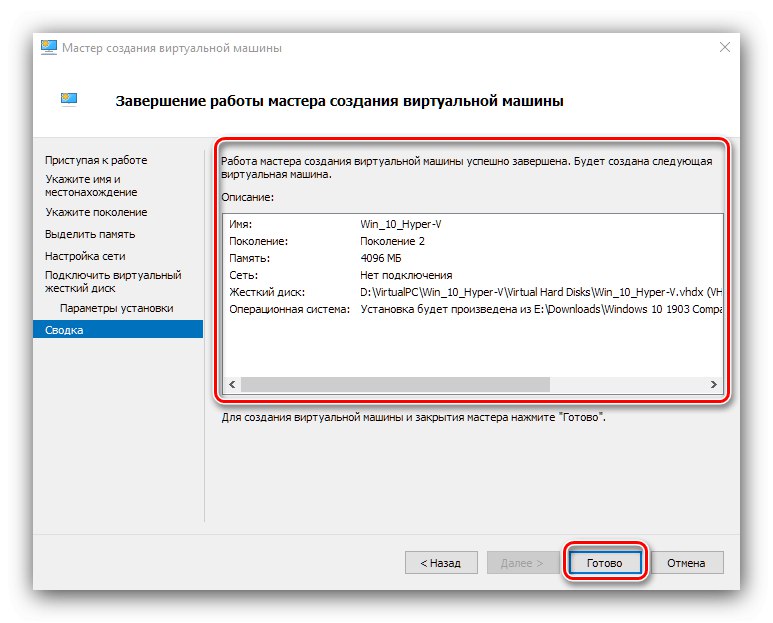Планирование установки Linux

Руководство по установке каждого дистрибутива содержит раздел о разметке диска Linux. Принцип KISS (Keep It Simple Stupid) используют для начинающих. Настольные системы для личного использования не имеют такой сложности, требующей установки многих разделов. Для правильного размещения Linux рекомендуют три обязательных: swap, root и home. Это логическое, а не физическое разъединение, поэтому можно редактировать и манипулировать ими для различных целей.
Несмотря на множество разновидностей файловых систем, используется только 3: основной, расширенный и логический вид. Имеется ограничение для разметки диска Linux – он должен иметь не более четырех частей. Это требование связано с возможностями Master Boot Record, который сообщает ПК места загрузки и основные разделы для ОС. Но если все-таки нужно больше, то выполняют расширенную разметку диска Linux.
Он будет служить полым контейнером для любого количества меньших логических элементов. Можно создать столько, сколько нужно, а также выполнить его частью, не относящейся к ОС. Однако при этом позитиве расширенные разделы не получили массового применения, потому что пользователь не может загружаться напрямую из этого диска. Есть способы обойти это требование, но лучше правильно скоординировать основную систему.
Шаг 4. Загрузитесь в Ubuntu из установщика USB.
Перезагрузите Mac, нажимая Опция И снова вставьте USB-накопитель прямо в компьютер. Когда появится загрузчик, используйте клавиши со стрелками, чтобы выбрать параметр. Загрузочный EFI и нажмите Enter.
Появится экран загрузки Ubuntu, а затем рабочий стол Ubuntu.
Воспользуйтесь этой возможностью, чтобы протестировать Ubuntu на вашем Mac. Имейте в виду, что, поскольку он работает через USB-накопитель, производительность может быть относительно низкой. Поскольку Ubuntu не может использовать Wi-Fi вашего Mac по умолчанию, используйте адаптер Ethernet для подключения к Интернету.
Отключите безопасную загрузку в macOS с помощью T2 Security Chip
В 2018 году Apple представила чип безопасности T2 для новых компьютеров Mac. Этот чип может препятствовать загрузке других операционных систем на вашем устройстве. Если у вас возникнут проблемы с загрузкой, следуйте инструкциям Инструкция Apple по отключению микросхемы T2.
Set Locale for the Current Session
The locale and language settings are defined in the variable that you can see if you run .
To set the required locale and language for the current session – it is just needed to redefine this variable.
Below you will find the examples of setting locales for some popular languages.
Set the environment variable , as shown in the examples, to change a language and encoding for the current session:
Set the English locale:
$ LANG=en_US.utf8
Set the Russian locale:
$ LANG=ru_RU.utf8
Set the French locale:
$ LANG=fr_FR.iso-8859-15
Set the German locale:
$ LANG=de_DE.utf8
Set the Hindi locale:
$ LANG=hi_IN.utf8
Первые минуты в Ubuntu
Когда всё установится, система предложит вам ввести пароль и пригласит на рабочий стол. Подключение к сетям — справа внизу. Все приложения — слева внизу. Если у вас более-менее распространённое железо, все нужные драйверы будут установлены сами и всё просто заработает.
Заходите в менеджер приложений Ubuntu Software и попробуйте скачать всё необходимое для работы. Походите по разделам и найдите знакомое и нужное. Пакет офисных приложений LibreOffice уже будет установлен.
«Телеграм» и другие мессенджеры можно попробовать установить через Ubuntu Software, а можно — через официальные сайты.
Ваш браузер — Firefox (иконка с лисой слева наверху). Также можно установить Opera или Chromium из магазина приложений.
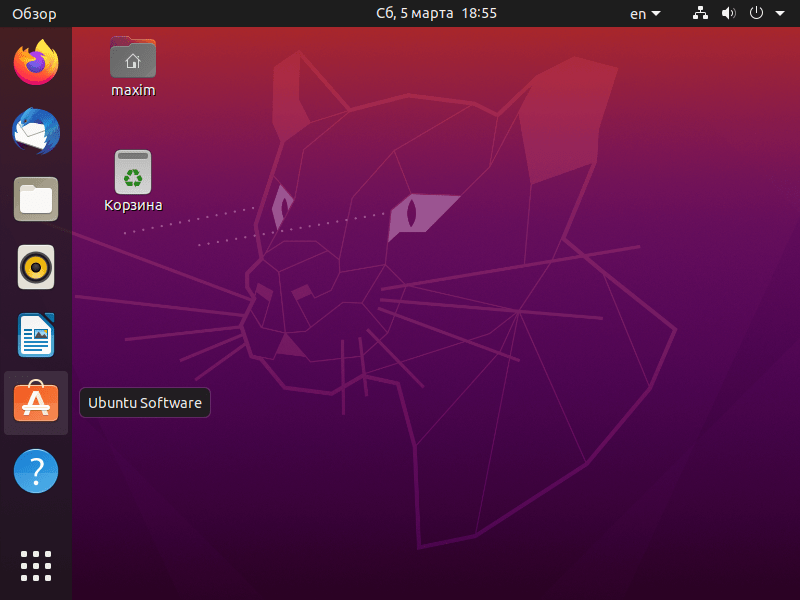
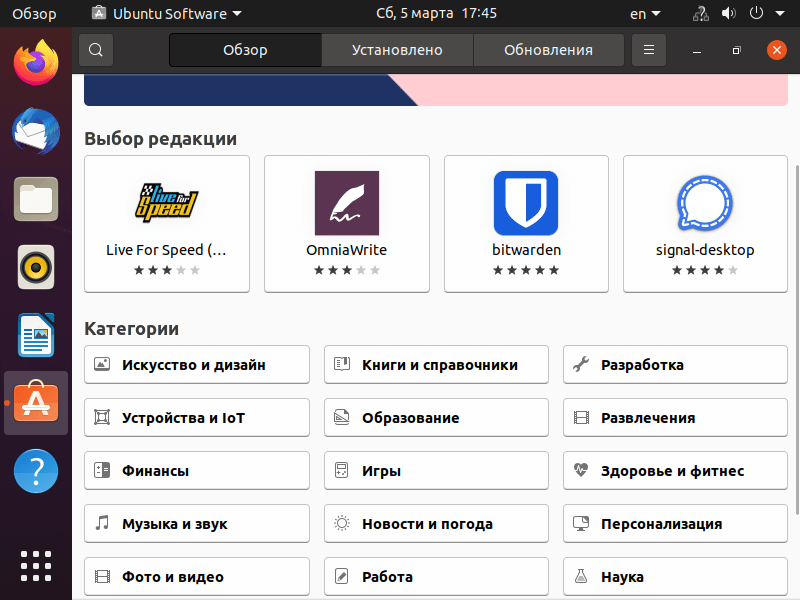
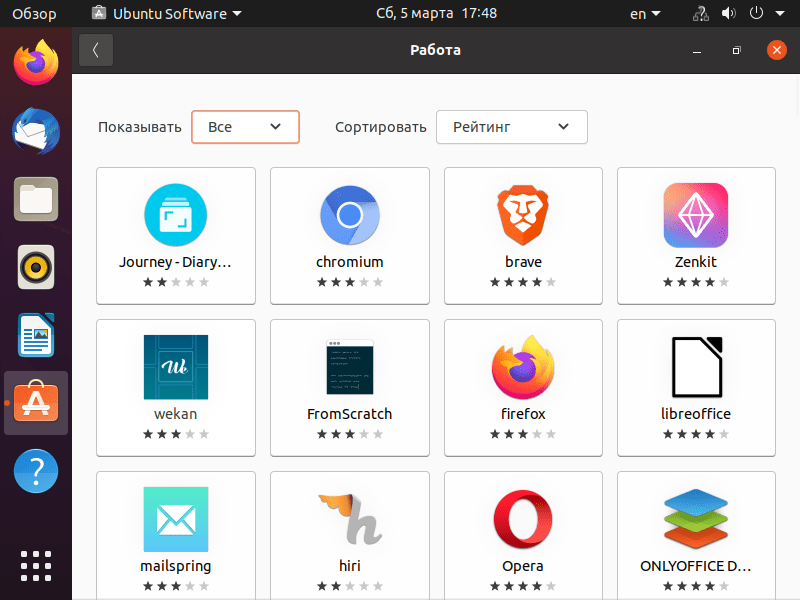 В магазине приложений прилично так всякого софта. Большая часть будет незнакома, и мы ещё сделаем обзор этого софта
В магазине приложений прилично так всякого софта. Большая часть будет незнакома, и мы ещё сделаем обзор этого софта
Когда софт установлен, его можно вызвать из меню приложений слева внизу (где девять точек квадратом). Чтобы приложение появилось в меню слева, нажмите на него правой кнопкой мыши и скажите «Добавить в избранное».
Динамическое изменение размера разделов
Очень часто бывает, что разметка диска для установки linux уже выполнена система установлена и нормально работает, а через некоторое время мы понимаем, что места под тот или иной раздел было выделено мало. В таких случаях нас ждет долгая переразметка или даже полное удаление разделов, если вы сразу не предвидели такой вариант.
Во-первых, можно создать резервный раздел, после того, для которого в будущем может потребоваться много места, оставить 10 Гб про запас, чтобы потом не было проблем, не такая уж плохая идея.
Во-вторых, можно использовать LVM. Это виртуальная прослойка для работы с дисками в Linux, позволяющая динамически изменять размер разделов независимо от свободного места после и до них.
Как добавить и переключить раскладку клавиатуры на рабочем столе Ubuntu 20.04
В этом руководстве мы покажем вам, как измените раскладку клавиатуры в Ubuntu 20.04 Focal Fossa. Это позволит вам получить доступ к символам другого языка и включить переключение между несколькими клавиатурами, если хотите.
В этом руководстве вы узнаете:
- Как добавлять и удалять раскладки клавиатуры
- Как переключаться между языками с помощью мыши
- Как переключаться между языками с помощью сочетания клавиш
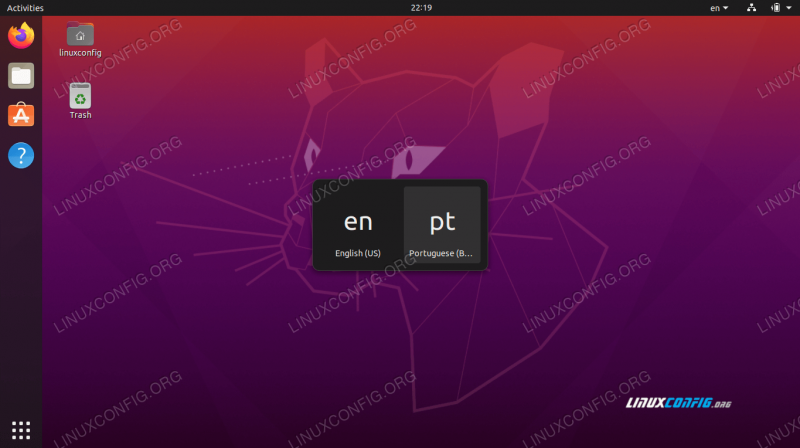
Как добавить и переключить раскладку клавиатуры в Ubuntu 20.04
| Категория | Требования, соглашения или используемая версия программного обеспечения |
|---|---|
| Система | Установленная Ubuntu 20.04 или обновленная Ubuntu 20.04 Focal Fossa |
| Программное обеспечение | Среда рабочего стола GNOME |
| Другое | Привилегированный доступ к вашей системе Linux с правами root или с помощью команды . |
| Соглашения | # – требует, чтобы указанные команды Linux выполнялись с правами root либо непосредственно как пользователь root, либо с использованием command $ – требует, чтобы данные команды linux выполнялись от имени обычного непривилегированного пользователя |
Об отношении Linux к разделам жёсткого диска
Linux очень забавно работает с различными устройствами и источниками данных. Для каждого такого объекта создаётся специальный файл, через который происходит «общение» этого объекта с системой. В частности, подобные файлы есть для жёстких дисков и разделов на них. И обычно при описании работы с винчестерами и разделами в качестве названий используются как раз имена этих файлов.
Ядро по-прежнему использует старую таблицу. Новая таблица будет использоваться при следующей перезагрузке
Предупреждающее сообщение, которое вы видели, несколько важно. Иногда вам нужно перезагрузиться после раздела диска
Если вы не получите это предупреждение, когда вы сделаете это самостоятельно, вам не о чем беспокоиться.
Большинство людей уклоняются от этого мышления, что слишком сложно понять, какая часть файловой системы должна получить собственный раздел и какой размер раздела должен быть. В основном, процесс установки будет разбивать ваш жесткий диск без необходимости участия. Однако управляемое разбиение очень простое, оно просто делит ваш диск на два раздела. Меньшим будет раздел подкачки.
Физические жёсткие диски (т. е. рассматриваемые как аппаратные устройства, как «куски железа») называются sda , sdb , sdc и т. д. (sda — первый жёсткий диск, sdb — второй, и далее по аналогии). Кстати, подключаемые флешки и другие USB-устройства также идентифицируются как винчестеры и тоже получают имена вида sd* .
А вот разделы на винчестерах называются так: sda1 , sda2 , sda3 и т. д. То есть название раздела состоит из названия физического жёсткого диска и цифры — номера раздела на нём. Но тут есть некая хитрая особенность. Первые четыре цифры зарезервированы для основных разделов, а нумерация логических начинается всегда с пяти. Например, рассмотрим такое разбиение диска:
sda5
— логический
sda6
— логический
sda7
— логический
Как видно, у нас имеется 2 основных и 3 логических раздела, то есть в операционной системе у нас будет доступно 5 разделов на этом диске. При этом четвёртого основного раздела нет, соответственно, нет и специального файла sda4 в системе .
Обратите внимание, расширенный раздел — это всего лишь контейнер для логических, поэтому из операционной системы он недоступен и никакие данные на него записать нельзя. На этом теория временно заканчивается, пора приступить непосредственно к разметке вашего жёсткого диска
На этом теория временно заканчивается, пора приступить непосредственно к разметке вашего жёсткого диска.
Как поменять язык системы в Ubuntu 17.04
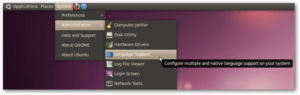
В случае, если вам интересно, системный язык — это язык, который отображается в строке меню и везде в системе. Это, однако, не то же самое, что язык ввода, который является языком, который вы используете для ввода. Если вы передаете свой ноутбук, которые не знакомы с английским языком, вам может потребоваться изменить системный язык на тот, с которым они знакомы, чтобы они могли легко перемещаться.
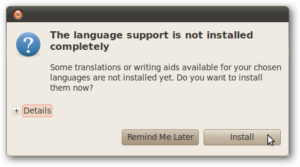 В Ubuntu откройте «Системные настройки» и запустите «Поддержка языка».
В Ubuntu откройте «Системные настройки» и запустите «Поддержка языка».
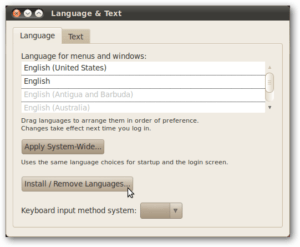 В разделе «Язык для меню и окон» вы увидите список языков. Этот список содержит все языки, уже установленные на вашем компьютере. Если ваш предпочтительный язык находится в списке, вы можете перетащить его в начало списка. Это установит его как язык по умолчанию для меню и окон. Нажмите кнопку «Применить для всей системы».
В разделе «Язык для меню и окон» вы увидите список языков. Этот список содержит все языки, уже установленные на вашем компьютере. Если ваш предпочтительный язык находится в списке, вы можете перетащить его в начало списка. Это установит его как язык по умолчанию для меню и окон. Нажмите кнопку «Применить для всей системы».
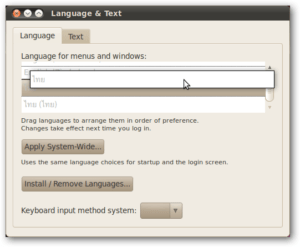
установленный по умолчанию язык Если предпочитаемый вами язык отсутствует в списке, нажмите кнопку «Установить / Удалить язык». Это откроет окно с полным списком языков. Прокрутите список вниз, чтобы найти нужный язык, и поставьте чек рядом с ним. Нажмите «Применить изменения».
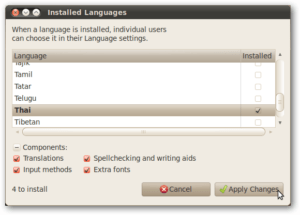 После установки вы должны увидеть свой предпочтительный язык в списке. Перетащите его вверху списка и нажмите «Применить к системе». Перезагрузите компьютер, и вы увидите новый системный язык в действии.
После установки вы должны увидеть свой предпочтительный язык в списке. Перетащите его вверху списка и нажмите «Применить к системе». Перезагрузите компьютер, и вы увидите новый системный язык в действии.
Можете почитать и другие полезные статьи на нашем сайте, например: как майнить Эфириум на Ubuntu.
Доступ к языковым настройкам
Чтобы получить доступ к языковым настройкам вашего ПК с Ubuntu Linux, нажмите Выиграть на клавиатуре. Нажав эту кнопку, вы получите доступ к области поиска Gnome Shell.
Программы для Windows, мобильные приложения, игры — ВСЁ БЕСПЛАТНО, в нашем закрытом телеграмм канале — Подписывайтесь:)
Внутри области поиска введите «язык» в текстовое поле. После того, как вы наберете «язык» в поле поиска, вы увидите приложение с названием «Языковая поддержка». Вы также увидите «Регион и язык» в разделе «Настройки» для Gnome. Нажмите на «Регион и язык», чтобы получить доступ к языковым настройкам Ubuntu.
Изменение языковых настроек в Ubuntu
После того, как вы загрузили область «Регион и язык» в Ubuntu, самое время перейти к тому, как изменить языковые настройки на вашем ПК с Ubuntu Linux. Следуйте пошаговым инструкциям ниже.
Шаг 1: Найдите область «Язык» в «Регион и язык». В области «Язык» будет указан язык, который вы выбрали для установки Ubuntu в процессе начальной установки.
Щелкните по нему мышью, чтобы открыть другие языковые пакеты, которые есть в вашей системе. Если вы видите доступные альтернативные языки, щелкните их, чтобы перейти на них. Если вы не видите доступных языков, кроме языка по умолчанию, у вас не установлены языковые пакеты. Выполните остальные шаги, чтобы начать работу.
Шаг 2: Чтобы установить альтернативные языковые пакеты, вы должны загрузить их с серверов Ubuntu. Найдите «Управление установленными языками» и щелкните по нему мышью.
После нажатия кнопки «Управление установленными языками» появится всплывающее окно. Во всплывающем окне будет сказано, что «Поддержка языка не установлена полностью. Некоторые переводы или письменные средства, доступные для выбранных вами языков, еще не установлены. Вы хотите установить их сейчас? »
Нажмите кнопку «Установить», чтобы продолжить.
Шаг 3: После нажатия кнопки «Установить» Ubuntu запросит ваш пароль пользователя. Введите его и нажмите кнопку «Аутентифицировать», чтобы ввести пароль. Вскоре после ввода пароля пользователя Ubuntu загрузит и установит необходимые пакеты поддержки различных языков.
Установка языковых пакетов может занять некоторое время, особенно если у вас медленное интернет-соединение. Устройтесь поудобнее и позвольте Ubuntu установить все. Когда процесс будет завершен, переходите к шагу 4!
Шаг 4: После установки необходимых пакетов откройте окно «Языковая поддержка». Затем найдите кнопку «Установить / удалить языки» и щелкните по ней мышью. При выборе этой кнопки откроется инструмент загрузки языков Ubuntu.
Шаг 5: Внутри инструмента загрузки языков Ubuntu вы увидите длинный список потенциальных языков, доступных для установки в вашей системе. Возьмите мышь, щелкните полосу прокрутки и перетащите ее, чтобы просмотреть список.
Когда вы найдете нужный язык, установите рядом с ним пустой флажок. Если вам нужно установить несколько языков на ваш компьютер с Ubuntu Linux, не волнуйтесь! Вы можете установить более одного! Просто пройдите и отметьте столько полей, сколько вам нужно!
Шаг 6: После установки флажков рядом с языками, которые вы хотите установить, установка языка готова к началу. Нажмите кнопку «Применить» в нижней части окна, чтобы Ubuntu загрузил выбранные языки.
Как и при установке языковых пакетов, Ubuntu требует, чтобы вы вводили пароль пользователя для установки новых языков. Во всплывающем окне введите свое имя пользователя. Затем нажмите кнопку «аутентифицировать», чтобы продолжить процесс установки.
Когда Ubuntu завершит установку выбранных языков на ваш компьютер, закройте окно «Language Support», так как оно больше не требуется.
Шаг 7: После установки языковых пакетов закройте окно «Регион и язык». Затем снова откройте его. Окно «Регион и язык» необходимо закрыть и снова открыть, поскольку оно не распознает вновь загруженные языки без перезапуска.
Шаг 8: Найдите раздел «Язык» и щелкните по нему мышью. Выбрав область «Язык», вы увидите свои недавно загруженные языки внутри меню. Щелкните язык, чтобы установить его в Ubuntu. Затем перезагрузите компьютер.
После повторного входа на компьютер с Ubuntu он будет использовать новый язык! Наслаждаться!
Solución de problemas
Mi terminal no es compatible con UTF-8
Desafortunadamente, algunos terminales no son compatibles con UTF-8. En este caso, usted tiene que utilizar un terminal diferente. Aquí tiene una lista con algunos terminales que tienen soporte para UTF-8:
- vte-based terminals
- gnustep-terminal
- konsole
- mlterm
- rxvt-unicode
- xterm
Gnome-terminal o rxvt-unicode no es compatible con UTF-8
Es necesario poner en marcha estas aplicaciones desde una localización UTF-8 o caerá el soporte UTF-8. Activar el locale (o su locale UTF-8 alternativo) como se explicó anteriormente, y establézcalo como el idioma por defecto, reiniciando, a continuación, el sistema.
Начинаем установку
Как только вы записали ISO -файл на CD или USB, загруженный c официального Web-сайта Ubuntu , можно перезагружаться.
Не забудьте предварительно настроить BIOS на загрузку с CD/DVD.
После загрузки CD с помощью курсорных клавиш выберите язык установки и нажмите Enter .
Нажмите клавишу ↓ , а затем Enter , чтобы выбрать пункт Установить Ubuntu
.
Шаг 1 из 8
Шаг 1 в графическом мастере установки подразумевает выбор языка для новой операционной системы. Выбрав язык на левой панели, нажмите кнопку «Вперед».
Шаг 2 из 8
Далее нужно будет выбрать ваш часовой пояс. Можно либо просто щёлкнуть в нужном месте на карте, либо выбрать регион или крупный город, находящийся в вашем часовом поясе. Установив часовой пояс, нажмите кнопку Вперед
.
Шаг 3 из 8
Третий шаг связан с настройкой клавиатуры. Можно оставить опцию Предлагаемая раскладка
или выбрать собственные настройки, указав язык клавиатуры на левой панели и раскладку клавиатуры на правой панели. Определившись с выбором, нажмите кнопку Вперед
.
Шаг 4 из 8
Данный шаг подразумевает выполнение двух задач: во-первых, подготовка, которая заключается в освобождение места под разделы Linux, а во-вторых, создание разделов Linux.
Для начала вам будет предложено несколько опций, в зависимости от того, что в данный момент находится на вашем жёстком диске. Выберите Задать разделы вручную
и нажмите Вперед
, не обращая внимания на то, что сейчас есть на диске.
Шаг 5 из 8
Если диск совершенно пустой или вы хотите установить Ubuntu на второй жёсткий диск, а Windows оставить на первом, выполняйте указания Части B.
Если на диск установлена операционная система Windows, и есть неразмеченное свободное дисковое пространство, выполняйте указания Части C.
Подготовка жёсткого диска Часть С.
Шаг 6 из 8
Этот этап процесса установки очень простой, но очень важно записать или запомнить те данные, которые вы здесь вводите! В верхнее поле введите своё имя. Во втором поле появится имя пользователя, образованное от вашего имени, которое вы указали выше
Здесь вы можете изменить имя пользователя, если вас не устраивает предложенный вариант. Главное – не забыть то имя пользователя, которое вы ввели! Имя пользователя и пароль вам понадобятся не только для входа в систему.
Шаг 7 из 8
Следующий шаг называется Перенос настроек из других операционных систем
– это мастер для переноса вспомогательных файлов и настроек. Этот шаг будет пропущен, если на вашем компьютере не установлено других операционных систем. Если Ubuntu является единственной операционной системой, то вы сразу перейдёте к последнему шагу. Если же у вас уже установлена операционная система Windows, то вам будет предложено перенести в Ubuntu файлы и настройки из пользовательских учётных записей Windows.
Шаг 8 из 8
На последнем шаге выводится окно, в котором подытожены все выбранные вами изменения и настройки.
Кнопка Дополнительно…
вызывает окно с расширенными опциями для начального загрузчика GRUB, а также с настройками прокси-сервера и предложением поучаствовать в опросе пользователей. Если у вас несколько жёстких дисков, убедитесь, что начальный загрузчик будет установлен на тот жёсткий диск, который будет загружаться первым. Значение по умолчанию обычно указывает на первый жёсткий диск в очереди загрузки. Подтвердите свой выбор кнопкой OK
. Если вы готовы нажмите Установить
, чтобы начать копировать файлы на жёсткий диск.
В зависимости от конфигурации вашей системы, копирование файлов может занять какое-то время. По завершении процесса вам будет предложено перезагрузить компьютер, нажав кнопку Перезагрузить
.
Через какое-то время CD-привод откроется, и вам предложат достать диск и нажать клавишу Enter .
После загрузки BIOS, вас поприветствует начальный загрузчик Ubuntu: . Если Ubuntu – это единственная операционная система, то система загрузится сразу, если нет, то у вас будет три варианта загрузки. Первая опция – система Ubuntu, которая автоматически загрузится через 10 секунд. Вторая опция – «recovery mode», аналогичный «safe mode» в Windows. Третья опция – запуск теста оперативной памяти. Windows будет четвёртой опцией. Можно подождать 10 секунд до загрузки Ubuntu или воспользоваться курсорными клавишами, чтобы вручную выбрать одну из опций и нажать Enter .
Все, система установлена, теперь можете приступать к русификации, настройке оформления и установке дополнительных приложений, удачи!
Настройка языка и региональных стандартов через графическую программу
В Ubuntu по умолчанию установлена графическая программа для настройки языка и региональных стандартов, она называется language-selector, в русифицированном меню ее название будет примерно таким «Язык системы».
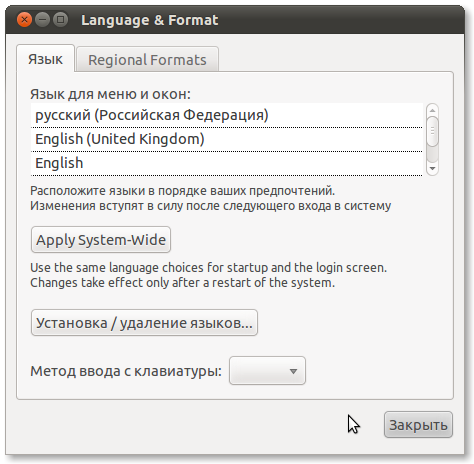
Перед запуском программы настройте соединение с сетью Интернет.
Запуск language-selector:
В Unity: Главное меню на панели рабочего стола — в поле для ввода набрать название программы и нажать на появившийся значек программы
Сразу после запуска приложение проверит доступность поддержки языка и предложит установить недостающие пакеты локализации.
На вкладке «Язык» в поле «Язык для меню и окон» переместите в самый верх: русский (Российская Федерация);
На вкладке «Региональные форматы» в выпадающем списке выберите: русский (Российская Федерация);
Нажмите «Apple System-Wide» (Применить для всей системы)
Если вам понадобится установить другие языки или удалить установленые, то можно нажать на «Установка/удаление языков».
После выполненых изменений нужно перезайти в систему или перезагрузить компьютер.
Частичная русификация LiveCD
- Запустите language-selector
- Отклоните установку поддержки языка нажав на кнопку «Напомнить позже»
- Нажмите на кнопку «Установка и удаление языков…»
- Уберите галочки напротив всех языков, кроме Английского
- Добавьте галочку напротив Русского языка
- Нажмите кнопку «Применить изменения»
Что такое Live версия дистрибутива Linux?
Live версия дистрибутива Linux – это версия, которая работает с загрузочного носителя, все необходимые данные загружаются в оперативную память и необходимость установки на жесткий диск компьютера отсутствует. Иными словами, Вы можете загрузиться с USB флешки или с CD/DVD диска и спокойно пользоваться операционной системой. Для комфортной работы с загрузочного носителя, на котором установлена Live версия дистрибутива Linux, требуется наличие в компьютере достаточного объема оперативной памяти (в большинстве случае хватает 2-х гигабайт).
Однако здесь есть один очень важный нюанс, все изменения, которые Вы внесете в систему, не сохраняются на постоянной основе, т.е. после перезагрузки или после выключения компьютера у Вас будет ровно то же самое, что и раньше, т.е. все настройки вернутся в исходное состояние, даже файлы, которые Вы сохранили на системных разделах, удалятся. В случае с файлами проблема решается очень легко, например, просто сохранять файлы на сторонних жестких дисках, а вот с настройками посложней, их сохранить не получится. Но на самом деле это и не требуется, так как Live версии дистрибутивов Linux созданы исключительно для тестирования дистрибутива, для того чтобы посмотреть на его работу, для того чтобы попользоваться им и оценить его перед непосредственной установкой на постоянной основе на компьютер.
Существуют, конечно же, и дистрибутивы Linux, Live версии которых созданы специально для каких-то системных работ, в такие дистрибутивы включается специализированное программное обеспечение по работе с данными или в целом с системой.
Live версия есть у многих дистрибутивов, Linux Mint не исключение, однако у него, по крайней мере для нас, есть один недостаток, Live версия Linux Mint на английском языке, поэтому тому, кто плохо знаком с этим языком, будет достаточно сложно пользоваться Live версией и в большинстве случаев для того чтобы действительно попробовать, протестировать, посмотреть на дистрибутив, требуется его установка на жесткий диск компьютера, где в процессе установки Вы выбираете язык, и в конечном итоге он русифицируется и работает на том языке, который Вы указали, но, как Вы поняли, уже с жесткого диска. О том, как выглядит процесс установки Linux Mint на компьютер, можете посмотреть в материале — Linux Mint 19 MATE – установка и обзор дистрибутива.
Кстати, Linux Mint поддерживает много языков и, например, русификация в Linux Mint в целом очень хорошая, по сравнению с большинством других дистрибутивов, в которых по умолчанию русификация не очень.
Однако решить проблему с русификацией в Live версии Linux Mint можно, и сейчас я покажу, как это сделать.
Запуск программы разметки
Вообще-то, можно использовать любую программу разметки, например, Partition Magic или Acronis Disk Director Suite, однако проще всего рассказать про входящую в состав Ubuntu утилиту GParted.
Вы всё ещё в запущенной с LiveCD Ubuntu? Если это не так, то снова загрузите систему с LiveCD . Вспомните про верхнюю кнопку на панели запуска, настало время воспользоваться ею. Нажмите на неё и начните набирать gparted в строке поиска. По мере набора под надписью «Applications» (или «Приложения») будут появляться подходящие программы. Поиск начинает работать сразу, даже при частичном наборе названия программы или файла. Естественно, чем меньше букв вы наберёте, тем больше будет выбор возможных вариантов. Появился ли в главном меню «Редактор разделов GParted»? Щёлкните на нём мышкой или просто нажмите Enter .
После запуска вы попадёте в главное окно программы — там отображена текущая конфигурация вашего жёсткого диска:
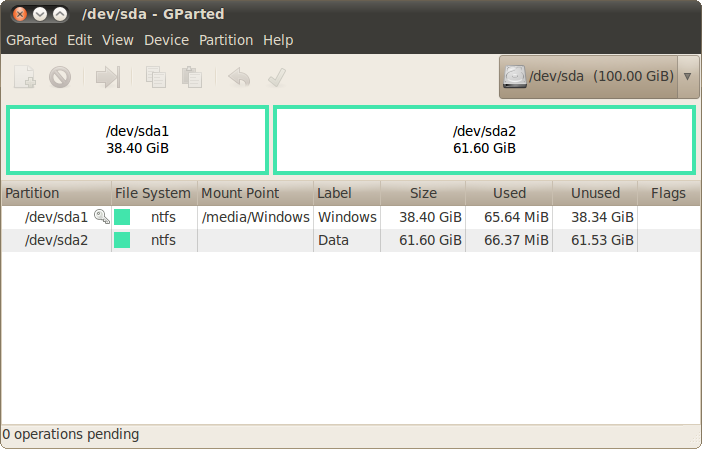
Если вы купили компьютер с предустановленной Windows, может случится так, что все 4 раздела уже заняты. Наиболее часто встречается ситуация, когда первые два раздела отведены под раздел восстановления и загрузочный раздел, третий — системный, а четвертый — раздел с данными. Вам ничего не остаётся, как сохранить куда-то свои данные с последнего раздела, удалить этот раздел и на его месте создать расширенный с четырьмя логическими: раздел для данных и 3 раздела под Ubuntu (как это сделать, поговорим чуть ниже).
Если вы собираетесь использовать один общий (доступный из двух систем) NTFS-раздел для данных, имейте в виду, что в Windows не допускается использование некоторых символов (например, двоеточия) и некоторых слов (например, COM , LPT , AUX , NUL) в названиях файлов и папок (подробней об этом поищите в спецификации Windows). Ubuntu разрешит вам создавать такие файлы и папки, и будет замечательно с ними работать, но под Windows могут возникнуть проблемы.
Итак, пора приступить к разметке.
Определение текущей locale в системе
Во-первых давайте определим с какими региональными настройками вы работаете в данный момент. Другими словами, какая locale сейчас используется в вашей linux системе. Для этого нужно выполнить команду locale без дополнительных параметров:
alex@s-ubu:~$ locale LANG=ru_RU.UTF-8 LANGUAGE= LC_CTYPE="ru_RU.UTF-8" LC_NUMERIC="ru_RU.UTF-8" LC_TIME="ru_RU.UTF-8" LC_COLLATE="ru_RU.UTF-8" LC_MONETARY="ru_RU.UTF-8" LC_MESSAGES="ru_RU.UTF-8" LC_PAPER="ru_RU.UTF-8" LC_NAME="ru_RU.UTF-8" LC_ADDRESS="ru_RU.UTF-8" LC_TELEPHONE="ru_RU.UTF-8" LC_MEASUREMENT="ru_RU.UTF-8" LC_IDENTIFICATION="ru_RU.UTF-8" LC_ALL=
Так как, в примере, мы выполнили команду под пользователем alex, то утилита покажет региональные настройки для этого пользователя.
Имя локали состоит из нескольких частей. Вначале двумя маленькими символами обозначается язык, затем после нижнего подчеркивания идет название страны. Дальше идет кодировка, в современном мире чаще всего используется кодировка UTD-8. Примеры локалей:
- ru_RU.UTF-8 – Русский Россия;
- ru_UA.UTF-8 – Русский Украина;
- en_US.UTF-8 – Английский США;
- en_GB.UTF-8 – Английский Великобритания.
Разберём вывод предыдущей команды.
LANG – системная локаль для этого пользователя содержит значение ru_RU.UTF-8.
Дальше идут переменные, которыми могут пользоваться некоторые утилиты или подсистемы, рассмотрим некоторые из них:
- LANGUAGE – список резервных языков для перевода. Если приложение умеет это использовать и у приложения нет локализации для определённой локали, то оно может использовать запасную локаль;
- LC_NUMERIC – формат чисел, например 100 000 /100.000 / 100,000;
- LC_MONETARY – валюта и денежное форматирование.
Эти и другие переменные используются различными утилитами и подсистемами. Но обычно нет смысла использовать разные локали для этих подсистем.
Что такое Live версия дистрибутива Linux?
Live версия дистрибутива Linux – это версия, которая работает с загрузочного носителя, все необходимые данные загружаются в оперативную память и необходимость установки на жесткий диск компьютера отсутствует. Иными словами, Вы можете загрузиться с USB флешки или с CD/DVD диска и спокойно пользоваться операционной системой. Для комфортной работы с загрузочного носителя, на котором установлена Live версия дистрибутива Linux, требуется наличие в компьютере достаточного объема оперативной памяти (в большинстве случае хватает 2-х гигабайт).
Однако здесь есть один очень важный нюанс, все изменения, которые Вы внесете в систему, не сохраняются на постоянной основе, т.е. после перезагрузки или после выключения компьютера у Вас будет ровно то же самое, что и раньше, т.е. все настройки вернутся в исходное состояние, даже файлы, которые Вы сохранили на системных разделах, удалятся. В случае с файлами проблема решается очень легко, например, просто сохранять файлы на сторонних жестких дисках, а вот с настройками посложней, их сохранить не получится. Но на самом деле это и не требуется, так как Live версии дистрибутивов Linux созданы исключительно для тестирования дистрибутива, для того чтобы посмотреть на его работу, для того чтобы попользоваться им и оценить его перед непосредственной установкой на постоянной основе на компьютер.
Существуют, конечно же, и дистрибутивы Linux, Live версии которых созданы специально для каких-то системных работ, в такие дистрибутивы включается специализированное программное обеспечение по работе с данными или в целом с системой.
Live версия есть у многих дистрибутивов, Linux Mint не исключение, однако у него, по крайней мере для нас, есть один недостаток, Live версия Linux Mint на английском языке, поэтому тому, кто плохо знаком с этим языком, будет достаточно сложно пользоваться Live версией и в большинстве случаев для того чтобы действительно попробовать, протестировать, посмотреть на дистрибутив, требуется его установка на жесткий диск компьютера, где в процессе установки Вы выбираете язык, и в конечном итоге он русифицируется и работает на том языке, который Вы указали, но, как Вы поняли, уже с жесткого диска. О том, как выглядит процесс установки Linux Mint на компьютер, можете посмотреть в материале — Linux Mint 19 MATE – установка и обзор дистрибутива.
Кстати, Linux Mint поддерживает много языков и, например, русификация в Linux Mint в целом очень хорошая, по сравнению с большинством других дистрибутивов, в которых по умолчанию русификация не очень.
Однако решить проблему с русификацией в Live версии Linux Mint можно, и сейчас я покажу, как это сделать.
Шаг 2: Разбить новые диски для установки сервера Ubuntu
Теперь вы должны увидеть список всех существующих жестких дисков и разделов. В приведенном ниже примере есть два диска:
- sda-32,2 ГБ
- SDB – 5,6 ГБ
2. Разделите новый жесткий диск для установки сервера Ubuntu
Обратите внимание, что представленные выше емкости дисков являются лишь примерами. Типичный домашний сервер в наши дни имеет несколько ТБ емкости
На первом диске (sda) нет разделов. Это новый диск, который будет разделен на операционную систему Ubuntu (на моем домашнем сервере это SSD ). Второй диск (sdb) уже содержит один основной раздел объемом 5,4 ГБ в формате EXT4. Во-первых, мы собираемся выбрать sda, чтобы отформатировать его для установки Ubuntu Server. Мы рассмотрим монтирование и использование существующего медиа-раздела в sdb, позже в этом руководстве по разделам Ubuntu.
Подготовка к переносу
Сделайте резервные копии всех важных файлов, данных, писем, — в общем, всего, что вам дорого. После установки Linux все старые файлы сотрутся. Можно сделать так, чтобы не стёрлось, но это несколько сложнее и не входит в охват этой статьи. Мы рекомендуем в любом случае сделать резервную копию.
Скачайте на работающий компьютер любой менеджер образов дисков. Для Mac OS это Balena Etcher, для Windows — UltraISO.
Скачайте последнюю сборку Ubuntu Desktop. У Linux миллион сборок, но нам сейчас проще всего взять именно эту. С ней наибольшая вероятность, что у вас всё заведётся без танцев с бубном и пересборки ядра.