Создание тома при инсталляции Windows
Создание новых разделов в ходе установки Windows отличается от способа, который мы рассмотрели выше, тем, что разделяемый диск придется сначала удалить, то есть полностью очистить от информации.
А потом из неразмеченного пространства строить новую структуру разделов.
Разбивка производится на этапе, когда программа просит указать место установки ОС. Что делать дальше:
В окне “Где вы хотите установить Windows?” щелкните кнопку “Настройка диска”.
Отметьте раздел, который собираетесь разделить, и удалите его. Вместо него появится незанятое пространство.
Мы показали процесс создания логических томов на примере установки Windows 7. На Виндовс 8 и 10 это делается точно так же.
В ходе установки Windows необязательно размечать все дисковое пространство, достаточно выделить область, где будет стоять система. Остальное свободное место можете разметить потом, когда захотите.
Это не единственные, а лишь самые доступные способы разбивки дисков на разделы.
Собственных функций работы с дисковым пространством, которые есть во всех версиях Windows начиная с “семерки”, достаточно почти в любых ситуациях, поэтому необходимость использовать сторонние программы, такие как Acronis Disk Director или Paragon Partition Manager, уже отпала.
Как разделить жесткий диск на разделы в операционной системе Windows — на этот вопрос есть два ответа. Диск можно разделить на несколько разделов с помощью средства операционной системы, или с помощью стороннего софта.
Процесс разделения жесткого диска на две части и более, в операционных системах Windows 7, Windows 8.1 (Windows 8), или Windows 10 ничем не отличается.
Производители компьютеров, особенно ноутбуков, часто создают только один раздел жесткого диска, на котором установлена операционная система и там, в дальнейшем, будут размещаться все файлы пользователя.
Для более удобного использования компьютера можно создать еще один раздел жесткого диска, на котором пользователь будет хранить свои файлы — музыку, видео, документы, другие файлы. Так ему будет легче найти нужные файлы, потому что, если все файлы находятся на одном диске, то тогда будет довольно сложно находить нужные папки и файлы.
В случае сбоя операционной системы, файлы, размещенные на другом диске, не будут утеряны в процессе переустановки или операционной системы.
Разделить жесткий диск на разделы можно при помощи средства операционной системы Windows 7, Windows 8 или Windows 10. Более продвинутые операции с разделами жесткого диска можно при помощи специально для этого предназначенных программ, таких как, например, Acronis Disk Director, EASEUS Partition Manager, MiniTool Partition Wizard.
Имейте в виду, что при разметке MBR на жестком диске, разделить диск можно только на 4 основных раздела. Если у вас на диске уже создано 4 таких раздела, то тогда вам не нужно будет проделывать эту операцию, так как новый, созданный раздел не будет отображаться в операционной системе. С этим часто сталкиваются владельцы ноутбуков, потому что производители нередко создают скрытые разделы на диске, для восстановления системы и для хранения отдельных программ и драйверов.
На современных компьютерах используется стиль разделов GPT, в котором можно создать нужное количество разделов. Здесь нет подобного ограничения.
Создание загрузочного диска или флешки
Сперва, нужно обзавестись программой Acronis Disk Director. При 1-ом запуске она попросит выбрать режим. Выбираем ручной.

Ищем вкладку «Сервис», и там выбираем пункт «Создание загрузочных дисков».
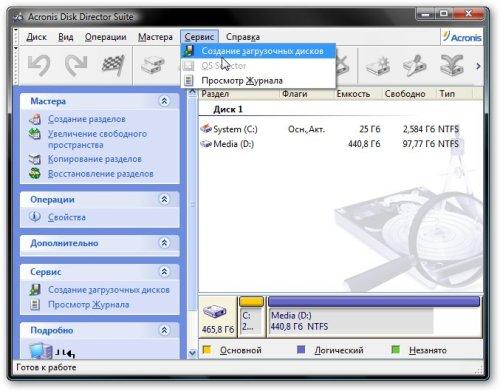
Жмём на «Далее».
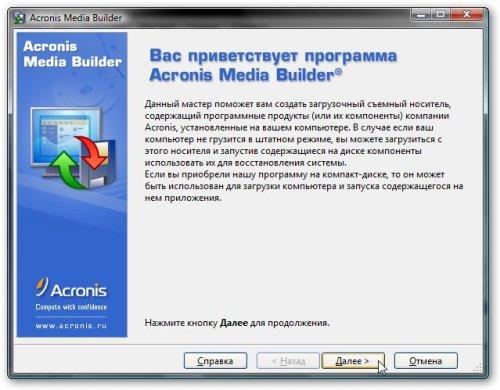
После этого, в левом меню надо выбрать то, что будем записывать на загрузочный диск или флешку.
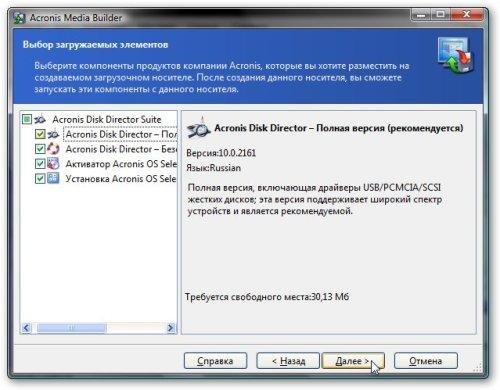
Как только выбрали, видим кнопку «Далее». Нажимаем.
Вообще, эту программу можно записать на любой цифровой носитель, мы обычно используем диск или флешку, потому что с ними проще работать, ещё её можно сохранить как образ или даже сделать сетевую загрузку для неё. Сейчас мы сосредоточены на записи на диск.
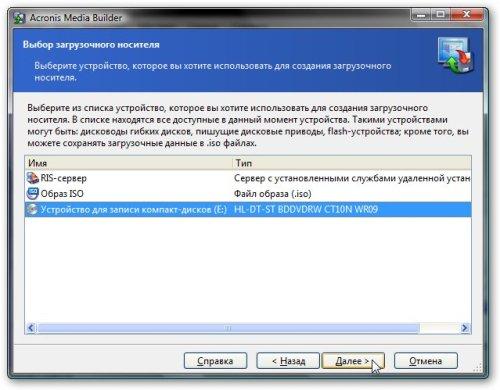
Нас ждёт ещё одно «Далее». И уже можно отправлять диск в дисковод! Начинаем прожиг с помощью кнопки «Приступить».
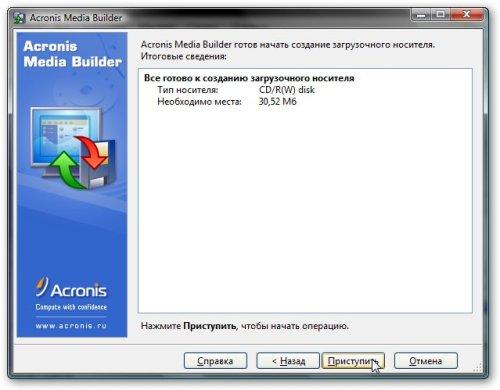
Готово!

Можете опробовать диск: загрузить программу с него и привести винчестер в порядок.
Считываем показания SMART с винчестера
Если у вас на компьютере не копируются файлы, программы после открытия зависают, то возможной причиной этому может быть неисправный HDD. Обычно такое поведение операционной системы связано с неисправными секторами в жестком диске. Чтобы быть уверенным, что проблема связана с битыми секторами HDD, а не с вредоносными программами, первым делом необходимо подтвердить эту догадку. Если на компьютере наблюдается описанная выше ситуация, мы установим на него утилиту CrystalDiskInfo. Эта утилита описывает состояние всех винчестеров, установленных у вас на компьютере. Скачать CrystalDiskInfo можно с ее официального сайта https://crystalmark.info. Утилита поддерживает ОС Windows, начиная с XP и заканчивая Windows 10.
Для проверки информации о винчестере утилита использует технологию самодиагностики SMART. Технология SMART используется на всех выпускаемых HDD. Ниже изображен пример проверки показаний SMART с помощью утилиты CrystalDiskInfo в винчестере WD1200JS. Из этого окна видно, что программа обнаружила его состояние, как «Хорошо» — это означает, что этот винчестер в полном порядке и о нем не следует беспокоиться.
На следующем изображении в показаниях SMART утилита CrystalDiskInfo обнаружила состояние винта сообщением «Тревога». Это сообщение означает, что в винчестере уже присутствуют битые сектора или он перегревается.
Если вы увидите сообщение «Плохое», то это будет означать, что на винчестере переназначены все битые сектора и в скором времени он полностью накроется.
В обоих случаях, когда программа обнаружила сообщения «Тревога» и «Плохое», вам следует сделать резервную копию всех данных на компьютере, так как в скором времени винт придет в негодность.
Одним из решений, которое может временно починить ваш винт, является утилита Victoria. Эта утилита может сделать REMAP BAD секторов, то есть она переназначит битые сектора на резервные. В следующем разделе мы подробно опишем процесс REMAP BAD секторов с помощью утилиты Victoria.
Разделение диска стандартными средствами Windows
В операционной системе Windows есть стандартная оснастка Консоли управления MMC для работы с разделами дисков, которая называется «Управление дисками». С помощью этой оснастки можно создавать и удалять разделы, форматировать диски, создавать виртуальные диски и изменять буквы дисков.
Разделение диска на разделы с помощью оснастки «Управление дисками»
1. Откройте оснастку «Управление дисками»: нажмите сочетание клавиш и наберите команду diskmgmt.msc.
2. Выделите раздел диска C: и через контекстное меню (вызывается правой клавишой мыши) выберите пункт «Сжать том..».
3. Укажите размер сжимаемого пространства (по умолчанию указан весь размер доступный для сжатия)Например, доступно для сжатия 67364 МБ ( в Гигабайтах 67364/1024 = 65,79ГБ, можно делить на 1000 для удобства — разница будет незначительной). Чтобы получить дополнительный диск объемом 20ГБ, укажите размер сжимаемого пространства 20480 (или 20000) и нажмите кнопку .
4. Отформатируйте созданный раздел. После выполнения операции среди разделов диска появится новый неформатированный раздел, заданного размера. Если вы указали размер 20000, то вероятно получите раздел размером 19,53ГБ.Кликните правой клавишей мыши по разделу и выберите пункт «Создать простой том…»
5. В мастере создания томов укажите размер тома, букву диска, файловую систему или оставьте все значения по умолчанию.
6. Убедитесь в создании раздела.Среди разделов физического диска появится новый логический диск.
Откройте проводник Windows и убедитесь в том, что диск с заданной буквой присутствует в списке дисков.
Как разбить диск на разделы в командной строке
Для работы с дисками в командной строке Windows есть программа Diskpart. У малоопытных пользователей могут возникнуть трудности при работе с программой, так как потребуется знание команд утилиты и понимание структуры дискового пространства.
Для разделения диска на разделы с помощью DiskPart потребуется выполнить следующие шаги:
1. Запустите командную строку от имени администратора.
2. Введите имя программы
3. Просмотрите список имеющихся томов
В списке будут показаны тома всех дисков, в том числе тома скрытых разделов и съемных дисков
Стоит обратить внимание на колонку «Имя» — здесь будут обозначения буквы диска
4. Выберите том, имеющий имя «C» (в моем примере «Том 2», диск с операционной системой)
5. Укажите в мегабайтах размер, на который необходимо сократить выбранный том, например на 10GB (1024MB)
Дождитесь сообщения об успешном выполнении команды.
6. Посмотрите список дисков.
Обратите внимание на тот диск, который имеет свободное дисковое пространство в 10ГБ (в моем случае это Диск 0)
7. Выберите диск со свободным пространством.
8. Создайте раздел на выбранном диске
9. Отформатируйте созданный раздел
10. Присоедините букву к разделу диска
11. Убедитесь в том, что новый том успешно создан с помощью команды list volume. В списке должен присутствовать том с заданной буквой и размером.
12. Для выхода из программы DiskPart набирите exit.
Для тех, кто не имеет достаточного опыта с работы с командной строкой и утилитой DiskPart процесс может показаться сложным. Поэтому новичкам лучше пользоваться программами с графическим интерфейсом, где все происходит более наглядно.
Чтобы разбить диск на разделы можно воспользоваться одной из множества сторонних программ для работы с дисками. Преимущество сторонних программ перед стандартными средствами Windows в том, что они предлагают более понятный интерфейс и имеет больше функционала. Из неудобств использования таких программ стоит отметить то, что при работе с разделами системного диска c:\, на котором расположена операционная система, потребуется перезагрузка компьютера и длительность операции может составлять десятки минут.
Изменение размеров и перемещение разделов
Для изменения размеров и перемещения раздела нужно выбрать раздел, размер которого будет изменяться, и нажать на кнопку Изменить раздел
:
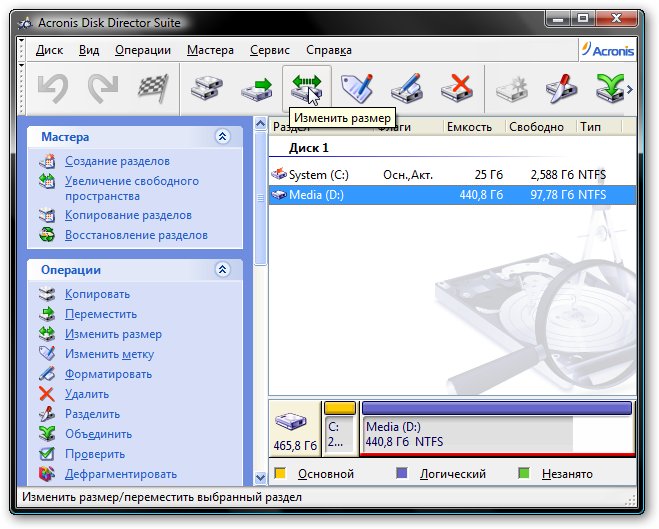
Откроется окно, где можно уменьшить или увеличить размер раздела, а также изменить его расположение. Прошу заметить, что для увеличения размера раздела перед ним или после него должна быть нераспределенная область. Она образуется после удаления других разделов или после уменьшения их размеров. В окне можно мышкой менять размер раздела, а также его передвигать, создавая нераспределенные области до и/или после раздела:


Также можно указывать конкретные значения в соответствующих окошках. Когда закончите, нажимаете ОК
:

Вот и все. Теперь у нас после раздела появилась неразмеченная область, где можно создать новый раздел.
Важное замечание:
для применения изменений, нужно нажать на кнопку Выполнить
Приступить
Увеличиваем диск C за счет диска D без программ
В этой статье вы узнаете, как можно увеличить размер системного диска без переустановки системы. НО, вы можете столкнуться с одной проблемой, которую мы поможем избежать!
Если ваша система Windows 7, то необходимо зайти в настройки! Пуск
->Мой Компьютер (правая кнопка мыши ) ->Управление После этого откроется новое окошко под названием «Управление компьютером». В левом столбце, вам нужно выбрать «Управление дисками». После чего отобразятся все диски вашего ПК.
Для того, чтобы увеличить диск C, нужно найти свободное место, а если быть точнее отщипнуть свободное пространство от соседнего диска. Для этого, правой кнопкой мыши (ПКМ) нажимаем на Диск D, и сжимаем том на тот объем который нужно увеличить. Допустим на 1000 мб.
А теперь сама проблема!
Как правильно расширить диск C
- Допустим у вас есть два диска (C, D), определите какой объем занимает информация на диске D (к примеру общий объем — 800 Гб, а занято место на 300 Гб)
- Потребуется удалить том D, без потери данных. Как это сделать? Нужно его расширить более чем на 300 Гб, появившуюся не размеченную область превратим в том G. Теперь у вас получится три диска (C, D, G)
- Копируем всю информацию с диска D на диск G.
- Удаляем том D, после этого появится не размеченная область в 500 Гб
- Расширяем диск C на требуемый объем, допустим на 50 Гб
- Оставшиеся 450 Гб — превращаем снова в Диск D.
Всем у кого есть свои сайты, будет полезна наша следующая статья, в которой мы рассказали, а также, как правильно заполнить форму.
А теперь давайте по порядку!
1.
Расширяем том D, в моем случае на 360 Гб, появляется не размеченная область на 351 Гб
Обратите внимание, что расширение занимает 10-15 мин
2.
Нажимаем правой кнопкой мыши (ПКМ), и выбираем «Создать простой том». Теперь войдите в «Мой компьютер» и вы увидите 3 диска: C, D, G. Чтобы избежать потери всех файлов, скопируем их на диск G.
3.
Удаляем том D
4.
Теперь мы можем «расширить том» C, на требуемую величину. Как видите C, увеличился до 127.93 Гб.
5.
Из не размеченной области создаем том D. Можно оставить все, как есть, либо вернуть ПК в прежний вид, то есть оставить 2 диска: C и D. Для этого переносим обратно всю информацию с G на D. После чего, том G удаляем, а том D расширяем.
Представленный процесс займет времени, но это 100% защитит вас от потери данных, а самое главное не потребуется изучать кучу сторонних приложений, которые могут повредить ваш жесткий диск.
Инструкция по созданию логических дисков в программе Acronis Disk Director
Запускаем программу.
Если вы в первый раз видите интерфейс Acronis и не знаете, как работать с программой, то выберите «Автоматический режим». В нем самые основные функции будут доступны.
Со временем, когда ключевые моменты будут ясны, можно поэкспериментировать в «Ручном режиме».
В итоге мы видим следующее:
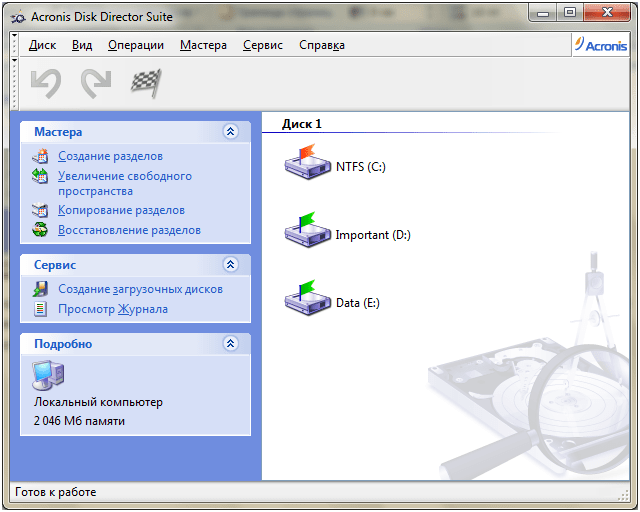
Нужно нажать на пункт меню «Мастера».
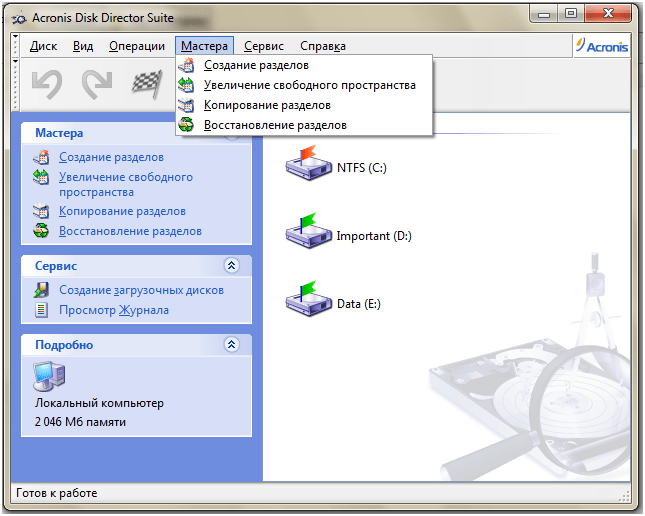
Как правило, в работе самыми востребованными являются первые два пункта.
Рассмотрим «Создание разделов»
К примеру, у нас имеется жесткий диск объемом 1 Тб
Обратите внимание, это обозначает, что в компьютере установлен один HDD. В нашем примере HDD изначально разделен на три локальных раздела, и мы создадим еще один, для этого: нажимаем пункт в меню «Мастер» -> «Создание разделов», в итоге видим следующее:
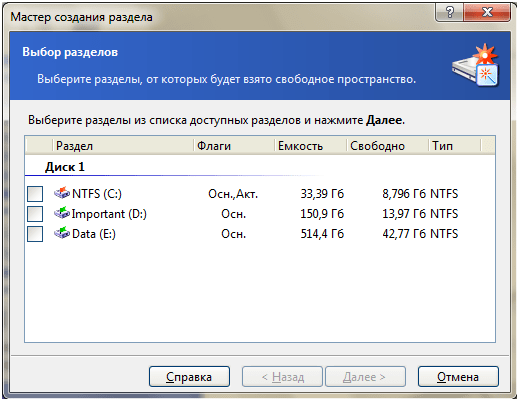
Для создания нового раздела будем использовать пространство с диска «Е».
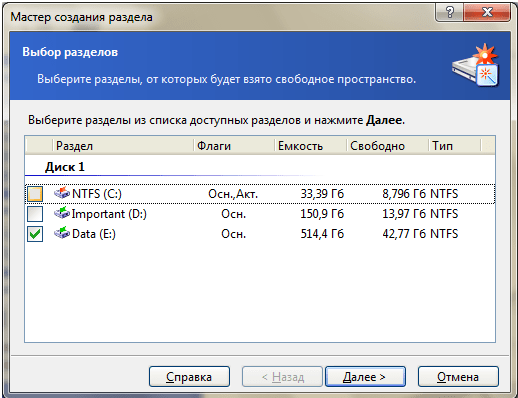
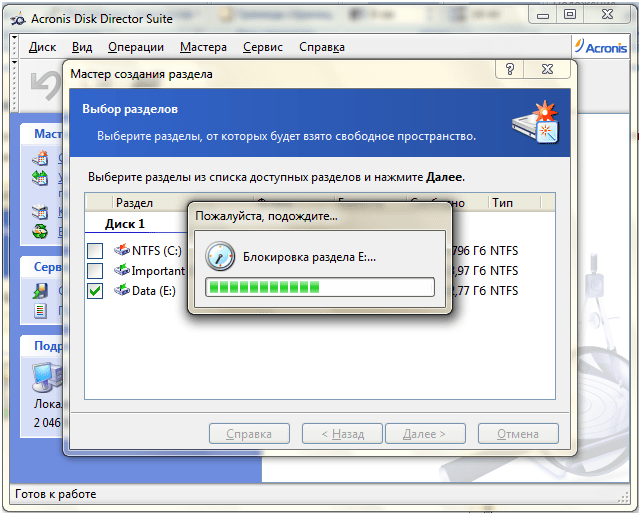
В ходе этого процесса Acronis заблокирует разделы. В таком состоянии нельзя менять файлы и содержание папок.
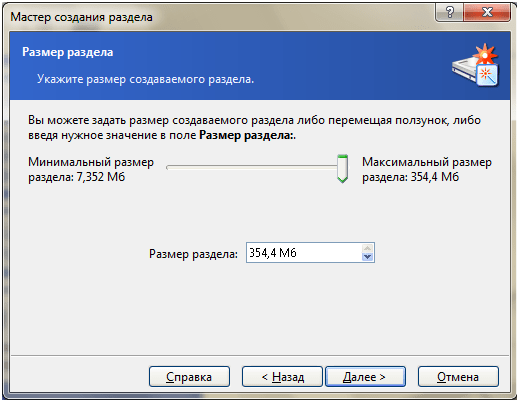
Как видно на скриншоте, имеется возможность использовать всего 354,4 Мб.
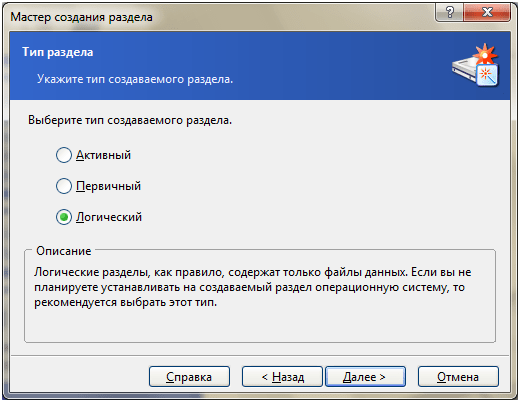
Данный пример показывает, как создать логический диск для размещения файлов данных.
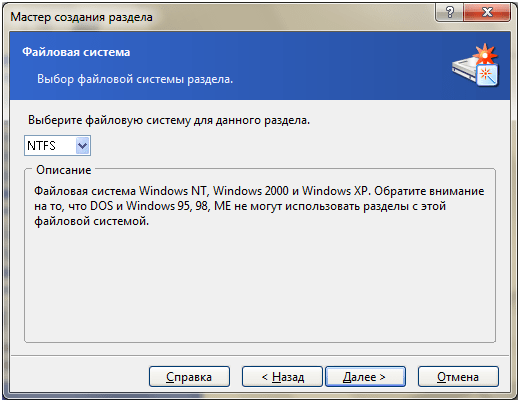
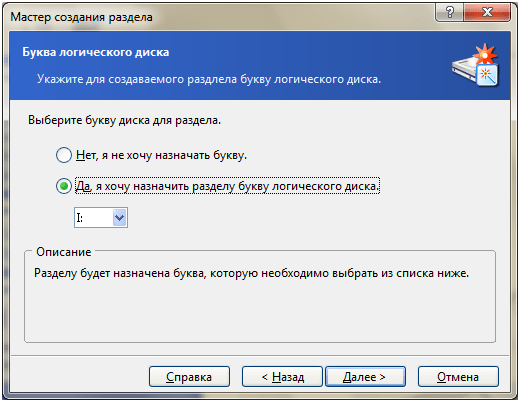
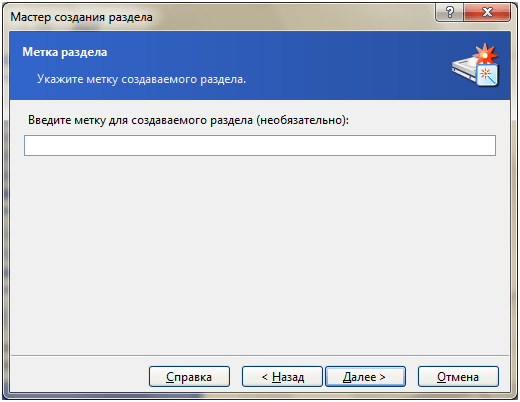
Ничего не вводим и продолжаем.
Разделив диск на две части, вы можете на диск «С» ставить программы, а на созданный диск «I», пусть это будет как у меня в примере, вы можете хранить файлы, фильмы, музыка, инсталляционные файлы, и все, что только вам заблагорассудится!!
Иногда бывает такое, что компьютер начинает зависать, не включаться или включаться, но висеть, и, ни какие манипуляции не помогают.
Так вот, если компьютер стал глючить уже постоянно, и ни чего не помогает, тогда выход один, «сносить Винду» и устанавливать ее по — новому. В этом случае, когда вы переустановите Windows
, ваш диск «I» будет не тронут!! Это очень удобно!!
Разделение при установке ОС
Один из простейших вариантов того, как можно разделить свой жёсткий диск на разные разделы. Делают это непосредственно при установке, либо же при переустановке операционной системы.
Если вы не знаете, как именно разделять жёсткие диски на два тома, но легко справляетесь с переустановкой ОС, тогда просто следуйте инструкциям:
- Начните процедуру установки операционной системы. Нужно дойти до того момента, когда необходимо выбрать раздел, в котором будет размещаться ОС.
- На этом этапе создайте необходимый раздел и выберите необходимый объём. Если суммарно диск рассчитан на 1-2 ТБ, под системный диск C достаточно оставить 100-150 ГБ.
- Затем компьютер затребует выделить ещё небольшой объём пространства, необходимый для резервных файлов. Тут сильно не жадничайте и кликните на «Согласиться».
- Теперь формируется второй том. Найдите строку «Свободное место» и затем нажмите на кнопку «Создать». Выделите необходимый объём. Можно и весь остаточный. И затем на кнопку «Применить».
Если требуется сформировать 3 раздела, тогда действуйте по аналогии, как и со вторым томом.
Не забудьте выбрать именно раздел C как системный диск, куда и будет установлена операционная система.
Ничего сложного в том, как разделить единый жёсткий диск при установке ОС Windows, нет. Это объективно один из простейших методов.
Проблема лишь в том, что ради разделения переустанавливать ОС согласиться далеко не каждый. Это хороший вариант, когда необходимость в разбивке совпадает с потребностью обновить текущую операционную систему.
Не стоит думать, что разделить свой жёсткий диск можно исключительно при установке Windows 7 или более свежих Windows 10 и 8 (8,1). Существуют альтернативные решения, включая специальное программное обеспечение.
Если вам требуется разделить на несколько томов свой жёсткий диск, но делать это при установке Windows 10 или иных версий не хочется, либо нет необходимости, воспользуйтесь одним из следующих методов.
https://youtube.com/watch?v=Rl9xG1Iir7M
Как разбить жесткий диск на разделы
Можно проделать данную операцию во время установки операционной системы. Я раньше так и делал. Но сейчас в этом нем особой нужды.
В Рунете появилась замечательная программка, Acronis Disk Director, которая на профессиональном уровне может разбить ваш диск на разделы. Затем, увеличить эти разделы. Если нужно, соединить вместе и даже перенести целиком операционную систему на другой жесткий диск.
Это особенно удобно, когда вы купили новый винчестер и желаете установить на него не просто новую систему, а воссоздать старую, ранее установленную на другом диске. Acronis Disk Director даёт возможность просто перенести систему на новый диск со всеми настройками, или лучше скопировать, не убирая систему со старого диска (на всякий случай)
Кроме прочего, Acronis даёт возможность увеличить системный диск, что довольно важно, если у вас он имеет небольшой размер
Данная программа платная, но с учетом всех её возможностей, она того стоит (на момент написания статьи 900 руб.). Также, программа имеет бесплатную пробную версию, дней на 30, но её возможности урезаны. Но давайте рассмотрим её подробнее. После проделанных операций, желательно провести дефрагментацию измененных дисков, можно прямо из меню данной программы.
Делаем из одного раздела два и наоборот
Частенько бывает, нужно переместить файлы с одного раздела на другой. С учётом предыдущих навыков, мы можем уменьшить размер раздела с файлами, потом на нераспределенной области создать новый и отправить файлы туда. Но специально для этих случаев наша программа имеет отдельную функцию — «Разделение разделов».
Чтобы ей воспользоваться, как обычно, вы выбираем раздел, с которым будем работать, и давим «Разделить».
Всплывает окно. Здесь распределяем папки по новым дискам.
Там же делим место между двумя новыми разделами.
Вот собственно и всё!
Аналогично выглядит процедура по объединению разделов: выбираем первый дочерний раздел, нажимаем «Объединить».
После этого выбираем второй дочерний раздел, который вместе с первым образуют новый, и жмём привычное «Далее».
Немного времени, и утилита просит нас указать название папки, куда отправиться содержимое второго раздела. И опять «Выполнить», «Приступить» и перезагрузка компьютера.
Как создать образ диска в Windows 10
Резервное копирование всей ОС является подходящей альтернативой клонированию дисков, в случае, если Вы хотите защитить данные от аппаратного сбоя, программ-вымогателей и т.д. Оно также называется «образами дисков» и может выполняться с помощью сторонних инструментов или стандартным инструментом Windows под названием System Image Backup. Давайте начнем с первого варианта, используя тот же Acronis True Image 2021.
Создание образа диска с помощью Acronis.
На вкладке «Резервное копирование» выберите источник и место назначения резервного копирования. Источник (из которого создается резервная копия) может быть:
- Весь ПК – копия операционной системы, приложений, данных
- Диск и разделы
- Файлы и папки
- Мобильное устройство – медиа, контакты и т.д.
- Облачный сервис – например копировать данные из Microsoft Outlook в Acronis Cloud
Пункт назначения может быть:
- Acronis Cloud
- Внешний диск
- Указать местоположение – конкретное местоположение на ПК
Acronis также позволяет планировать клонирование дисков, исключая файлы, выбирая сервер, ограничивая скорость, защищая резервные копии с помощью пароля. «Образ» (файл резервной копии) сохраняется с расширением *TIBX и имеет определенный уровень сжатия данных.
Кроме того, при отправке резервной копии в облачное хранилище скорость варьируется от 25 до 35 Мбит в секунду, а отключение не вызывает сбоев резервного копирования, что очень круто. Acronis Cloud мощный и приятный на вид, позволяет загружать (и/или делиться) резервными копиями каталогов и файлов.
Чтобы восстановить файлы в случае аппаратного сбоя или другой причины, прочитайте эту документацию. Как видим, Acronis True Image с функциями резервного копирования и восстановления и облачным хранилищем может быть удобным инструментом как для защиты данных, так и для управления ими.
Создание образа диска в Windows
В ОС Windows версии 7, 8 / 8.1, 10 также имеется бесплатная опция, которая не требует дополнительных компонентов или программ. Вы можете сделать резервную копию на сетевом или локальном диске, однако лучшим выбором будет внешний съемный диск.
Чтобы создать полную резервную копию системы, выполните следующие действия:
- Откройте панель управления.
- Перейдите в раздел «Система и безопасность», затем перейдите в раздел «Резервное копирование и восстановление».
- На левой панели щелкните Создать образ системы.
Выберите вариант хранения (мы рекомендуем «На жестком диске»).
Выберите диски, резервную копию которых Вы хотите сделать.
Подтвердите и дождитесь создания резервной копии. По завершении система предложит создать диск восстановления системы (необязательно).
Как восстановить резервную копию системы (Windows 10)
Следовательно, теперь нам нужно рассмотреть, как восстановить систему из резервной копии, если это необходимо. Для этого Вам понадобится диск или флэш-диск с загрузочной ОС и реальный образ резервной копии, созданный ранее. В нашем случае это был загрузочный USB-накопитель с Windows 10 build 1903
Обратите внимание, что для восстановления системы необходимо загружать ту же прошивку, в которой она работала ранее – UEFI или BIOS, иначе восстановление будет невозможно
- Подключите резервный диск к ПК.
- Подключите установочный диск/флешку с Windows 10.
- Перезагрузите компьютер для запуска с диска/флешки. Используйте настройки BIOS (Esc/Delete) или одну из клавиш: F1, F2, F3, F10, F12.
- На странице установки Windows нажмите Далее.
- В левом нижнем углу нажмите «Восстановить компьютер».
На следующем экране нажмите Устранение неполадок, а затем Восстановление образа системы.
На странице Re-image Computer (“Восстановление компьютера”) выберите параметр «Использовать последний доступный образ системы» или «Выбрать образ», если, например, у Вас есть несколько резервных образов. Нажмите кнопку “Далее.
Установите флажок рядом с Форматирования и Переразбитие Дисков (Format and Repartition Disks), нажмите Далее. Во всплывающем окне предупреждения нажмите «Готово» и «Да», чтобы продолжить.
После этих шагов начнется процесс восстановления. Во время него желательно обеспечить бесперебойное и стабильное энергоснабжение.
Разбиваем диск на разделы без потери данных
При первом запуске Acronis Disk Director Suite предложит вам выбрать режим интерфейса. Выберите «Ручной режим» и нажмите «ОК». Вы всегда можете переключиться между режимами через меню «Вид» — «Автоматический режим» либо «Вид» — «Ручной режим».
Для создания нового раздела выделите раздел в списке и нажмите кнопку «Создание разделов».
Запустится Мастер создания раздела. Прежде всего, вам нужно будет выбрать из списка разделы, за счет свободного места которых и будет создан новый раздел. Отметьте выбранный раздел галочкой и нажмите кнопку «Далее».
Определите размер создаваемого раздела в Мб или Гб. Acronis Disk Director Suite укажет минимальный и максимальный допустимые размеры нового раздела. Вам останется лишь установить ползунок в нужную позицию и нажать кнопку «Далее». Не выбирайте слишком маленький размер для раздела, на котором предполагается установка операционной системы или хранение большого объема информации. Для ОС подойдет раздел размером 50 Гб, а для ваших данных – от 100 Гб и более. Если вы планируете хранить на создаваемом разделе фильмы, музыку, фотографии и прочий мультимедийный контент, учтите, что он занимает довольно много места. Так, 1 фильм среднего качества вытягивает на 700 Мб – 1,4 Гб; 1 песня занимает около 5–7 Мб дискового пространства; 1 несжатая фотография высокого разрешения – 1–3 Мб.
Выберите тип создаваемого раздела, внимательно прочитав характеристики каждого из предлагаемых типов в поле «Описание». Для хранения данных выбирайте тип раздела «Логический»; для операционной системы, которая будет по умолчанию загружаться при включении компьютера– «Активный»; для второй операционной системы, загрузка которой будет запускаться через менеджер загрузки – «Первичный». Нажмите кнопку «Далее» для продолжения.
Выберите файловую систему для нового раздела. Для операционных систем Windows версий 2000, XP, Vista, 2003, Windows 7, Windows 8 выбирайте NTFS, для Windows 98-МЕ – FAT32. Если вы планируете установить на новом разделе операционную систему Linux, выберите подходящую для нее файловую систему. Нажмите кнопку «Далее» для продолжения.
Назначьте букву диска для нового раздела, выбрав её из списка, и нажмите «Далее».
Введите описание (метку) для нового раздела, которое будет отображаться в окне «Мой компьютер» рядом с присвоенной разделу буквой диска. Это нужно для вашего удобства. Если вы сомневаетесь или не хотите ничего вводить, оставьте поле пустым. Нажмите кнопку «Далее» для продолжения.
Acronis Disk Director Suite покажет вам предполагаемую структуру жесткого диска после создания нового раздела. Создаваемый раздел будет отмечен зеленой галочкой. Если вы уверены, что указали все опции правильно, щелкние «Завершить». В противном случае у вас есть возможность нажать кнопку «Назад» и исправить не удовлетворяющие вас настройки нового раздела.
После нажатия кнопки «Завершить» вы попадете в главное окно Acronis Disk Director Suite и воочию увидите новый раздел.
Однако программа еще не приступила к его созданию: эта задача помещена в список отложенных операций Acronis Disk Director Suite. Чтобы запустить процесс создания нового раздела нажмите кнопочку «Выполнить».
Вы увидите список операций, которые собралась выполнить программа. Поскольку кроме создания нового раздела мы ничего не планировали, в данном списке находятся задачи, напрямую относящиеся к этой теме. Нажмите кнопку «Приступить» для запуска операции по созданию раздела.
Вы увидите предупреждение о необходимости перезагрузки операционной системы. Нажмите «Перезагрузка».
После перезагрузки компьютера перед вами предстанет синий экран с результатами работы Acronis Disk Director Suite. Подождите несколько секунд (минут), пока программа закончит создание нового раздела.
При следующей загрузке операционной системы вы увидите свежесозданный раздел.
Разделы: какие и сколько нужны?
Собственно, никаких ограничений здесь нет. Разве что с точки зрения здравого смысла. Многое зависит от объема вашего диска. Например, террабайтник не стоит делить больше, чем на 2 раздела. Диски от 2 Тбайт можно «порезать» и на 3
Важно лишь понять, для чего они будут служить. Вот один из возможных вариантов деления.
- Системный (от 500 Гбайт) — для работы системы и софта;
- Основной — для хранения файлов, документов;
- Медиа — для хранения фильмов, фотографий, видео;
- Игры — тут без комментариев.
Слишком много разделов тоже плохо — скорее всего, они будут маленькими и быстро начнут переполняться.
Как разделить диск на два с помощью программ
Если вы не хотите искать никакой Мастер настройки и вам важно, чтобы процесс был одновременно простым и надежным, то альтернативный вариант – разделение диска на два с помощью программ, это ваш вариант. В 2019 году самые популярные утилиты:
- Acronis Disk Suite;
- Paragon Partition Manager Professional;
- AOMEI Partition Assistant Technician Edition.
Вы можете выбрать любой вариант, мы же далее рассмотрим процесс на примере самого популярного решения: Acronis Disk Suite.
Как разделить диск на два с помощью Acronis Disk Director
Всё максимально просто, и для начала, вам нужно скачать Acronis Disk Director. Это платная программа, поэтому вам может потребоваться покупка лицензии, если демоверсии вам окажется недостаточно. Далее, вам необходимо запустить софт и вы увидите на главном экране нужный вам пункт «Изменить размер тома»:
В этом окне вам необходимо выбрать именно тот диск или раздел, который вы хотите разбить на два. Не смущайтесь, что речь идет про изменение размера, так как из изменения как раз складываются те гигабайты памяти, которые вы будете использовать для нового раздела.
После клика на нужный диск, вам нужно уменьшить его размер, как например ниже, на нашем примере – оставляем 145 Гб:
Вы увидите, сколько остается пространства незанятым, в этом случае – 153 Гб. Когда вы найдете нужную пропорцию, нажимайте на кнопку «Ок»
Обратите внимание, что пропорция может быть любой, но размер вашего исходного диска не может быть меньше, чем имеющаяся на нем информация в настоящий момент
Далее, после того как вы подтвердите новый объем диска, вернитесь в главное окно, и вы увидите, что появилось «незанятое пространство». Здесь вам остается буквально несколько кликов – нужно выбрать это пространство и нажать «Создать том».
Далее вам необходимо следовать советам и инструкции из мастера создания тома, который в Acronis Disk Director во многом похож на стандартного мастера Windows. Если у вас нет специальных пожеланий, достаточно кликать постоянно на кнопку «Далее».
Тут же вы также можете задать и новую букву для диска, если стандартная вас не устраивает. Правила такие же, как и в настройке в самой ОС – буква не может совпадать с уже используемой буквой в системе.
После всех процедур, осмотрите – соответствует ли структура вашего ПК тому, что вы хотели. И если да, то вам необходимо применить ожидающие правки. Это можно сделать в пару кликов в верхней части программы:
Кликнув на эту кнопку, вы увидите список тех правок, которые нуждаются в применении:
Если вас всё устраивает, соглашайтесь и завершайте процесс. После этого вы увидите уже в «Моем компьютере» или «Проводнике», то на вашем ПК появился новый раздел.
По нашему опыту, Acronis Disk Director – это лучшая программа, чтобы разделить один диск на два тома. Но у этой программы есть и достойный аналог, считающийся многими конкурентом данного продукта — Paragon Partition Manager.
Как разбить жесткий диск на два тома в Paragon Partition Manager
Paragon Partition Manager – универсальная утилита для работы с жесткими дисками как старого формата – HDD, так и новыми SSD дисками. Мы разберем на примере 12-ой версии, но если у вас более старая или новая версия, то логика в них во всех старая и вы можете по точно такой же схеме разделить диск на 2.
Вам нужно выбрать в главном окне пункт «Создание раздела»:
И далее буквально шаг за шагом следовать инструкции программы, которая, если вы установили русскую версию, будет на русском:
Перед вами откроется список всех доступных дисков, где вам нужно выбрать тот, что вы хотите на своем Windows компьютере разделить на два. Для примера возьмем диск H:
Далее процесс прост – передвиньте ползунок внизу на тот объем, который будет соответствовать новому тому. Например, новый том может быть 154 Гигабайта, как в нашем примере:
После того, как вы зададите параметры, проверьте все ещё раз и подтвердите системе, что всё правильно, и далее система вас ещё раз спросит о вашем решении и проведет физические изменения:
Далее системе поребуется от 5 до 20 минут (зависит от скорости работы вашего диска) на изменение объема, в процессе вы будете видеть все этапы:
Acronis Disk Director скачать бесплатно на русском языке
Acronis Disk Director – универсальный инструмент для управления разделами жесткого диска и контроля дискового пространства.

С помощью софта доступно разностороннее управление дисками, объединение и разбивка HDD, скрытие поврежденных областей, перенос OS на SSD, преобразование MBR в GPT, работа с динамическими массивами, а также другие полезные операции.
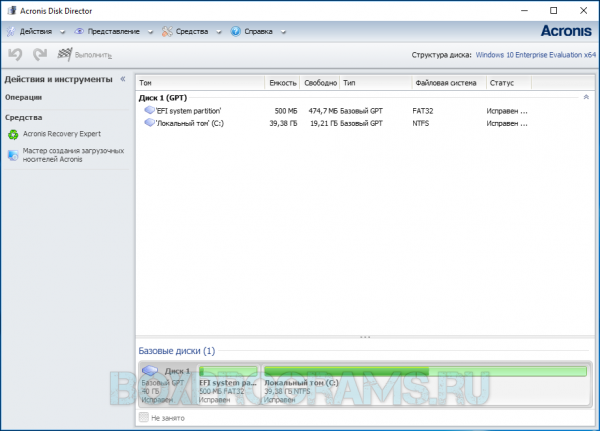
В Акроникс пользователь может клонировать диски, перемещать или копировать данные, разделять тома без форматирования, устанавливать пароли на разделы, восстанавливать потерянный материал и т.д. Приложение оптимизировано под большинство виндовсовских версий, поддерживает устаревшие ПК и имеет высокие показатели производительности.
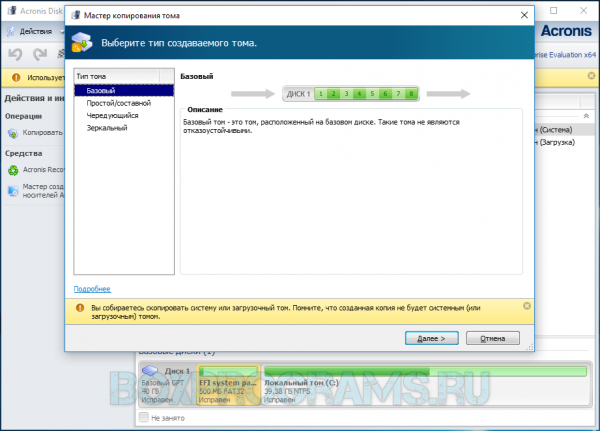
Возможности утилиты:
- руководство областями жестких дисков и их форматирование;
- обновляемая база «дров»;
- функция восстановления данных;
- наличие менеджера разделов и загрузки;
- создание новых разделов на винчестере;
- смена метки тома на нескольких дисках;
- разделение на логические разделы;
- запуск редактора жесткого диска с usb-, cd- и dvd-носителей.
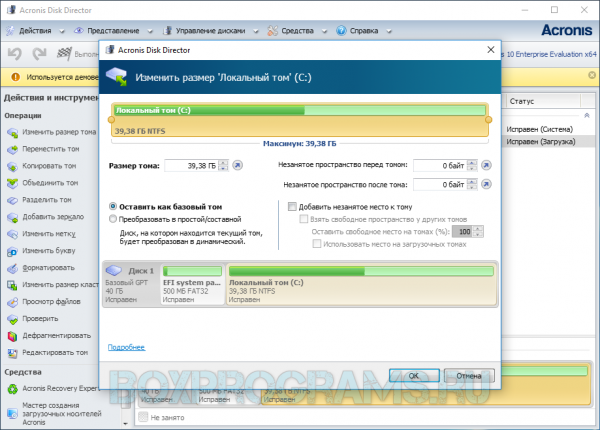
Обновленная версия стала гораздо функциональней и может конкурировать с инструментами аналогичного ПО. Акроникс Диск Директор имеет понятное русскоязычное меню и лояльные запросы к ресурсам ОС.
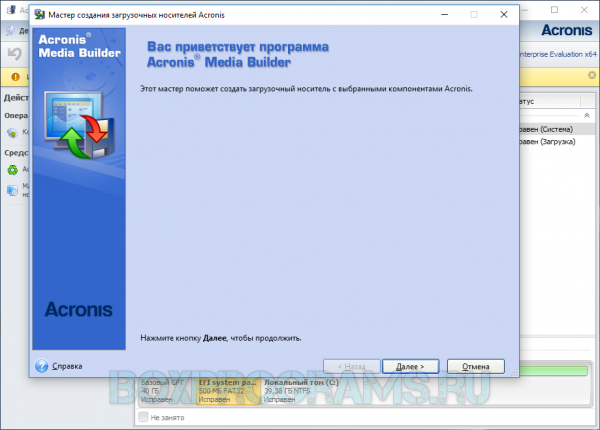
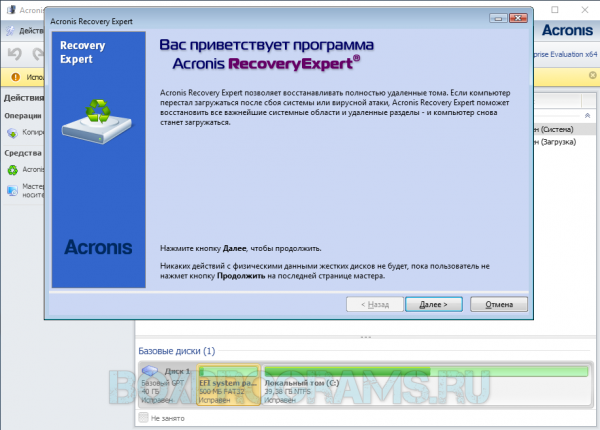




























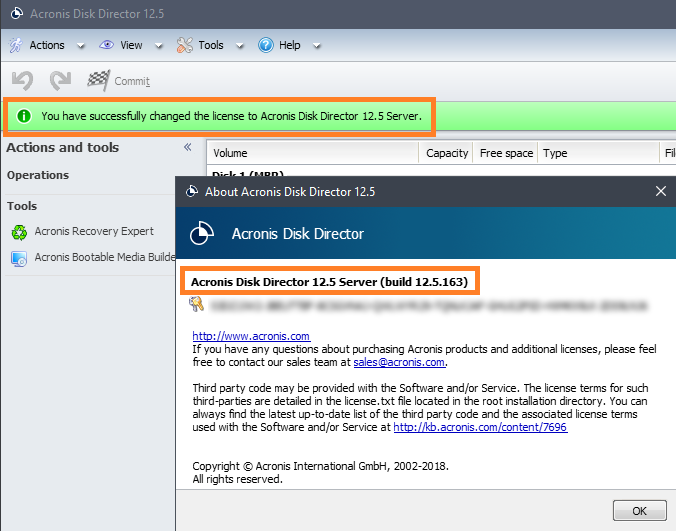


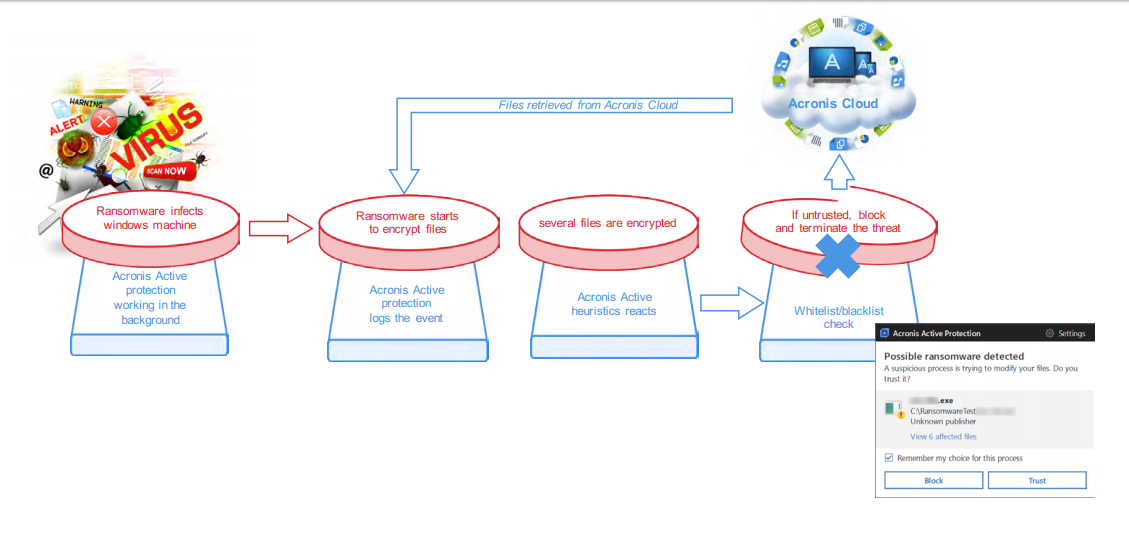
![7 solutions to a disk read error occurred in windows 10/7/8 [partition magic]](http://wikisovet.ru/wp-content/uploads/7/0/4/70491734e3e7e3fec2e5bcdfe1eeaec5.jpeg)