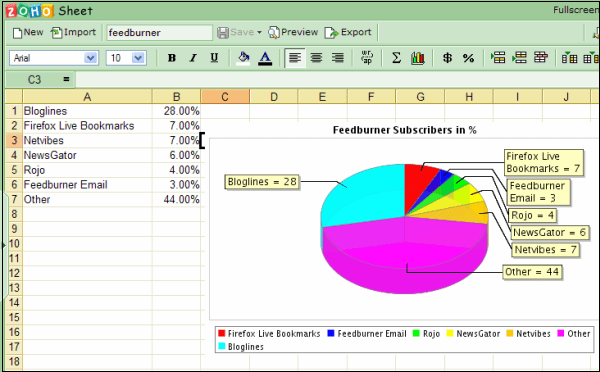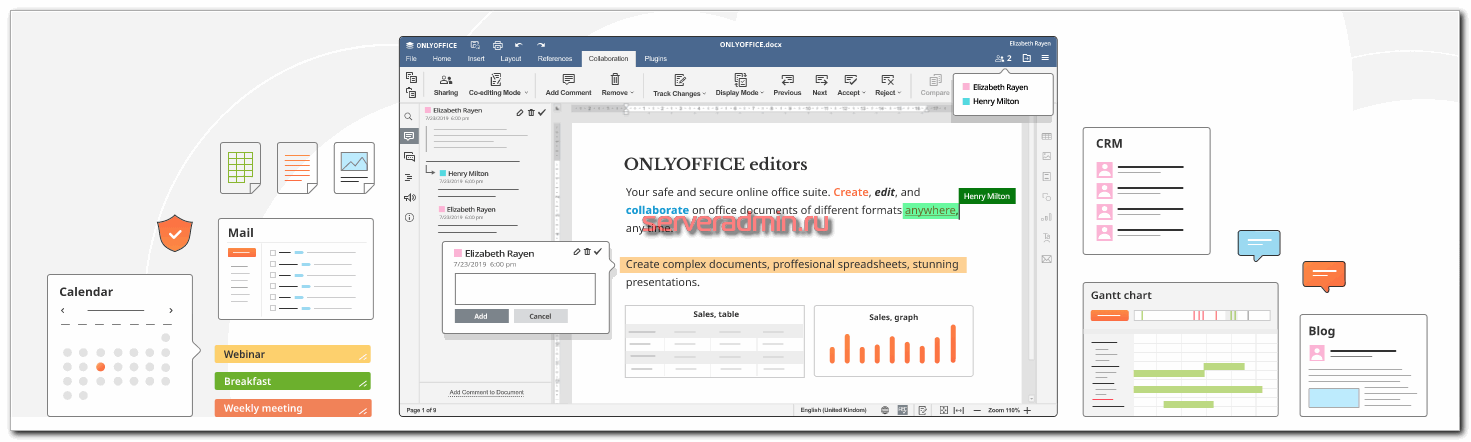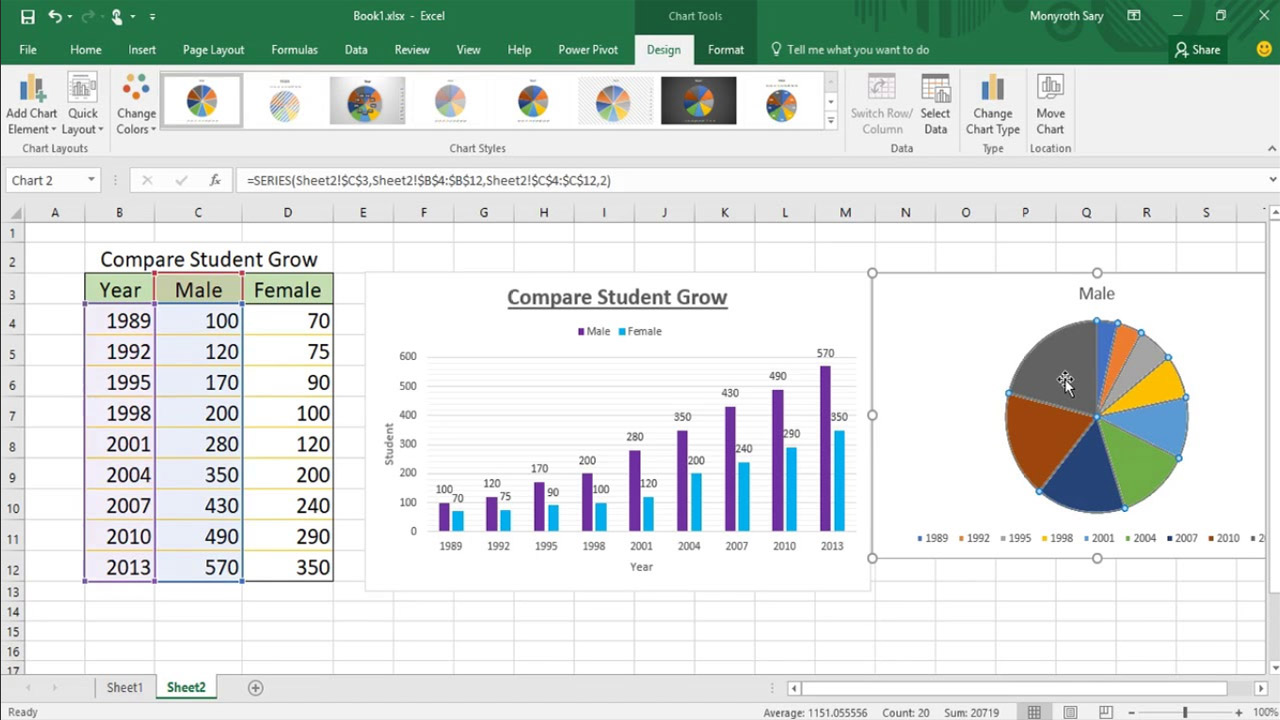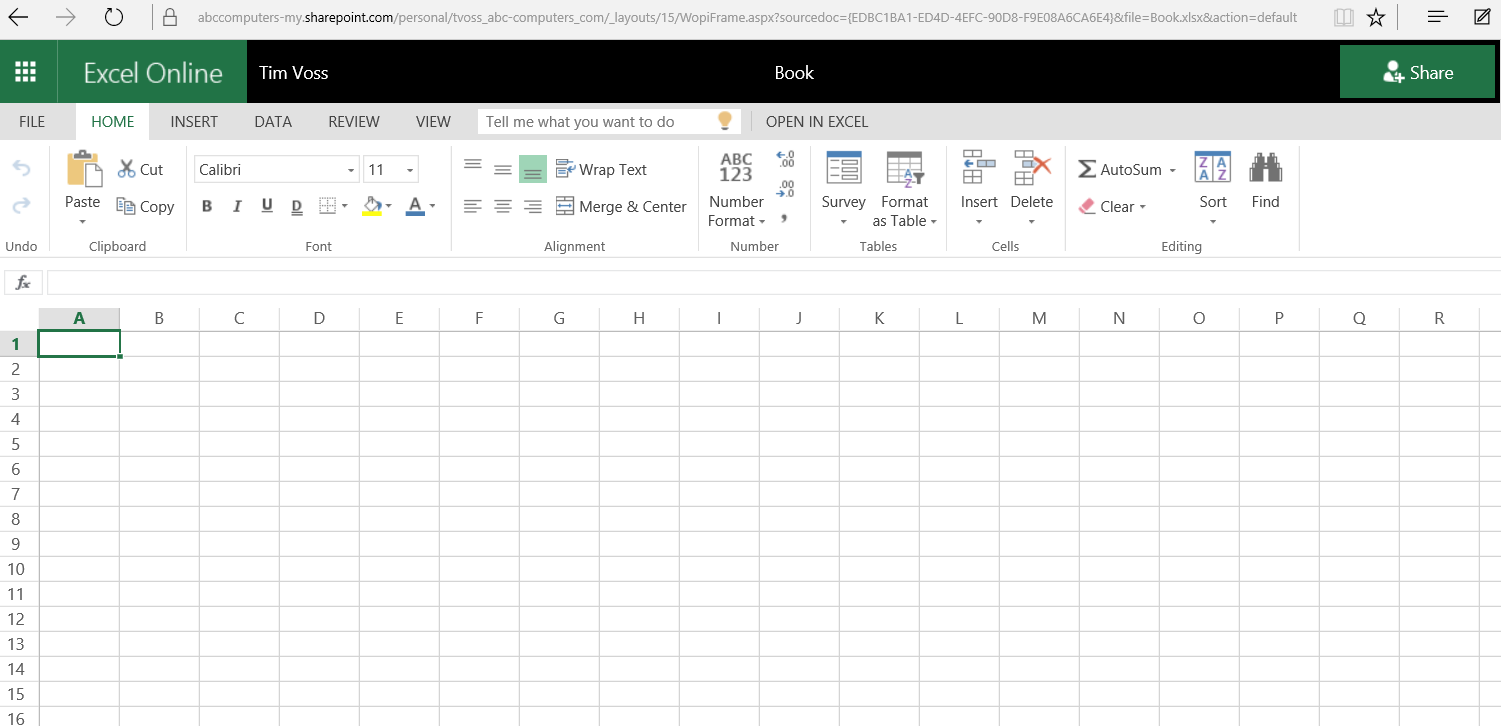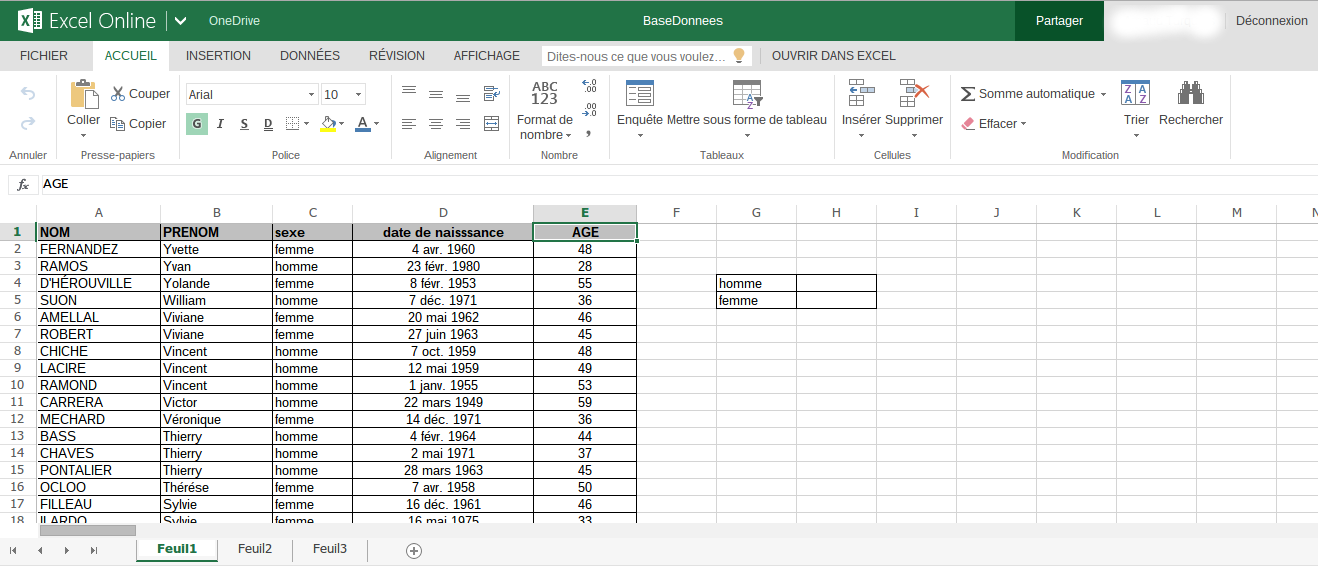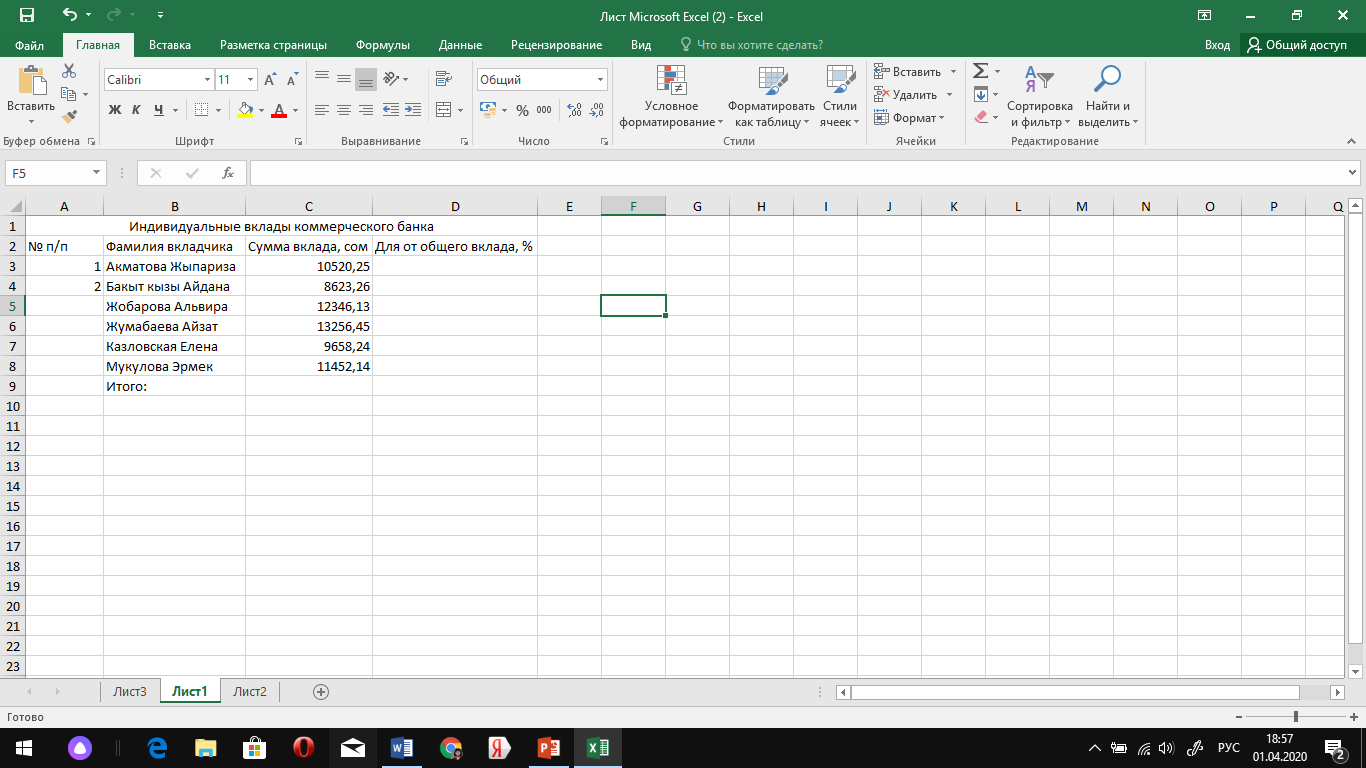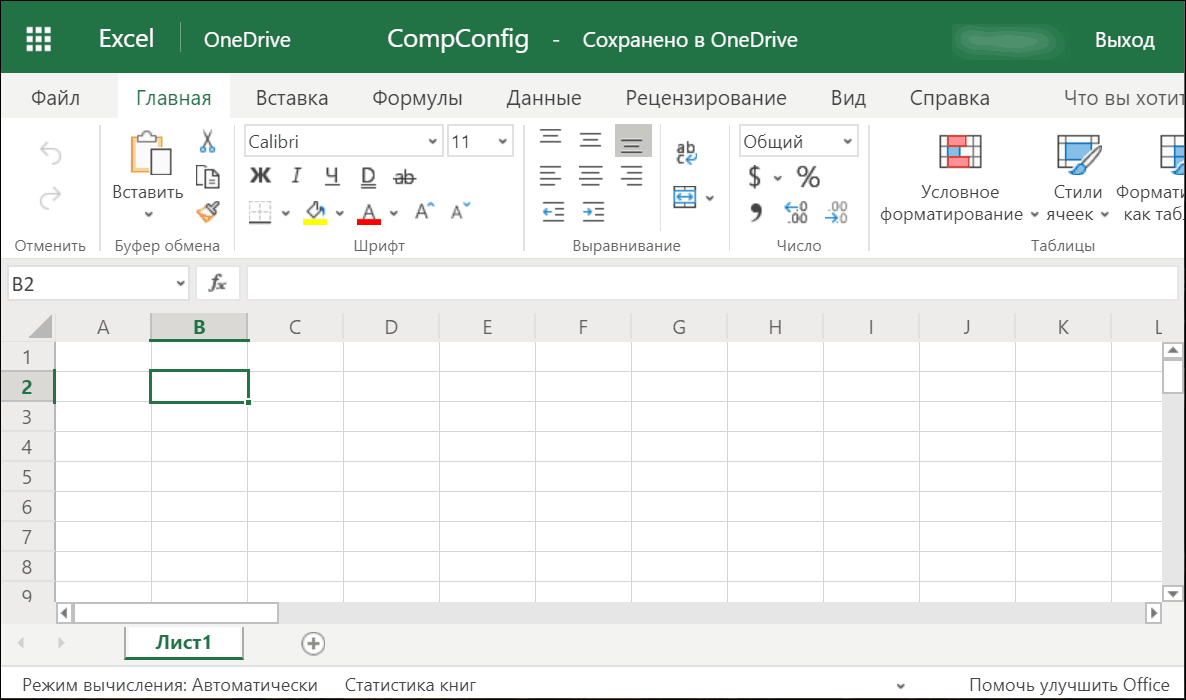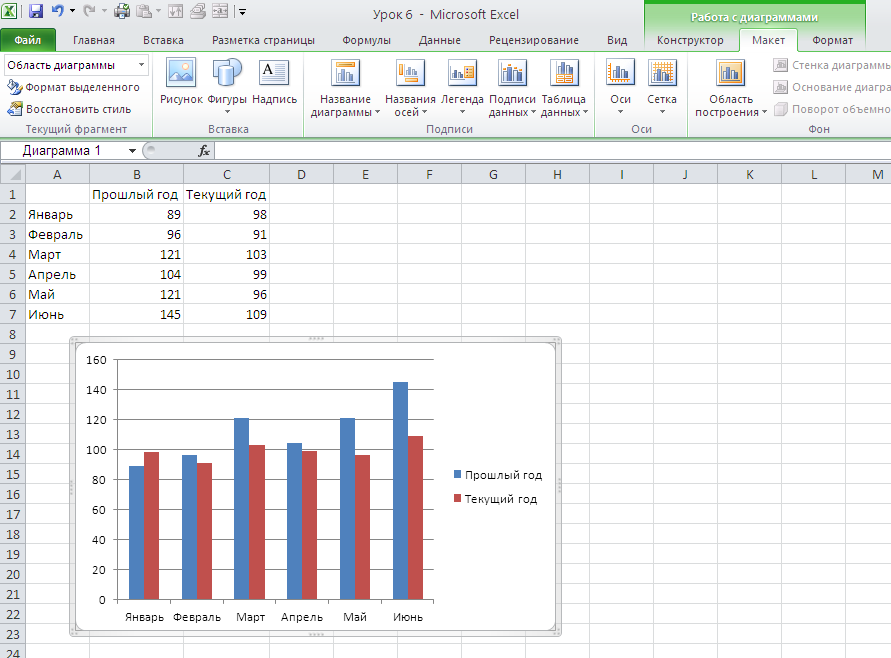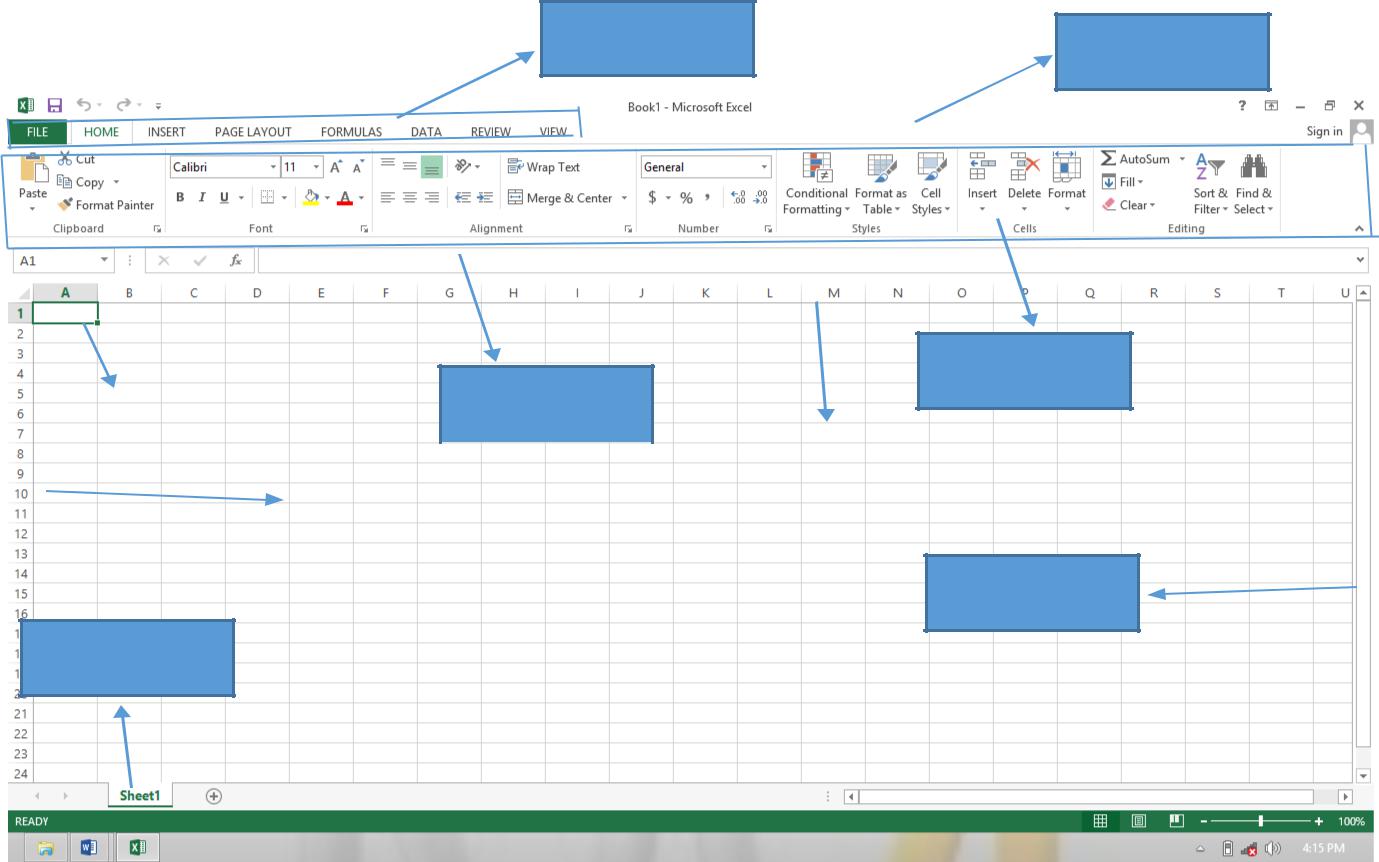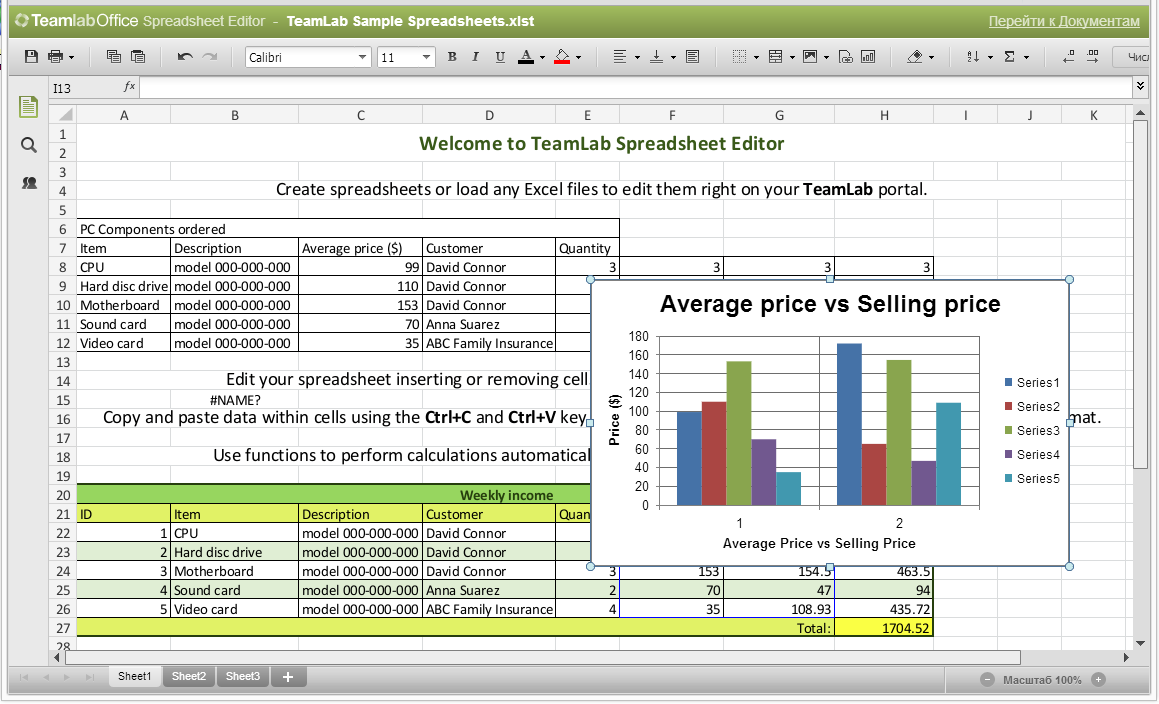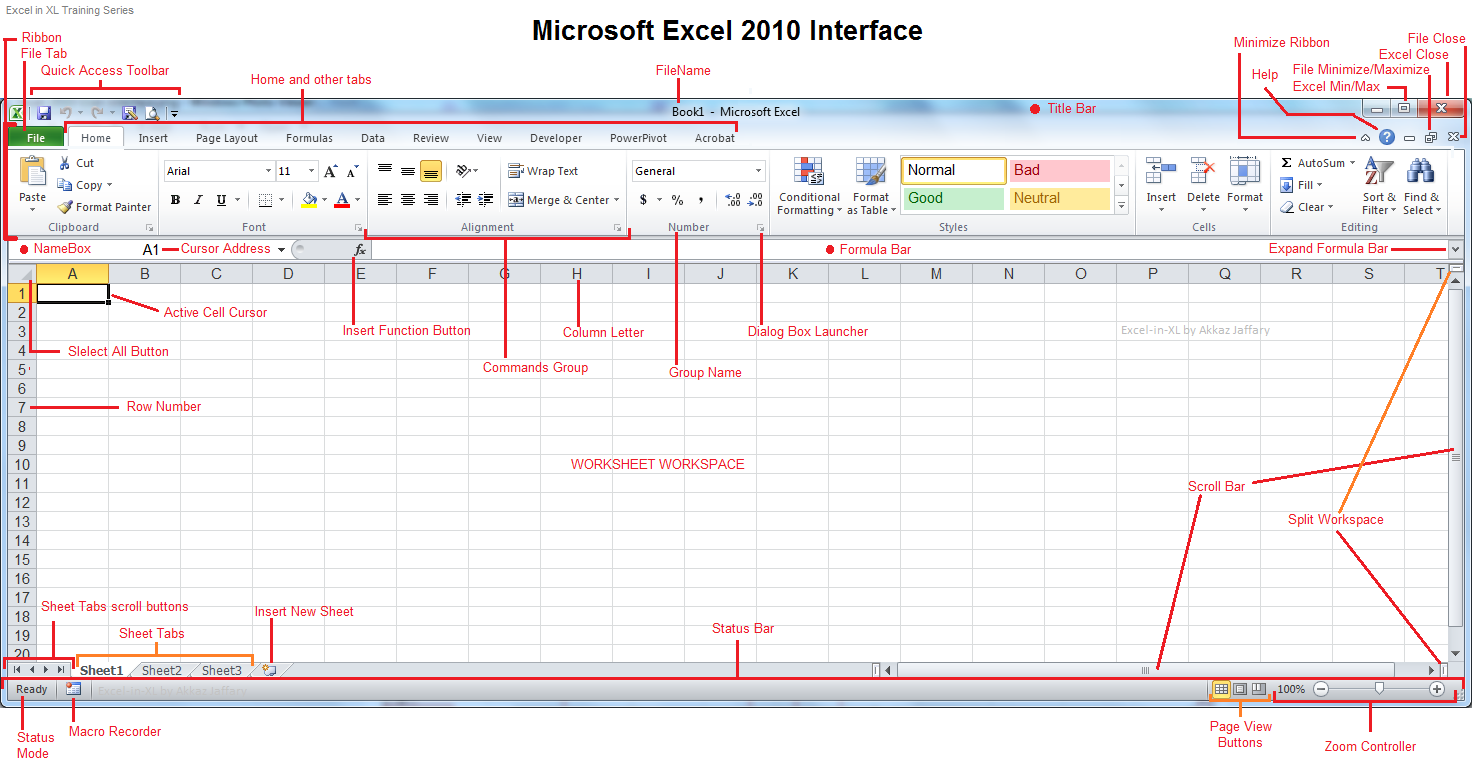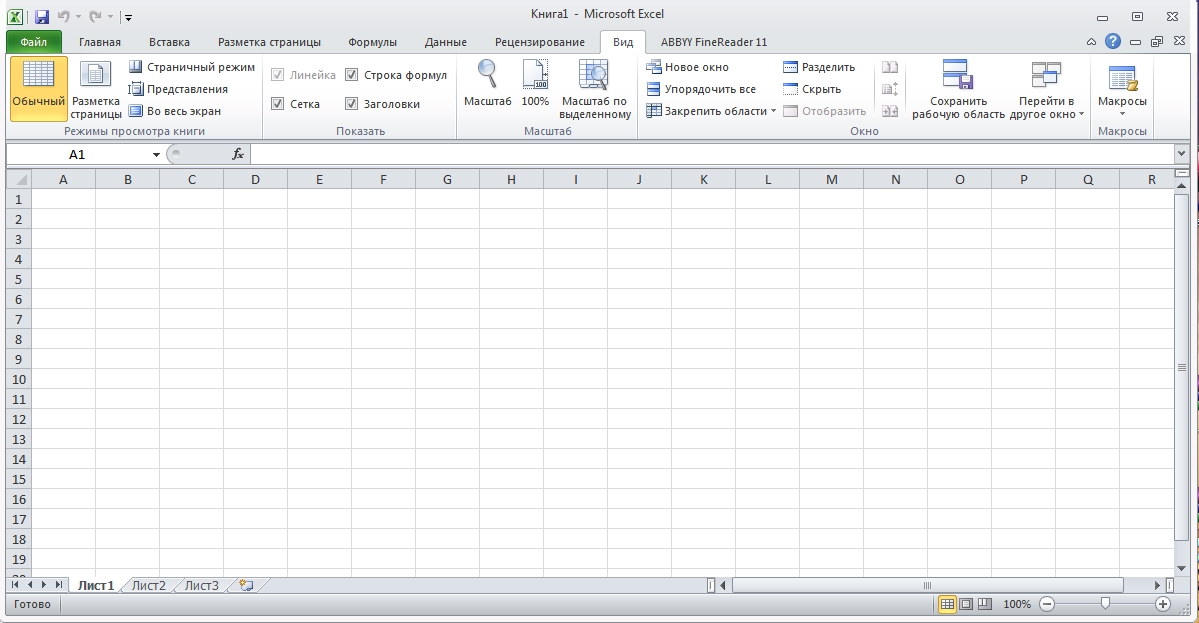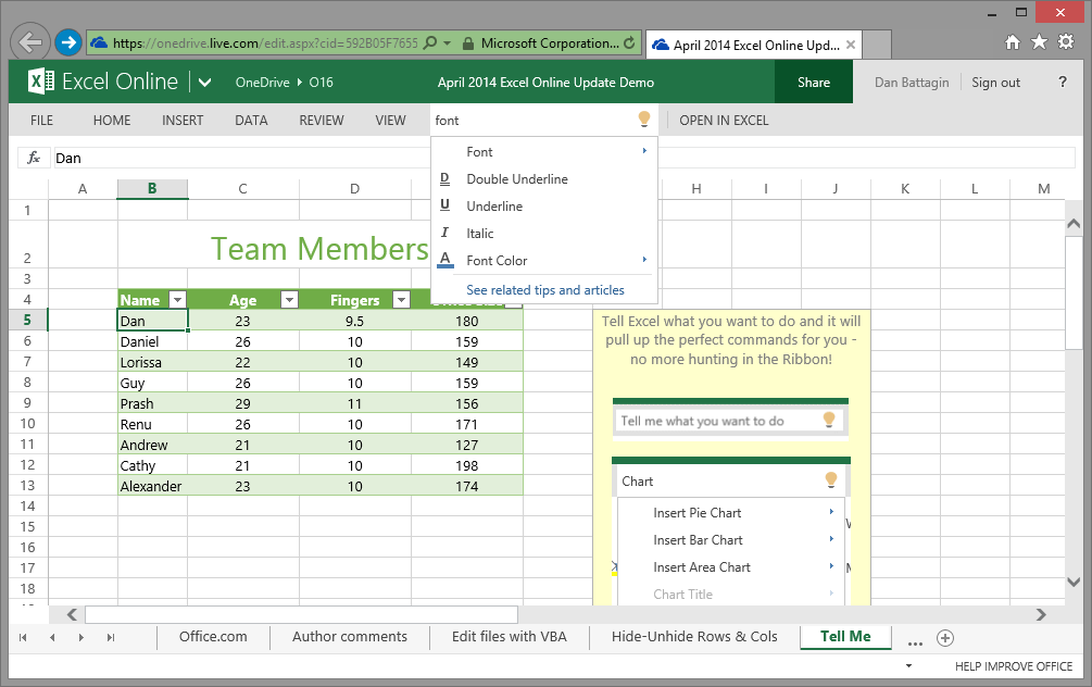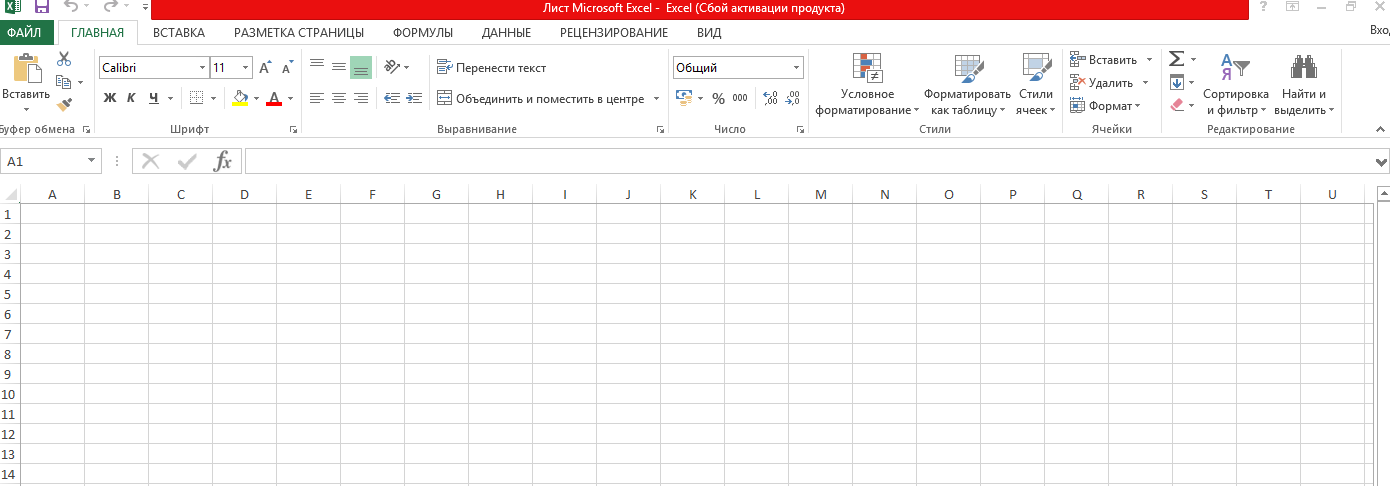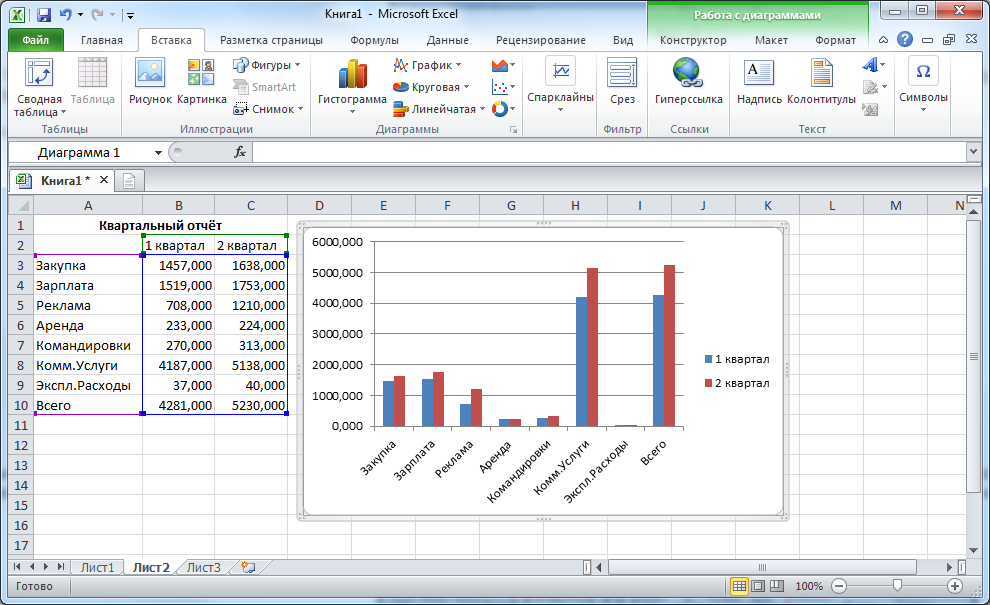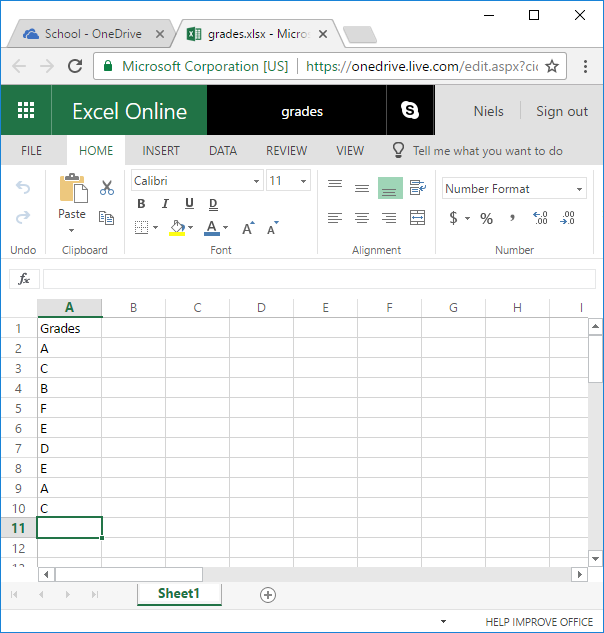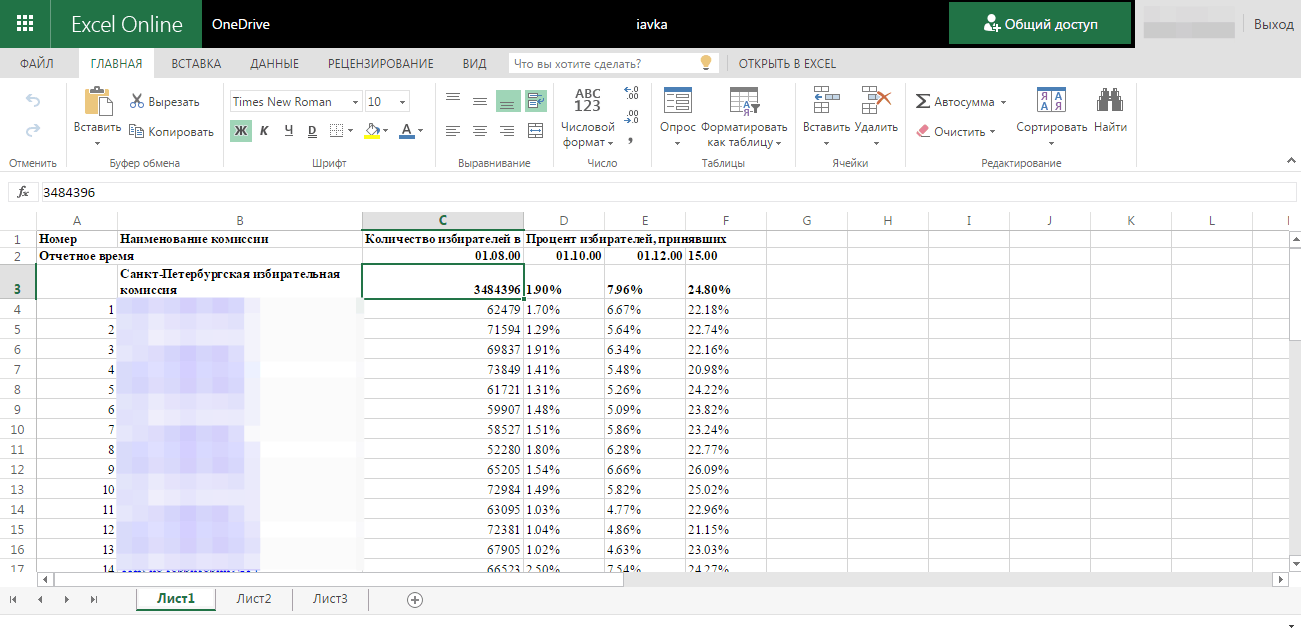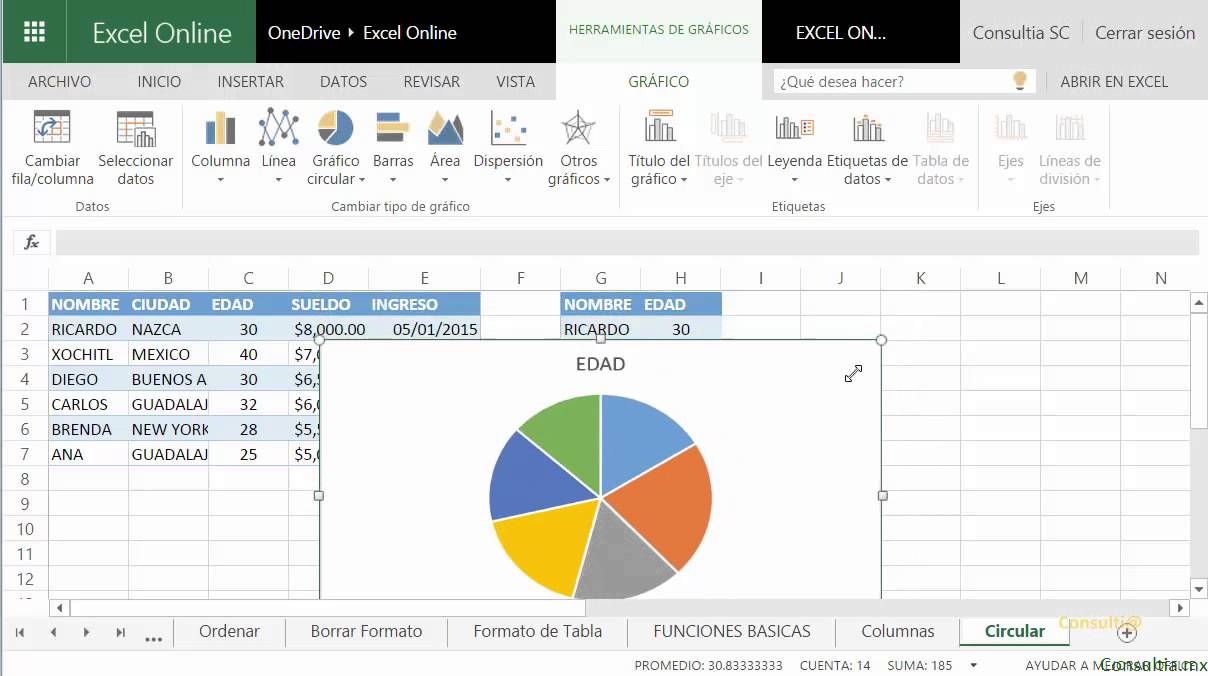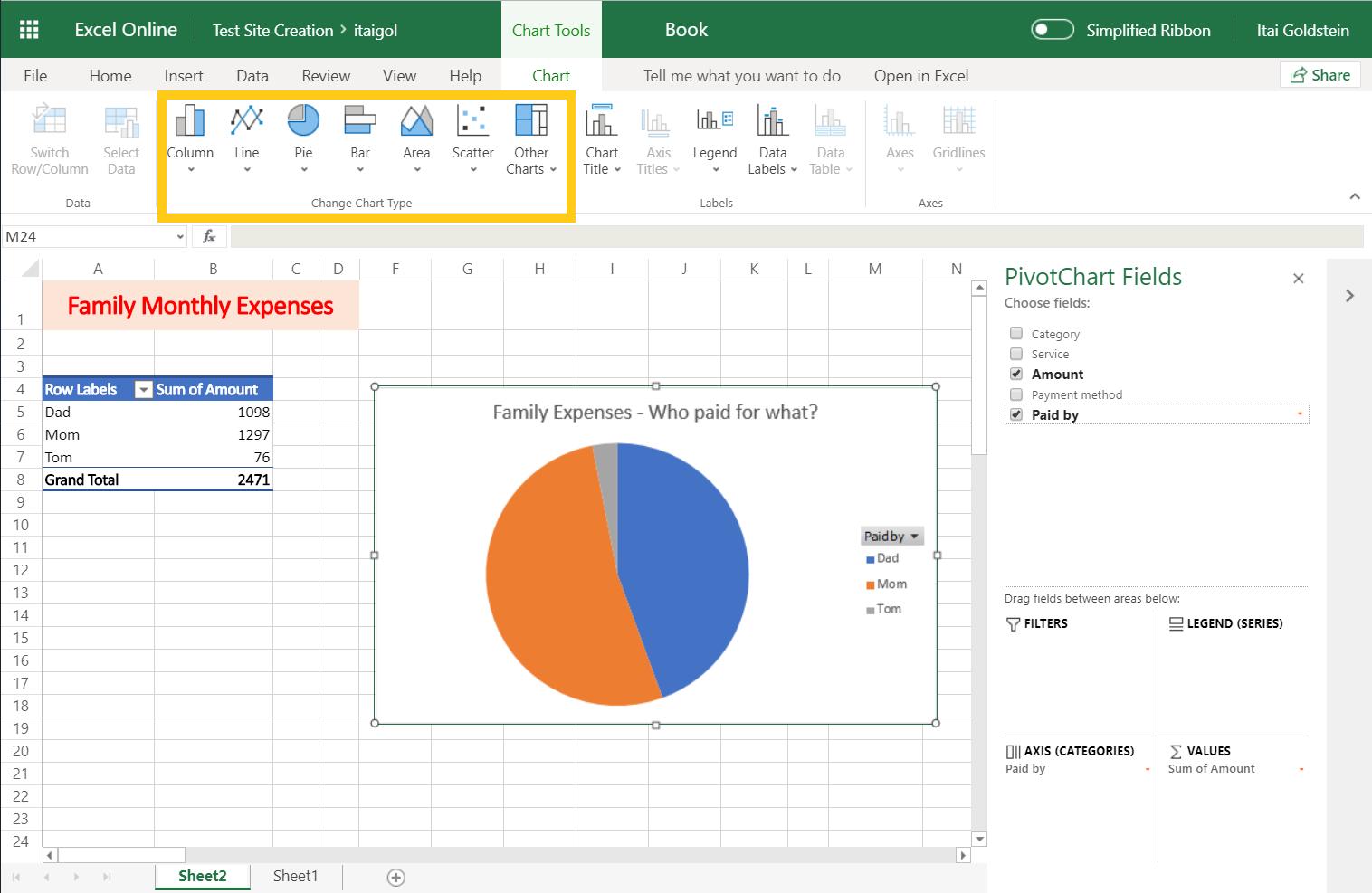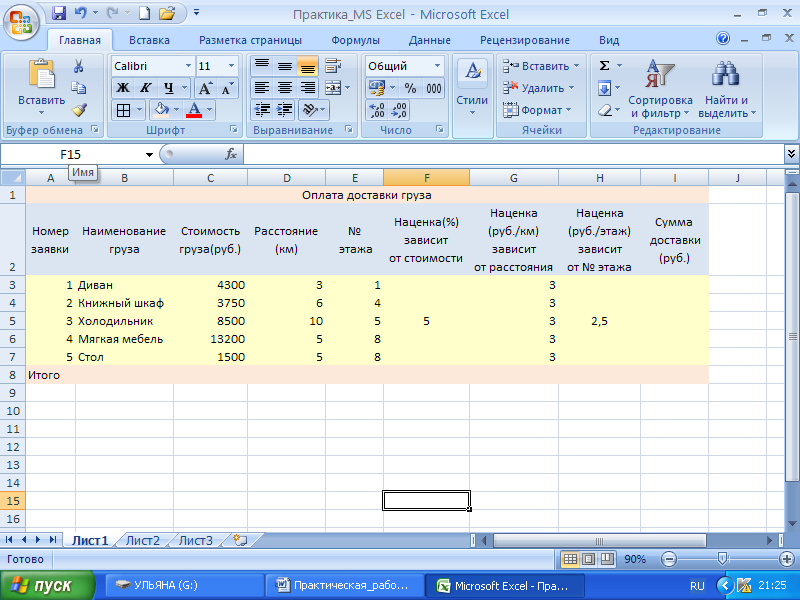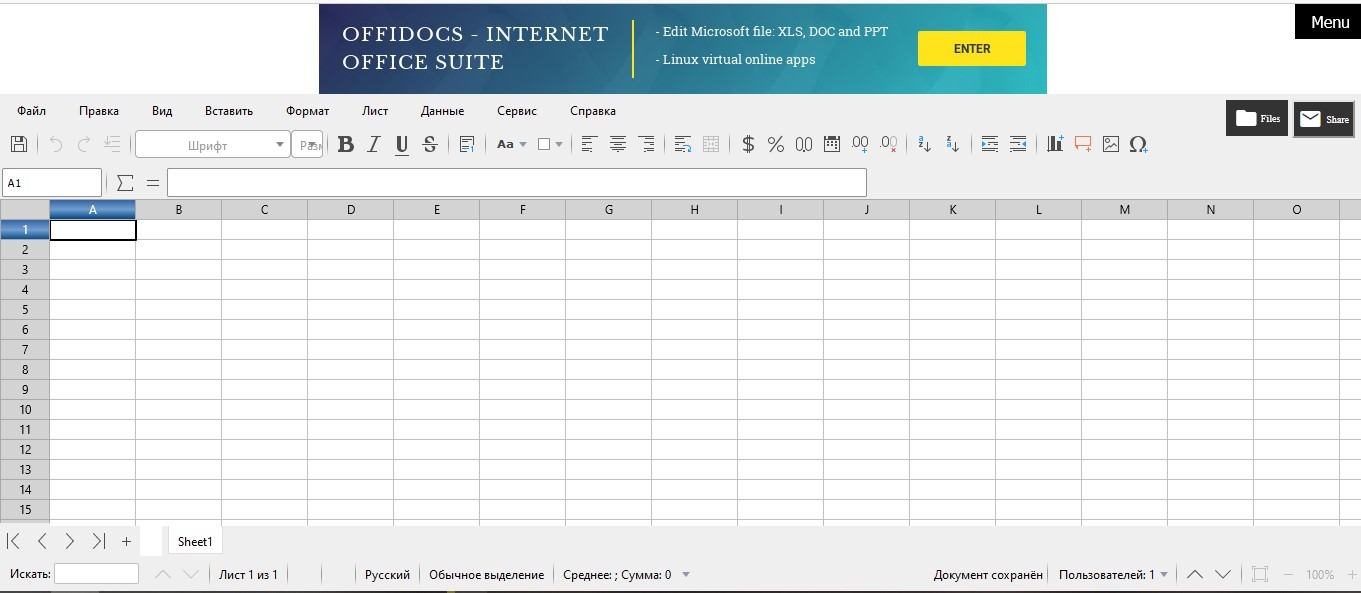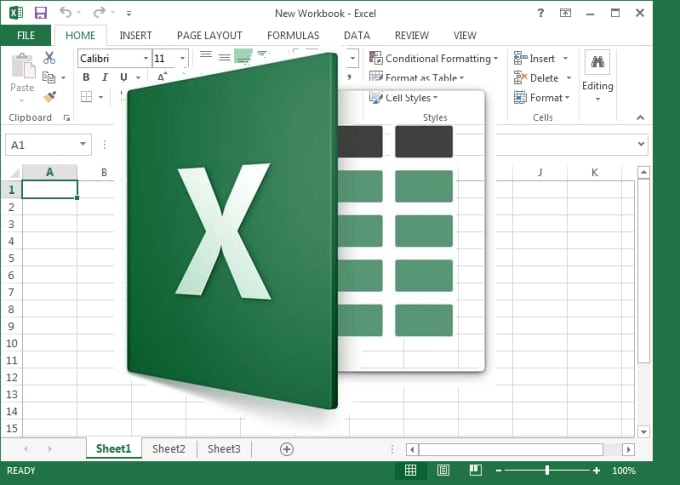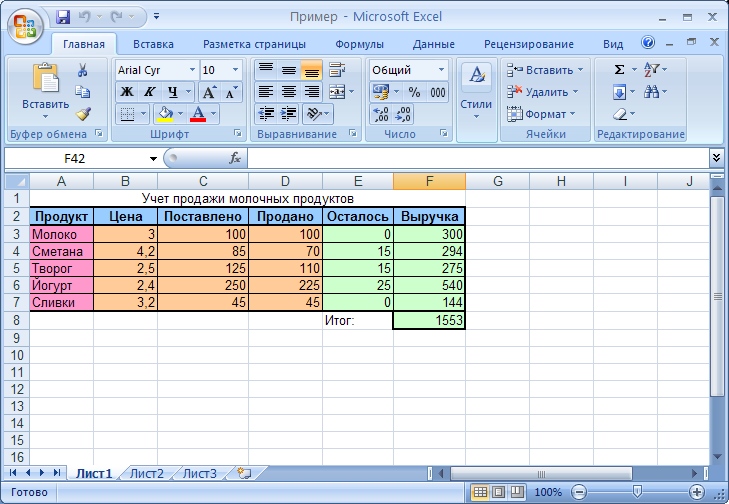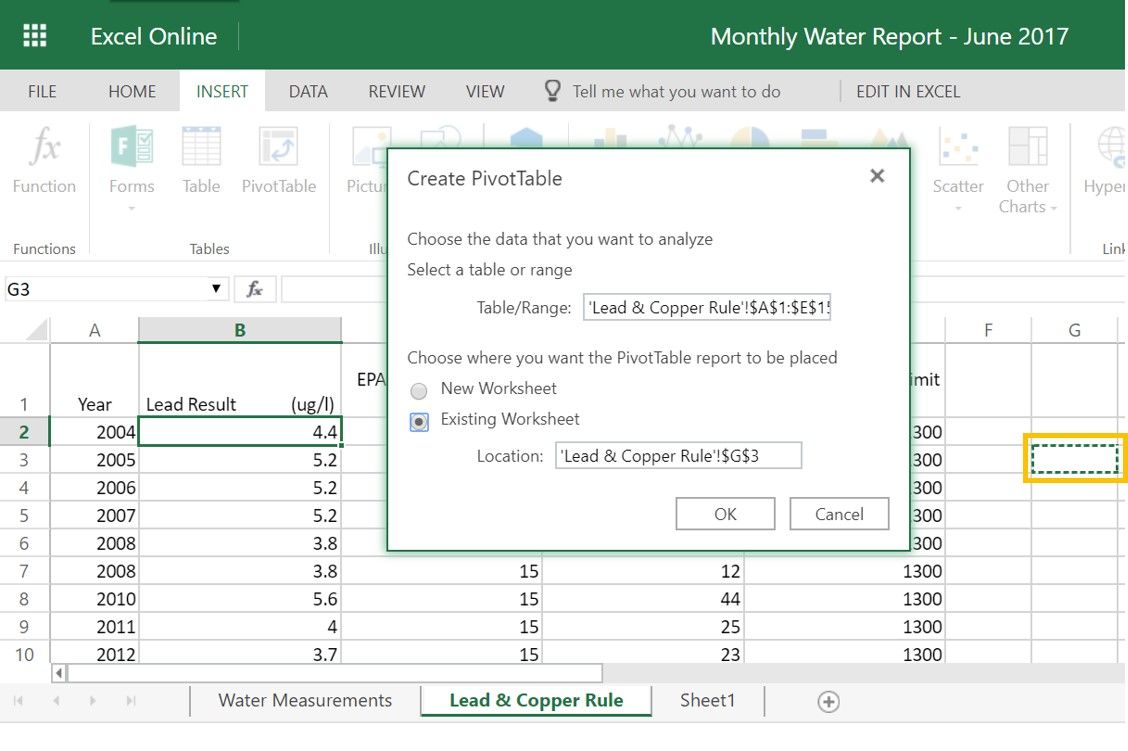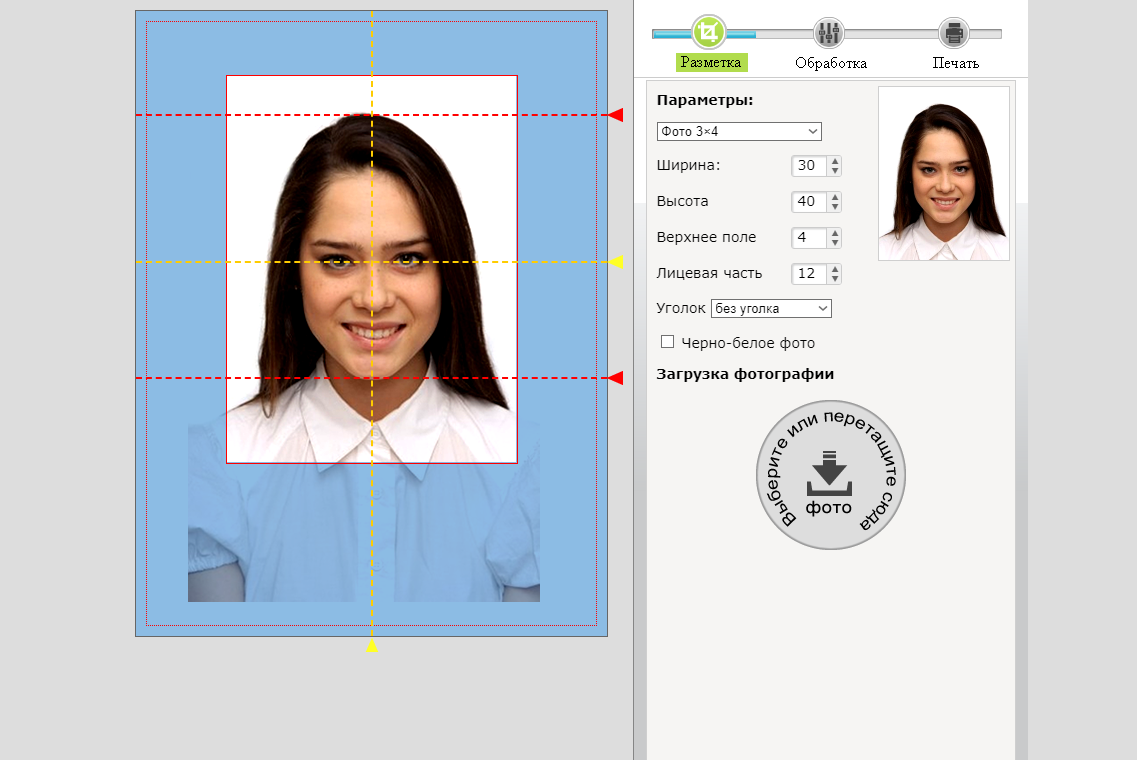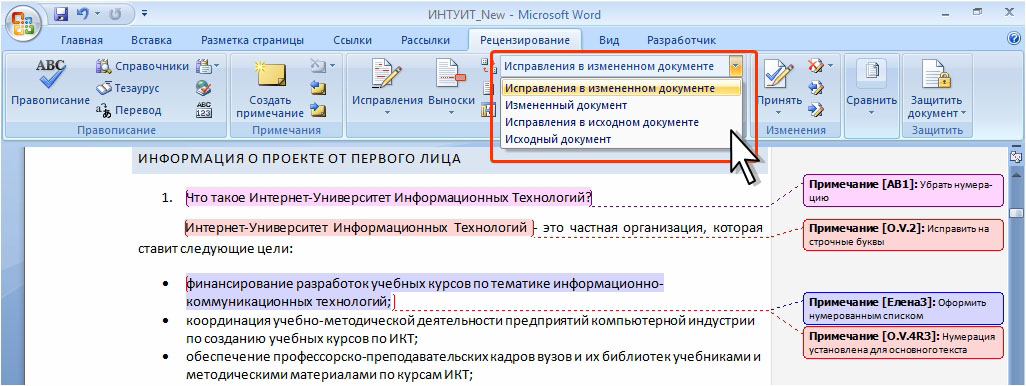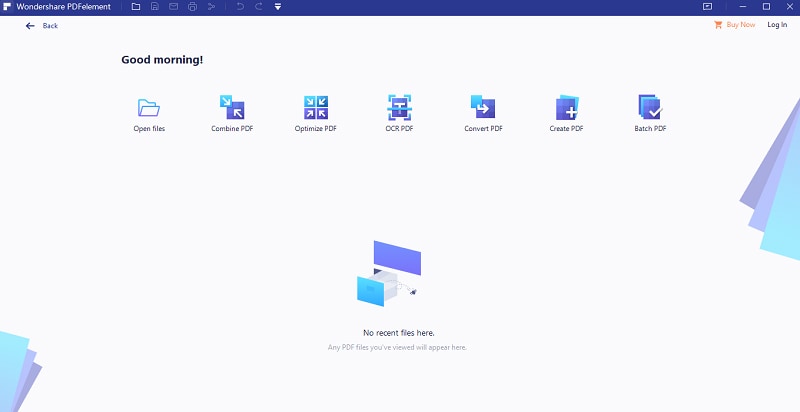Excel Online
Excel Online — веб-версия настольного приложения из пакета Microsoft Office. Она бесплатно предоставляет пользователям основные функции программы для работы с таблицами и данными.
По сравнению с настольной версией, в Excel Online отсутствует поддержка пользовательских макросов и ограничены возможности сохранения документов. По умолчанию файл скачивается на компьютер в формате XLSX, который стал стандартом после 2007 года. Также вы можете сохранить его в формате ODS (OpenDocument). Однако скачать документ в формате PDF или XLS (стандарт Excel до 2007 года), к сожалению, нельзя.
Впрочем, ограничение на выбор формата легко обойти при наличии настольной версии Excel. Например, вы можете скачать файл из веб-приложения с расширением XLSX, затем открыть его в программе на компьютере и пересохранить в PDF.
Если вы работаете с формулами, то Excel Online вряд ли станет полноценной заменой настольной версии. Чтобы в этом убедиться, достаточно посмотреть на инструменты, доступные на вкладке «Формулы». Здесь их явно меньше, чем в программе на ПК. Но те, что здесь присутствуют, можно использовать так же, как в настольной версии.
Есть у Excel Online и преимущества. Главное из них — возможность совместной работы над документом. Вы можете создать файл и открыть к нему доступ на чтение и редактирование любым пользователям, например, членам вашей команды. Чтобы это сделать, пройдите по пути «Файл» — «Поделиться» и еще раз «Поделиться».
Как и Word Online, Excel Online имеет два режима совместной работы:
- Приглашение других пользователей по индивидуальной ссылке, которая привязана к адресу электронной почты. Просматривать или редактировать документ сможет только тот человек, на чей адрес вы отправили приглашение.
- Создание публичной ссылки, по которой доступ к вашему документу может получить любой желающий.
Право на редактирование файла дается по умолчанию всем, кому он доступен. Если вы хотите, чтобы пользователи могли только читать документ и оставлять комментарии, измените для них уровень прав: нажмите на пункт «Всем пользователям, получившим ссылку, доступно редактирование», снимите галочку с опции «Разрешить редактирование», а затем нажмите «Применить». Это переведет документ в режим чтения для всех, кроме владельца — того, кто его создал.
В настройках общего доступа также есть функции установки срока действия ссылки и шифрования, однако для их использования нужен премиум-аккаунт OneDrive. В России его пока приобрести нельзя.
При совместной работе удобно использовать и встроенную в документ систему комментирования, доступную на вкладке «Рецензирование». Все, кто имеет доступ к файлу, могут оставлять и просматривать примечания других. Комментарии прикрепляются к конкретным местам документа и отображаются единым списком.
Файлы, созданные в Excel Online, по умолчанию сохраняются в облаке OneDrive. Доступ в него есть у каждого пользователя, имеющего аккаунт Майкрософт. В бесплатной версии OneDrive у вас будет 5 ГБ дискового пространства. Этого объёма достаточно для хранения миллионов таблиц.
Ещё один способ поделиться таблицей, созданной в Excel Online, — вставить её на сайт с помощью HTML-кода. Чтобы воспользоваться этой возможностью, пройдите по пути «Файл» — «Поделиться» — «Внедрить». Затем нажмите на кнопку «Создать». В окне предварительного просмотра, которое откроется после этого, можно выбрать, что из таблицы должно отображаться на сайте после вставки кода на страницу.
Все созданные документы размещены на главной странице сервиса Excel Online. Они размещены на трех вкладках:
- «Последние» — недавно открытые документы.
- «Закреплённые» — документы, рядом с названиями которых вы нажали на кнопку «Добавить к закреплённым».
- «Общие» — документы других владельцев, к которым вам открыли доступ.
Для редактирования таблиц на смартфоне также можно использовать мобильное приложение Excel. У него есть версии для Android и iOS. После установки авторизуйтесь в приложении под тем же аккаунтом, которым вы пользовались в веб-версии, и вам будут доступны все файлы, созданные в Excel Online. Покупка Office 365 не требуется.
Онлайн-сервисы
Если вы не хотите устанавливать громоздкие программы на свой компьютер, следует воспользоваться интернет-сервисами, которые могут работать с офисными файлами. Все подобные сайты, как правило, бесплатные и не ограничивают пользователей в их использовании.
Yandex Disk
Яндекс-диск – это комплексное облачное хранилище, которое позволяет не только хранить файлы, но и просматривать их. Редактировать документ вы, к сожалению, не сможете, но зато есть возможность быстро посмотреть его содержимое.
Чтобы открыть.xls, для начала загрузите нужный вам файл на сервис (для этого нужно иметь зарегистрированную учетную запись и достаточное количество места на облачном диске). Затем дождитесь окончания загрузки файла, кликните на нем и выберите пункт «Посмотреть». Содержимое файла откроется в новой странице браузера.
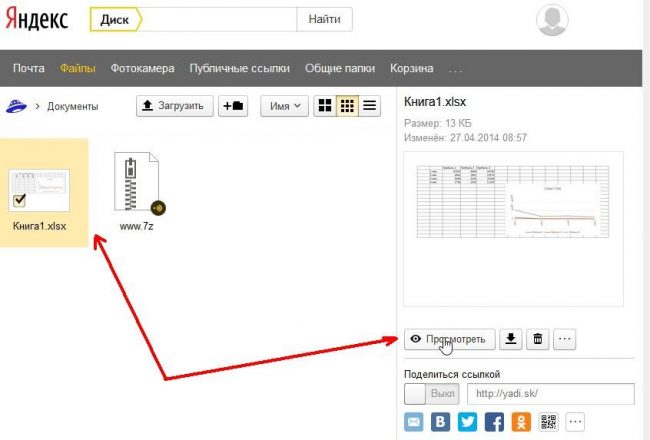
Google Docs
Следующий сервис, который способен быстро открыть xls без потери данных – это Google Docs.
Сайт Google Drive
(drive.google.com) – облачное хранилище для любого типа файлов. Сервис имеет присоединенные приложения для работы с документами, которые открываются и работают прямо в браузере.
Для работы необходимо подключение к интернету, либо дополнительные настройки утилит, позволяющие работать офлайн (в том числе эту задачу выполняет экстеншн браузера Chrome).
В народе сервис имеет общее название ГуглДокс; он полноценно работает со всеми типами обычных офисных документов и содержит множество экземпляров темплейтов, или заготовок документов – для создания резюме, to-do листов, годовых отчетов, бюджетирования и т. д. (рис.6).
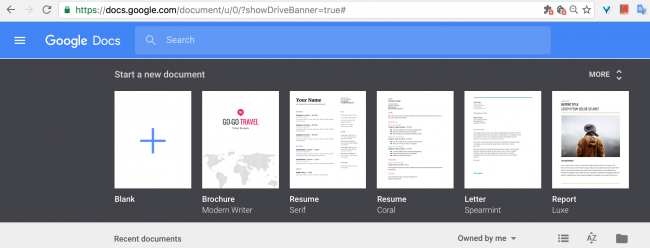
Приложение для текстовых документов называется Google Docs , им удобно открывать и редактировать любые текстовые файлы, в том числе файлы MS Word с разрешением.doc, .docx; для презентаций –
Следует отметить, что версия для ОС Андроид удалась разработчикам – простой интерфейс, минимальное потребление ресурсов устройства и широкий набор функций вывели Kingsoft WPS Office в ТОП лучших приложений официального магазина Google Play.
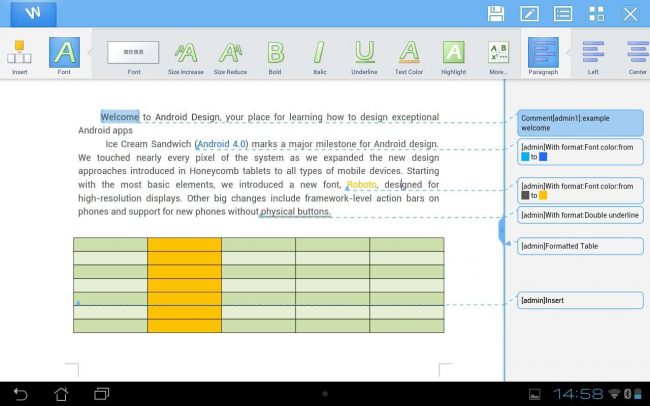
Рис.10 – внешний вид программы Kingsoft WPS Office в ОС Андроид
Также на Андроиде вы можете бесплатно пользоваться вышеназванными онлайн-сервисами.
Облачные технологии. Облачно или ясно?
Говоря совсем просто, облако — это возможность всегда иметь гарантированный и безопасный доступ ко всей своей личной информации, а также уход от необходимости держать в своем кармане много лишних вещей (всяких флешек, дисков, проводов и всего такого прочего) или покупать новый компьютер/комплектующие/программы/игры и пр. Несомненно, что на данный момент, облачные технологии являются одной из самых востребованных и интересных тем в IT-сфере и всё больше интересных решений, появляющихся в мире, связано именно с ними.
Конечно, обычному пользователю пока сложно в полной мере оценить (и раскрыть) весь их потенциал, но то, что он есть, — видно невооруженным глазом.
Таким образом, вне всякого сомнения, будущее облачных технологий представляется весьма радужным, ибо такие гиганты (Microsoft, Apple и Google) просто так уж точно ничего не делают и совершенно понятно, что если уж они зашли на эту неизведанную территорию, то явно не собираются с неё уходить, ведь еще два года назад концепция «облако» казалась лишь красивой идеей и смелым экспериментом, а сегодня преимущества облачных технологий могут почувствовать даже те люди, которые не связаны с разработкой программ, веб-технологиями и прочими узкоспециализированными вещами (вышеупомянутые Xbox Live, Windows Live, OnLive, Google Docs — яркие тому примеры).
Яндекс.Документы. Редактирование данных в облаке
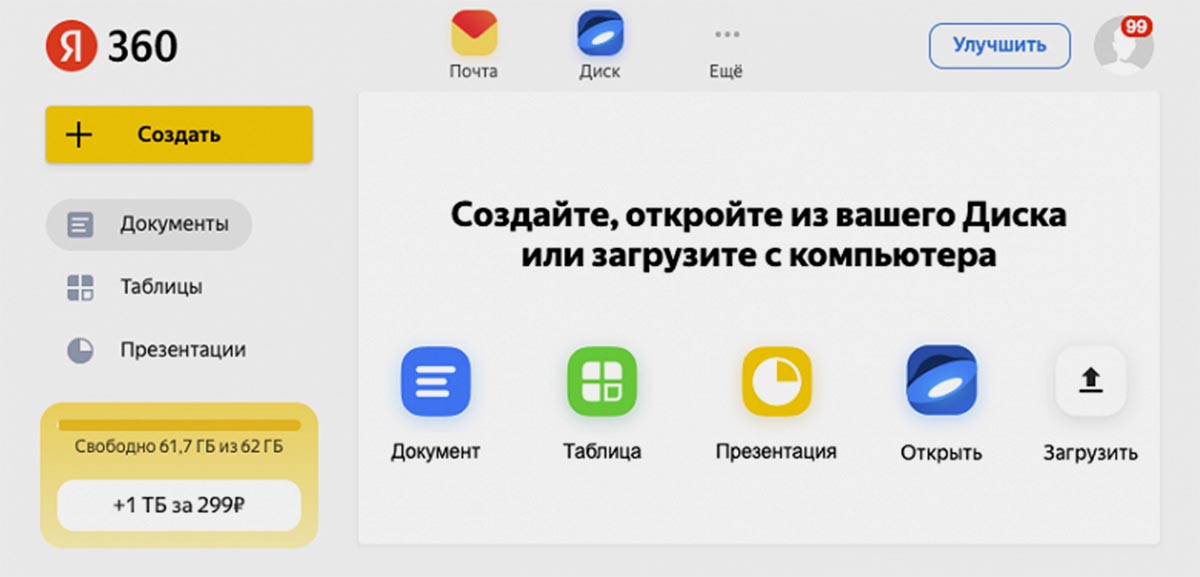
Поддерживаемые платформы: только веб-версия.
Кому подойдет: пользователям, которым периодически нужно просматривать или вносить правки в офисные документы, но нет нужды держать для этого отдельное приложение.
Компания Яндекс относительно недавно представила свой облачный редактор офисных документов, но он уже стал достаточно популярным аналогом Google Docs.
Сервис интегрируется с облачным хранилищем данных и автоматически подтягивает в каталог все поддерживаемые типы файлов из Диска.
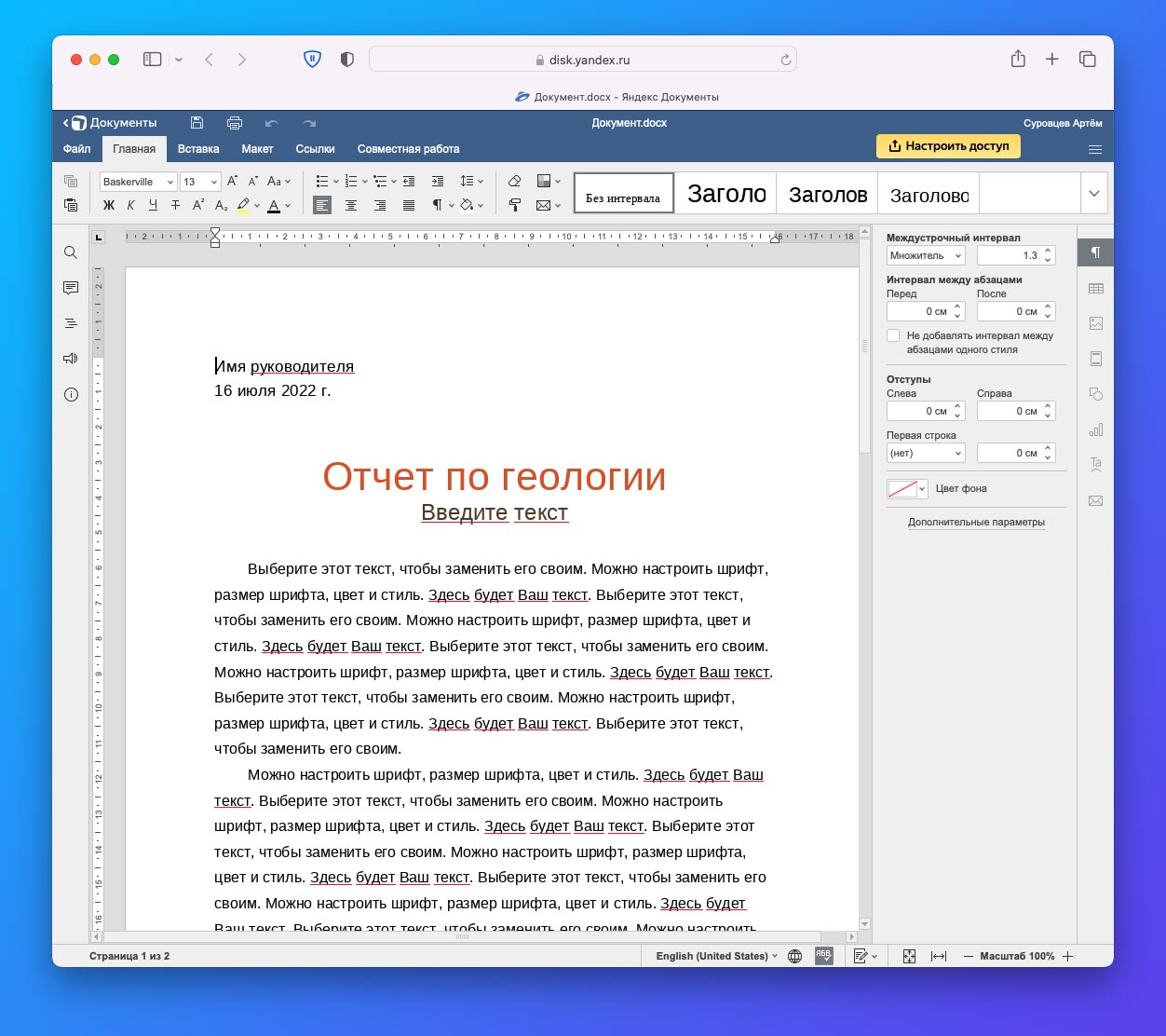
Это не оригинальная разработка компании Яндекс, а облачная интеграция описанного выше P7-Офис. Разумеется, пользователи получают такие же возможности и фишки.
К счастью, вам не придется дополнительно регистрироваться или приобретать лицензию для работы. Присутствуют три раздела для редактирования текстовых документов, таблиц и презентаций. Разумеется, есть полная поддержка офисных документов от Microsoft и возможность конвертации в более старые форматы *.doc и *.xls.
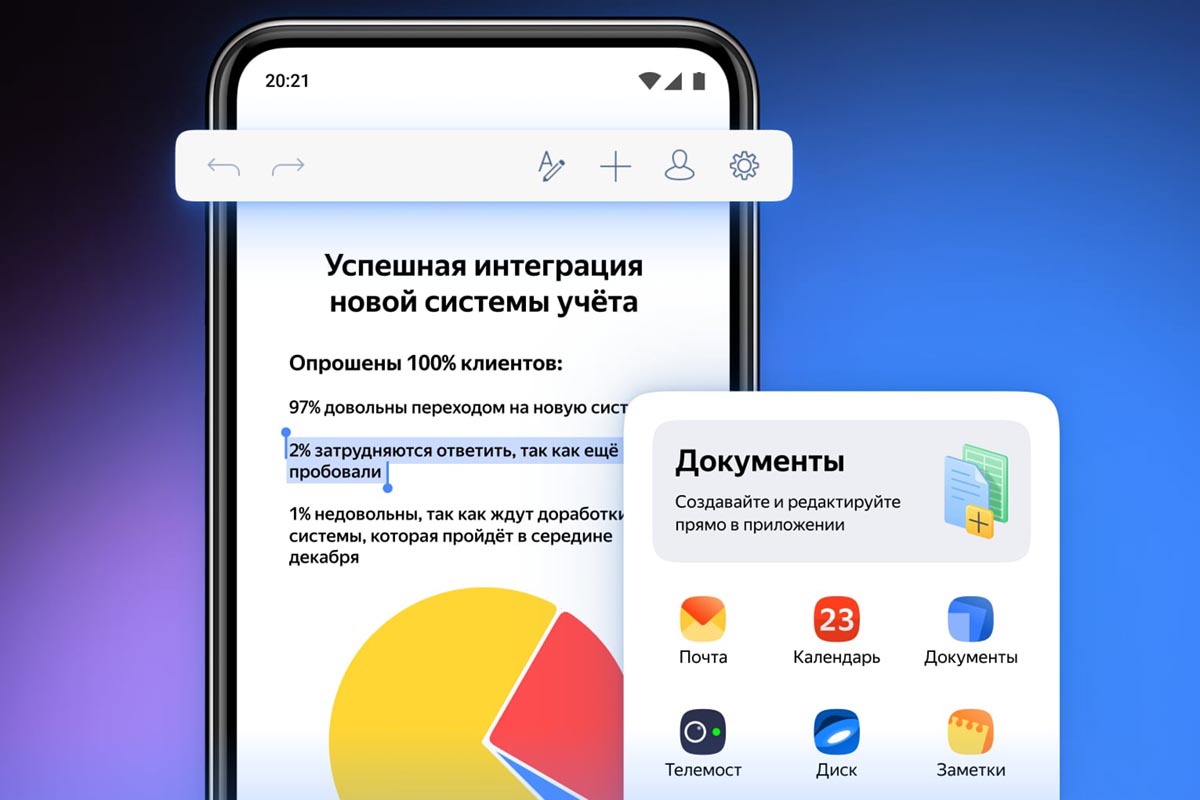
️ Запустить Яндекс.Документы – бесплатно в любом современном браузере.
Открываем таблицу с сервисом Google Документы
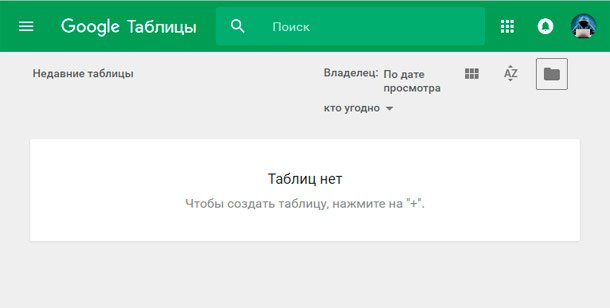
Excel файлыMicrosoft ExcelExcel документ
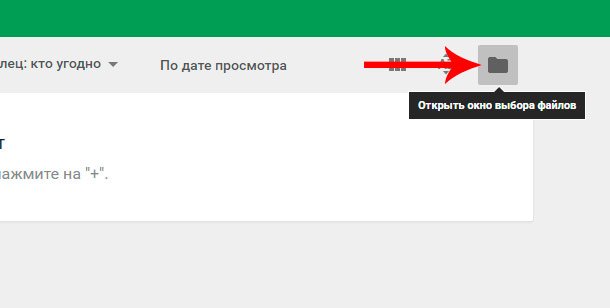
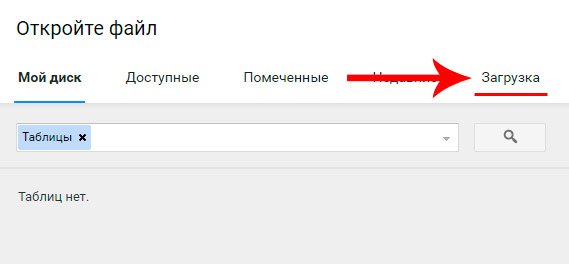
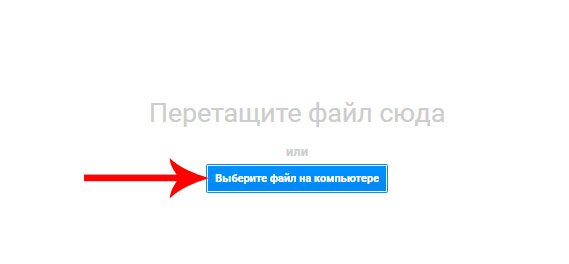
Друзья, конечно же есть еще множество различных сервисов для открытия и редактирования таблиц Excel, однако эти три являются самыми популярными и функциональными. Надеюсь, моя статья помогла Вам ответить на вопрос как открыть XLS документы
. На этом все! Всех благ!
Файлы формата XLS являются электронными таблицами. Наравне с XLSX и ODS, указанный формат входит в число наиболее популярных представителей группы табличных документов. Давайте выясним, каким именно программным обеспечением нужно обладать, чтобы работать с таблицами формата XLS.
XLS является одним из самых первых форматов электронных таблиц. Он был разработан компанией Microsoft, являясь базовым форматом программы до версии 2003 года включительно. После этого в качестве главного его заменил более современный и компактный XLSX. Тем не менее, XLS теряет популярность относительно медленно, так как импорт файлов с указанным расширением применяют довольно большое количество сторонних программ, которые по разным причинам не перешли на современный аналог. На сегодняшний день в интерфейсе Эксель указанное расширение именуется «Книга Excel 97 -2003». А теперь давайте узнаем, с помощью какого ПО можно запустить документы этого типа.
Способ 1: Excel
Естественно, что документы данного формата можно открыть с помощью приложения Microsoft Excel, для которого изначально представленные таблицы и были созданы. При этом, в отличие от XLSX, объекты с расширением XLS без дополнительных патчей открывают даже старые программы Excel. Прежде всего, рассмотрим, как это совершить для Excel 2010 и более поздних версий.
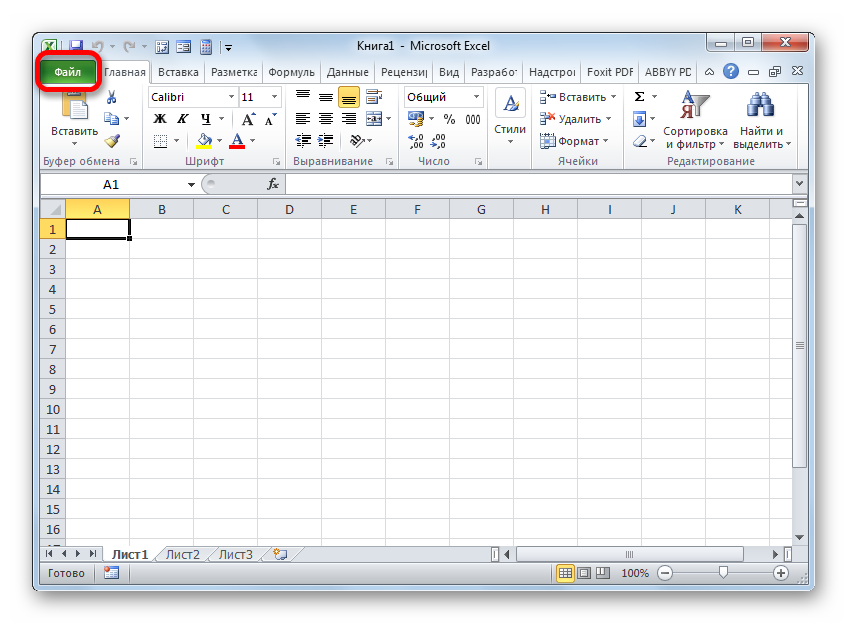
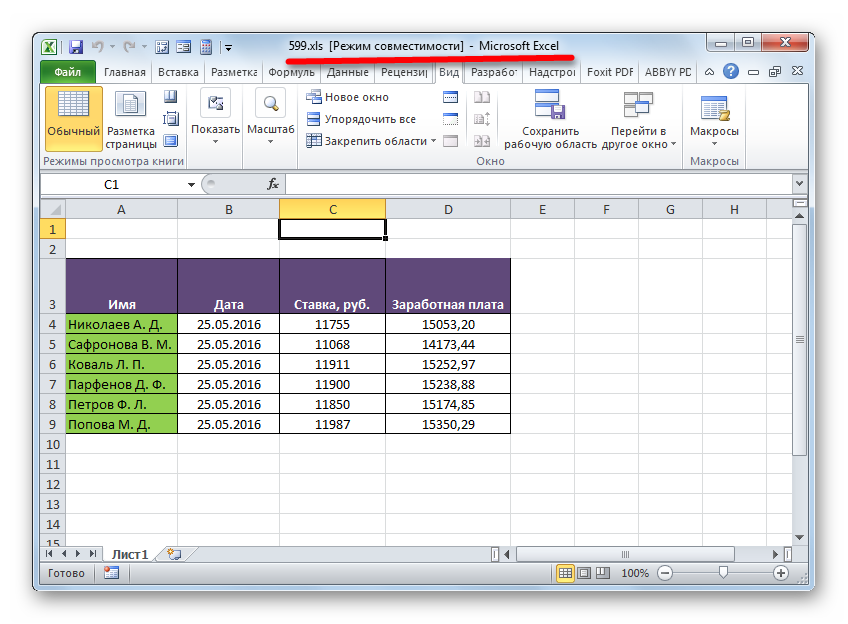
Кроме того, если у вас на компьютере установлен пакет Microsoft Office и вы не вводили изменения в список программ по умолчанию для открытия типов файлов, то запустить книгу XLS в Excel можно просто произведя двойной щелчок по наименованию соответствующего документа в Проводнике Windows или в другом файловом менеджере.
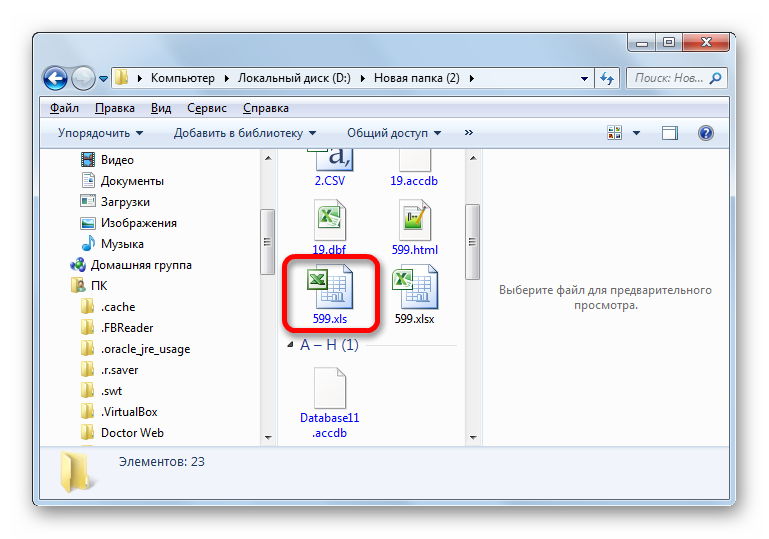
Способ 2: пакет LibreOffice
Открыть книгу XLS можно также при помощи приложения Calc, являющегося частью свободного офисного пакета . Calc – это табличный процессор, представляющий собой бесплатное соответствие Эксель. Он полностью поддерживает работу с документами XLS, включая просмотр, редактирование и сохранение, хоть данный формат и не является базовым для указанной программы.
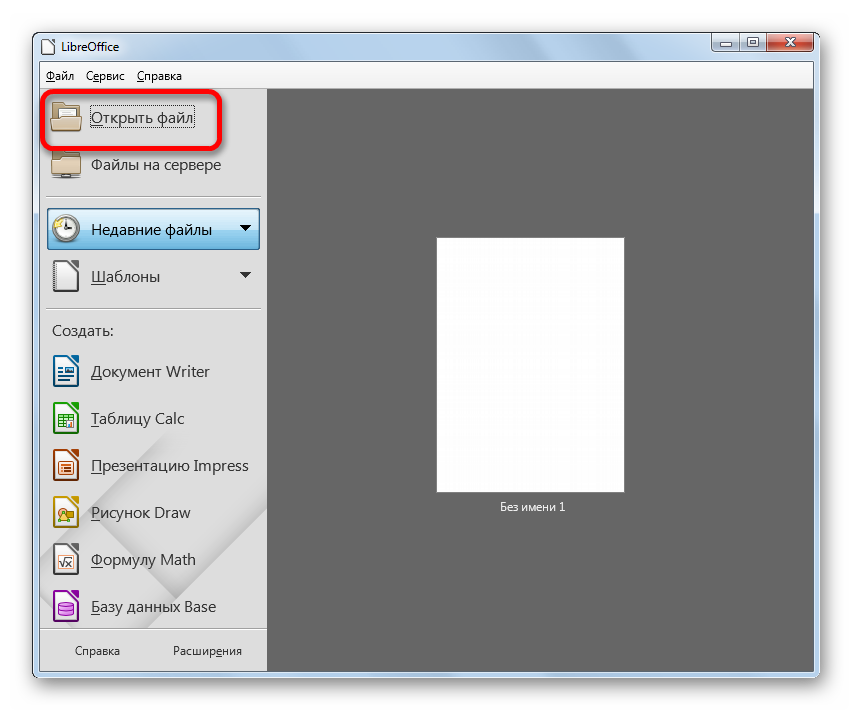
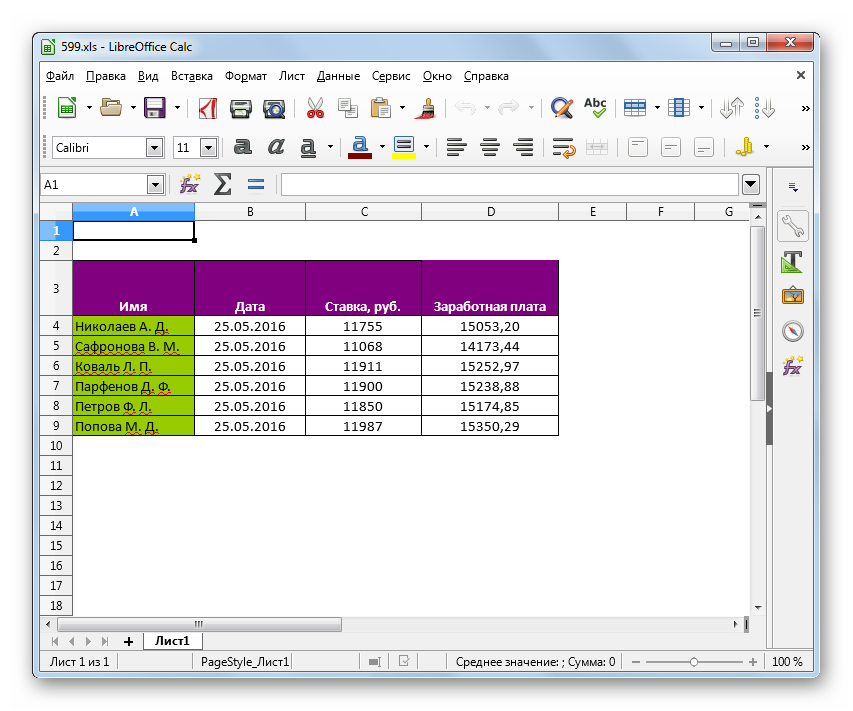
Можно произвести открытие книги XLS непосредственно находясь уже в приложении Кальк.
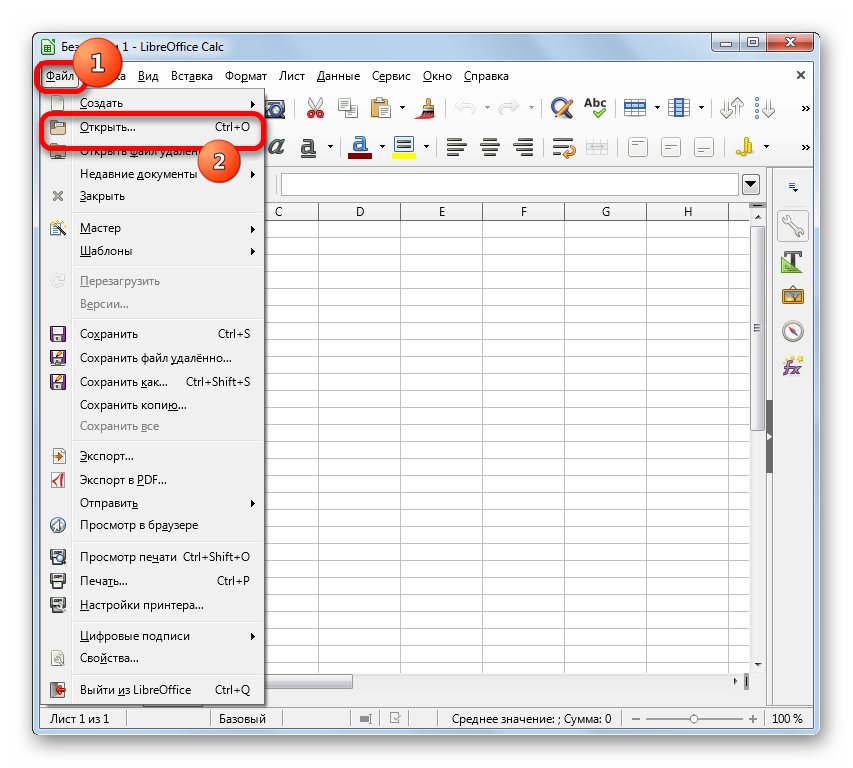
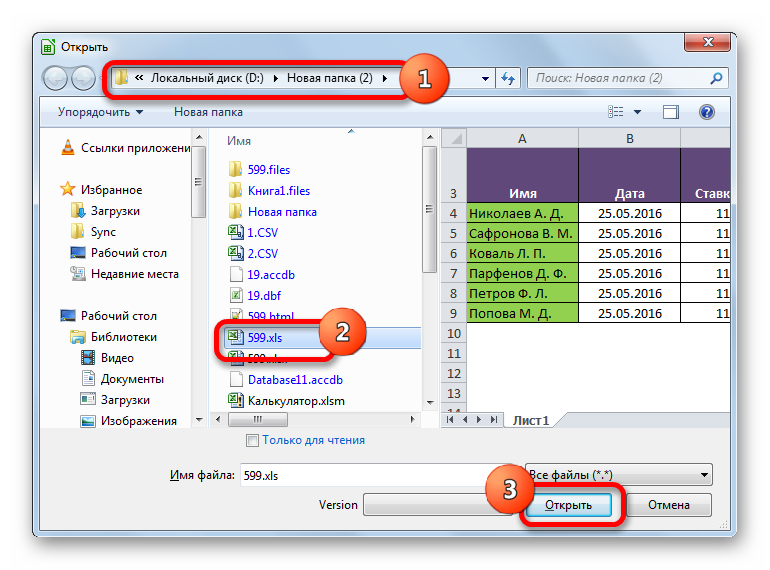
Способ 3: пакет Apache OpenOffice
Следующим вариантом открыть книгу XLS является приложение, которое тоже называется Calc, но входит в офисный пакет . Данная программа также является бесплатной и свободной. Она тоже поддерживает все манипуляции с документами XLS (просмотр, редактирование, сохранение).
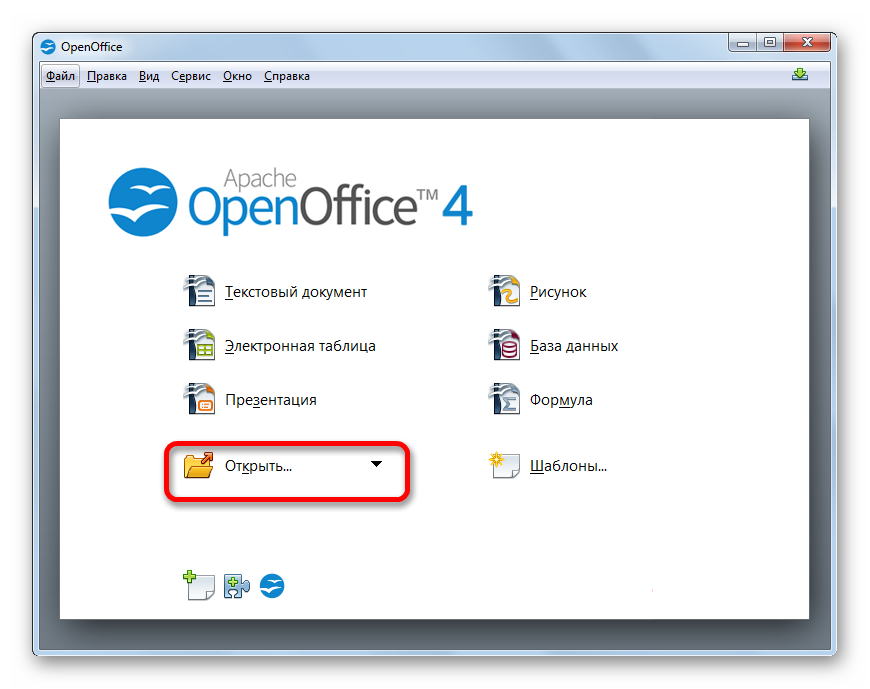
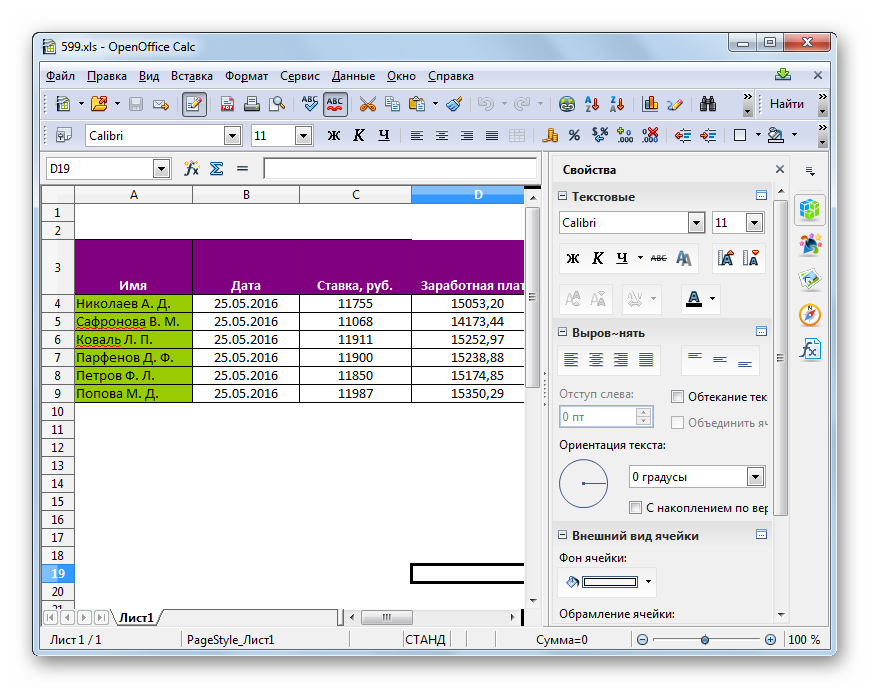
Как и при использовании LibreOffice, открыть книгу можно непосредственно из приложения Кальк.
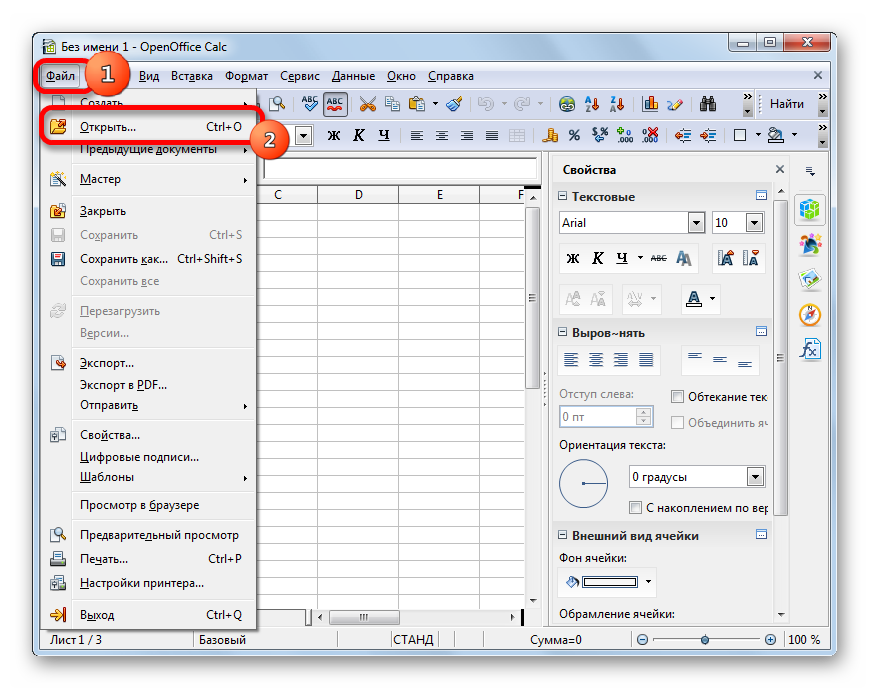
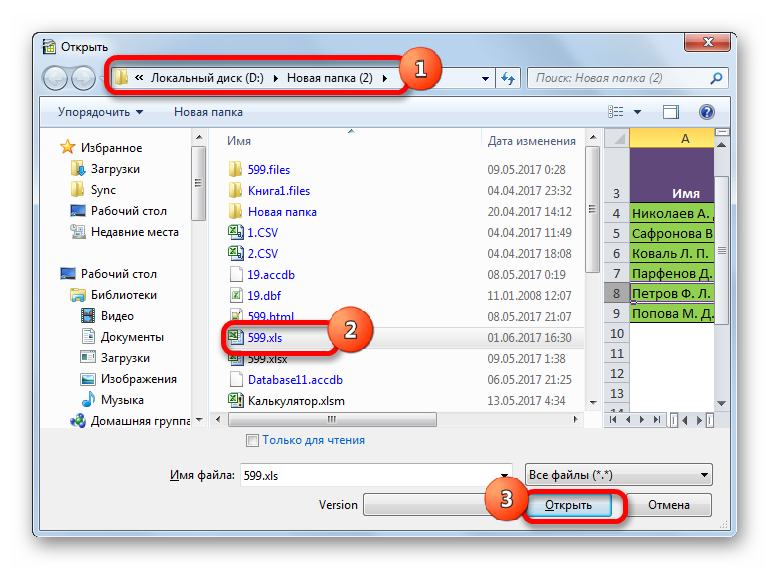
Способ 4: просмотрщик файлов
Запустить документ XLS можно одной из множества программ, специально предназначенных для просмотра документов разнообразных форматов с поддержкой указанного выше расширения. Одной из лучших программ подобного плана является File Viewer. Её преимущество состоит в том, что в отличие от аналогичного ПО, File Viewer умеет не только просматривать документы XLS, но также изменять и сохранять их. Правда данными возможностями лучше не злоупотреблять и пользоваться в указанных целях полноценными табличными процессорами, о которых шел разговор выше. Главный недостаток File Viewer состоит в том, что бесплатный период эксплуатации ограничивается всего 10 днями, а потом нужно будет покупать лицензию.
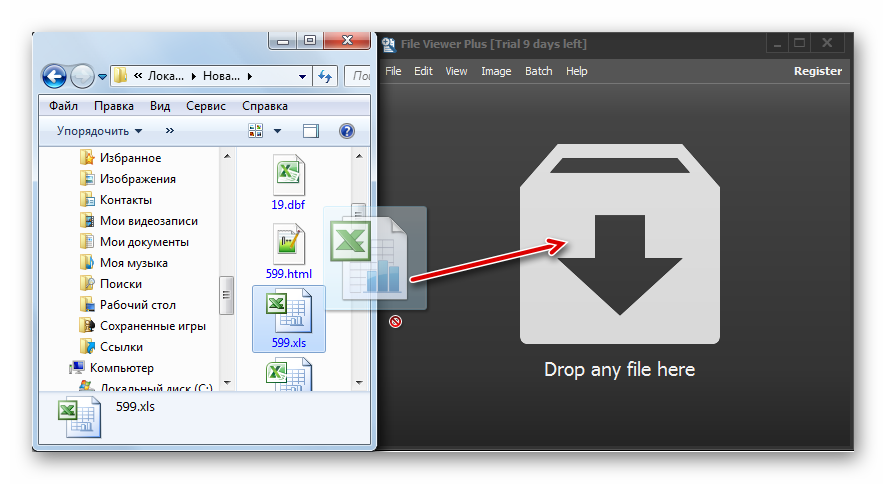
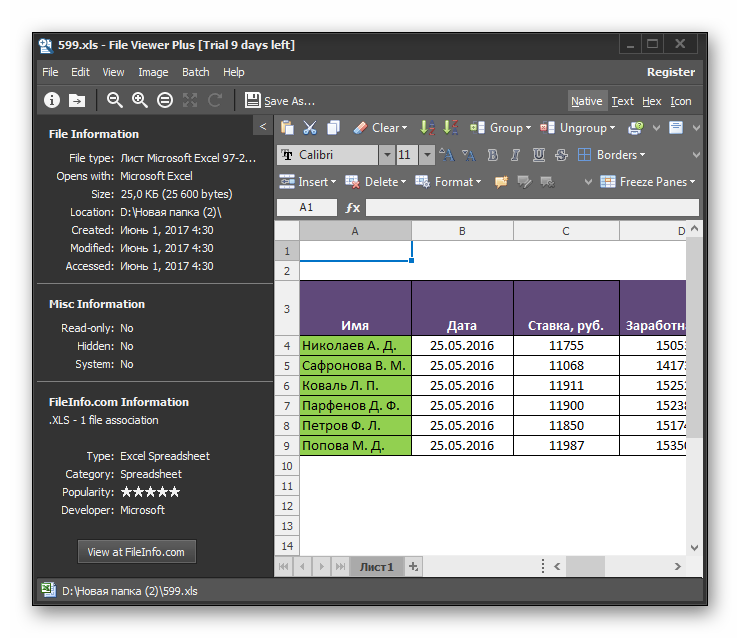
Есть возможность запустить файл и через окно открытия.
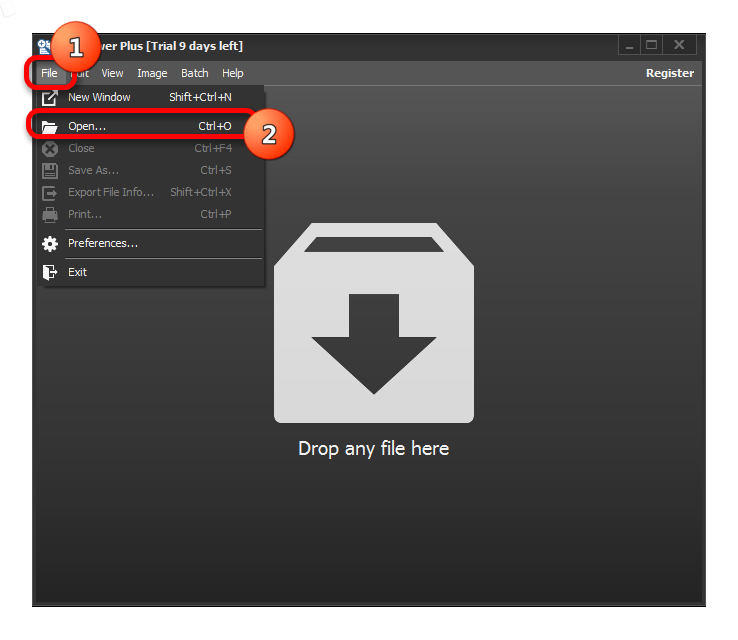
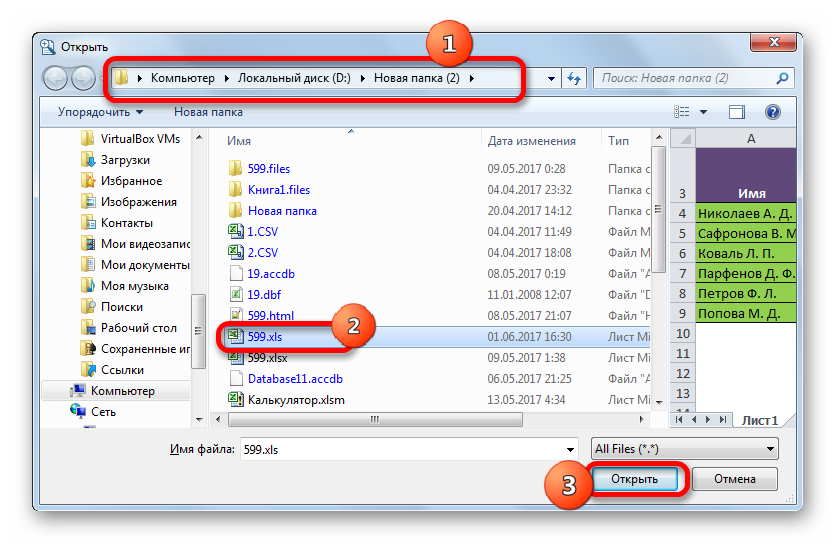
Как видим, открыть документы с расширением XLS и выполнять в них изменения можно с помощью целого ряда табличных процессоров, которые входят в состав различных офисных пакетов. Кроме того, просмотреть содержимое книги можно с помощью специальных приложений-просмотрщиков.
Файлы, имеющие расширение.xls, часто используются в работе и учебе. Они содержат в себе таблицы с заполненными данными, а также целый ряд настроек для них. Их использование помогает сохранять и распределять информацию, упорядочивать её в удобный вид. Не все знают, какой программой открыть.xls-таблицы, поэтому сталкиваются с некоторыми сложностями.
Google Таблицы — позволяет добавлять в Эксель графики и диаграммы
Google Docs – это сетевой онлайн сервис от компании Google с богатыми возможностями, в том числе позволяющий работать с excel, просматривать соответствующие форматы файлов (XLS, XLSX, ODS, CSV), создавать графики и диаграммы, и так далее. Для работы с данными сервисом необходимо иметь аккаунт в Google, если же у вас его нет, тогда предлагаю вам его создать.
- Чтобы воспользоваться возможностями Google Docs перейдите на данный ресурс https://docs.google.com/spreadsheets/u/0/, и введите данные своего аккаунта в Гугл.
- Для создания нового документа нажмите на «Blank» (прямоугольник с зелёным плюсиком), и вы перейдёте в режим создания таблицы Excel.
- Интерфейс сервиса англоязычный, но для пользователей, имевших ранее дело с Excel, работа с Google Docs не доставит особых проблем.
- Для сохранения на компьютер созданной вами таблицы нажмите на «File» — «Download as» и выберите удобный формат сохранения файла (например, xlsx).
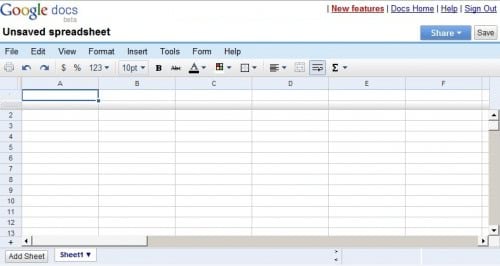
Рабочий экран Google Docs
3 онлайн-сервиса для просмотра и редактирования XLS
С каждым днем интернет пополняется все новыми функциональными онлайн-сервисами, которые с легкостью могут заменить собой многие компьютерные программы. Так, если перед вами поставлена задача открыть файл XLS онлайн, то сервисы, приведенные ниже, смогут в любой момент вам выручить.
Сегодня мы рассмотрим три популярных онлайн-сервиса, которые позволят открыть на компьютере файлы формата XLS прямо в окне браузера. XLS – это не что иное, как электронная таблица, а данный формат является родным для популярной программы Microsoft Office Excel.
Онлайн-сервисы для просмотра XLS
С развитием облачных технологий компания Microsoft не стала оставаться в стороне, реализовав практически полноценный офисный пакет, работающий в окне браузера.
Достоинства Excel Online:
1. Полноценный табличный редактор, по функциональности практически ничем не уступающий настольной версии;
2. Официальное решение от Microsoft;
3. Сервис доступен полностью бесплатно (при условии, что вы не исчерпаете доступный лимит облачного хранилища).
Недостатки Excel Online:
1. Даже для простого просмотра содержимого документа требуется обязательное наличие аккаунта OneDrive, в который, собственно, и будет выполняться выгрузка XLS-файла с последующей возможностью его просмотра и редактирования.
Компания Google имеет на своем счету массу успешных и чрезвычайно полезных сервисов, среди которых особого внимания заслуживает онлайн-пакет офисных приложений – Google Документы. В состав данного пакета входит веб-приложение Google Таблицы, собственно, через которое и будет осуществляться просмотр и редактирование XLS.
Достоинства Google Таблицы:
1. Полноценный редактор документов Excel;
2. Работа с XLS-документами осуществляется абсолютно бесплатно (если вы не исчерпаете доступное место для облачного ранения фалов).
Недостатки Google Таблицы:
1. Работа с Google Таблицами выполняется через облачное хранилище Google Диск. Соответственно, вам потребуется обязательное наличие аккаунта Google.
Простой онлайн-сервис, когда требуется быстро и без лишних проблем открыть файл формата XLS онлайн.
Достоинства онлайн-средства просмотра Excel:
1. Полноценный редактор файлов Excel;
2. Сервис доступен абсолютно бесплатно;
3. Чтобы приступить к просмотру, не требуется никакой дополнительной регистрации.
Недостатки онлайн-средства просмотра Excel:
Все три онлайн-сервиса, приведенные в статье – это полноценные редакторы файлов XLS, с помощью которых можно не только просматривать содержимое документов, но и вносить свои коррективы.
Как создать таблицу в Excel для чайников
Работа с таблицами в Excel для чайников не терпит спешки. Создать таблицу можно разными способами и для конкретных целей каждый способ обладает своими преимуществами. Поэтому сначала визуально оценим ситуацию.
Посмотрите внимательно на рабочий лист табличного процессора:
Это множество ячеек в столбцах и строках. По сути – таблица. Столбцы обозначены латинскими буквами. Строки – цифрами. Если вывести этот лист на печать, получим чистую страницу. Без всяких границ.
Сначала давайте научимся работать с ячейками, строками и столбцами.
Как выделить столбец и строку
Чтобы выделить весь столбец, щелкаем по его названию (латинской букве) левой кнопкой мыши.
Для выделения строки – по названию строки (по цифре).
Чтобы выделить несколько столбцов или строк, щелкаем левой кнопкой мыши по названию, держим и протаскиваем.
Для выделения столбца с помощью горячих клавиш ставим курсор в любую ячейку нужного столбца – нажимаем Ctrl + пробел. Для выделения строки – Shift + пробел.
Как изменить границы ячеек
Если информация при заполнении таблицы не помещается нужно изменить границы ячеек:
- Передвинуть вручную, зацепив границу ячейки левой кнопкой мыши.
- Когда длинное слово записано в ячейку, щелкнуть 2 раза по границе столбца / строки. Программа автоматически расширит границы.
- Если нужно сохранить ширину столбца, но увеличить высоту строки, воспользуемся кнопкой «Перенос текста» на панели инструментов.
Для изменения ширины столбцов и высоты строк сразу в определенном диапазоне выделяем область, увеличиваем 1 столбец /строку (передвигаем вручную) – автоматически изменится размер всех выделенных столбцов и строк.
Примечание. Чтобы вернуть прежний размер, можно нажать кнопку «Отмена» или комбинацию горячих клавиш CTRL+Z. Но она срабатывает тогда, когда делаешь сразу. Позже – не поможет.
Чтобы вернуть строки в исходные границы, открываем меню инструмента: «Главная»-«Формат» и выбираем «Автоподбор высоты строки»
Для столбцов такой метод не актуален. Нажимаем «Формат» — «Ширина по умолчанию». Запоминаем эту цифру. Выделяем любую ячейку в столбце, границы которого необходимо «вернуть». Снова «Формат» — «Ширина столбца» — вводим заданный программой показатель (как правило это 8,43 — количество символов шрифта Calibri с размером в 11 пунктов). ОК.
Как вставить столбец или строку
Выделяем столбец /строку правее /ниже того места, где нужно вставить новый диапазон. То есть столбец появится слева от выделенной ячейки. А строка – выше.
Нажимаем правой кнопкой мыши – выбираем в выпадающем меню «Вставить» (или жмем комбинацию горячих клавиш CTRL+SHIFT+»=»).
Отмечаем «столбец» и жмем ОК.
Совет. Для быстрой вставки столбца нужно выделить столбец в желаемом месте и нажать CTRL+SHIFT+»=».
Все эти навыки пригодятся при составлении таблицы в программе Excel. Нам придется расширять границы, добавлять строки /столбцы в процессе работы.
Пошаговое создание таблицы с формулами
- Заполняем вручную шапку – названия столбцов. Вносим данные – заполняем строки. Сразу применяем на практике полученные знания – расширяем границы столбцов, «подбираем» высоту для строк.
- Чтобы заполнить графу «Стоимость», ставим курсор в первую ячейку. Пишем «=». Таким образом, мы сигнализируем программе Excel: здесь будет формула. Выделяем ячейку В2 (с первой ценой). Вводим знак умножения (*). Выделяем ячейку С2 (с количеством). Жмем ВВОД.
- Когда мы подведем курсор к ячейке с формулой, в правом нижнем углу сформируется крестик. Он указываем на маркер автозаполнения. Цепляем его левой кнопкой мыши и ведем до конца столбца. Формула скопируется во все ячейки.
- Обозначим границы нашей таблицы. Выделяем диапазон с данными. Нажимаем кнопку: «Главная»-«Границы» (на главной странице в меню «Шрифт»). И выбираем «Все границы».
Теперь при печати границы столбцов и строк будут видны.
С помощью меню «Шрифт» можно форматировать данные таблицы Excel, как в программе Word.
Поменяйте, к примеру, размер шрифта, сделайте шапку «жирным». Можно установить текст по центру, назначить переносы и т.д.
Возможности
Как известно, в стандартной версии Excel есть всё необходимое для быстрого редактирования таблиц и проведения расчетов.
Вы можете создавать отчёты любой сложности, вести дневник личных трат и доходов, решать математические задачи и прочее.
Единственный недостаток компьютерной версии — она платная и поставляется только вместе с другими программами пакета MS Office.
Если у вас нет возможности установить на компьютер десктопную программу или вы хотите работать с Excel на любом устройстве, рекомендуем использовать онлайн версию табличного редактора.
Для тех, кто годами использовал десктопный Эксель, онлайн версия может показаться урезанной по функционалу. На самом деле это не так. Сервис не только работает намного быстрее, но и позволяет создавать полноценные проекты, а также делиться ими с другими пользователями.
Возможности Excel Online:
- Вычисления. Сюда входят автоматические, итеративные или ручные вычисления функций и параметров;
- Редактирование ячеек – изменение значений, их объединение, обзор содержимого. Визуализация ячеек в браузере аналогична десктопной версии;
- Схемы и таблицы. Создавайте отчеты и анализируйте типы данных с мгновенным отображением результата;
- Синхронизация с OneDrive;
- Фильтрация данных таблицы;
- Форматирование ячеек;
- Настройка отображения листов документа и каждой из таблиц;
- Создание общего доступа для документа. Таким образом, таблицы смогут просматривать/редактирвоать те, кому вы отправите ссылку на документ. Очень удобная функция для офисных сотрудников или для тех, кто предпочитает мобильно передавать важные документы.
Все документы Excel Online защищены шифрованием. Это позволяет исключить возможность кражи данных через открытую интернет-сеть.
Сайты для работ с электронными таблицами
Ниже мы расскажем о популярных ресурсах, которые позволят не только открыть электронные таблицы онлайн, но и отредактировать их в случае необходимости. Все сайты имеют понятный и схожий интерфейс, поэтому проблем с их использованием возникнуть не должно.
Способ 1: Office Live
Если на вашем компьютере не установлен Microsoft Office, однако есть учетная запись в Майкрософт, для работы с электронными таблицами в режиме онлайн удобно будет воспользоваться Office Live. Если учетная запись отсутствует, можно пройти несложную регистрацию. Сайт позволяет не только просматривать, но и редактировать файлы в формате XLS.
- Осуществляем вход либо регистрируемся на сайте.
- Для начала работы с документом щелкаем на кнопку «Отправить книгу».
- Документ будет загружен на OneDrive, откуда вы сможете получить доступ с любого устройства.
- Таблица будет открыта в онлайн-редакторе, который похож на обычное декстопное приложение с теми же возможностями и функциями.
- Сайт позволяет не просто открывать документ, но и полноценно редактировать его.
Для сохранения отредактированного документа заходим в меню «Файл» и нажимаем «Сохранить как». Таблицу можно сохранить на устройство или загрузить ее в облачное хранилище.
С сервисом удобно работать, все функции понятны и доступны во многом благодаря тому, что онлайн-редактор является копией приложения Microsoft Excel.
Способ 2: Google Таблицы
Этот сервис также отлично подойдет для работы с электронными таблицами. Файл загружается на сервер, где преобразовывается в вид, понятный для встроенного редактора. После этого пользователь может просматривать таблицу, вносить изменения, делиться данными с другими пользователи.
Преимущество сайта – возможность коллективного редактирования документа и работа с таблицами с мобильного устройства.
- Щелкаем «Открыть Google Таблицы» на главной странице сайта.
- Для добавления документа нажимаем «Открыть окно выбора файлов».
- Переходим на вкладку «Загрузка».
- Кликаем на «Выберите файл на компьютере».
- Указываем путь к файлу и нажимаем «Открыть», начнется загрузка документа на сервер.
- Документ будет открыт в новом окне редактора. Пользователь может не только просматривать его, но и редактировать.
- Для сохранения изменений переходим в меню «Файл», нажимаем на «Скачать как» и выбираем подходящий формат.
На сайте отредактированный файл можно скачать в разных форматах, это позволит получить нужное расширение без необходимости конвертировать файл на сторонних сервисах.
Способ 3: Online Document Viewer
Англоязычный сайт, который позволяет открывать документы в распространенных форматах, в том числе и XLS, в режиме онлайн. Ресурс не требует регистрации.
Из недостатков можно отметить не совсем корректное отображение табличных данных, а также отсутствие поддержки расчетных формул.
- На главной странице сайта выбираем походящее расширение для файла, который нужно открыть, в нашем случае это «Xls/Xlsx Microsoft Excel».
- Щелкаем на кнопку «Обзор» и выбираем нужный файл. В поле «Document password (if any)» вводим пароль, если документ запаролен.
- Нажимаем на «Upload and View» для добавления файла на сайт.
Как только файл будет загружен на сервис и обработан, он будет показан пользователю. В отличие от предыдущих ресурсов, информацию можно лишь просматривать без возможности редактирования.
Мы рассмотрели самые известные сайты для работы с таблицами в формате XLS. Если файл нужно просто просмотреть, подойдет ресурс Online Document Viewer, в остальных случаях лучше выбрать сайты, описанные в первом и втором способе.
Опишите, что у вас не получилось.
Наши специалисты постараются ответить максимально быстро.
Сервисы для учителей-заменители Canva
Visme
Самый близкий к Canva сервис. Тут тоже есть база шаблонов для презентаций, документов, инфографики, соцсетей, причем свои работы при желании возможно переводить в различные форматы (PDF, JPG, GIF, HTML). Часть функций доступна бесплатно. Очень похожее оформление позволяет перейти с Canva на этот редактор безболезненно.
Supa
Российский онлайн-сервис для учителей. Также похож на Canva, но точно никуда не пропадет с нашего рынка. Удобен для работы с графикой и видеоматериалами. Из плюсов: понятный интерфейс, около 3 тысяч шаблонов для работы и возможность совместного доступа к материалу. Даже в бесплатном формате можно скачать очень многое. А платная подписка (от 590 руб) позволяет создавать собственную анимацию, отслеживать историю изменений, синтезировать речь и тд.
Desygner
Еще один российский сервис. Подойдет для создания графического контента любого формата и предназначения. Удобен он скорее педагогам, только пробующим себя в роли создателя инфопродуктов. Имеется достаточно большая библиотека шаблонов, шрифтов, анимации даже при бесплатном доступе. Созданным материалом можно делиться в соцсетях и скачивать, менять формат.
Что еще есть?
Стоит еще упомянуть такие сервисы, как Design Wizard, Easil.ly, Venngage. Все они пригодятся для создания наглядных материалов, презентаций, рабочих листов и т.п. Каждый из этих онлайн-редакторов имеет приличную бесплатную библиотеку шаблонов, декоративных элементов, дает возможность скачивать материал (правда, зачастую с водяным знаком).
Каковы минусы этих сервисов для учителей?
- в Design Wizard нет автоматической настройки по выравниванию элементов, нельзя построить графики;
- в Easil.ly не так много готовых шаблонов, как в других редакторах;
- Venngage долго обрабатывает загружаемый материал и сохраняет готовые презентации.
Кстати, если педагог работает только с презентациями, то ему вполне хватит старого доброго PowerPoint. При должной сноровке можно создать настоящую «конфетку».
Форматы файлов, использующие буфер обмена
Из буфера обмена Microsoft Office в Microsoft Excel с помощью команд Вставить
или Специальная вставка
(вкладка Главная
, группа Буфер обмена
, кнопка Вставить
) можно вставить данные перечисленных ниже форматов.
|
Формат |
Расширение |
Идентификаторы типа буфера обмена |
|
Рисунки в формате Windows Metafile (WMF) или Windows Enhanced Metafile (EMF). Примечание |
||
|
Рисунки, сохраненные в растровом формате (BMP). |
||
|
Форматы файлов Microsoft Excel |
Двоичные форматы файлов для Excel версий 5.0/95 (BIFF5), Excel 97-2003 (BIFF8) и приложения Excel 2010 (BIFF12). |
|
|
Формат Symbolic Link. |
||
|
Формат обмена данными. |
||
|
Текст (разделители — знаки табуляции) |
Текстовый формат со знаками табуляции в качестве разделителей. |
|
|
CSV (разделители — запятые) |
Формат с разделителями-запятыми |
|
|
Форматированный текст (разделители — пробелы) |
RTF. Только из Excel. |
|
|
Внедренный объект |
GIF, JPG, DOC, XLS или BMP |
Объекты Microsoft Excel, объекты правильно зарегистрированных программ, поддерживающих OLE 2.0 (OwnerLink), а также Picture или другой формат презентации |
|
Связанный объект |
GIF, JPG, DOC, XLS или BMP |
OwnerLink, ObjectLink, Link, Picture или другой формат. |
|
Рисованный объект Office |
Формат объекта-рисунка Office или Picture (EMF). |
|
|
Отображаемый текст, текст ПВТ. |
||
|
Веб-страница в одном файле |
Веб-страница в одном файле (MHT или MHTML). Этот формат файла объединяет встроенные рисунки, приложения, связанные документы и другие вспомогательные элементы, на которые есть ссылки в документе. Примечание: |
|
|
Веб-страница |
Формат HTML. Примечание: |
Синхронизация со смартфоном
Чтобы настроить мгновенную синхронизацию всех ваших офисных документов со смартфоном, достаточно установить на мобильный гаджет One Drive и авторизоваться в нём под той же учетной записью, которую вы используете в Excel Online и других программах пакета MS Office.
Сразу после сохранения документа на облачном диске, вы сможете открыть его на своём смартфоне.
Также, с помощью телефона вы тоже сможете создавать и редактировать документы. Мобильные браузеры отлично взаимодействуют с сервисом.
Никаких торможений или зависаний при работе не наблюдается. Официальное приложение One Drive можно найти в магазинах Google Play, App Store и Microsoft Store.
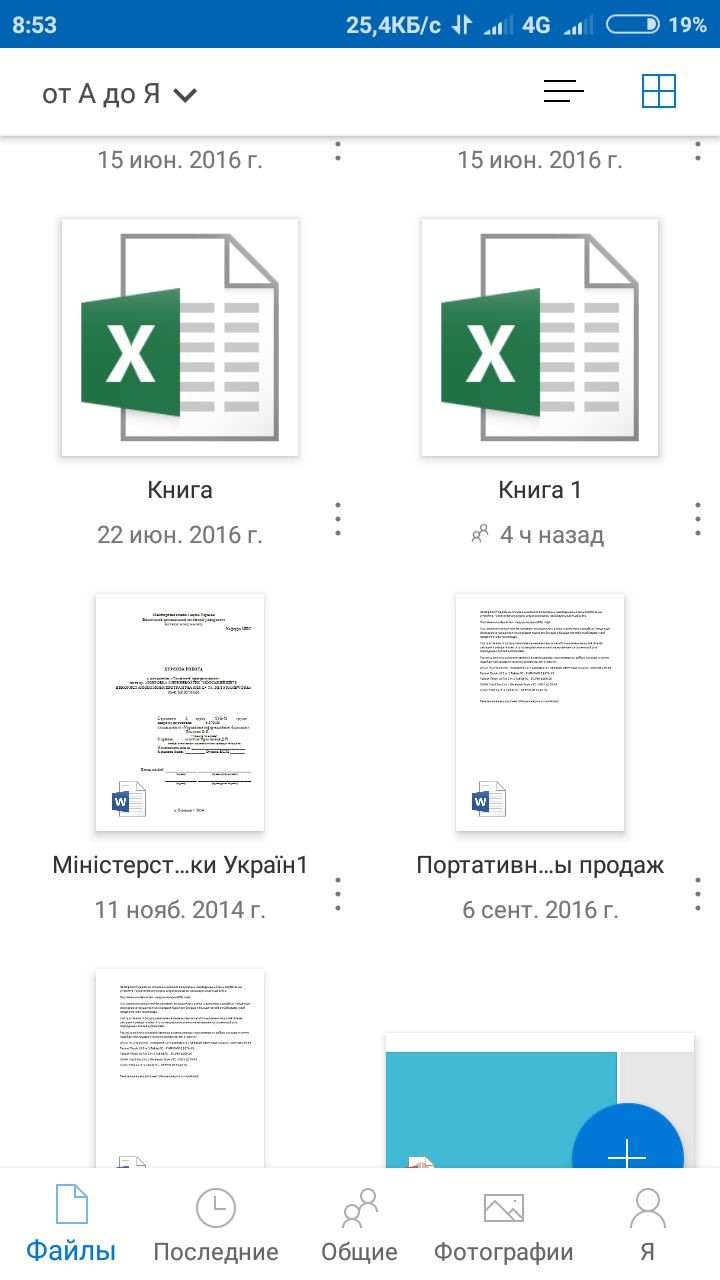
Рис.20
Excel онлайн редактировать
БлогNot. Редактируем документы Excel онлайн
Редактируем документы Excel онлайн
На очень многих корпоративных сайтах опубликованы прайс-листы цен на услуги или товары.
При этом, прайсы обычно свёрстаны в Excel, а на странице даётся ссылка для скачивания документа Excel или архива, содержащего такой документ. Не говоря уж о том, что это не очень удобно пользователям, вовсе не склонным совершать лишних кликов, не очень удобно и администратору — обычно система управления сайтом не позволяет редактировать документы Excel онлайн, так что новый прайс нужно каждый раз заархивировать и закачать на сервер по ftp. Каждый раз конвертировать прайс из формата Excel в HTML тем более неудобно и чревато ошибками.
Между тем, с помощью Google и тега плавающего фрейма уже давно существует возможность найти дешёвое и быстрое решение для размещения документов Excel онлайн, да ещё и с возможностью для «избранных» пользователей редактировать их. Разумеется, если в Вашем сайте стоит мощная CMS, публикующая отчёты непосредственно из 1С или другого бухгалтерского продукта, описанное ниже решение Вам не нужно.
Зарегистрировавшись на портале Google, воспользуемся сервисом документов от Google.
Сначала нужно загрузить новый документ:
После того, как документ размещён, настроить доступ с помощью ссылки «Открыть совместный доступ»:
Здесь я разрешил читать документ всем, а править — только себе. Можно разрешить правку и другим специально назначенным пользователям Google.
После этого мне остаётся подключить прайс к своему сайту с помощью тега , а ссылку на документ Excel можно взять прямо из адресной строки браузера. Ниже показан простейший документ HTML для такого подключения и пример в работе.
Недостатком подхода может оказаться то, что при настройках по умолчанию браузеры Internet Explorer покажут сообщение «Это содержимое не удалось отобразить в кадре». Но в окне с этим сообщением всё равно будет ссылка для открытия прайса в новом окне.
21.11.2011, 11:17; рейтинг: 57129
Offidocs.com – быстрое создание электронных таблиц онлайн
Сервис offidocs.com — это гибкая и довольно мощная платформа, позволяющая вам работать онлайн с различными стационарными программами через ваш веб-навигатор. Благодаря возможностям платформы вы можете работать с такими инструментами как «LibreOffice», «GIMP», «Dia» и другими решениями с помощью сети. Не требуется никаких стационарных инсталляций, просто запустите offidocs.com и используйте открывшиеся возможности.
Для создания таблиц онлайн перейдите на offidocs.com и приступайте к работе с открывшейся таблицей. Несмотря на некоторую урезанность функционала, данная платформа подойдёт для большинства необходимых нам операций.
Открываем xls и xlsx в Excel Online
Есть сервис от компании Microsoft, который заменяет весь офис с теми же функциями и возможностями только в режиме онлайн. Ресурс полноценно заменяет пакетную программу Microsoft Excel. Однако в этом сервисе есть небольшой недостаток – необходима регистрация на сайте Microsoft. Успокаивает факт того, что регистрация осуществляется разово, после чего можно неоднократно пользоваться сервисом. Кстати, почтовый ящик указывать нужно рабочий, так как придет пароль подтверждения. В Excel Online есть своя уникальная фишка: поделиться файлом можно с любым зарегистрированным пользователем, использовав опцию «Общий доступ».Страница Excel Online ЗДЕСЬ