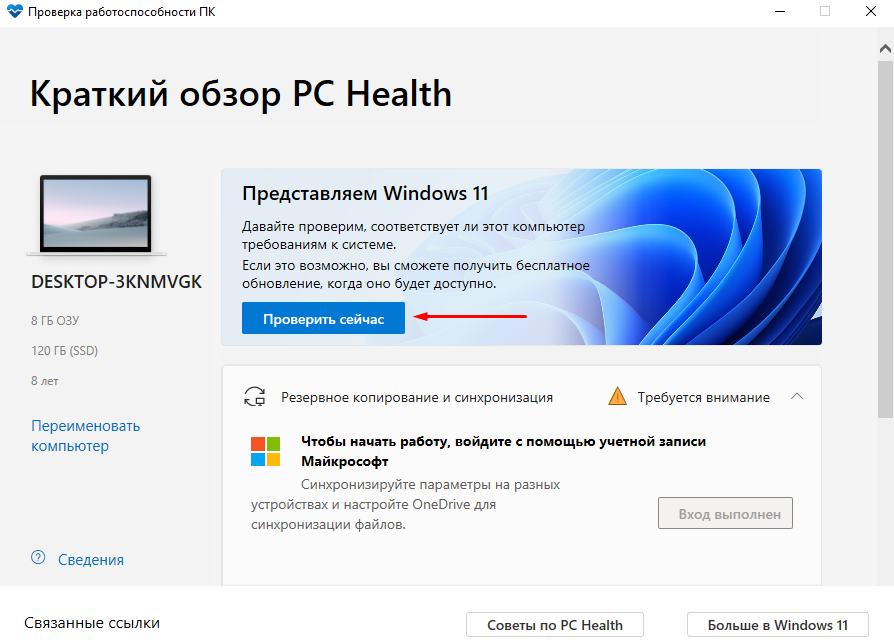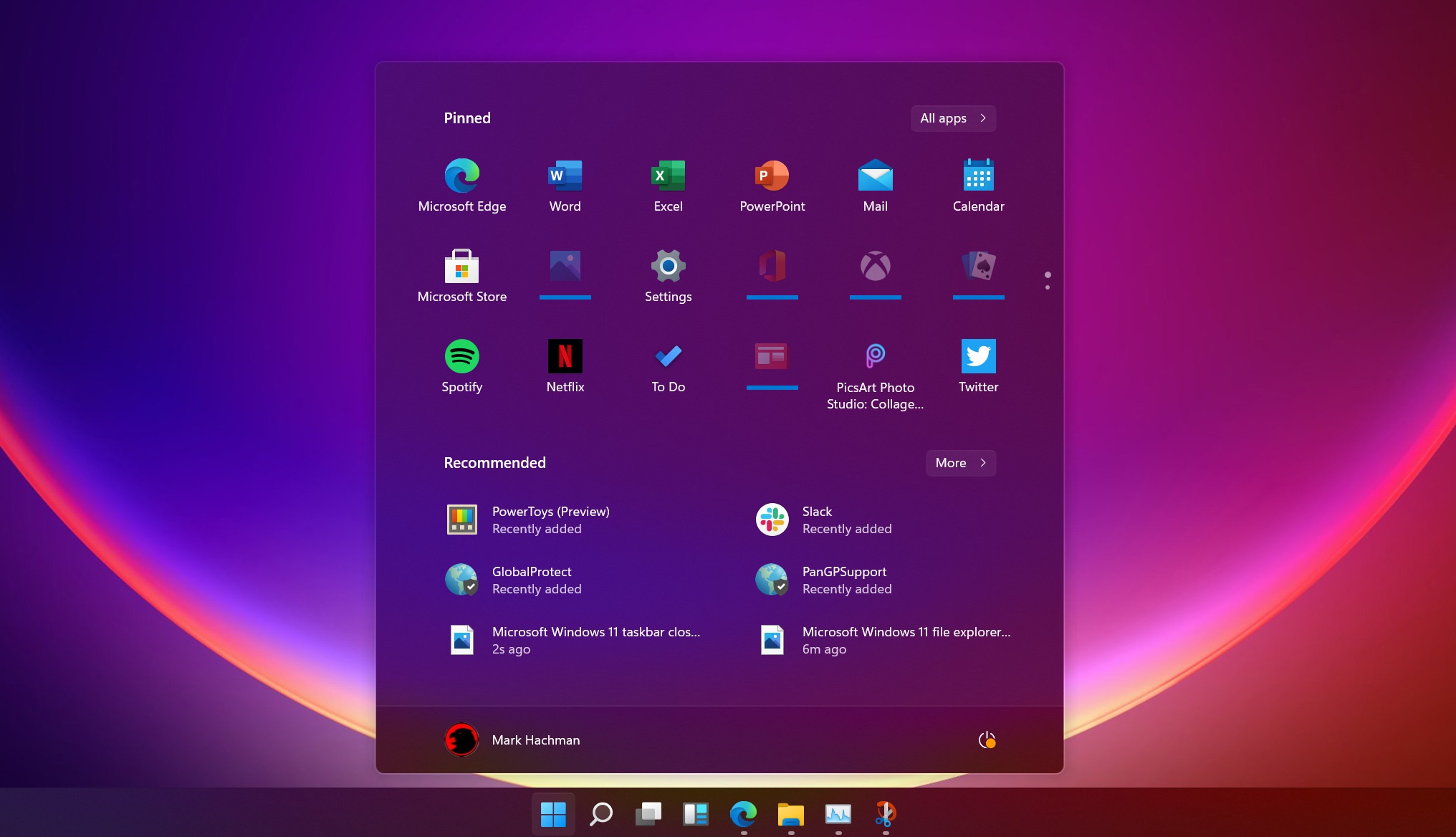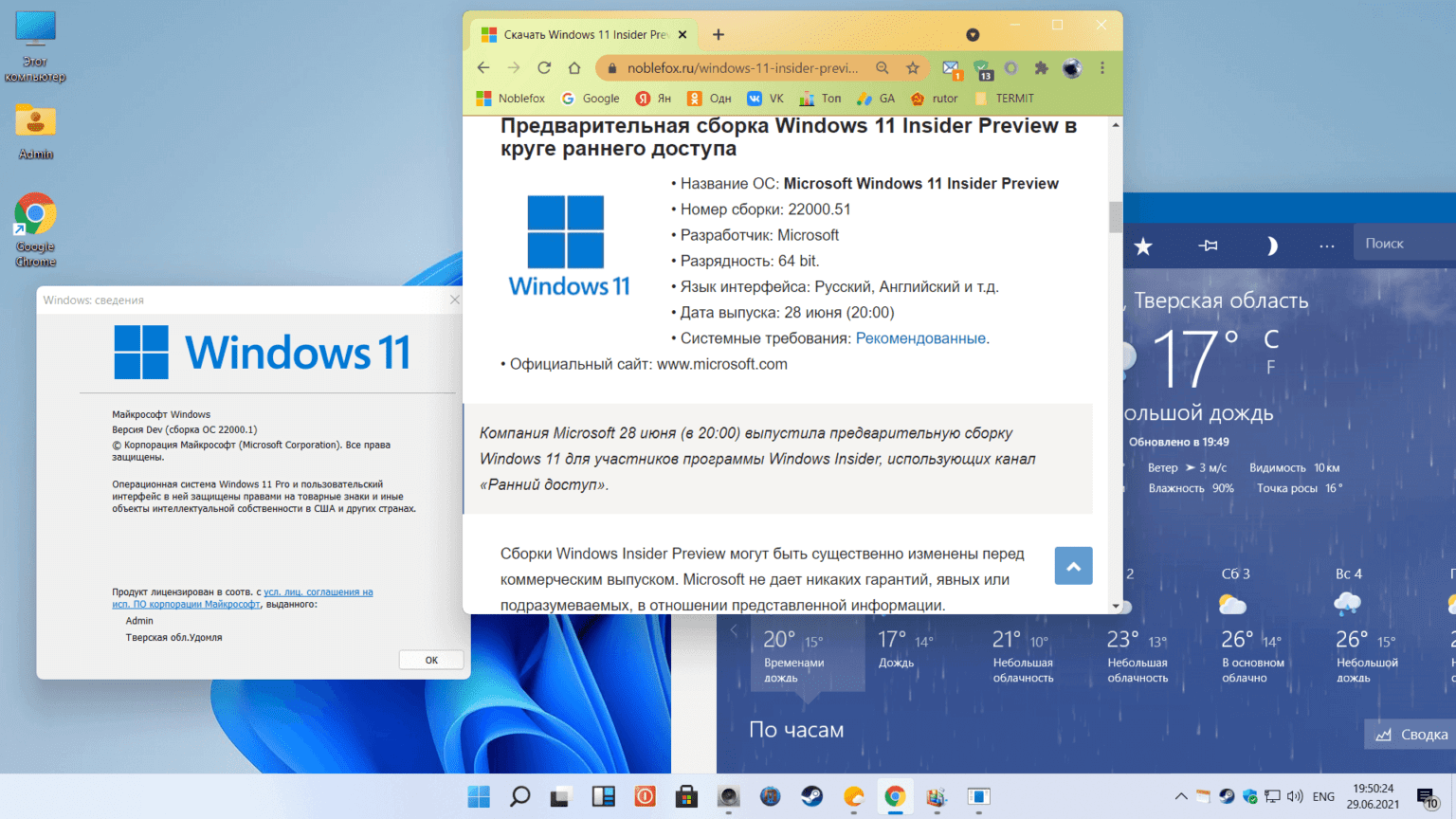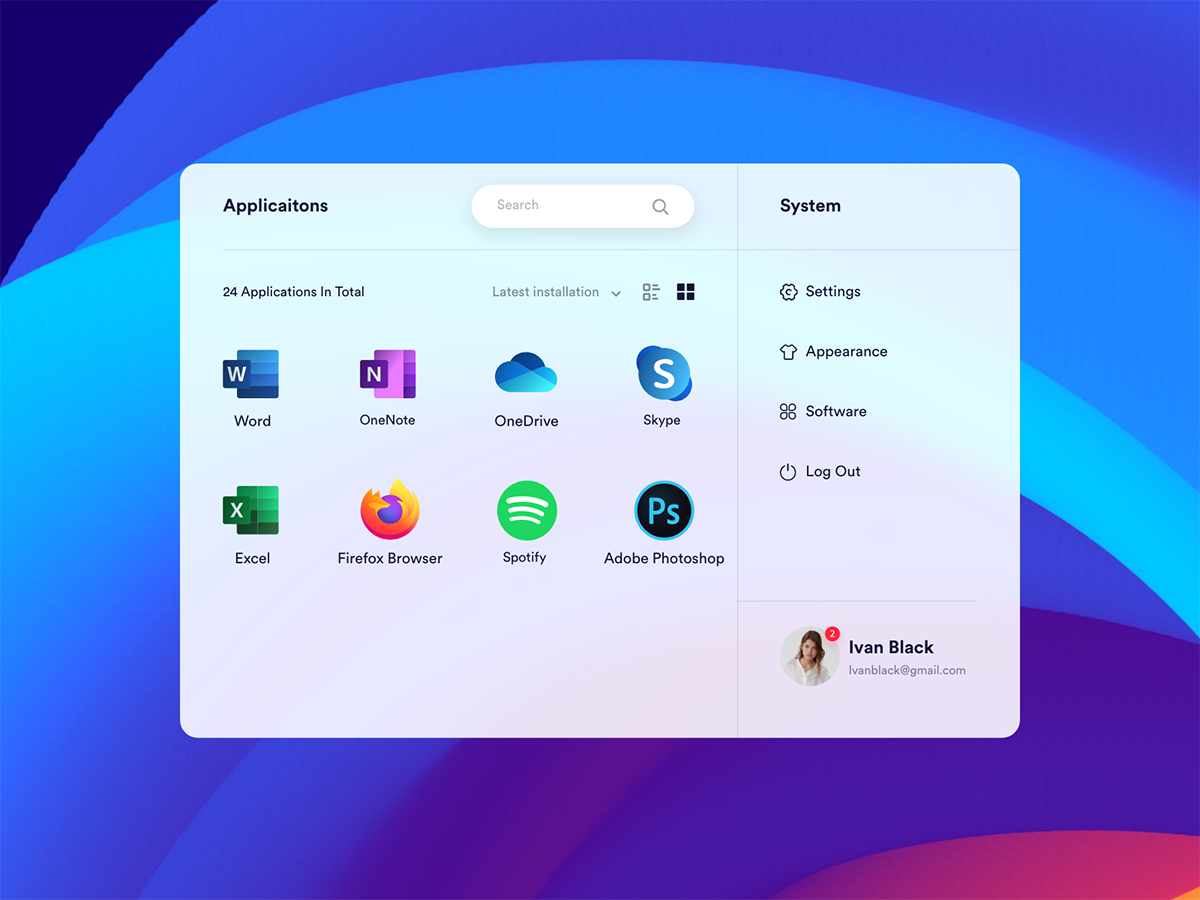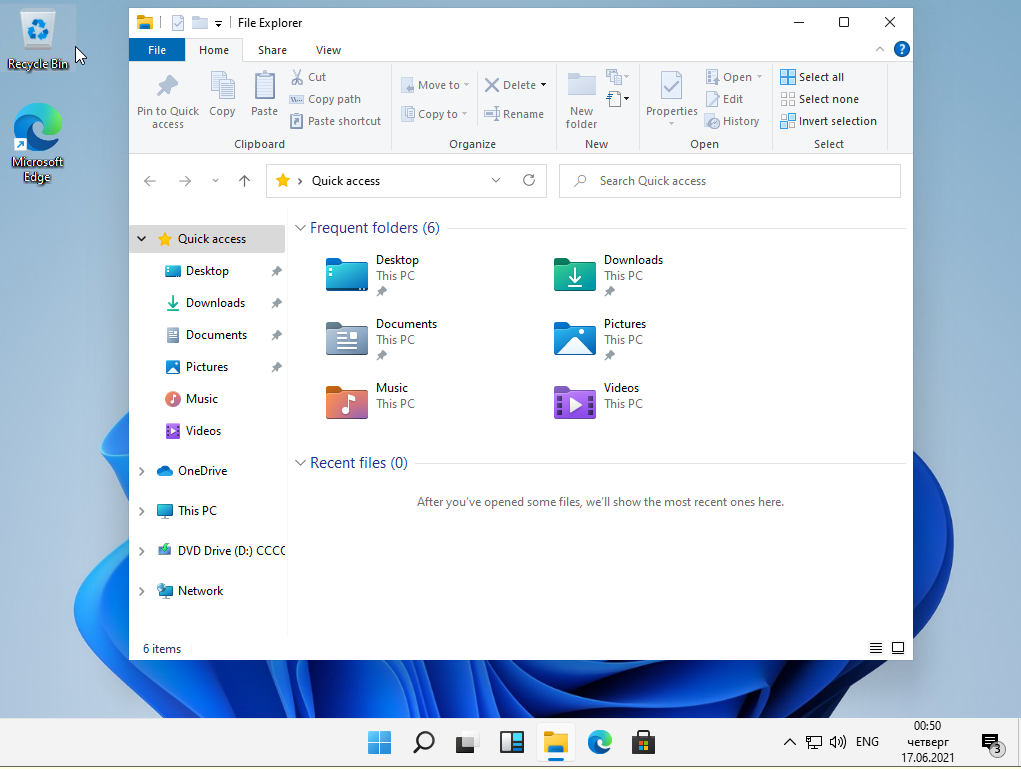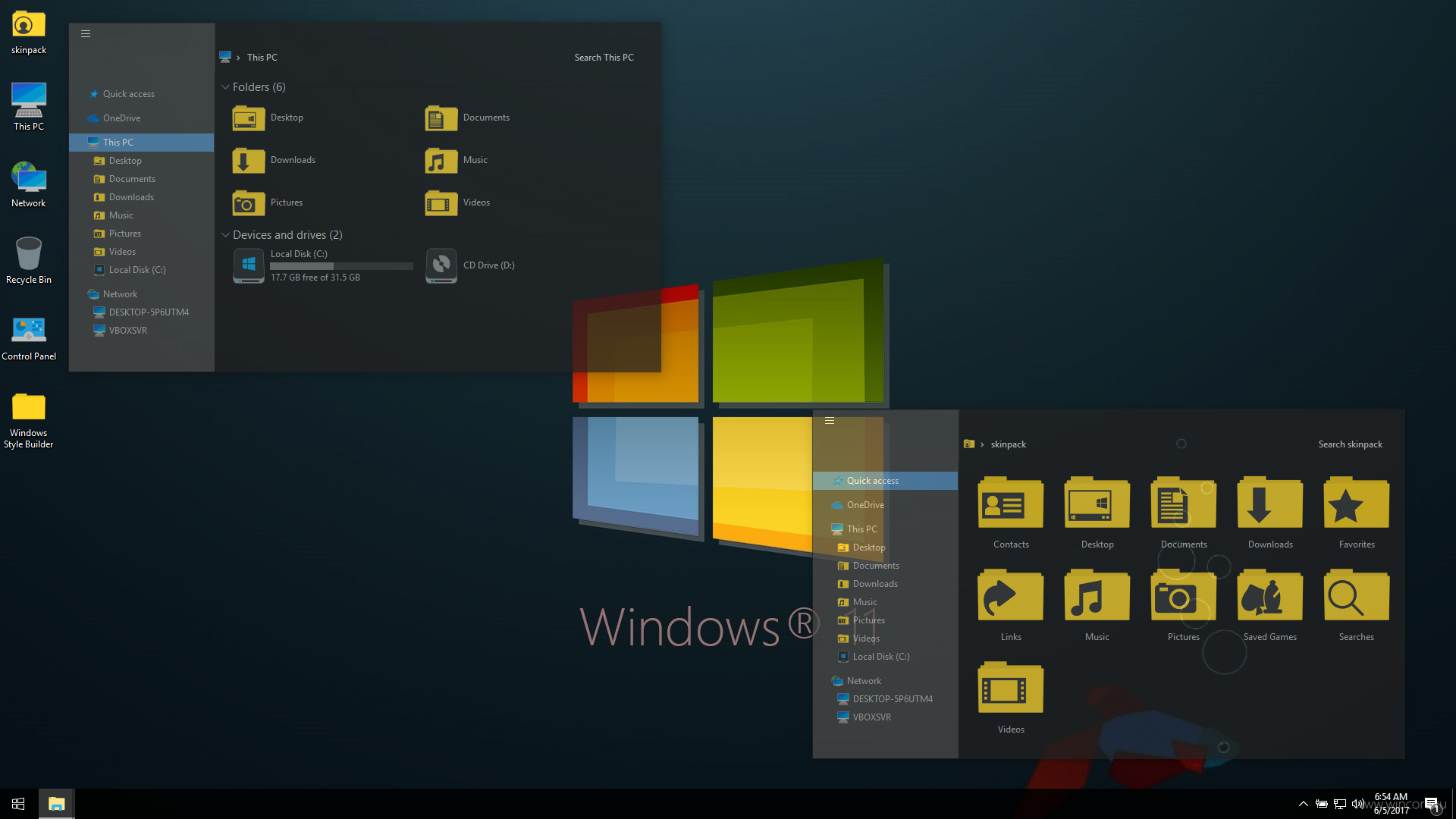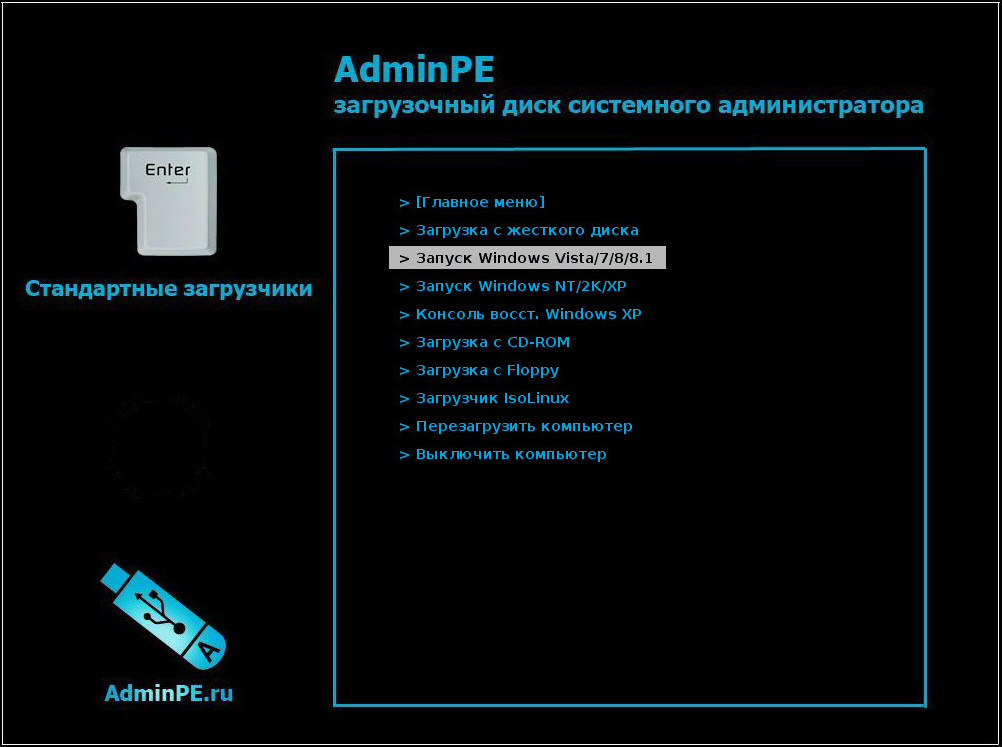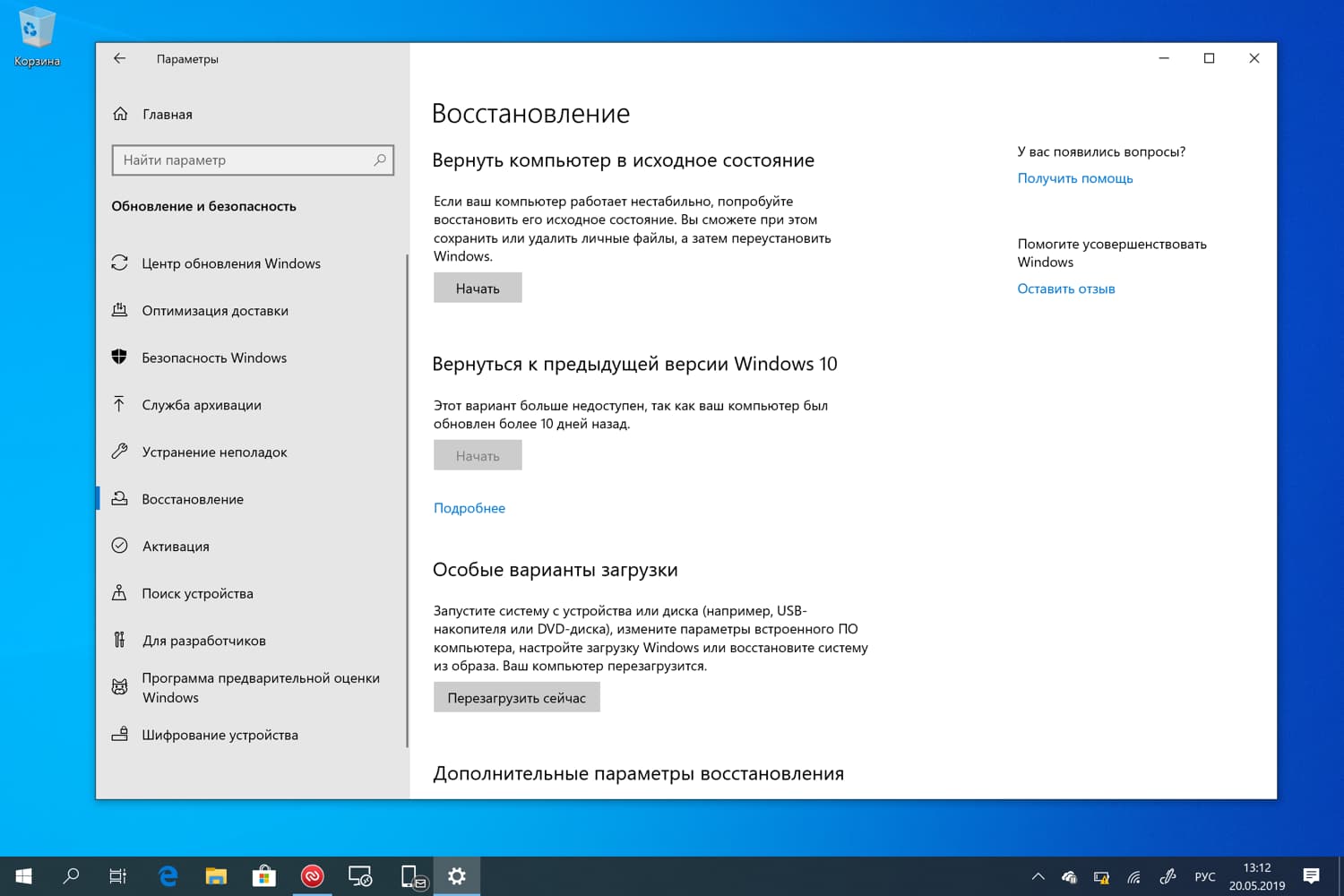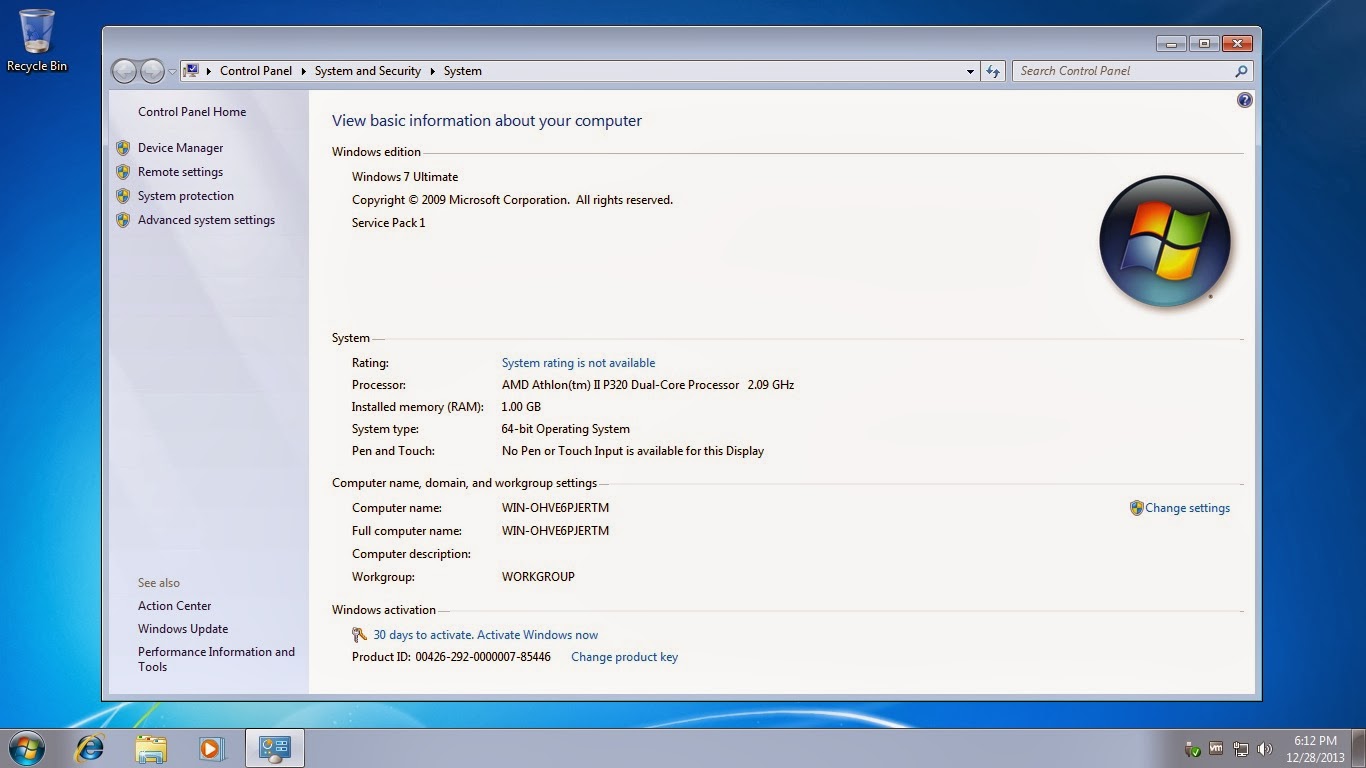Создаем образ с помощью WinSetupFromUsb
Для начала нам нужно определиться, с чего мы будем делать образ для записи на нашу загрузочную флешку. Это может быть образ, скачанный из интернета, любое другое программное ПО, также вы можете его сделать с реального диска при наличии дисковода. Определились: скачали, нашли – приступаем:
- Первым делом необходимо очистить нашу флешку – отформатировать ее. Для этого можно использовать 2 способа: стандартный (Мой компьютер → нажатие правой кнопки мыши → находим и жмем “Форматировать” → Выбираем “NTFS” → “Быстрое” → Начать) и с помощью специальной утилиты HP USB Disk Storage Format Toll (она входит в комплект программы WinSetupFromUSB, которую мы будем использовать);
- Открываем программу WinSetupFromUsb (если нет такой программы, то скачиваем ее из интернета и запускаем (установка не требуется);
- Нажимаем “Bootice” → выбираем и жмем кнопку “Perform Format”;
- Ставим точку напротив строки USB – HDD mode(Single Partition) → нажимаем кнопку Next Step;
- Выбираем NFTS, затем нажимаем кнопку “ОК”;
- В новом окне “ОК”;
- Опять нажимаем “ОК”;
- Нажимаем “ДА” – подтверждаем форматирование;
- Нажимаем кнопку “ОК”;
- Ждем окончания процесса:
- Оставляем самое первое окно, остальные, второстепенные закрываем → Ставим галку напротив строки Windows 2000/XP/2003 Setup → Выбираем папку, где находится Windows XP для записи образа с нее (архив должен быть распакован любой программой – архиватором (WinRAR);
- Нажимаем кнопку GO.
С этого момента программа начнет запись образа Windows XP на нашу флешку. Создание загрузочной флешки будет длиться примерно 10-15 минут. При удачном завершении записи на нее появится сообщение: Job done. Если При появлении ошибки пробуем все сначала, но форматируем флешку утилитой с названием “HP USB Disk Storage Format Toll”. При удачном завершении перезагружаем компьютер, и при загрузке должно появиться окно, состоящее из 2 пунктов:
Нам нужно выбрать 2 пункт → в нем нажимаем “First Part…” → Запускается установщик Windows XP непосредственно с загруженной флешки.
Загрузка файла ISO Windows 10 через Media Creation Tools (эмуляция)
Суть данного метода заключается в том, что на устройствах с операционной системой Mac OS (или iOS) не работает основной инструмент создания и записи образа Windows 10 – Media Creation Tools. Microsoft предоставляет альтернативу в загрузке образа для этих пользователей в виде скачивания полноценного образа необходимой редакции, языка и разрядности. На данный момент доступны следующие образы:Windows 10 Creators Update (1703)
- Windows 10 (Home и Pro)
- Windows 10 N (Версия для стран Евросоюза)
- Windows 10 для одного языка
Windows 10 Anniversary Update (1603)
- Windows 10 (Home и Pro)
- Windows 10 N (Версия для стран Евросоюза)
- Windows 10 для одного языка
Скачать оригинальный ISO образ Windows 10
Программа установки Windows 10
Средство для создания установочного носителя позволяет скачать оригинальный ISO образ. С его помощью можно как обновить операционную систему, так и создать загрузочную флешку или загрузить дистрибутив Windows 10.
С сайта Microsoft скачайте программу установки Windows 10. Она также известна как средство Media Creation Tool. Нажмите Скачать средство сейчас, а затем — Запустить. Для его запуска необходимы права администратора.
Программа установки Windows 10 предлагает обновить этот компьютер сейчас. Вам нужно выбрать Создать установочный носитель (USB-устройство флэш-памяти, DVD-диск или ISO-файл). Нас интересует официальный ISO образ.
Теперь выберите язык, архитектуру и выпуск или используйте рекомендованные параметры для Вашего компьютера. Можно в архитектуре выбрать отдельно сборку 32-разрядную (x86), 64-разрядную (x64) или сразу Оба варианта.
Отмечаем ISO-файл и выбираем путь сохранения файла. Далее, будет запущен процесс загрузки Windows 10. Вы можете спокойно продолжать пользоваться компьютером. Дождитесь завершения загрузки ISO-файла с серверов Microsoft.
Загрузить дистрибутив с сайта Microsoft
Важно! С телефона на официальном сайте Microsoft можно загрузить Windows 10. С компьютера на сайте нельзя выбрать версию и загрузить образ
Хорошо что средства разработчика в браузере позволяют показать сайту, что его открыли с мобильного устройства.
На сайте Microsoft откройте Инструменты разработчика браузера нажав Ctrl+Shift+I. В инструментах можно изменить устройство для просмотра содержимого. Вверху введите расширение экрана с мобильным соотношением, например, 1000×800 и обновите страницу.
Наверное, в Microsoft предполагают что Вам достаточно возможностей средства Media Creation Tool и Помощника по обновлению до Windows 10. Как бы ни было, возможность простой загрузки дистрибутива с сайта пользователям нужна.
Скачать официальный образ Windows 10
Сервис rg-adguard.net содержит дистрибутивы всех версий Windows 10. Можно выбрать и предыдущие операционные системы. Выбирайте продукт, версию, редакцию, язык и собственно доступный файл. Нажмите кнопку Скачать и дождитесь завершения загрузки дистрибутива.
Как скачать образ Windows 10 в Rufus
Непосредственно в программе Rufus нужно нажать Показать настройки приложения, и сменить значение пункта Проверка наличия обновлений на Ежедневно. Теперь можно Скачать нужную версию дистрибутива Windows 10.
Выберите версию, релиз, издание, язык и архитектуру образа системы. Теперь нажмите Скачать и установите отметку Скачать с помощью браузера, если же так будет проще. Вы просто не представляете насколько это полезная функция.
Программа Windows ISO Downloader
Сложно говорить о полезности приложения Windows ISO Downloader. Есть много способов, позволяющих скачать официальный образ Windows 10. В приложении найти и другие продукты Microsoft.
Выберите Windows 10 > Укажите выпуск > Выберите язык продукта. Теперь можно сразу скачать образ Windows 10 32 или 64 bit. Лучше скопировать ссылку для 64 bit и вставить её в адресную строку.
Так, во-первых, Вы убедитесь, что образ загружается непосредственно с сайта Microsoft. А во-вторых будете загружать официальный дистрибутив прямо в рабочем браузере. Это действительно надёжней, чем искать образ диска на сторонних ресурсах.
Заключение
Загрузить ISO образ (официальный дистрибутив) Windows 10 можно непосредственно и их сайта. Хотя по умолчанию Microsoft предлагают к загрузке средство для создания носителя. Ну или собственно помощник по обновлению до Windows 10. Но он уже не внушает доверия.
Чтобы, обновить до последней версии Windows 10 лучше выполнить чистую установку. Загружаете оригинальный образ диска. Используете программы для создания загрузочных накопителей и устанавливаете Windows 10
Хорошо что процесс установки сейчас простой.
Обратите внимание. Несколько месяцев назад даже с помощью инструментов разработчика нельзя было загрузить дистрибутив
Даже на мобильных устройствах были проблемы. Сейчас же восстановили возможность загрузки ISO-файла прямо с Вашего мобильного устройства.
Как скачать оригинальный ISO Windows 10 с сайта Майкрософт без программ
Так же есть способ, который позволит загрузить Windows 10 c официального сайта Microsoft без использования специальной утилиты. Однако, он скрыт от пользователей Windows, но все же после некоторых не очевидных манипуляций его вполне можно использовать.
1. Первым этапом необходимо открыть в браузере страницу загрузки Windows 10 https://www.microsoft.com/ru-ru/software-download/windows10 При этом сделать это нужно только в браузере на базе Chrome (Google Chrome, Chromium, Opera, Яндекс Браузер).
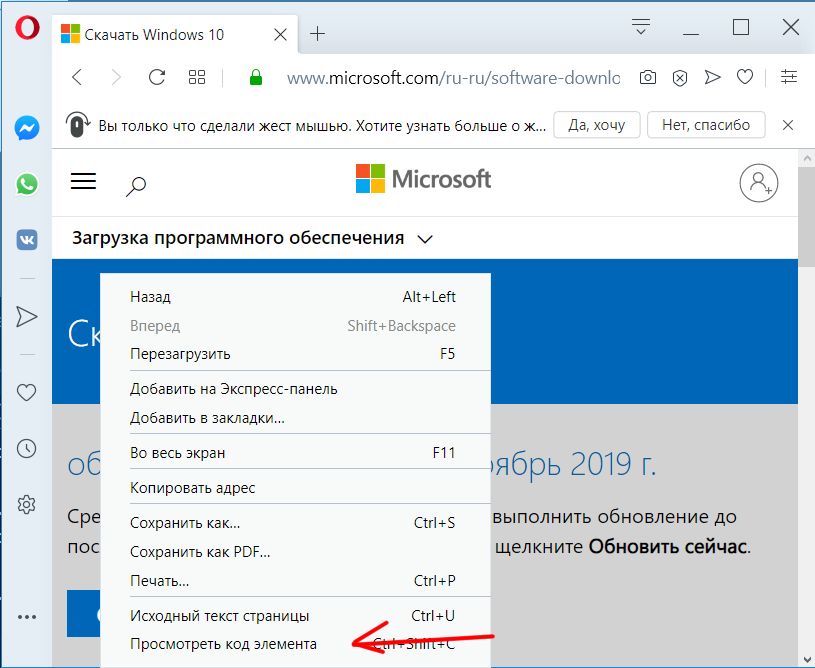
2. В любом месте страницы нажмите правой кнопкой мышки, далее кликните на пункте меню «Просмотреть код» (в некоторых браузерах он может называться «Проверить объект»).
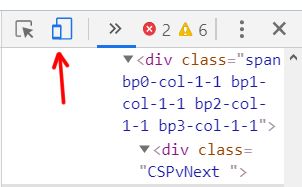
3. Откроется специальная консоль предназначенная для веб-разработчиков. В ней необходимо кликнуть на иконку, которая активирует режим эмуляции мобильного устройства.
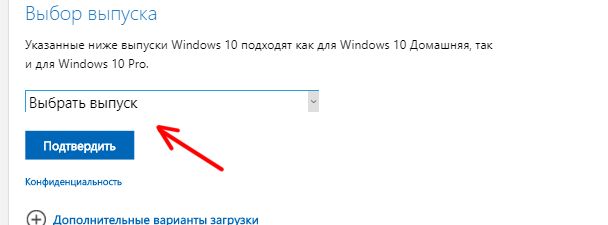
4. После активации эмуляции мобильного устройства нужно перезагрузить страницу, после чего должен появиться пункт «Выбор выпуска» в нем следует выбрать «Windows 10».
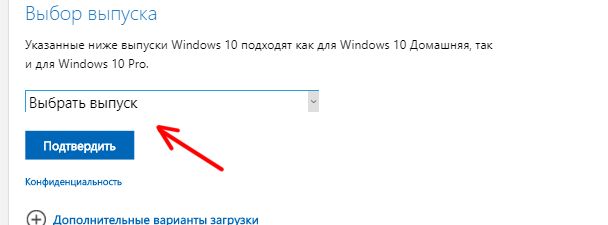
5. Затем выберите требуемый язык системы, например, русский после чего нажмите кнопку «Подтвердить».
6. Финальным шагом скачайте Windows 10 (64-bit или 32-bit) с официального сайта Майкрософт.
Как итог использование утилиты Media Creation Tool не потребовалось, это несколько ускорит процесс загрузки Windows 10 по сравнению с первым методом, так как кроме самого образа ничего скачивать на компьютер больше не требуется.
Так же если указанную страницу отрыть непосредственно со смартфона или с компьютера с другой операционной системой (Linux, MacOS), то выбор версии для скачивания будет доступен сразу без дополнительных манипуляций.
Выбор выпуска Windows и разрядность
Выбирайте обычные версии Windows без лишних букв в конце.
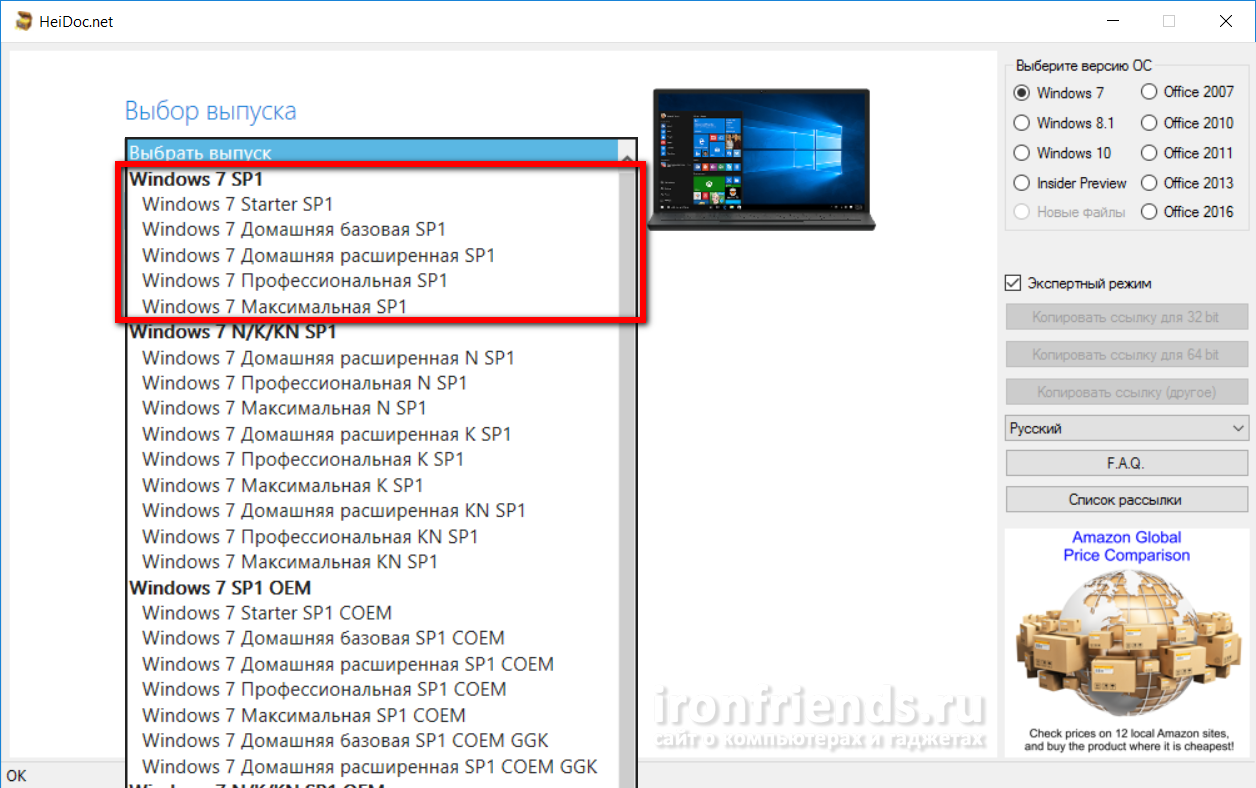
Дальше для информации я приведу краткую расшифровку и рекомендации, благодаря которым вы сможете выбрать тот образ Windows, который соответствует вашим требованиям.
| Windows 7 Starter SP1 | для очень слабых ПК и нетбуков (без темы Aero, только 32 бит) |
| Windows 7 Home Basic SP1 | для слабых и средних ПК и ноутбуков (одна тема Aero) |
| Windows 7 Home Premium SP1 | для старых мощных ПК и ноутбуков (с медиацентром) |
| Windows 7 Professional SP1 | для старых профессиональных ПК и ноутбуков |
| Windows 7 Ultimate SP1 | для энтузиастов (самая полная и тяжелая версия) |
| Windows 8.1 | для старых ноутбуков с сенсорным экраном |
| Windows 8.1 Professional | для старых профессиональных ноутбуков |
| Windows 10 Pro-Home | для современных ПК и ноутбуков |
Домашняя и профессиональная версия Windows 10 распространяется в одном образе, выбор версии производится пользователем на этапе установки.
Если вы хотите знать чем отличаются Домашние, Профессиональные и другие выпуски Windows 7, 8.1 и 10, какие имеют ограничения и компоненты, скачайте «Сравнение редакций Windows» в разделе «».
Что касается разрядности, то в целом рекомендации следующие. Если у вас 3 Гб оперативной памяти или меньше, то скачивайте 32-битную версию. Если оперативки 4 Гб и больше, то – 64-битную.
Если ваш компьютер работает не так быстро как хотелось, установите SSD диск и вы получите значительный прирост производительности!
Также есть версии Windows с дополнительными индексами в маркировке. Я не рекомендую их скачивать, но чтобы вам было понятно что это означает, приведу краткую расшифровку.
| N | для Европы, без Windows Media Player и ссылками на альтернативные браузеры |
| K | для Кореи без Windows Live Messenger и Windows Media Player |
| KN | для Кореи и Европы без Windows Media Player и Windows Live Messenger |
| China | для Китая (на китайском языке) |
| C | коробочная версия, предусматривающая наличие физического сертификата (наклейки) |
| LE | электронная (не коробочная) версия (другой тип лицензии) |
| OEM | лицензия для производителей ПК (предустановленная версия) |
| Single Language | обычная предустановленная OEM версия |
| GGK | лицензия для легализации уже установленной копии Windows |
| Education (Academic) | для учебных заведений (специальная лицензия) |
| Enterprise | для предприятий (специальные функции и многопользовательская лицензия) |
| Insider Preview | тестовая экспериментальная версия для энтузиастов |
| RT | для мобильных устройств (планшетов) |
| Mobile | для мобильных устройств с процессорами ARM (как на устройствах с Android) |
| IoT Core | для мобильных устройств с процессорами Intel (планшеты, смартфоны) |
| Build | номер сборки (чем выше, тем новее) |
Версии с индексами K, N могут не иметь русского языка. Редакции Single Language или OEM могут понадобиться если вы хотите восстановить лицензию прежде установленной у вас соответствующей версии (в основном на ноутбуке).
Что понадобится для работы?
Чтобы создать образ загрузочной Windows для флешки нам понадобится:
- Флешка объемом от 2 Гб. Оптимальной является 4 ГБ. Флешка не должна быть сильно изношенной, в ней не должно быть поврежденных секторов, в противном случае запись может быть неудачной, и последующий запуск с нее XP будет невозможен. Лучше для этих целей приобрести новую флешку, чтобы скорая помощь для любого компьютера была всегда под рукой;
- Образ ОС Windows XP в формате ISO. Его можно скачать из интернета, можно скопировать с диска (при наличии дисковода);
- Программа UltraISO или WinSetupFromUsb (в зависимости от выбранного вами способа). Обе программы находятся в интернете в свободном доступе и без ограничений;
- Архиватор (WinRAR, 7- ZIP или любой другой).
Как бесплатно скачать свежий установочный диск Windows 8.1
Где: установочный диск Windows 8.1 с ноября 2014 года можно скачать из справки Windows ![]()
Зачем: установка, обновление (переустановка поверх), восстановление (загрузка в RE, источник оригинальных файлов)Для кого: владельцы ПК в сборе (ноутбук, планшет) и обладатели легальных ключей Windows 8 и 8.1Издания: Windows 8.1 SL (для одного языка), Windows 8.1, Windows 8.1 Pro
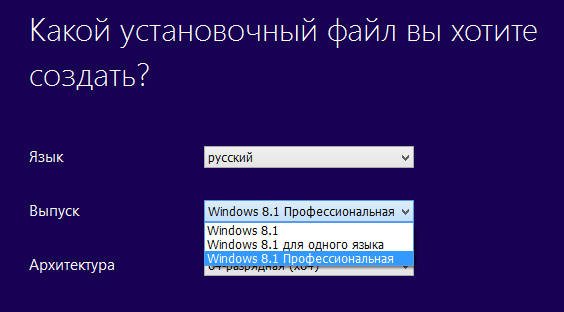
Первый экран программы выше, а на втором вас ждет выбор между флэшкой и ISO. С нормальным подключением на все дела уйдет примерно 20 минут.
Заметки на полях
- Диск скачивается «из Магазина». Если у вас есть опыт обновления Windows 8 до 8.1 через Магазин, именно такой механизм и применялся.
- Windows обновлена. Microsoft время от времени интегрирует последние исправления и обновляет дистрибутивы Windows 8.1 для подписчиков MSDN и посетителей Магазина. Первые получают новые версии чуть раньше, но вторые отстают не более чем на одну версию. (Официальный образ Windows 7 застыл на SP1). Историю версий 8.1 разобрал Алексей Кибкало на Хабре.
- Возможность избавиться от ОЕМ-мусора. Microsoft наконец-то дает владельцам ноутбуков и планшетов с Windows 8+ чистый дистрибутив. Вы можете заранее скачать драйверы с сайта изготовителя, выполнить чистую установку и для отката вместо устаревшего заводского.
- Требуется свободное место на диске. Утилита скачивает дистрибутив в папку %temp%, т.е. у вас должно быть свободно не менее 4GB на том диске, где эта папка расположена. См. также .
Загрузка в Windows PE и сохранение образа с помощью утилиты ImageX
Создание базового загрузочного диска Windows PE занимает 10 — 15 минут, а можно и вовсе обойтись без него. Если вы готовите настроенный образ на виртуальной машине, достаточно подключить в ней ISO-образ Windows PE и загрузиться в предустановочную среду. Захват и сохранение образа производится одной командой.
imagex.exe /capture C: D:\custom.wim «Windows 10 Pro Custom» «Мой самый лучший образ Windows» /compress maximum
Примечание. Если вы не включили утилиту ImageX в состав образа Windows PE (например, путем размещения в папке system32), а лишь разместили ее на загрузочном диске, требуется указать полный путь к утилите или предварительно выполнить переход в ее папку в командой строке командой cd /d <�путь>.
В этой команде используются следующие параметры:
- /capture C: — захват раздела C:
- D:\custom.wim — местоположение и имя сохраняемого WIM-файла. Укажите букву диска, соответствующую несистемному разделу или USB-диску.
- «Windows 10 Pro Custom» — имя образа. Имя должно быть заключено в кавычки.
- «Мой самый лучший образ Windows» — описание образа. Описание должно быть заключено в кавычки.
- /compress maximum — (необязательно) тип сжатия файлов в образе. Для параметра /compress допустимы значения maximum (максимальное сжатие), fast (быстрое сжатие) и none (без сжатия). Если параметр не указан, используется быстрое сжатие. Максимальное сжатие позволяет уменьшить размер образа, но захват занимает больше времени, чем при быстром сжатии. Скорость распаковки образа практически не зависит от типа сжатия.
- /flags «Ultimate» — флаг, обозначающий редакцию Windows Vista (в других ОС не действует и не нужен). Задание флага обязательно, если планируется последующая установка образа с помощью программы установки (setup.exe). Другими словами, используйте этот параметр, если вы собираетесь заменить исходный образ Install.wim на собственный и устанавливать ОС с установочного диска или сетевого ресурса. Для развертывания образа с помощью утилиты ImageX задавать флаг необязательно. Для Windows Vista допустимы следующие флаги: HomeBasic, HomePremium, Starter, Ultimate, Business и Enterprise.
При максимальном сжатии захват образа может занять довольно длительное время. В случае успешного завершения операции командная строка будет выглядеть примерно так:
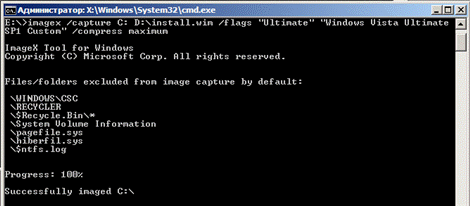
Если вы сохранили образ на виртуальной машине, для дальнейшей работы его нужно перенести на физическую ОС. Если вы сохранили образ на отдельном виртуальном диске, достаточно подключить VHD(X) в физической системе.
Я надеюсь, что во всех остальных случаях у вас не возникнет никаких проблем с доступом к сохраненному образу.
Антивирусы
Единое решение для обеспечения безопасности и оптимизации ПК. Один из лучших бесплатных антивирусов.360TS_Setup_10.0.0.1104 » 74,7 MiB — загрузили: 1 590 раз — Обновлено: 06.07.2018Интуитивно понятный и не требующий значительных ресурсов бесплатный антивирус со всеми необходимыми функциями для надежной защиты компьютера, домашней сети и данных.Avast_free_antivirus_setup_online_a2g » 7,1 MiB — загрузили: 1 091 раз — Обновлено: 09.10.2018Антивирусная утилита AVZ предназначена для обнаружения и удаления шпионского ПО SpyWare и AdWare, троянов и сетевых и почтовых червейAvz4 » 9,6 MiB — загрузили: 1 236 раз — Обновлено: 06.07.2018Bitdefender Antivirus Free Edition — бесплатный антивирус. Защита в режиме реального времени, активный вирусный контроль, облако, проактивные технологии. Интерфейс на английском языке.Bitdefender Antivirus Free Edition » 9,5 MiB — загрузили: 436 раз — Обновлено: 06.07.2018Bitdefender антивирус защитил более 500 миллионов пользователей, не пропустив ни одной атаки шифровальщиков.Bitdefender Internet Security 2018 » 10,4 MiB — загрузили: 405 раз — Обновлено: 06.07.2018Антивирус ESET Smart Security Business Edition 10.1 (для 32 bit)ess_nt32_rus.exe » 126,1 MiB — загрузили: 3 828 раз — Обновлено: 06.07.2018Антивирус ESET Smart Security Business Edition 10.1 (для 64 bit)ess_nt64_rus.exe » 131,6 MiB — загрузили: 3 031 раз — Обновлено: 06.07.2018Антивирус Касперского — бесплатная версияKFA18.0.0.405.0.3076.0 » 2,3 MiB — загрузили: 1 365 раз — Обновлено: 06.07.2018
Как бесплатно скачать готовую виртуальную машину с Windows
Зачем: ознакомление, любые тесты и эксперименты, ностальгия (такая или эдакая)Для кого: все желающиеWindows: 10 или 11, корпоративное английское изданиеПлатформы виртуализации: Hyper-V, VMware, Virtual Box и др.
У Microsoft есть два ресурса для загрузки готовых виртуальных машин с установленной Windows и как минимум предпоследними накопительными обновлениями. Это не просто VHD, а настроенная ВМ, которую вы можете быстро импортировать, чтобы даже с установкой не возиться.
- ВМ с Windows 10 1809 для тестирования IE и старого Edge. Истекает через 90 дней после установки. Пароль к учетной записи:
- ВМ с Windows 11 для разработчиков. Дата истечения указана на странице. В системе установлены Visual Studio 2019, VS Code, WSL с Ubuntu.
Краткие инструкции для Hyper-V
- Распакуйте скачанный архив.
- Из меню Действие выберите Импорт виртуальной машины и укажите в мастере на папку Virtual Machines, далее, далее.
- Добавьте сетевой адаптер, настройте объем памяти и запускайте!
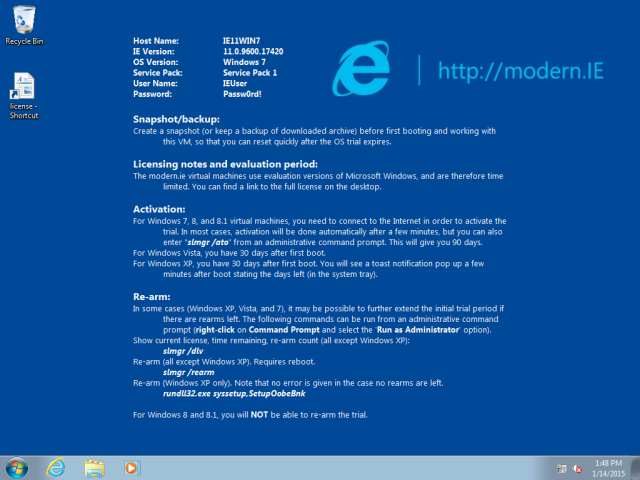
В моем основном ПК две виртуальные машины скачаны именно описанным выше способом, очень удобно. Думаю, тут все настолько прозрачно, что раздел вопросов и ответов не нужен, но комментарии покажут.
Как бесплатно скачать Windows 8.1?
Как и в предыдущем случае, мы получим возможность бесплатно загрузить оригинальный образ Windows и сможем произвести обновление, установку или восстановление текущей ОС. Этот способ подойдет для тех, кто является обладателем фирменных сборок ПК (таких как планшеты и ноутбуки) и тех, у кого есть легальные ключи на эту систему. В итоге мы получим доступ к Windows 8.1 SL (один язык), Windows 8.1 и Windows 8.1 Pro.
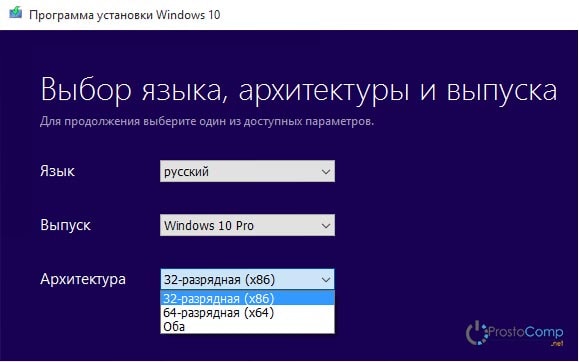
справки Windows
Загрузка установочного диска происходит из магазина. Корпорация постоянно выпускает свежие обновления для Windows 8.1 их получают все подписчики MSDN и посетители Магазина. Интересно, что первые получают обновления всегда немного раньше, но вторые не так уж и сильно от них отстают (не более чем на версию). Дистрибутив Windows поставляется в чистом виде, поэтому можно заблаговременно обзавестись необходимыми драйверами и установить все начисто, без лишнего хлама.
Загрузка установочного диска происходит в папку с именем %temp%. Поэтому учитывайте, что на диске, где находится эта папка, должно быть не меньше 4 Гб. Часто у пользователей возникает множество вопросов, связанных с этой системой. Поэтому давайте попытаемся разобраться с самыми популярными.
Нужен ли ключ для активации?
Нет, но при условии, если установка системы производилась на компьютер, в котором уже была предустановленная Windows 8. При этом, вы должны ставить точно такое же издание.
В других случаях действительно потребуется ввод ключа активации.
Можно попробовать воспользоваться стандартными ключами:
- Windows 8.1: 334NH-RXG76-64THK-C7CKG-D3VPT
- Windows 8.1 Pro: XHQ8N-C3MCJ-RQXB6-WCHYG-C9WKB
Они позволят только установить саму систему. Для активации, придется вводить стандартные ключи.
Подойдет ли ключ Windows 8, для активации Windows 8.1?
Да. В этом случае не должно возникнуть особых проблем.
Подойдет ли ключ обновления до Windows 8, для этой системы?
Здесь так же все должно сработать и пройти гладко. Поэтому — Да.
А здесь нужна активация?
Система может активироваться самостоятельно, при условии обновления и восстановления с другой, легальной версии. Если этого не случилось, подключите компьютер к Интернету и запустите такую команду в командной строке:
cscript %windir%\system32\slmgr.vbs -ato
Важно, чтобы командная строка была запущена от имени администратора. Если есть ноутбук (или планшет), на котором была установлена Windows 8
Что потребуется выполнить после того, как была установлена (обновлена) Windows 8.1?
Если есть ноутбук (или планшет), на котором была установлена Windows 8. Что потребуется выполнить после того, как была установлена (обновлена) Windows 8.1?
В первую очередь создайте резервную копию системы. Потому что очень часто возврат к стандартным настройкам просто не сработает. Если была сделана чистая установка системы, установите все необходимые драйвера и обновления. После этого создайте образ Refresh, это позволит получить те же решения, что предоставляет производитель данного компьютера.
При желании можно создать образ, с помощью специального ПО, или вообще постоянно откатывать систему к первоначальному виду, используя созданный образ.
Дополнительно, этот способ позволит решить проблемы с откатом к заводским параметрам, которые могут возникать после обновления системы.
Какая разница между загрузкой образа и обновлением системы с использованием ключа?
Такой способ подходит для тех, кому необходим именно диск с данной операционной системой.
Подойдет ли этот диск для Surface?
Конечно, хотя лучше будет использовать специальные образы для Surface
обратите внимание, что образ необходимо скачивать именно с англоязычной страницы поддержки, в русскоязычной версии доступна только версия RT
Полное описание
Виндовс 7 – одна из самых удачных операционных систем для персональных компьютеров и ноутбуков. Встроенный ассистент поможет быстро настроить OS и ей графический интерфейс, учитывая все ваши потребности.
Стоит отметить интегрированный в Windows набор необходимых офисных приложений MS Ofiice, среди которых: Word, Excel, PowerPoint, Access и так далее. В отличие от старых версий Windows XP и Vista, «семёрка» и все её программные компоненты регулярно обновляются сайтом Майкрософт. Windows 7 быстро распознаёт подключаемые к ней устройства, например: флешки, мобильные устройства, цифровые видеокамеры, фотоаппараты и так далее. В случае возникновения каких-либо сбоев, возможен запуск полезной функции автоматического поиска и решения проблем.
В последнем билде Windows 7 для домашнего исопльзования был улучшен штатный мультимедийный проигрыватель, получивший множество новых обложек, опций и расширенный эквалайзер. Обновленный браузер Internet Explorer обеспечивает высокую скорость работы в интернете. Стандартный защитник Виндовс гарантирует стопроцентную безопасность ваших личных данных.
Рекомендуемые системные требования для установки ISO образа Windows 7 Максимальная (64 и 32 bit):
- Двухъядерный процессор с тактовой частотой 2 ГГц и выше;
- Оперативной памяти от 2 Гб;
- Свободное место на диске от 50 Гб.
Как скачать Windows 10 ISO-образы с официального сайта Microsoft
Как говорили, ранее из-за ограничений и санкций, жители РФ с недавнего времени столкнулись с проблемой: они не могут скачать ISO-образы Windows 10 с сайта Майкрософт.
Однако, используя VPN с IP-адресов не принадлежащим РФ, скачивание образов ОС происходит нормально.
Покажем вариант, как скачать Windows 10 (ISO-образ) предварительно установив VPN-соединение, с веб-сайта Microsoft по прямой ссылке, используя вэб-обозреватель Google Chrome.
При переходе на сайт корпорации Microsoft определяется ОС вашего устройства, в случае обнаружения использования Windows 10, сервис предложит вам воспользоваться программой Media Creation Tool для скачивания или обновления ОС. Несмотря на это, возможность напрямую загрузить ISO-образы с серверов Microsoft осталась, если у вас установлена ОС альтернативная Windows.
Как же это сделать? Для этого нам нужно поменять настройки браузера таким образом, чтобы операционная система определялась иначе. Покажем это на примере веб-обозревателя Google Chrome.
Перейдем на сайт Майкрософт, предварительно установив VPN-соединение, и переключиться в инструменты разработчика (Ctrl+Shift+i) и перейти:
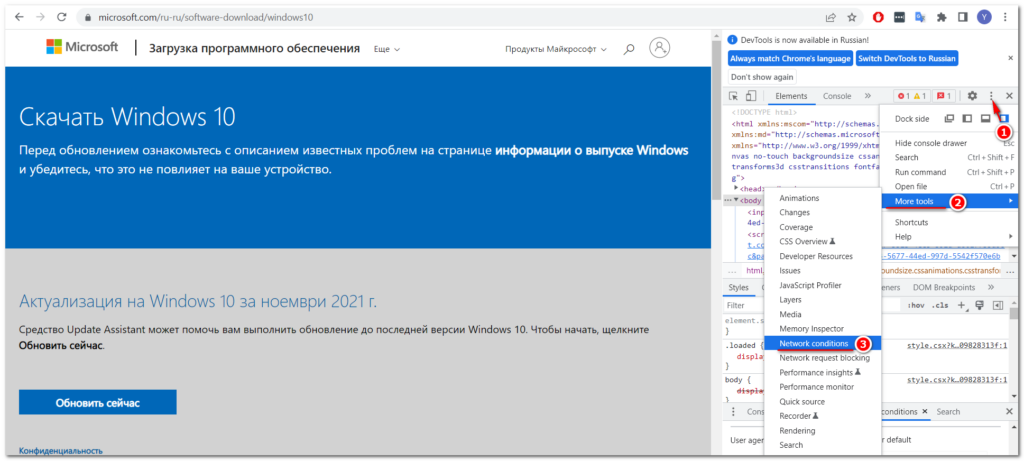
Принудительно укажем ОС, отличающуюся от Виндовс 10:
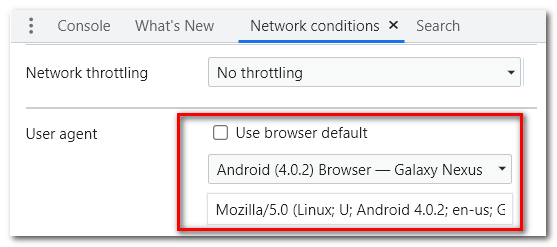
Перейдем на сайт повторно:
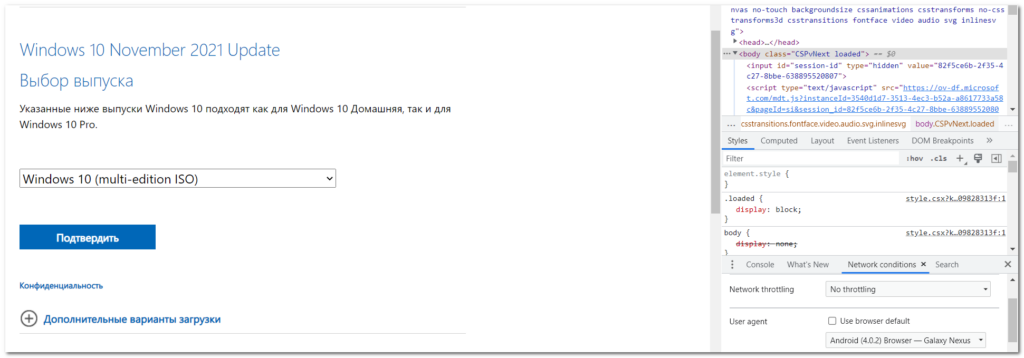
Далее указываем выпуск Windows, язык системы и получаем ссылки для скачивания ISO-образа:
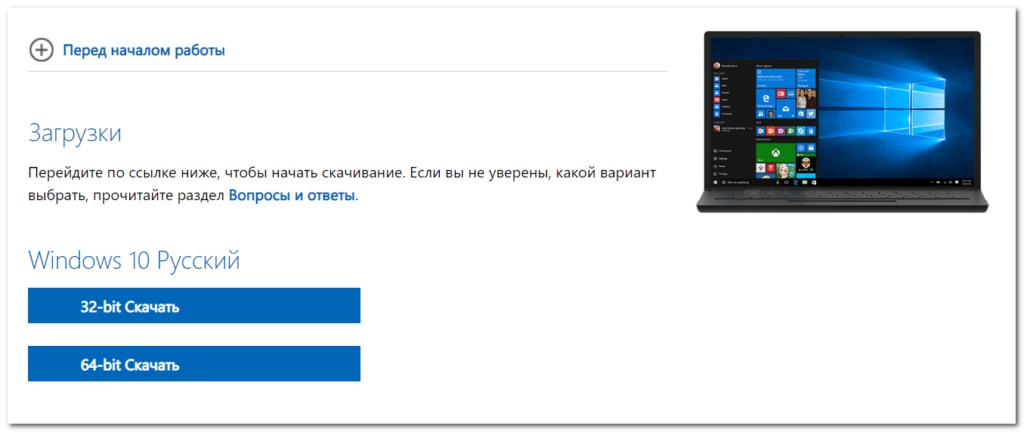
Windows ISO Downloader (HeiDoc)
Наиболее простым способом загрузить образ Windows 10 можно используя приложение HeiDoc.net Windows ISO Downloader. Ссылки на предоставляемые образы генерируются напрямую с сервисов Microsoft, поэтому данные образы будут чистыми и полностью легальными. Загрузить данное приложение можно с сайта разработчиков – или по .
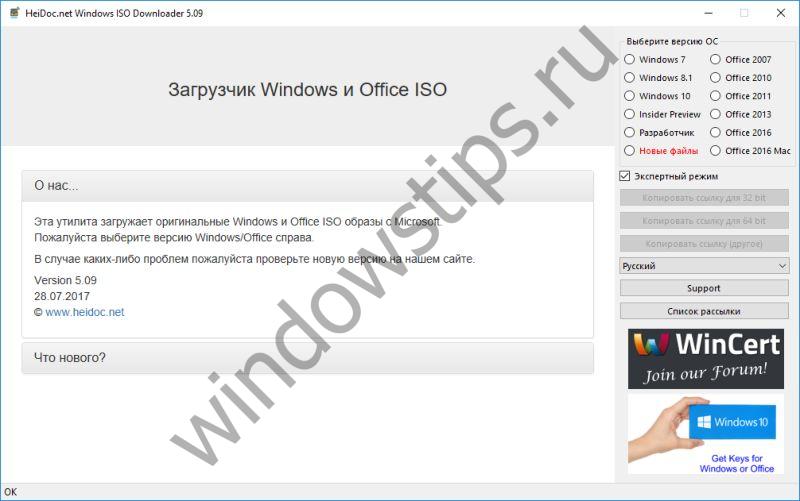
Данное приложение позволяет разгружать следующие файлы и образы:
- Windows 10, Windows 8.1, Windows 7 (ограниченные образы)
- Windows 10 Insider Preview
- Образы и наборы инструментов для разработчиков Windows 10
- Установочные образы Office 2007/2010/2013/2016 для Windows
- Установочные образы Office 2011/2016 для Mac
Использовать данное приложение предельно просто, выбираете нужную версию Windows/Office, выбираете язык образа и нажимаете на кнопку загрузки соответствующей разрядности.
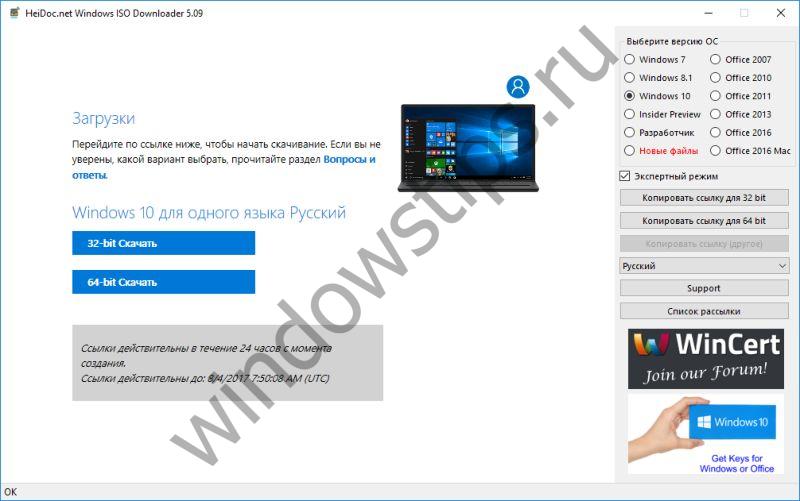
Также, как и в случае с эмуляцией, возможность загрузки образа зависит от наличия образа на сервере Microsoft, cнагрузки на эти сервера и Вашего подключения может возникать ошибка загрузки.
Все оригинальные образы ISO Windows для загрузки в одном месте
Те из пользователей, которые загружали Windows 10, могут знать, что сделать это можно не только через утилиту Media Creation Tool, но и на отдельной странице для загрузки ISO
Важно: если вам требуется скачать ISO Windows 7 Максимальная, Профессиональная, Домашняя или начальная, то далее в руководстве, сразу после первого видео есть более простой и быстрый вариант этого же способа
Теперь же выяснилось, что с помощью этой же страницы можно бесплатно и без ключа скачать не только Windows 10 ISO, но и образы Windows 7 и Windows 8.1 во всех редакциях (кроме Enterprise) и для всех поддерживаемых языков, включая русский.
А теперь о том, как это сделать. Прежде всего, зайдите на сайт https://www.microsoft.com/ru-ru/software-download/windows10ISO/. При этом используйте один из современных браузеров — подойдут Google Chrome и другие на основе Chromium, Mozilla Firefox, Edge, Safari в OS X).
Обновление (июнь 2017): способ в описываемом виде перестал работать. Каких-то дополнительных официальных способов не появилось. Т.е. все так же на официальном сайте доступна загрузка для 10-ки и 8, но 7 больше нет.
Обновление (февраль 2017): указанная страница, если зайти на нее из под Windows, стала перенаправлять на загрузку «Средства обновления» (убирается ISO в конце адреса). Как это обойти — подробно во втором способе в этой инструкции, откроется в новой вкладке:
Примечание: ранее эта возможность была на отдельной странице Microsoft Techbench, которая исчезла с официального сайта, но скриншоты в статье остались именно от TechBench. Это не влияет на суть действий и необходимые шаги для загрузки, хоть и с несколько отличающейся по виду страницы.
Кликните в любом пустом месте страницы правой кнопкой мыши и нажмите «Проверить элемент», «Показать код элемента» или аналогичный пункт (зависит от бразуера, наша цель — вызывать консоль, а так как сочетание клавиш для этого может отличаться в разных браузерах, показываю такой путь). После открытия окна с кодом страницы, найдите и выберите вкладку «Консоль» (Console).
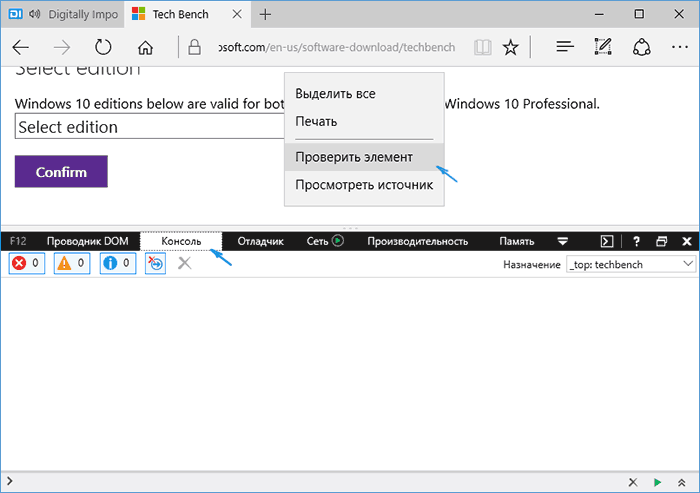
В отдельной вкладке откройте сайт https://pastebin.com/EHrJZbsV и скопируйте из нее код, представленный во втором окне (внизу, пункт «RAW Paste Data»). Сам код я не привожу: насколько я понял, он редактируется при изменениях со стороны Microsoft, а я за этими изменениями не услежу. Авторы скрипта — WZor.net, я ответственности за его работу не несу.
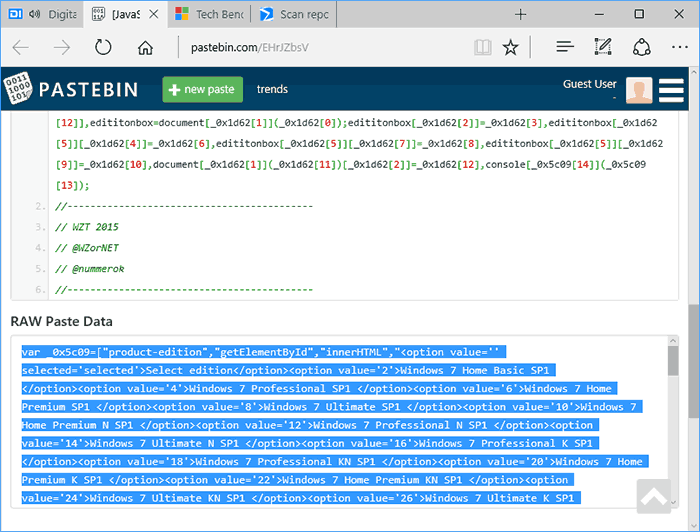
Вернитесь на вкладку со страницей загрузки ISO Windows 10 и вставьте код из буфера обмена в строку ввода консоли, после этого в некоторых браузерах достаточно нажать «Enter», в некоторых — кнопку «Play» для запуска выполнения скрипта.
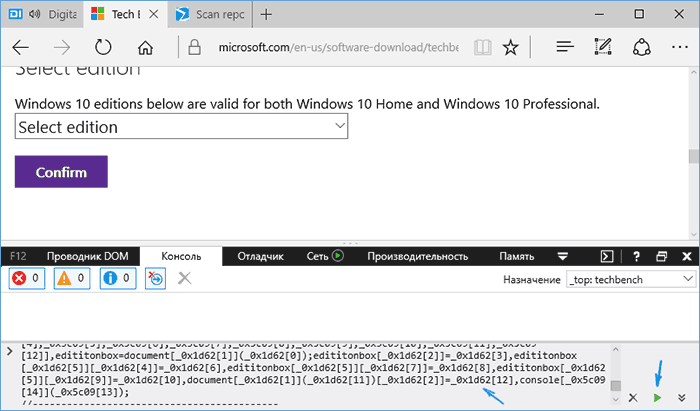
Сразу после выполнения, вы увидите, что строка выбора операционной системы для загрузки на сайте Microsoft Techbench поменялась и теперь в списке доступна загрузка следующих систем:
- Windows 7 SP1 Максимальная (Ultimate), Домашняя Базовая, Профессиональная, Домашняя расширенная, Максимальная, x86 и x64 (выбор разрядности происходит уже при загрузке).
- Windows 8.1, 8.1 для одного языка и профессиональная.
- Windows 10, включая самые разные специфические версии (Education, для одного языка). Примечание: просто Windows 10 содержит и Профессиональную и Домашнюю выпуски в образе, выбор происходит при установке.
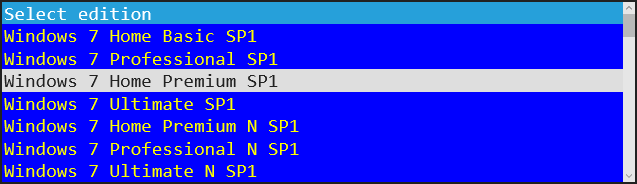
Консоль можно закрыть. После этого, чтобы скачать нужный образ ISO с Windows:
- Выберите нужную версию и нажмите кнопку «Confirm». Появится окно проверки, может провисеть несколько минут, но обычно быстрее.
- Выберите язык системы и нажмите Confirm.
- Скачайте образ ISO нужной версии Windows к себе на компьютер, ссылка действует 24 часа.
Далее видео с демонстрацией ручной загрузки оригинальных образов, а после него — еще один варианты этого же способа, более простой для начинающих пользователей.
Интернет-программы
Download Master — бесплатный менеджер загрузок.dmaster_v6.16 » 7,4 MiB — загрузили: 1 362 раз — Обновлено: 06.07.2018Evernote — веб-сервис и программа для создания и хранения заметок. В качестве заметки может выступать фрагмент форматированного текста, веб-страница целиком, фотография, аудиофайл или рукописная запись. Заметки могут также содержать вложения с файлами другого типа. Заметки можно сортировать по блокнотам, присваивать им метки, редактировать и экспортировать.Evernote_6.13.13 » 130,0 MiB — загрузили: 870 раз — Обновлено: 06.07.2018FTP-клиент FileZilla (для 32 bit)FileZilla_3.34.0_win32-setup » 7,3 MiB — загрузили: 1 162 раз — Обновлено: 06.07.2018FTP-клиент FileZilla (для 64 bit)FileZilla_3.34.0_win64-setup » 7,6 MiB — загрузили: 805 раз — Обновлено: 06.07.2018Isendsms — программа для отправки бесплатных СМС и ММС на мобильные телефоны операторов сотовой связи России и стран СНГ.isendsms_setup_v2.3.5.802 » 2,0 MiB — загрузили: 1 854 раз — Обновлено: 06.07.2018Javajre-8u171-windows-x64 » 68,5 MiB — загрузили: 7 746 раз — Обновлено: 06.07.2018Skype — общение без ограничений. Звоните, переписывайтесь, делитесь любыми файлами — и все это бесплатноSkypeSetupFull_7.41 » 55,8 MiB — загрузили: 1 872 раз — Обновлено: 06.07.2018Telegram — кроссплатформенный мессенджер, позволяющий обмениваться сообщениями и медиафайлами многих форматов. Сообщения в Telegram надежно зашифрованы и могут самоликвидироваться.Telegram » 22,0 MiB — загрузили: 432 раз — Обновлено: 06.07.2018Почтовая программа ThunderbirdThunderbird Setup 52.8.0 » 38,9 MiB — загрузили: 1 209 раз — Обновлено: 06.07.2018Торрент-клиент uTorrent. Пароль на архив: free-pcuTorrent_3.5.3.rar » 4,1 MiB — загрузили: 1 674 раз — Обновлено: 06.07.2018ViberSetup » 87,1 MiB — загрузили: 1 535 раз — Обновлено: 06.07.2018WhatsApp Messenger — это кросс-платформенное приложение для смартфонов, позволяющее обмениваться сообщениями и при этом не платить, как за SMS. (для windows 8 и выше) (32 bit)WhatsAppSetup » 124,5 MiB — загрузили: 898 раз — Обновлено: 06.07.2018WhatsApp Messenger — это кросс-платформенное приложение для смартфонов, позволяющее обмениваться сообщениями и при этом не платить, как за SMS. (для windows 8 и выше) (64 bit)WhatsAppSetup_x64 » 131,8 MiB — загрузили: 951 раз — Обновлено: 06.07.2018