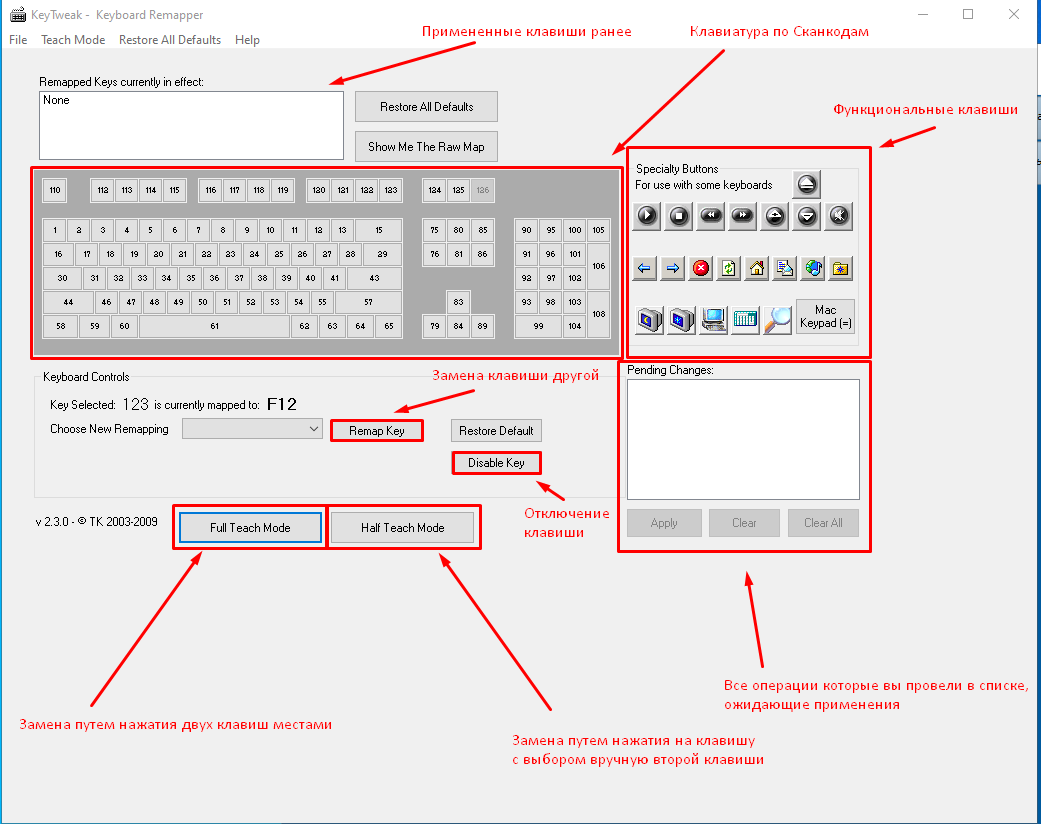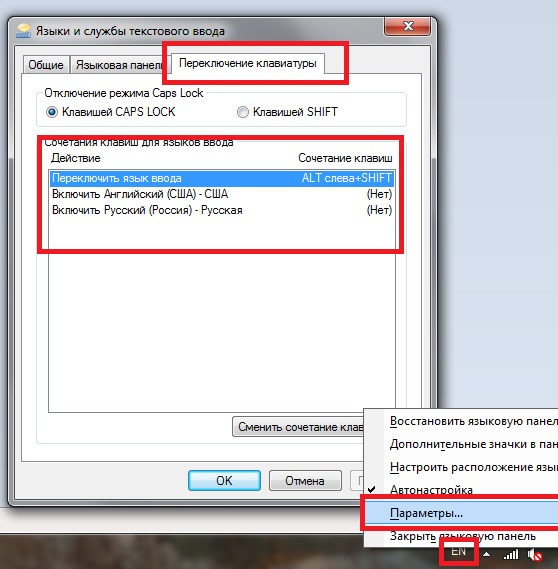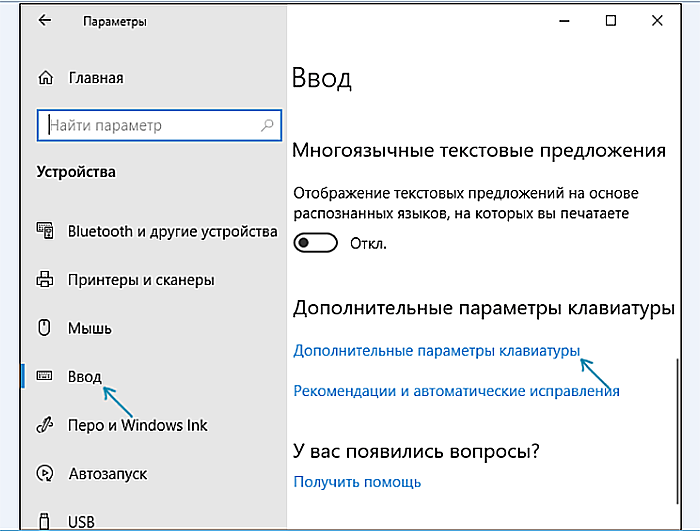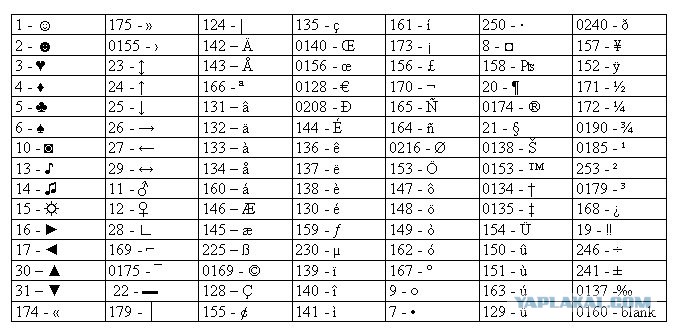Менеджеры горячих клавиш
Самым простым и доступным способом изменение горячих клавиш на Windows 10 — это использовать специальные утилиты для этого. Мы рассмотрим две самые популярные из них.
Key Remapper
Великолепная программа с богатым функционалом, позволяющая переназначить практически любую кнопку на клавиатуре, мышке используя даже колёсико прокрутки. Возможности утилиты:
- Переопределение практически любой клавиши клавиатуры и мыши, а также перехват действия колёсика мышки.
- Переопределение существующих клавиш на те, которых физически не достаёт.
- Изменение расположения кнопок.
- Эмуляция клавиатурных сокращений, нажатия мыши.
- Ограничение действия программы конкретным приложением.
- Возможность назначить несколько профилей клавиш.
MKey
Первоначальное предназначение этой утилиты — использовать дополнительные клавиши на мультимедийных клавиатурах. Это те клавиатуры, на которых, помимо буквенных и цифровых кнопок, присутствует множество дополнительных, для запуска некоторых приложений и функций. В первую очередь можно использовать их, но, если у вас обычная клавиатура, без этих всех кнопок, программу можно использовать и для переназначения обычных клавиш.
Возможности:
- Управление мультимедиа
- Поддержка практически всех самых популярных аудио- и видеопроигрывателей: запуск, воспроизведения, остановка.
- Регулировка громкости, перемотка музыкального или видеофайла.
- Управление приводом для лазерных дисков: открытие, закрытие, запуск воспроизведения диска.
- Управление системой
- Возможность запустить любое приложение, установленное на компьютере.
- Запуск любых папок проводника.
- Все функции с файлами и папками: вставка, копирование, перемещение.
- Управление открытыми окнами: свернуть, развернуть, закрыть, передвинуть, заблокировать.
- Управление питанием: выключить, перевести в спящий режим, перезагрузить, заблокировать; установка таймера.
- Изменение фона рабочего стола.
- Смена языка и раскладки клавиатуры.
- Управление сетевыми соединениями.
- Работа с приложениями
- Управление любым установленным браузером.
- Управление документами: открыть, сохранить, создать новый, распечатать, отменить и повторить действие.
- Управление электронной почтой: ответить, переслать, отправить.
- Эмуляция практически любой клавиши в окнах программ.
- Дополнительные функции
- Тончайшая настройка, великолепные возможности кастомизации.
- Уведомления в системном трее.
- Вставка текста, даты и времени по заданному шаблону.
- Возможность создать скриншот.
- 10 буферов обмена, расширенная возможность управления их содержимым.
- Несколько профилей параметров, настройка каждого из них.
- Создание собственной комбинации в каждом отдельно взятом приложении.
- Эмуляция абсолютно любой кнопки клавиатуры или мыши.
- Запись макросов.
- Дополнительные внешние плагины.
- Минимальное использование ресурсов.
- Не нужно перезагружать устройство для того, чтобы изменения вступили в силу.
ОС от “Майкрософт”
Дистрибутивы Windows на данный момент являются самыми популярными. Они бьют все рекорды по загрузкам. Официальные образы MSDN, находящиеся на серверах компании из Редмонда, тоже являются дистрибутивами. Но в них не производилось никаких изменений. Они представляют собой чистую операционную систему. Главное отличие этих версий от тех, что распространяются на дисках, в том, что последние дистрибутивами никак не являются, так как это форма распространения программного обеспечения в электронном (цифровом) виде. На данный момент имеется куча дистрибутивов Windows на торрент-трекерах. Но там часто выкладываются сборки, в которых покопались криворукие энтузиасты. Поэтому работоспособность таких образов под большим вопросом.
Обновления
OS X, в отличие от Windows, никогда не скажет при выключении или, что ещё важнее, при включении компьютера: «Эй, пользователь, мне плевать на твои дела, мне тут надо обновиться, так что подожди минутку. Или 10 минуток. Или полчаса, ну ты понял, да? Иди, погуляй». Разумеется, автоматические обновления Windows можно отключить, но зачем, ведь иметь всегда актуальную ОС — это удобно и безопасно?
Перезагрузка — это крайний метод при завершении обновления системы
Большинство обновлений OS X ставятся в фоновом режиме и даже не требуют перезагрузки. А если перезагрузка всё-таки потребуется — ОС поинтересуется, не желаете ли вы её выполнить прямо сейчас или ей подождать, пока вы завершите свою работу.
В конце концов, ОС для пользователя, а не наоборот.
О безопасности
Что лучше — «Линукс» или «Виндовс 7»? Немаловажным моментом является обеспечение приватности данных, а также безопасности операционной системы. Что можно сказать о данных ОС?
Про ситуацию с «Виндовс» любой версии можно рассказать многое. Если кратко, то Windows постоянно находится под угрозой заражения каким-нибудь вирусом. Это может быть безобидный угонщик браузера или серьезный троян. Также в Windows 10, например, операционная система собирает данные пользователя и отправляет их в «Майкрософт», тем самым подвергая сведения опасности и нарушая приватность. «Отучить» операционную систему от подобных действий трудно. Кроме всего прочего, официальные обновления Windows иногда доставляют немало проблем пользователям. Это ни для кого не секрет.
В «Линуксе» подобные проблемы отсутствуют. Некоторые говорят, что вирусов для Linux пишется очень мало. Поэтому можно назвать ОС безопасной по максимуму. Кроме того, дистрибутив не собирает никаких данных о пользователе. Конфиденциальность здесь обеспечивается в полной мере. Даже антивирусные программы могут не понадобиться!
Системное программное обеспечения безопасности
Любая телекоммуникационная сеть представляет собой систему взаимосвязанных узлов. В связи со стабильно растущим уровнем сложности претерпевают изменения сопутствующее оборудование и системное программное обеспечение. В частности, все больше развивается сектор информационной безопасности.
Вопросы хранения и защиты информации данных пользователей сетей связи (почта, IP телефония, мессенджеры и т.д.) встали особенно остро на фоне их массового использования для ведения документооборота, деловых и бытовых нужд.
Безопасность любой сети являет собой сочетание двух факторов:
- Физическая защита. Устройство, через которое осуществляется связь или передача данных, не должно попасть в руки постороннего лица. Не может быть возможности взлома или несанкционированного подключения к устройству.
- Программное обеспечение безопасности. Этот уровень подразумевает целый спектр специализированного ПО, направленного на защиту: передаваемых данных, самого устройства, другого программного обеспечения, отвечающего за функционирование всей системы.
Методы программного обеспечения безопасности сети подразумевают:
- использование криптографических протоколов для передачи данных;
- электронные ключи для идентификации отправителя и подтверждения подлинности сообщения/файла;
- защиту портов серверов (или устройств пользователя) от намеренных перегрузок и несанкционированного подключения;
- регулярное сканирование всей системы на предмет уязвимостей.
Электронные ключи являются частным случаем криптографического метода.
Защита системы (портов), направленная на устранение уязвимостей, найденных в процессе сканирования.
Сканеры для оценки состояния безопасности сети или устройства являются необходимым инструментом, автоматизирующим процесс сбора, анализа и контроля состояния сети. За счет регулярного мониторинга можно вовремя заметить признаки атак и принять необходимые меры.
Наиболее широко распространены методы защиты системы (45%) и сканирования (38), так как для подавляющего большинства предприятий такого уровня безопасности достаточно.
Использование дополнительных криптографических средств предполагает специализированное системное программное обеспечение и оборудование для обеспечения его эффективности (дополнительные вычислительные мощности), поэтому оправдано исключительно в учреждениях с увеличенными требованиями к безопасности (банки, правоохранительные органы и т.д.).
Как переназначить клавиатуру Windows 10?
Чтобы переназначить одну клавишу на клавиатуре Windows 10, нажмите кнопку Переназначить клавишу. Появится новый экран (рисунок B), а затем вам будет предложено ввести нажатие клавиши, которую вы хотите изменить, а затем новую клавишу, которую вы хотите представить.
Как переназначить клавиши клавиатуры?
Чтобы назначить или переназначить клавишу функции:
- Начните из окна сеанса хоста.
- Щелкните «Правка»> «Настройки»> «Клавиатура» или нажмите кнопку «Переназначить» на панели инструментов.
- Щелкните вкладку «Назначение клавиш».
- Выбрать категорию.
- Выберите функцию, которой вы хотите назначить клавишу.
- Щелкните Назначить ключ.
Как переназначить клавиатуру Windows 10?
Чтобы переназначить ключ
- Загрузите и установите Microsoft Mouse and Keyboard Center.
- Подключите клавиатуру, которую хотите настроить.
- Нажмите кнопку Пуск, а затем выберите Центр мыши и клавиатуры Microsoft.
- В отображаемом списке имен клавиш выберите клавишу, которую вы хотите переназначить.
Как использовать функциональные клавиши без FN?
Чтобы отключить его, мы должны удерживать Fn и снова нажимать Esc. Он работает как переключатель, как и Caps Lock. Некоторые клавиатуры могут использовать другие комбинации для Fn Lock. Например, на клавиатурах Microsoft Surface вы можете переключать Fn Lock, удерживая клавишу Fn и нажимая Caps Lock.
Когда я нажимаю клавишу на клавиатуре, она набирает разные буквы?
Иногда ваша клавиатура может быть настроена на неправильный язык, что заставляет ее печатать на языке, который вы не знаете. Вот как решить эту проблему: перейдите в Панель управления и выберите группу Часы, Язык, Регион. … Установите для параметра Override for Windows Display Language тот же язык, нажмите OK и перезагрузите компьютер.
Как изменить клавишу Fn в Windows 10 hp?
Нажмите клавишу f10, чтобы открыть меню настройки BIOS. Выберите расширенное меню. Выберите меню конфигурации устройства. Нажмите клавишу со стрелкой вправо или влево, чтобы выбрать Включить или Отключить переключатель клавиши Fn.
Что такое клавиша Fn на клавиатуре?
Проще говоря, клавиша Fn, используемая с клавишами F в верхней части клавиатуры, позволяет быстро выполнять действия, такие как управление яркостью экрана, включение / выключение Bluetooth, включение / выключение Wi-Fi.
Как перевернуть клавишу Fn, не нажимая Fn, чтобы использовать F1 F12?
1) Используйте клавиатуру Shotcut
клавиши или клавишу Esc. Найдя его, нажмите одновременно клавиши Fn + функциональная блокировка, чтобы включить или отключить стандартные клавиши F1, F2,… F12. Вуаля!
Как отключить блокировку Fn?
Чтобы включить FN Lock на многофункциональной клавиатуре All in One Media, одновременно нажмите клавиши FN и Caps Lock. Чтобы отключить блокировку FN, нажмите одновременно клавиши FN и Caps Lock.
Почему моя беспроводная клавиатура набирает неправильные буквы?
Возможно, это связано с тем, что для клавиатуры установлено другое значение, кроме QWERTY или другого языка в настройках региона и языка. Попробуйте следующее: если у вас есть клавиша Fn, попробуйте нажать Fn + Num Lk. Выберите «Панель управления»> «Найти клавиатуру»> «Сменить клавиатуру или другие методы ввода»> «Сменить клавиатуру».
Почему символы на моей клавиатуре перепутаны?
Вы неправильно установили раскладку клавиатуры. Перейдите в панель управления, региональные параметры и настройте раскладку клавиатуры, соответствующую вашему байдарку. Также проверьте панель задач на предмет языковой панели. Если вы видите там две буквы, например EN или FR, попробуйте щелкнуть по ней и выбрать другой язык.
Как исправить невосприимчивые клавиши клавиатуры?
Воспользуйтесь небольшой отверткой с плоским лезвием, чтобы отделить клавишу от клавиатуры
Вставьте лезвие под ключ и осторожно вращайте отвертку, пока ключ не выскочит. Когда ключ выключен, вы можете очистить все вокруг
Чтобы вернуть ключ, поставьте его на место и нажмите.
Автономность макбуков
Как бы странно это ни звучало, но OS X гораздо более энергоэффективна, чем Windows. А значит, компьютер под управлением OS X потребляет гораздо меньше электроэнергии. Вот MacBook Air 13 выпуска второй половины 2013-го года работает аж до 12 часов — и это без всяких там «отключите всё, что можно, выставьте подсветку на минимум и сидите не двигаясь и не дыша перед экраном», а в нормальном режиме работы. Да, процессоры Intel Core 4-го поколения, на которых делаются новые Mac, потребляют меньше энергии, чем 3-го и 2-го (и более ранние, разумеется), но дело не только в этом: PC-ноутбуки на Haswell уже вышли, а работают они всё равно по 5-7 часов.
По автономности работы компьютеры Apple всегда впереди
Но даже если вас интересуют исключительно настольные компьютеры, выгода от использования Mac есть: когда автор этих строк сменил свой настольный Windows-ПК на Mac mini, потребление электроэнергии в его однокомнатной квартире упало на четверть.
Причём, Mac mini — это не какой-то огрызок компьютера, как некоторые думают, а полноценный десктоп на полноценных десктопных процессорах. Разве что, графическая система у него типовая.
Аналоги ПО для отелей
|
ПО Отелей с которых переходят |
РУ ПО (коробочное решение) |
РУ ПО (облака) |
Для чего |
|---|---|---|---|
|
PMS: |
1C Отель Logus (Libra) HMS |
Bnovo MAXIBOOKING |
Для автоматизации основных бизнес-процессов отеля (заселение, предоставление услуг, горничные, питание, мероприятия). Перекрывает основные требования отельеров. |
|
Рестораны: |
Трактир1С-Ресторан |
TillyPad |
Автоматизация ресторанов |
|
Инвентаризация |
— |
Инвентаризация |
|
|
SPA/Wellness от фиделио |
1C СПА |
Yclients |
Автоматизация спа |
|
Channel Manager от фиделио |
BnovoTravelline |
Чанел менеджер – это общих хаб, который соединяет все букинги в 1 общий канал. |
|
|
Онлайн модули для бронирования |
1С Отель (для битрикса) |
Модули нужны для того, чтобы клиенты могли бронировать на сайте отеля. Клиентам сейчас можно предлагать создавать сайты ибо они все работали на 1 домене, а сейчас разваливаются. |
Поддержка предпринимательства в марте 2022 года
Освобождение от уплаты страховых взносов в 2022 году
Заказать помощь специалиста 1С
«Меняем» одну кнопку на другую
MapKeyboard
Разработчик:
MapKeyboard: всего три действия для замены клавиши (кликабельно!)
Одна из самых надежных в плане работы утилит. По крайней мере у меня она работала как в «старых» Windows 2000/XP, так и в относительно новых ОС Windows 8/10.
Утилита очень компактная и не нуждается в установке. После запуска, для замены клавиши, вам нужно выполнить всего 3 действия (они у меня помечены на скрине выше):
- выбрать клавишу, взамен неработающий (например, левый Ctrl);
- затем указать в графе «Remap selected key to» клавишу, которая не работает (т.е. вместо нее будет использован левый Ctrl);
- нажать кнопку сохранения «Save layout» (система будет перезагружена). После перезагрузки — вместо Ctrl, будет срабатывать кнопка «Z».
Если вы хотите сбросить все введенные изменения: воспользуйтесь кнопкой
«Reset keyboard layout».
PowerToys
Эта утилита обладает лучшей совместностью с ОС Windows 10 (работает во всех ее версиях!). К тому же, отключать и переназначать клавиши в ней простой и быстро!
Рассмотрю краткий пример.
1) После установки и запуска утилиты — необходимо будет открыть раздел
«Keyboard Manager» и нажать по кнопке «Remap a key».
Утилита PowerToys — настройка клавиш
Далее указать:
- клавишу, которую будем менять (или отключать) — она слева (в моем примере «Numpad 0»);
- а справа указать то, на что ее меняем — например, «Undefined» (если ее совсем отключаем) или указать конкретную клавишу (сочетание).
Undefined — клавиша будет отключена (Утилита PowerToys).
Вот так всё просто!
KeyTweak
Сайт разработчика:
Главное окно KeyTweak: действие №1
Простая, но надежная программа, позволяющая менять назначение клавиш на клавиатуре. Позволяет поменять scan-код клавиш между собой, либо вообще отключить отдельные клавиши.
Отмечу, что пользоваться программой крайне просто (несмотря на то, что у нее нет перевода на русский). Сначала выбираете клавишу, которая у вас плохо срабатывает, затем в графе «Choose New Remmaping» указываете клавишу взамен, и нажимаете кнопку «Remap Key» (см. скрин выше).
После чего примите изменения (кнопка «Apply» в правом нижнем углу экрана) и согласитесь на перезагрузку компьютера.
Применяем изменения
Собственно, перезагрузившись, ваши клавиши станут выполнять «новые» назначенные действия. Удобный, простой, и эффективно работающий инструмент!
Key Remapper
Главное окно программы (после установки и запуска программы).
Эту программу просто не мог не отметить в этой статье. Она не просто позволяет переназначать отдельные клавиши клавиатуры, но и позволяет задавать целые комбинации нажатий: как вам, например, если на колесико мышки вы повесите Alt+Shift+Esc (быстрое переключение программ)?!
Также с помощью кнопок на клавиатуре можно эмулировать работу мышки.
И еще одна важная деталь: настроить замену можно только в определенных приложениях (что, несомненно, понравиться любителям игр: ведь можно получить некоторое преимущество и ускорить свою реакцию, если по нажатию на одну кнопку — будет выполняться целая комбинация!).
Программа поддерживает несколько профилей (например, можно создать набор замен под каждую игру в отдельности).
Важно: программа не делает никаких изменений в реестре системы, не требует перезагрузки ПК для того, чтобы изменения вступили в силу. Что касается использования: то здесь все просто:
Что касается использования: то здесь все просто:
- указываете сначала ту клавишу, которую хотите поменять;
- а затем, во второй графе, ту клавишу, которая заменит ее. См. скрин ниже.
Обратите внимание, что задавать можно целые комбинации
Отмечу, что полная версия программы платная. Однако, знакомство можно спокойно начать с бесплатного продукта. Рекомендую!
Работа с утилитой
Скачиваем приложение, распаковываем его на диск и запускаем от имени администратора. Открывается главное окно.
Перед началом работы определимся с тем, на какие клавиши будем переназначать неработающие. Их выбирают так, чтобы отсутствие не принесло существенного дискомфорта. Без ущерба пожертвовать:
- Pause (Break);
- Scroll Lock;
- Insert;
- Home;
- Page Up/Page Down.
Определившись, переходим непосредственно к процессу замены. Сначала в окне MapKeyboard кликаем клавишу, запланированную выступать в качестве замены, пусть это будет Scroll Lock.
В поле с выпадающим списком «Remap selected key to:» находим клавишу, которую хотим заменить, например «z».
После выбора переназначенная клавиша подсвечивается зеленым. Кликаем «Save layout» чтобы сохранить изменения. Если требуется вернуть клавиатуру в исходное состояние, достаточно просто кликнуть «Reset keyboard layout».
Программа переназначения клавиш клавиатуры, кнопок мыши и прокрутки колеса Key Remapper
позволяет:
Переназначать клавиши клавиатуры
,нажатия кнопок мыши и прокрутку колеса мыши новыми значениями с возможностью задавать не присутствующие на клавиатуре клавиши и кнопки мыши. Например, клавишу CapsLock можно заменить на «Среднюю кнопку мыши», F11 на “Прокрутку колеса мыши вниз”, F12 на Win, Browser Home или “Кнопку мыши X2” (которые могут физически отсутствовать на устройствах ввода).
Производить обратную замену клавиш и кнопок мыши
, т.е. виртуально менять их функциональное назначение. К примеру, можно виртуально поменять местами правый Shift и Enter, “Среднюю кнопку мыши” и левый Shift.
Заменять
определенные клавиши или кнопки мышикомбинациями клавиш или кнопок мыши с модификаторами . Например, можно установить на нажатие клавиши на мультимедийной клавиатуре Browser Forward — комбинацию Alt+Shift+Esc (быстрое переключение программ), на кнопку мыши X1 установить комбинацию Ctrl+C (скопировать), на правый Alt установить комбинацию Ctrl+”Левая кнопка мыши”.
Эмулировать двойной клик кнопок мыши или двойное нажатие клавиш клавиатуры
с возможностью задавать задержку между нажатиями (двойной клик с задержкой).
Блокировать (отключать) клавиши клавиатуры, кнопки мыши, прокрутку колеса мыши
и их комбинации с клавишами модификаторами.
Ограничивать
действие переназначений и блокировокопределенными программами и окнами . Например, можно определить, чтобы замена кнопки мыши X1 на клавишу «Пробел» осуществлялась только в программе «A» и нигде больше. Или, чтобы клавиша NumLock заменялась на комбинацию Ctrl+C+C (двойное нажатие C) везде, кроме программы, в заголовке окна которой есть слово «B».
Создавать и быстро
(в два клика мышью)переключать профили наборов клавиш .
При этом программа не производит никаких изменений скан-кодов в системном реестре и не требует перезагрузки компьютера, чтобы замены клавиш вступили в силу.
С помощью Key Remapper
возможно переназначатьпрактически любые клавиши и кнопки мыши .
Что делать, если клавиши переназначились произвольно
Клавиши не могут переназначиться самостоятельно, так как сам по себе компьютер ничего делать не может. Для сбоя в работе клавиатуры есть несколько причин. В первую очередь проверьте компьютер на вирусы и только после этого пробуйте нижеописанные методы.
Устаревшие драйверы клавиатуры
Может возникнуть ситуация, когда система на компьютере обновлена, а драйверы клавиатуры — нет. В этом случае ожидаем конфликт между системой и оборудованием.
- Откройте «Диспетчер устройств Windows» через поисковую строку в меню «Пуск».
- В списке устройств найдите пункт «Клавиатуры» и раскройте его.
Залипание клавиш
Если сбои в работе клавиатуры появились после того, как за компьютером посидел ребёнок или по нему пробежался домашний питомец, скорее всего, было включено залипание какой-либо клавиши. Например, зажатая клавиша Windows в сочетании с верхним рядом букв управляет окнами системы, и при простом наборе текста можно получить абсолютно нежелаемые результаты. Чтобы это исправить:
- Нажмите 5 раз подряд клавишу Shift, чтобы вызвать настройки залипания.
Видео: как отключить залипание клавиш в Windows 7
Сбой раскладки языка
Для русскоязычных пользователей в системе Windows доступны два вида раскладки родного языка: стандартная и так называемая «машинописная» (аналог клавиш печатной машинки).
Если некоторые буквы, цифры или символы оказались не на своих местах, произошла произвольная смена раскладки. Чтобы это исправить, выполните следующие действия:
- Найдите «Настройку параметров языка и клавиатуры» через поиск в меню «Пуск».
Настроить клавиатуру под собственные потребности можно с помощью системных настроек или сторонних утилит
Но работая с системными файлами, важно действовать внимательно и осторожно. Если что-то в ходе или после настройки пошло не так, как вы ожидали, всегда есть возможность сделать откат системы или обратиться за помощью к специалисту
Добрый день!
Клавиатура — вещь достаточно хрупкая, несмотря на то, что многие производителя заявляют о десятках тысяч нажатий на кнопку, до тех пор пока она выйдет из строя. Может быть и так, но часто случается, что ее заливают чаем (или другими напитками), в нее что-то попадает (какой-нибудь мусор), да и просто заводской брак — нередко, что одна-две клавиши не работают (или стали плохо срабатывать и нужно их сильно нажимать). Неудобно?!
Понимаю, можно купить новую клавиатуру и больше возвращаться к этому, но, например, я довольно часто печатаю и очень привыкаю к такому инструменту, поэтому замену рассматриваю лишь в крайнем случае. К тому же, это на стационарном ПК легко купить новую клавиатуру, а например на ноутбуках, мало того, что она дорогая, так еще и часто проблема найти нужную…
В этой статье рассмотрю несколько способов, как можно переназначить клавиши на клавиатуре: например, функции нерабочей клавиши переложить на другую рабочую; или на редко-используемую клавишу повесить нормальную опцию: открытия «моего компьютера» или калькулятора. Довольно вступления, начнем разбираться…
Единый логичный интерфейс
Microsoft, кажется, до сих пор не может решить, что же лучше: новомодный плиточный Metro или классический «Рабочий стол». От этого страдают пользователи: только привыкнешь к плиткам, стоит запустить приложение, не поддерживающее Metro, как приходится возвращаться к старому. Особенно неудобно пользователям планшетов: в классическом интерфейсе работа пальцами — сплошное мучение.
В OS X такой проблемы нет. Apple не стала смешивать сущности: планшет — это планшет. Он работает под управлением мобильной iOS и управляется пальцами. А ПК — это ПК, на нём стоит «взрослая» OS X с привычным графическим интерфейсом: курсор, окна.
Интерфейс Mac OS X можно преподавать в качестве учебника логики
Не подумайте, что мы против инноваций — возможно, когда-то и в компьютерах появится сенсорный интерфейс. Возможно даже, выпуском таких ПК займётся и Apple. Но это должен быть продуманный интерфейс, такой, чтобы если не любое приложение, то хотя бы 90% всех программ его поддерживали.
Кстати, единая верхняя панель с меню для всех программ в OS X — тоже очень удобная вещь. Все настройки всегда в одном месте.
Значимость, задачи, разновидности и прогнозы современного программного обеспечения
Персональный компьютер, смартфон, планшет, навигатор – все эти устройства используются человеком повседневно и повсеместно. Главная задача техники данного типа – получение, обработка и передача информации любого типа.
Мир цифровых технологий позволяет нам пользоваться такими услугами, как общение на большом расстоянии, обмен фото- и видеосообщениями, текстовыми и другими файлами. Все это возможно благодаря инновационным устройствам, так называемым гаджетам, которые прочно укоренились в нашем быте.
Однако само по себе устройство связи не может выполнять всех тех функций, которые были перечислены выше. Для полноценного функционирования компьютера или любого другого устройства нужно современное программное обеспечение.
Программа является ничем иным, как подробным и последовательным набором команд, которые выполняет гаджет. Именно благодаря специальным программам любой ПК можно превратить в инструмент для сложных бухгалтерских расчетов, плацдарм для героических игр, персональную записную книжку или многофункциональную базу данных.
Разнообразие программного обеспечения позволяет задавать машинам самые различные функции, настраивать их на многозадачность. Существует несколько видов программ, которые отличаются между собой выполнением задач и методом взаимодействия оборудования с пользователем.
Особенности и разновидности системного программного обеспечения
Системное программное обеспечение – это совокупность команд и действий, которые направлены на управление работой компьютера. По сути, это руководство для самой машины, которым она пользуется при выполнении каких-либо задач.
Системное ПО включает в себя такие наиболее распространенные программы:
- Операционная система;
- Драйверы;
- Операционные оболочки;
- Программы для создания резервных копий на дисках;
- Программы-антивирусы;
- Программы для диагностики компьютера;
- Коммуникационные программы и т.д.
Перечислить все виды этого ПО будет очень сложно, поскольку его разработкой на данный момент занимаются многие предприятия. Однако стоит отметить, что продукция данного типа от разных производителей чаще всего схожа между собой как по функциям, так и по интерфейсу.
Промышленный софт
Но по щелчку пальцев это не делается. В то время как иностранные разработчики таких решений один за другим уходят с российского рынка и заявляют о прекращении поддержки российских клиентов, попавших под санкции, возрастает риск ошибок систем, которые ранее чинились своевременными апдейтами. Это означает, что какие-то процессы придётся переводить на «ручное управление».
На базе всего 10–15 продуктов иностранных разработчиков сейчас работает почти 300 российских критически важных информсистем. Лишь 60% из них можно заменить отечественными аналогами, полагают в «Цифре», для остального потребуются миллиардные вливания.
Владимир Молодых, технический директор «Цифровой индустриальной платформы», создающей и внедряющей продукты для автоматизации и цифровизации промышленности на срединном уровне (MES), указал, что на многих российских предприятиях, в том числе стратегического назначения, сейчас стоит импортное ПО. Но, несмотря на наличие в России хороших альтернатив, менять его до событий февраля 2022 года никто не торопился — бизнес предпочитал не трогать работающее решение, на внедрение которого уже потратили миллионы рублей, ради перспективы потратить ещё больше на импортозамещение.
Как найти список горячих клавиш
Список сочетаний клавиш для быстрого управления ОС имеется в справочной системе Windows. Узнать весь список горячих клавиш Windows 7 можно, вызвав сочетанием клавиш Win + F1 окно справки MS Office.
Следует помнить, что для использования справки понадобится подключенный интернет.
Далее в открытом окне в сроке поиска следует ввести запрос «Сочетания клавиш».
Далее из списка, который выдала поисковая система, можно выбрать интересующий пункт, например «Горячие клавиши и сочетания». В браузере откроется страница сайта, на которой есть описания сочетаний часто используемых клавиш.
Второй способ: найти горячие клавиши на ноутбуке с windows 7 можно с помощью встроенной «Справки и поддержки». В этом случае не требуется подключение к интернету. Справка вызывается в «Главном меню». Затем нужная информация выбирается из списка по запросу «Сочетание клавиш».
Если через «Справку и поддержку» выбрать раздел «Сочетание клавиш», получим всю необходимую информацию. Описания всех возможных комбинаций горячих кнопок распределено по темам, что облегчает удобство поиска.
Клавиши предназначены для быстрого поиска и редактирования текстов в MS Office, выполнения какой-либо операции на рабочем столе без использования мыши, вызова и закрытия программы и прочих команд, заданных пользователем. Все описанные сочетания клавиш настроены по умолчанию.
Комбинации кнопок по умолчанию позволяют управлять объектами ОС. Засекреченные горячие клавиши Windows 7:
- SHIFT+DELETE позволяет удалять файлы с жесткого диска без помещения в «Корзину»;
- ALT+F4 или Ctrl + W закрывает активную программу или файл;
- Ctrl + Shift + Esc вызывает диспетчер задач;
- Win + F открывает поисковое окно;
- Win + L блокирует компьютер;
- ALT+TAB позволяет перемещаться из одного открытого файла или окна к другому;
- CTRL + колесо прокрутки мыши позволяет изменить размер значков на рабочем столе;
- Win + G размещает гаджеты поверх открытых окон;
- Win + Home позволяет свернуть окна кроме активного;
- Ctrl + P подает документы на печать;
- Win + X вызывает «Центр мобильности» на ноутбуке;
- Win + M сворачивает открытые окна;
- Shift + Ctrl + N позволяет создать пустую папку.
Назначаем свои горячие клавиши для быстрого запуска программ в Windows
Сделать работу с компьютером быстрее, эффективнее и удобнее можно с помощью горячих клавиш, которые предусматриваются как для работы в конкретных программах, так и для функций самой операционной системы. ОС Windows имеет набор горячих клавиш общего назначения — например, быстрое переключение между открытыми окнами (Alt+Tab, Win+Tab), быстрое закрытие окна приложения (Alt+F4), вызов диспетчера задач (Ctrl+Alt+Del) и т.п. И это далеко не предел – для любой Windows-программы можно назначать свои горячие клавиши для быстрого запуска.
Проигрыватель, текстовый редактор, файловый менеджер, браузер или любимую игру можно запустить, не ища ярлык на рабочем столе или стартовом экране Windows 8/8.1, не захламляя ярлыками панель быстрого запуска, а всего лишь нажатием определённой комбинации клавиш. Как назначить для быстрого запуска программ в Windows свои горячие клавиши – об этом ниже.
Назначение горячих клавиш запуска программ в Windows возможно с помощью настроек их ярлыков запуска, потому если ярлыка нужной программы нет на рабочем столе, отыщите эту программу в меню «Пуск». Затем вызовите на ней контекстное меню (щелчок правой клавишей мышки) и нажмите команду «Отправить», затем — пункт «Рабочий стол (Создать ярлык)».
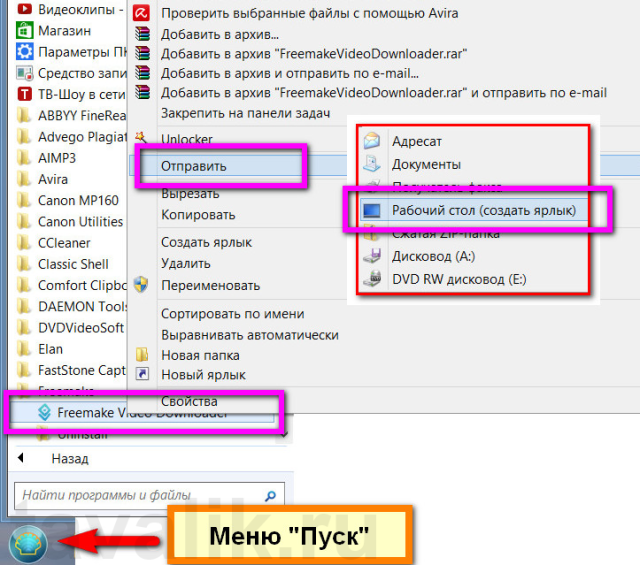
Создать на рабочем столе ярлык программы, которой нет в меню «Пуск» (чаще всего это портативные версии), можно в папке установки этой программы. Зайдите в папку, где размещаются файлы этой программы, и отыщете файл-приложение запуска («.exe»-формат). Затем точно также вызовите на этом файле контекстное меню, жмите команду «Отправить», затем — пункт «Рабочий стол (Создать ярлык)».
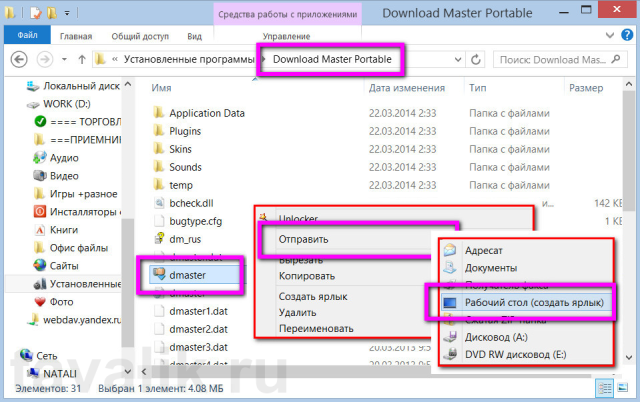
Когда ярлык нужной программы находится на рабочем столе, вызовите на нём контекстное меню и в самом низу выберите «Свойства».
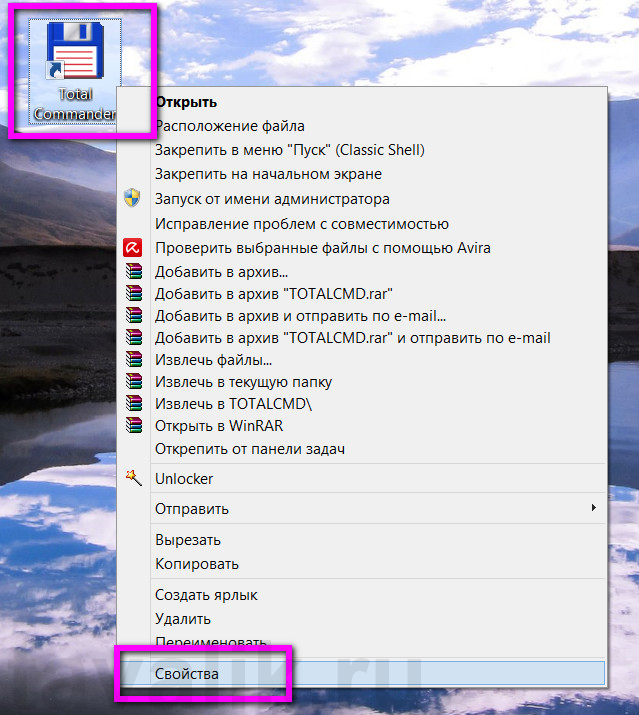
Свойства ярлыка откроются уже на вкладке «Ярлык», которая, собственно, нам и нужна.
В поле «Быстрый вызов» сделайте клик мышкой, чтобы там оказался курсор, затем нажмите клавишу Ctrl и задайте вашу комбинацию клавиш для быстрого запуска программы. Правда, две клавиши комбинации уже заданы настройками системы – «Ctrl+Alt», и вам остаётся назначить лишь третью клавишу. Таким образом комбинация для открытия выбранной вами программы будет выглядеть так:
«Ctrl + Alt + ваша клавиша», например, «Ctrl+Alt+А».
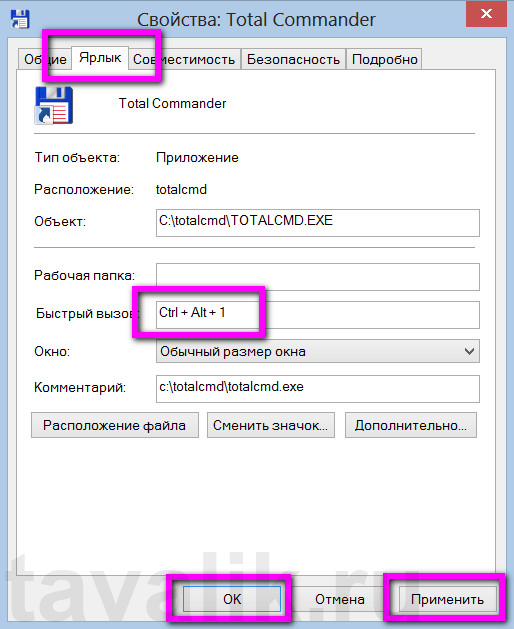
Всё – горячие клавиши для запуска программы назначены, жмите внизу окна «Применить», затем — «ОК». И можете приступать к тестированию.
При удалении ярлыков с рабочего стола удалятся и настройки горячих клавиш, которые вы задали для быстрого запуска ваших программ. Потому если вы – любитель минимализма, порядка и чистоты на рабочем столе, создайте отдельную папку для ярлыков, соберите их все туда, и только затем (уже прямо в папке) назначайте горячие клавиши быстрого запуска для ярлыков.
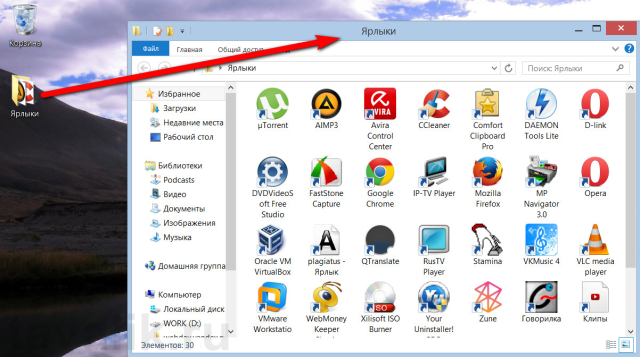
В данной статье будет рассказано о том, как отредактировать параметры запуска служб в Windows на примере службы «Агент сервера 1С:Предприятия 8.3». Будет показано как настроить тип запуска служб, изменить учетные…
Наверное каждый кто работает на ОС Windows 7 или Windows 8 встречался с вопросом запуска приложения от имени администратора. Иногда данная функция решает некоторые проблемы с запуском того или иного…
По умолчанию поиск в Windows (в данном примере в Windows 7) ищет файлы по имени. Содержимое учитывает только в проиндексированных расположениях. Чтобы поиск искал по содержимому всех документов, нужно изменить…
2 комментария на «Назначаем свои горячие клавиши для быстрого запуска программ в Windows»
Неплохой обзор. Хоть стандартный механизм Windows доступен любому пользователю. У него есть свои недостатки. Попробуйте настроить больше пяти таких комбинаций (в принципе, среднестатистический пользователь никогда и не настроит больше), а затем поменять один вызов на другой. Тут и станет заметно неудобство стандартных механизмов и понятно зачем существуют специальные программы. Плюс ко всему, горячие клавиши — тема достаточно непростая. Кроме настроек вызова программ, можно так же автоматизировать действия пользователя. Если вам интересно, то более подробно вы можете узнать в обзоре программы для задания горячих клавиш (Macro Recorder Utility).

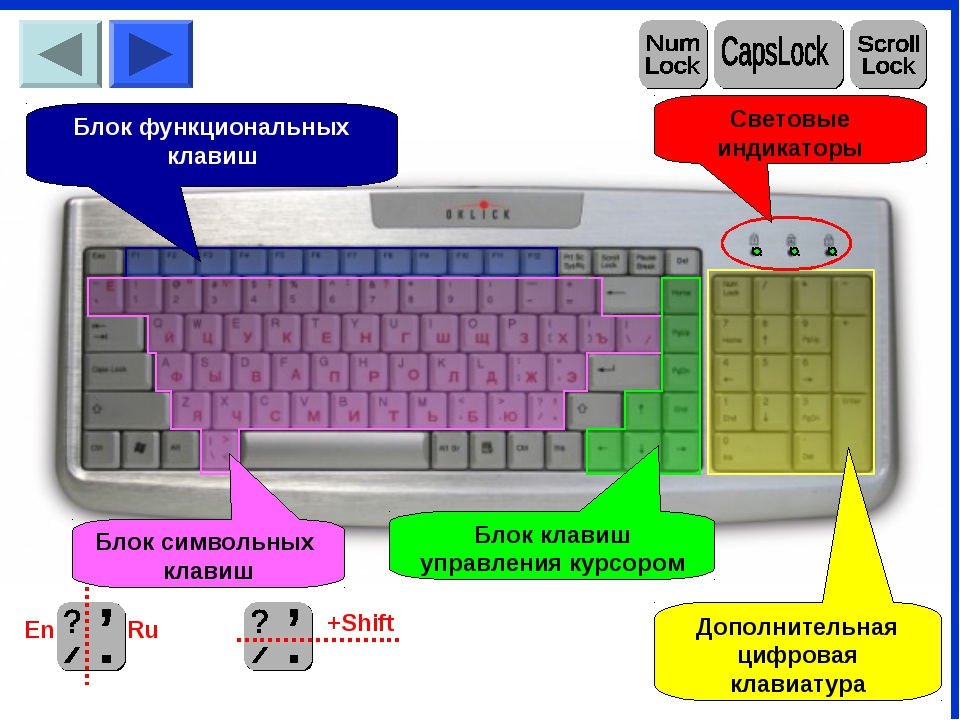



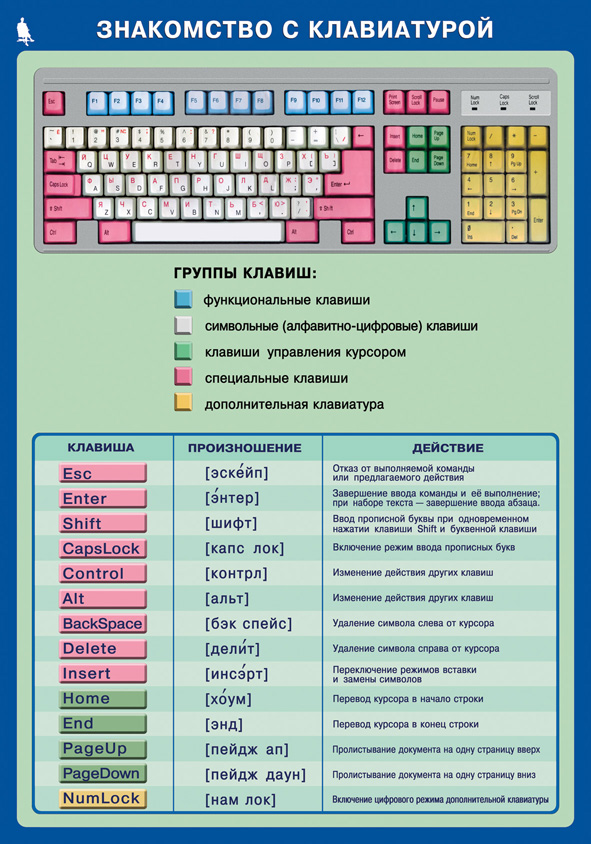
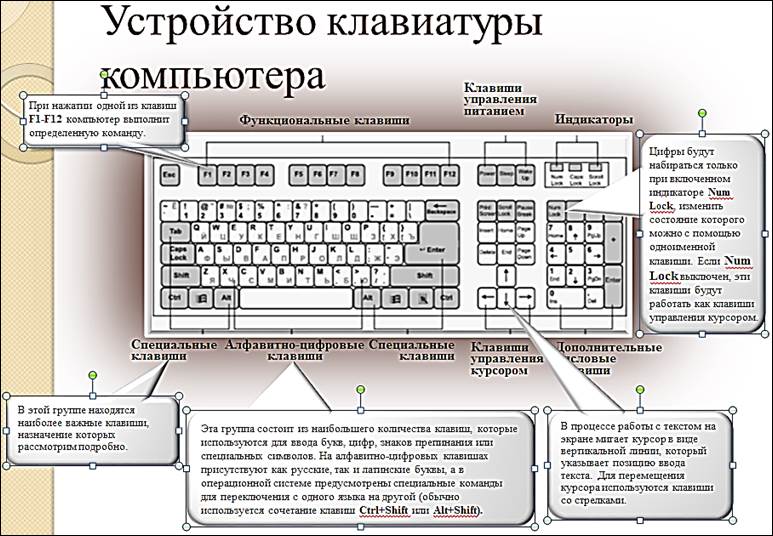

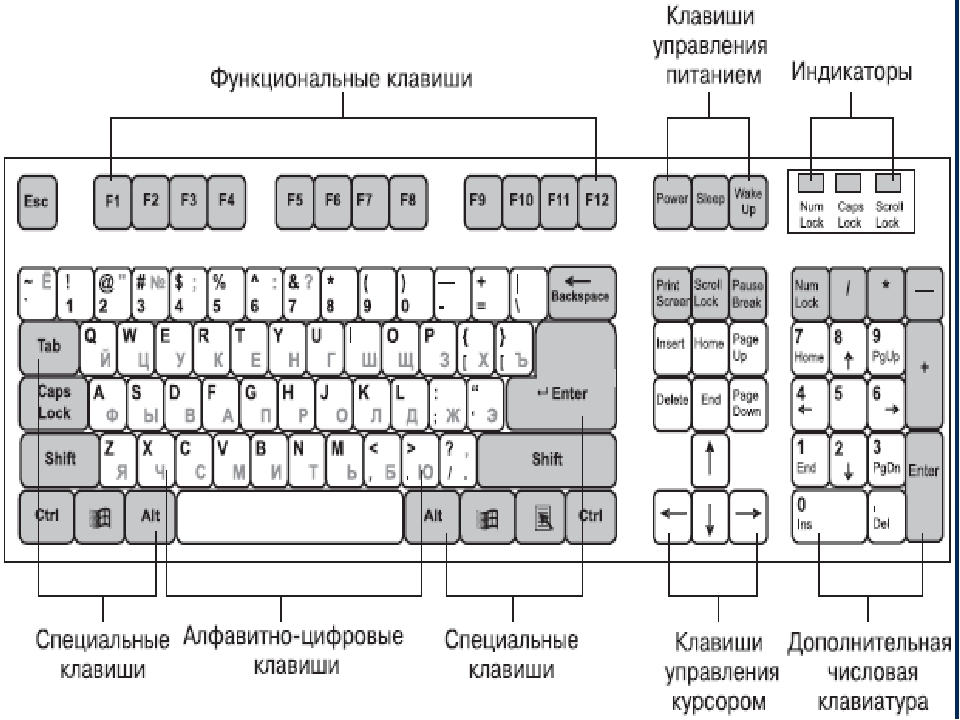







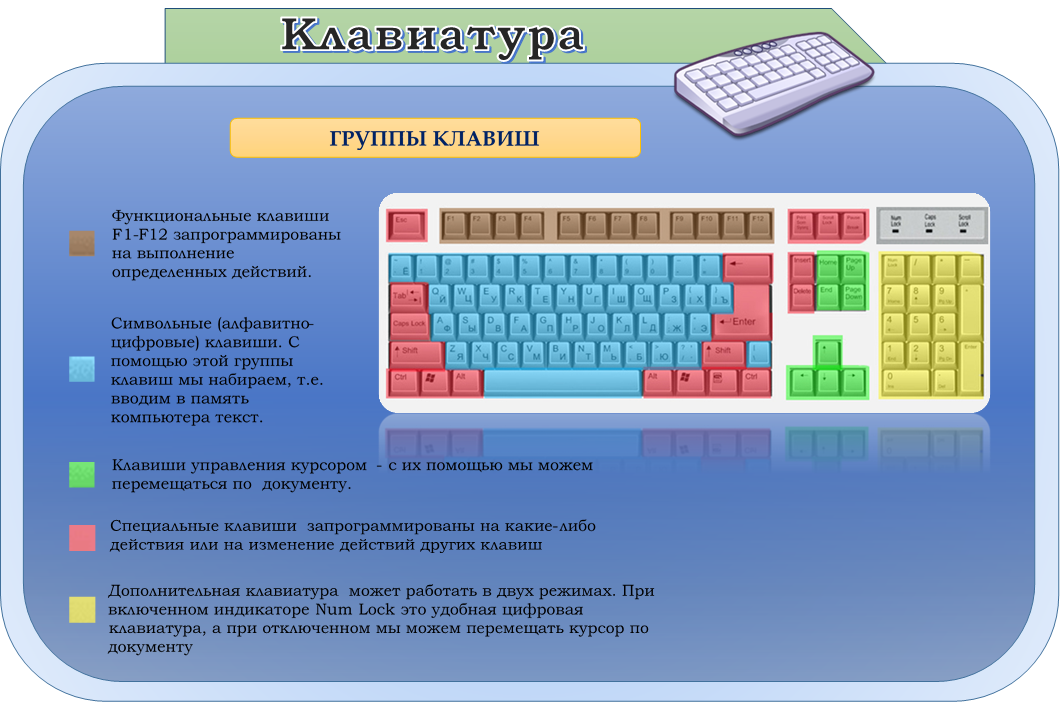








![Mapkeyboard - как переназначить клавиши на клавиатуре в windows [обзор]](http://wikisovet.ru/wp-content/uploads/5/7/8/578cc0736dbd534a4982c61bf5c902d3.jpeg)