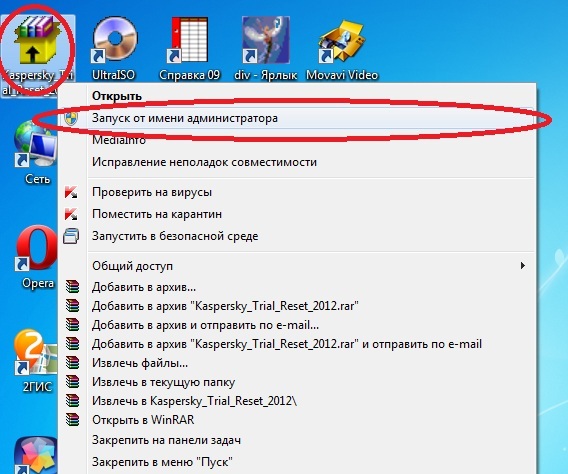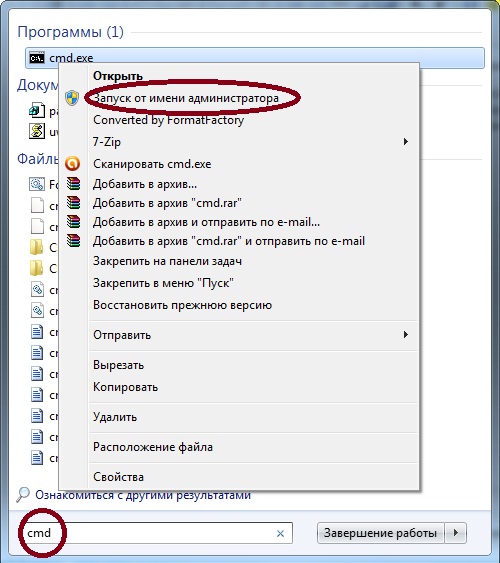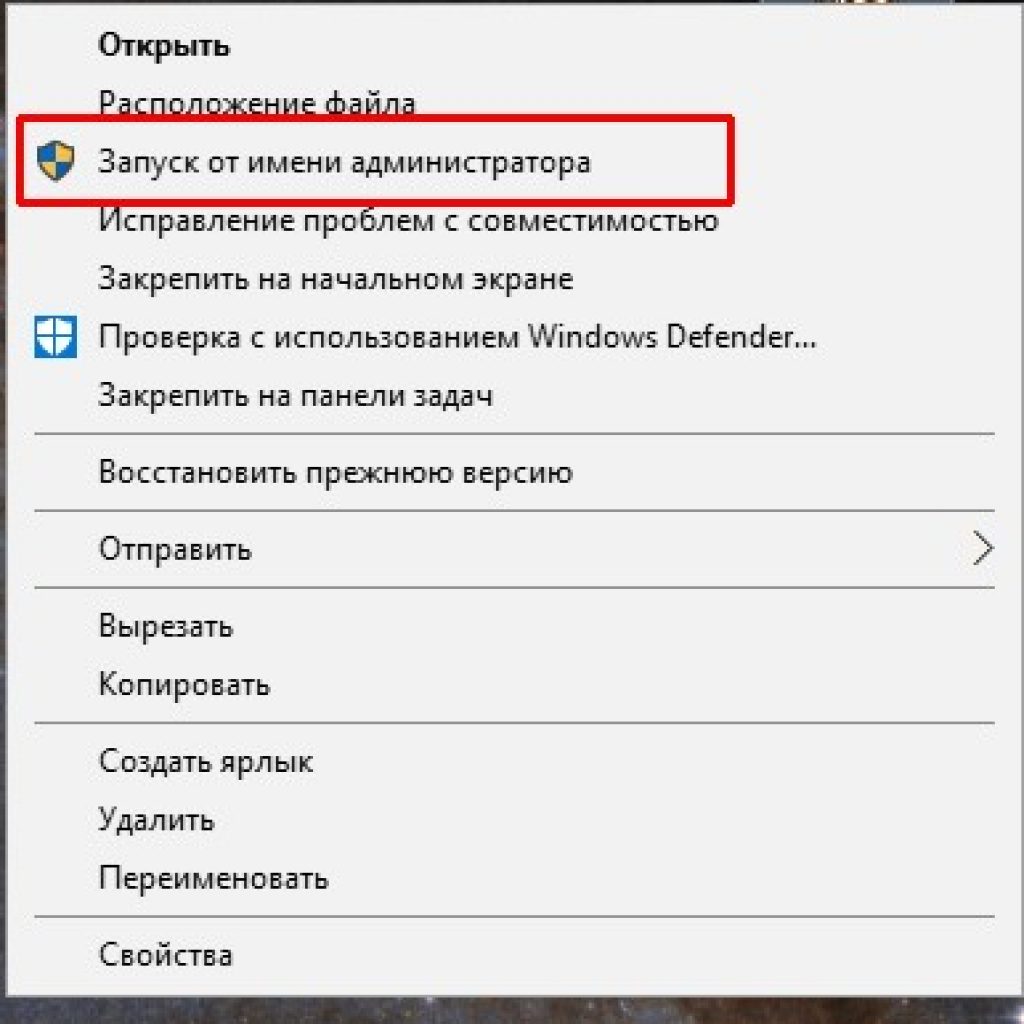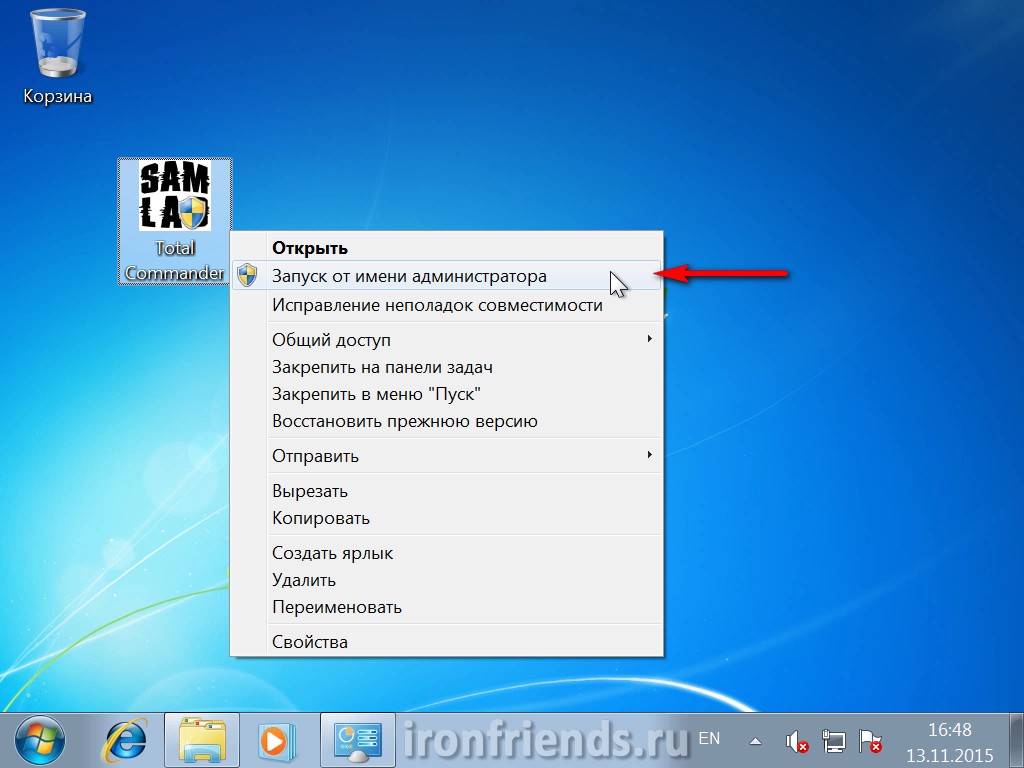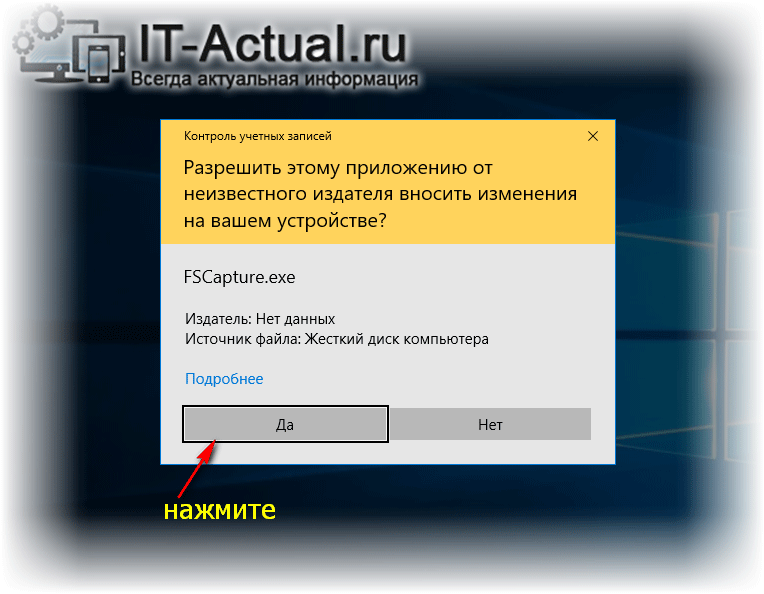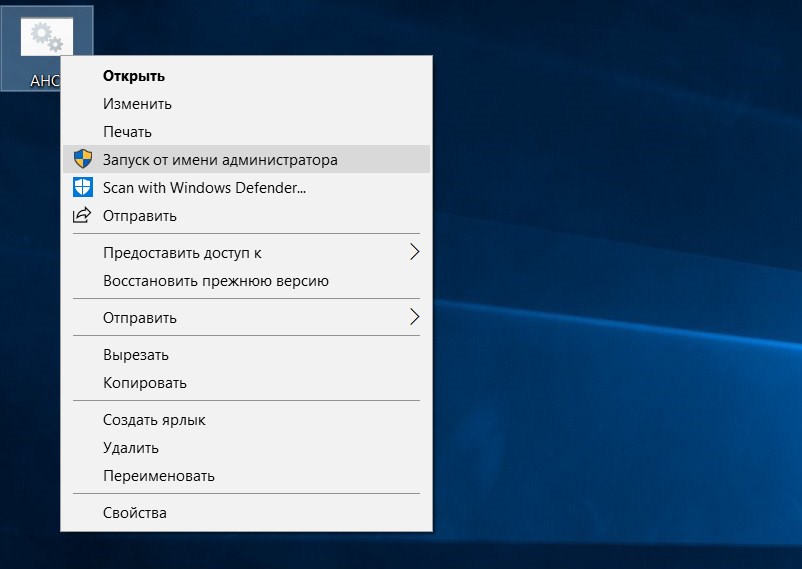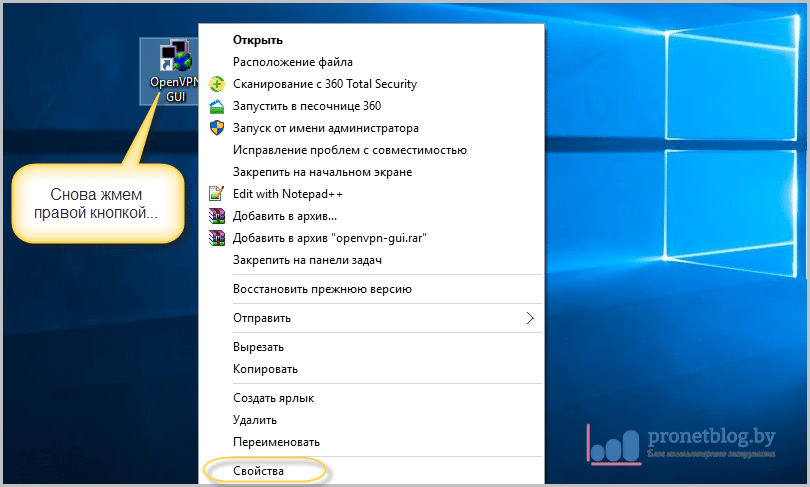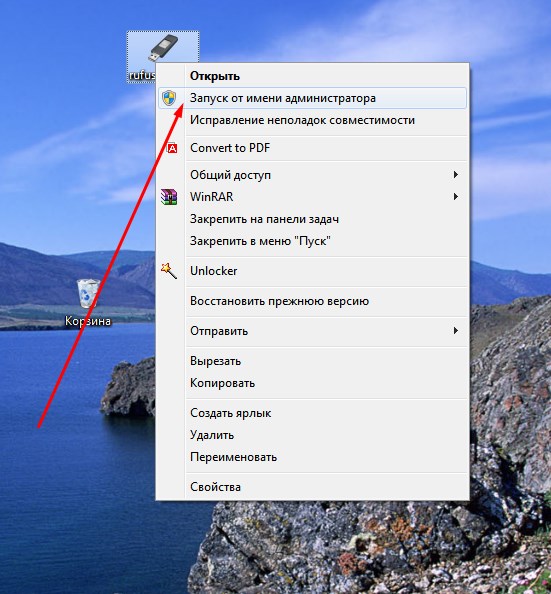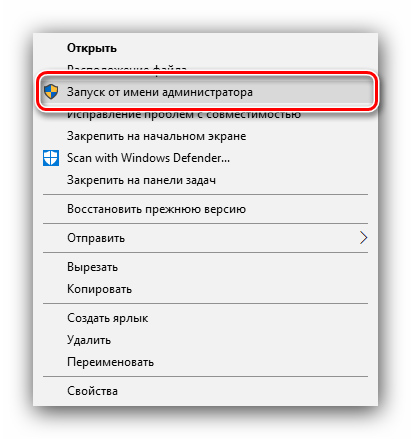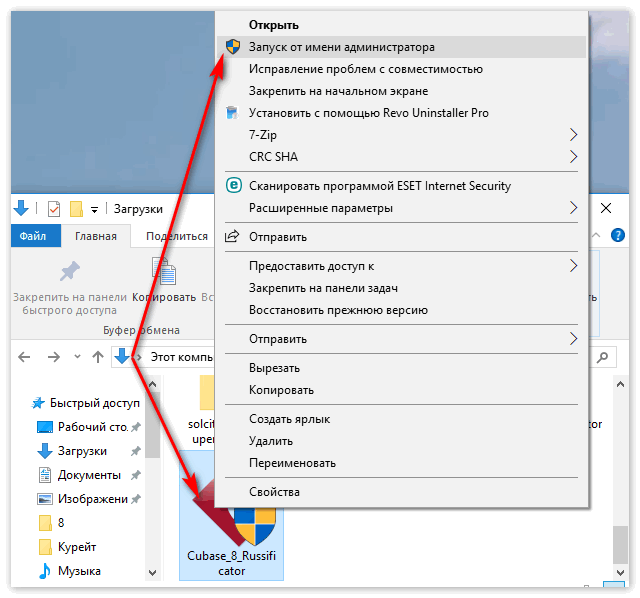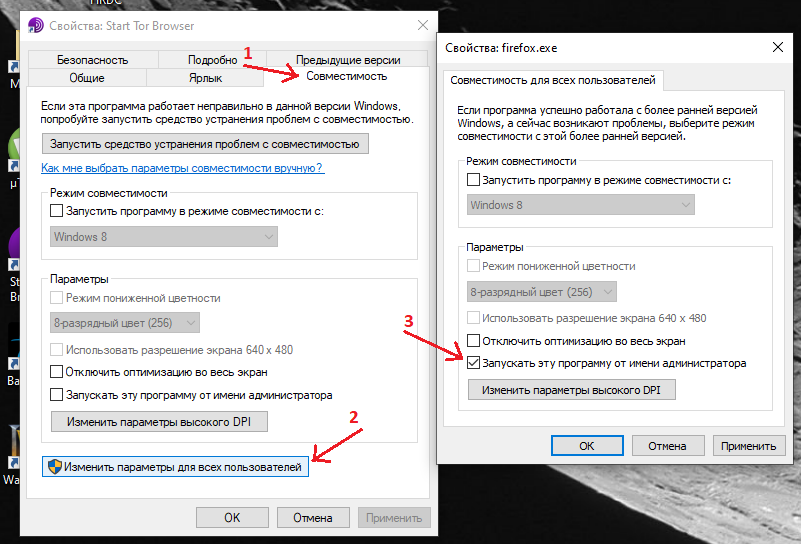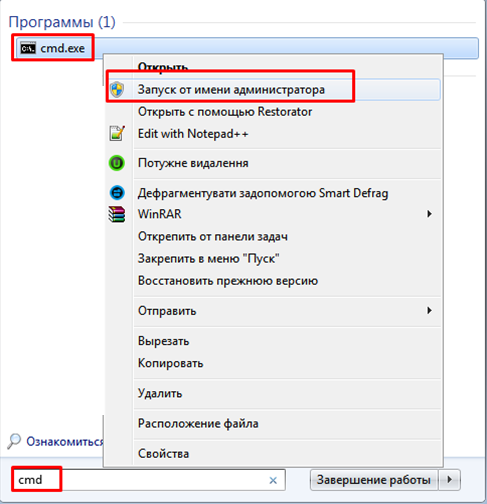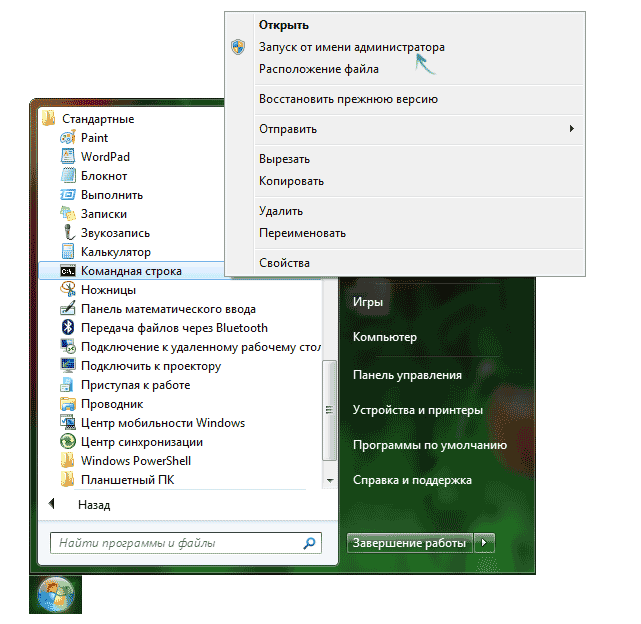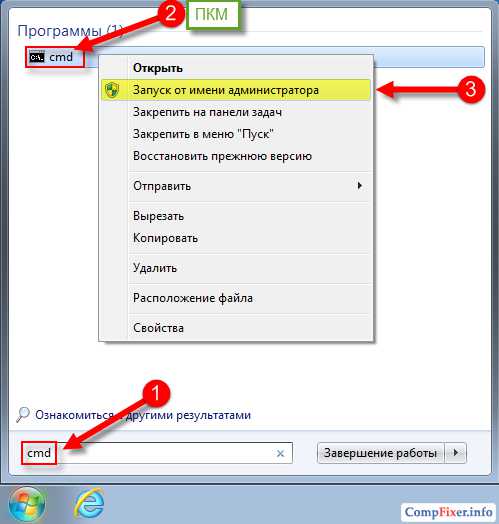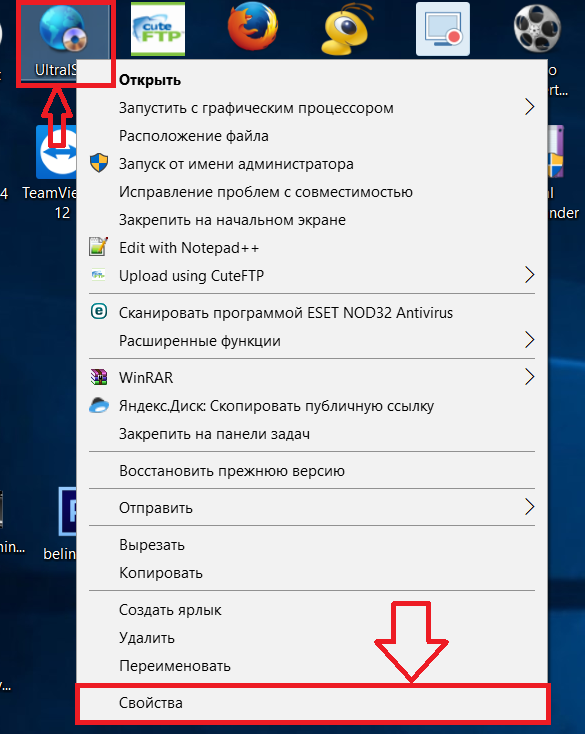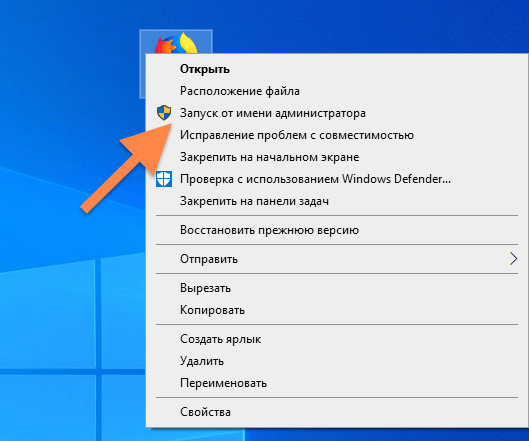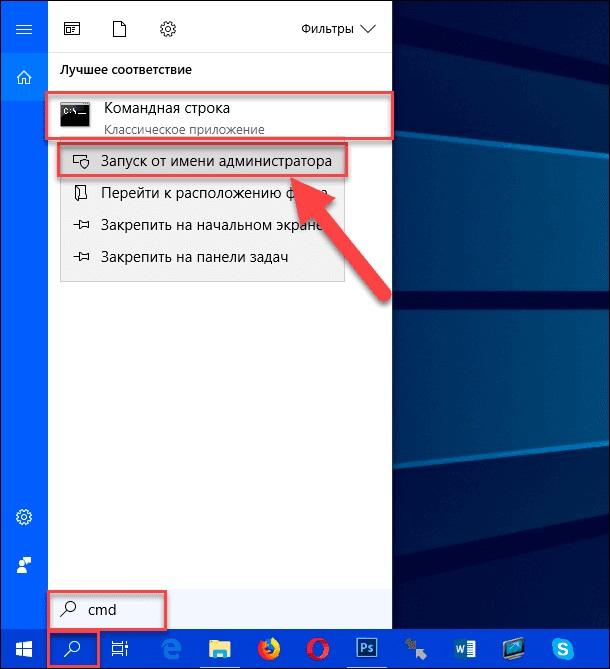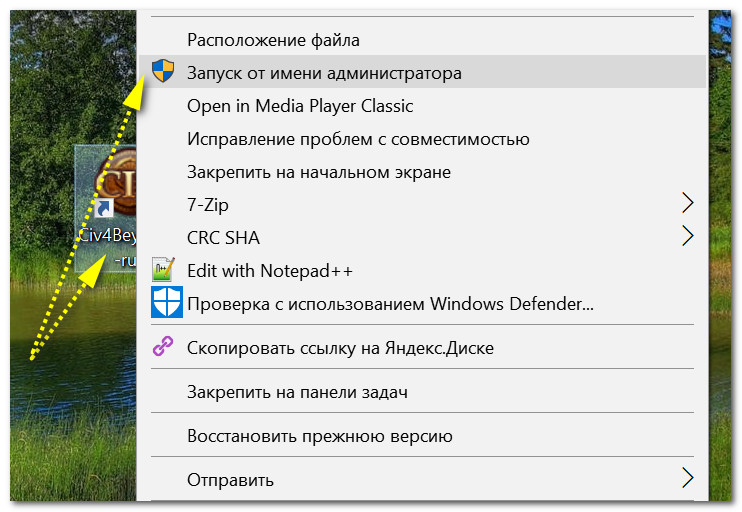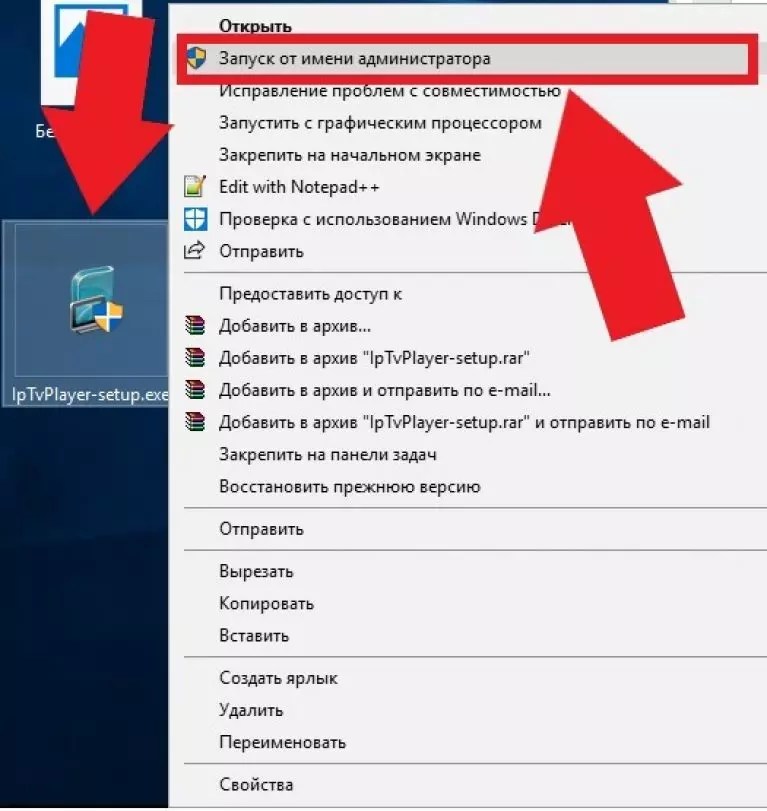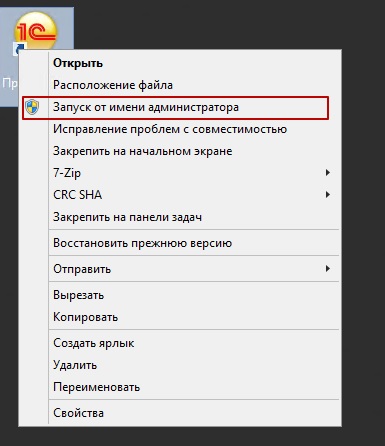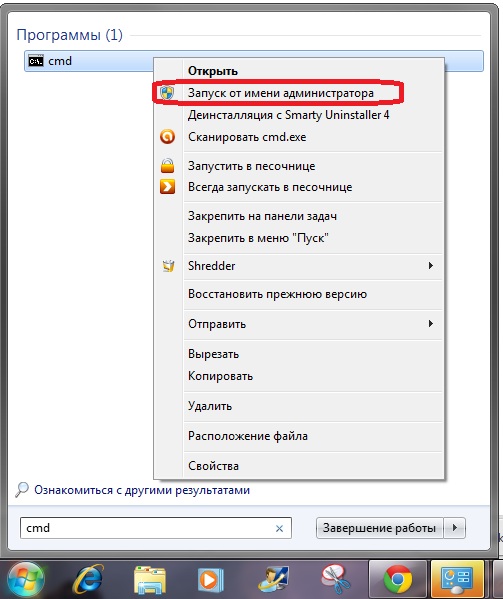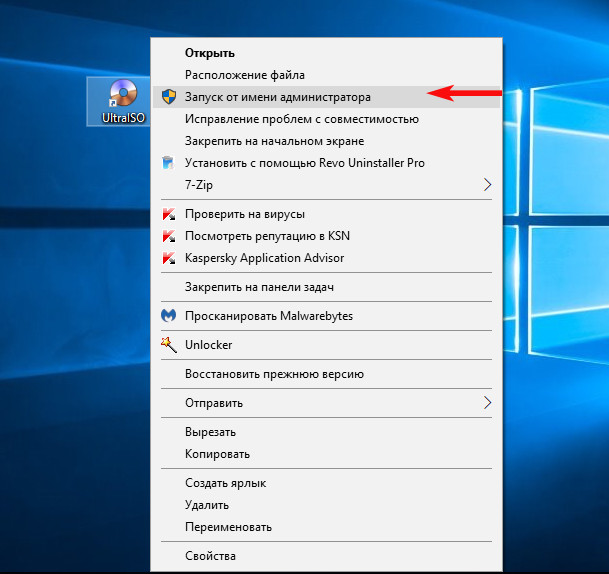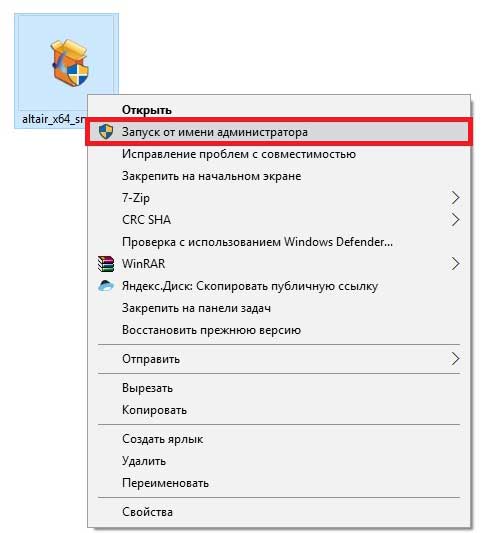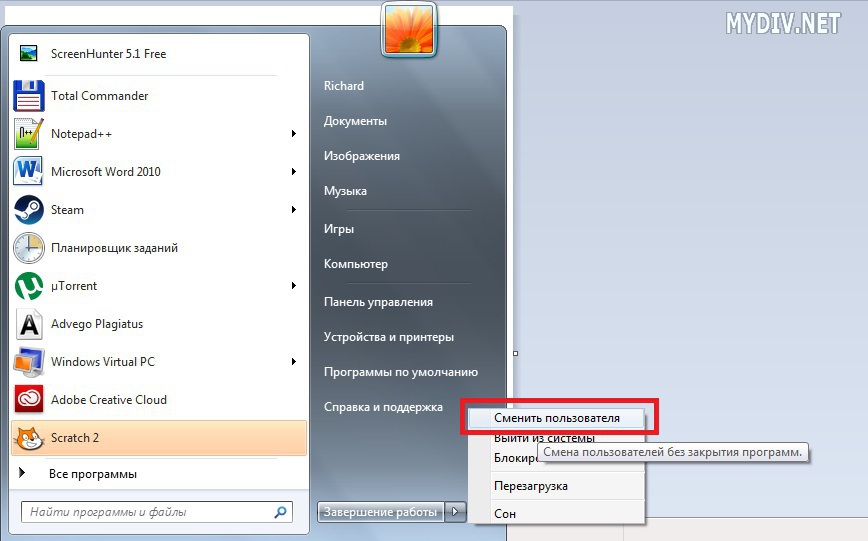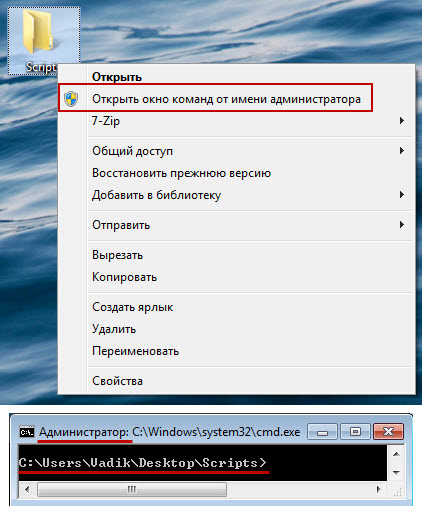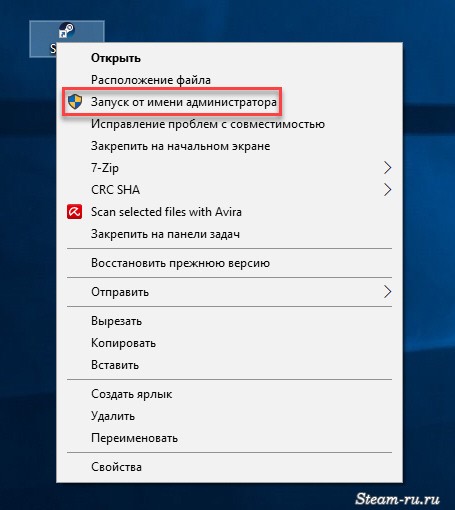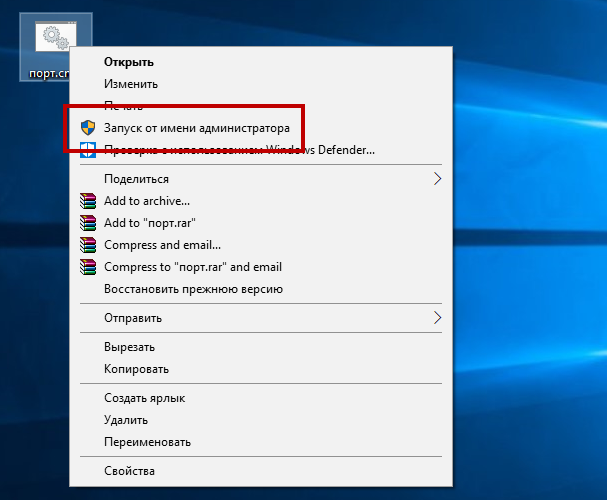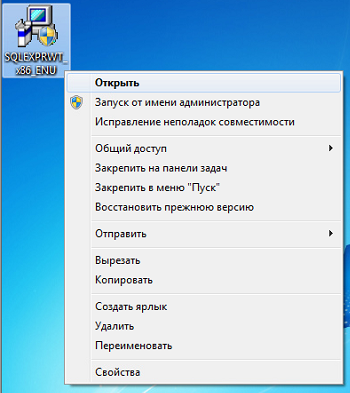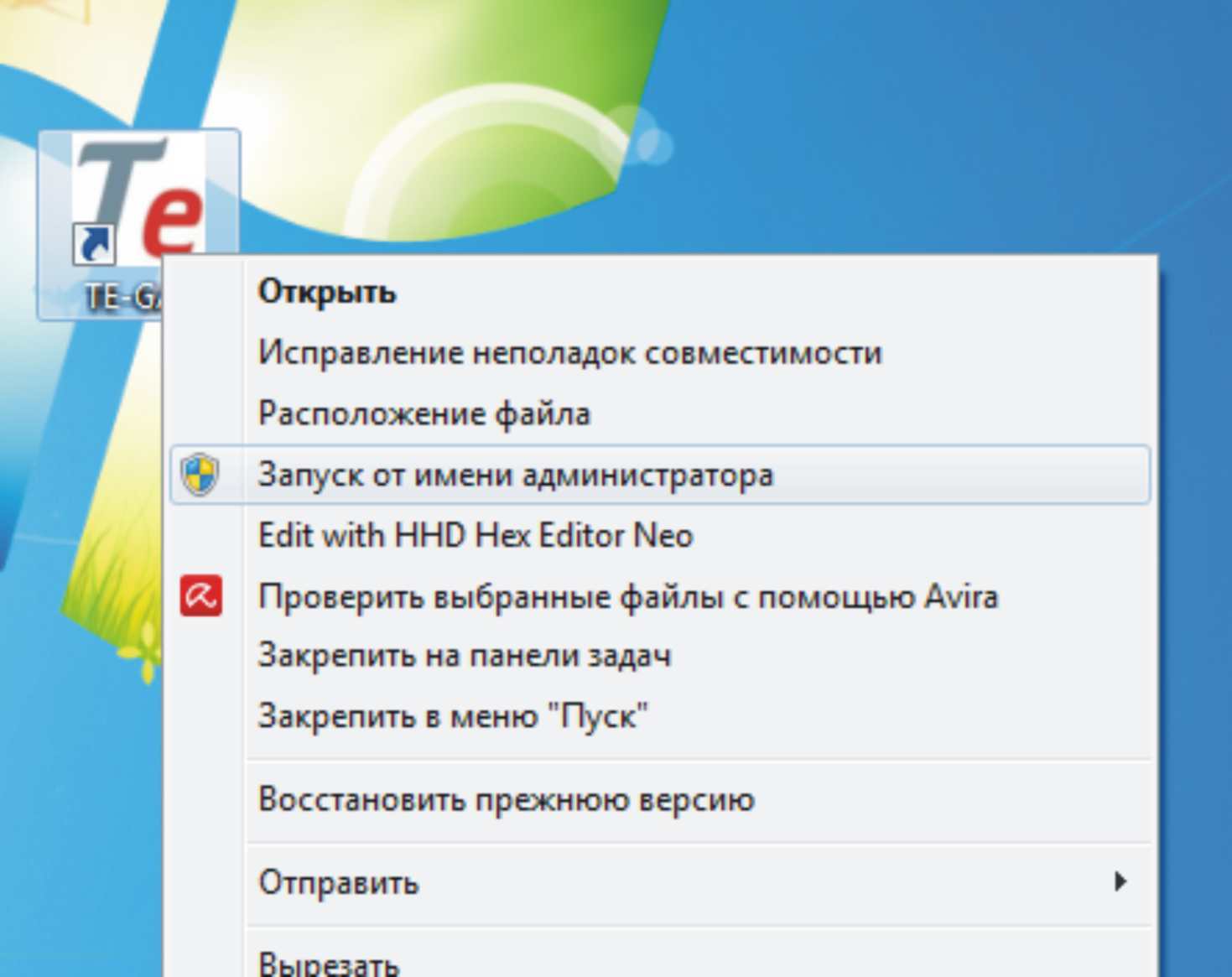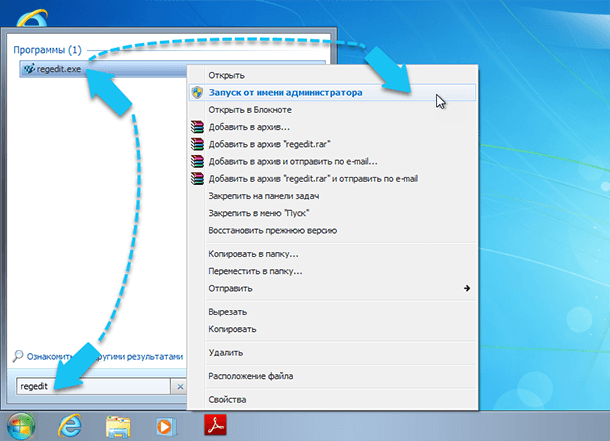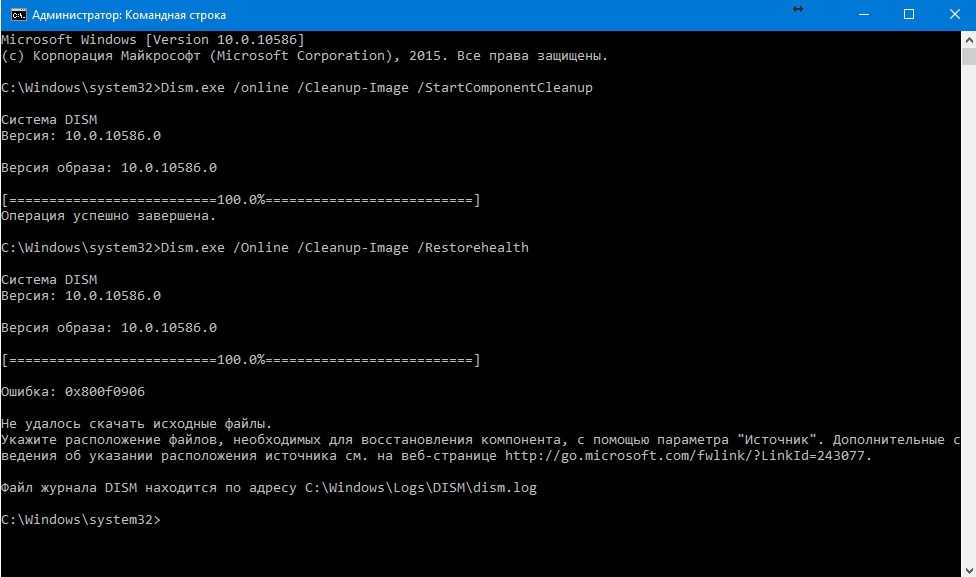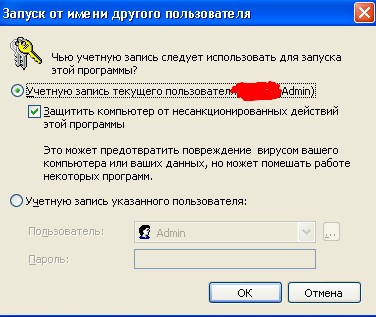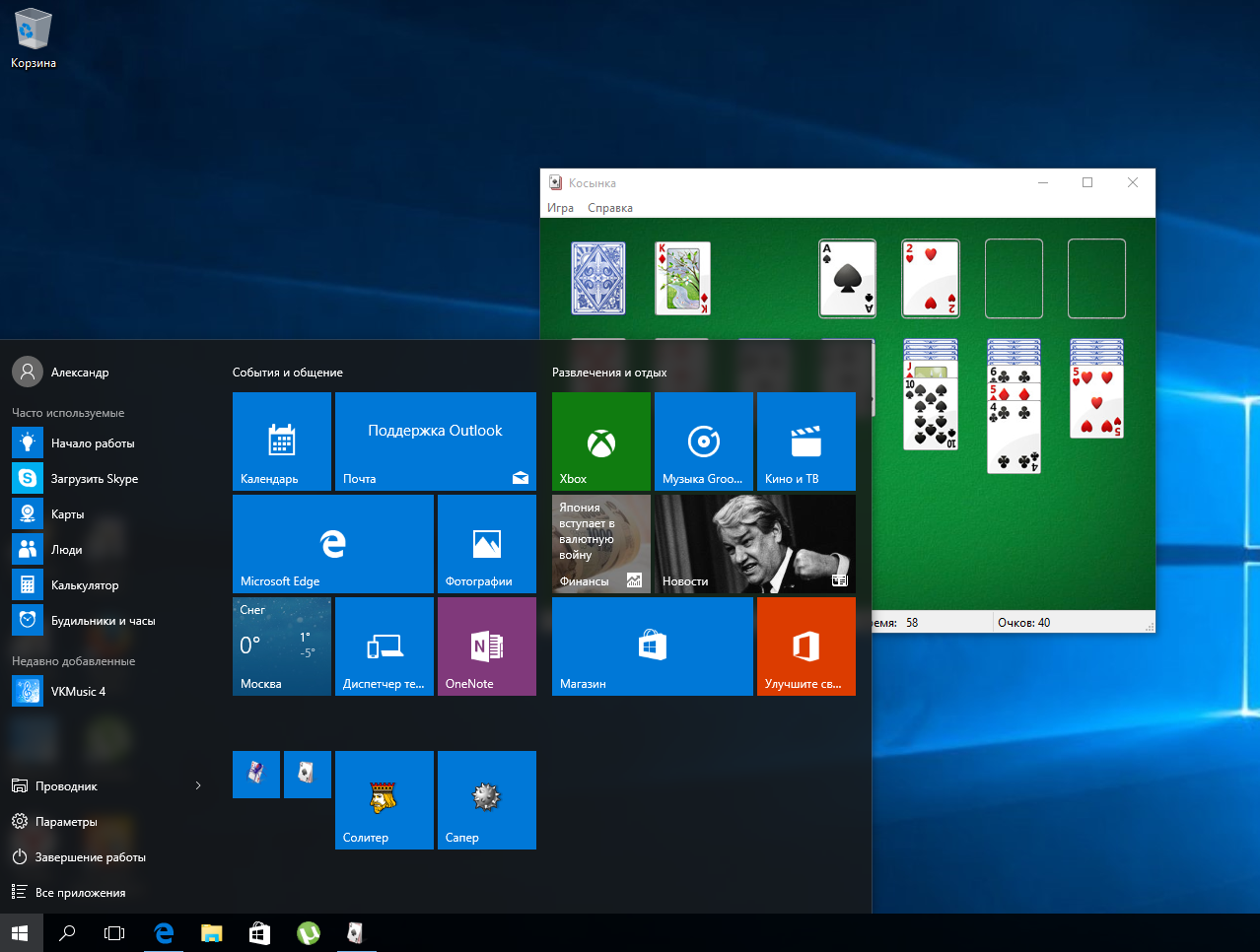Команда Runas – запуск программ от имени другого пользователя из командной строки
В Windows есть консольная утилита runas.exe, которая используется для запуска приложений от имени другого пользователя из командной строки. Также команда runas позволяет сохранить пароль пользователя в Windows Credential Manager, чтобы его не приходилось набирать каждый раз.
Откройте командную строку (или окно Выполнить, нажав сочетание клавиш Win+R). Для запуска Блокнота с правами учетной записи admininstrator выполните команду:
runas /user:administrator “C:\Windows\cmd.exe”
Совет. Если имя пользователя содержит пробелы, его нужно взять в кавычки: runas /user:”user test” notepad.exe
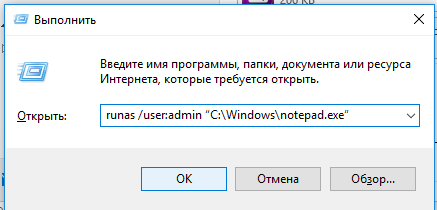
В отрывшемся окне появится приглашение «Введите пароль для admin», где нужно набрать пароль и нажать Enter.
Должно открыться ваше приложение. В моем случае это cmd. В заголовке окна указано Запущено от имени CompName\username:
Можно, например, открыть панель управления под другим пользователем:
runas /user:admin control
runas /user:corp\server_admin “C:\Windows\notepad.exe C:\tmp\2871997×64.txt”

Введите пароль для corp\server_admin: Попытка запуска C:\Windows\notepad.exe C:\tmp\2871997×64.txt от имени пользователя «corp\server_admin» …
Иногда нужно запустить программу от имени доменного пользователя с компьютера, который не добавлен в домен AD. В этом случае нужно использовать такую команду (при условии, что в сетевых настройках вашего компьютера указан DNS сервер, который может отрезолвить этот домен):
runas /netonly /user:contoso\aaivanov cmd.exe
Если для запуска программы от другого пользователя не нужно загружать его профиль, используйте параметр /noprofile . При этом приложение запускается намного быстрее, но может вызвать некорректную работу программ, которые хранят данные в профиле пользователя.
Запуск программы, требующей права администратора от обычного пользователя
Ранее мы уже описывали, как можно отключить запрос UAC для конкретной программы, с помощью параметра RunAsInvoker. Однако этот метод недостаточно гибкий. Также можно воспользоваться RunAs с сохранением пароля админа /SAVECRED (также небезопасно). Рассмотрим более простой способ принудительного запуска любой программы без прав администратора (и без ввода пароля админа) при включенном UAC (4,3 или 2 уровень ползунка UAC).
Для примера возьмем утилиту редактирования реестра — regedit.exe
(она находится в каталоге C:windowssystem32). При запуске regedit.exe появляется окно UAC и, если не подтвердить повышение привилегии, редактор реестра не запускается.
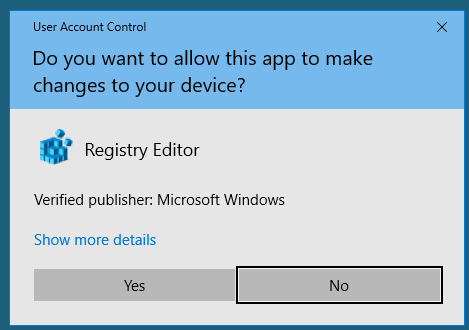
Создадим на рабочем столе файл run-as-non-admin.bat
со следующим текстом:
Теперь для принудительного запуска приложения без права администратора и подавления запроса UAC, просто перетащите нужный exe файл на этот bat файл на рабочем столе.
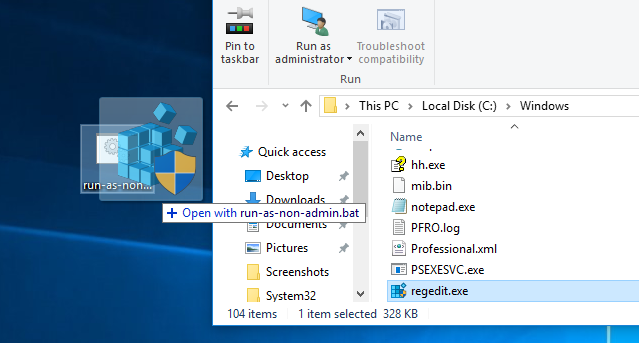
После этого редактор реестра должен запустится без появления запроса UAC. Открыв диспетчер процессов, и добавим столбец Elevated
(С более высоким уровнем разрешений), вы увидите, что в системе имеется процесс regedit.exe с неповышенным статусом (запущен с правами пользователя).
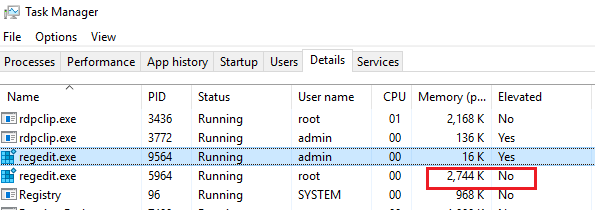
Попробуйте отредактировать любой параметр в ветке HKLM. Как вы видите доступ на редактирование реестра в этой ветке запрещен (у данного пользователя нет прав на запись в системные ветки реестра). Но вы можете добавлять и редактировать ключи в собственной ветке реестра пользователя — HKCU.
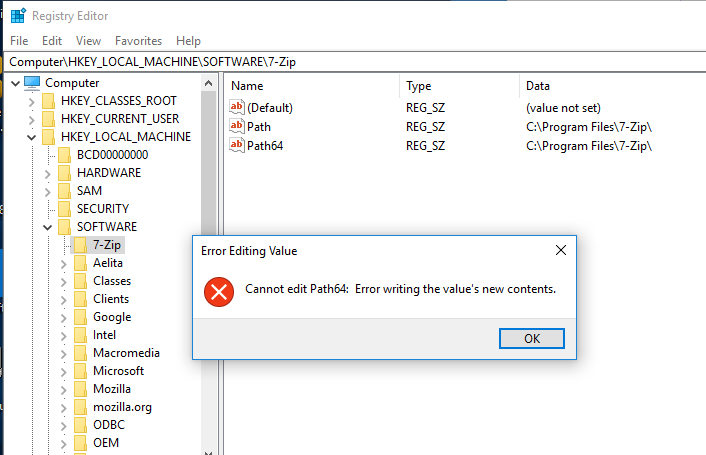
Аналогичным образом можно запускать через bat файл и конкретное приложение, достаточно указать путь к исполняемому файлу.
run-app-as-non-admin.bat
Также можно добавить контекстное меню, которое добавляет у всех приложений возможность запуска без повышения прав. Для этого создайте следующий reg файл и импортируйте его в реестр.
После этого для запуска любого приложения без прав админа достаточно выбрать пункт «Run as user without UAC elevation
» в контекстном меню.
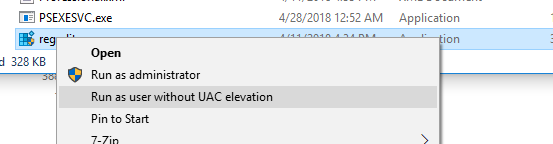
Используем локальную политику безопасности
Данный способ актуален только для профессиональной или корпоративной версии Виндовс. Если хотите узнать, как как включить администратора в Windows 8 Home (Домашняя), то Вам подойдут только два первые метода этой публикации.
Что нужно делать?
Открываем панель управления через контекстное меню «Пуск» или с помощью поиска:
Переходим к «Администрированию» и там запускаем службу «Локальной политики безопасности»:
Откроется окно с большим количеством папок. Слева раскрываете список «Локальные политики» и выделяете пункт «Параметры безопасности». Теперь справа пролистываете опции, пока не найдете «Учетные записи: Состояние уч. записи Админа»:
- Двойной щелчок по этому пункту откроет его свойства. Здесь нужно выбрать вариант «Включен» и нажать «ОК».
- Теперь перезапускаем ПК и наслаждаемся результатом.
Когда Вы проделаете все необходимые действия, которые ранее были заблокированы, рекомендую снова отключить админ доступ, чтобы злоумышленники не смогли воспользоваться неограниченными возможностями управления ПК.
Теперь Вы знаете, как включить права администратора в Windows 10 / 8. Моя миссия выполнена!
Включение учётной записи администратора
Если пользователь все же предпочёл, невзирая на риск, дать себе права администратора, то это действие можно выполнить двумя способами:
- С помощью командной строки.
- Через панель управления.
Администраторские права с помощью командной строки
Чтобы получить права администратора в Windows 7, нужно выполнить следующие действия:
- Нажать «Пуск» и ввести в строку поиска команду cmd.
- В появившемся окне правой кнопкой мыши щёлкнуть строку cmd и в раскрывшемся списке выбрать «Запуск от имени администратора».
- В открывшемся окне командной строки ввести net user administrator /active:yes (в англоязычной версии Windows) или net user администратор /active:yes (в русскоязычной версии Windows), затем нажать Enter.
- В командной строке ввести net user administrator (в англоязычной версии Windows) или net user администратор (в русскоязычной версии Windows), затем нажать Enter. Вместо нужно задать пароль, который должен быть установлен для учётной записи администратора.
- Ввести команду exit и нажать Enter.
- Перезагрузиться и войти в систему под УЗА.
Права администратора через Панель управления
Чтобы обладать администраторскими правами, можно это сделать и другим способом. Он таков:
- Открыть панель управления и выбрать пункт «Администрирование».
- В правой части открывшегося окна дважды щёлкнуть «Управление компьютером».
- В открывшемся окне раскрыть пункт «Локальные пользователи» и щёлкнуть по элементу «Пользователи». Откроется окно следующего вида со списком всех пользователей этого компьютера.
Далее следует дважды щёлкнуть по пункту «Администратор» и получить окно с его свойствами.
Как из него видно, УЗА отключена. Для её включения нужно убрать галку с элемента «Отключить учётную запись» и нажать «ОК». После этого следует перезагрузиться и войти под УЗА.
Запуск приложений от имени администратора по умолчанию в Windows 11 (2022)
Мы добавили четыре различных метода для запуска приложений от имени администратора по умолчанию в Windows 11.
Измените дополнительные свойства для запуска приложений с правами администратора
Чтобы всегда запускать приложения от имени администратора в Windows 11, вам необходимо получить доступ к расширенному свойству программы и внести там изменения. Вам нужно сделать это для каждой программы, к которой вы хотите иметь доступ администратора по умолчанию. Вот как это сделать.
1. Нажмите клавишу Windows и введите имя программы, которую вы хотите всегда запускать от имени администратора. Например, я набрал «командная строка». Теперь нажмите «Открыть расположение файла» на правой панели.
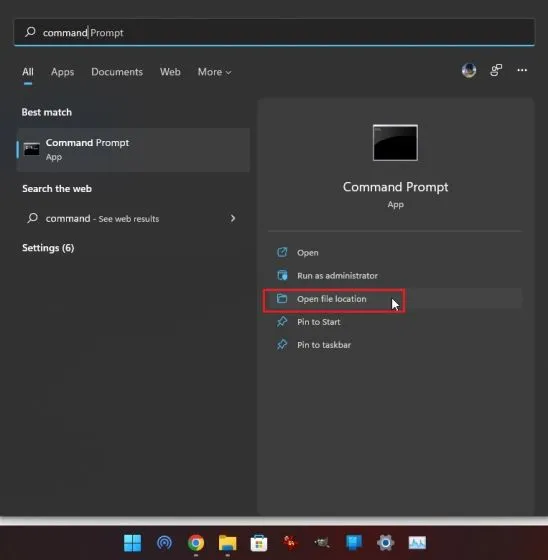
2. Далее щелкните правой кнопкой мыши по его ярлыку и откройте «Свойства».
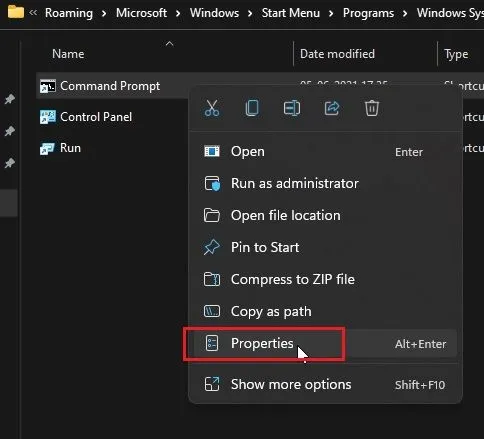
3. Теперь нажмите «Дополнительно» на вкладке «Ярлык».
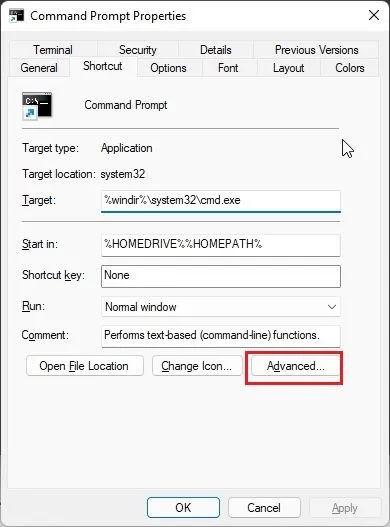
4. Здесь установите флажок «Запуск от имени администратора» и нажмите «ОК». Это гарантирует, что командная строка (или любая другая выбранная вами программа) всегда будет открываться с правами администратора.
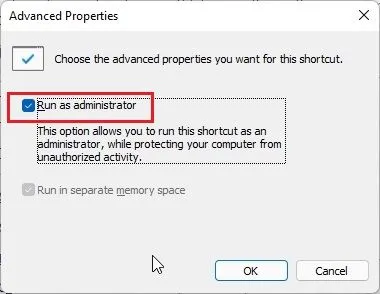
5. Повторите этот процесс для всех приложений, которые вы хотите запускать от имени администратора по умолчанию в Windows 11.
Запустите приложение от имени администратора с помощью сочетания клавиш
Если вы не хотите изменять расширенные свойства каждой программы, вот отличное сочетание клавиш Windows 11, которое позволяет быстро открывать программы с правами администратора.
Нажмите «Ctrl + Shift» на клавиатуре и щелкните программу, которую вы хотите запустить, либо на панели задач, либо в меню «Пуск». Эта горячая клавиша заставит приложение запускаться с правами администратора. Вы также можете открывать программы из окна «Выполнить», нажав «Ctrl + Shift + Enter». Как это круто? Так что попробуйте это сочетание клавиш, чтобы всегда запускать приложения от имени администратора в Windows 11.
Запуск приложений с правами администратора в режиме совместимости
Хотя режим совместимости позволяет запускать гораздо более старые приложения в Windows 11 и 10, у этого режима есть еще одна полезность. Это позволяет вам всегда открывать программы с правами администратора. Это может пригодиться для автономных приложений, которые не требуют установки и не имеют ярлыка. Если у вас не сработал 1-й способ, то этот обязательно поможет.
1. Щелкните правой кнопкой мыши программу и откройте «Свойства».
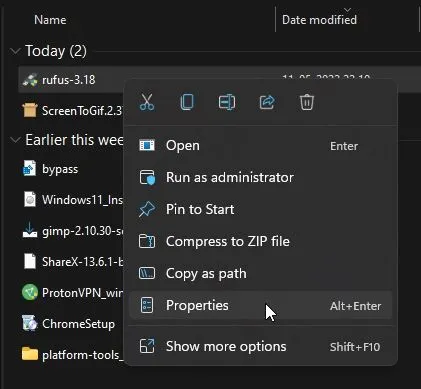
2. Далее перейдите на вкладку «Совместимость». Здесь установите флажок «Выполнять эту программу от имени администратора». Теперь нажмите OK, и все готово. С этого момента программа всегда будет работать от имени администратора в Windows 11.
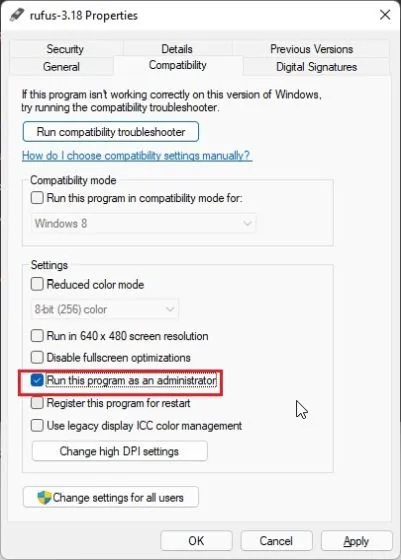
Всегда открывайте PowerShell от имени администратора в Windows 11
PowerShell — одно из приложений, которые люди часто открывают в качестве администратора в Windows 11. Чтобы сэкономить время, PowerShell предлагает собственный параметр, который позволяет всегда открывать инструмент командной строки с повышенными правами. Тем не менее, настройка в приложении доступна в Windows Terminal Preview (версия 1.13 или более поздняя), которая находится на пути к тому, чтобы стать инструментом командной строки по умолчанию в Windows 11. Я бы посоветовал, если вы используете PowerShell, открыть его через Windows Terminal Preview, так как он также поддерживает различные функции настройки. С учетом сказанного, вот как переключить важный параметр, чтобы открыть Powershell с правами администратора.
1. Нажмите клавишу Windows и введите «терминал». Нажмите, чтобы открыть его.
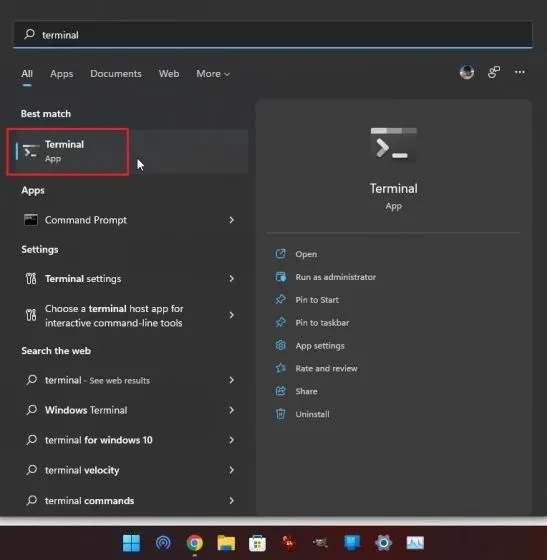
2. Далее нажмите на значок со стрелкой вниз и откройте «Настройки».
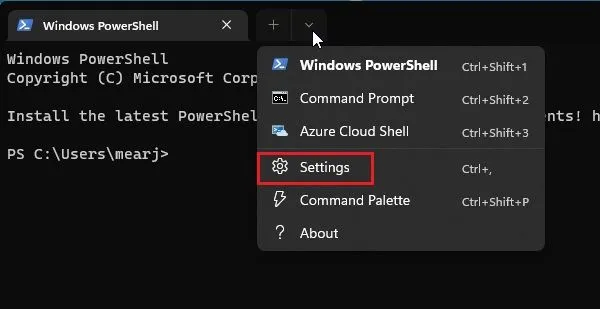
3. Здесь перейдите на вкладку «Windows PowerShell» с левой боковой панели и включите переключатель «Запускать этот профиль от имени администратора» на правой панели.
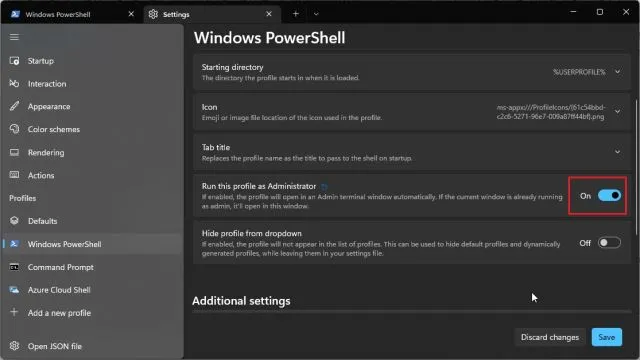
4. Наконец, нажмите «Сохранить», и все готово. Теперь, когда вы открываете PowerShell в терминале Windows, он будет открываться с правами администратора в Windows 11.
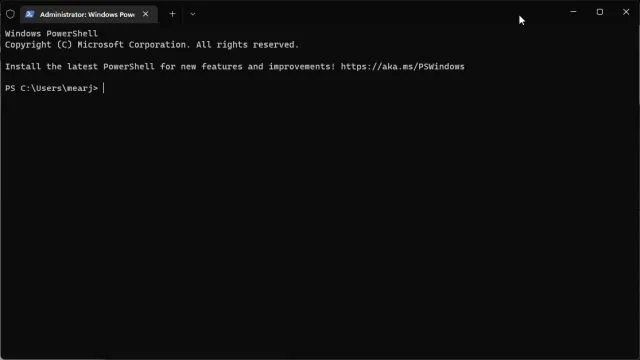
Включение админ прав в «Управлении системой»
По умолчанию admin аккаунт скрыт в любой версии Виндовс. Он создается в момент установки ОС. Его «блокировка» является одной из мер безопасности, чтобы никто посторонний не смог нанести вред компьютеру.
Как включить?
Кликаем правой кнопкой мышки на кнопке «Старт», которая находится в левом нижнем углу экрана. Во всплывающем меню находим «Управление компьютером» и щелкаем по нему:
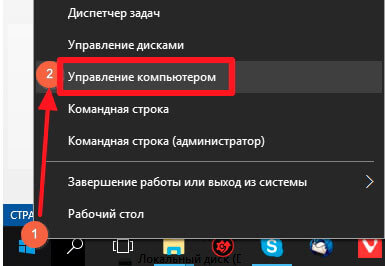
Откроется окно, где следует слева раскрыть папку «Локальные пользователи», кликнув на черную стрелочку. Нажимаем на элемент «Пользователи» и справа видим перечень всех аккаунтов. Нас интересует, как включить права администратора в Windows 10 или 8. Значит нужно открыть свойства этой учетной записи, используя контекстное меню:
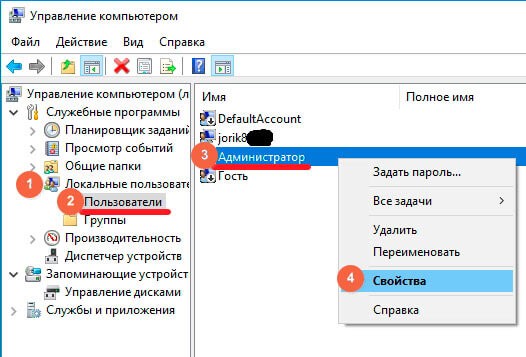
Отобразится окошко с несколькими вкладками. Изначально выбрана «Общие». Здесь стоит снять галочку возле опции «Отключить…» и подтвердить изменения, нажав на «ОК»:
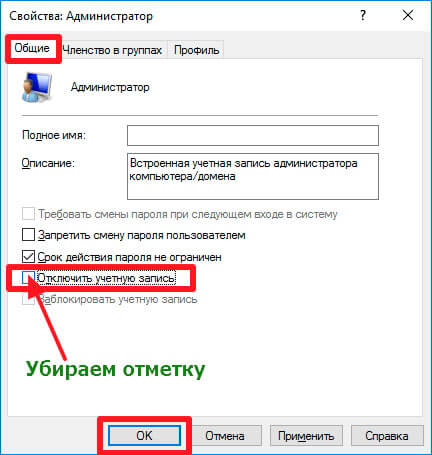
Осталось лишь перезапустить ПК или выполнить смену пользователя. Если Вы следовали моей инструкции, то при запуске системы Виндовс 8 / 10 должна появиться учетная запись админа.
Как получить права администратора в windows 7

Операционная система windows 7 предоставляет большой набор настроек для персонализации рабочего пространства и упрощения работы с ним. Однако, далеко не все пользователи имеют достаточные права доступа, чтобы их редактировать. С целью обеспечения безопасности работы за компьютером в операционных системах семейства windows существует четкое разграничение типов учетных записей. По-умолчанию предлагается создавать учетки с обычными правами доступа, но что делать, если на компьютере нужен еще один администратор?
Делать это нужно только в том случае, если вы точно уверены, что другому пользователю можно доверить контроль за системными ресурсами и он ничего не «сломает». Из соображений безопасности желательно произведенные изменения после необходимых действий вернуть обратно, оставив на машине только одного пользователя с высокими правами.
Как сделать любого пользователя администратором
Учетная запись, которая создается в самом начале при установке операционной системы, уже обладает такими правами, понизить их приоритет невозможно. Именно эта учетная запись далее и будет распоряжаться уровнями доступа для остальных пользователей. Исходя из вышесказанного, делаем вывод, что для воспроизведения нижеописанной инструкции текущий уровень пользователя должен позволять провести изменения, то есть, обладать правами администратора. Действие выполняется с помощью встроенных возможностей операционной системы, использование стороннего софта не потребуется.
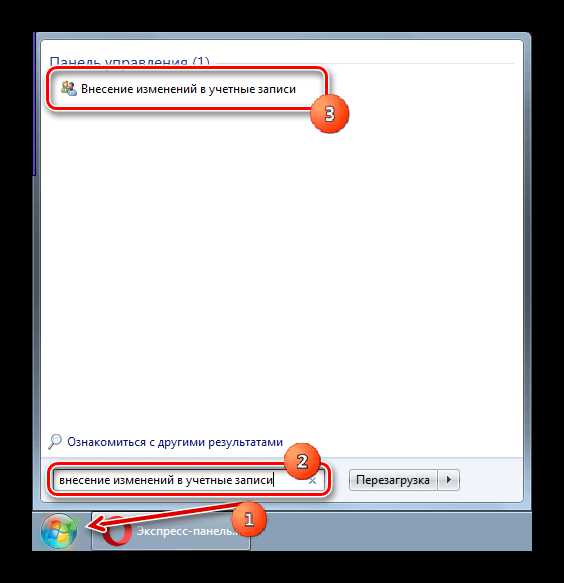
lumpics.ru
Ну, и зачем тебе права?
Программа может запрашивать права администратора условно в двух случаях:
- Когда хочет получить доступ туда, куда «простым смертным» нельзя: например, создавать файлы в системных каталогах.
- Когда программу скомпилировали со специальным флагом «Требовать права администратора».
С первым случаем все понятно: берем в руки замечательную программу Марка Руссиновича Process Monitor, смотрим, что происходит, и куда программа пытается залезть:
Куда это лезет этот 7Zip?
И по результатам исследования выдаем права пользователю на нужный каталог или ветку реестра.
Сложнее, если случай клинический, и так просто выдать права не получится: например, программа требует сильного вмешательства в работу системы вроде установки драйверов. Тогда придется придумывать всякий колхоз, про который речь пойдет в последнем разделе статьи. Пока подробнее освещу второй случай — когда стоит флажок.
:/> Как установить обновление Windows 10 Fall Creators Update прямо сейчас » MSReview
Если сильно упростить, то в специальном манифесте программы (к слову, установщики — это тоже программы) могут быть три варианта запуска:
Если разработчик твердо решил требовать права администратора, даже если они не нужны, то обойти это можно малой кровью.
Зачем обычному приложению могут понадобится права администратора
Права администратора могут потребоваться программе для модификации неких файлов (логи, конфигурации и т.д.) в собственной папке в C:Program Files (x86)SomeApp). По умолчанию у пользователей нет прав на редактирование данного каталога, соответственно, для нормальной работы такой программы нужны права администратора. Чтобы решить эту проблему, нужно под администратором на уровне NTFS вручную назначить на папку с программой право на изменение/запись для пользователя (или группы Users).
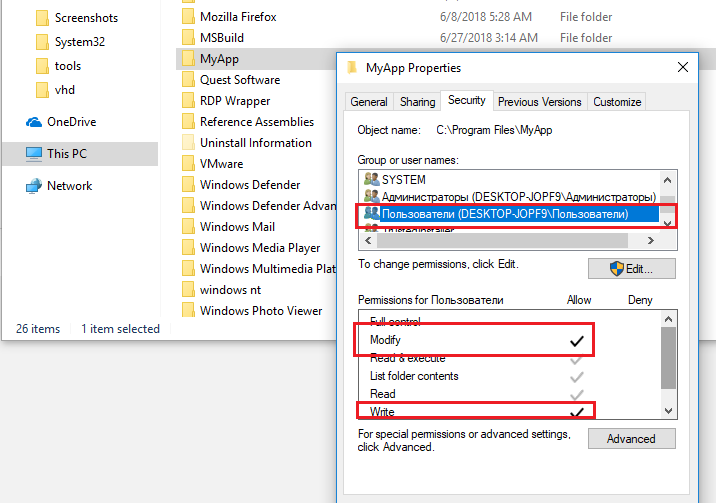
Примечание
. На самом деле практика хранения изменяющихся данных приложения в собственном каталоге в C:Program Files неверна. Правильнее хранить данные приложения в профиле пользователя. Но это вопрос уже о лени и некомпетентности разработчиков.
Как активировать права администратора?
Если на рабочей станции у Вас применяется меню «Пуск» классического вида, заходите в «Панель управления» и кликните по иконке «Администрирования». В противном случае значок «Администрирования» будет располагаться при выборе категории с мелкими значками в «Панели управления».
Кликните два раза иконку «Управления компьютером» и зайдите в оснастку «Локальных пользователей и групп». Далее в списке имен (правая часть консоли управления) зайдите в папку «Пользователи». Кликом правой клавиши мышки по учетной записи «Администратор» в контекстном меню потребуется выбрать «Свойства». Отменяете «чекбокс» напротив пункта «Отключения учетной записи».
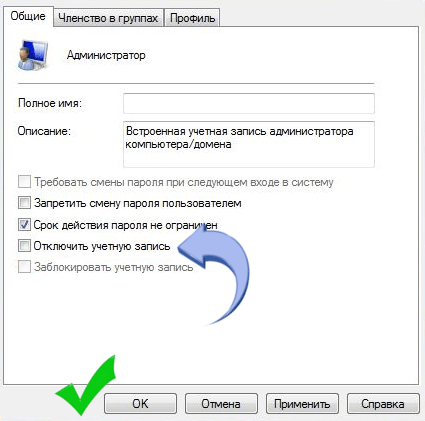
Далее в поле «Полное имя» придумайте подпись, которая не совпадает с именем владельца компьютера (оно было задано при установке «операционки» Windows 7). Давите кнопку «Применить» и ОК. После этого перезагрузите компьютер и можете заходить в систему под разблокированной учетной записью администратора с соответствующими ей правами.
Консоль управления можно открывать и другим способом. Клик правой клавишей мыши по иконке «Моего компьютера» вызывает выпадающее меню. В нем надо выбрать команду «Управление». В окне консоли (в левой его части) щелкните по оснастке «Локальных пользователей и групп».
Вы всегда можете отключить функцию «Контроля учетных записей» (UAC). Для этого в «Панели управления» откройте пункт «Учетных записей пользователей». Выделите пункт «Изменения параметров контроля» и передвиньте бегунок в нижнее состояние. Система самостоятельно будет опознавать каждого пользователя как администратора компьютера.
Имеется и еще один простой способ. В окошке для запуска программ, либо при помощи сочетания клавиш win+r, вбейте secpol.msc и запустите команду. Отметьте «Запускать с правами администратора». Затем откройте узлы «Локальных политик» и «Параметров безопасности».
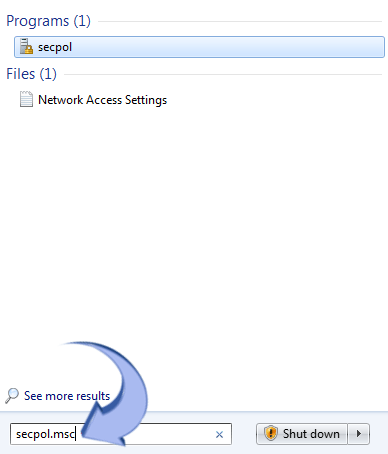
В списке политик выберите «Учетные записи» и посмотрите состояние записи «Администратор». Если она отключена выберите «Свойства» и переключите ее состояние.
Если Вы устанавливали на свой компьютер версию операционки Windows 7 Домашняя Премиум или Windows 7 Домашняя Базовая, то в меню «Пуск» нажмите «Выполнить», затем введите cmd. Щелчком правой кнопки мышки выберите «Запустить от имени администратора».
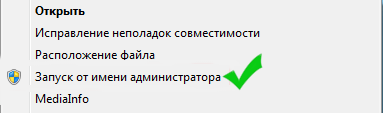
Введите следующую команду:
net user Администратор /active:yes
Подтвердите ввод кнопкой Enter и перезагружайте компьютер. Вход в систему делайте под администратором.
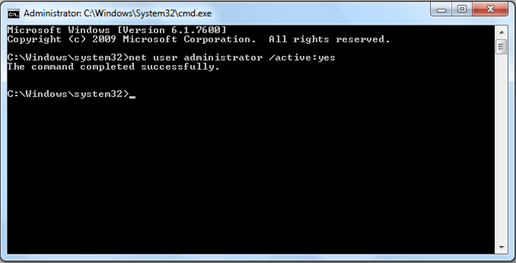
Дополнительный способ наделения пользователя правами администратора в Windows 7
Кроме всего вышесказанного, можно также использовать локальное применение прав администратора. Что это может означать? Предположим, у Вас инсталлирована программа и для ее корректной работы требуются права администратора. Здесь возможно использовать первый способ, включив соответствующую «учетку», а можно изменить настройку, в соответствии с которой необходимое программное обеспечение станет запускаться и работать от «учетки» администратора (его права будут распространены и применяться только к программе, выбранной пользователем). Этот способ наиболее безопасен, ведь Вам не потребуется постоянное включение и отключение прав админа. Чтобы запускать программное обеспечение в этом режиме требуется навести мышку на ярлык и, нажав правую кнопку, выбрать «Запуск от учетной записи администратора».
Изменение параметров системы контроля учётных записей
Эта система (UAC) была введена впервые в ОС Windows Vista. Она предназначена для предотвращения изменений, которые могут внести потенциально опасные программы. Делается это с помощью уведомлений, выдаваемых перед попыткой внесения изменений, на которые нужны администраторские права. В этой системе предусмотрены четыре уровня уведомлений:
- Всегда уведомлять. Уведомления выдаются при любой попытке внести изменения в файлы или параметры Windows, которые требуют привилегий администратора. После вывода уведомления рабочий стол блокируется, чтобы предотвратить исполнение программы. Для продолжения работы, необходимо в окне UAC ответить на запрос (принять или отклонить).
- Выдаются при любой попытке внести изменения в файлы, которые требуют прав администратора. При попытке изменения параметров Windows уведомления не выводятся, но если это делает внешняя программа, то они выдаются. Рабочий стол затемняется. Наиболее безопасный параметр.
- То же, что и предыдущий уровень, но без затемнения рабочего стола.
- Никогда не уведомлять.
Первый уровень – самый безопасный, но требующий постоянного вмешательства пользователя, последний – наименее безопасный. Таким образом, для отключения UAC достаточно просто перейти на нижний уровень, выполнить требуемые действия и восстановить ранее установленный уровень. Изменить уровень уведомлений можно таким образом: «Пуск» – «Панель управления» – «Учётные записи пользователей» – «Изменение параметров контроля учётных записей». Будет выдано окно, имеющее ползунок с четырьмя положениями уровня уведомлений. Для отключения UAC нужно убрать ползунок в нижнее положение и кликнуть «ОК». После этого Windows будет считать каждого пользователя администратором.
Ошибка: Запрошенная операция требует повышения
Для начала, разберёмся, почему появляется ошибка 740. Самый простой ответ на этот вопрос: «У пользователя недостаточно прав для выполнения требуемой операции». Чтобы подробнее разобрать суть возникновения проблемы, коснёмся настроек Учётных записей системы Windows.
В процессе установки системы инсталлятор просит того, кто инициировал сам процесс, завести для себя учётную запись, проще говоря — создать пользователя. В дальнейшем этой учётной записи присваиваются права Администратора (бывают исключения, но мы сейчас не будет на них останавливаться). Что значат эти права Администратора? Дадим простое определение:
Права Администратора — это совокупность расширенных разрешений и увеличение доступных пользователю действий в операционной системе Windows, которые отличают его от других учётных записей в системе
То есть, пользователю с правами Администратора доступны те действия, которые не доступны остальным пользователям:
- запись данных в системные каталоги Windows и удаление информации из них;
- установка/удаление программ при наличии ограничений на эти действия;
- вызов системных функций из командной строки;
и прочие.
Однако, в некоторых случаях полномочий пользователя с правами Администратора может быть недостаточно для выполнения определённых операций. В такие моменты юзер и получает ошибку, в которой сказано, что «Запрошенная операция требует повышения». Но кто, если не пользователь с админ-правами, может выполнять подобные операции? Ответ на это — Встроенная учетная запись администратора компьютера. Проще говоря — стандартный Администратор системы Windows, который вшит в ОС ещё до установки.
Администратор Windows — это стандартная учётная запись в системе, обладающая правами администратора, то есть повышенными правами на выполнение операций
Если проводить аналогию с Linux-системой, то стандартный Администратор в Windows среде чем-то схож с root-пользователем в UNIX-подобных операционных системах. Условно данную учётную запись можно представить как Супер Администратор Windows. Это как раз и есть то самое «повышение», которое «требует запрошенная операция» из ошибки выше.
О том, как использовать учётную запись Администратора и где вообще её найти, мы и поговорим ниже.
Назначение прав администратора в Windows 7
Не каждое программное обеспечение в Windows 7 можно инсталлировать со стандартными правами. Временами необходимо обладание максимальными привилегиями в системе. Как еще говорят, правами суперпользователя. Но по «дефолту» эта «учетка» заблокирована в целях повышения безопасности использования операционной системы обычными пользователями для ограничения их вмешательств в процессы системы, а так же для предотвращения проникновения вредоносного кода.
Но есть возможность обхода этих правил и выполнения необходимых действий в системе разблокировав эту учетную запись на требуемое время. Это так же помогает при решении проблем с доступом к некоторым папкам с файлами в системе Windows 7, с запуском программ если такие имеют место.
Завладев привилегиями администратора в Windows 7, Вам так же станут доступны следующие действия:
- внесение корректировок в системных каталогах (установка или удаление программного обеспечения, драйвера устройства или компонента ActiveX;
- корректировка меню «Пуск» (для любого пользователя);
- загрузка и установка обновления Windows 7;
- подналадка брандмауэра Windows 7;
- вмешательство в контроль учетных записей пользователей;
- настройка родительского запрета;
- настройка планировщика заданий;
- восстановление системных файлов Windows 7 из резервных копий;
- все возможные манипуляции в каталоге любого пользователя;
- редактирование реестра.