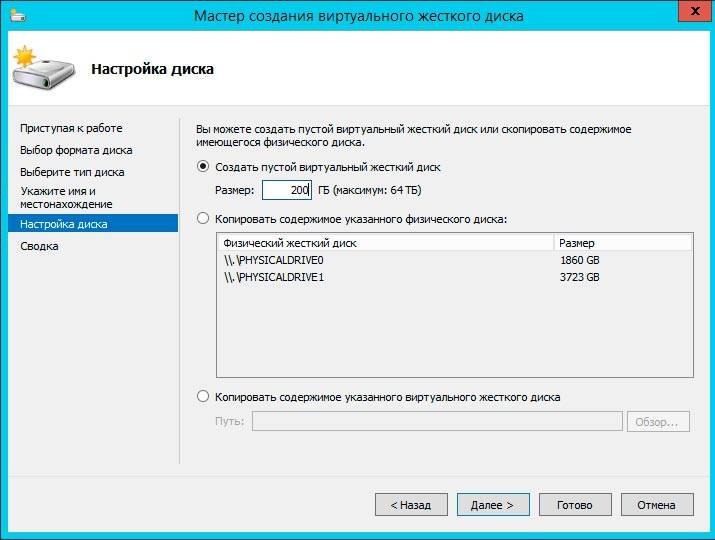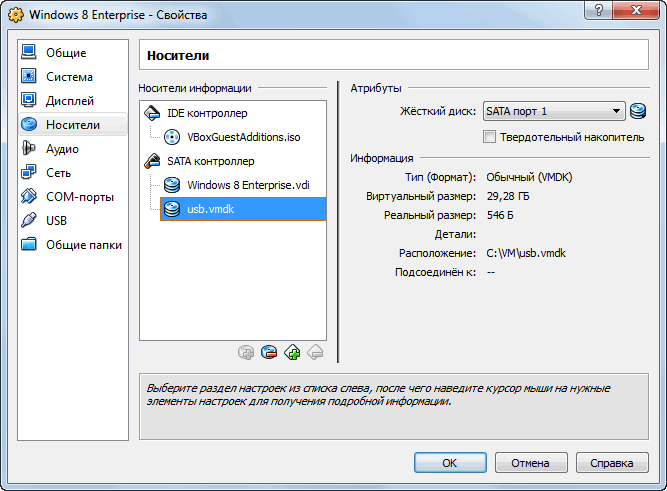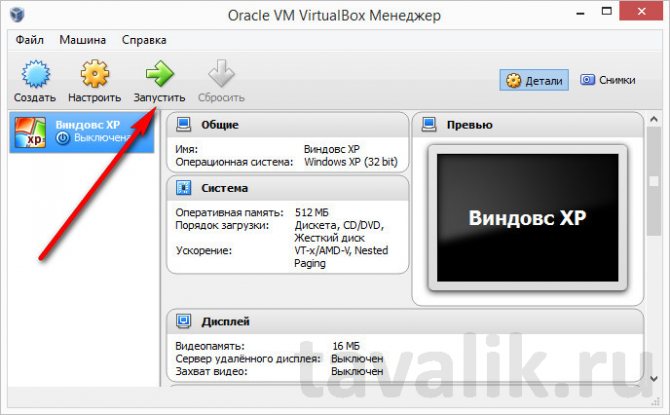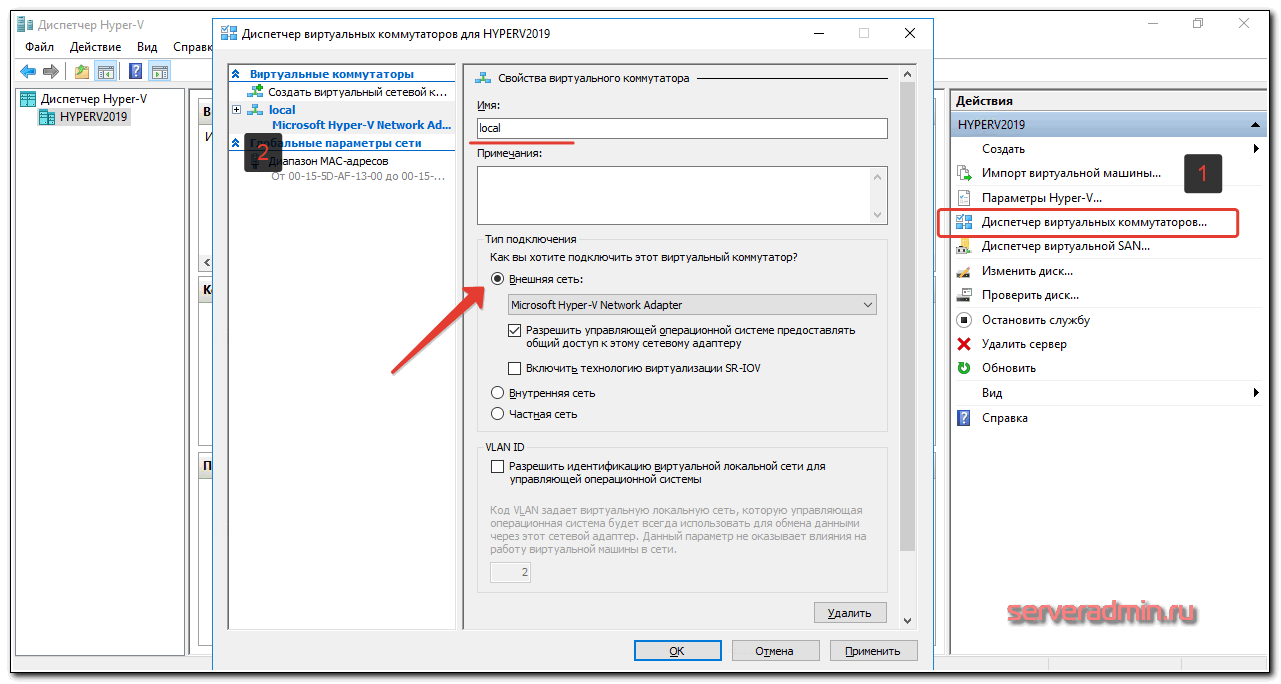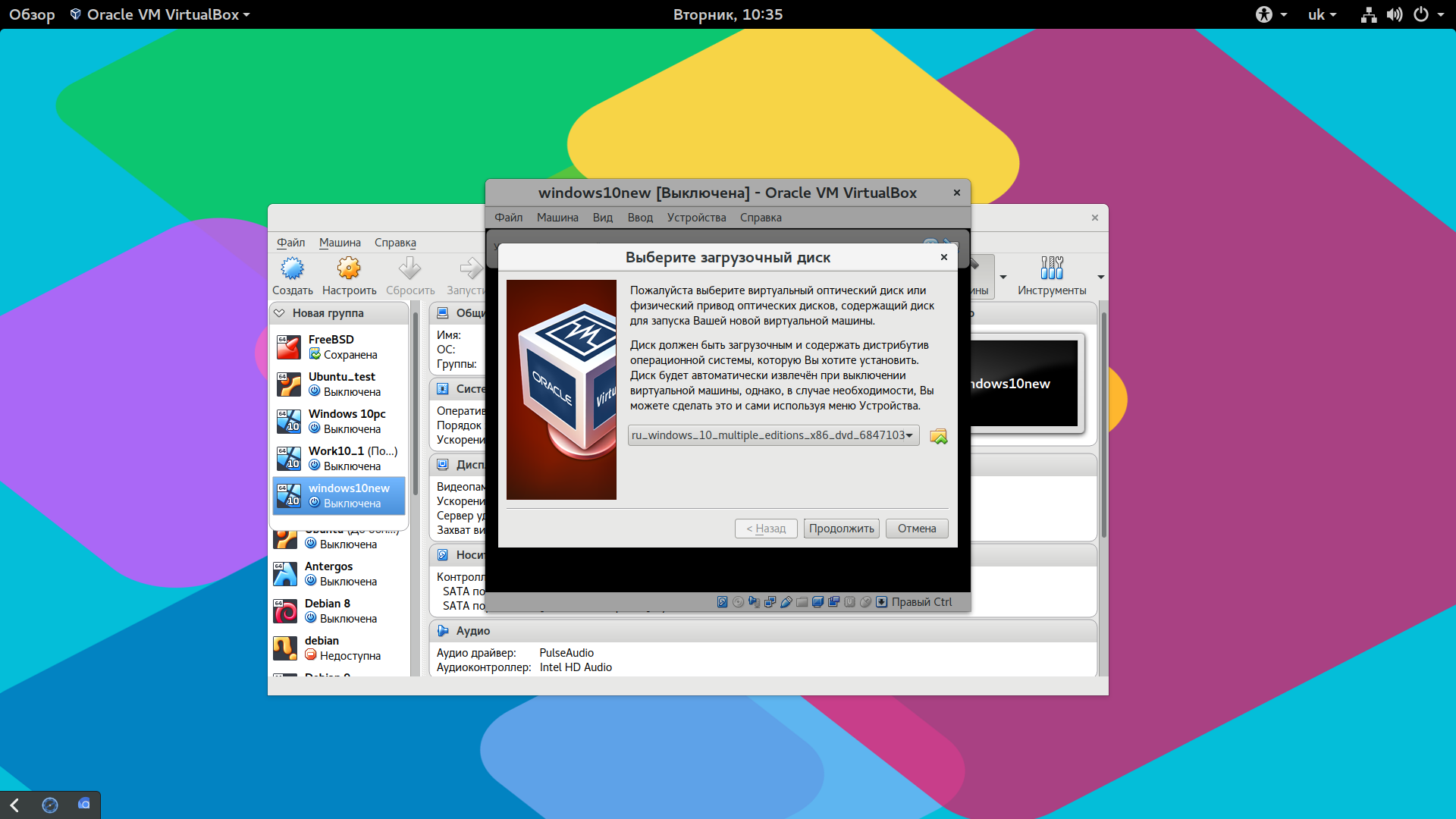Установка виртуальной машины Hyper-V в Windows 10
По окончанию установки потребуется перезагрузить компьютер, а в главном меню в разделе «Средства администрирования» появится новый пункт «Диспетчер Hyper-V».
Прежде чем создавать виртуальную машину (ВМ) и накатывать на неё гостевую операционную систему, я бы рекомендовал заняться настройкой сети для неё, ведь наверняка вам потребуется возможность выхода в Интернет из вашей ВМ.
Создание виртуальной сетевой карты
Открыв «Диспетчер Hyper-V», на вкладке «Действие» переходим в «Диспетчер виртуальных коммутаторов». Далее жмём «Создать виртуальный сетевой коммутатор», тип выбираем «Внешняя» и нажимаем кнопку «Создать виртуальный коммутатор»:
Тут указываем название нашего виртуального сетевого адаптера, например «VirtualNet». При наличие нескольких физических сетевых адаптеров, в поле «Внешняя сеть» выбираете ту, к которой подключен Интернет.
Собственно, на этом настройка виртуального сетевого адаптера закончена и можно приступать к созданию и настройке виртуальной машины.
Настройка виртуальной машины Hyper-V
В разделе «Действие» нажимаем «Создать» и выбираем пункт «Виртуальная машина». Запустится «Мастер создания виртуальной машины»:
Первым делом зададим ей имя. Я назвал просто «win7», так как гостевой операционной системой у меня должна была стать 32-битная «семёрка». Здесь же, при желании, можно поменять месторасположение файлов виртуальной машины:
Далее указываем размер оперативной памяти для ВМ. Тут следует помнить, что при запуске виртуальной машины, основной операционной системе данная память станет недоступна.
На следующем шаге «Настройка сети», нам как раз и пригодится созданный ранее виртуальный сетевой адаптер:
Мы почти у цели, осталось только создать виртуальный жесткий диск. Указываем его месторасположения (или оставляем как есть) и задаём необходимый объем:
Собственно, на этом создание и настройку виртуальной машины можно считать законченной (она появится в списке управления виртуальными машинами Hyper-V после нажатия на кнопку «Готово»). Указываем образ диска, с которого будем устанавливать систему:
Запускаем виртуальную машину Hyper-V
Чтобы запустить только что созданную виртуальную машину дважды кликаем по её названию в диспетчере Hyper-V:
Настройки виртуальной машины, которые мы задавали ранее, не окончательные и их можно легко поменять, если что-то не устроит в процессе работы.
Подписывайтесь на канал и узнавайте первыми о новых материалах, опубликованных на сайте.
Если считаете статью полезной,не ленитесь ставить лайки и делиться с друзьями.
Вертикальная черная полоса при печати на лазерном принтере. Устраняем за минуту!NTLDR is missing. Как восстановить загрузчик без установочного диска.Сетевая печать из Windows на Mac принтерОтключаем конфигурацию усиленной безопасности Internet ExplorerMikroTik Winbox для macOSСтолько боли в одном фото… угадаете модель ноутбука?
Настройка VirtualBox
Создание новой гостевой ОС
Для создания Вашей первой виртуальной ОС щелкните кнопку «Создать». Запустить мастер создания новой виртуальной машины. Следуя его инструкциям нужно будет выбрать семейство будущей виртуальной операционной системы и ее версию, а также, ввести ее имя.
Создание новой виртуальной машины в VirtualBox
Далее, загрузчик попросит нас указать объем оперативной памяти доступной виртуальной ОС:
Выделение ОЗУ виртуальной операционной системе
512 Мб для большинства ОС уже достаточно, но я выделил 1 Гб.
Далее нужно будет создать новый жесткий диск, это довольно простая процедура, нужно просто следовать инструкциям мастера создания новых жестких дисков. В итоге у Вас должно получится что-то подобное:
Завершающий этап создания гостевой ОС в VirtualBox
Настройка оборудования гостевой ОС в VirtualBox
Определить аппаратную часть созданной гостевой системы можно в ее «Свойствах». Для этого, выбрав нужную гостевую ОС, вызываем команду Свойства командной панели. После этого появляется окно свойств. Слева в этом окне будут указаны разделы настроек, а в центре окна их установки. Все настройки интуитивно понятны и имеют подсказки.
Параметры гостевой ОС
Далее я не буду расписывать и так понятные истины, а затрону лишь самые специфические настройки и параметры (с остальными Вы и сами разберетесь с помощью подсказок).
Вкладка Общие — Дополнительно
- Папка для снимков — путь к папке, где будут хранится образы дисков гостевой ОС. Для снимка требуется большой объем дискового пространства, поэтому здесь лучше указать на диск, где достаточно для этого места
- Общий буфер обмена — настройка использования буфера обмена между host-системой и гостевой ОС
- Мини тулбар — консоль для управления виртуальной машиной
Вкладка Система — Материнская плата
- Порядок загрузки — определяет порядок загрузки гостевой ОС. Советую после установки изменять этот порядок и поставить жесткий диск на первое место (если конечно загрузка с других носителей не так важна для Вас)
- Выключить IO APIC — расширенный контроллер прерываний используемый в процессорах от Intel. Полностью поддерживается ОС Windows.
- Включить EFI — EFI определяет «загрузочные сервисы», которые включают поддержку текстовой и графической консоли на различных устройствах, шин, блоков и файловых сервисов, и runtime-сервисы, например дата, время и энергонезависимая память. Используется рядом ОС для загрузки.
Вкладка Система — Процессор
Процессор(ы) — настроить количество процессоров используемых виртуальной машиной
«Обратите внимание, что это опция будет доступна только при условии поддержки аппаратной виртуализации AMD-V или VT-x вкладка Система — Ускорение, а также включенной опции OI APIC на вкладке Система — Материнская плата.
Включить PAE/NX — режим работы встроенного блока управления памятью x86-совместимых процессоров, в котором используются 64-битные элементы таблиц страниц (из которых для адресации используются только 36 бит), c помощью которых процессор может адресовать 64 ГБ физической памяти (вместо 4 ГБ, адресуемых при использовании 32-разрядных таблиц).. Вкладка Система — Ускорение
Вкладка Система — Ускорение
- Включить VTx/AMD-V — использование аппаратной виртуализации основного процессора (Ваш процессор должен поддерживать эти режимы или их нужно включить в BIOS)
- Включить Nested Paging — Nested Paging обеспечивает транслирование физических адресов памяти гостевой ОС в физические адреса памяти основной ОС
Вкладка Носители
В данной вкладке можно настроить использование внешних носителей и CD/DVD-дисков. Замечу, что Вы можете использовать виртуальные диски при установке гостевой ОС. Это очень удобно. Добавить их можно через Менеджер виртуальных носителей в котором можно хранить большое количество разных образов и переключаться между ними во время сеанса работы в гостевой системе. Вызвать этот менеджер можно следующим образом:
Менеджер виртуальных дисков в VirtualBox
Вкладка Сеть
Настройки сети будут рассмотрены в отдельной статье; В Windows XP существуют драйверы только для Pcnet-Fast III (Am79C973), поэтому его и нужно выбрать.
Вкладка COM-порты
На этой вкладке можно насторить использование COM-портов. Сейчас они редко используются, поэтому вряд ли кому-то нужно будет их настраивать
Вкладка USB
Здесь нужно добавить в список те USB-контроллеры, которые будут использоваться виртуальными системами. Будьте осторожны, при запуске виртуальной системы, указанные USB-устройства перестают работать в основной (по крайней мере у меня так было)
Вкладка Общие папки
Общие папки предназначены для обмена файлами между основной и гостевой ОС
Какие файлы вам нужны для создания виртуальной машины macOS в Windows 10?
Прежде чем погрузиться в представление «Как сделать», вам необходимо загрузить и установить основные инструменты. В руководстве объясняется, как создавать виртуальные машины для запуска macOS с помощью Oracle VirtualBox Manager (VirtualBox) А также Проигрыватель рабочей станции VMware (VMware Launcher). Не знаете, какой из них использовать? Узнайте больше о различиях между VirtualBox и VMware.)
- Скачайте последнюю версию из VirtualBox. В руководстве используется VirtualBox 6.1.4.
- Скачайте последнюю версию. В руководстве используется VMware Player 15.0.4.
Вам также понадобится копия macOS. Catalina — это последняя версия macOS. Вы можете найти ссылки для загрузки macOS Catalina в следующем разделе.
В этом руководстве основное внимание уделяется установке macOS Catalina на виртуальную машину Intel с помощью VirtualBox или VMware Player. К сожалению, у меня нет доступа к какому-либо оборудованию AMD, поэтому я не могу предоставить руководство
К сожалению, у меня нет доступа к какому-либо оборудованию AMD, поэтому я не могу предоставить руководство.
Однако есть фрагмент кода, который потребуется любому, кто использует AMD, для загрузки macOS Catalina с помощью VMware на машинах AMD.
Процесс загрузки macOS Catalina на виртуальную машину такой же, как и в версии Intel, но использует немного другой фрагмент кода. Вы можете найти руководство и фрагмент кода в разделе ниже.
Кроме того, в конце статьи вы найдете ссылки на несколько руководств по загрузке macOS Catalina, Mojave и High Sierra на виртуальной машине AMD.
Создание и настройка виртуальной машины
Жмем Создать. Запускается мастер создания виртуальной машины. Нужно пройти несколько шагов:
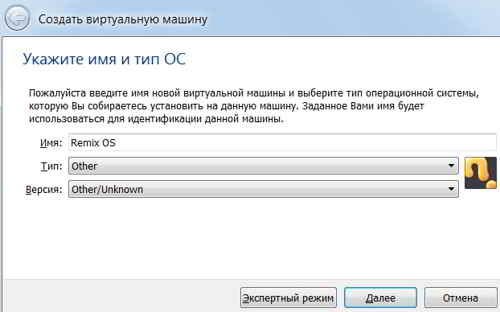
- В открывшемся окне предлагается ввести имя машины. Поскольку в данном случае будет устанавливаться Remix OS, которая дает возможность запускать приложения Андроид на ПК, поэтому так и назовем.
Ранее приводилась публикация — Как установить Андроид на ПК второй системой. В которой также устанавливалась Remix OS, но без использования виртуальной машины.
Ниже надо выбрать тип операционной системы, которая будет устанавливаться. Эти пункты обязательны.
2. Оперативной памяти надо выделить столько, сколько требуют минимальные настройки конкретной операционной системы.
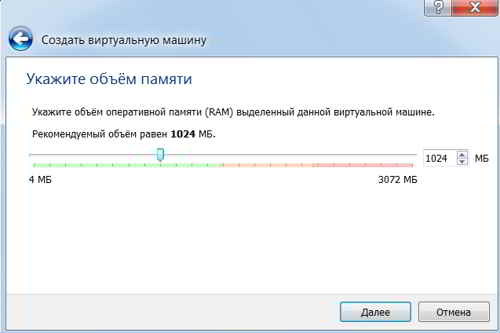
Оперативной памяти много не бывает и если есть возможность, то надо выделить побольше. Жмем Далее.
3. Откроется окно — Жесткий диск. Это один из самых важных моментов.
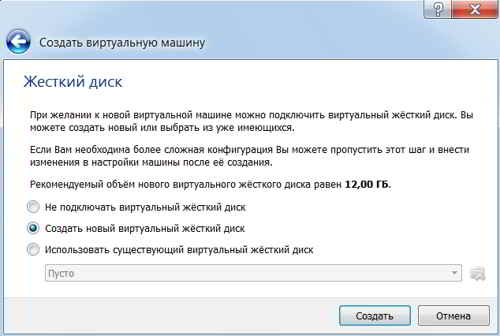
На этом шаге надо выбрать пространство на жестком диске, куда будет загружаться виртуальная ОС.
Пространства должно быть достаточно как для размещения ОС, так и приложений и различных данных.
Предлагается образовать новый жесткий диск, или применить уже существующий. Чаще всего лучше создать новый. Существующий используется в редких случаях.
4. Итак, откроется окно с мастером. В нем надо выбрать расширение диска. Здесь представлены три вида.

По умолчанию система предлагает использовать формат VDI, который можно использовать только в виртуальной машине.
Формат VMDK позволяет передавать файлы, поэтому является более распространенным и используется на большинстве виртуальных машин.
5. В следующем окне можно выбрать дополнительные атрибуты виртуального диска. Он может быть динамический, либо фиксированный.
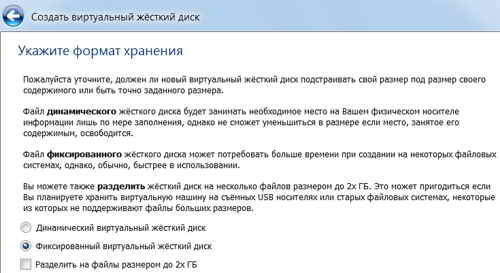
Лучшим вариантом будет выбор фиксированного. Поскольку динамический способен увеличиваться в размере по мере необходимости, но в обратную сторону, то есть уменьшаться он не умеет. Нажимаем Далее.

6. В следующем окошке вводим имя Remix OS и выбираем размер фиксированного виртуального диска, например, 10 Гб.
7. На следующем шаге, на C надо создать каталог, к примеру, OS. Входим туда и создаем папку Remix OS.
В эту папку делаем установку виртуальной машины. Если так сделать, то эту папку при необходимости всегда можно скопировать и перенести в другое место, например, на другой жесткий диск. В дальнейшем уже не придется устанавливать виртуальную машину по новой.
8. Возвращаемся к мастеру создания. В поле Расположение выбираем только что созданную папку.
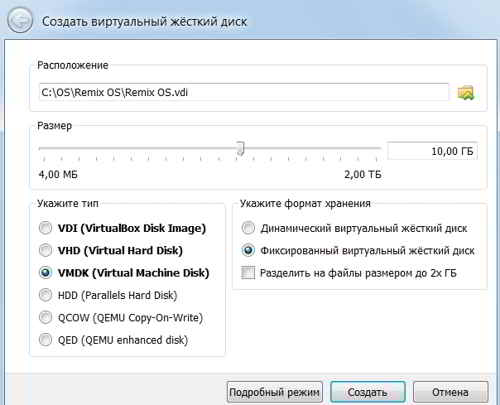
В поле Укажите тип вводим формат расширения, уже выбранный ранее — VMDK и указываем формат хранения – Фиксированный виртуальный жесткий диск. Нажимаем Создать.
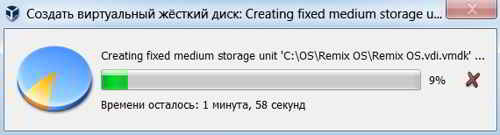
Создание «чистой копии» виртуальной машины
Казалось бы — скопировал файл образа жесткого диска и делов-то. Но потом при попытке подключить этот диск к другой виртуальной машине, возникнет ошибка: VirtualBox не смонтирует диск потому что он уже зарегистрирован для другой виртуальной машины. Даже если его переименовать. Копирование жесткого диска должно выполняться только с помощью менеджера виртуальных носителей.
Открываем менеджер виртуальных носителей:
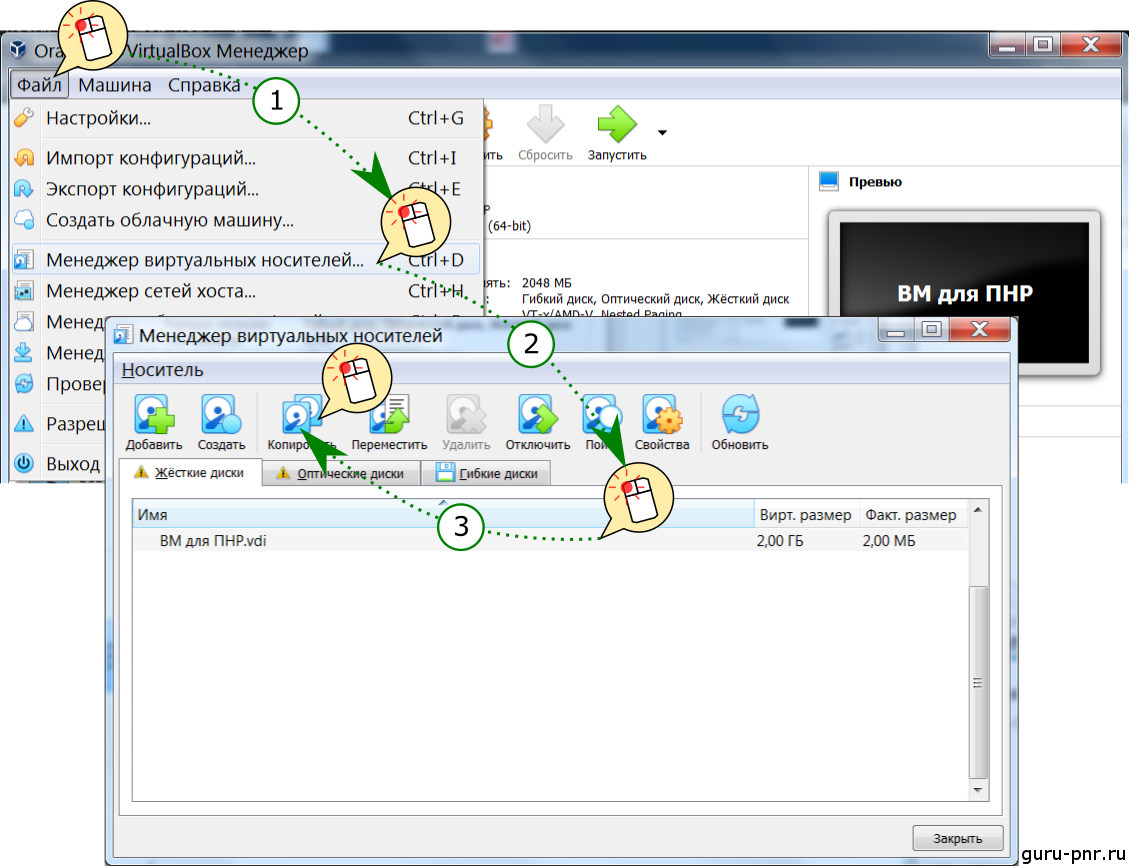
Выбираем интересующий нас виртуальный диск и нажимаем Копировать:
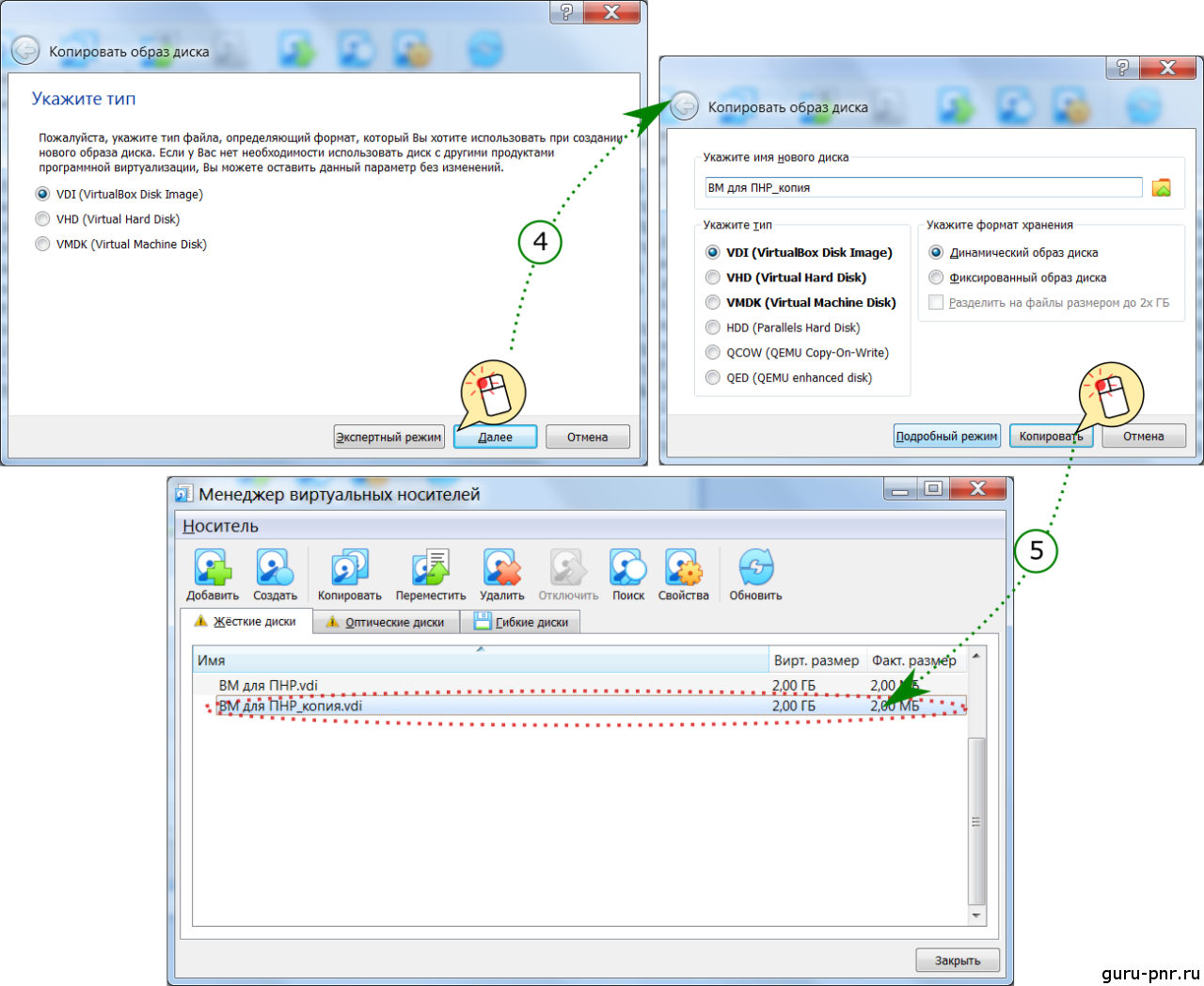
После нажатия кнопки Копировать открывается уже знакомое нам окно, где диск при копировании можно преобразовать в другой формат. Если этого не требуется, то по умолчанию диск копируется в формат VirtualBox disk. Теперь файл с образом диска ВМ для ПНР_копия.vdi можно скопировать в сторонку и хранить до востребования, а на оригинал ставить всё ПО, которое потребуется.
Запуск виртуальной машины EFI с загрузочной флешки UEFI
Чтобы виртуальную машину EFI запустить с загрузочной флешки UEFI, заходим в настройки выключенной машины. В разделе «USB» проверяем, чтобы была выставлена галочка включения контроллера USB. Затем выбираем либо контроллер USB 2.0, либо USB 3.0 (3.0 совместим с 2.0). Далее подключаем флешку: жмем кнопку с плюсиком и из перечня подсоединенных к компьютеру USB-устройств выбираем флешку. Применяем все это кнопкой «Ок».
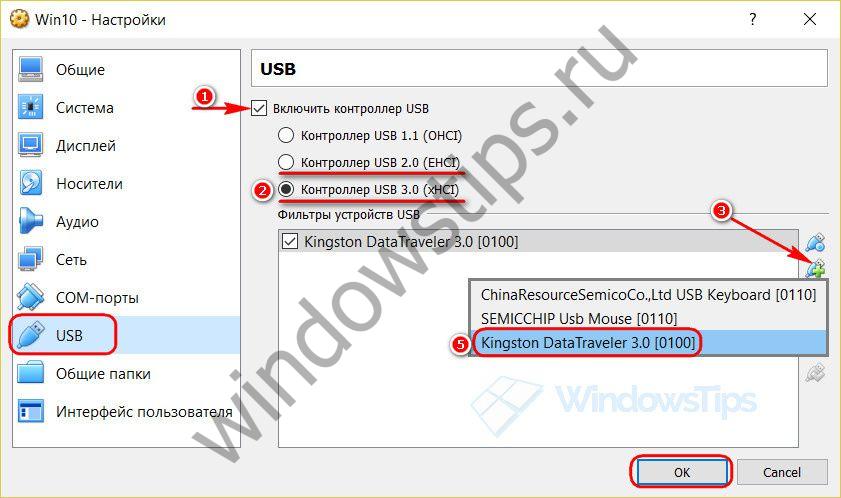
Запускаем виртуальную машину и сразу же жмем клавишу F12 для входа в прошивку. Теперь осталось только задать приоритет загрузки с USB-устройства, как показано на втором и третьем скриншоте в начале статьи.
Может быть и так, что без установки плагина для VirtualBox (Extension Pack) работа виртуальных машин с USB-устройствами будет некорректной. Как установить плагин? Его необходимо прежде скачать с официального сайта VirtualBox.
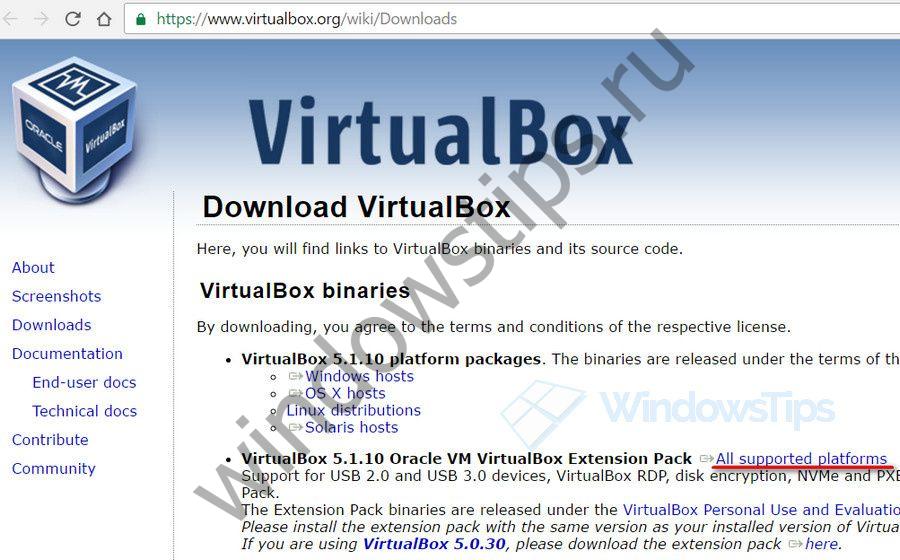
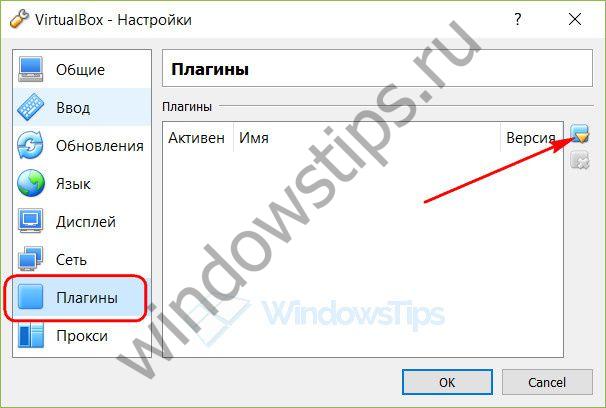
Подтверждаем установку плагина.
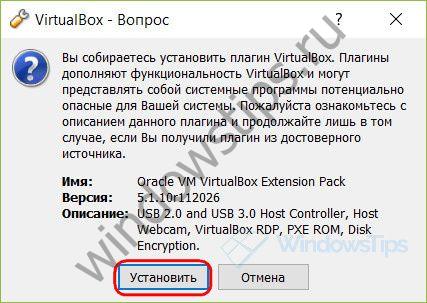
Соглашаемся с условиями лицензии.
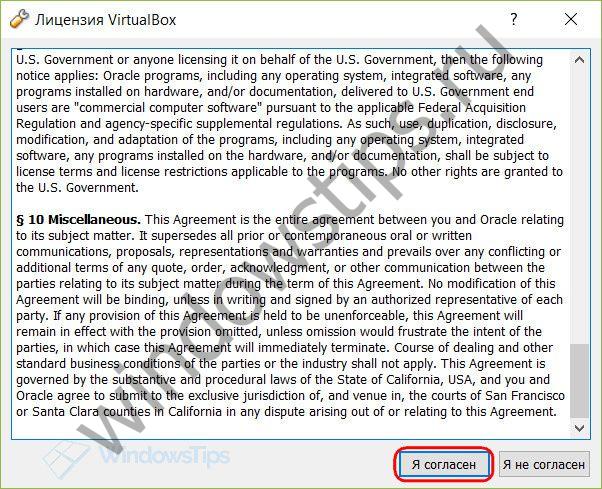
Дожидаемся сообщения об успешном завершении операции и кнопкой «Ок» подтверждаем сохранение внесенных настроек.

Отличного Вам дня!
Что такое виртуальная машина?
Программа для работы с виртуальными машинами – это специальное программное обеспечение, которое создает виртуальную компьютерную систему с виртуальным же оборудованием. Этот виртуальный компьютер запускается в отдельном окне как процесс в настоящей операционной системе. Виртуальную машину можно загрузить с установочного диска (или Live CD), и операционная система «воспримет» виртуальный компьютер как настоящий. Она установится и будет работать точно так же, как на реальном физическом ПК. Чтобы загрузить такую операционную систему, достаточно открыть программу для работы с виртуальными машинами и запустить виртуальную ОС в отдельном окне прямо на рабочем столе.
Операционная система виртуальной машины хранится на виртуальном жестком диске – в многогигабайтном файле, который находится на настоящем жестком диске. Операционная система воспринимает этот файл как полноценный диск, поэтому сложностей с созданием разделов не возникает.
Виртуальные машины создают дополнительную нагрузку на реальные системные ресурсы, поэтому работают не так быстро, как операционная система, установленная на настоящий компьютер. Особые сложности это создает для современных игр, требующих мощных видеокарт и многоядерных процессоров, поэтому виртуальные машины – не лучший вариант для запуска Windows-игр в Linux или Mac OS X (разве что они старые или нетребовательные к ресурсам).
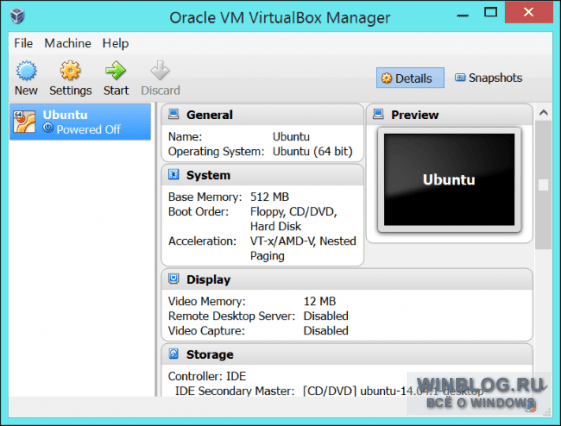
Зачем может понадобиться виртуальная машина
Виртуальные машины – не только хорошее развлечение для гиков, но и весьма полезный инструмент. Они позволяют экспериментировать с альтернативными операционными системами, не отказываясь от текущей. Это хороший вариант, например, для того чтобы попробовать Linux вообще или свежий дистрибутив в частности, не устанавливая его на свой основной компьютер и даже не загружаясь с Live CD или USB. Когда операционная система надоест, виртуальную машину можно будет просто удалить. Кроме того, виртуальная машина – хороший способ протестировать новую версию Windows. Когда выйдет пробная сборка Windows 9, можно будет избежать потенциальных проблем со стабильностью системы, установив ее в виртуальную машину.
Виртуальная машина также дает возможность использовать программное обеспечение, написанное для других операционных систем. Например, в Linux и Mac можно устанавливать программы для Windows в виртуальной машине. И даже в Windows для запуска Linux-программ можно использовать виртуальную машину, а не Cygwin или вторую операционную систему в режиме альтернативной загрузки.
Кроме того, виртуальные машины изолированы от основной операционной системы, поэтому установленные в них программы не могут навредить реальной ОС. Виртуальная машина – хорошее решение для тестирования сомнительных программ. Например, когда нам пришло мошенническое письмо якобы от Microsoft, мы запустили приложенный к нему файл в виртуальной машине, чтобы посмотреть, что он делает, и злоумышленникам не удалось навредить нашей реальной операционной системе.
В изолированной среде можно безопасно запускать и незащищенные операционные системы. Если никак нельзя обойтись без приложений, работающих только в Windows XP, можно создать для них виртуальную машину. Конечно, лучше бы Windows XP вообще не использовать, но если уж проиходится, предпочтительнее запускать ее в виртуальной машине, чем на реальном компьютере.
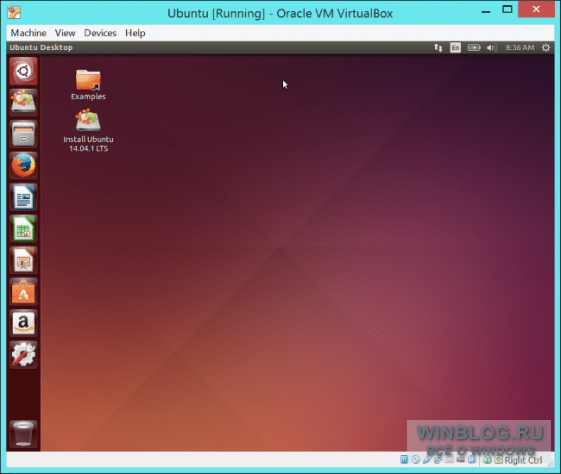
Программы для работы с виртуальными машинами
Существует несколько программ для работы с виртуальными машинами:
| Материалы |
Установка Oracle VM VirtualBox на Windows
Перед установкой VirtualBox рекомендуется ознакомиться с перечнем поддерживаемых операционных систем. Также настоятельно рекомендуется установить последние обновления, выпущенные для вашей версии операционной системы.
Выберите пакет ПО Windows hosts (хостовые ОС Windows).
Запустите мастер установки, в появившемся диалоговом окне нажмите Next (Далее), если хотите продолжить установку, и Cancel (Отмена), если хотите прервать ее.
В следующем окне можно выбрать требуемые компоненты и указать путь установки. Помимо самого VirtualBox Application (приложения) доступны следующие компоненты:
VirtualBox USB Support (поддержка USB) – данный программный пакет содержит специальные драйверы, необходимые для полноценной поддержки USB-устройств в ВМ.
VirtualBox Networking (Сеть) – данный программный пакет содержит дополнительные драйверы для настройки сети, необходимые программе для поддержки режима Сетевой мост (он требуется для того, чтобы сетевой адаптер ВМ также был доступен с других машин из реальной сети).
VirtualBox Python 2.x Support (поддержка Python 2.x) – данный программный пакет содержит файлы поддержки разработки скриптов Python для интерфейса VirtualBox API.
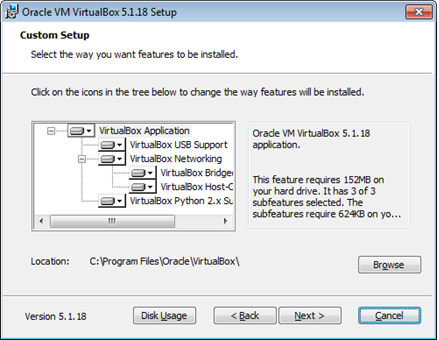
Рисунок 1. Компоненты VirtualBox
Внимание! Для работы необходимо, чтобы в системе уже была установлена работающая версия Windows Python. При нажатии на каждый из элементов появится контекстное меню, где можно будет выбрать способ установки для каждого из компонентов: Will be installed on local hard drive (Будет установлен на локальный жесткий диск), Will be installed to run from network (Будет установлен для запуска из сети), Entire feature will be unavailable (Компонент будет недоступен)
При нажатии на каждый из элементов появится контекстное меню, где можно будет выбрать способ установки для каждого из компонентов: Will be installed on local hard drive (Будет установлен на локальный жесткий диск), Will be installed to run from network (Будет установлен для запуска из сети), Entire feature will be unavailable (Компонент будет недоступен).
Чтобы вернуться на предыдущий этап установочного процесса, выберите Back (Назад). Для отмены установки нажмите Cancel (Отмена).
С помощью Browse (Обзор) можно изменить папку, куда будет установлена программа. Кнопка Disk Usage (Использование дискового пространства) переведет в окно Disk Space Requirements (Требования к дисковому пространству), где будет показано, сколько свободного места на жестком диске компьютера потребуется для установки выбранного компонента.
Для продолжения стандартной установки нажмите Next (Далее).
В следующем окне можно выбрать, добавлять ли программу в стартовое меню, ярлык – на рабочий стол и в панель быстрого запуска, и выполнить ли ассоциацию файлов (флажок напротив данной опции обеспечит открытие всех имеющих отношение к VirtualBox файлов только этой программой). Чтобы продолжить стандартную установку, ничего не меняя, нажмите Next (Далее).
Новое диалоговое окно предупредит о том, что на следующем шаге установки произойдет разрыв связи с сетью (как локальной, так и с Интернетом). Нажмите Yes (Да), а затем – Install (Установить).
В зависимости от настроек вашей операционной системы могут появиться запросы на подтверждение установки программного обеспечения. Для продолжения выберете Install (Установить).
По завершении процесса нажмите Finish (Завершение). Если вы не собираетесь запускать программу сразу же, то снимите флажок с Start Oracle VM VirtualBox after installation (Запустить Oracle VM VirtualBox после установки).
Установка Oracle VM VirtualBox завершена.
Общая информация по VirtualBox Guest Additions
Для более эффективной работы и взаимодействием между реальной и виртуальной машиной, созданной в VirtualBox, используется специальное дополнение к последнему – Guest Additions. Данный пакет расширений открывает дополнительные возможности, среди которых:
- Создание реальной сети в виртуальной машине. Благодаря ней из операционной системы, которая установлена в VirtualBox можно выходить в интернет, производить обмен данными между основной машиной и виртуальной;
- Добавляет поддержку видеодрайверов. Благодаря этому вы можете менять разрешение экрана, на установленной виртуальной системе, проверять производительность программ, требующих наличие графических драйверов и т.д;
- Более удобная интеграция курсора мыши между операционными системами. Например, теперь не нужно нажимать дополнительные кнопки, чтобы курсор переместился из виртуальной системы, что стоит в VirtualBox, в вашу основную;
- Синхронизация времени между основной операционной системой и виртуальной;
- Возможность автоматического входа в виртуальную систему.
Монтирование образа VirtulBox Guest Additions
По умолчанию все пакеты этого дополнения уже внесены в VirtualBox, поэтому нет смысла скачивать что-либо дополнительно с официального сайта разработчика. Для установки нужно только подключить уже скаченный пакет:
- Остановите уже запущенную виртуальную машину в интерфейсе VirtualBox. Для этого нажмите правой кнопкой мыши по нужной операционной системе и выберите из контекстного меню пункт «Отключить».
- Выберите нужную машину и нажмите на кнопку «Настройки», что расположена в верхнем меню интерфейса.
В окне «Настроек» перейдите во вкладку «Носители».
Обратите внимание на форму «Носители информации». Под «Контроллер IDE» выберите виртуальный диск.. Если в 4-м пункте вы не нашли образ виртуального диска, то нажмите на иконку диска, расположенную напротив «Привод».
В выпавшем меню нажмите «Выбрать образ оптического диска».
Если в 4-м пункте вы не нашли образ виртуального диска, то нажмите на иконку диска, расположенную напротив «Привод».
В выпавшем меню нажмите «Выбрать образ оптического диска».
Откроется окно стандартного «Проводника» Windows, где вам придётся выбрать образ. В данном случае нужно перейти в корневую папку VirtualBox и найти там элемент с наименованием «VBoxGuestAdditions.iso».
Когда образ отобразится в «Контроллер IDE» перейдите к запуску виртуальной машины.
Теперь нужно перейти в папку «Компьютер», если в качестве виртуальной машины выступает ОС Windows. Под «Устройства со съёмными носителями» должен отобразится смонтированный образ.
В качестве альтернативы этой инструкции можно воспользоваться ещё этой, но при этом виртуальная машина должна быть запущена и полностью работоспособна:
- В интерфейсе запущенной виртуальной машины нажмите на пункт «Устройства».
- Откроется контекстное меню, где нужно нажать по «Подключить образ диска дополнительной гостевой ОС…».
Подключение займёт некоторое время
После перейдите в папку «Компьютер» и обратите внимание на «Устройства со съёмными носителями». Там должен быть образ.
Установка из образа
Процесс установки выглядит следующим образом:
- Откройте смонтированный образ.
- Здесь запустите файл установщика. Всего их три: универсальный, для 64-битных систем и 32-битных систем. Последние два имеют соответствующие приписки в наименовании файла.
Откроется окно с приветствием. Здесь нужно просто нажать «Next».
Следующее окно предлагает выбрать место для установки. Здесь можно оставить всё по умолчанию. Для перехода на следующий шаг нажмите «Next».
Рекомендуется снять галочку напротив пункта «Direct 3D Support», так как установка этого драйвера возможна только в «Безопасном режиме».
Начнётся установка, в ходе которой может несколько раз появится окно, где вас просят дать соглашение на установку. Везде жмите на «Установить».
Когда завершится установка «Guest Additions» установите маркер напротив пункта «Reboot now» и нажмите на «Finish».
В установки дополнения VirtualBox Guest Additions нет ничего сложного, особенно, если у вас есть опыт взаимодействия с виртуальными машинами.
Создание виртуальной машины
Установка Windows в VirtualBox — это несложная задача для тех, кто уже немного знаком с программой. Для начала потребуется создать виртуальный компьютер, куда потом будем инсталлировать операционную систему. Делается это так:
1. Для начала надо зайти в программу. Предполагается, что она уже установлена на вашем компьютере.
2. Теперь нажимайте кнопку создать. Она находится в верхней части меню и выглядит как большая голубая клякса. У нее есть подпись на русском языке, поэтому вы не ошибетесь, если посмотрите внимательно.
3. Далее вписываем имя. Рекомендуют задавать наименование в честь той операционной системы, которую в дальнейшем планируете инсталлировать. Например, если хотите работать с Windows 8 в виртуальном варианте, то именно такое название печатайте. Соответственно, может быть десятая, седьмая или XP версия.
4. Далее заходите в графу «Тип». Стандартные средства VirtualBox предусматривают возможность установки самой популярной во всем мире операционной системы. Поэтому не придется ничего дополнительно настраивать. Всего лишь укажите, что именно ее хотите создать.
5. На следующем этапе придется указать разрядность. Большинство современных операционных систем работают в 64-битном варианте. Однако некоторые опции XP встречаются с 32. Поэтому проверьте перед тем, как идти дальше.
6. Потом необходимо выделить оперативную память под виртуальную систему. Это обязательный этап, но здесь ориентироваться надо на здравый смысл. Самой Windows, включая современную десятку хватает около двух гигабайтов, но лучше выделить побольше. Если у вас мощный компьютер с чипсетом на 16 или 32 ГБ, не жалейте, больше не меньше — пригодится.
7. В графе «Жесткий диск» создавайте новый виртуальный винчестер. Принцип такой же, как и в предыдущем пункте. Подразумевается, что раз уж вам надо сделать среду Windows, то места для нее хватает. Не забывайте, что чем больше свободного пространства, тем лучше себя чувствует система, меньше возникает проблем, различных глюков, багов и сбоев. Поэтому жадничать не стоит, лучше дать лишних несколько десятков, сотен гигабайт. Профессионалы рекомендуют выделять не менее 50 ГБ.
8. Среди параметров винчестера выбирайте Virtual Hard Drive, а рядом указывайте галочку, что он должен быть динамическим. То есть, количество пространства под информацию и систему будет регулироваться по мере необходимости.
После всех этапов нажимаете кнопку «Создать». Первичный процесс завершен, но это еще не все. После потребуется настройка и непосредственно инструкция как установить Windows в VirtualBox.
Конфигурация виртуальной машины для MacOS
Открываем папку, где установлена VirtualBox, чтобы скопировать путь до файлов программы.
Открываем командную строку: нажимаем Win + R → вписываем “cmd” → нажимаем enter или находим cmd в меню пуск. Далее нам нужно перейти в скопированную директорию:
cd <path_to_my_VBox_directory>
П. С. Если VirtualBox находится не на диске “C:\”, тогда команда будет следующая:
cd \d <path_to_my_VBox_directory>
Как и на фото выше выполняем следующие команды:
Для Intel
Эмуляция ЦПУ:
VBoxManage modifyvm "Glimake_MacOS" --cpuidset 00000001 000106e5 00100800 0098e3fd bfebfbff
Установка типа продукта «MacBookPro11,3»:
VBoxManage setextradata "Glimake_MacOS" "VBoxInternal/Devices/efi/0/Config/DmiSystemProduct" "MacBookPro11,3"
VBoxManage setextradata "Glimake_MacOS" "VBoxInternal/Devices/efi/0/Config/DmiSystemVersion" "1.0"
Устанавливаем имя своего «мака»:
VBoxManage setextradata "Glimake_MacOS" "VBoxInternal/Devices/efi/0/Config/DmiBoardProduct" "Mac-vm-product-name"
Ключ устройства:
VBoxManage setextradata "Glimake_MacOS" "VBoxInternal/Devices/smc/0/Config/DeviceKey" "ourhardworkbythesewordsguardedpleasedontsteal(c)AppleComputerInc"
VBoxManage setextradata "Glimake_MacOS" "VBoxInternal/Devices/smc/0/Config/GetKeyFromRealSMC" 1
VBoxManage setextradata "Glimake_MacOS" VBoxInternal2/EfiHorizontalResolution 1920 VBoxManage setextradata "Glimake_MacOS" VBoxInternal2/EfiVerticalResolution 1080
Создание виртуальной машины
На главном экране нажмем на кнопку «Создать»
Откроется окно создания виртуальной машины. Теперь просто действуем по инструкции.
В открывшемся окне задаем имя виртуальной машины, желательно без пробелов и спец символов. Указываем папку ВМ — место, где будут храниться файлы VM. Тип – Mac OS X. Версия – Mac OS X (64-bit):
Указываем объем оперативной памяти, который мы хотим предоставить ВМ. Не менее 4Гб.
В следующем окне выбираем «Создать новый виртуальный жесткий диск».
Теперь выбираем VirtualBox Disk Image. В этом формате будет хранится ВМ на диске.
Выбираем «Динамический виртуальный диск»:
Указываем объем жесткого диска, который мы предоставим виртуальной машине MacOS. Указываем не менее 40 Гб:
На этом создание Virtual Machine закончилось. Следующим шагом будет настройка созданной виртуальной машины.
Итоговая конфигурация
1. Когда ваша виртуальная машина будет в списке, нажмите на кнопку «Settings». Выберите «System» в боковом меню и убедитесь, что «Floppy» снята в настройках «Boot Order». Это обеспечит загрузку виртуальной машины с образа диска High Sierra. Убедитесь, что «Base Memory» настроена на подходящий уровень — минимум 2048MB.
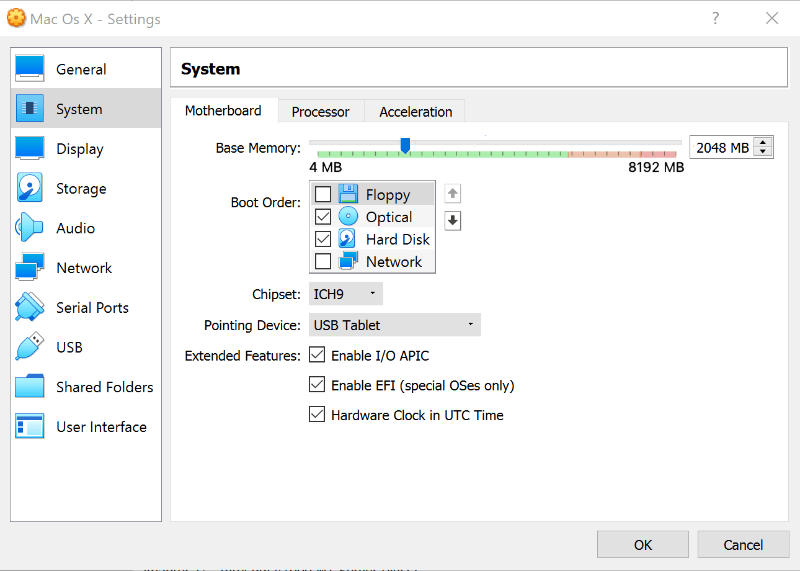
2. Находясь в меню «System», перейдите на вкладку «Processor». Установите количество процессоров не менее двух и убедитесь, что включена опция «Enable PAE/NX».
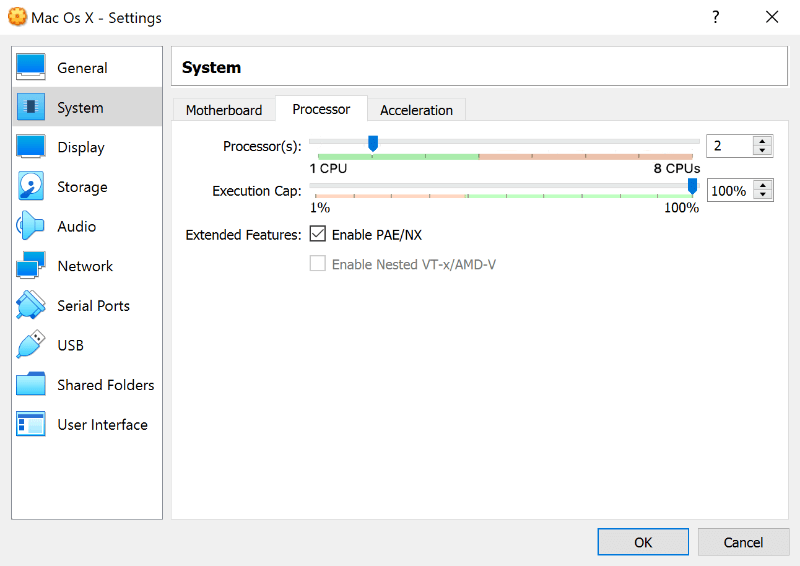
3. Выберите меню «Storage» на боковой панели. В разделе «Storage Devices» нажмите кнопку «Empty». Нажмите на иконку оптического диска в правом верхнем углу экрана и выберите ваш файл High Sierra ISO, убедившись, что включена функция «Use Host I/O cache». Нажмите «OK», чтобы сохранить изменения.
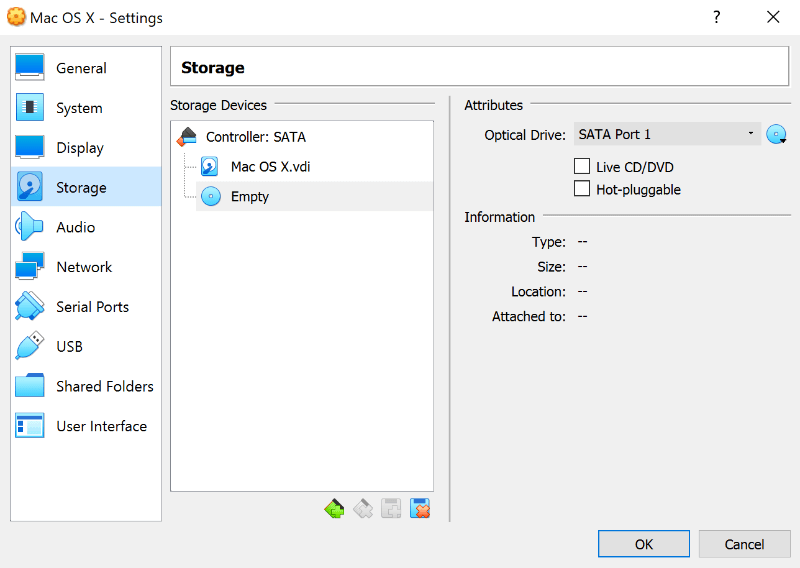
4. Перейдите в раздел «Display» и установите для параметра «Video Memory» значение 128MB, затем нажмите «OK» для сохранения.
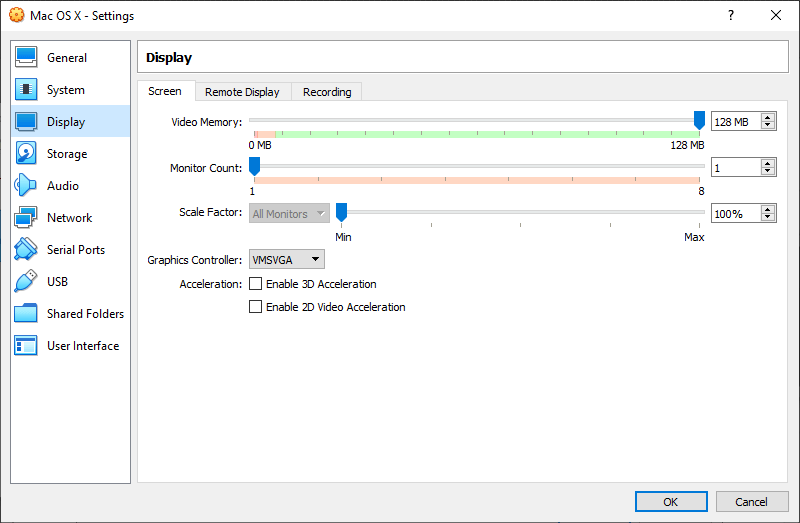
5. Прежде чем запускать macOS на виртуальной машине, вам нужно выполнить следующие команды из командной строки или PowerShell с правами администратора в Windows или терминале под Linux. Убедитесь, что VirtualBox закрыт, прежде чем вы попытаетесь сделать это.
Для пользователей Windows следующие действия должны выполняться как предусмотрено. Пользователям Linux потребуется добавить «sudo» в начало каждой команды VBoxManage и заменить в первой строке расположение на расположение VirtualBox, как установлено на вашем дистрибутиве Linux.
6. Наконец, снова откройте VirtualBox, нажмите на зеленую стрелку «Start», чтобы запустить виртуальную машину, а затем следуйте инструкциям по установке macOS. Готово!
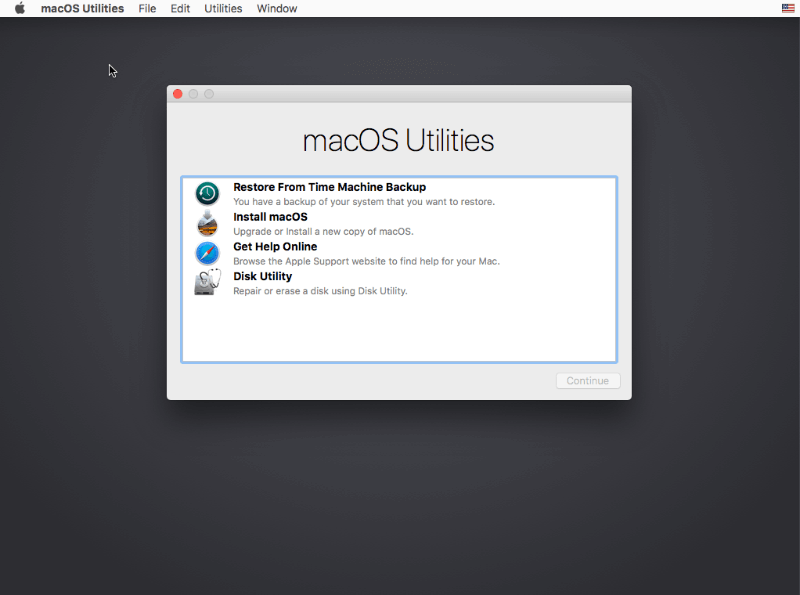
Спасибо, что читаете! На данный момент большинство моих заметок, статей и подборок выходит в telegram канале «Левашов». Обязательно подписывайтесь, чтобы не пропустить новости мира ИТ, полезные инструкции и нужные сервисы.