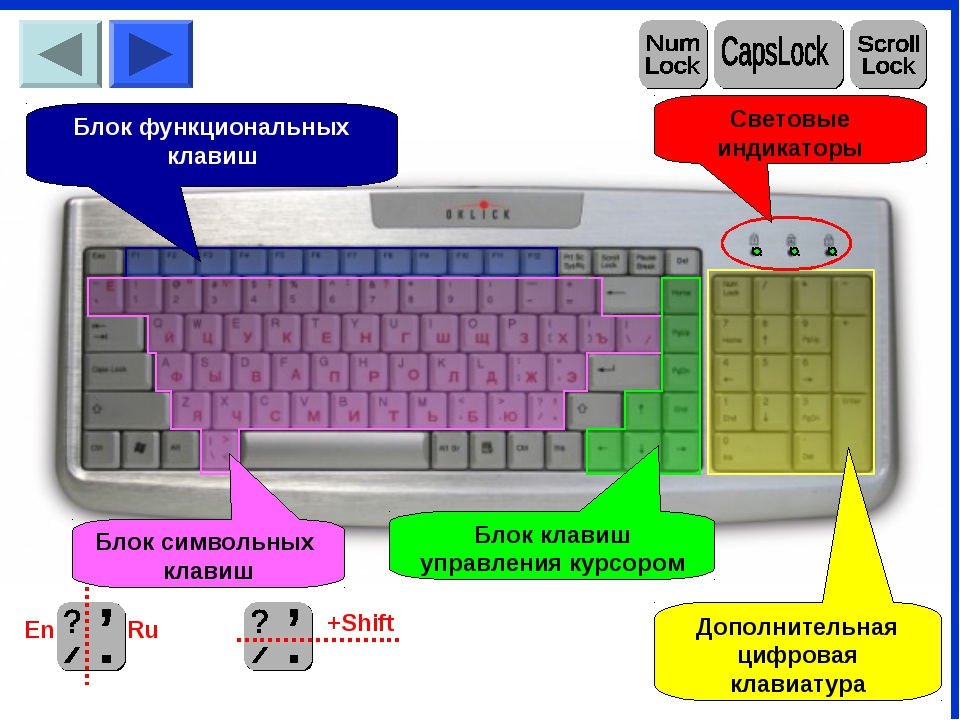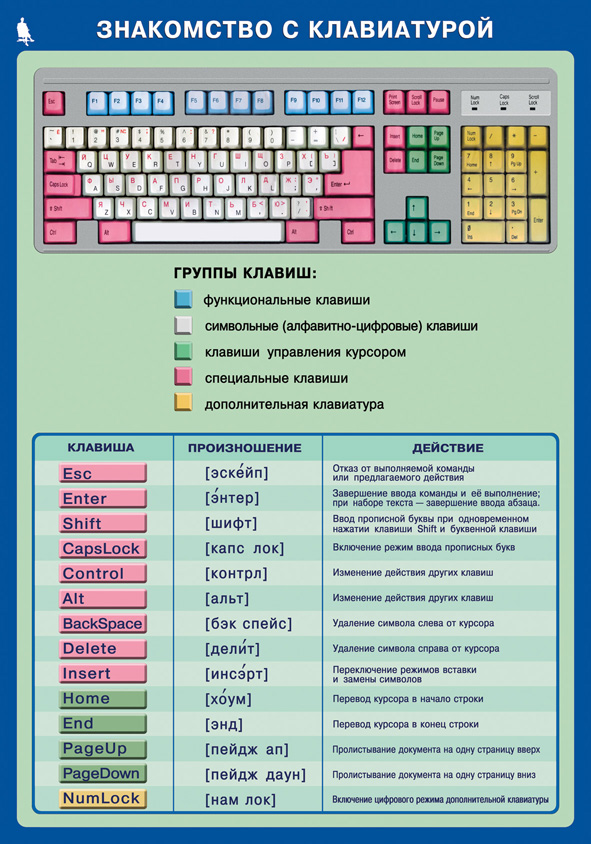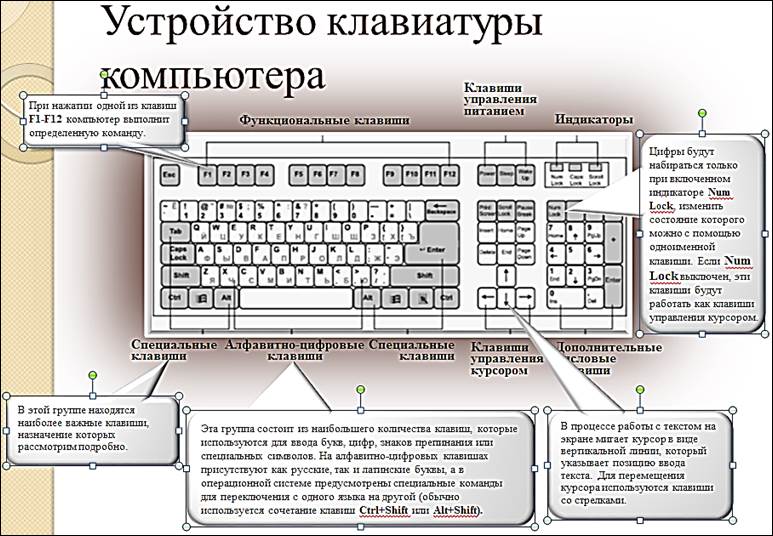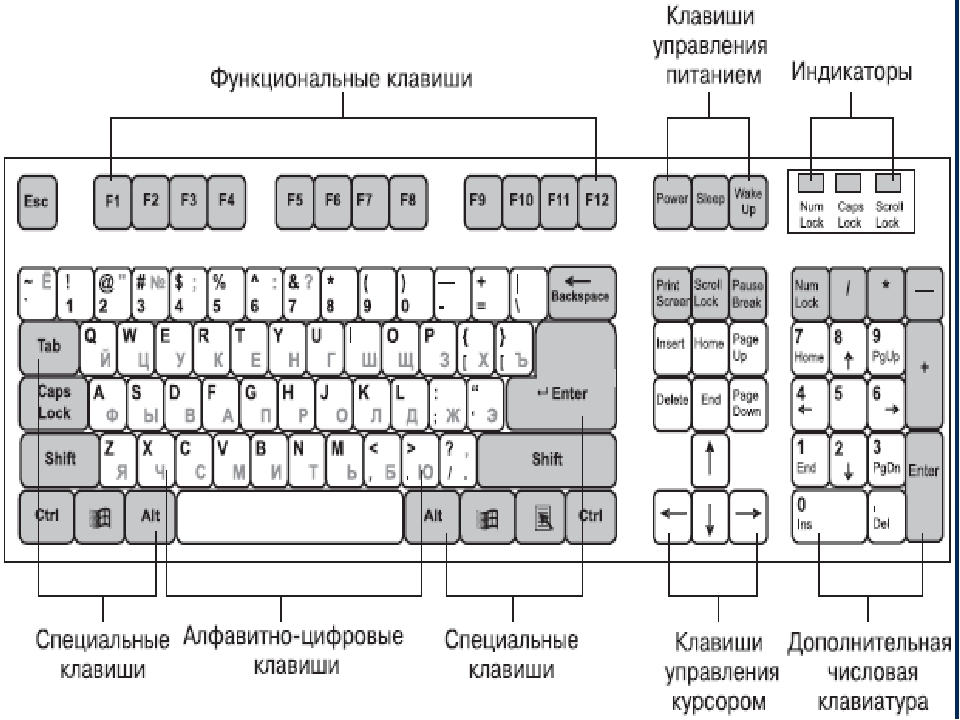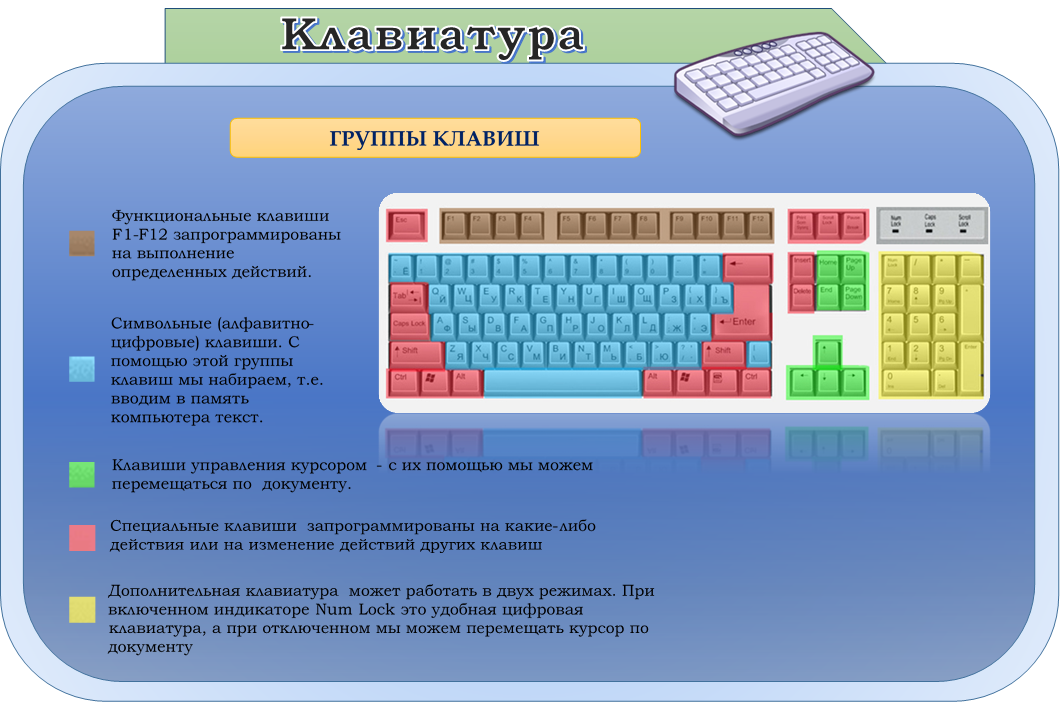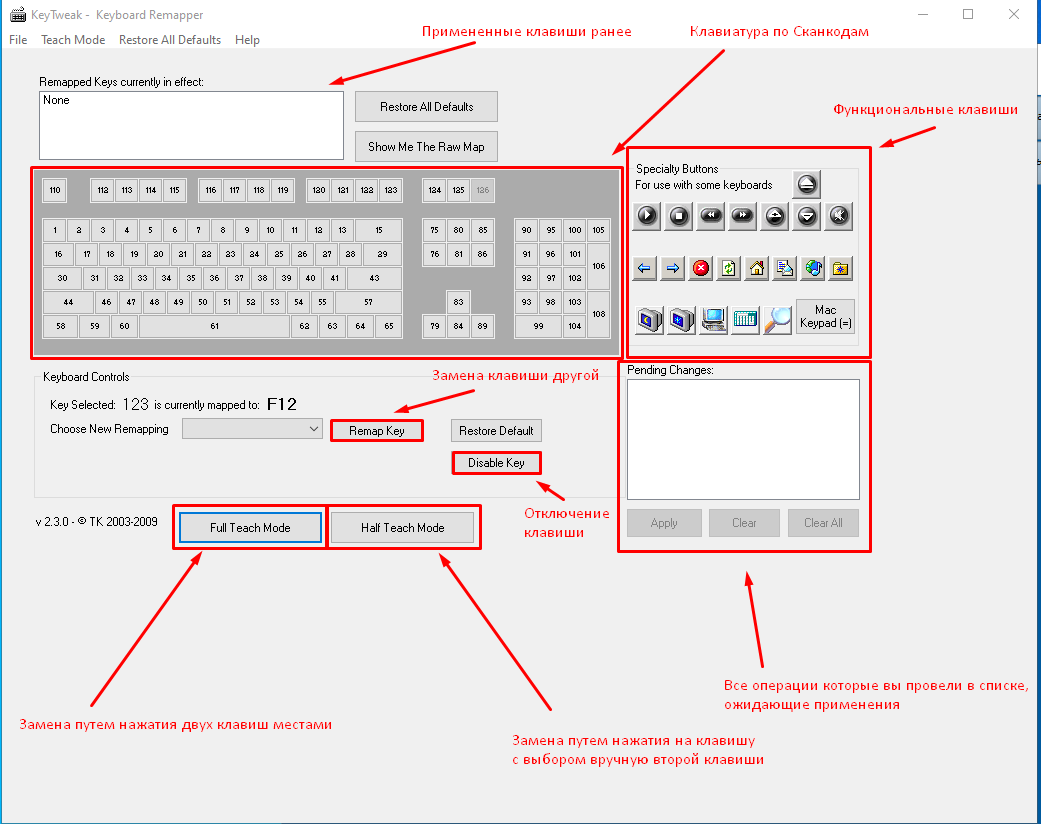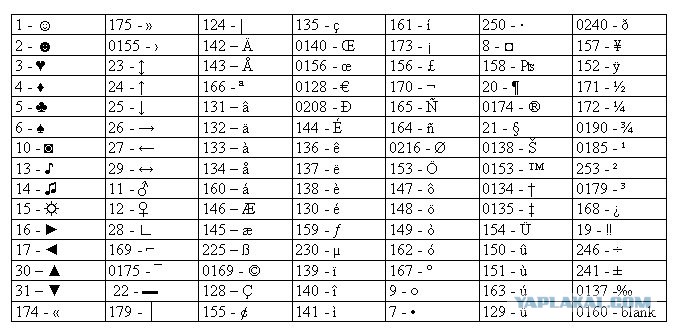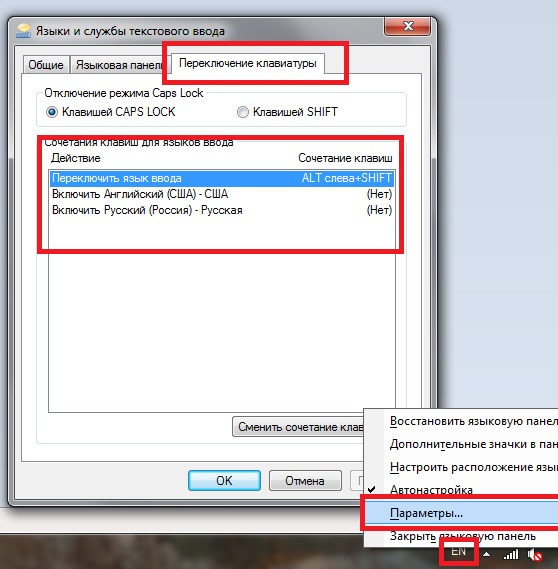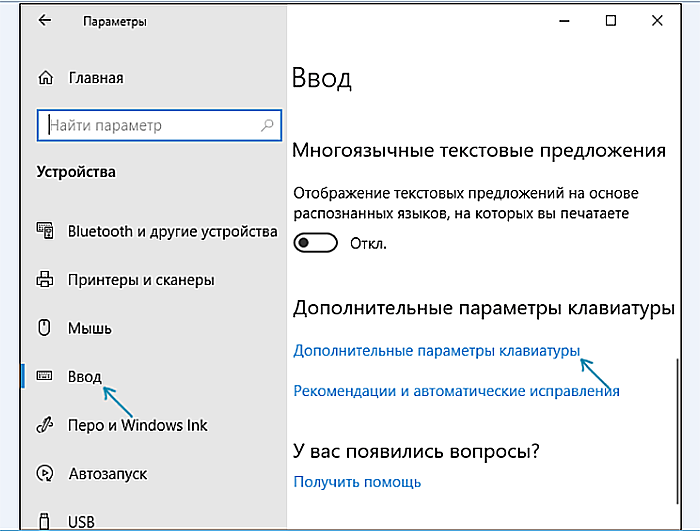Горячие клавиши на клавиатуре Windows
Горячие клавиши ускоряют работу за компьютером, вызывая то или иное действие. В описанных комбинациях клавиши зажимаются в том порядке, в котором они написаны. Используя сочетания кнопок легко ускорить процесс вызова той или иной функции.
Горячие клавиши общего назначения
Windows + Pause/break — открывает окно, в котором отображаются данные о компьютере. Windows + L – комбинация, вызывающая блокировку компьютера. Она помогает быстрее сменить учетную запись пользователя. Windows + D — сворачивает все окна. Для их раскрытия клавиши нажимаются повторно. Windows + Space – комбинация предназначена для того, чтобы показать рабочий стол. Windows+ E — нужна для перехода в «мой компьютер». Windows + R — открывает окно «выполнить». Windows + Tab — переключает между окнами запущенных программ. Ctrl + Shift + Esc — открывает диспетчер задач. Win + F — открывает окно поиска по файловой системе компьютера. Ctrl + F — активирует функцию поиска по документу или в программе. Alt + F4 — сочетание клавиш, которое закрывает активное окно. Если активен рабочий стол, позволяет перезагрузить или выключить компьютер при повторном нажатии. Ctrl + — увеличивает или уменьшает масштаб в зависимости от того, в какую сторону прокручивается колесо мыши. Alt + Print Screen – комбинация создает скриншот окна программы, которая активна в этот момент.
Горячие клавиши при работе с текстом и файлами
Ctrl + A — выделяет все символы в текстовом редакторе или файлы в открытой папке. Ctrl + C — копирует выделенный фрагмент или файлы. Ctrl + V — вставляет текст или файлы, содержащиеся в буфере обмена. Ctrl + Z – комбинация нужна для отмены последнего действия. Ctrl + P — открывает окно печати. Ctrl + N — открывает новое окно той программы, которая запущена в этот момент. Ctrl + S — сохраняет набранный текст или проект. Shift + Delete – комбинация полностью удаляет файлы, не помещая их в корзину. Будьте внимательны и осторожны, используя эту комбинацию клавиш!
Переназначить клавиши клавиатуры
Переназначение может быть легко выполнено с помощью SharpKeys. Переназначение включает в себя редактирование реестра, поэтому рекомендуется создать точку восстановления системы, прежде чем делать это. SharpKeys — это программное обеспечение с открытым исходным кодом, которое позволяет вам переназначать функции клавиатуры по вашему усмотрению. Благодаря интуитивно понятному интерфейсу вы никогда не почувствуете, что делаете какие-то отвратительные вещи, такие как редактирование реестра. Работать очень просто.
Когда вы закончите создание точки восстановления системы, вы можете использовать SharpKeys без какого-либо риска. В главном окне вы можете увидеть пустой список, в этот список вы можете добавить свои сопоставления. Вы даже можете удалить или отредактировать их позже.
Программы для Windows, мобильные приложения, игры — ВСЁ БЕСПЛАТНО, в нашем закрытом телеграмм канале — Подписывайтесь:)
Чтобы добавить новое сопоставление, нажмите кнопку «Добавить» и затем выберите ключ, который вы хотите сопоставить, или вы можете нажать кнопку «Тип ключа» и нажать эту клавишу на клавиатуре, а затем выбрать клавишу, с которой вы хочу отобразить. Например, я сопоставляю клавишу «Tab» с клавишей возврата, чтобы каждый раз, когда я нажимаю клавишу «Tab», должна выполняться функция возврата.
Точно так же вы можете нажать кнопку «Редактировать» и отредактировать сохраненные сопоставления. Вы даже можете нажать кнопку «Удалить», чтобы удалить сопоставление, кроме того, есть возможность удалить все сопоставления. Когда вы закончите создание сопоставлений, нажмите кнопку «Записать в реестр», чтобы сохранить эти сопоставления в своей системе. Вам необходимо выйти из системы или перезагрузиться, чтобы изменения вступили в силу.
SharpKeys — очень полезное приложение, которое позволяет персонализировать элементы управления с клавиатуры, и лично я чувствую, что оно помогло мне увеличить скорость набора текста, поднеся некоторые из основных функций к моим пальцам. Излишек всего — это плохо, чрезмерная персонализация может вызвать трудности при наборе текста на разных клавиатурах, поэтому будьте осторожны и не забудьте создать точку восстановления системы перед использованием этого программного обеспечения.
Нажмите здесь чтобы скачать SharpKeys. Работает на Windows 10/8/7.
Взгляните и на KeyTweak!
.
Программы для Windows, мобильные приложения, игры — ВСЁ БЕСПЛАТНО, в нашем закрытом телеграмм канале — Подписывайтесь:)
Сочетания клавиш в Windows и MacOS
Очевидно, что чем больше клавиатурных комбинаций Вы будете знать, тем быстрее будете работать за компьютером. Однако, существуют некоторые комбинации клавиш, которые применяются особенно часто. Поэтому их должен знать каждый пользователь компьютера.
Сочетания клавиш Windows
Ctrl + Alt + Del – комбинация, которая может сделать очень много. В более ранних версиях системы просто запускала перезагрузку компьютер, что было особенно полезно в случае проблем или зависаний. Компьютер должен был реагировать на эту комбинацию клавиш, если даже не реагировал ни на что другое. Позже её функциональность была расширена до той, которую Вы знаете из последних версий Windows. В данный момент позволяет не только сбросить, но и управлять системой. Заблокировать компьютер паролем, переключить пользователей, выйти и поменять пароль. Позволяет также быстро открыть Диспетчер задач.
Ctrl + C, Ctrl + V, Ctrl + X, Ctrl + A – особенно полезный набор горячих клавиш в офисном пакете программ: копировать, вставить, вырезать, выделить всё. Позволяет быстро управлять контентом и перемещать его, даже между различными программами, например, поисковой системой и текстовым редактором.
Ctrl + Z, Ctrl + Y – отменить/повторить. Также особенно полезны в офисном пакете, но часто используются в графических программах.
Alt + Tab – переключение между вкладками, например, браузера. Пригодится Вам, когда вы используете несколько программ или вкладок поисковой системы одновременно.
Fn + F1 — F12 – управление громкостью, яркостью, остановкой, экраном. Очень простой способ настройки компьютера для своих предпочтений, без трудоемкого поиска вариантов в панели управления. Посмотрите дополнительные надписи на клавишах F1 — F12 – они сообщают о том, какими функциями вы можете управлять.
PrtScn или Fn + PrtScn или Ctrl + PrtScn – сделайте скриншот.
Alt + PrtScn – сделайте снимок активного экрана. Полезно, когда вы используете дополнительный монитор – только тогда эта комбинация работает.
Сочетания клавиш в системе macOS
В операционной системе macOS сочетания клавиш выглядят так же, как знакомые нам с Windows. С той лишь разницей, что вместо клавиши Ctrl мы используем CMD.
Ctrl + CMD + кнопка питания – принудительная перезагрузка компьютера.
Ctrl + CMD + кнопка извлечения носителя – принудительное закрытие приложений и перезагрузка компьютера. Если в каких-либо документах не были сохранены изменения, на экране появится сообщение, хотите ли вы их сохранить.
CMD + C, CMD + V, CMD + X, CMD + A – управление контентом: копировать, вставить, вырезать, выделить все.
CMD + Z – отменить.
CMD + Shift + Z – повторить.
CMD + Tab – перейти к последней используемой программе.
CMD + Пробел – аналог функциональной клавиши Windows, который позволяет осуществлять быстрый поиск программ и файлов.
Shift + CMD + 3 – снимок экрана (скриншот) всей видимой области.
Shift + CMD + 4 — скриншот фрагмента экрана. Работает также в том случае, когда вы используете дополнительный монитор.
Зачем переназначать кнопки на клавиатуре Windows 10
Одна из причин переназначения – личное предпочтение пользователя. Некоторых людей не устраивает стандартное расположение клавиш. В таком случае при активации определённой функции посредством нажатия на кнопки могут возникнуть трудности и неудобства.
Внешний вид Виндовс 10
Вторая распространенная причина – неработающие кнопки. Некоторые клавиши на клавиатуре могут сломаться, выйти из строя по ряду причин. Например, пользователь оказывал сильное механическое воздействие на них. В данной ситуации на место неработающих кнопок можно переназначить клавиши, которыми человек не пользуется, чтобы не покупать новую клавиатуру.
Иногда переназначение помогает для исключения ненужных кнопок из работы. Клавиши, не нужные пользователю, можно деактивировать посредством использования системного софта.
Обратите внимание! Существует несколько способов переназначения кнопок. Самые распространённые из них будут рассмотрены в следующих разделах статьи
Виды клавиатур персонального компьютера
Разновидности клавиатур персонального компьютера.
- Компактные — представляют собой устройства, на которых нет дополнительных цифровых клавиш, расположенных справа. Такие клавиатуры удобны для небольшого компьютерного стола и стоят дешевле. Также этот вид клавиатур встречается на ноутбуках и нетбуках.
- Стандартные или полноразмерные клавиатуры имеют все клавиши, которые мы сегодня и будем разбирать.
- Мультимедийные клавиатуры имеют дополнительные кнопки, предназначенные для управления воспроизведением медиафайлов и управления звуком. Также на таких устройствах часто имеется клавиша включения калькулятора и других программ.
- Игровые клавиатуры, которые чаще всего используют любители компьютерных игр.
Сегодня мы познакомимся с назначением клавиш стандартных или полноразмерных клавиатур, которые встречаются чаще всего.
Что делать, если клавиши переназначились произвольно
Клавиши не могут переназначиться самостоятельно, так как сам по себе компьютер ничего делать не может. Для сбоя в работе клавиатуры есть несколько причин. В первую очередь проверьте компьютер на вирусы и только после этого пробуйте нижеописанные методы.
Устаревшие драйверы клавиатуры
Может возникнуть ситуация, когда система на компьютере обновлена, а драйверы клавиатуры — нет. В этом случае ожидаем конфликт между системой и оборудованием.
- Откройте «Диспетчер устройств Windows» через поисковую строку в меню «Пуск».
- В списке устройств найдите пункт «Клавиатуры» и раскройте его.
Найдите пункт «Клавиатуры» - Вызовите контекстное меню правой кнопкой мыши и нажмите на «Обновить драйверы».
- Выберите «Автоматический поиск обновлённых драйверов».
Выберите первый пункт списка - Следуйте указаниям системы.
Залипание клавиш
Если сбои в работе клавиатуры появились после того, как за компьютером посидел ребёнок или по нему пробежался домашний питомец, скорее всего, было включено залипание какой-либо клавиши. Например, зажатая клавиша Windows в сочетании с верхним рядом букв управляет окнами системы, и при простом наборе текста можно получить абсолютно нежелаемые результаты. Чтобы это исправить:
- Нажмите 5 раз подряд клавишу Shift, чтобы вызвать настройки залипания.Следуйте инструкциям в окне утилиты
- Нажмите на кнопку «Параметры», чтобы включить окно настроек.
- Откройте вкладку «Клавиатура» и нажмите на кнопку «Настройка» в пункте «Залипание клавиш».Нажмите на кнопку «Настройка» в пункте «Залипание клавиш»
- Снимите галочку с пункта «Использовать такой способ включения».Снимите галочку с пункта «Использовать такой способ включения»
- Нажмите «ОК» и перезагрузите компьютер. Таким образом «залипание» отключится во всей системе.
Сбой раскладки языка
Для русскоязычных пользователей в системе Windows доступны два вида раскладки родного языка: стандартная и так называемая «машинописная» (аналог клавиш печатной машинки).
Если некоторые буквы, цифры или символы оказались не на своих местах, произошла произвольная смена раскладки. Чтобы это исправить, выполните следующие действия:
- Найдите «Настройку параметров языка и клавиатуры» через поиск в меню «Пуск».Найдите «Настройку параметров языка и клавиатуры»
- Выберите «Русский» и нажмите на «Параметры».Выберите русский язык и нажмите «Параметры»
- Поменяйте в подпункте «Клавиатуры» «Русская (машинопись)» на «Русская».Поменяйте раскладку на «Русскую»
Настроить клавиатуру под собственные потребности можно с помощью системных настроек или сторонних утилит
Но работая с системными файлами, важно действовать внимательно и осторожно. Если что-то в ходе или после настройки пошло не так, как вы ожидали, всегда есть возможность сделать откат системы или обратиться за помощью к специалисту
Многие пользователи считают, что клавиши клавиатуры на их персональных компьютерах строго фиксированы и могут удивиться, узнав, что это совсем не так.
Поскольку клавиатура является одним из наиболее используемых инструментов ПК, переназначение ее клавиш может повысить производительность пользователя и удовольствие от ее применения.
Как переназначить клавиши на клавиатуре Windows 7
Как изменить сочетание клавиш на клавиатуре: Windows-инструменты
Для начала рассмотрим самый простой вариант, связанный с языковыми раскладками. По умолчанию во всех последних Windows-системах для смены языка используется переключение на основе левой кнопки Alt в сочетании с Shift. Но многие пользователи предпочитают производить смену языка и раскладки при помощи комбинации Ctrl/Shift, считая ее более удобной.
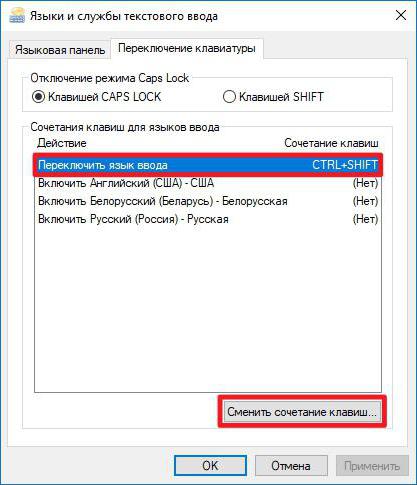
Для смены переключения необходимо использовать стандартную «Панель управления», в которой выбирается раздел языка (Windows 10) или языков и региональных стандартов (Windows 7, например). Далее осуществляется переход к дополнительным параметрам и выбирается изменение сочетания клавиш языковой панели с нажатием соответствующей кнопки в новом окне, после чего просто указывается комбинация Ctrl/Shift из списка.
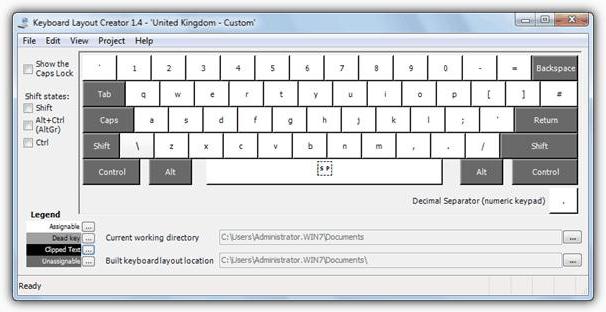
В принципе, переназначить клавиши изменения символа или действия можно при помощи небольшой программы для управления клавиатурой и мышью Layout Creator, которую можно загрузить непосредственно с сайта Microsoft. После старта приложения достаточно выбрать список всех действий, а при необходимости для каждой отдельно взятой кнопки изменить их вплоть до полного отключения клавиш. Тут же можно поменять назначение операционных клавиш вроде Shift, Alt и т.д.
Переназначение клавиш с помощью стандартных средств
Пользователь может переназначать не только отдельные клавиши, но и их сочетания. Однако в Windows существуют целые списки стандартных комбинаций, которые никаким образом изменить не получится.
Пользователю с сочетаниями клавиш, по сути, доступны только два действия:
- настройка комбинации клавиш для смены языка;
- создание комбинации для быстрого запуска того или иного приложения.
Смена раскладки клавиатуры
Чтобы настроить комбинацию клавиш для смены языка, выполните следующие действия:
-
В поисковой строке «Пуска» введите «язык». Откройте первый результат поиска.
Выберите первый результат поиска
- Выберите пункт «Дополнительные параметры».Выберите «Дополнительные параметры»
-
Найдите пункт «Изменить сочетания клавиш языковой панели».
Найдите пункт «Изменить сочетания клавиш языковой панели»
- Нажмите на кнопку «Сменить сочетание клавиш» во вкладке «Переключение клавиатуры».
Настройте нужные комбинации
- Выберите подходящую вам комбинацию и нажмите «ОК».
Видео: как изменить сочетание клавиш раскладки языка на Windows 10
Назначение комбинации для запуска приложения
Создать комбинацию клавиш для быстрого запуска приложения можно следующим образом:
- Вынесите ярлык программы на рабочий стол.
-
Нажмите на него правой кнопкой мыши и выберите пункт «Свойства». Перейдите во вкладку «Ярлык».
Перейдите во вкладку «Ярлык»
- Поставьте курсор в строку напротив пункта «Быстрый вызов» и нажмите сочетание клавиш, которое хотели бы использовать. В строке должны появиться названия этих клавиш через знак «+». Если всё верно, нажмите «ОК» или «Применить».
Изменение выбора раскладки языка в Windows 10
Шаг 1. Нажать сочетание «Win+I».
Нажимаем сочетание «Win+I»
Шаг 2. Щелкнуть «Устройства», выбрать «Ввод», и нажать «Дополнительные параметры…».
Щелкаем «Устройства», выбираем «Ввод», и нажимаем «Дополнительные параметры…»
Шаг 3. Выбрать «Параметры…».
Выбираем «Параметры…»
Шаг 4. Щелкнуть закладку «Переключение клавиатуры» и нажать «Сменить сочетание…».
Щелкаем закладку «Переключение клавиатуры» и нажимаем «Сменить сочетание…»
Шаг 5. Указать нужное сочетание и нажать «OK».
Отмечаем нужное сочетание и нажимаем «OK»
Теперь можно использовать более удобный способ переключения раскладки языка в ОС Windows.
Видео — Как легко переназначить клавиши на клавиатуре
Как известно, для большинства компьютеров или ноутбуков PC и Mac используются стандартные клавиатуры с заранее установленным расположением клавиш и языковыми раскладками. Многим пользователям, например, при смене операционной системы или самого оборудования бывает достаточно трудно привыкнуть к новому положению кнопок. В этом случае можно переназначить клавиши на клавиатуре таким образом, чтобы они соответствовали той раскладке, к которой привык пользователь. Но чаще всего это касается только тех ситуаций, когда при вводе текста пользователь не смотрит на символы, а применяет так называемую слепую печать.
Настройка клавиатуры на Windows
Windows разрешает переназначать действия далеко не для всех клавиш. Например, клавиша со значком самой операционной системы — Windows — неприкосновенна. Её невозможно переназначить, можно только отключить. В остальных случаях для переназначения действия клавиши необходимо выполнить следующие шаги:
- Убедитесь, что клавиатура, которую вы собираетесь настраивать, подключена к системе. Это можно сделать через «Диспетчер устройств» в «Панели управления». Убедитесь, что клавиатура подключена
- Запустите «Центр управления мышью и клавиатурой» (если его нет, то скачайте и установите с официального сайта Microsoft). Установите «Центр управления мышью и клавиатурой» и запустите его
- Выберите из списка клавиш ту, для которой хотите переназначить действие, и дважды кликните по ней.
- Выберите необходимую для клавиши команду в появившемся списке.
В отличие от 7 и 8 версии Windows, «десятка» не даёт возможности пользователю настраивать клавиши «под себя», но их можно переназначить при помощи сторонних утилит.
Переназначение неработающих кнопок
Эта задача требует более глубокой настройки, нежели предыдущие. Для ее выполнения необходимо создавать новые разделы в реестре системы и задавать им определенные параметры. Не будем усложнять себе жизнь, а воспользуемся утилитой MapKeyboard, которая сделает все за нас. Она не нуждается в установке, то есть вам следует только скачать отсюда https://mapkeyboard.ru.uptodown.com/windows/download
и запустить от имени администратора (через меню ПКМ).
Прежде, чем приступать к переназначению, решите, какие функциональные клавиши заменят те, которые отпали или не работают. Логично, что ими должны быть редко используемые, например, Scroll Lock, Insert, Pause (Break), End, Home, Page Up и Down, а также блок цифр справа вместе с кнопкой Num Lock.
Переходим к действию:
- Интерфейс приложения представлен в виде виртуальной клавиатуры. Первой на ней нажмите ту кнопку, которая заменит отсутствующую.
- Внизу есть поле со стрелочкой. Клацните по ней, чтобы увидеть список клавиш и выберите из него ту, что заменит выбранная на предыдущем шаге.
- Таким же путем замените другие неработающие кнопки.
- Когда закончите, в правом нижнем углу клавиатуры нажмите кнопку «Save Layout».
- Всплывет окошко, требующее перезагрузки системы для вступления изменений в силу. Нажмите «Да».
Делаем, как было
Если вы решите вернуть раскладку в прежнее состояние, в той же утилите произведите такую процедуру:
- Нажмите внизу виртуальной клавиатуры кнопку «Reset keyboard layout».
- Всплывет диалоговое окно, где нужно согласиться на возвращение раскладки в былое состояние.
Затем появится еще одно окошко, предупреждающее о необходимости перезапуска системы, чтобы подействовали изменения. Дайте и на это свое согласие.
Когда компьютер включится заново, раскладка клавиатуры будет прежней.
«Меняем» одну кнопку на другую
MapKeyboard
Разработчик:
MapKeyboard: всего три действия для замены клавиши (кликабельно!)
Одна из самых надежных в плане работы утилит. По крайней мере у меня она работала как в «старых» Windows 2000/XP, так и в относительно новых ОС Windows 8/10.
Утилита очень компактная и не нуждается в установке. После запуска, для замены клавиши, вам нужно выполнить всего 3 действия (они у меня помечены на скрине выше):
- выбрать клавишу, взамен неработающий (например, левый Ctrl);
- затем указать в графе «Remap selected key to» клавишу, которая не работает (т.е. вместо нее будет использован левый Ctrl);
- нажать кнопку сохранения «Save layout» (система будет перезагружена). После перезагрузки — вместо Ctrl, будет срабатывать кнопка «Z».
Если вы хотите сбросить все введенные изменения: воспользуйтесь кнопкой
«Reset keyboard layout».
PowerToys
Эта утилита обладает лучшей совместностью с ОС Windows 10 (работает во всех ее версиях!). К тому же, отключать и переназначать клавиши в ней простой и быстро!
Рассмотрю краткий пример.
1) После установки и запуска утилиты — необходимо будет открыть раздел
«Keyboard Manager» и нажать по кнопке «Remap a key».
Утилита PowerToys — настройка клавиш
Далее указать:
- клавишу, которую будем менять (или отключать) — она слева (в моем примере «Numpad 0»);
- а справа указать то, на что ее меняем — например, «Undefined» (если ее совсем отключаем) или указать конкретную клавишу (сочетание).
Undefined — клавиша будет отключена (Утилита PowerToys).
Вот так всё просто!
KeyTweak
Сайт разработчика:
Главное окно KeyTweak: действие №1
Простая, но надежная программа, позволяющая менять назначение клавиш на клавиатуре. Позволяет поменять scan-код клавиш между собой, либо вообще отключить отдельные клавиши.
Отмечу, что пользоваться программой крайне просто (несмотря на то, что у нее нет перевода на русский). Сначала выбираете клавишу, которая у вас плохо срабатывает, затем в графе «Choose New Remmaping» указываете клавишу взамен, и нажимаете кнопку «Remap Key» (см. скрин выше).
После чего примите изменения (кнопка «Apply» в правом нижнем углу экрана) и согласитесь на перезагрузку компьютера.
Применяем изменения
Собственно, перезагрузившись, ваши клавиши станут выполнять «новые» назначенные действия. Удобный, простой, и эффективно работающий инструмент!
Key Remapper
Главное окно программы (после установки и запуска программы).
Эту программу просто не мог не отметить в этой статье. Она не просто позволяет переназначать отдельные клавиши клавиатуры, но и позволяет задавать целые комбинации нажатий: как вам, например, если на колесико мышки вы повесите Alt+Shift+Esc (быстрое переключение программ)?!
Также с помощью кнопок на клавиатуре можно эмулировать работу мышки.
И еще одна важная деталь: настроить замену можно только в определенных приложениях (что, несомненно, понравиться любителям игр: ведь можно получить некоторое преимущество и ускорить свою реакцию, если по нажатию на одну кнопку — будет выполняться целая комбинация!).
Программа поддерживает несколько профилей (например, можно создать набор замен под каждую игру в отдельности).
Важно: программа не делает никаких изменений в реестре системы, не требует перезагрузки ПК для того, чтобы изменения вступили в силу. Что касается использования: то здесь все просто:
Что касается использования: то здесь все просто:
- указываете сначала ту клавишу, которую хотите поменять;
- а затем, во второй графе, ту клавишу, которая заменит ее. См. скрин ниже.
Обратите внимание, что задавать можно целые комбинации
Отмечу, что полная версия программы платная. Однако, знакомство можно спокойно начать с бесплатного продукта. Рекомендую!