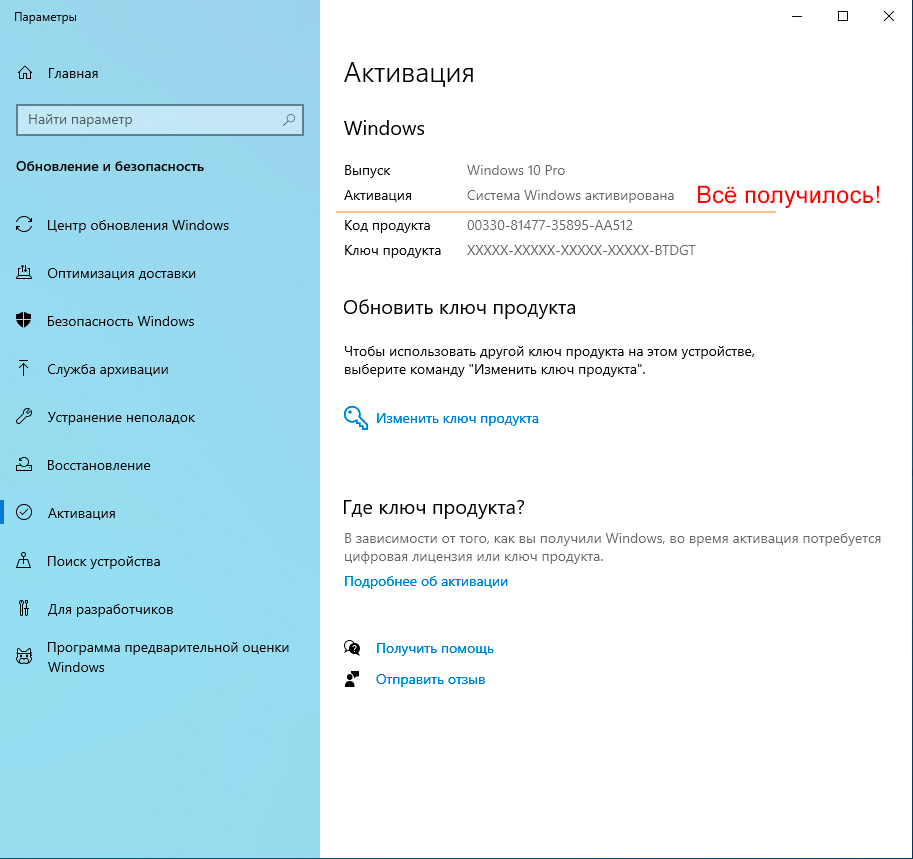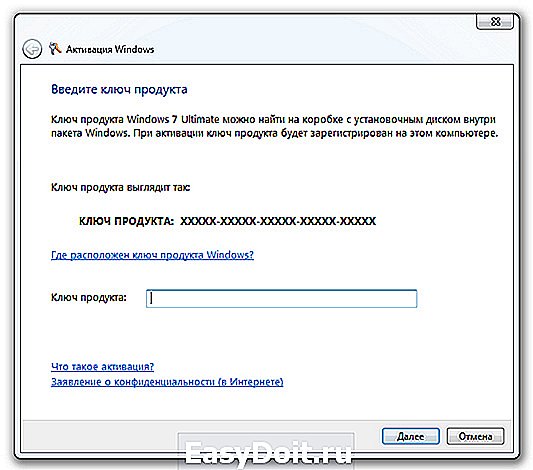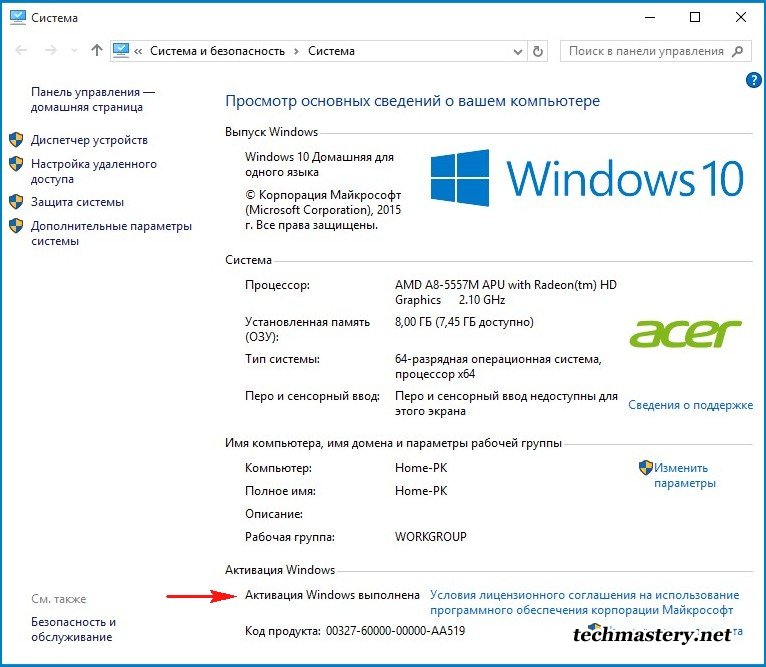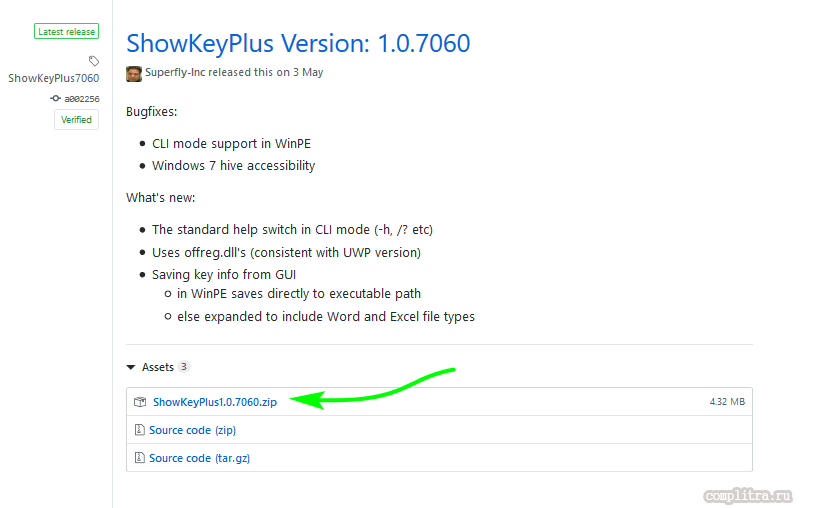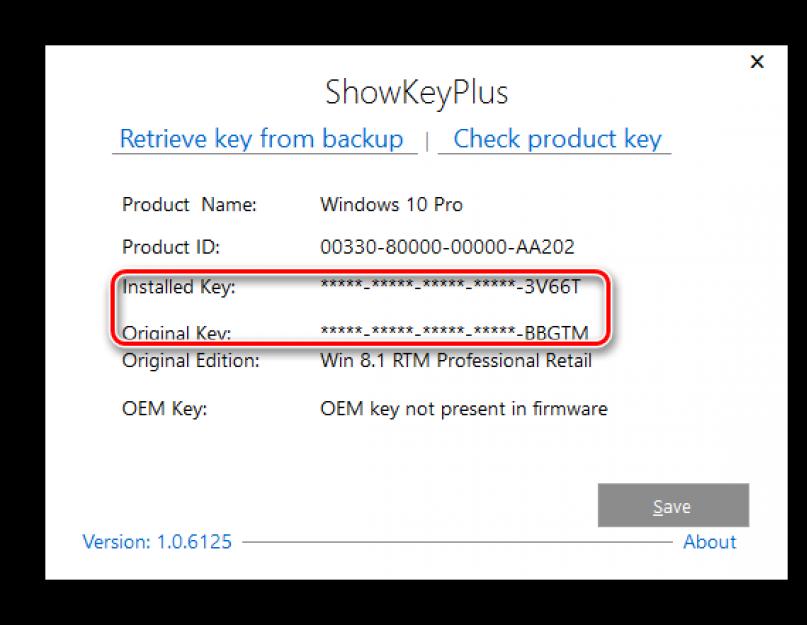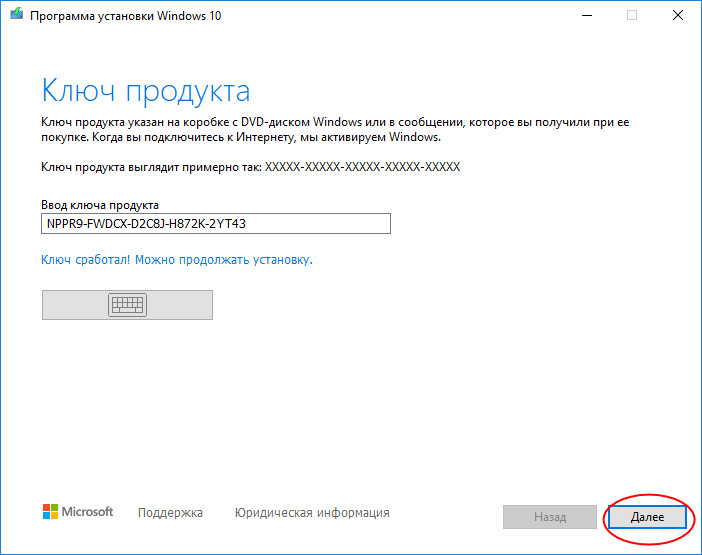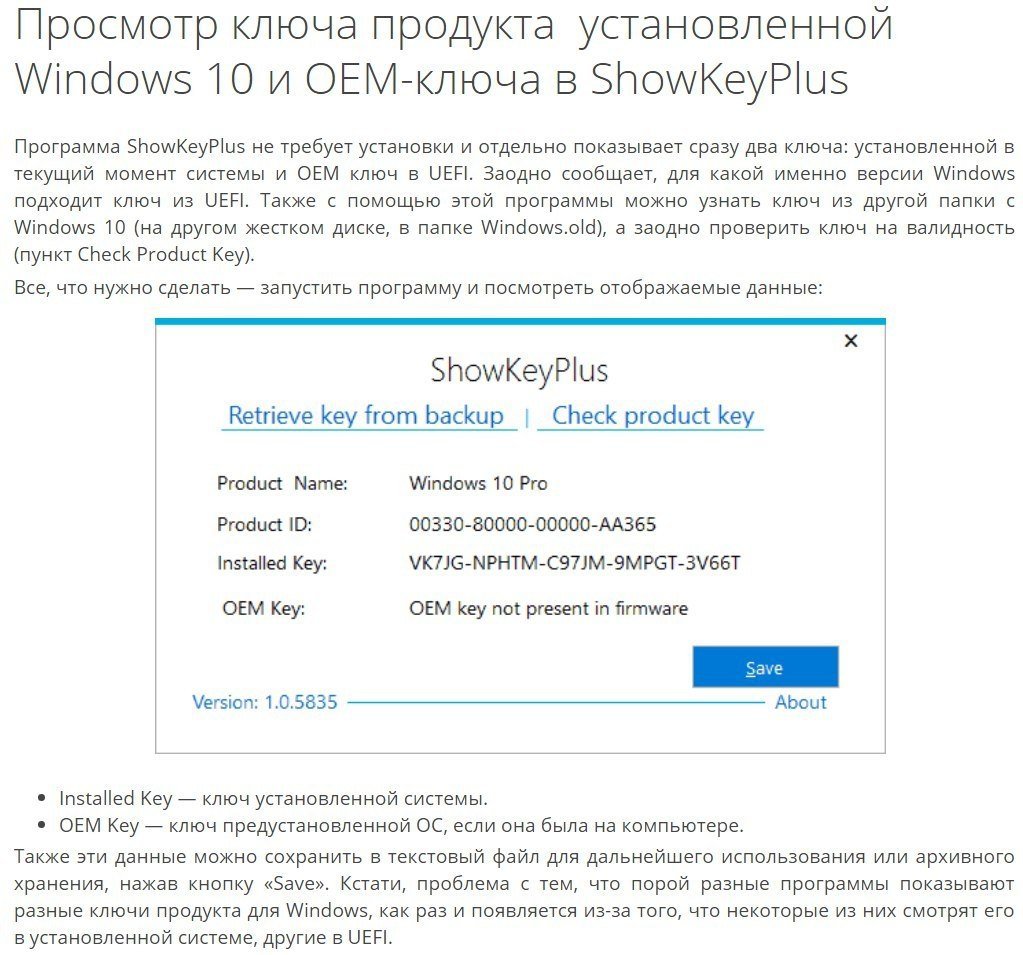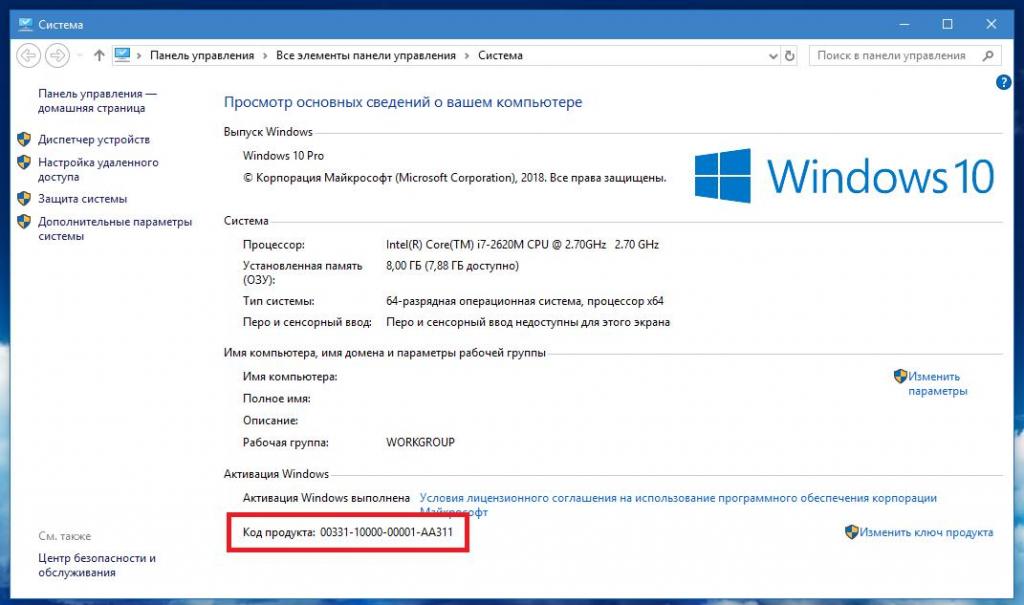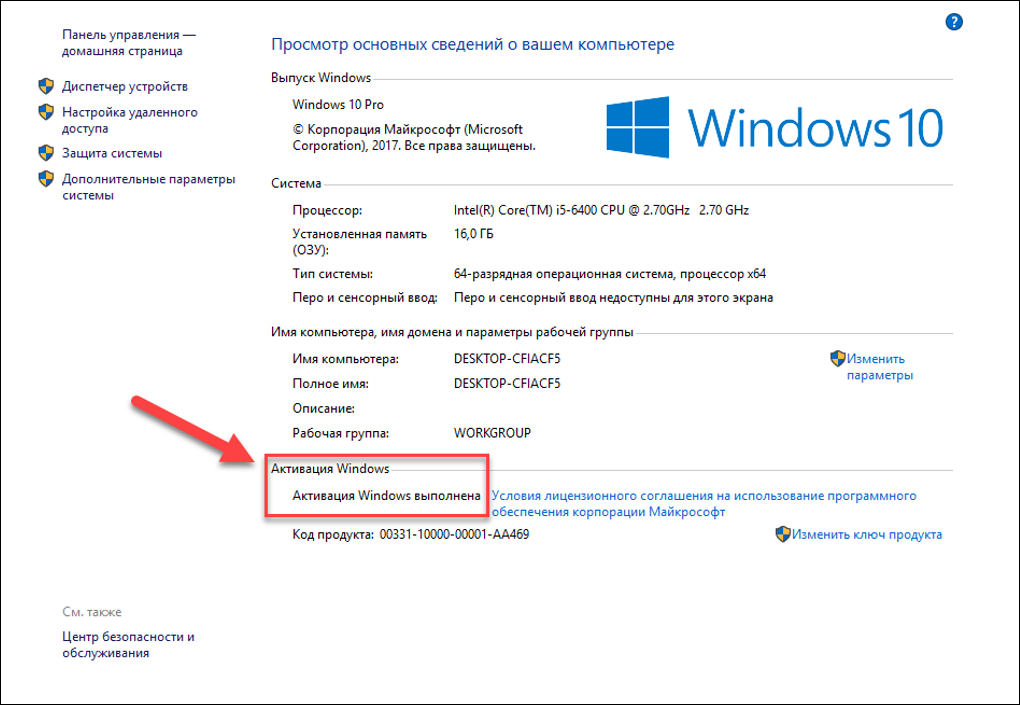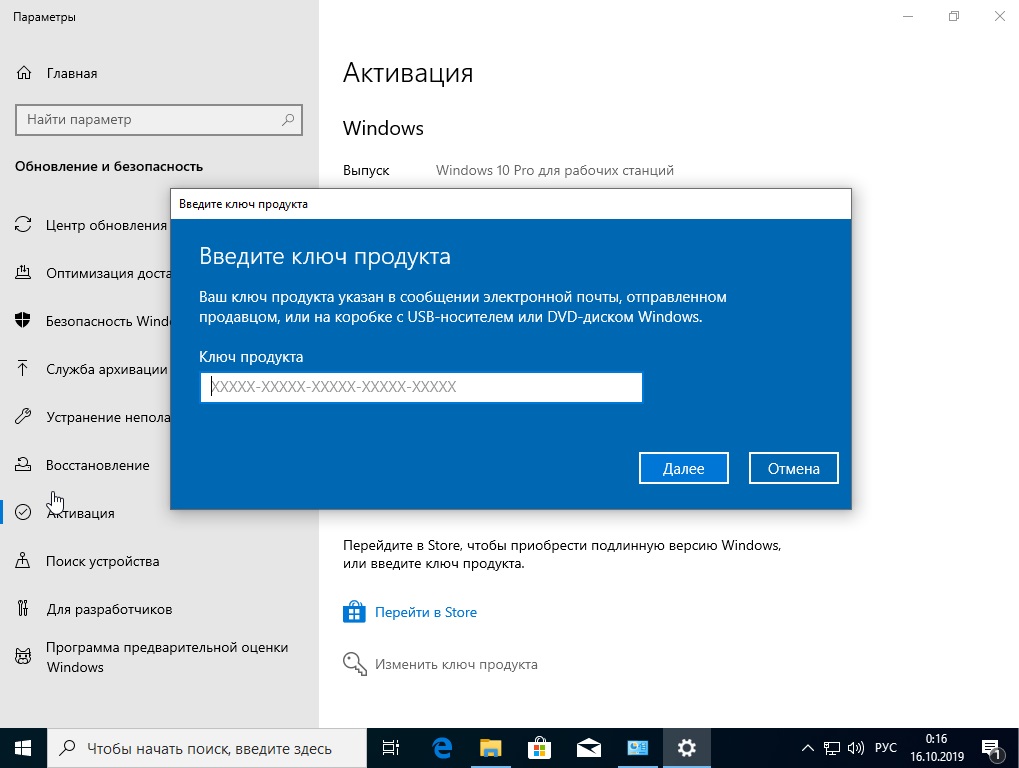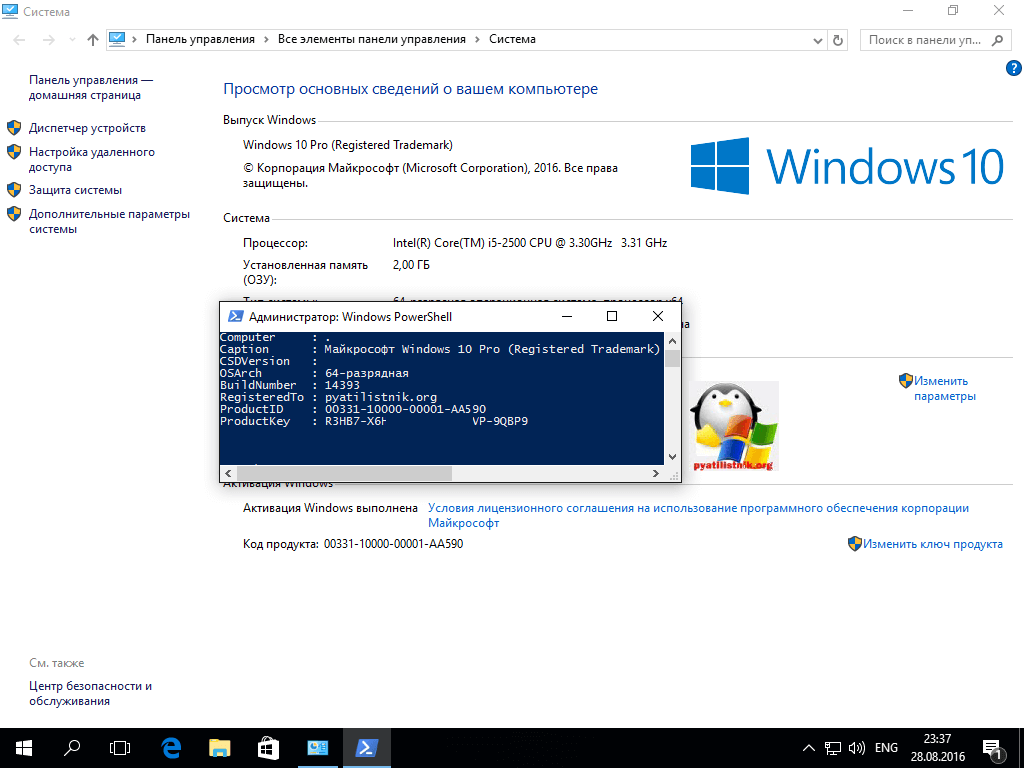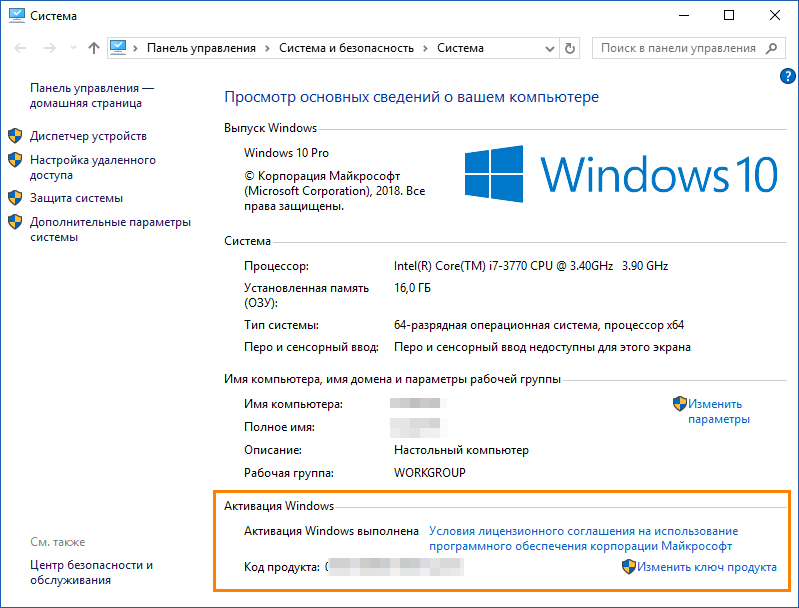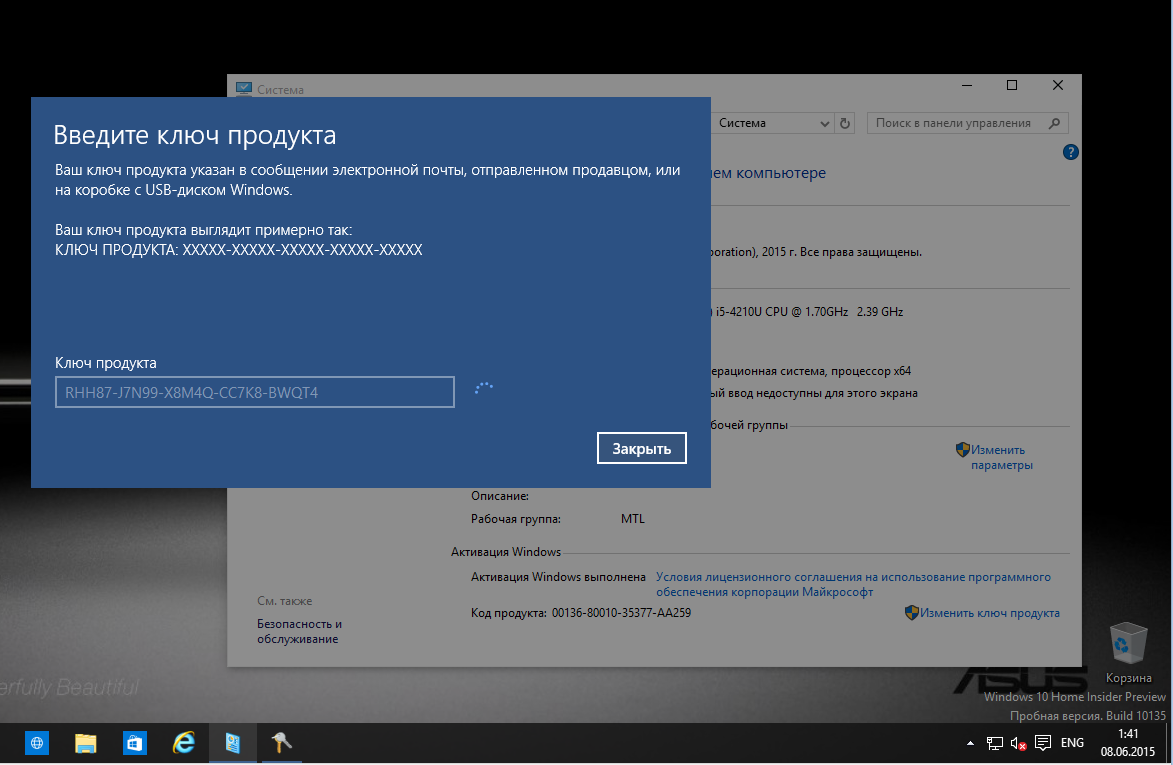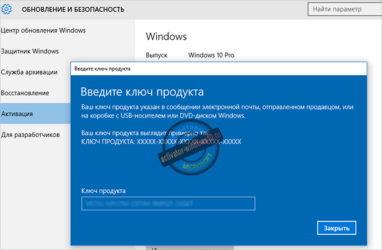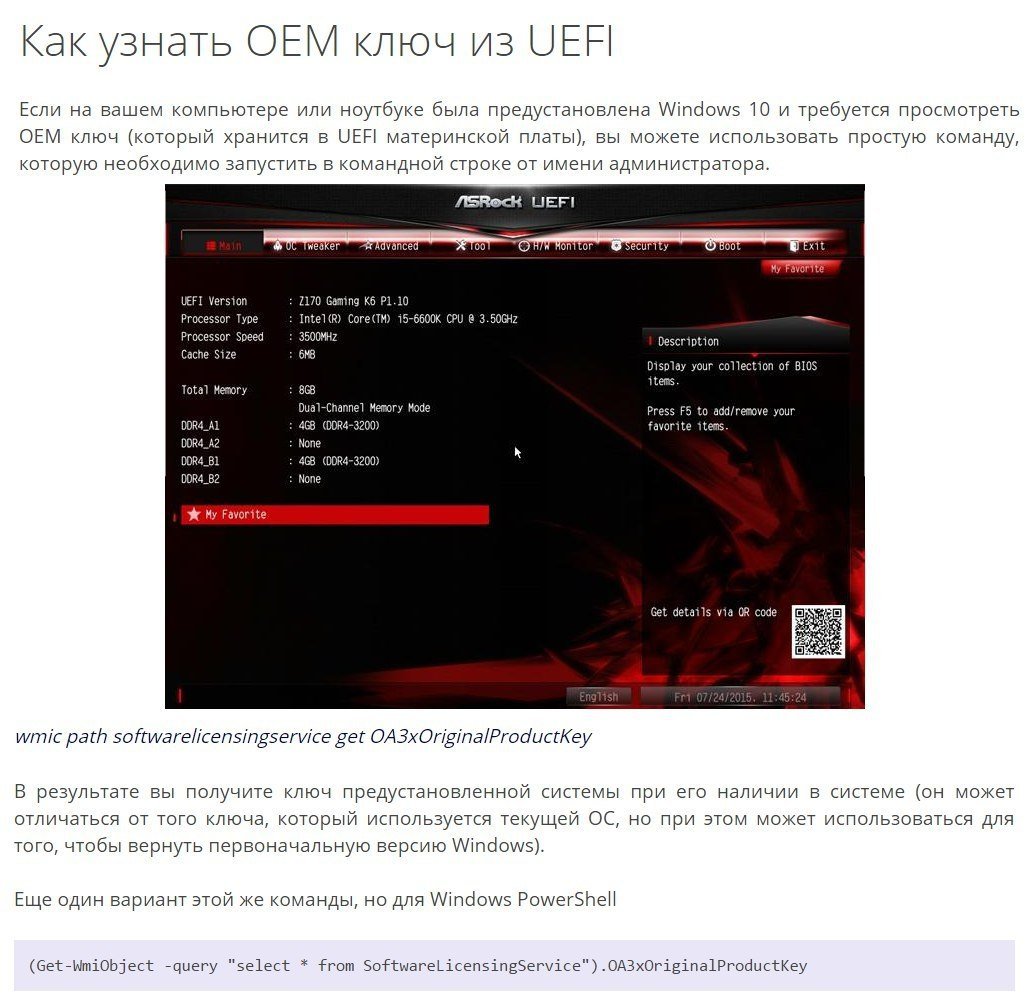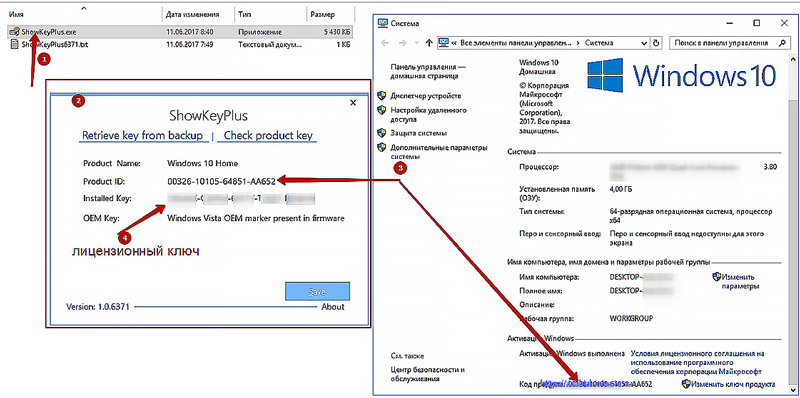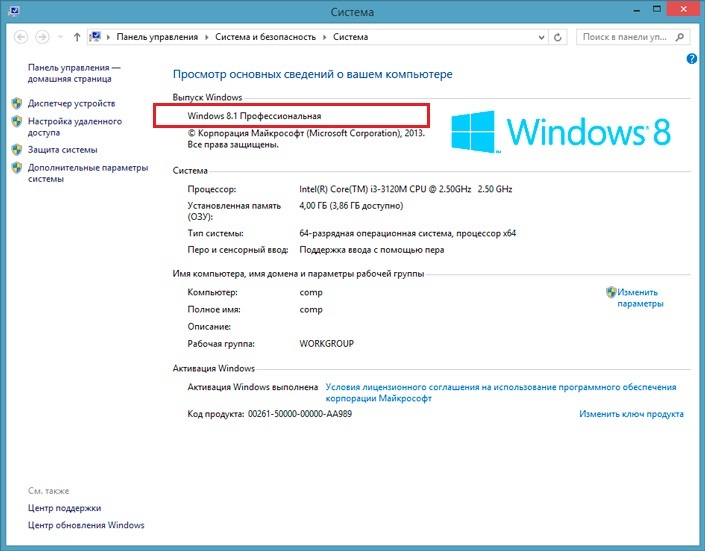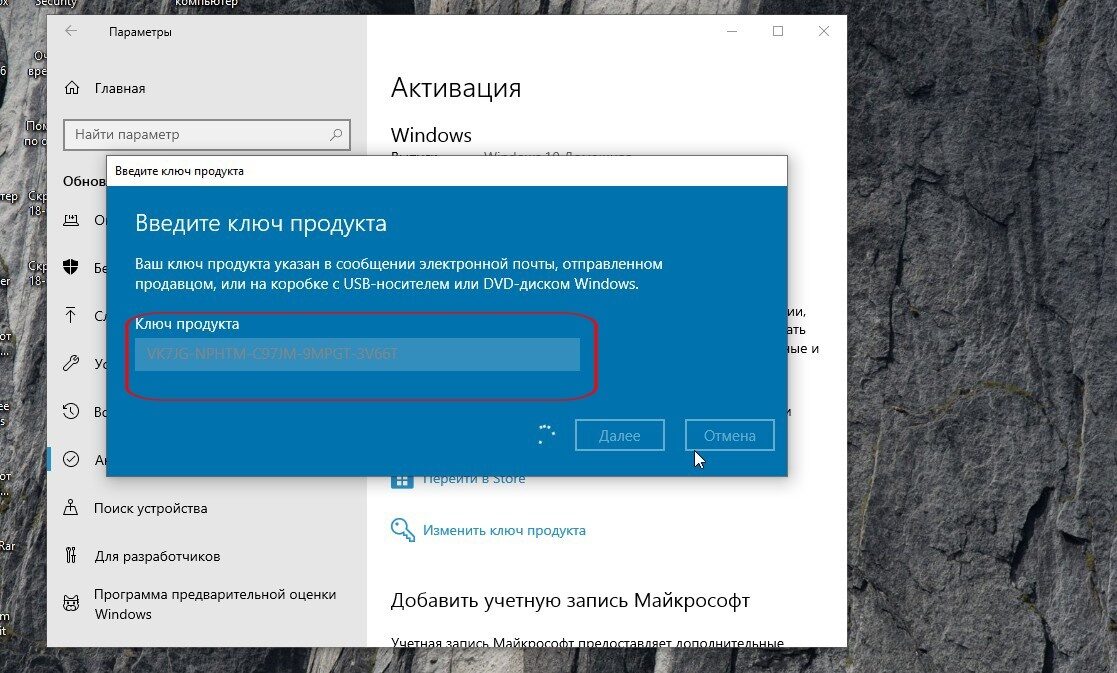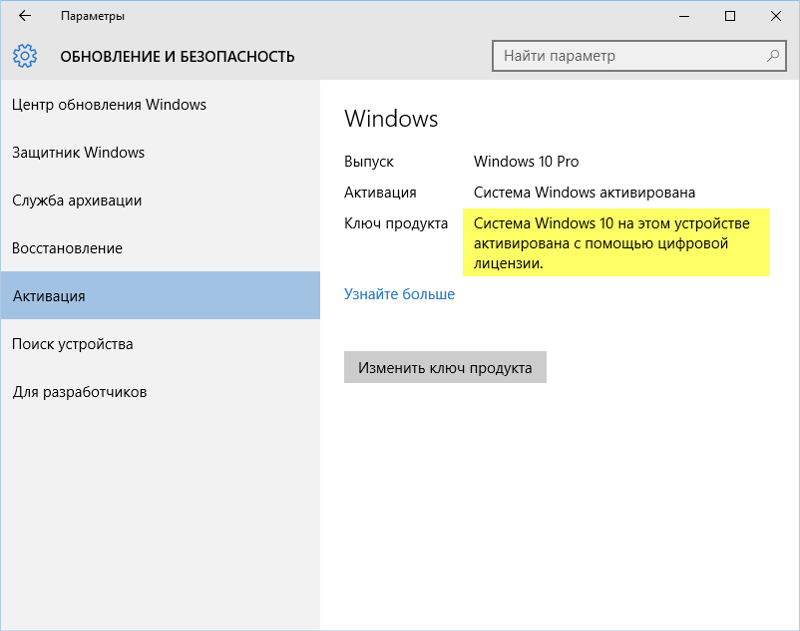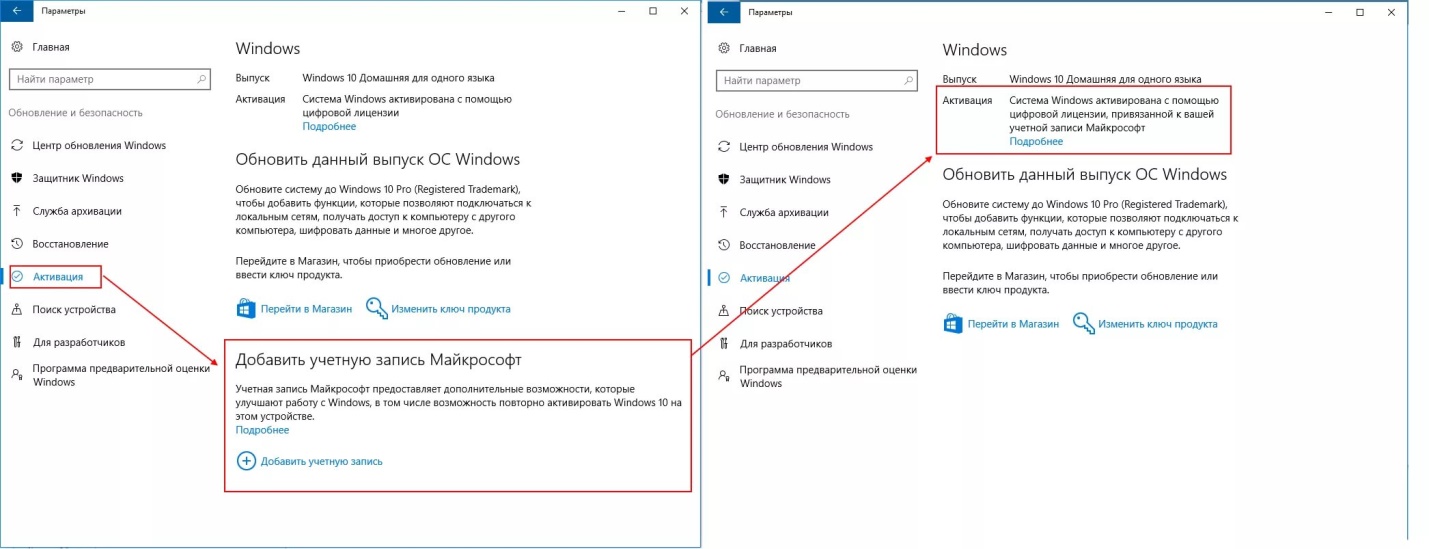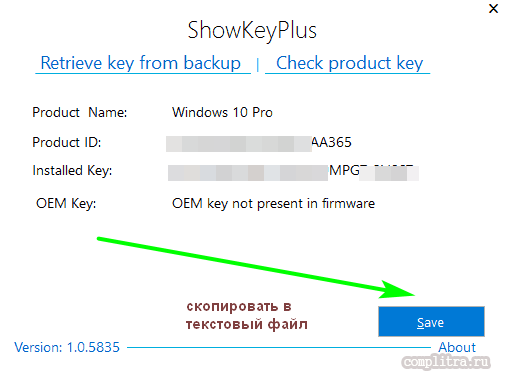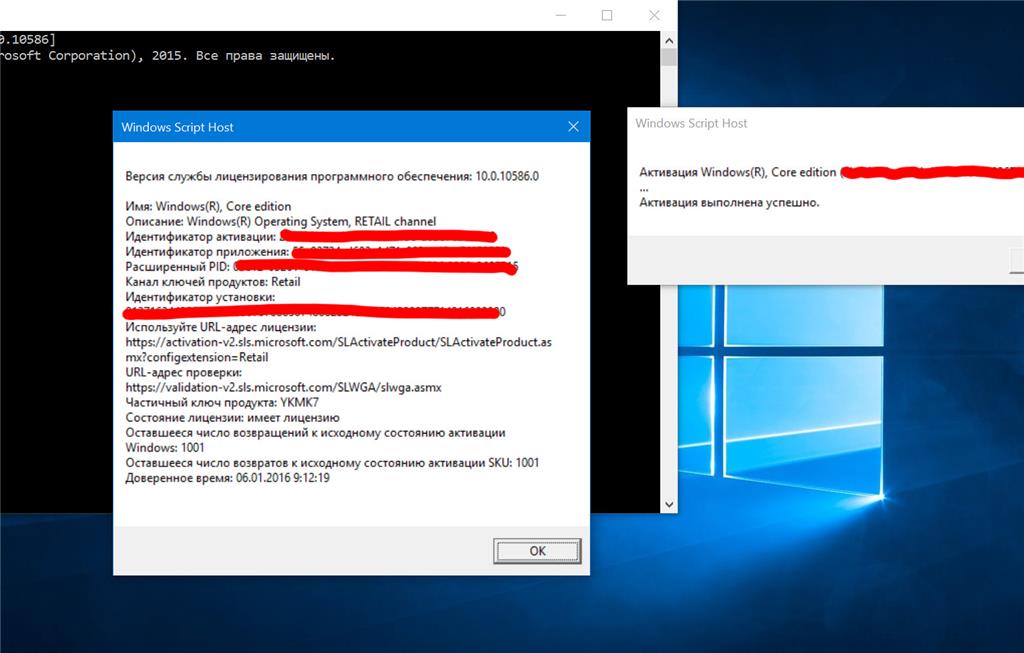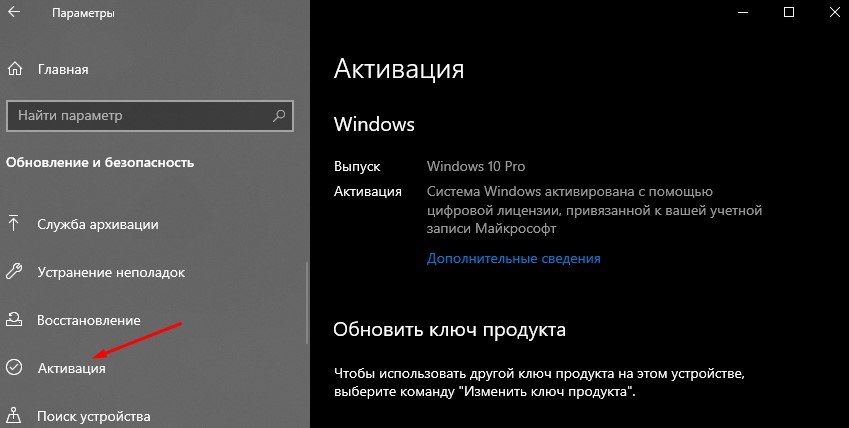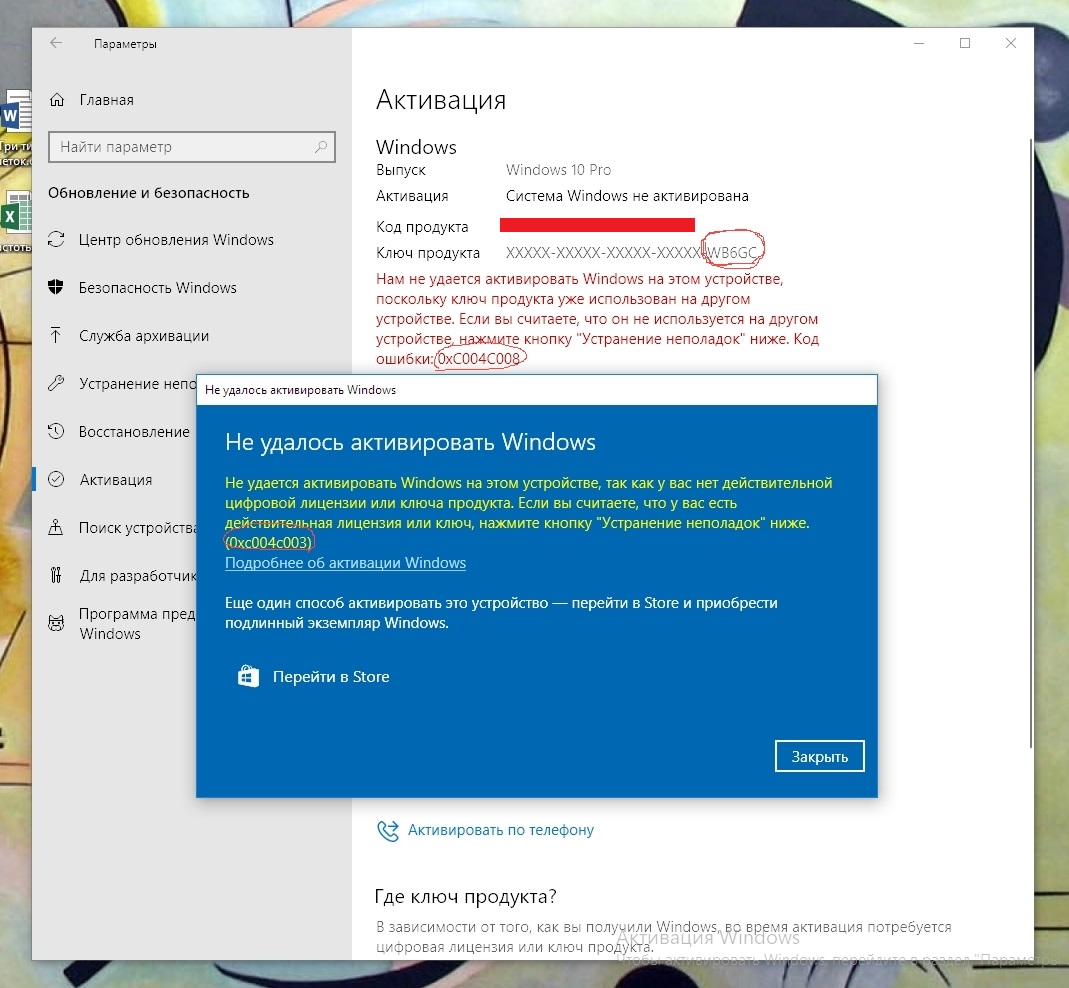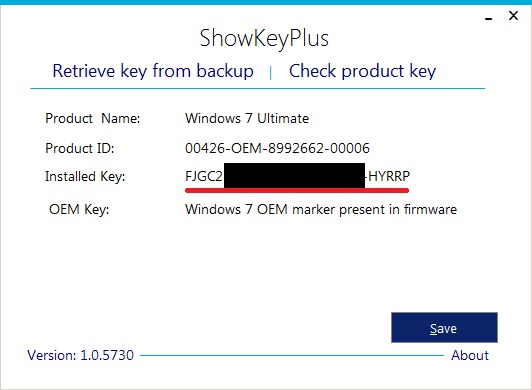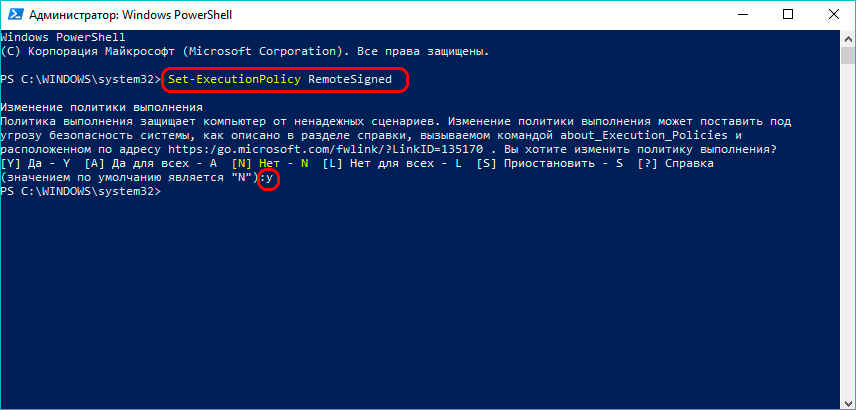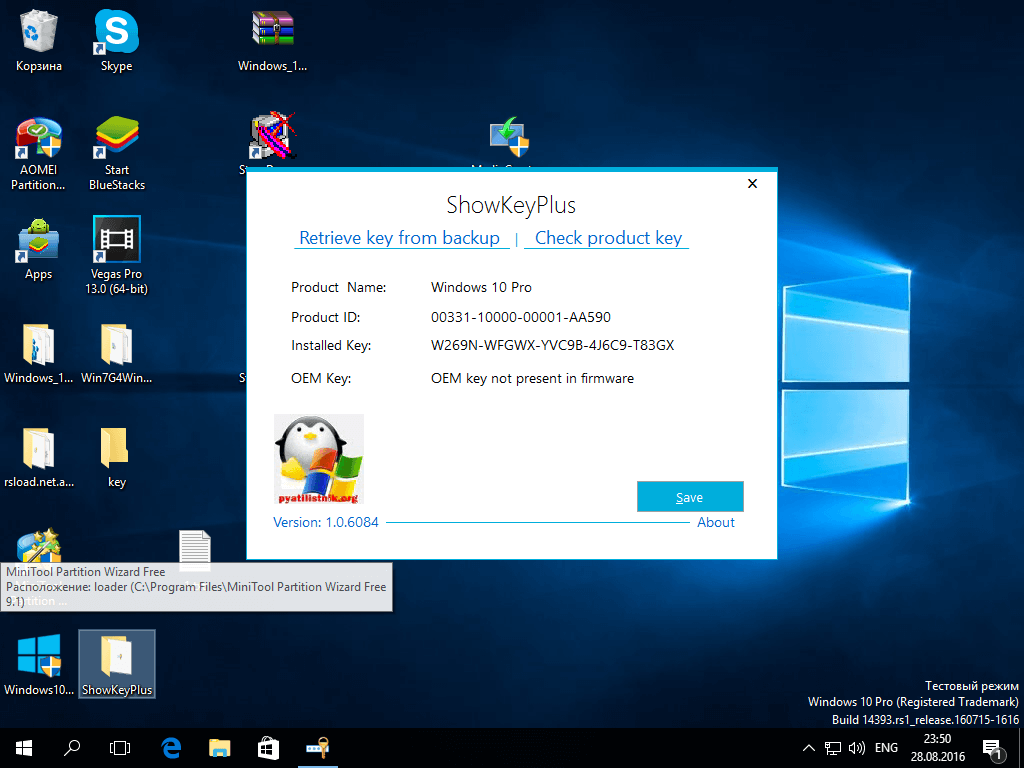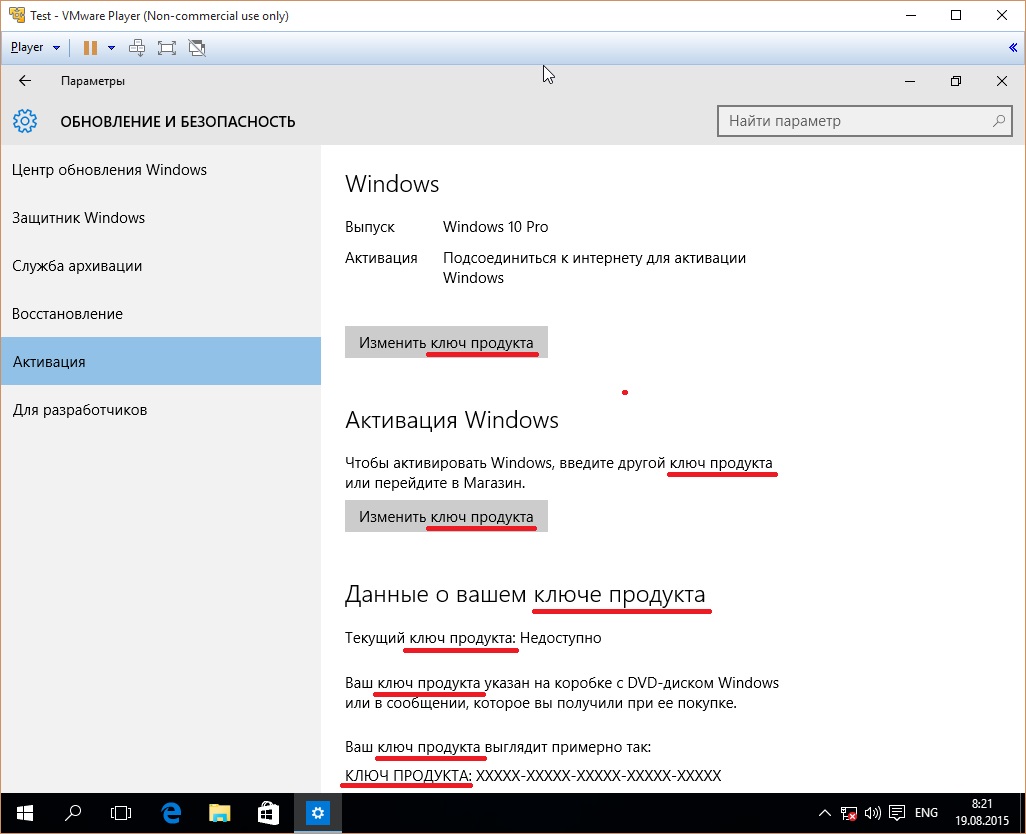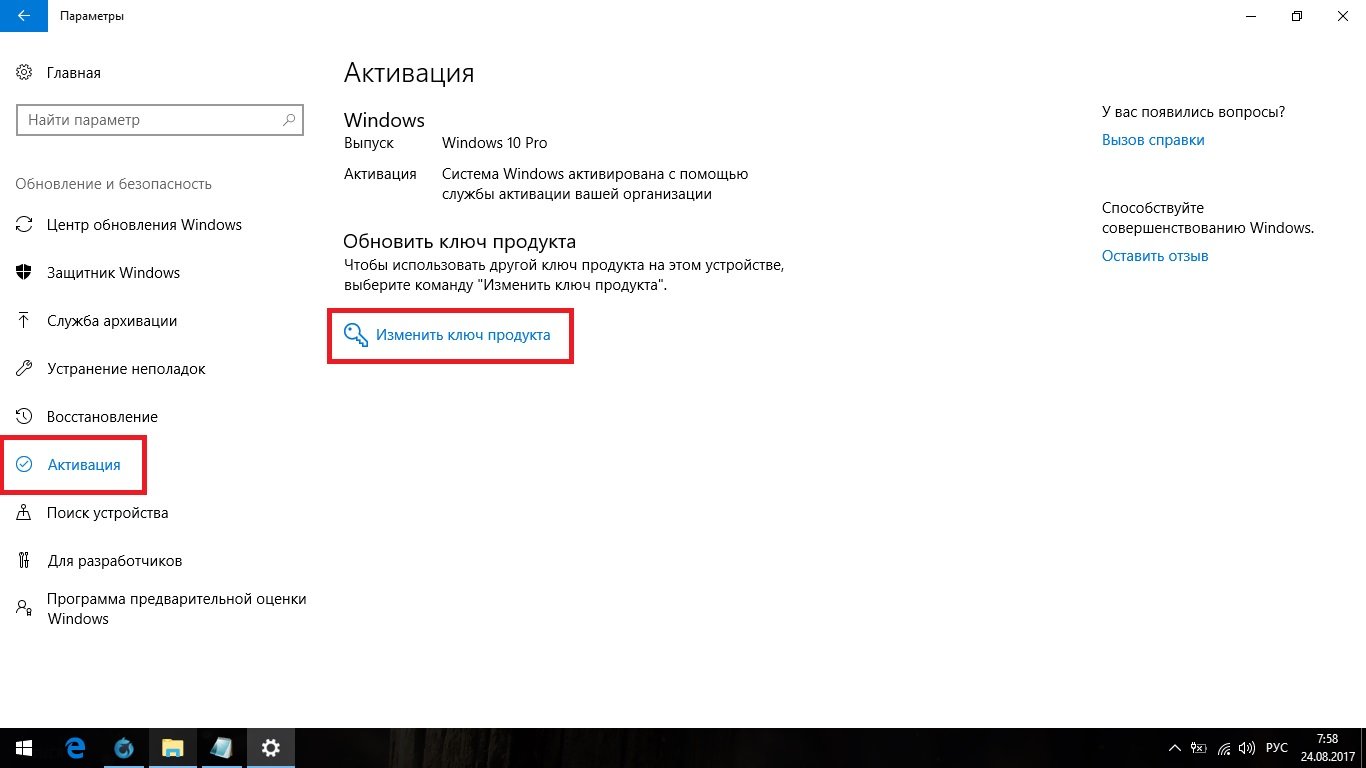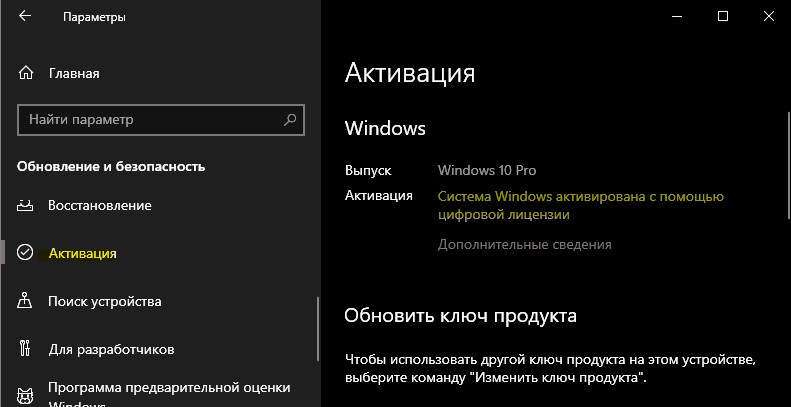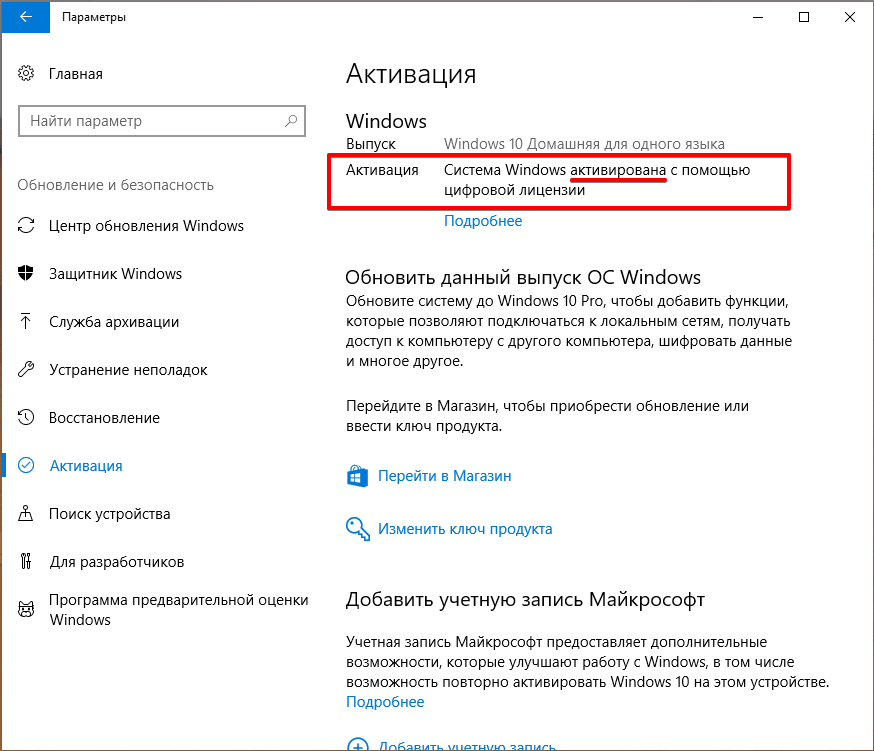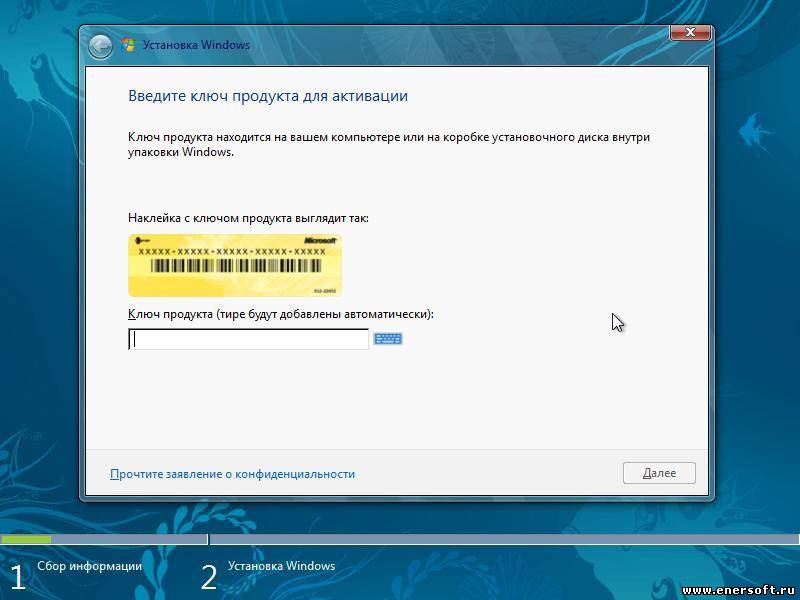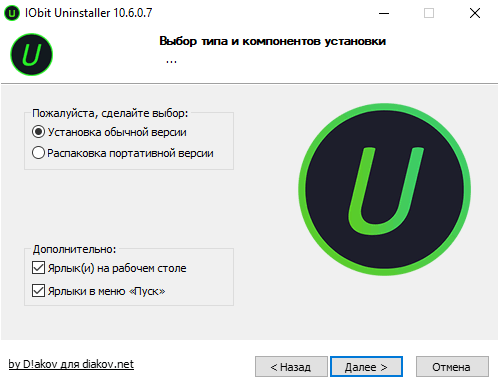В чем отличие Installed Key от OEM Key?
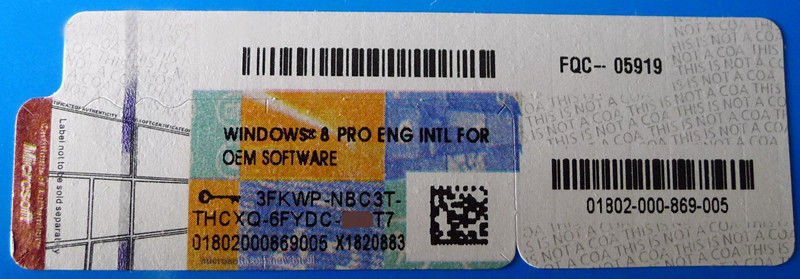
Задаваясь вопросом определения лицензионного ключа действующей на компьютере операционной системы, следует разобраться в таких понятиях, как Installed Key и OEM Key. По сути, они оба являются лицензионными ключами Windows, но между ними имеются некоторые отличия. Различается и способ их определения.
Installed Key представляет собою установочный ключ действующей на компьютере операционной системы. Его можно определить на тех ноутбуках и стационарных компьютерах, на которые Windows ставилась пользователями самостоятельно с диска или в виде цифровой копии, приобретенной через интернет и активированной.
OEM Key является лицензионным ключом версии Windows, которая изначально была установлена на компьютере. Информация о ключе OEM зашивается в материнскую плату ноутбука или стационарного компьютера, и ее изменить нельзя.
Таким образом, если на компьютере в момент покупки была установлена операционная система Windows 8, которая позже обновилась до Windows 10, информация о ключах OEM и Installed будет отличаться. При этом, желая установить на новый компьютер Windows 8, надо будет вводить ключ OEM – только он сработает с данной версией операционной системы. Installed Key подойдет, если вы пожелаете установить Windows 10.
Внимание: Использовать имеющийся OEM или Installed ключ можно только для той версии операционной системы, которая установлена на компьютере. Нельзя ввести ключ от Basic версии Windows 10 для Professional сборки
Использование нелегальных активаторов
Существует категория пользователей, которая не признаёт покупки лицензий программного обеспечения. Она пользуется торрент-трекерами и специальным программным обеспечением, позволяющим имитировать легальный процесс активации и регистрации продуктов. Несмотря на то что такие пути, на первый взгляд, предполагают значительную экономию средств, они имеют ряд существенных недостатков:
-
На торрентах часто лежат не чистые и оригинальные образы систем, а сборки. Их создают продвинутые пользователи ПК, использующие свои знания для вырезания функций, которые считают ненужными. Они же удаляют стандартные приложения, бесполезные для пользователя и меняют настройки ОС так, как считают нужным.
- Программы активации модифицируют исполняемые и системные файлы операционной системы особым образом. Это может приводить к серьёзным последствиям. Например, за активацией нередко следует отключение службы Windows Update. Это приводит к невозможности устанавливать приложения из Магазина и отрезает пользователя от путей получения важных обновлений безопасности системы.
- Часто как в образах ОС, так и в активаторах присутствует вредоносное ПО. С ростом курса популярных криптовалют многие недобросовестные создатели репаков и crack-утилит встраивают в свои раздачи майнеры. Это программы, которые используют некоторое количество аппаратных возможностей ПК для добычи этих валют без ведома пользователя, установившего их.
Таким образом, Майкрософт имеет значительно меньше информации о пользователе, а объём используемого за месяц интернет-трафика существенно уменьшается.
Как узнать ключ Windows 10 средствами операционной системы?
На любом компьютере, обладая правами администратора, можно без сторонних программ и приложений узнать лицензионный ключ Windows 10. При этом процедуры разные, в случае с определением OEM и Installed ключей.
Как определить OEM Key на Windows 10
Узнать лицензионный ключ операционной системы, который «вшит» в материнскую плату компьютера, очень просто, если знать команду, которая специально для этого предусмотрена в Windows 10. Для определения OEM ключа проделайте следующее:
- Нажмите на клавиатуре сочетание клавиш Windows+R, чтобы вызвать строчку меню «Выполнить», и в ней пропишите следующую команду: wmic path softwarelicensingservice get OA3xOriginalProductKey
- После этого компьютер проведет считывание из БИОС лицензионного ключа в материнской плате и выдаст запрашиваемую информацию, если она имеется.
Выданный OEM ключ можно использовать для переустановки версии операционной системы, которая изначально была установлена на компьютере.
Как определить Installed Key на Windows 10
Используя одну команду, определить Installed Key не получится, и он запрятан чуть глубже в операционной системе Windows. Но достать информацию о лицензионном ключе Windows при желании можно, не устанавливая на компьютер сторонние приложения. Для этого необходимо сделать следующее:
- Запустите пустой стандартный блокнот Windows, который можно найти по следующему пути: «Пуск» — «Все приложения» — «Стандартные Windows» — «Блокнот».
- В открытую программу текстового редактора скопируйте следующий код:
function Get-WindowsKey {
param ($targets = ".")
$hklm = 2147483650
$regPath = "Software\Microsoft\Windows NT\CurrentVersion"
$regValue = "DigitalProductId"
Foreach ($target in $targets) {
$productKey = $null
$win32os = $null
$wmi = "\\$target\root\default:stdRegProv"
$data = $wmi.GetBinaryValue($hklm,$regPath,$regValue)
$binArray = ($data.uValue)
$charsArray = "B","C","D","F","G","H","J","K","M","P","Q","R","T","V","W","X","Y","2","3","4","6","7","8","9"
## decrypt base24 encoded binary data
For ($i = 24; $i -ge 0; $i--) {
$k = 0
For ($j = 14; $j -ge 0; $j--) {
$k = $k * 256 -bxor $binArray
$binArray = ::truncate($k / 24)
$k = $k % 24
}
$productKey = $charsArray + $productKey
If (($i % 5 -eq 0) -and ($i -ne 0)) {
$productKey = "-" + $productKey
}
}
$win32os = Get-WmiObject Win32_OperatingSystem -computer $target
$obj = New-Object Object
$obj | Add-Member Noteproperty Computer -value $target
$obj | Add-Member Noteproperty Caption -value $win32os.Caption
$obj | Add-Member Noteproperty CSDVersion -value $win32os.CSDVersion
$obj | Add-Member Noteproperty OSArch -value $win32os.OSArchitecture
$obj | Add-Member Noteproperty BuildNumber -value $win32os.BuildNumber
$obj | Add-Member Noteproperty RegisteredTo -value $win32os.RegisteredUser
$obj | Add-Member Noteproperty ProductID -value $win32os.SerialNumber
$obj | Add-Member Noteproperty ProductKey -value $productkey
$obj
}
}
Далее нажмите «Файл» — «Сохранить как…» и в графе «Тип файла» выберите «Все файлы». Следом введите имя файла «windowskey.ps1». Остается выбрать папку, куда будет сохранен файл. Рекомендуем сохранить его в корневую папку одного из дисков, поскольку позже к нему потребуется прописывать путь. К примеру, выберите «Локальный диск С» для сохранения и нажмите «Сохранить».
Теперь запустите поиск, и введите в него запрос «PowerShell». Когда поиск выдаст результат, нажмите на найденной программе правой кнопкой мыши и выберите пункт «Запустить от имени администратора».
После этого откроется административная панель Microsoft, в которой требуется ввести команду «Set-ExecutionPolicy RemoteSigned» и нажать Enter.
Далее появится окно с требованием подтвердить пункты безопасности – нажимайте «Y», а после клавишу Enter.
Теперь необходимо ввести путь до файла, который мы сохраняли в третьем пункте инструкции. Для этого пропишите C:\windowskey.ps1 и нажмите Enter
Внимание: Если вы сохранили файл в третьем пункте в другой папке – пропишите путь до нее.
Далее вводим команду Get-WindowsKey и жмем Enter. После этого на экране появится Installed Key установленной операционной системы.. Обратите внимание, что Installed Key отображается в пункте «Product Key»
Также выполнение описанных выше действий позволяет узнать некоторые подробности об операционной системе, используемой на компьютере
Обратите внимание, что Installed Key отображается в пункте «Product Key». Также выполнение описанных выше действий позволяет узнать некоторые подробности об операционной системе, используемой на компьютере
Цифровая лицензия как основной способ активации (Digital Entitlement)
Официальная информация подтверждает то, что было известно и ранее: те пользователи, которые бесплатно обновились с Windows 7 и 8.1 до Windows 10 или купили обновление в Windows Store, а также те из них, которые участвуют в программе Windows Insider, получают активацию без необходимости ввода ключа активации, через привязку лицензии к оборудованию (в статье Microsoft это названо Digital Entitlement, каков будет официальный перевод я пока не знаю). Обновление: официально это называется Цифровое разрешение.
Как исправить ошибку 0x80070424 Центра обновления или Microsoft Store в Windows 10?
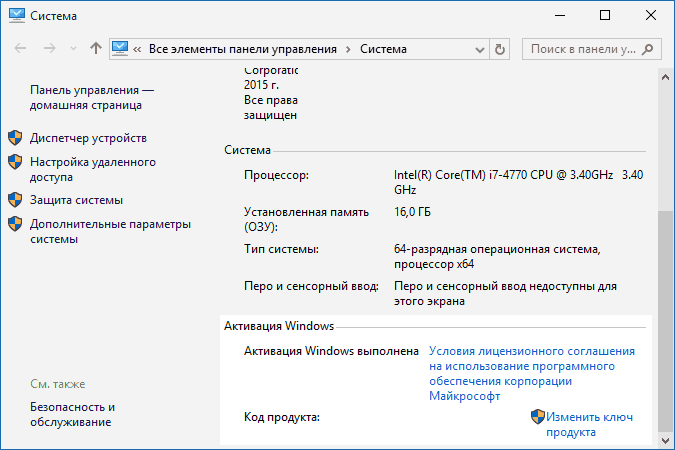
Что это означает для обычного пользователя: после того, как вы единожды обновились до Windows 10 на вашем компьютере, она автоматически активируется при последующих чистых установках (если вы обновлялись с лицензии).
И в будущем вам не нужно изучать инструкции на тему «Как узнать ключ установленной Windows 10». В любой момент вы можете создать загрузочную флешку или диск с Windows 10 официальными средствами и запустить чистую установку (переустановку) ОС на том же компьютере или ноутбуке, пропуская ввод ключа везде, где его требуют: активация системы произойдет автоматически после подключения к Интернету.
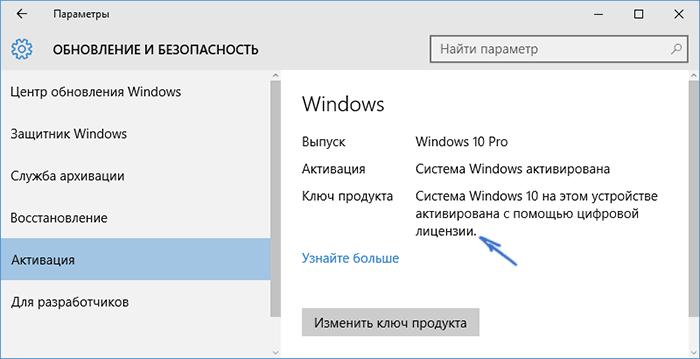
Самостоятельный ввод подсмотренного ранее после обновления ключа при установке или после нее в свойствах компьютера в теории может даже навредить.
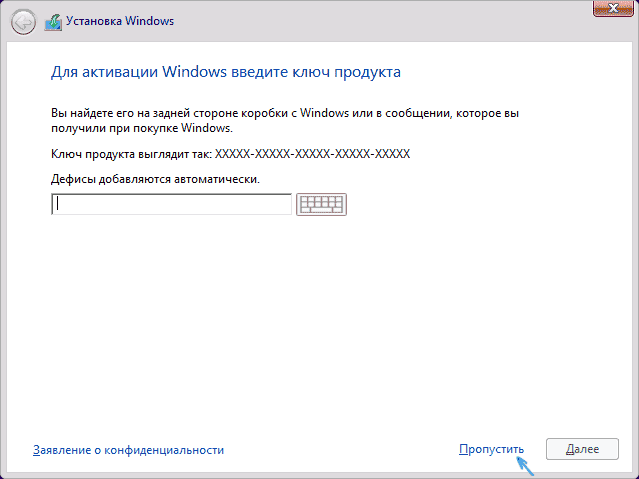
Важное примечание: к сожалению, не всё всегда проходит гладко (хотя обычно — да). На случай, если что-то с активацией не получается есть еще одна инструкция от Microsoft (уже на русском) — справка по ошибкам активации Windows 10, доступная по адресу https://windows.microsoft.com/ru-ru/windows-10/activation-errors-windows-10
«ProduKey» от NirSoft для определения ключа Windows 10 и не только
Те, кто не любит работать с консольными приложениями, могут использовать для определения ключа «десятки» сторонний софт.
Таких программ довольно много, мы отобрали наиболее простые из них, которые не показывают лишнего и не вызывают затруднений даже у новичков. Одна из них — утилита «ProduKey» от NirSoft.
Она позволяет узнать не только ключ системы, но и приложений Microsoft Office, и браузера Internet Explorer (ныне переименованного в Edge).
«ProduKey» от NirSoft не требует установки — достаточно скачать утилиту с официального сайта и запустить с правами админа. Ключ Windows 10, как и остальные, отображается в главном окне. При желании его можно сохранить в файл.
Кроме того, «ProduKey» от NirSoft умеет определять ключи других копий Windows, установленных на локальном и удаленных компьютерах, в том числе на всех машинах в домене. Также он может вытащить ключ из реестра незагруженной системы.
Последнее бывает необходимо при переустановке ОС, чтобы повторно активировать Windows 10, когда она потребует ключ продукта.
Чтобы выбрать, из какой копии Windows загружать данные, кликните в панели инструментов кнопку «Select source».
Преимущества «ProduKey» от NirSoft — это максимальная простота, отсутствие необходимости установки, возможность работать с незагруженными копиями Windows и удаленными компьютерами.
Как активировать Windows 10 после обновления оборудования?
Если вы геймер или заядлый скрипач, как я, вы будете регулярно менять аппаратное обеспечение своего компьютера, чтобы не отставать от новейшего оборудования, или экспериментируйте для ИТ-руководств. В любом случае это потребует нескольких установок Windows 10. Поскольку ключ продукта превратился в цифровую лицензию, активация вашей копии иногда доставляет больше проблем, чем она того стоит.
В большинстве случаев добавление нового оборудования не влияет на лицензирование Windows. Если вы поменяете загрузочный диск или материнскую плату, это произойдет. Цифровая лицензия хранится в UEFI в более новых системах, поэтому при замене материнской платы ключ будет удален. Ранние версии Windows 10 требовали, чтобы вы позвонили по бесплатному номеру и перерегистрировали лицензию, но, к счастью, дела пошли дальше.
Чтобы повторно активировать Windows 10 после обновления оборудования, теперь вы можете использовать средство устранения неполадок активации. Вероятно, это единственное встроенное средство устранения неполадок в Windows, которое действительно работает.
- Щелкните меню «Пуск», а затем — «Параметры».
- Теперь выберите Обновление и безопасность.
- Затем нажмите «Активация».
- Затем выберите Устранение неполадок с помощью активации.
- Выберите Я недавно менял оборудование на этом устройстве и нажмите Далее.
- При появлении запроса введите данные своей учетной записи Microsoft и войдите в систему.
- Выберите устройство, которое вы используете, из появившегося списка.
- Установите флажок рядом с «Это устройство, которое я использую сейчас» и выберите «Активировать».
Дождитесь завершения процесса, это может занять несколько минут.
Что должно произойти дальше, вы получите сообщение о том, что Windows 10 активирована. Когда вы вернетесь к экрану активации, вы должны увидеть «Windows активирована с использованием цифровой лицензии, связанной с вашей учетной записью Microsoft».
Если этот процесс не работает, вам необходимо убедиться, что установленная вами версия Windows 10 такая же, как и у вас раньше. Если вы ранее использовали Windows 10 Домашняя, вы не сможете активировать копию Windows 10 Pro. Если вы пытаетесь активировать Windows на совершенно другом компьютере, а не на частично обновленном, это может не сработать.
Просмотр ключа установленной Windows 10 с помощью PowerShell
Там, где можно обойтись без сторонних программ, я предпочитаю обходиться без них. Просмотр ключа продукта Windows 10 — одна из таких задач. Если же вам проще использовать бесплатную программу для этого, пролистайте руководство ниже. (Кстати, некоторые программы для просмотра ключей отправляют их заинтересованным лицам)
Простой команды PowerShell или командной строки, для того чтобы узнать ключ установленной в настоящий момент времени системы не предусмотрено (есть такая команда, показывающая ключ из UEFI, покажу ниже. Но обычно требуется именно ключ текущей системы, отличающийся от предустановленной). Но можно воспользоваться готовым скриптом PowerShell, который отображает необходимую информацию (автор скрипта Jakob Bindslet).
Вот что потребуется сделать. Прежде всего, запустите блокнот и скопируйте в него код, представленный ниже.
#Main function
Function GetWin10Key
{
$Hklm = 2147483650
$Target = $env:COMPUTERNAME
$regPath = "Software\Microsoft\Windows NT\CurrentVersion"
$DigitalID = "DigitalProductId"
$wmi = "\$Target\root\default:stdRegProv"
#Get registry value
$Object = $wmi.GetBinaryValue($hklm,$regPath,$DigitalID)
$DigitalIDvalue = $Object.uValue
#If get successed
If($DigitalIDvalue)
{
#Get producnt name and product ID
$ProductName = (Get-itemproperty -Path "HKLM:Software\Microsoft\Windows NT\CurrentVersion" -Name "ProductName").ProductName
$ProductID = (Get-itemproperty -Path "HKLM:Software\Microsoft\Windows NT\CurrentVersion" -Name "ProductId").ProductId
#Convert binary value to serial number
$Result = ConvertTokey $DigitalIDvalue
$OSInfo = (Get-WmiObject "Win32_OperatingSystem" | select Caption).Caption
If($OSInfo -match "Windows 10")
{
if($Result)
{
$value ="ProductName : $ProductName `r`n" `
+ "ProductID : $ProductID `r`n" `
+ "Installed Key: $Result"
$value
#Save Windows info to a file
$Choice = GetChoice
If( $Choice -eq 0 )
{
$txtpath = "C:\Users\"+$env:USERNAME+"\Desktop"
New-Item -Path $txtpath -Name "WindowsKeyInfo.txt" -Value $value -ItemType File -Force | Out-Null
}
Elseif($Choice -eq 1)
{
Exit
}
}
Else
{
Write-Warning "Запускайте скрипт в Windows 10"
}
}
Else
{
Write-Warning "Запускайте скрипт в Windows 10"
}
}
Else
{
Write-Warning "Возникла ошибка, не удалось получить ключ"
}
}
#Get user choice
Function GetChoice
{
$yes = New-Object System.Management.Automation.Host.ChoiceDescription "&Yes",""
$no = New-Object System.Management.Automation.Host.ChoiceDescription "&No",""
$choices = ]($yes,$no)
$caption = "Подтверждение"
$message = "Сохранить ключ в текстовый файл?"
$result = $Host.UI.PromptForChoice($caption,$message,$choices,0)
$result
}
#Convert binary to serial number
Function ConvertToKey($Key)
{
$Keyoffset = 52
$isWin10 = ($Key/6) -band 1
$HF7 = 0xF7
$Key = ($Key -band $HF7) -bOr (($isWin10 -band 2) * 4)
$i = 24
$Chars = "BCDFGHJKMPQRTVWXY2346789"
do
{
$Cur = 0
$X = 14
Do
{
$Cur = $Cur * 256
$Cur = $Key + $Cur
$Key = ::Floor(($Cur/24))
$Cur = $Cur % 24
$X = $X - 1
}while($X -ge 0)
$i = $i- 1
$KeyOutput = $Chars.SubString($Cur,1) + $KeyOutput
$last = $Cur
}while($i -ge 0)
$Keypart1 = $KeyOutput.SubString(1,$last)
$Keypart2 = $KeyOutput.Substring(1,$KeyOutput.length-1)
if($last -eq 0 )
{
$KeyOutput = "N" + $Keypart2
}
else
{
$KeyOutput = $Keypart2.Insert($Keypart2.IndexOf($Keypart1)+$Keypart1.length,"N")
}
$a = $KeyOutput.Substring(0,5)
$b = $KeyOutput.substring(5,5)
$c = $KeyOutput.substring(10,5)
$d = $KeyOutput.substring(15,5)
$e = $KeyOutput.substring(20,5)
$keyproduct = $a + "-" + $b + "-"+ $c + "-"+ $d + "-"+ $e
$keyproduct
}
GetWin10Key
Сохраните файл с расширением .ps1. Для того, чтобы сделать это в блокноте, при сохранении в поле «Тип файла» укажите «Все файлы» вместо «Текстовые документы». Сохранить можно, например, под именем win10key.ps1
После этого, запустите Windows PowerShell от имени Администратора. Для этого, можно начать набирать PowerShell в поле поиска, после чего кликнуть по нему правой кнопкой мыши и выбрать соответствующий пункт.
В PowerShell введите следующую команду:
Set-ExecutionPolicy RemoteSigned
и подтвердите ее выполнение (ввести Y и нажать Enter в ответ на запрос).
Следующим шагом, введите команду:
C:\win10key.ps1
(в данной команде указывается путь к сохраненному файлу со скриптом).
В результате выполнения команды вы увидите информацию о ключе установленной Windows 10 (в пункте Installed Key) и предложение сохранить ее в текстовый файл. После того, как вы узнали ключ продукта, можете вернуть политику выполнения скриптов в PowerShell к значению по умолчанию с помощью команды
Set-ExecutionPolicy restricted
Как узнать ключ продукта Windows 10
С приходом Windows 10 все меняется. У пользователей появились вопросы относительно ключа продукта новой операционной системы. Теперь не так то просто увидеть и записать или получить к нему доступ. В этой статье о том, как узнать ключ продукта Windows 10, а также немного дополнительной и полезной информации. См. также: Как активировать Windows 10.
Ключ продукта Windows 10, состоящий из 25 символов предназначен для предотвращения нелегального использования ОС и позволяет убедиться, что ваша копия Windows не используется на большем количестве компьютеров, чем это позволено условиями лицензионного соглашения компании Microsoft.
Ключ продукта записан в следующем формате и содержит в себе буквы и цифры, разделенных на 5 групп через дефис: XXXXX-XXXXX-XXXXX-XXXXX-XXXXX
Поиск и просмотр ключа зависит от того, как была приобретена ваша копия Windows 10.
- Если вы приобрели копию Windows 10 в интернете: В случае, если вы купили цифровую копию Winodows 10 c веб-сайта Microsoft, ключ продукта будет в подтверждающем письме от Microsoft о совершении покупки.
- Если вы воспользовались предложением Microsoft и обновились до Windows 10 на бесплатной основе: ваш компьютер не будет иметь ключа продукта. В данном случае ваш компьютер уже зарегистрирован на серверах активации Microsoft с использованием цифрового права (цифровое разрешение на использование продукта без необходимости 25-значного кода), что является новым методом активации.
- Если вы купили Windows 10 у розничного авторизованного продавца: Вы найдете ключ продукта на этикетке внутри коробки.
- Если вы купили новый компьютер с предустановленной Windows 10: Ключ продукта ОС будет установлен/встроен в UEFI (Unified Extensible Firmware Interface). Также вы можете найти ключ на упаковке внутри коробки или на наклейте о сертификате подлинности.
Ключ продукта Windows 10
Могу с уверенностью предположить, что вы никогда не столкнетесь с необходимостью использования ключа продукта Windows 10 при обычном и повседневном использовании ОС. Так как он привязан к UEFI микросхеме вашего компьютера, он вам не понадобится даже во время переустановки системы, он будет обнаружен из UEFI и система автоматически активируется. И, по всему видимому, Microsoft в скором будущем покончит с ключами продукта навсегда.
Как уже упоминалось выше, после бесплатного обновления до Windows 10 с Windows 7 или 8.1, у вас не будет ключа продукта. В данном случае вы также можете переустановить Windows 10 на этом же компьютере путем использования цифрового права, которая привязана к аппаратной конфигурации компьютера.
Что будет, если заменить оборудование на компьютере
Поскольку цифровое право связано с аппаратными составляющими компьютера, значительные изменения в аппаратной части могут привести к ее потере. Например, активация будет сброшена и не может восстановлена в случае, если вы заменили материнскую плату или сетевой адаптер. Остается только звонить в службу поддержки клиентов Microsoft и получить их помощь в повторной активации вашей копии Windows 10.
Получить доступ и просмотреть ключ стандартными средствами не получится. В этом вам поможет программы сторонних разработчиков, некоторые из которых (чтобы вы знали) не работают или же показывают общий ключ, который на самом деле не принадлежит вашему компьютеру.
Программа которая очень мне приглянулась, называется ShowKeyPlus, которая позволяет вам узнать ключ продукта Windows 10. Она является портативным, что значит вам не требуется ее устанавливать. Вы можете сохранить ее на USB флешку и запустить на любом компьютере. Программа имеет очень простой пользовательский интерфейс и у вас не должно возникнуть никаких затруднений. Ключ продукта и другую информацию, отображаемой программой, вы легко можете сохранить в текстовый файл, нажав на кнопку сохранить.
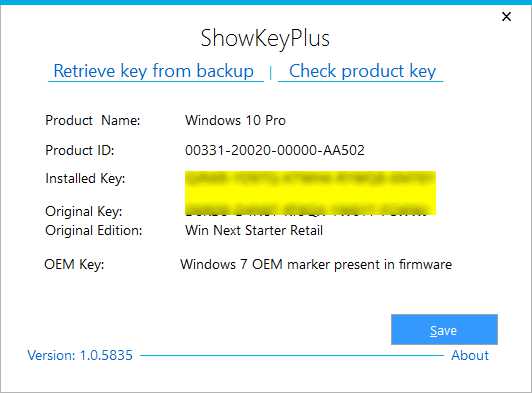
Скачайте программу в zip архиве в GitHub.
Варианты просмотра кода активации в Windows 10
Существует несколько программ, с помощью которых можно просмотреть ключ активации ОС Виндовс 10. Рассмотрим более подробно некоторые из них.
Способ 1: Speccy
Speccy — мощная, удобная, русскоязычная утилита, функционал которой предполагает просмотр полной информации об операционной системе, а также аппаратных ресурсах персонального компьютера. Также с ее помощью можно узнать код, с помощью которого была активирована Ваша версия ОС. Для этого нужно следовать этой инструкции.
- Скачайте приложение с официального сайта и установите его на свой ПК.
- Откройте Speccy.
- В главном меню перейдите в раздел «Операционная система», а после просмотрите информацию в графе «Серийный номер».
Способ 2: ShowKeyPlus
ShowKeyPlus — еще одна утилита, благодаря которой можно узнать код активации Windows 10. В отличии от Speccy, ShowKeyPlus не нужно инсталлировать, достаточно просто загрузить это приложений с сайта и запустить его.
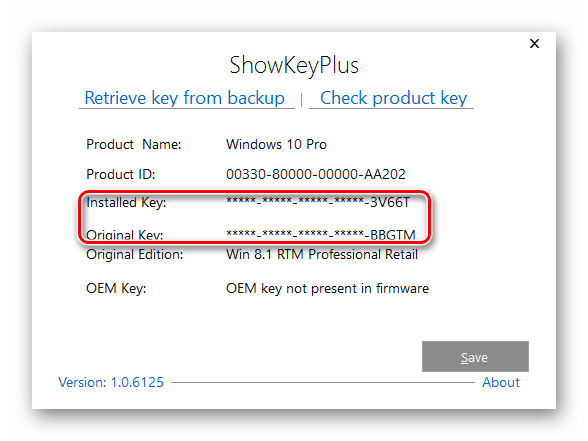
Способ 3: ProduKey
ProduKey — небольшая утилита, которая также не требует инсталляции. Достаточно просто скачать ее с официального сайта, запустить и просмотреть нужную информацию. В отличии от других программ, ProduKey предназначена только для отображения ключей активации и не нагромождает пользователей лишней информацией.
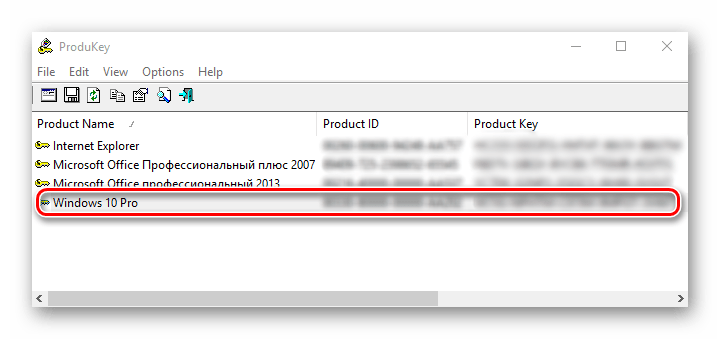
Способ 4: PowerShell
Узнать ключ активации можно и встроенными инструментами Виндовс 10. Среди них особое место занимает PowerShell — командная оболочка системы. Для того, чтобы просмотреть желаемую информацию, необходимо написать и выполнить специальный скрипт.
Для этого выполните следующую последовательность действий.
- Откройте «Блокнот».
- Скопируйте в него текст скрипта, представленный ниже и сохраните созданный файл с расширением «.ps1». Например, 1.ps1.
$Object = $wmi.GetBinaryValue($regHKLM, $regPath,$DigitalProductId)
$DigitalProductId = $Object.uValue
If($DigitalProductId)
{
$ResKey = ConvertToWinkey $DigitalProductId
$OS = (Get-WmiObject «Win32_OperatingSystem» | select Caption).Caption
If($OS -match «Windows 10»)
{
if($ResKey)
{
$value =»Windows Key: $ResKey»
$value
}
Else
{
$w1=»Скрипт предназначен только для Windows 10″
$w1| Write-Warning
}
}
Else
{
$w2=»Скрипт предназначен только для Windows 10″
$w2| Write-Warning
}
}
Else
{
$w3=»Возникла непредвиденная ошибка при получении ключа»
$w3| Write-Warning
}
}
Function ConvertToWinKey($WinKey)
{
$OffsetKey = 52
$isWindows10 = ($WinKey/6) -band 1
$HF7 = 0xF7
$WinKey = ($WinKey -band $HF7) -bOr (($isWindows10 -band 2) * 4)
$с = 24
$Symbols = «BCDFGHJKMPQRTVWXY2346789»
do
{
$CurIndex = 0
$X = 14
Do
{
$CurIndex = $CurIndex * 256
$CurIndex = $WinKey + $CurIndex
$WinKey = ::Floor(($CurIndex/24))
$CurIndex = $CurIndex % 24
$X = $X — 1
}
while($X -ge 0)
$с = $с- 1
$KeyResult = $Symbols.SubString($CurIndex,1) + $KeyResult
$last = $CurIndex
}
while($с -ge 0)
$WinKeypart1 = $KeyResult.SubString(1,$last)
$WinKeypart2 = $KeyResult.Substring(1,$KeyResult.length-1)
if($last -eq 0 )
{
$KeyResult = «N» + $WinKeypart2
}
else
{
$KeyResult = $WinKeypart2.Insert($WinKeypart2.IndexOf($WinKeypart1)+$WinKeypart1.length,»N»)
}
$WindowsKey = $KeyResult.Substring(0,5) + «-» + $KeyResult.substring(5,5) + «-«+ $KeyResult.substring(10,5) + «-«+ $KeyResult.substring(15,5) + «-«+ $KeyResult.substring(20,5)
$WindowsKey
}
GetKey
Запустите PowerShell от имени администратора.
Перейдите в каталог, где сохранен скрипт с помощью команды «cd» и последующего нажатия клавиши Enter. Например, cd c:// (переход на диск С).
Выполните скрипт. Для этого достаточно написать и нажать Enter.
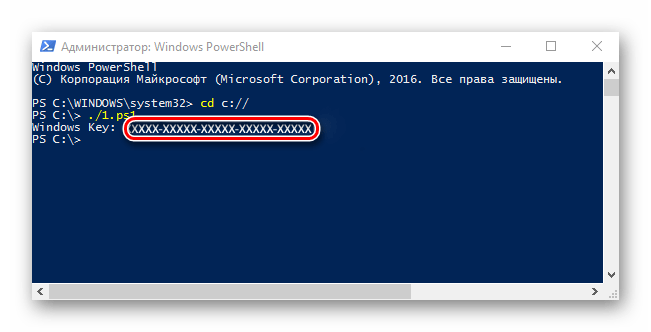
Если при запуске скрипта у Вас появилось сообщение о том, что выполнение сценариев запрещено, то введите команду , а затем подтвердите свое решение клавишей «Y» и Enter.
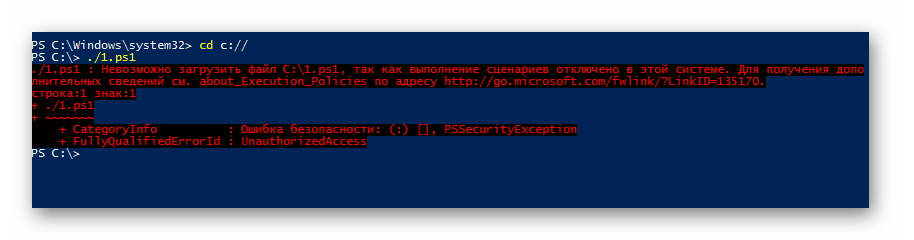
Очевидно, что воспользоваться сторонними программами намного проще. Поэтому если Вы не опытный пользователь, то остановите свой выбор именно на установке дополнительного ПО. Это сохранит Ваше время.
Выясняем ключ продукта Windows 10
Серийный номер, то есть ключ продукта Windows 10, можно узнать несколькими способами. Это легко сделать, во-первых, с помощью уже установленных системных инструментов. А во-вторых — через некоторые бесплатные приложения.
С помощью приложений. Быстрее всего прочитать ключ Windows 10 можно с помощью бесплатного инструмента Windows Product Key Viewer. Запустите утилиту — и на вкладке Product Key вы найдете серийный номер своей системы. Кроме того, вы можете воспользоваться бесплатной программой Magical Jelly Bean Keyfinder.
Через CMD. Открыв командную строку в Windows 10, вы можете прочитать последние пять символов вашего ключа с помощью команды «slmgr /dli» (без кавычек). Однако полный номер таким образом узнать не получится.
PowerShell. На многих полностью укомплектованных компьютерах ваш ключ продукта хранится в BIOS. В этом случае вы можете прочитать его с помощью Powershell. Для этого используйте команду «(Get-WmiObject -query ’select * from SoftwareLicensingService‘).OA3xOriginalProductKey» без кавычек. Если вы получите пустой ответ, значит ключ продукта в BIOS не сохранен.
Garbage Collector: сбор ключей
- Итак, мы находимся на этапе, когда KMSTools запущен. В меню выбираем нужную утилиту, а именно Garbage Collector это генератор ключей.
- Именно так выглядит интерфейс программы. Для того, чтобы начать поиск надо выполнить следующие действия.
- Нажимаем на кнопку, которая выделена на скриншоте. В зависимости от того, запускали вы раньше Garbage Collector или нет, кнопка может называться: “Continue” либо же “Autosearch”.
- Нажав на нее, программа начинает при помощи поисковика искать на просторах интернета ключи активации операционной системы, которая установлена у вас на компьютере.
- Как можно заметить в правом верхнем углу, программа автоматически копирует найденные ключи активации. При этом, она сравнивает с уже активированными ключами, показывая общее число найденных ключей, а также свежие серии ключей 2020 года, которыми никто не пользовался ранее.
- После того, как программа нашла нужное нам количество ключей, стоит остановить поиск и нажать на выделенную кнопку на скриншоте, а именно «Сохранить Ключи».
- Открывается проводник Windows, где мы можем выбрать название, а также место, где сохранится файл с ключами программы. Файл будет в расширении .txt, что означает, что мы сможем запросто открыть его любым текстовым редактором, например – Блокнот.
-
Открываем сохраненный файл, как можно заметить, в нем находятся множество ключей для активации своей операционной системы Windows 10. Данный лицензионные ключи автоматически генерируются для всех версий Windows 10 включая сборку 1709. Они подходят для любого типа системы, как 32, так и 64 bit. Но, также стоит заметить, что они могут быть предназначены, для другой системы, будь это Максимальная, Домашняя, Корпоративная или же Home Edition.
Список
Можете посмотреть и испробовать этот небольшой список рабочих ключей:
- KCHDY-NJD6B-WT29Q-BQXKV-CYQ8F
- NWY9Q-VT449-64DGY-8PGXY-7MF4R
- WM9XX-NMDQT-9T646-F8VRP-D67WF
- 39GQF-N63MD-TJXHX-FPB8F-HQT2J
- X9BM6-XVJQ2-WGKH6-K94C9-6T7WM
- Q2T3Y-CYMCH-CPTJM-4JWXT-Q9P7G
- V63XD-DXY6X-8DQ2F-PTPWB-WMPMK
- TV2G8-6TRXY-8MT79-8BFCQ-PMMTD
- 2Q9FC-K4GTJ-8MHYQ-VWHQ3-TQGPB
- 2RKR3-4322Q-XCV4K-JGDRX-BMW4F
- 2VXCC-J9GGJ-2BWJ7-THYVC-FF9K6
- 2X4B3-66Q6W-DCVGR-3M2BT-8G7JP
- 2YX46-VW2Y9-VRBWV-VPHJ7-JJCQ8
Для чего необходим ключ?
Легальный ключ активации даёт право использовать ОС на постоянной основе. а также обладать следующими преимуществами:
- Обновление. Компания Microsoft предоставляет своим клиентам загружаемые бесплатные обновления,в которых исправлены найденные недоработки системы. ПО загружается с официального сайта, что исключает кражу личных данных. Устранены угрозы проникновения на винчестер ПК, Повышена работоспособность и стабильность системы
- Техподдержка. Легальные клиенты имеют право на оказание помощи со стороны представителя компании выпущенного продукта. В пиратской версии ОС услуги оператора Call-центра не предоставлены.
Разработка приложений для безопасности клиента. Изготовителем разработаны и предоставлены с целью обеспечения безопасности использования устройства клиента следующие приложения:
- Microsoft Security Essentials. Является антивирусной программой, распространяемой бесплатно среди легальных пользователей ОС. Разработана программистами компании. Борется с вредоносными проявлениями программ, что защищает пользователя от действий потенциального злоумышленника.
- Брандмауэр Windows. Служит для обеспечения безопасности в локальной сети и сети Интернет. Данное программное обеспечение следит за получаемыми пакетами и в случае возникновения угрозы прекращает передачу данных, защищая клиента от получения вредоносного контента.
Угроза наказания правоохранительными органами за незаконное обладание информационной собственностью компании. Использование пиратского изделия влечёт за собой ответственность перед законодательством. Пользователь будет наказан, в соответствии со статьями административного и (или) уголовного кодекса. Электроника, на которой установлено пиратское ПО, подлежит аресту и изъятию.