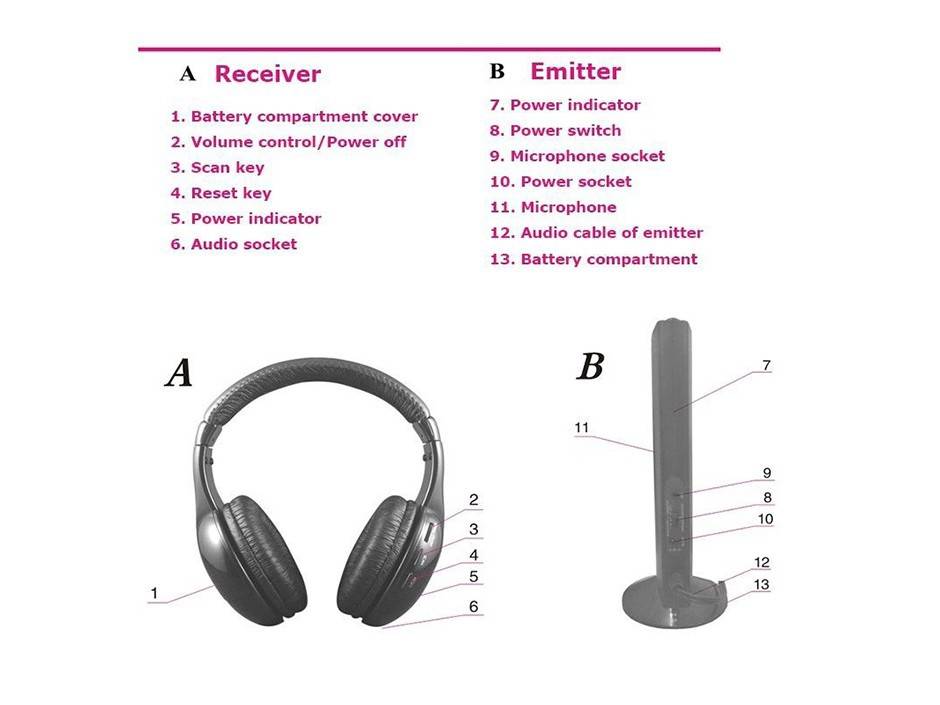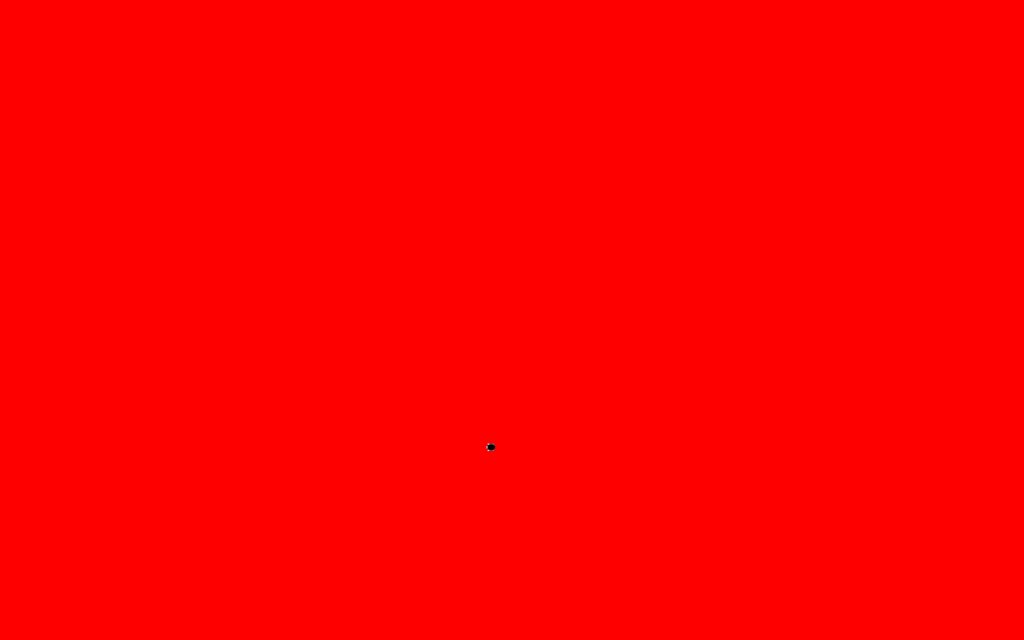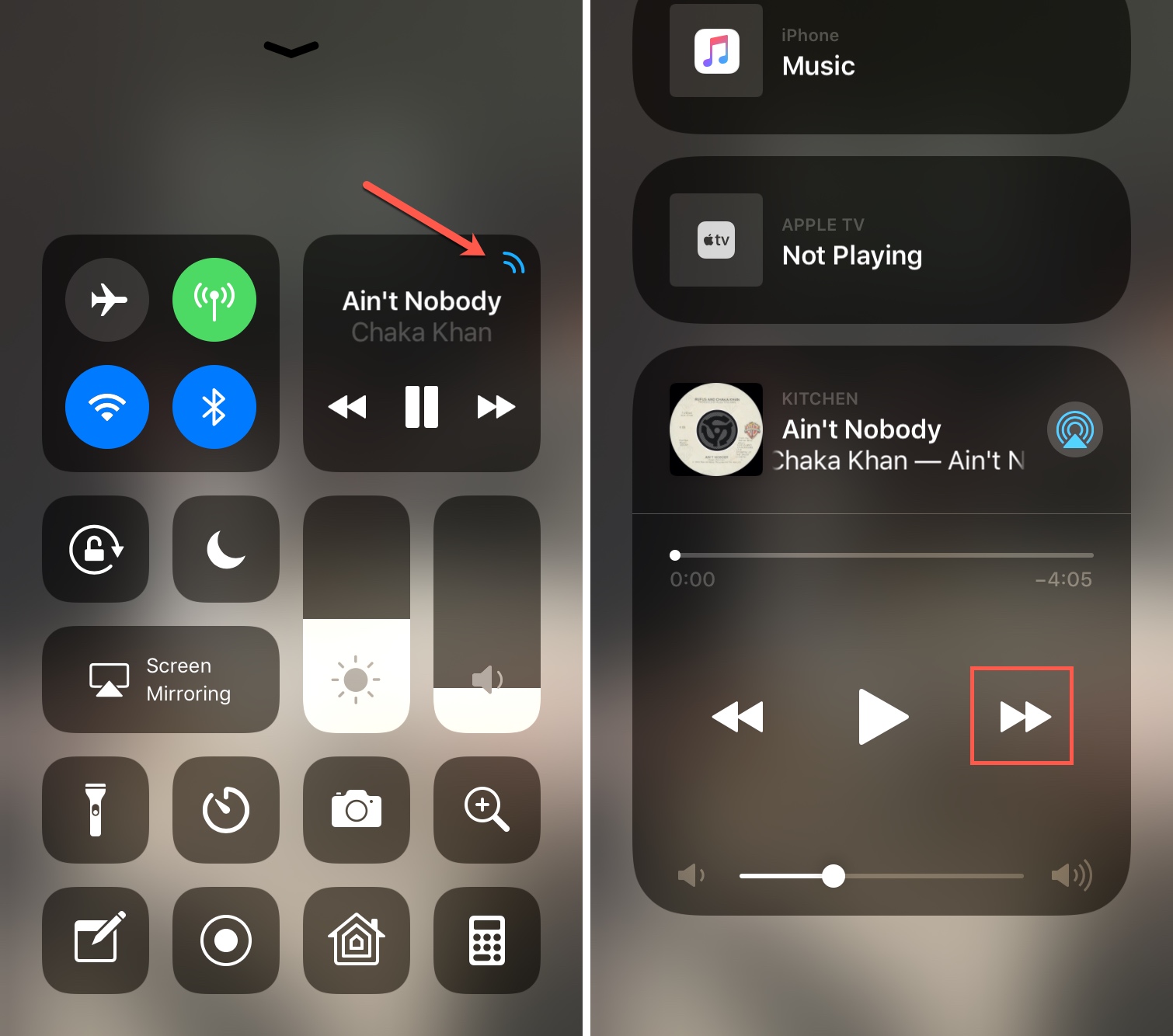Через LG Share Screen
Эта технология позволяет объединять все устройства в доме в один телевизор данной марки без проводов и переходников. Программное обеспечение уже установлено на всех TV этой марки, достаточно только подключить устройства к сети. Затем в Play Market скачать приложение Smart Share от официального представителя.
Теперь включите функцию Screen Share на телевизоре и активируйте программу на телефоне. В списке найдите TV и нажмите «Подключить». Все папки гаджета будут доступны для просмотра. Этот способ подходит для телефонов, планшетов, ноутбуков и других приборов, где установлено приложение Smart Share.
Подготовка к подключению
Первым и самым важным инструментом, который требуется для подключения, является кабель. Существует несколько наиболее популярных разъёмов, которые используются для передачи изображения и звука. Самыми распространёнными из них являются:
- VGA – разъём, с помощью которого до недавнего времени были подключены все мониторы. Разъём обеспечивает передачу изображения в довольно высоком качестве, к тому же практически все видеокарты имеют такой выход;
- DVI – разъём, пришедший на смену VGA, предоставляет возможность передачи изображения в высоком качестве на расстоянии до 10 м;
- HDMI – наиболее новый и популярный разъём, который позволяет передавать высококачественное изображение и звук в формате 7.1 на расстоянии до 15м;
- S-video – несмотря на то что это выход имеется на многих видеокартах, он используется довольно редко. S-video обеспечивает средний уровень качества передаваемого изображения;
RCA предоставляет наиболее низкий уровень качества картинки. Используется лишь в крайнем случае;
Фото: RCA-разъём
Для подключения рекомендуется использовать HDMI разъём, который имеют относительно современные видеокарты. Кроме того, HDMI передаёт также и звук, благодаря чему вам не потребуется использовать дополнительные кабели.
подключение ноутбука к телевизору через Wi-Fi (вайфай)
Ноутбуки с процессорами Intel Core i3, i5 и i7 могут подключаться к телевизорам по Wi-Fi (вайфай). По технологии Intel Wireless Display. Но при условии что все драйвера на ноутбуке установлены.
Как подключить ноутбук к телевизору с помощью HDMI
При подключении требуется приставка для телевизора, либо поддержка технологии Intel Wireless Display самим телевизором.
- Samsung F-series Smart TV
- Многие телевизоры Sony Bravia
- LG Smart TV (не все модели)
- Toshiba Smart TV
Ну вот и все. Надеюсь теперь вы узнали Как подключить ноутбук к телевизору с помощью HDMI. Если есть вопросы или замечания по содержанию статьи, оставляйте комментарии, либо создайте тему на Форуме.
Преимущество портов DVI и HDMI
В наше время при возникновении вопроса, как компьютер подсоединить к телевизору, многие специалисты советуют использовать порты HDMI и DVI. Они выглядят по-разному, поэтому перепутать их практически невозможно. Также при необходимости стоит воспользоваться различными переходниками. Найти нужные интерфейсы можно на задней панели системного блока, а также на задних и боковых частях телевизора и ноутбука.
Почему лучше подсоединять телевизор к компьютеру через HDMI?
Передовая технология завоевала огромную популярность как у специалистов, так и у рядовых пользователей. В настоящее время современные модели LED-телевизоров имеют до 2-3 разъёмов HDMI, поэтому никаких проблем с подключением не возникает. Достаточно только приобрести соответствующий кабель.
Порт DVI во многом аналогичен HDMI – он также позволяет передавать сигналы в цифровом качестве. В продаже имеются соответствующие переходники, таким образом, данные порты практически идентичны по своим возможностям для выполнения поставленной задачи.
На что необходимо обратить внимание, когда требуется подключить компьютер к телевизору HDMI?
- Разрешение дисплея и телевизора.
- Правильность подключения.
- Настройки в операционной системе.
Обычно особых проблем в процессе подключения не возникает, однако всё равно необходимо внимательно относиться к каждой детали. Особенно это касается совпадения разрешения экранов.
Если использовать HDMI от компьютера к телевизору, то последний возьмёт на себя функции первичного дисплея. Если же в этот момент подсоединён и основной монитор, и ЖК-телевизор, тогда необходимо настраивать режимы показа.
Некоторые современные телевизоры имеют фактическое разрешение 1400 х 1900 точек, в то время как видеокарты персональных компьютеров и ноутбуков настроены на «стандартные» 1280 х 720 или 1920 х 1080 пикселей. При таком несовпадении зачастую телевизор выдает просто чёрный экран. Чтобы исправить ситуацию, необходимо выставить точные параметры в соответствии с характеристиками оборудования.
В том случае, если вы в первый раз пытаетесь разобраться, как подключить телевизор к компьютеру, специалисты рекомендуют подключать также основной монитор (например, через DVI или VGA) либо использовать ноутбук. Тогда появляется возможность изменить настройки операционной системы или драйверов видеокарты.

Нет звука на телевизоре через HDMI
Если вы подключили телевизор LG через HDMI или ФИЛИПС через HDMI и у вас нет звука, то необходимо выполнить следующее:
- нажать правой кнопкой мыши по значку звука, расположенного в правом нижем углу;
- выбрать «Устройства воспроизведения»;
- в открывшемся окне нужно отключить все устройства кроме вашего телевизора;
- для телевизора необходимо установить параметр «Использовать по умолчанию».
Если в данном окне не отображается телевизор, необходимо нажать правой кнопкой мыши на свободную область и поставить галочку рядом с параметром «Показать отключённые устройства».

Фото: Вкладка настройки звука
Подключение телевизора к компьютеру предполагает множество различных вариантов, выбор которых зависит от имеющихся разъёмов и кабелей. Для установки соединения ПК с телевизором требуются минимальные знания ПК и интерфейса вашего ТВ. В данной статье описаны наиболее распространённые способы подключения ТВ к компьютеру.
Проблемы, возникающие при подключении.
Далее, разберем почему ноутбук не подключается или телевизор.
| Неисправность | Причины возникновения |
| Телевизор не находит ноутбук или наоборот | Кабель неисправен;
Для присоединения использовали неподходящий адаптер; При настройке телевизионного аппарата выбран неправильный источник сигнала; В настройках ноутбука не определен телевизор, как основной экран. |
| Не отображается картинка на телевизоре | |
| Изображение воспроизводится от ноутбука не на полный экран или рябит | В ноутбуке неправильно установлены настройки разрешения, либо частоты дисплея телевизора. |
| Кабель не передает звук с ноутбука на телевизор | На ноуте не установлен, либо поврежден драйвер, отвечающий за звук;
Неправильно подключен кабель для воспроизведения аудиосигналов; Интерфейс не предусматривает передачу звуков. |
В статье приведены примеры, поясняющие, как подключить ноутбук к ТВ через hdmi, через кабель vga, как подключиться через wifi, как подключить звук и выполнить другие операции для успешного соединения двух устройств.
Все действия просты и не требуют больших затрат. Главное правильно определить, какой кабель подойдет к определенным моделям ноутбука и телевизора.
Беспроводное подключение
Беспроводное подключение — самый малозатратный и простой способ подсоединить ноутбук к телевизору. Для синхронизации нужно только воспользоваться подключением к Интернету или беспроводным сетям, а также произвести ряд обязательных настроек. Можно использовать для этой цели стандартный Wi-Fi, Bluetooth, технологию Miracast или создать DLNA-сервер.
Wi-Fi Direct
Самый быстрый и простой способ беспроводного подключения ноутбука к телевизору является технология Wi-Fi Direct. С ее помощью можно транслировать экран ноутбука на дисплей телевизора и передавать фото, видео и аудиофайлы.
Домашняя сеть при таком виде синхронизации не требуется, нужно просто подтвердить запрос на подключение на экране ТВ.
Подключение ноутбука к телевизору через WiFi Direct
- Активировать Wi-Fi на обоих устройствах.
- Зайти в меню параметров ноутбука и перейти в раздел «Система».
- В открывшемся окне выбрать параметр «Дисплей»
- Найти заголовок «Несколько дисплеев», затем нажать на «Подключиться к беспроводному дисплею».
- Выбрать свой телевизор из списка предложенных устройств.
- Подтвердить выбор во всплывающем окне на экране телевизора.
Bluetooth
Также ноутбук можно подключить к телевизору при помощи беспроводной связи Bluetooth. В таком случае не получится наладить полноценную трансляцию контента, но можно настроить передачу файлов между устройствами, используя ноутбук в качестве съемного носителя
Подключение ноутбука к телевизору по Bluetooth
- Активировать на телевизоре и ноутбуке Bluetooth-соединение.
- Установить на обоих устройствах параметры во вкладке «Обнаружение», разрешив видимость для всех устройств.
- Подключиться с ноутбука к телевизору, выбрав его название в списке доступных для сопряжения.
Далее на экране телевизора отобразится файловый менеджер со всеми папками и файлами, которые хранятся на ноутбуке.
Miracast
Miracast — опция, позволяющая настроить беспроводную синхронизацию между ноутбуком и телевизором через Wi-Fi. Подключение возможно только для ноутбуков с процессором от Intel и дискретной видеокартой.
Подключение ноутбука к телевизору через Miracast
- Зайти в главное меню настроек телевизора и перейти во вкладку «Сеть».
- Выбрать строку «Miracast/Intel’s WiDi» и активировать опцию.
- Открыть на ноутбуке встроенную программу Intel Wireless Display.
- В главном окне отобразится список устройств, в котором нужно выбрать свой телевизор.
- Нажать на кнопку «Подключить» рядом с названием ТВ-приемника.
В некоторых случаях может потребоваться ввести PIN-код для сопряжения. Как правило, это простой заводской код — «1111» или «0000» (без кавычек).
DLNA
DLNA представляет собой еще один способ беспроводного подключения ноутбука к телевизору, который состоит в использовании локального сервера, объединяющего несколько устройств по Wi-Fi в единое файловое пространство.
Для передачи контента на экран телевизора, на ноутбуке необходимо предварительно сделать отдельную папку, открыв к ней общий доступ — нажать на нее правой кнопкой мыши, в контекстном меню выбрать пункт «Свойства» и перейти в раздел «Доступ».
Подключение ноутбука к телевизору через DLNA
- Скачать и установить на ноутбук программу Home Media Server.
- Запустить ее и открыть окно настроек.
- В открывшейся вкладке перейти в раздел медиаресурсов и, нажав на плюс, добавить те папки и файлы, которые необходимо отобразить на дисплее телевизора.
- Отметить галочкой «Локальные диски», чтобы их содержимое стало доступно на большом экране.
- Сохранить внесенные изменения, нажав кнопку «Ок» левой кнопкой мыши.
- Далее на экране телевизора отобразится окно поиска, в котором нужно подтвердить начало сканирования файлов.
- Запустить воспроизведение нужных файлов в окне программы на ноутбуке.
Важно сохранять настройки после каждого внесенного изменения. Сервер должен быть запущен уже перед началом сопряжения
Как подключить через WiFi и Bluetooth
В современных моделях ТВ, в которых есть Bluetooth и WiFi, есть способы подключить ПК без использования проводов. Существует две технологии – Intel WiDi и Miracast. Для подключения:
- В параметрах ПК найдите «Устройства» и отметьте «Добавить устройство Bluetooth или другое устройство».
- Выберите «Беспроводной дисплей или док-станция».
- На ТВ включите функцию Miracast/Intel WiDI (можно найти в разделе сетевых настроек). Теперь нужно подтвердить соединение. Выбираем из списка свой телевизор и наслаждаемся просмотром.
По умолчанию звук будет выводиться на колонки ТВ. Если вы хотите вывести звук на компьютер, поменяйте устройство в настройках звука. Зайдите в «Панель управления звуком», как описано выше, и выберите подходящее устройство. После выбора отметьте пункт «использовать по умолчанию».
Интересно! Как связаться с поддержкой компании Триколор – способы
Как настроить медиа-сервер DLNA в Windows 10
Многие устройства поддерживают воспроизведение с сервера DLNA, но для потоковой передачи контента вам в первую очередь потребуется настроенный сервер. Если у вас еще нет медиа-сервера DLNA, вы можете быстро использовать встроенный медиа-сервер DLNA в Windows 10, чтобы начать потоковую передачу.
Для этой службы требуется небольшая настройка, поэтому вам нужно будет сначала выполнить следующие действия, чтобы настроить ее. Возможно, вам потребуется обновить Windows 10 и настроить вашу сеть, чтобы другие устройства могли подключаться к вашему компьютеру. настройка вашей сети как частной сети в Windows.
- Для начала вам нужно получить доступ к меню настроек Windows. Щелкните правой кнопкой мыши меню «Пуск» и выберите для этого пункт «Настройка».
- В поле поиска «Найти параметр» в верхней части меню «Параметры» введите «Потоковое мультимедиа». Выберите рекомендацию по параметрам потоковой передачи мультимедиа, которая отображается в раскрывающемся меню.
- Откроется старое окно Панели управления. В окне параметров потоковой передачи мультимедиа нажмите кнопку Включить потоковую передачу мультимедиа. Это активирует встроенный медиа-сервер DLNA на вашем ПК, а также измените правила вашего брандмауэра и настройка сети для потоковой передачи мультимедиа.
- Подождите несколько секунд, чтобы Windows включила службу. Как только это будет завершено, вы можете изменить настройки своего сервера. Чтобы изменить имя медиа-сервера DLNA, замените текст в текстовом поле «Назовите свою медиа-библиотеку».
- Если вы хотите поделиться своими медиафайлами с другими устройствами с поддержкой DLNA в вашей локальной сети, убедитесь, что установлен флажок Разрешено. Вы увидите его рядом с опцией «Медиа-плееры» на этом компьютере.
- К медиафайлам предоставляется общий доступ из папок библиотек в проводнике Windows. По умолчанию в Windows 10 это скрыто. Чтобы просмотреть эти папки, откройте проводник Windows и щелкните правой кнопкой мыши пустое место в древовидном меню слева, затем выберите параметр «Показать библиотеки».
- После включения библиотек нажмите стрелку рядом с опцией «Библиотеки» в левом древовидном меню, затем выберите один из доступных вариантов (например, «Документы», «Музыка», «Изображения» или «Видео». Будет отображен список папок в этих библиотеках (например, папка «Видео» в вашей пользовательской папке Windows).
Любой контент, хранящийся в папках ваших библиотек (например, фотографии или видеофайлы), будет доступен для проигрывателей с поддержкой DLNA в вашей локальной сети, когда ваш компьютер включен. Обязательно переместите все файлы, которые вы хотите транслировать, в выбранные папки библиотек, чтобы вы могли транслировать их на поддерживаемые проигрыватели DLNA.
Дальнейшая настройка
После подключения компьютера к телевизору по HDMI-кабелю можно настроить изображение. Для этого нужно зажать на клавиатуре клавиши «Win» + «P». В правой части экрана появится интерфейс, предлагающий выбрать один из четырех вариантов вывода картинки:
- Только экран компьютера. Картинка будет исключительно на мониторе, но не на телевизоре.
- Повторяющаяся. Рабочий стол компьютера будет продублирован на ТВ-приемнике.
- Расширить. Телевизор будет выступать в качестве дополнительного пространства для отображения контента.
- Только второй экран. Изображение будет показано исключительно на ТВ-экране, но не на ПК.
В зависимости от собственных потребностей выберите подходящий вариант. А если по каким-то причинам горячие клавиши не откроют искомый интерфейс, действуйте по другой инструкции:
- Щелкните ПКМ по свободной области рабочего стола.
- Перейдите в «Параметры экрана».
- Под заголовком «Несколько дисплеев» укажите способ показа изображения в соответствии с вариантами, обозначенными ранее.
- Чуть выше можно изменить разрешение или ориентацию дисплея.
Как видите, базовых параметров более чем достаточно для правильной настройки сопряжения ПК с ТВ. Кроме того, вы можете настроить звук через соответствующий пункт «Параметров».
Как передать картинку: особенности настройки для ОС Windows 7, 8, 10, XP?
В данном случае самым простым соединением будет соединение по Wi-Fi. Здесь каждая система готова действовать без нюансов. В современных устройствах Wi-Fi встроен в системный блок. При наличии у телевизора поддержки Smart TV можно связать оба устройства одной сетью Wi-Fi. Для беспроводного подключения тип операционной системы не важен. Чтобы подключить два устройства нужно выполнить несколько шагов:
- На персональном компьютере кликните кнопкой правой мыши по рабочему столу и нажмите на *параметры экрана*.
- Перед вами откроется окно дисплей. Пролистав его вниз, вы увидите пункт * подключиться к дисплею*.
- Кликните по дисплею и перед вами откроется окно. После загрузки выберите нужный вам электронный прибор.
В данном случае дисплей полностью перейдет на неродной экран. В случае если вы хотите загрузить видео отдельно, то данная проблема была решена в системе Windows 10.
- Запустите приложение *Кино и ТВ*.
- Smart TV после воспроизведения видео вам надо в правом нижнем углу нажать на многоточие и выбрать пункт * передать на устройство*.
При отсутствии данной операционной системы можно использовать программу KMPlayer, которая поддерживает огромное количество разрешений и форматов видео.
Настраиваем телевизор для правильного подключения
Использовать дисплей как монитор очень удобно. Способы подключения ноутбука к телевизору зависят от размеров встроенных портов на устройствах.
Оборудование легко подключить через кабель с определенной конфигурацией.
У портативных компьютеров последнего поколения встречаются разъемы: HDGA, VGA, S-Video и DVI. В телевизоры очень часто встраивают такие же порты.

Если у двух устройств идентичные разъемы, достаточно правильно подобрать кабель.
Если они разные, для подключения потребуется использование переходника. К примеру, HDMI-DVI, либо HDMI-VGA.
Для того, чтобы правильно подключить к телевизору ноутбук через hdmi кабель, необходимо выполнить 3 шага:
- определить тип существующих портов;
- подобрать соответствующий кабель или адаптер для подключения;
- выполнить настройку графического конвертера.
Ниже рассмотрим присоединение с использованием разных типов кабелей.
Почему нет звука на телевизоре?
Если все сделали правильно и выбранный тип подключения подразумевает передачу звука с ноутбука на телевизор, скорее всего у вас установлены неправильные настройки.
Что нужно сделать:
- Из «Панели управления» переходим в «Звук».
- На вкладке «Воспроизведения» ищем телевизор и нажимаем по нему правой кнопкой мыши.
- Из выпадающего списка нажимаем «Включить», возможно, даже «Устройство по умолчанию». Здесь же можно выбрать, какие устройства будут проигрывать аудио, а какие нет.

Подключение ноутбука к телевизору на этом можем считать завершенным, так как хоть несколько из перечисленных способов будут применимы к любому устройству. Таким образом можно настроить синхронизацию и вывод картинки даже на старые телевизоры. Если что-то не получилось, оставляйте комментарии, мы постараемся помочь.
Что понадобится для соединения
Подключение ПК к ТВ через HDMI
Если подключение планируется по Wi-Fi, то нужно, чтобы телевизор имел встроенный вай-фай адаптер, и был подключен к роутеру, с которым синхронизирован сам PC.
При отсутствии встроенного адаптера можно подключить внешний модуль, к примеру, через порт USB, который присутствует на любом Смарт ТВ.
Если речь идёт о синхронизации ПК и TV посредством использования кабеля, то человеку нужно:
- Проверить, какие разъёмы для подключения внешних устройств присутствуют на компьютере и телеприёмнике.
- Использовать соответствующий провод для синхронизации: либо VGA, либо DVI, либо HDMI. Последний стандарт считается самым современным и актуальным на данный момент.
- Один конец кабеля воткнуть в соответствующий разъём на материнской плате компа, а второй в порт на телевизоре.
- Зайти в меню настроек ТВ с помощью пульта дистанционного управления и переключиться на внешнее устройство, выбрав PC.
- Проверить результат. После проведения вышеуказанных действий на экране ТВ должно появиться изображение с компьютера.
Важно! Версия операционной системы, установленной на ПК, не влияет на отображение картинки на TV. Это может быть как Виндовс 8, 8.1, 10, 7, так и Windows XP.
Какие проблемы встречаются чаще всего?
Для передачи звука по каналу HDMI необходимо наличие соответствующего драйвера. Речь идёт о поддержке High Definition Audio – звукового сигнала высокой чёткости.
Чтобы проверить наличие данного драйвера, следует зайти в меню «Диспетчер устройств», которое располагается в панели задач операционной системы. И уже там нужно выбрать вкладку «Звуковые, видео- и игровые устройства». Далее следует внимательно изучить предлагаемый список и найти там «Устройство с поддержкой High Definition Audio», о котором уже говорись выше. Если такой пункт присутствует, тогда компьютер способен передавать звуковой сигнал через кабель HDMI.
Беспроводное подключение

В подавляющем большинстве случаев компьютер подключается к телевизору проводным способом, т.к. в наличии уже есть провод, использующийся для подсоединения основного монитора.
Но иногда удобнее может быть и беспроводное подключение (например, если требуется вывод и на основной монитор, а для телевизора есть роутер; или подключить компьютер к телевизору по проводу можно только без HDMI, т.е. не будет HD-качества).
Подключить телевизор к компьютеру рекомендуется одним из двух способов:
-
Bluetooth.
Этот вариант соединения будет удобен для владельцев более старых цифровых телевизоров, которые были выпущены в 00-х годах. Для компьютера потребуется приобрести Bluetooth роутер.
- Wi-Fi. Это уже будет сетевым взаимодействием, поэтому одно из устройств должно выступать в качестве точки доступа, а с другого выполняется управление. Если при просмотре файлов на телевизоре должен оставаться доступ к обоим устройствам, необходимо подсоединить в дополнение Wi-Fi роутер и уже его использовать как точку доступа.
После соединения доступ к памяти компьютера можно получить через менеджер подключенных устройств
Существуют и менее распространенные способы беспроводного подключения, которые может поддерживать компьютер.
Для их использования рекомендуется приобрести универсальный донгл-медиаплеер Anycast или аналог.
Совет! Если нет никакого устройства для беспроводного соединения, рекомендуется приобретать только Wi-Fi роутер.
Запуск DLNA сервера на Windows 10 стандартными средствами
Выше мы рассмотрели способ, когда с компьютера можно отправлять файлы на телевизор. Но, есть еще отличная возможность, когда мы с телевизора сможем просматривать все файлы (к которым открыт доступ), которые хранятся на нашем компьютере. Думаю, именно это вам необходимо.
Для запуска DLNA сервера можно использовать сторонние программы, например, «Домашний медиа-сервер (UPnP, DLNA, HTTP)». О настройке с помощью этой программы я писал в статье настройка DLNA сервера для телевизора Philips. Смотрим фильмы с компьютера на телевизоре. Эта программа подходит для всех телевизоров. Но у каждого производителя, как правило, есть своя программа. У LG, например, это Smart Share. О настройке которой я писал здесь.
Ну а с другой стороны, зачем нам сторонние программы, если в Windows 10 все можно настроить встроенными средствами.
1 Первым делом нам нужно открыть «Параметры потоковой передачи мультимедиа». Находится этот пункт в панели управления. Можно просто в поиске начать вводить его название и запустить.
2 В новом окне нажимаем на кнопку «Включить потоковую передачу мультимедиа». Тем самым мы включаем DLNA сервер в Windows 10.
3 Дальше укажите название своего DLNA сервера. Затем, в списке устройств вы можете разрешить, или запретить доступ к медиа-серверу для определенного устройства в вашей сети. Если вы подключены к своей домашней сети, то можете оставить все устройства.
Если вашего телевизора в списке не будет, то немного подождите. Либо закройте и заново откройте настройки потоковой передачи мультимедиа.
Возле каждого устройства будет кнопка «Настроить…». Если необходимо, то вы можете задать индивидуальные настройки для каждого устройства.
4 Теперь на телевизоре можно получить доступ к запущенному серверу. На разных телевизорах это выглядит по-разному. На телевизорах Philips (с Android TV), например, нужно запустить приложение Медиа. Или выбрать этот источник в доступных источниках сигнала.
Как можно увидеть на скриншоте выше, доступ сразу будет открыт к трем стандартным папкам: «Видео», «Изображения», «Музыка». Все файлы, которые находятся в этих папках, вы сможете просматривать на телевизоре.
Эти три папки находятся на системном диске. Согласитесь, не очень удобно все время копировать туда необходимые фильмы и другие файлы, чтобы смотреть их с телевизора. Поэтому, можно просто открыть общий доступ к другим папкам.
Управление Smart TV с компьютера
Способ управления зависит от того, как подключить Samsung Smart TV к компьютеру. Если речь о проводной связи, то все данные с монитора ПК автоматически транслируются на телевизор (если установлен режим воспроизведения по HDMI). В случае с беспроводным подключением алгоритм несколько отличается.
Как воспроизвести файл на телевизоре с компьютера:
- Открываем программу, в которой создавали DNLA-сервер.
- Выбираем папку, где хранятся фильмы или видео.
- Жмем ПКМ по файлу подходящего формата и выбираем «Воспроизвести на…».
- Указываем телевизор, который ранее должен был быть синхронизирован с ПК.
Подключение без кабеля
Самый простой способ – подключение по беспроводной сети. Это возможно как в устройствах Smart TV, так и в старых моделях.
Wi-Fi Direct
Если оборудование имеет встроенную карту Wi-Fi Direct, то стоит подключить устройства по беспроводной сети. При этом роутер не понадобится, а пользователю не придется беспокоиться о перегрузке, что может снизить скорость Интернета.
Необходимо выполнить следующие шаги:
- Включить оба устройства.
- Активировать функцию WiDi/Miracast на ТВ с помощью пульта дистанционного управления.
- На клавиатуре зажать клавиши Win + P. В отобразившемся меню справа выбрать пункт «Подключиться к беспроводному дисплею».
- В отобразившемся списке найти и щелкнуть по имени своего устройства.
- Дождаться, пока оборудование будет сопряжено – через несколько минут изображение и звук будут переданы на ТВ.
Приставка
Беспроводное соединение могут установить и пользователи старых телевизоров, не поддерживающих технологию Wi-Fi Direct. В этом случае необходимо будет использовать роутер и приставку, например, Chromecast. Для этого:
- Подключить Chromecast к порту HDMI на ТВ.
- Включить роутер, телевизор и ноутбук.
- Подключить ноутбук и Chromecast к одной сети Wi-Fi.
- На телевизоре установить HDMI в качестве источника сигнала.
- Чтобы отправить открытую вкладку в Chrome на ТВ, в браузере кликнуть по иконке в виде трех точек для вызова меню, нажать на пункт «Трансляция» и выбрать вариант действия.
- Далее кликнуть по названию своего устройства из отобразившегося списка.
- Соединение будет установлено автоматически.
Выбор подходящего HDMI кабеля
Этот стандарт не стоит на месте, а постоянно совершенствуется.
Это не значит, что более новая версия такого кабеля обязательно должна быть лучше предыдущей.
Производители используют технологию обратной совместимости, в ходе которой модифицированное устройство обладает и всем набором функций своего предшественника.
Для того, чтобы их идентифицировать — у каждой версии HDMI имеется свой номер.
Кроме того, существуют стандартные определения функционального набора той или иной версии.
Вот некоторые из них:
- Deep Color. Данная функция в большей степени подходит для подключения к компьютеру тех телевизоров, которые способны отображать триллионы цветов;
- v.Color. Использует цветовой диапазон, не доступный телевизорам, пользующимся старой цветовой технологией RGB;
- Standard. Кабель, поддерживающий эту функцию, позволяет передавать сигнал с разрешением в 1080 точек на расстояние до 15 метров;
- High Speed. Передача сигнала с тем же разрешением не превышает расстояние 7,5 метров.
Кроме этого, существуют различные типы HDMI кабелей. Это тоже нужно учитывать при выборе.

Существующие типы
Давайте разберемся, как же осуществить HDMI подключение телевизора.
Emby
Если вам не нравится Plex по какой-то причине, Emby может быть отличной альтернативой. Это полноценное приложение медиа-сервера, построенное на системе клиент-сервер.
Оно предлагает серверное приложение для нескольких платформ которые вы можете установить на любое устройство по вашему выбору. Вы можете добавить свой локальный медиа-контент в Emby, и он организует все ваши файлы с правильными метаданными и интересными деталями.
С клиентом Emby вы можете транслировать контент напрямую через медиасервер на любое устройство.
Поскольку используемое устройство может не поддерживать формат содержимого, поэтому сервер Emby преобразует файл в режиме реального времени, чтобы вы могли играть без каких-либо задержек.
Также есть единый портал для Emby в сети где вы можете получить доступ ко всем своим файлам, просто войдя в свою учетную запись Emby. Это как полный репозиторий Netflix, созданный вами и только для вас. Как это круто?
Кроме того, есть родительский контроль; Поддержка UPnP, позволяющая легко переносить файлы между поддерживаемыми устройствами; Поддержка Chromecast для мгновенного вещания и, конечно, облачной синхронизации, чтобы вы могли получить доступ к своему контенту в любом месте.
Он также имеет поддержку Live TV и DVR для записи телевизионных шоу. У Emby есть бесплатные и премиальные планы, поэтому вы можете выбрать тот, который подходит вам лучше всего.
Emby – отличное приложение для медиасерверов с фронтальным и бэкэнд-клиентом, Как я уже говорил, если вы ищете альтернативу Plex, просто выберите Emby и покончите с этим.
Ключевая особенность:
- Полное клиент-серверное медиа приложение
- Организация локальных файлов с синхронизацией облачных файлов
- Доступ к контенту в любом месте
- Живое ТВ и запись
- Транскодирование в реальном времени и поддержка широкого спектра медиаформатов
- Единый портал для веб-доступа
Доступные платформы: Windows, macOS, Android, iOS, Linux, Интернет, Roku, Apple TV, Android TV, Amazon Fire TV, устройства NAS
Как с компьютера вывести изображение на телевизор?
Существуют несколько способов, чтобы передать изображение на ТВ панель — проводной и беспроводной. В первом случае ноутбук или компьютер соединяется с телевизором при помощи кабеля, чаще всего по HDMI. В современных моделях телевизоров по одному кабелю передается как изображение высокой четкости, так и звук.
Компьютер или ноутбук также можно соединить с современными «умными» телевизорами через WiFi, при наличии такой технической возможности. Однако в этом случае могут наблюдаться проблемы с передачей сигнала, задержками или подвисаниями. Зато никаких неудобных проводов.
Как подключить компьютер к телевизору через кабель HDMI?
Все последние модели телевизоров имеют разъемы HDMI для передачи видео и аудио сигнала высокой четкости. HDMI подключение пришло на смену цифровому разъему DVI, но в отличии от предшественника HDMI разъем куда меньше и компактнее. Сейчас также все большую популярность набирает новый формат DisplayPort, но он больше используется для подключения мониторов, а не телевизоров.
Подключение телевизора к компьютеру через HDMI очень простое. Если в Вашем компьютере присутствует данный разъем, достаточно просто соединить его HDMI кабелем с телевизором. Только не забудьте сперва выключить телевизор!
В случае, если у видеокарты или ноутбука нет свободных HDMI, но зато есть порты DVI или DisplayPort, можно воспользоваться специальными кабелями или переходниками. В большинстве своем все эти три формата — DVI, HDMI и DisplayPort обладают обратной совместимостью, и спокойно передают картинку и даже звук
Обратите внимание, что DVI разъемов несколько видов, и некоторые переходники могут не подойти.
Если на компьютере свободный только аналоговый разъем VGA, то тут придется столкнуться с некоторыми трудностями. Для передачи аналогово сигнала на цифровое устройство нужно приобрести специальный дорогой адаптер, а также подключить отдельно звук через аудиокабель.
Как подключить телевизор к компьютеру через WiFi?
Смарт телевизоры чаще всего имеют подключение к интернету, и позволяют передавать видео через локальную сеть WiFi. Если в модели телевизора предусмотрено беспроводное соединение, то дублирование экрана компьютера на телевизор через WiFi происходит напрямую. Если же WiFi адаптер отсутствует, видеосигнал идет через роутер.
Чтобы подключить телевизор к компьютеру по WiFi, нужно убедиться, что оба устройства подключены к одной локальной сети. Далее на компьютере необходимо попытаться найти беспроводной дисплей и подключиться к нему. Например, в операционной системе Windows 10 достаточно воспользоваться комбинацией Win+ P, и нажать на ссылку «Подключение к дисплею».
Телевизор запросит подтверждение, и если сопряжение устройств произойдет успешно, на телевизоре появится изображение с компьютера. Настроить же разрешение и приоритеты вывода изображений можно в «Настройках» — перейдите в вкладку «Система» и затем «Дисплей».
Также видео на телевизор передается со смартфона или планшета. Только стоит убедится в высоком уровне сигнала WiFi — слабый сигнал приведет к проблемам с передачей изображения.
Использование Wi-Fi
Рассмотрим еще один способ подключения ноутбука к телевизору, на этот раз по беспроводному каналу с помощью технологии WiDi и сети Wi-Fi. Сразу оговоримся, что данный способ подойдет только для портативных компьютеров, собранных на базе компонентов Intel. Плюс к этому технология WiDi должна поддерживаться вашим телевизором. Обязательно установите на своем ТВ самую свежую прошивку, так как в старых версиях программного обеспечения может быть не предусмотрена возможность подключения посредством WiDi.
Перед тем, как перейти непосредственно к конфигурированию беспроводного соединения ноутбука с телевизором, необходимо удостовериться, что оба устройства подключены к одной Wi-Fi сети (одному роутеру). У LG для проверки подключения следует зайти через меню настроек в раздел «Сеть».
Если телевизор ранее не был подсоединен к Wi-Fi, нужно настроить соединение. С ноутбуком проблем возникнуть не должно.
У каждой модели телевизора будет свое расположение инструментария WiDi. У LG последовательность действий для доступа к нему следующая:
– Нажимаем кнопку SMART на пульте;
– Заходим в «Менеджер подключений»;
– Выбираем пункт «Персон. Компьютер (ПК)»;
– Далее заходим в раздел «Общий доступ к экрану»;
– В списке выбираем пункт Intel WiDi и справа жмем на кнопку «Начало».
Теперь телевизор готов к подключению ноутбука, осталось только произвести необходимые действия в интерфейсе Windows 10.
Заходим через утилиту Параметры в раздел «Экран» и нажимаем на ссылку «Подключение к беспроводному дисплею».
Справа появится панель, на которой после нескольких секунд поиска должен отобразиться телевизор, в нашем случае LG webOS TV.
Кликнем по нему для запуска подключения и дождемся окончания процедуры. Если все пройдет успешно, то на панели под названием беспроводного дисплея появится надпись «Подключено».
На телевизоре отобразится рабочий стол Windows ноутбука.
Режим проецирования, кстати, также можно менять, как мы это делали при подключении устройств кабелем HDMI.
В принципе, цель достигнута, осталось только проверить, работает ли звук.
Напоследок отметим, что если вы хотите подключить ноутбук к телевизору максимально надежным и стабильным способом, то, конечно, лучше использовать кабель HDMI. Соединение по беспроводному каналу подвержено сбоям, да и передача изображения может происходить с задержками, особенно это будет ощущаться в играх.