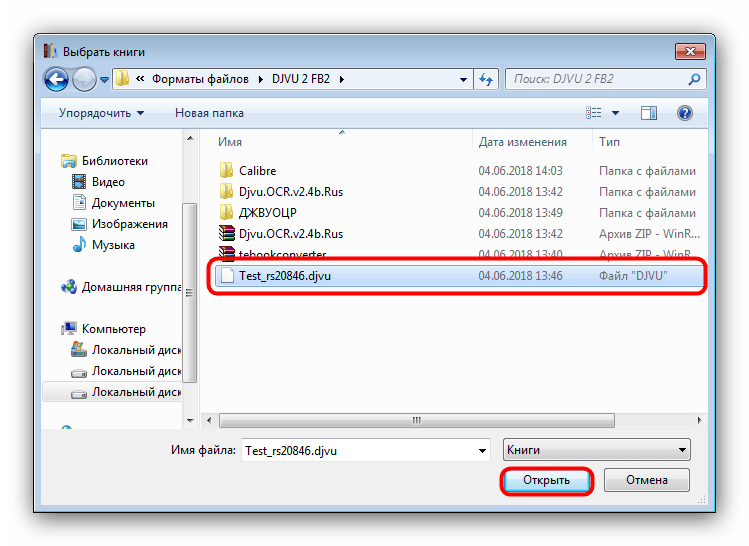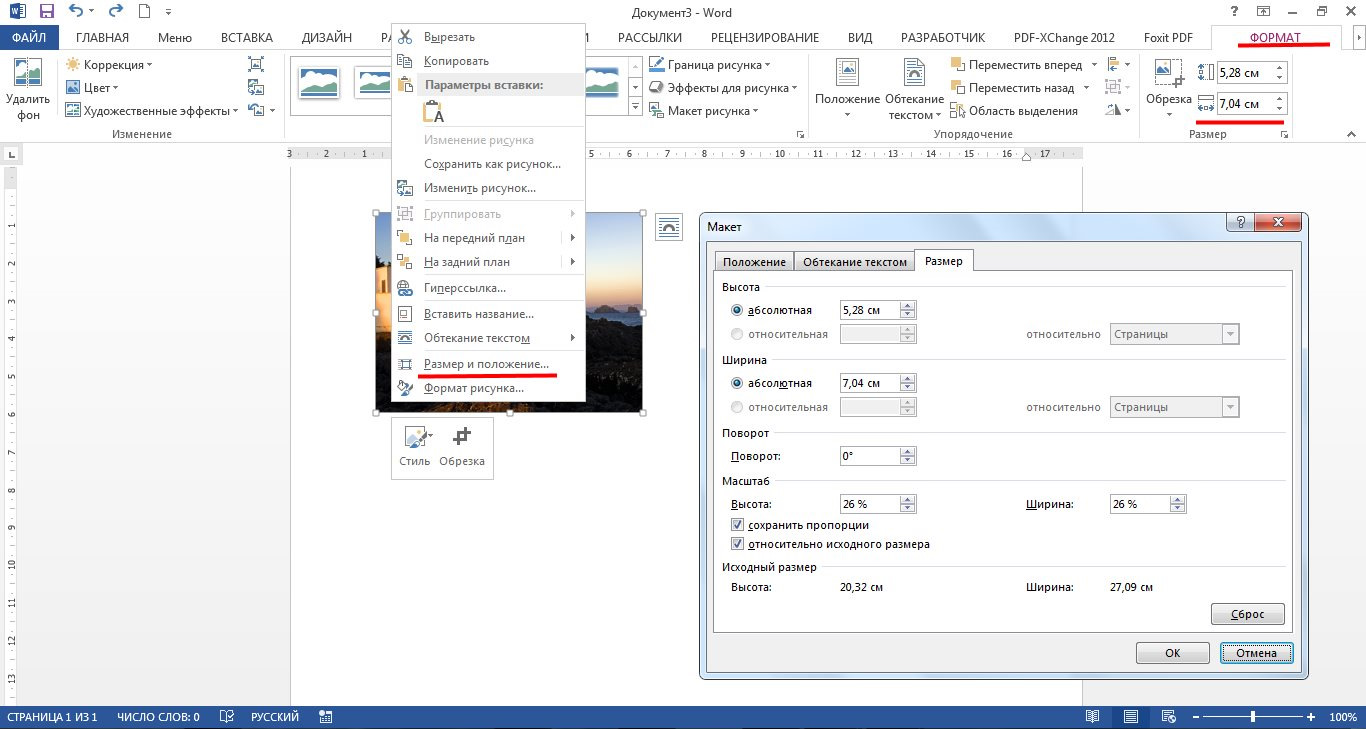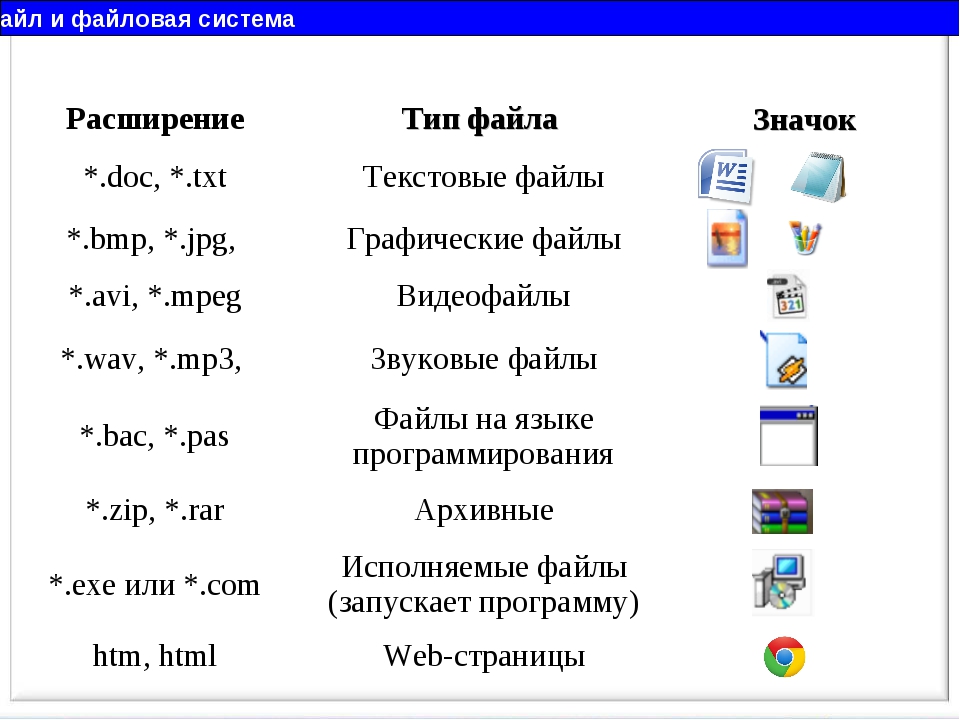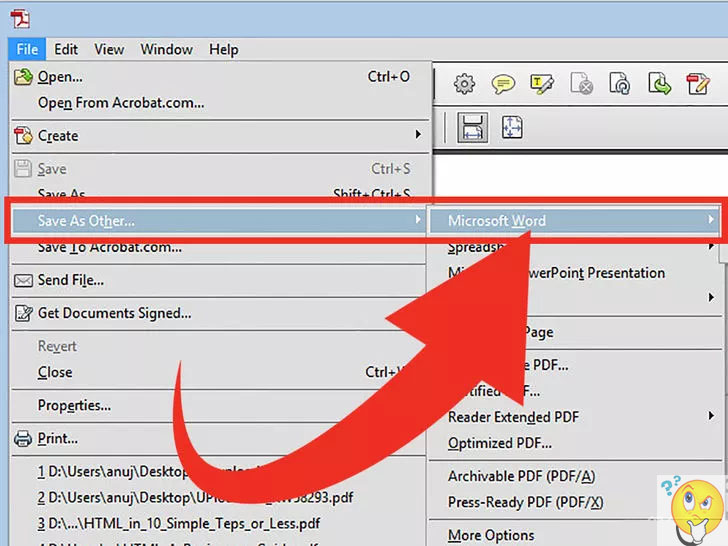Как изменить формат с помощью браузера
Прежде всего, пользователю нужно перейти на сайт, который предоставляет необходимые услуги. Для этого можно воспользоваться любым стандартным веб-обозревателем, который имеется на ПК. Подобные онлайн-сервисы автоматически изменяют формат файла за счет собственных вычислительных систем, а от вас потребуется просто загрузить его на ресурс.
В этой статье будут описываться инструкции по работе с 5 наиболее эффективными конвертерами форматов файла.
Способ 1: Convertio
Онлайн-сервис поддерживает работу с большинством наиболее распространенных расширений. С его помощью можно преобразовывать файлы в форматы PNG, BMP, ICO и другие. В список так же входит и расширение JPG.
Для того чтобы конвертировать формат файла, выполните такие действия:
Способ 2: iLoveIMG
Этот ресурс является узкоспециализированным и предназначен для работы конкретно с изображениями. С его помощью можно изменять размер и объем фотографий, осуществлять их обрезку и многое другое. Помимо всего прочего на онлайн-сервисе предусмотрена возможность конвертировать форматы файлов. Для этого нужно выполнить такие шаги:
- Перейдите на ресурс и кликните на строку «Преобразовать в JPG».
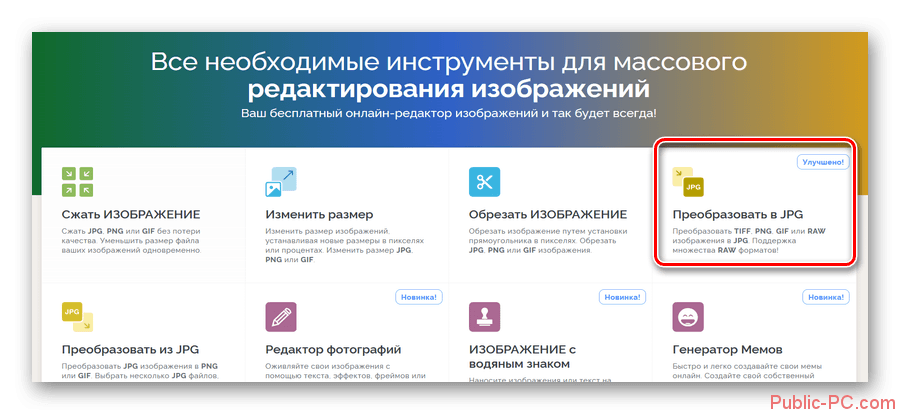
Нажмите на кнопку «Выбрать изображение», после чего найдите на компьютере нужный файл. Добавить его на онлайн-сервис можно и с помощью обычного перетаскивания мышью. Также предусмотрена возможность загрузить файл с облачного хранилища.
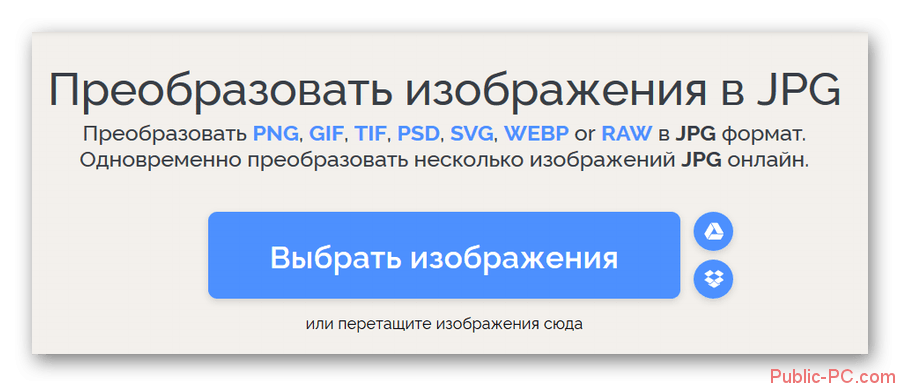
Кликните на строку «Преобразовать в JPG», после чего файл автоматически загрузится на компьютер. Если этого не произошло, просто нажмите на пункт «Скачать…». При желании файл можно отправить на облако.
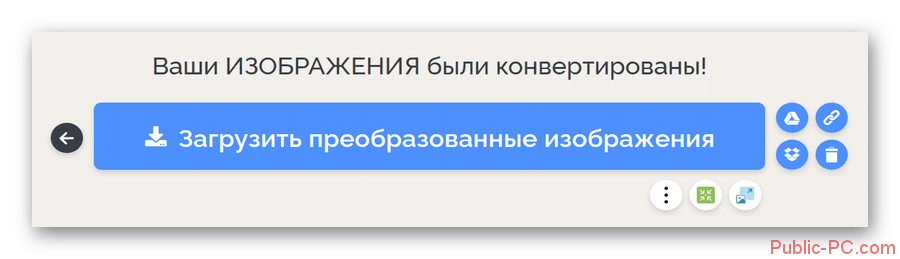
Онлайн-сервис отлично подходит для пользователей, которым необходимо обработать большое количество файлов и для тех, кому нужно преобразовать RAW в JPG.
Способ 3: Online-Convert
Описанные выше сервисы предназначены для работы с изображениями. С помощью этого ресурса вы сможете преобразовать в расширение JPG даже файл формата PDF. Онлайн-сервис имеет русскоязычный перевод и интуитивно понятный интерфейс.
Помимо этого, на сайте можно выбрать итоговое качество изображения, его размер, цвет, а также осуществить незначительное редактирование фотографии, повысив резкость или удалив артефакты.
Преобразование форматов осуществляется таким образом:
- Зайдите на сайт сервиса и найдите блок «Конвертер изображений».
- Выберите расширение конечного файла и кликните на кнопку «Начать».
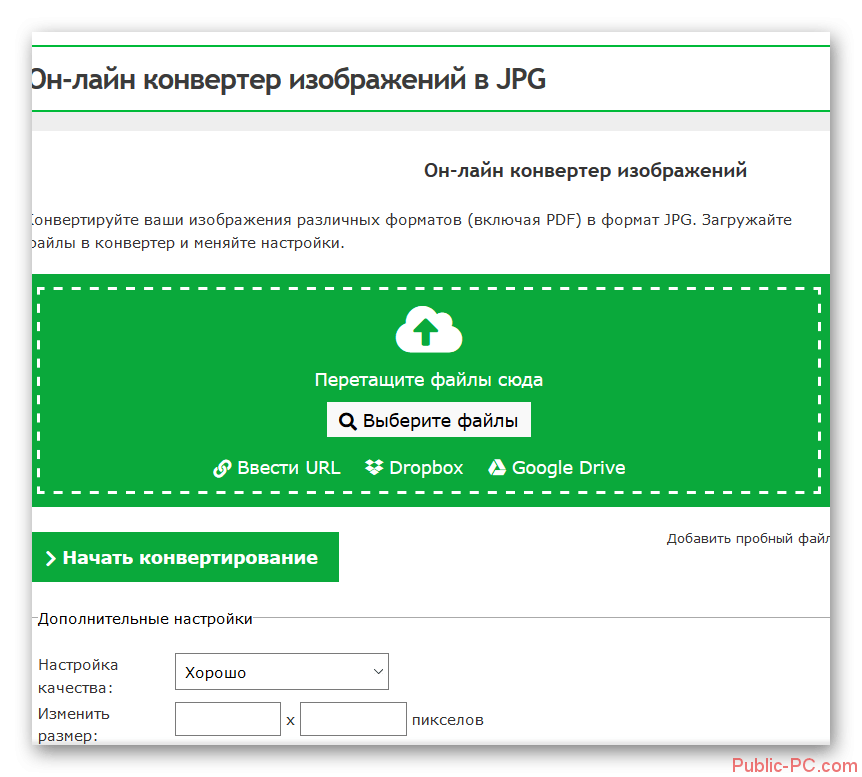
Укажите один из способов загрузки файла. Вы можете найти его на компьютере, ввести ссылку или скачать с облака.
После того как файл будет загружен на сайт, откроется окно, где можно указать параметры изображения. После того как определите необходимые настройки, просто нажмите на кнопку «Преобразовать…».
Загрузка файла на ПК начнется автоматически, но вы можете ускорить этот процесс, перейдя по прямой ссылке в отобразившемся оповещении.
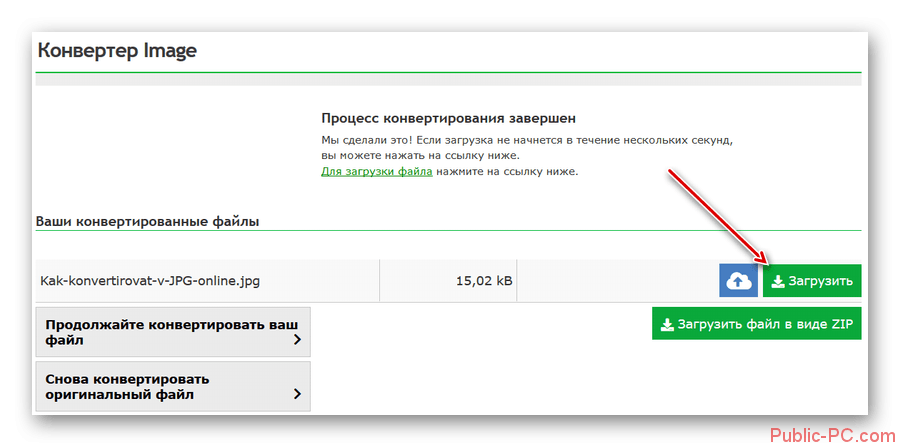
Этот ресурс отлично подходит для работы с PDF-файлами, но это далеко не единственный формат, который поддерживает онлайн-сервис. Пользователь может работать более чем со 120 различными расширениями.
Способ 4: Zamzar
Инструкция по работе на сайте выглядит таким образом:
Сайт полностью бесплатный, но его функционал и интерфейс оставляет желать лучшего. К счастью, онлайн-сервис поддерживает работу с множеством различных расширений.
Способ 5: Raw.Pics.io
Этот сервис предназначен для работы с файлами в формате RAW. Помимо этого, его можно использовать и для преобразования изображений в расширение JPG. Для этого необходимо выполнить такие действия:
- Кликните по строке «Open files…» и выберите нужное изображение.
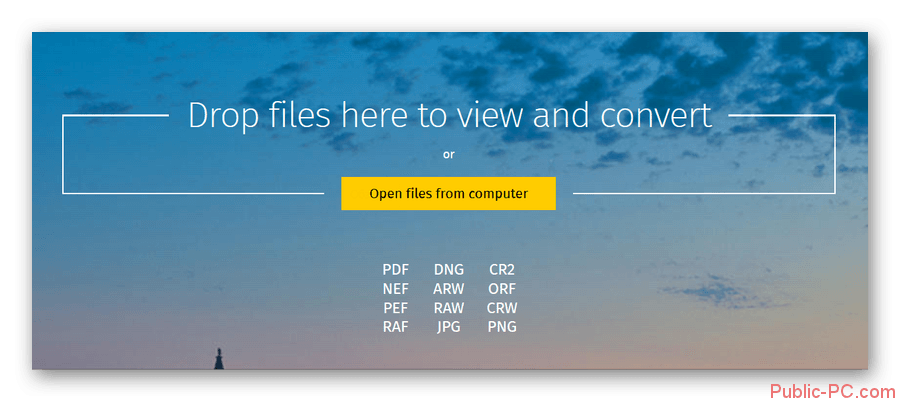
После того как файл загрузится на сайт, нажмите на пункт «Save this file». Он расположен в левом боковом меню.
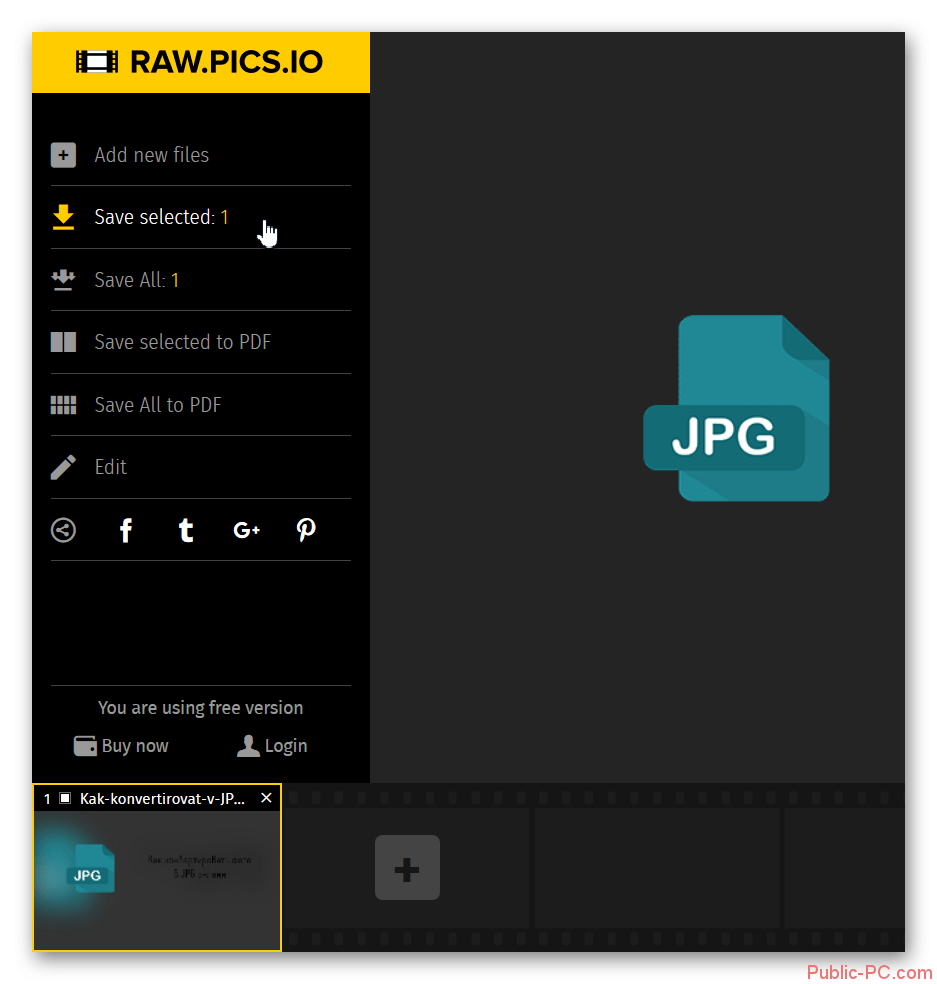
Напротив названия файла укажите итоговый формат и определите наиболее оптимальное качество изображения. Для того чтобы загрузить его ПК, кликните на кнопку «ОК».
Онлайн-сервис позволяет достаточно быстро преобразовать файл в необходимый формат, но, к сожалению, поддерживает ограниченное количество расширений.
Воспользовавшись описанными в этой статье конвертерами, вы гарантированно сможете преобразовать изображение в формат JPG. Самое главное, что для этого не требуется скачивать на компьютер сторонний софт, а вся процедура занимает буквально несколько минут.
Он-лайн конвертер изображений
Конвертируйте ваши файлы CorelDRAW Image File в Joint Photographic Experts Group JFIF format с помощью этого конвертера CDR в JPG.
Ошибка: количество входящих данных превысило лимит в 3.
Чтобы продолжить, вам необходимо обновить свою учетную запись:
Ошибка: общий размер файла превысил лимит в 100 MB.
Чтобы продолжить, вам необходимо обновить свою учетную запись:
Ошибка: общий размер файла превысил абсолютный лимит в 8GB.
Для платных аккаунтов мы предлагаем:
- Вплоть до 8GB общего размера файла за один сеанс конвертирования 200 файлов на одно конвертирование Высокий приоритет и скорость конвертирования Полное отсутствие рекламы на странице Гарантированный возврат денег
- До 100 Мб общего размера файла за один сеанс конвертирования 5 файлов на одно конвертирование Обычный приоритет и скорость конвертирования Наличие объявлений
Мы не может загружать видео с Youtube.
Free Image Convert and Resize
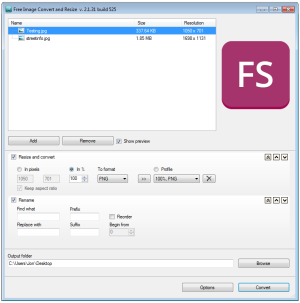
Перед тем, как изменить формат изображения на компьютере, имейте в виду, что программа Free Image Convert and Resize поддерживает не так много форматов изображений, зато позволяет конвертировать, изменять их размер и переименовать несколько файлов одновременно.
Входные форматы: JPG, PNG, BMP, GIF и TGA.Выходные форматы: JPG, PNG, BMP, GIF, TGA и PDF.
Примечание: Инсталляционный пакет при установке попытается добавить на ваш компьютер несколько дополнительных программ, которые не нужны для конвертирования изображений, поэтому можно смело пропустить их и не устанавливать.
Мне нравится эта программа, потому что она проста в использовании, поддерживает популярные форматы и включает в себя несколько дополнительных функций, которые отсутствуют в других конвертерах.
Free Image Convert and Resize работает на Windows 10, 8, 7, Vista и XP.
Онлайн конвертер изображений из CDR в JPG
Во что:JPGDDSICOPNGTIFFGIFBMPPNMPSPS2PS3PPMPSDPTIFRADPICTPAMPBMPCLPCXPDBPDFPCDPFMPGMPALMVICARVIFFWBMPWDPWEBPXBMXPMXWDUYVYUILRFGSGISUNSVGTGAAAIDCXDIBDPXEPDFEPIEPSEPS2EPS3EPSIAVSCINCMYKCMYKAEPSFEPTEXRFAXJ2CJ2KJXRMIFFMONOMNGMPCMTVOTBJPTJP2FITSFPXGRAYHDRJNGJBIGINFOHRZP7
Глубина цвета32 (True color, YCbCrK)24 (True color, YCbCr) 8 (Grayscale)
тип сжатияbaseline (default)progressivelosslesssequential
sample1:1:1 (11:11:11) (default)4:2:2 (22:21:21)4:2:1 (22:21:11)4:4:2 (22:22:21)4:1:1 (22:11:11)
lossless predictorAuto select best predictor01234567
Surface formatR8G8B8: (24 bits per pixel, R:8, G:8, B:8)R5G6B5: (16 bits per pixel, R:5, G:6, B:5)A8R8G8B8: (32 bits per pixel, A:8, R:8, G:8, B:8)A8B8G8R8: (32 bits per pixel, A:8, B:8, G:8, R:8)X8R8G8B8: (32 bits per pixel, A:x, R:8, G:8, B:8)X8B8G8R8: (32 bits per pixel, A:x, B:8, G:8, R:8)A1R5G5B5: (16 bits per pixel, A:1, R:5, G:5, B:5)X1R5G5B5: (16 bits per pixel, A:x, R:5, G:5, B:5)L8: (8 bits per pixel, luminance:8)A8L8: (16 bits per pixel, A:8, L:8)DXT1: (compressed, 1-bit alpha)DXT2: (compressed, 4-bit premultiplied alpha)DXT3: (compressed, 4-bit nonpremultiplied alpha)DXT4: (compressed, interpolated premultiplied alpha)DXT5: (compressed, interpolated nonpremultiplied alpha)
генерировать mip-картуДаНет
Глубина цвета:64 (True color, RGBA)48 (True color, RGB)32 (True color, RGBA, transparent)24 (True color, RGB)8 (Indexed)4 (Indexed)1 (Mono)bpp
степень сжатия0 – None1 – Lowest23456789- Highest
Глубина цвета64 (True color, RGBA)48 (True color, RGB)32 (True color, RGBA)32 (CMYK)24 (True color, RGB)8 (Indexed)4 (Indexed)1 (Mono)
тип сжатияNONECCITT RLE (for 1 bpp only)CCITT Fax3 (for 1 bpp only)CCITT Fax4 (for 1 bpp only)LZWFLATEJPEGJBIG (for 1 bpp only)JPEG 6+PACKBITS
степень сжатия0 – None1 – Lowest23456789 – Highest
Порядок байтовот младшего к старшемуот старшего к младшему
save TIFF file withMultistripSinglestripTiled
Jpeg subsample1:1:1 (11:11:11) (default)4:2:2 (22:21:21)4:1:1 (22:11:11)
photometric monoLeave As IsMinimum is WhiteMinimum is Black
with fill ordermost significant to leastleast significant to most
создать превью
Сохранить EXIF, если есть
Сохранить IPTC, если есть
BigTIFF формат
Конвертировать!
online-converting.ru
Как преобразовать файл CDR в JPG?
На этой странице Вы найдете список программ, которые помогут Вам в конверсии файла CDR в нужный формат. В подавляющем большинстве случаев достаточно скачать и установить одну из программ, затем открыть файл CDR — выбрать «Сохранить как» и среди доступных форматов выбрать требуемый целевой файл, в этом случае JPG. Конечно в каждой программе этот процесс может немного отличаться, однако схема всегда остается похожей.
Что такое конверсия CDR в JPG?
Конверсия файла проводится чаще всего в случае, если мы хотим представить данные, содержащиеся в файле CDR другим образом, чем до этого времени. Иной ситуацией, принуждающей нас к конверсии CDR в JPG является желание редактировать данные, содержащиеся в файле CDR, программой, обслуживающей только файлы CDR (поскольку напр. нам необходимо использовать специализированную, находящуюся только в этой программе, функцию).
Как конвертировать CDR в JPG файл онлайн
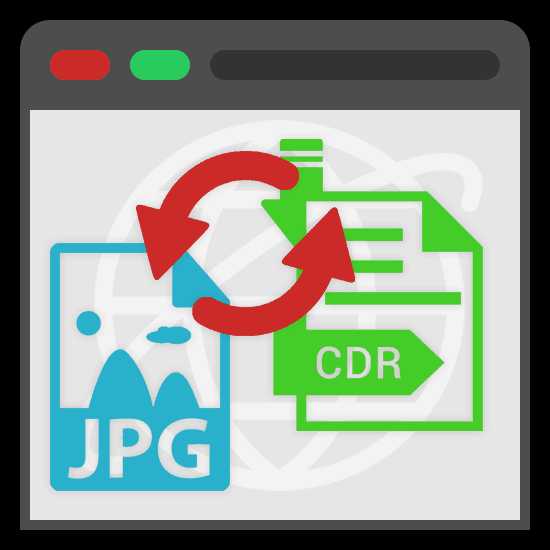
В отличие от большинства графических форматов, CDR-файлы не поддерживаются современными редакторами, из-за чего может возникать необходимость их конвертирования. И хотя преобразовать подобные документы можно в любой существующий формат, далее мы рассмотрим процесс на примере расширения JPG.
Конвертирование CDR в JPG онлайн
Выполнить преобразование можно с помощью многих онлайн-сервисов, поддерживающих работу с графическими форматами. Мы же рассмотрим только два наиболее удобных ресурса.
Способ 1: Zamzar
Онлайн-сервис Zamzar является одним из лучших в своем сегменте и позволяет конвертировать CDR-файлы в JPG с минимальными потерями качества. Однако для его использования вам в обязательном порядке потребуется действующий адрес электронной почты.
Перейти к официальному сайту Zamzar
- Открыв указанный нами ресурс, в блоке «CDR в JPG» кликните по кнопке «Выберите файлы…» и укажите месторасположение конвертируемого изображения. Также можно перетащить файл в отмеченную область.
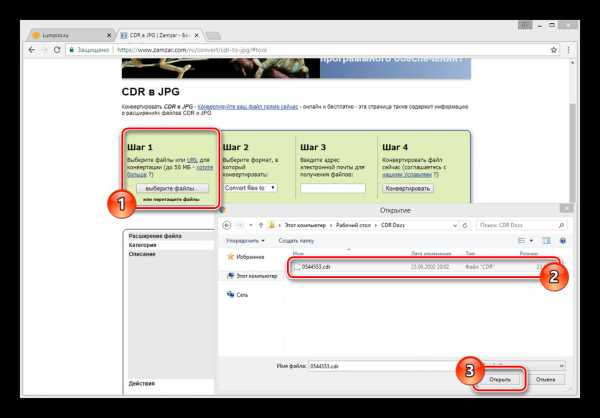
После того как CDR-документ будет добавлен, в блоке «Шаг 2» из раскрывающегося списка выберите значение «JPG».
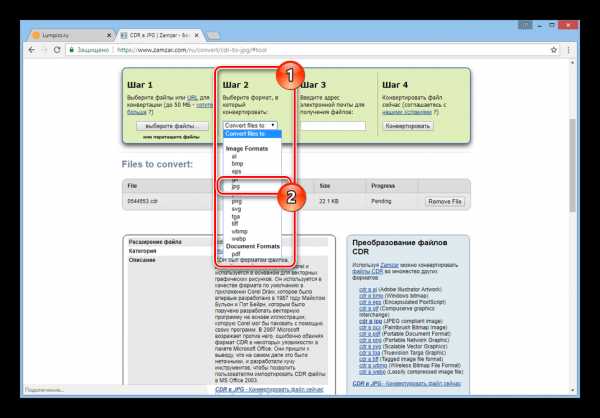
Следующим действием укажите адрес своей электронной почты в текстовом поле «Шаг 3».
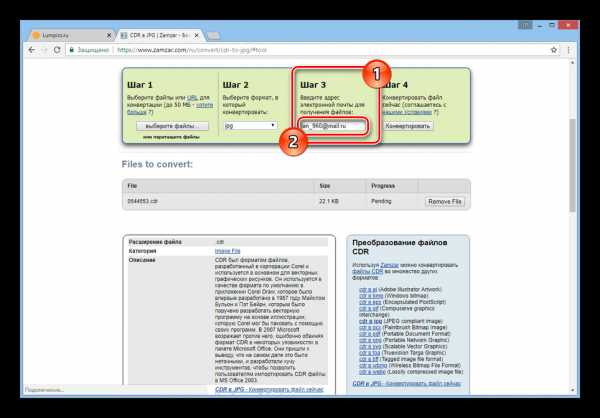
Нажмите кнопку «Конвертировать» в последнем представленном блоке.
Скорость обработки зависит от особенностей документ.
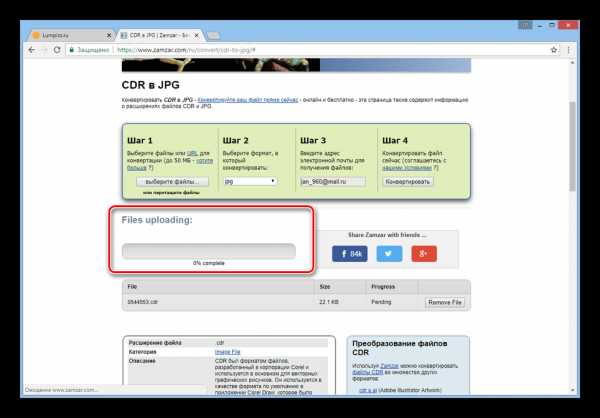
Теперь вам нужно открыть письмо, отправленное по указанному вами адресу.
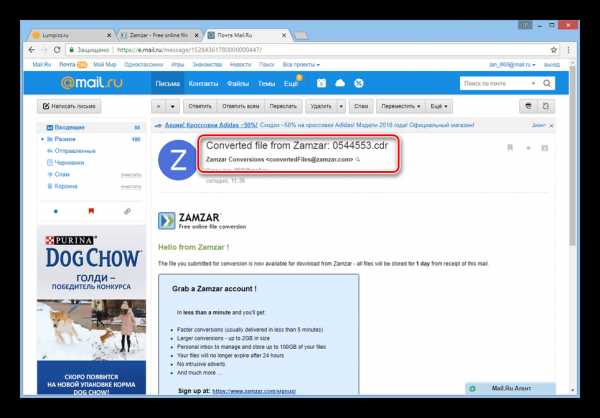
Найдите в сообщении от сервиса отмеченную нами ссылку и перейдите по ней.
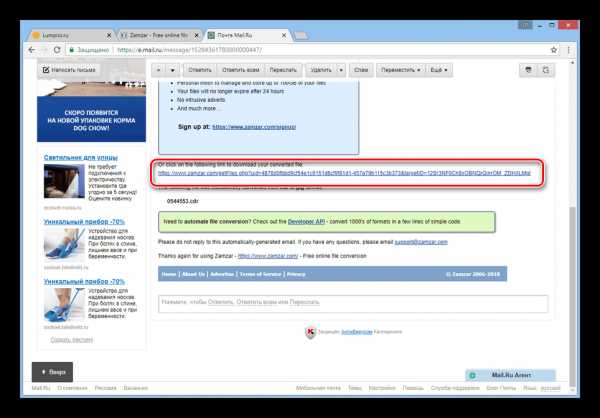
На следующей странице щелкните по кнопке «Download Now» и сохраните конечный результат в любое место на ПК.
В будущем вы сможете открыть или обработать JPG-изображение.
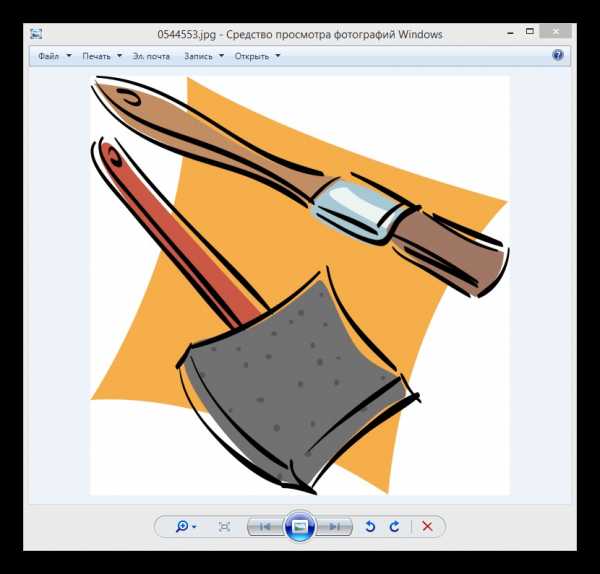
Рассмотренный онлайн-сервис позволяет вам обрабатывать не только CDR и JPG, но и многие другие форматы, но максимально допустимый объем файла ограничен 50 Мб.
Способ 2: fConvert
На сайте онлайн-сервиса fConvert вы можете как конвертировать CDR-файл в JPG, так и настроить результат на свое усмотрение. При этом возможные потери качества напрямую зависят от параметров, которые будут вами установлены во время преобразования.
Перейти к официальному сайту fConvert
Заключение
Как вы могли заметить, рассмотренные онлайн-сервисы позволяют преобразовывать CDR-файлы исключительно в одностороннем порядке. Если же требуется выполнить обратное конвертирование, единственным вариантом будет программное обеспечение CorelDraw.
Мы рады, что смогли помочь Вам в решении проблемы.
Как CDR перевести в JPG в LibreOffice Draw
LibreOffice — бесплатное офисное программное обеспечение с открытым исходным кодом для Windows, Linux и macOS. В офисный пакет LibreOffice входит приложение LibreOffice Draw, предназначенное для рисования, которое позволяет открывать и просматривать файл в формате CDR, а затем сохранять изображение в формате JPG.
Помимо JPG, в LibreOffice Draw можно конвертировать CDR в некоторые другие форматы: PDF, PNG, GIF, SVG, EMF, EPS, TIFF и так далее. Вы также можете изменить рисунок CDR перед его преобразованием в JPG или любой другой формат.
Пройдите несколько шагов в программе LibreOffice Draw:
- Откройте в окне приложения векторную графику, хранящуюся в файле CDR.
В можете просматривать рисунок, а также редактировать его дизайн с помощью доступных инструментов, используя фигуры, линии, стрелки, блок-схемы, символы, цвет линий, цвет заливки, отражение, поворот, выравнивание, упорядочение, изменение размера и так далее.
- Войдите в меню «Файл», а в контекстном меню нажмите на пункт «Экспорт…».
- В окне «Экспорт» выберите формат «JPEG – Joint Photographic Experts Group» в поле «Тип файла:». а затем нажмите на кнопку «Сохранить».
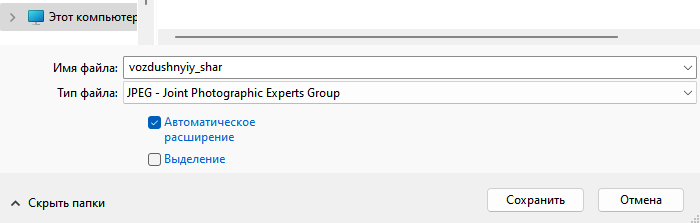
- В окне «Параметры JPG» можно поменять некоторые свойства изображения. Измените или оставьте по умолчанию эти параметры, нажмите «ОК».
Как открыть CDR онлайн и на ПК — 7 способов
Онлайн-конвертеры
Это веб-приложения, позволяющие своим пользователям бесплатно или же после оплаты выбранного тарифа конвертировать файл из одного формата в другой. Практически у всех онлайн-конвертеров есть бесплатный тестовый период. Во время подобного теста пользователь может оценить функционал сервиса, сохранив CDR-рисунок в виде JPG.
Zamzar
Иностранный сервис для конвертации файлов. Поддерживает более 1100 различных форматов. Также доступен в виде расширения для браузера Google Chrome. Для того чтобы конвертировать векторное изображение, необходимо загрузить исходный файл на главной странице сервиса и указать требуемый формат. После клика по кнопке «Convert Now» начнется преобразование рисунка. Процедура занимает 10-15 секунд (зависит от объема исходного файла).
fConvert
Русскоязычная платформа для конвертации файлов в различные форматы. Справляется со своей задачей достаточно быстро. Платных тарифов у этого онлайн-конвертера нет.
Один из преимуществ данного сервиса заключается в том, что он позволяет работать как с файлами, сохраненными на компьютере, так и с находящими в онлайне.
Онлайн-конвертеры
Это веб-приложения, позволяющие своим пользователям бесплатно или же после оплаты выбранного тарифа конвертировать файл из одного формата в другой. Практически у всех онлайн-конвертеров есть бесплатный тестовый период. Во время подобного теста пользователь может оценить функционал сервиса, сохранив CDR-рисунок в виде JPG.
Zamzar
Иностранный сервис для конвертации файлов. Поддерживает более 1100 различных форматов. Также доступен в виде расширения для браузера Google Chrome. Для того чтобы конвертировать векторное изображение, необходимо загрузить исходный файл на главной странице сервиса и указать требуемый формат. После клика по кнопке « Convert Now » начнется преобразование рисунка. Процедура занимает 10-15 секунд (зависит от объема исходного файла).
fConvert
Русскоязычная платформа для конвертации файлов в различные форматы. Справляется со своей задачей достаточно быстро. Платных тарифов у этого онлайн-конвертера нет.
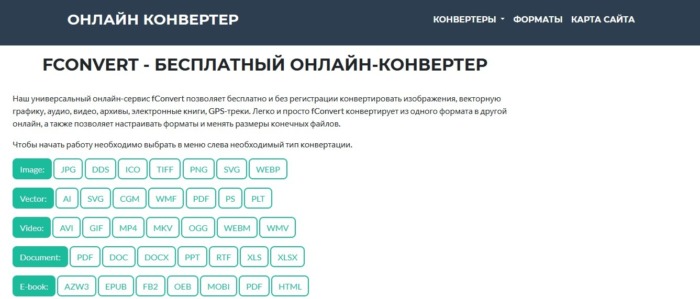
Один из преимуществ данного сервиса заключается в том, что он позволяет работать как с файлами, сохраненными на компьютере, так и с находящими в онлайне.
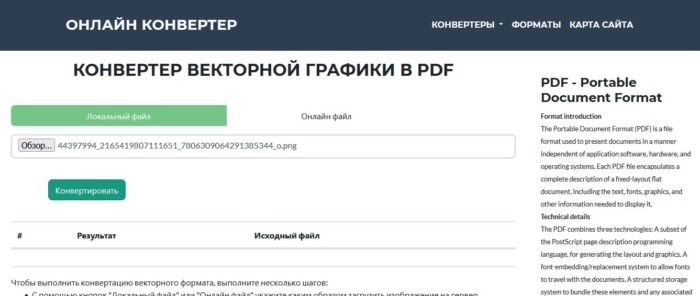
Работа с графическими форматами
Если поставлена задача, которой определено переформатировать из одного графического формата в другой, полезно разобраться не только, как это практически реализовать, но и для чего все эти манипуляции необходимо осуществлять.
Отличительные особенности графических форматов
Если возникла необходимость узнать, как из CorelDraw сохранить в jpg, значит, вам необходимо векторный формат сделать растровым.

Растровая графика сопровождается несколькими достаточно популярными форматами:
- Jpeg;
- Png;
- Gif;
- Bmp.
Растровые рисунки сопровождаются определённым разрешением, соответствующим какому-то количеству пикселей на конкретную единицу длины. Чем выше разрешение растрового рисунка, тем вероятность увеличения его без потери качества велика.
Если же вы попытаетесь увеличить растровый рисунок с маленьким разрешением, вы будете разочарованы результатом. Действительно, рисунок будет увеличен, но он сам станет размытым, нечётким, с заметной потерей резкости.
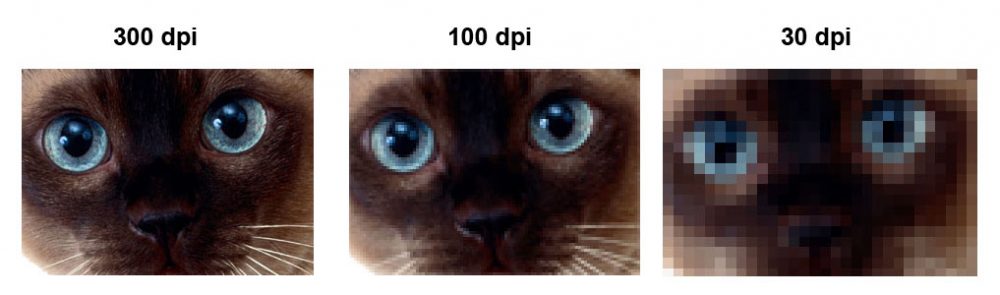
Векторные рисунки, наоборот, можно увеличивать до любых размеров. При этом не наблюдается потеря резкости, качества изображения.
Однако и векторные рисунки имеют некоторые недостатки, поэтому не могут повсюду занимать лидирующие позиции. Векторная графика серьёзно уступает по наличию тонов и полутонов растровой графики. Работать с фотографиями в векторном формате также не совсем удобно, поскольку фотография будет больше напоминать рисунок художника, но не фото.
По этой причине иногда возникает необходимость остановить свой выбор именно на растровых форматах. Однако если изображение было создано ранее в программе CorelDraw, приходится искать пути, как в CorelDraw сохранить в jpeg нужное вам изображение.
Алгоритм переформатирования
Итак, пытаясь разобраться, как сохранить изображение из Корела в формат jpg, первоначально запустите саму программу CorelDraw. Перейдите в находящийся в горизонтальной верхней панели меню параметр «Файл», там вы обнаружите строку «Открыть», кликните по ней и укажите путь к изображению, которое вам важно переформатировать в растровый формат. Теперь в основном окне программы откроется нужный рисунок
При желании вы можете совершить некоторые действия с ним. Например, слегка увеличить или уменьшить его. После того как вы будете довольны результатом своей коррекционной работы, вы можете сохранить полученный рисунок в растровом формате
Теперь в основном окне программы откроется нужный рисунок. При желании вы можете совершить некоторые действия с ним. Например, слегка увеличить или уменьшить его. После того как вы будете довольны результатом своей коррекционной работы, вы можете сохранить полученный рисунок в растровом формате.
Никаких сложностей в этом нет. Вам достаточно вновь кликнуть по подпункту меню «Файл» и выбрать строку «Экспорт». После таких ваших действий откроется привычное для вас окно сохранения. В нём укажите, в какую папку вы желаете сохранить изображение. В строке ниже «Тип файла» выберите тот параметр, который вам необходим, в частности, jpeg.
Не спешите нажимать кнопку «Экспорт». Чуть ниже вы увидите ещё одну полезную кнопку «Параметры». Если вы по ней кликните, у вас появится возможность внести некоторые важные для вас изменения. Опытные пользователи рекомендуют установить галочку в чекбоксе «Сохранять пропорции». Можно установить определённые значения ширины и высоты изображения, его показатель разрешения.
СОВЕТ. В следующем окне, появляющемся после нажатия кнопки «Экспорт», вы снова можете проявить своё творческое начало, внося изменения в некоторые параметры.
Вносить такие изменения несложно, поскольку достаточно лишь передвигать ползунок влево или вправо. Хорошо то, что вы моментально будете видеть результат, имеется возможность сопоставления нового изображения с начальным. Если вас все осуществлённые вами настройки удовлетворяют, нажмите кнопку «Ok», программа самостоятельно переформатирует ваш рисунок.
Итак, почерпнув информацию, как из Корела сохранить в jpeg любой рисунок, вы смогли убедиться, что никаких сложных манипуляций осуществлять вам точно не придётся. Все действия просты и для выполнения, и для понимания.
Описание CDR-файлов
Учитывая разные виды рассматриваемого нами расширения, для начала следует понять, с каким именно типом столкнулись вы. Рассмотрим все возможные варианты. К примеру, открыть cdr онлайн или воспользоваться возможностями, которые дарит программа просмотра cdr файлов.
CDR как векторное изображение, созданное в программе CorelDRAW. Это наиболее распространённый вид файла. Хранит в себе тексты, картинки, эффекты, иллюстрации, спецификации, рисунки схем и графиков. Может использоваться для макетов web-страниц, баннеров и т.д.
Документ Macintosh DVD CD Master. Аналогично ISO-формату содержит информацию для записи на диск в операционной системе MacOS.
Raw Audio CD. Разработан для хранения музыкальных композиций, скопированных с компакт-дисков.
Файл данных о сбоях Crash Data Retrieval. Используется контрольно-измерительным оборудованием от фирм Bosch либо Vetronix, предназначенным для тестирования автомобилей.
Преобразование векторной графики в растровые изображения
Преобразование или в растровое изображение позволяет применять для объекта специальные эффекты, доступные в CorelDRAW. Процесс преобразования векторной графики в растровое изображение известен также как «растрирование».
Во время преобразования можно выбрать . Цветовой режим определяет число и вид цветов, составляющих растровое изображение, а следовательно, и размер файла. Для получения дополнительных сведений о цветовых режимах см. раздел
Можно также задать параметры для таких элементов управления, как , , печать наложения черного и фона.
При экспорте файла в такие форматы файлов растровых изображений, как TIFF, JPEG, CPT или PSD, доступны аналогичные параметры преобразования. Для получения дополнительных сведений об экспортировании см. раздел
| Преобразование векторной графики в растровое изображение |
| 1 . | Выделите . |
| 2 . | Выберите пункт Растровые изображения Преобразовать в растровое изображение. |
| 3 . | Выберите в списке Разрешение. |
| 4 . | Выберите в списке Цветовой режим. |
| 5 . | Установите любой из следующих флажков. |
| • | Со смешиванием: имитация увеличения количества доступных цветов. Данный параметр доступен только при работе с изображениями, в которых используется не более 256 цветов. |
| • | Всегда печатать наложение черного: если черный цвет является верхним цветом, то печать выполняется поверх черного. Если включить этот параметр, то при печати растровых изображений между черными объектами и объектами, расположенными под ними, не будет пробелов. |
| • | Сглаживание: сглаживаются кромки растрового изображения. |
| • | Прозрачный фон: достигается эффект фона изображения. |
Для параметра Всегда печатать наложение черного можно изменить порог черного. Для получения сведений о настройке порога черного см. раздел
| Преобразование векторной графики в растровое изображение при экспорте |
| 1 . | Выберите пункт Файл Экспорт. |
| 2 . | Выберите папку, в которой необходимо сохранить файл. |
| 3 . | Выберите формат файла в списке Тип файла и введите имя файла в поле Имя файла. |
| 4 . | Установите необходимые параметры и нажмите кнопку Экспорт. |
| 5 . | В диалоговом окне Преобразование в растровое изображение введите значения в одном из указанных полей. |
| • | Ширина и Высота: указываются размеры изображения. |
| • | % ширины и % высоты: изменение размера изображения в процентном отношении к оригиналу. |
| 6 . | Чтобы указать , введите его значение в поле Разрешение. |
| 7 . | Выберите в списке Цветовой режим. |
| 8 . | Установите любой из следующих флажков. |
| • | Со смешиванием: имитация увеличения количества доступных цветов. Данный параметр доступен только при работе с изображениями, в которых используется не более 256 цветов. |
| • | Всегда печатать наложение черного: если черный цвет является верхним цветом, то печать выполняется поверх черного. Если включить этот параметр при печати растровых изображений, то между черными объектами и объектами, расположенными под ними, не будет пробелов. |
| 9 . | В области Параметры установите любой из следующих флажков. |
| • | Сглаживание: сглаживаются кромки растрового изображения. |
| • | Сохранять слои: сохраняются . |
| • | Прозрачный фон: достигается эффект фона изображения. |
Для параметра Всегда печатать наложение черного можно изменить порог черного. Для получения сведений о настройке порога черного см. раздел
Для некоторых форматов файлов растровых изображений доступны не все параметры диалогового окна Преобразование в растровое изображение.
Не все компоненты программы доступны в пробной версии, версиях для образовательных учреждений и для OEM-партнеров. К неподдерживаемым компонентам могут относиться приложения и функции Corel, утилиты сторонних поставщиков и файлы с дополнительным содержимым. Тем не менее, некоторые из этих компонентов могут упоминаться в приложениях и документации.
|
(требуется подключение к Интернету.) |
Copyright 2017 Corel Corporation. Все права защищены.
Расширение cdr, чем открыть на компьютере, какой программой открыть
Итак, расширение cdr, чем открыть на компьютере? В этом деле помогут специализированные программы, которые поддерживают это расширение:
- программа CorelDRAW 2021 (64-Bit);
- утилита XnView;
- графический редактор Inkscape;
- программа CDR Viewer.
Рассмотрим процесс открытия CDR в программе CorelDRAW. Первоначально она должна быть установлена на вашем компьютере. Если ее нет, то можете скачать с официального сайта – «coreldraw.com/ru/», установка программы так же простая.
Когда ее установите, запустите на компьютере. Далее нажимаете в программе «Файл» и «Открыть» (скрин 2).
Затем выбираете изображение с расширением CDR и нажимаете «Открыть» (скрин 3).
После этого в программе вы увидите изображение с расширением CDR. В Интернете есть и другие аналогичные программы, например, можете скачать их с данного ресурса – «soft.mydiv.net/win/collections/show-chem-otkryt-cdr.html».
Открытие CDR, не являющихся векторной графикой
Как открыть .CDR Macintosh DVD/CD Master?
Выполнить задачу на Mac можно при помощи штатной дисковой утилиты Disk Utility либо приложения для извлечения и монтирования образов DiskImageMounter.
Дополнительно можно воспользоваться функционалом HFSExplorer.
Как открывать данные с аудио?
Такие аудиофайлы похожи на WAV и AIF. Воспроизводить медиаконтент можно в программе iTunes от разработчика Apple Corporation.
Если вы желаете записать содержимое на компакт-диск, рекомендуется софт ImgBurn.
Файлы получения данных о сбоях и параметрах ошибок
Чтобы увидеть, что хранит такое расширение, используйте специализированное ПО под названием Vetronix либо Bosch Crash Data Retrieval System.
CDR в JPG — Конвертировать изображение онлайн
1. Нажмите кнопку «FILE» или «URL», чтобы переключаться между локальными файлами или онлайн-файлами. Нажмите кнопку «Выбор файлов», чтобы выбрать локальный файл или ввести URL-адрес онлайн-файла. Объём файла ограничен 200M.
2. Установите целевой формат изображения, качество изображения и размер изображения. Вы можете использовать исходный размер изображения или выбрать «Изменение размера изображения » и ввести ширину и высоту изображения. Формат представляет собой x , например: 1920×1080. Выберите целевой формат. Целевым форматом может быть JPG, PNG, TIFF, GIF, BMP, PS, PSD, WEBP, TGA, DDS, EXR, PNM, SVG или HEIC и т.Д.
3. Нажмите кнопку «Начало конверсии», чтобы начать конверсии. Если конверсия не удастся, данный конвертер автоматически переключает вдругой сервер повторить представления, пожалуйста, будьте терпеливы. Выходной файл будет произведен ниже «Результаты конверсий». Нажмите иконку « », чтобы отобразить QR-код файла или сохранить файл на Google Drive или Dropbox.
Конвертация CDR в JPG с помощью Фотоконвертера
CDR — векторный графический формат, связанный с популярной программой для редактирования графики: Corel Draw. CDR также совместим с несколькими другими программами, что работают в средах Mac OS, Windows и Linux. Используется в основном для создания, редактирования цифровых графических файлов.
JPG — один из самых популярных форматов изображений, которые используются в настоящее время. Главным его преимуществом является возможность хранить изображения хорошего качества в файлах небольшого размера. Это возможно за счет используемого типа сжатия. Механизм этого вида сжатия устанавливает приоритетность одних частей изображения перед другими, сохраняя высококачественные участки изображения наиболее заметные для человеческого глаза.
Как конвертировать CDR в JPG?
Самый простой способ — это скачать хорошую программу конвертации, например Фотоконвертер. Он работает быстро и эффективно, позволяя конвертировать любое количество CDR файлов за раз. Вы сможете довольно быстро оценить, что Фотоконвертер способен сэкономить массу времени которое вы будете тратить при работе вручную.
Скачайте и установите Фотоконвертер
Фотоконвертер легко скачать, установить и использовать — не нужно быть специалистом в компьютерах, чтобы понять как он работает.
Установить Фотоконвертер
Добавьте CDR файлы в Фотоконвертер
Запустите Фотоконвертер и загрузите .cdr файлы, которые вы хотите конвертировать в .jpg
Вы можете выбрать CDR файлы через меню Файлы → Добавить файлы либо просто перекинуть их в окно Фотоконвертера.
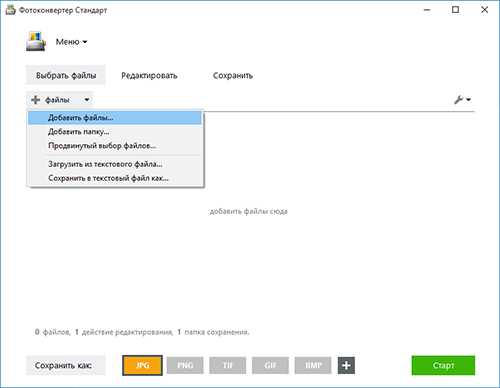
Выберите место, куда сохранить полученные JPG файлы
В секции Сохранить вы можете выбрать папку для сохранения готовых .jpg файлов. Можно так же потратить пару дополнительных минут и добавить эффекты для применения во время конвертации, но это не обязательно.
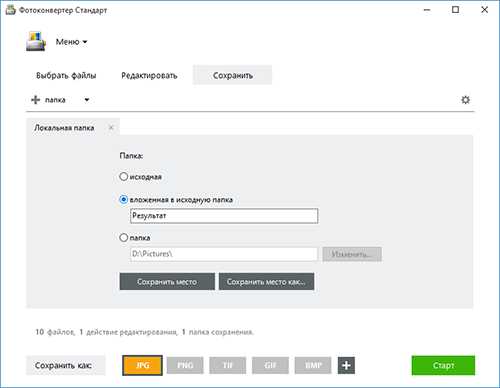
Выберите JPG в качестве формата для сохранения
Для выбора JPG в качестве формата сохранения, нажмите на иконку JPG в нижней части экрана, либо кнопку + чтобы добавить возможность записи в этот формат.
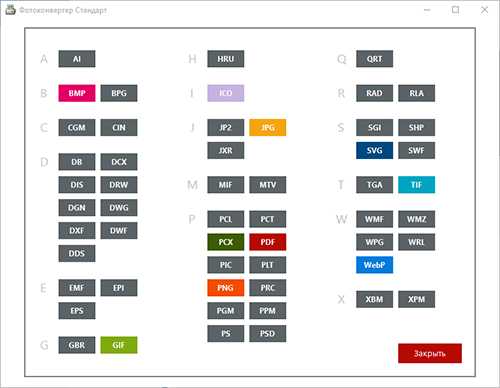
Теперь просто нажмите кнопку Старт и конвертация начнется мгновенно, а JPG файлы сохранятся в указанное место с нужными параметрами и эффектами.
Интерфейс командной строки
Профессиональные пользователи могут конвертировать CDR в JPG используя командную строку в ручном или автоматическом режиме. За дополнительными консультациями по использованию cmd интерфейса обращайтесь в службу поддержки пользователей.
Как из растра сделать вектор в Фотошопе
Хоть Photoshop и является редактором растровой графики, в его арсенале имеются инструменты для создания векторных иллюстраций. Shapes (Фигуры) и Pen Tool (Перо). С их помощью можно создавать полноценные векторные картинки. В этом можно убедиться, изучив статью «Векторные изображения в Photoshop – как рисовать»
В тоже время в программе не так много возможностей для того, чтобы перевести растр в вектор. А понадобиться это может, например, если вы хотите преобразовать нарисованный на бумаге логотип или креативный текст в цифровой вид и использовать его в дальнейшей работе.
Фотошоп позволяет быстро трассировать рисунок, если он выполнен в одном цвете.
Разберемся, как это сделать.
С помощью выделения
Откройте в Photoshop изображение, которое хотите перевести в вектор. Например, вот такой каллиграфичный рисунок.

Изображение, нарисованное от руки. Источник – behance.net
Выделите надпись с помощью инструмента Magic Tool (Волшебная палочка) или любого другого известного вам способа
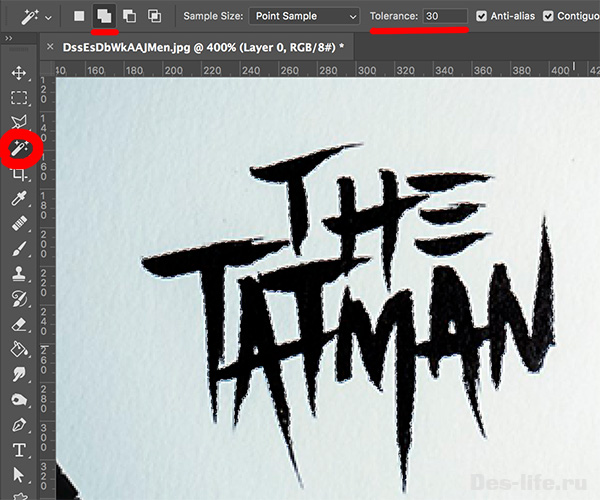
Выделение с помощью инструмента «Волшебная палочка»
Если какая-то область картинки не выделилась после одного щелчка по изображению – зажмите клавишу Shift и кликайте по нужным областям, до тех пор, пока объект не будет выделен полностью. Так работает булева операция «сложение». Если, наоборот, выделилось лишнее, используйте клавишу Alt.
Оставив активным все тот же инструмент «Волшебная палочка», щелкните правой клавишей мыши по выделенной области и в контекстном меню выберите пункт Make Work Path (Преобразовать в рабочий контур). Значение Tolerance выставите в 1 пиксель, когда вас попросит программа.
Будет создан векторный контур, который вы сможете увидеть на панели Paths.
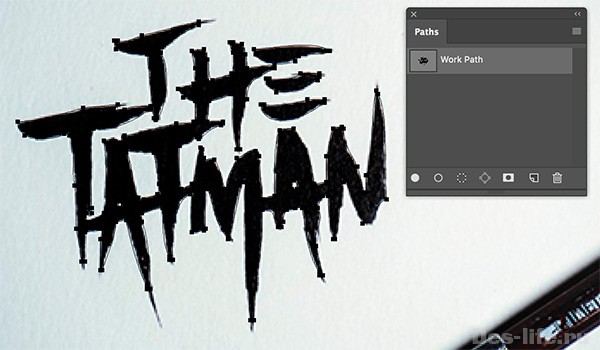
Векторный контур, созданный на основании выделения
Теперь выберите Layer – New Fill Layer – Solid Color (Слой — Новый заполненный слой — Заливка цветом), задайте имя Vector. И выберите любой цвет. В результате будет создан заполненный цветом слой с векторной маской нашего контура.
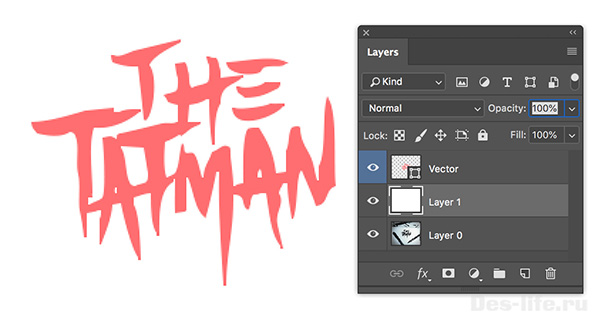
Преобразование растра в вектор
Таким образом, мы перевели растровое изображение в векторное и можем использовать все преимущества данного формата.
Речь пойдет о разработке бренда Orange Box. Мы уже знакомились с их бесплатными плагинами для увеличения резкости фото и преобразования изображении в масляную живопись.
Плагин Pixel2Vector работает по тем же принципам, что описаны в предыдущем пункте. Только он автоматизирует их и делает процесс быстрее.
Как и в ранее рассмотренных статьях, сначала нужно поставить предустановочную коробку FXBox, а затем подключить бесплатный плагин.
Инструкция для этого есть на странице разработчика.

Пример работы плагина Pixel2Vector
Этот плагин, так же как и в первом случае, хорошо работает с одноцветными слоями на прозрачном фоне. Использовать его можно, например, для трассировки нарисованных кистью в Photoshop фигур и полноценных изображений. Если штрихи каждого цвета находятся на разных слоях, как на примере ниже.
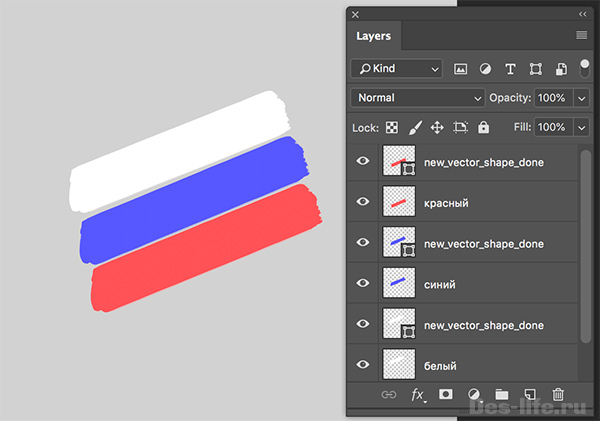
Пример многослойной трассировки в Фотошоп
Иногда для преобразования растра в вектор требуются более легкие решения, не требующие установки тяжеловесных программ. Поговорим о них подробнее.
Выводы статьи
После создания изображения сохраняются в большом количестве различных графических форматов. Во время работы с изображениями пользователю может понадобиться преобразовать файл CDR в JPG онлайн или на компьютере. Чтобы выполнить эту операцию, вам понадобится программа, установленная на ПК или сервис в Интернете, которые выполняют функции конвертации между этими форматами.
Конвертирование CDR в JPG (видео)
Похожие публикации:
- Как конвертировать HEIC в JPG онлайн: 5 способов
- Уменьшение размера JPG — 7 способов
- Конвертация WebP в JPG — 7 способов
- Лучшие бесплатные альтернативы Photoshop — 7 программ
- Как сделать скриншот с прокруткой экрана