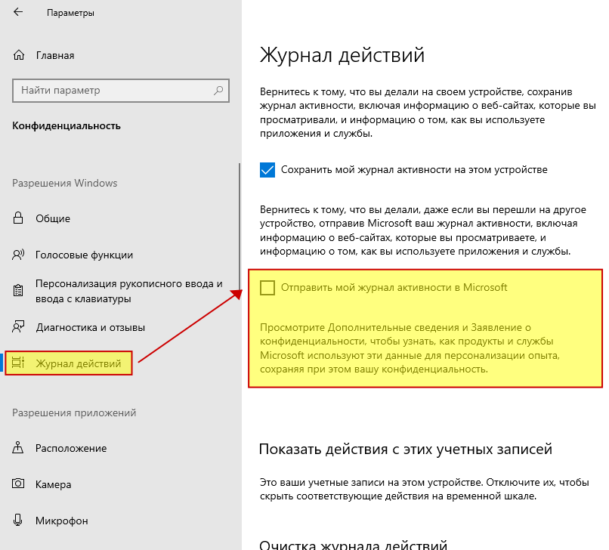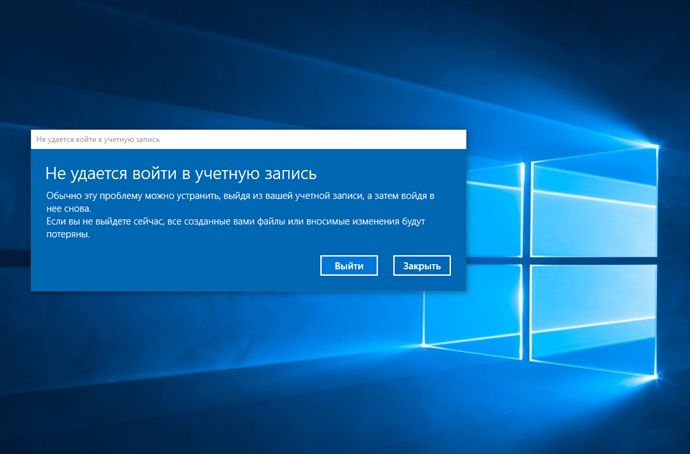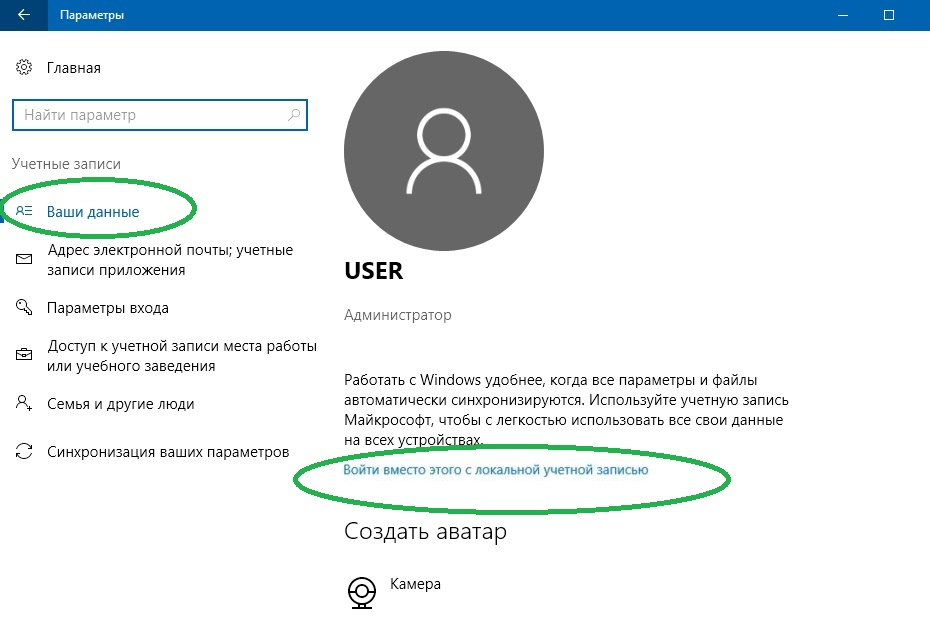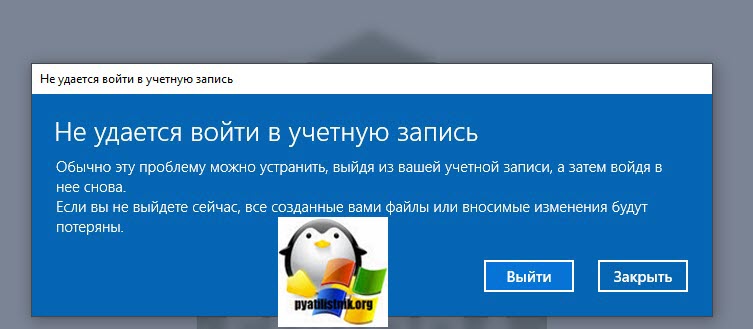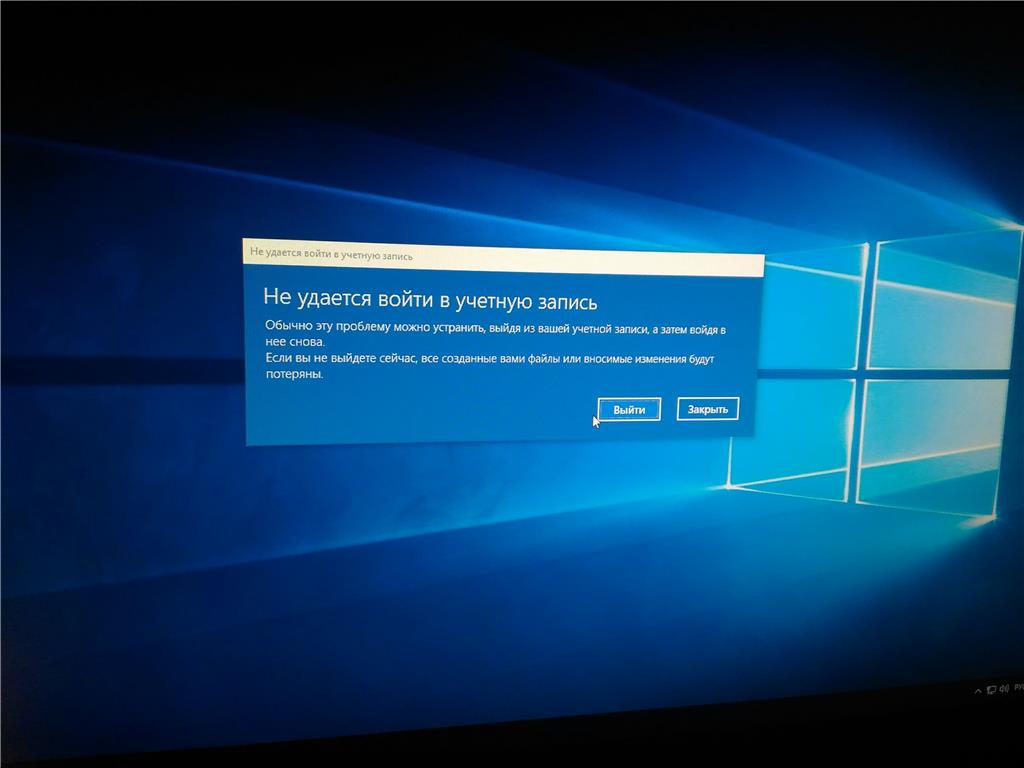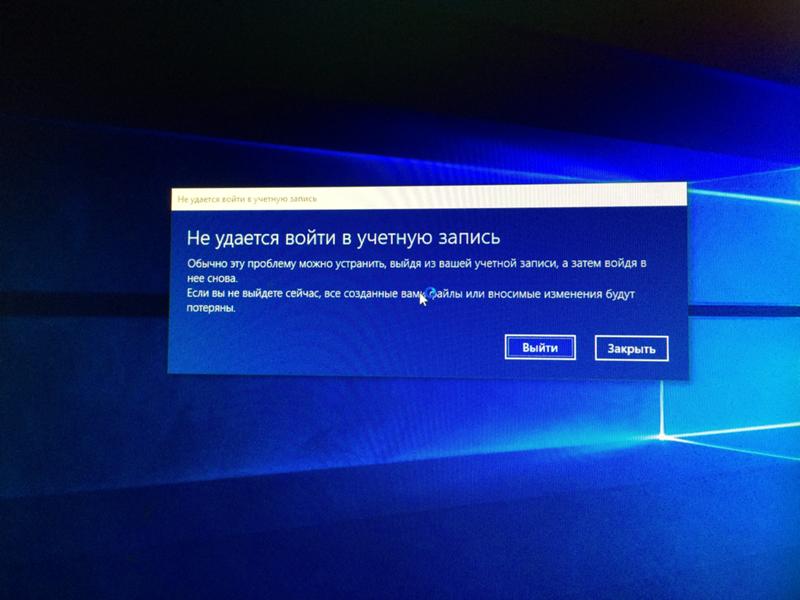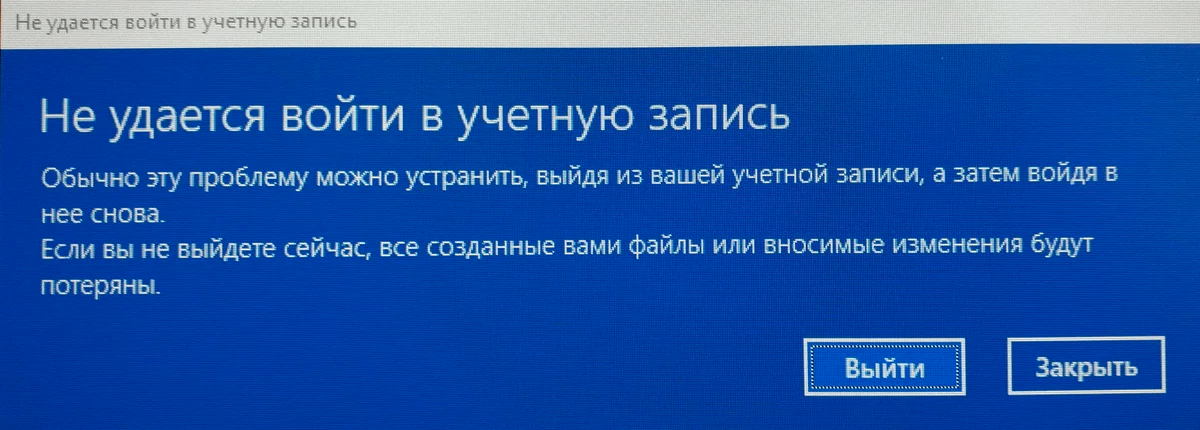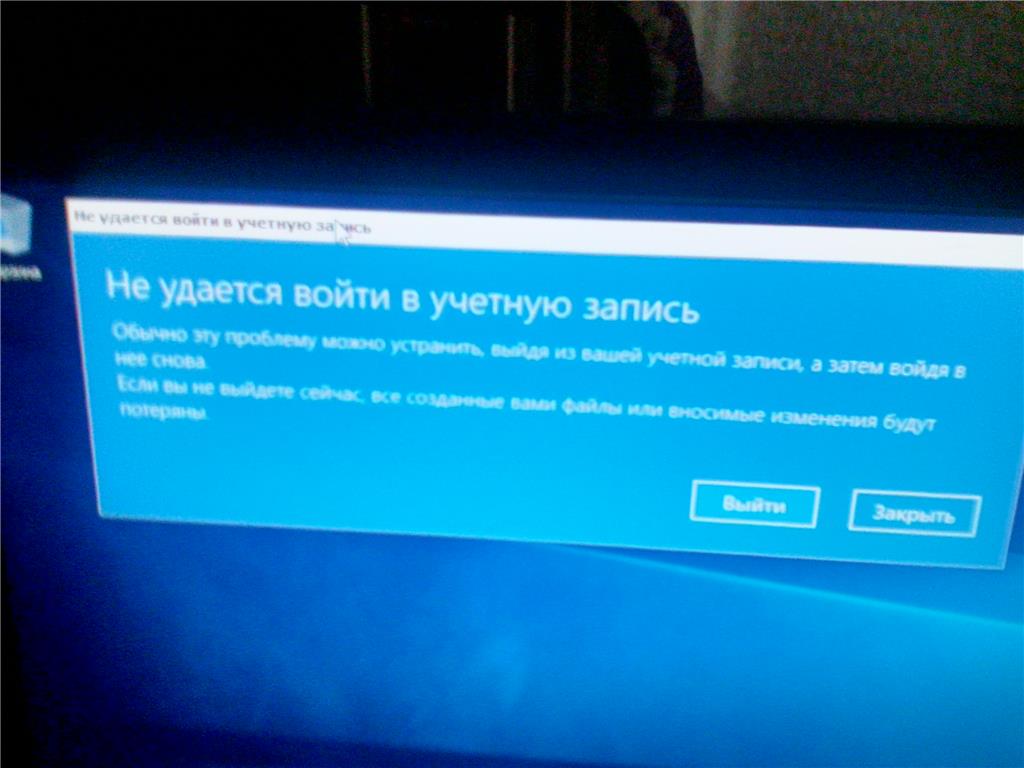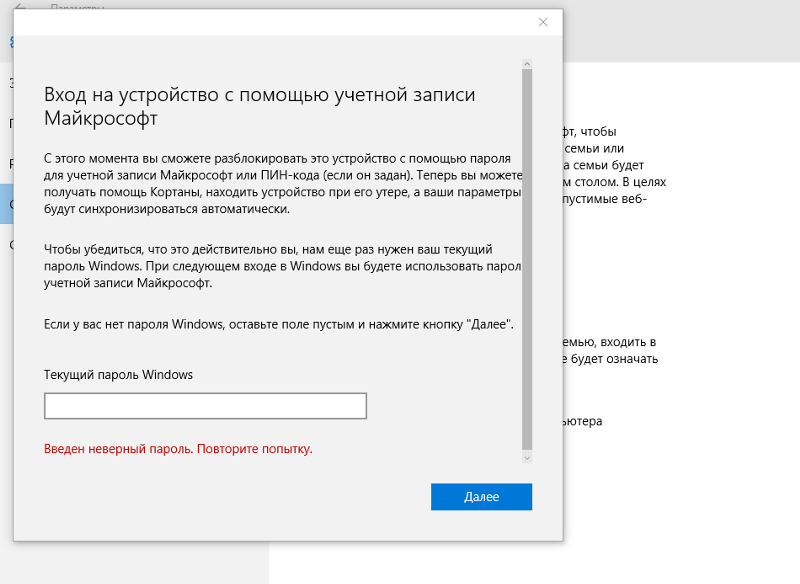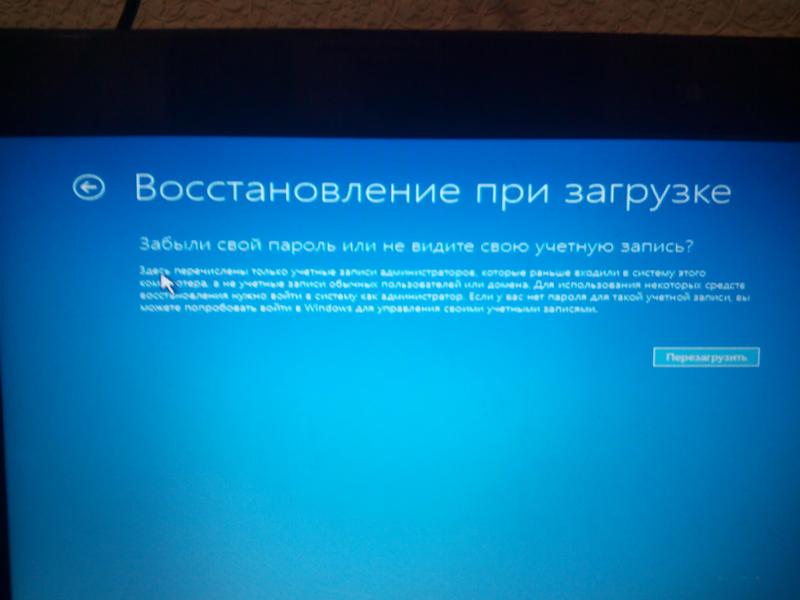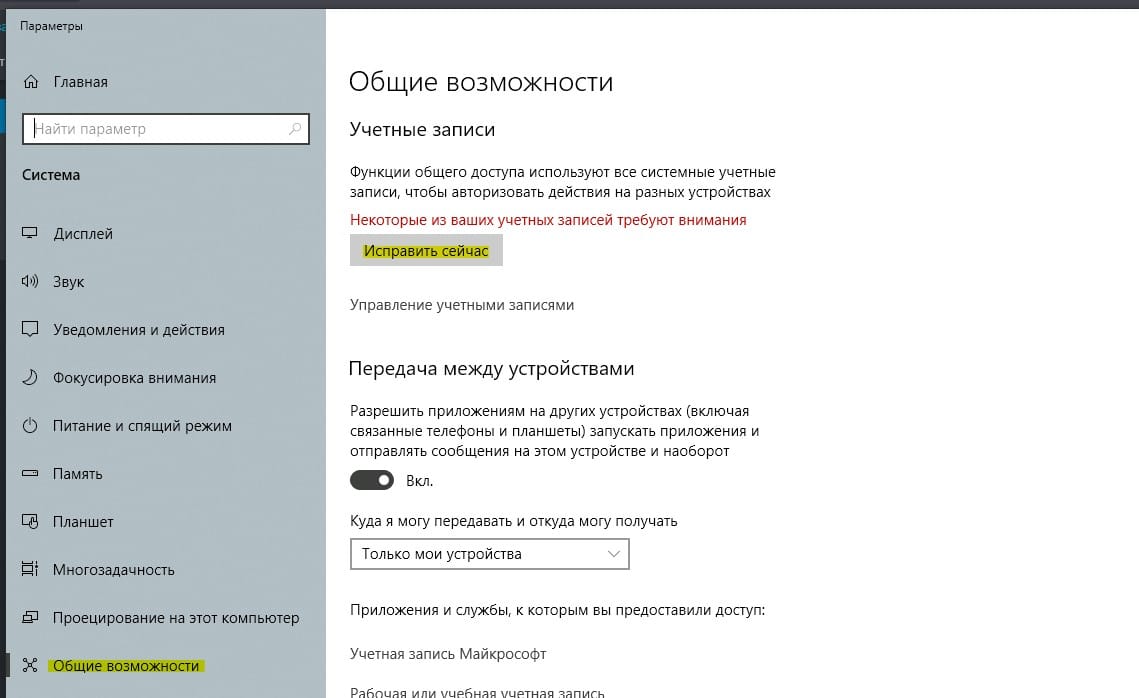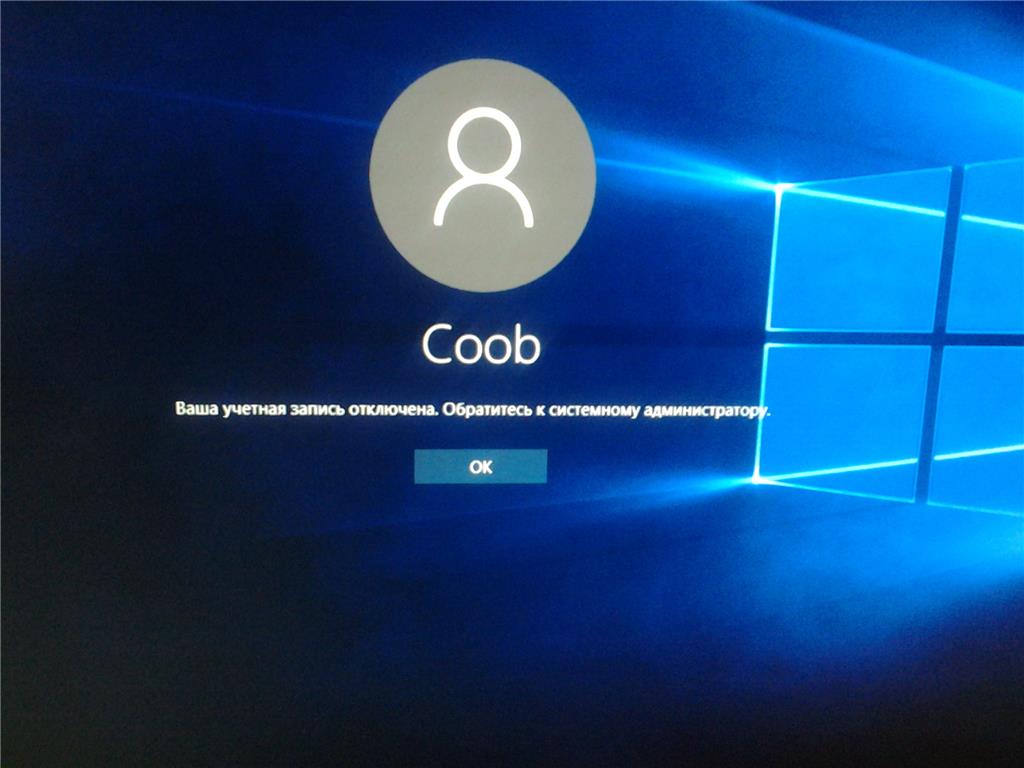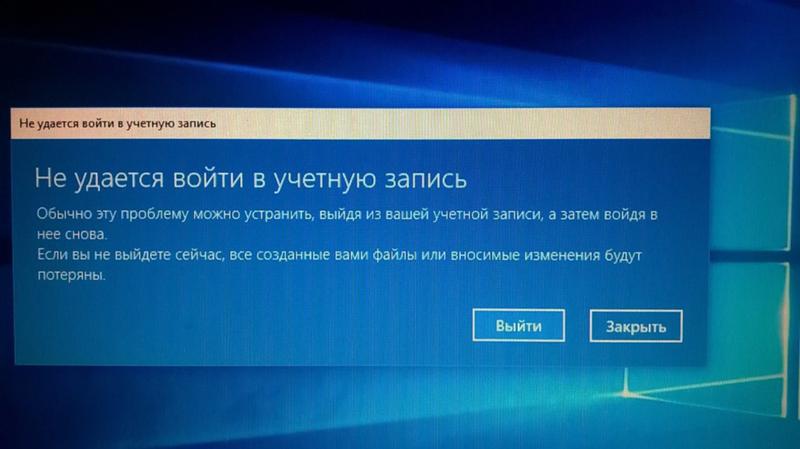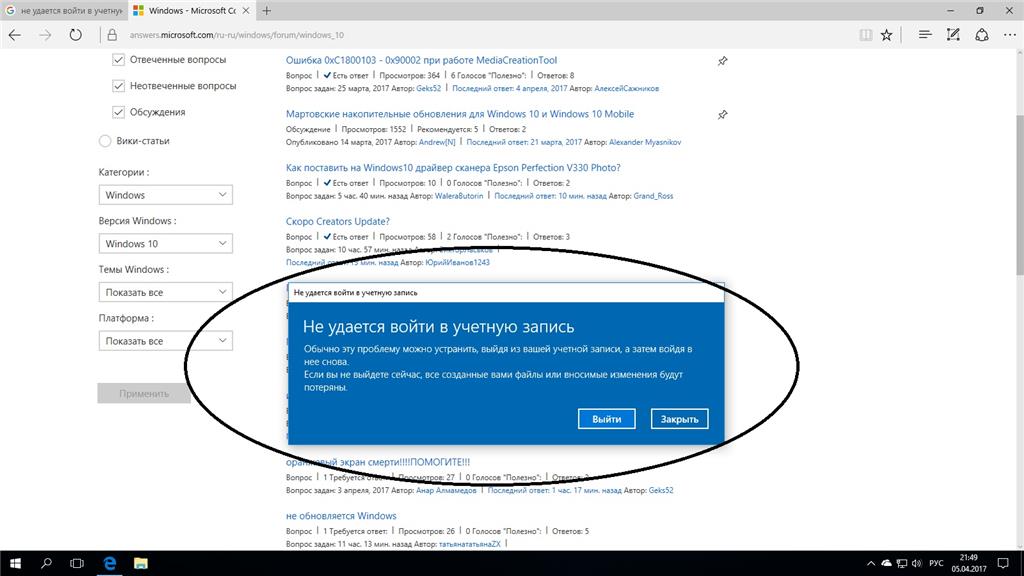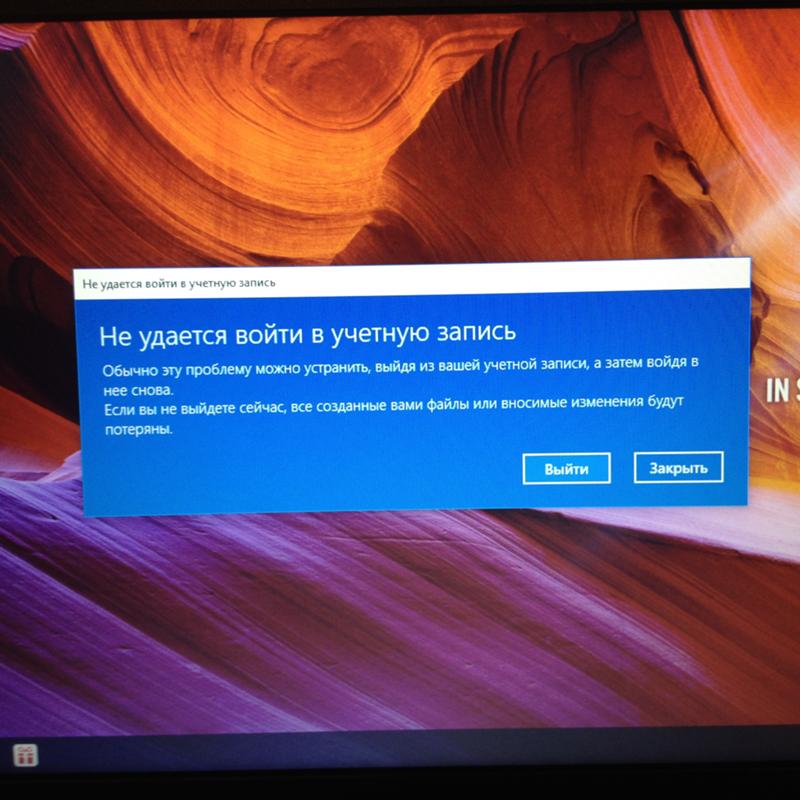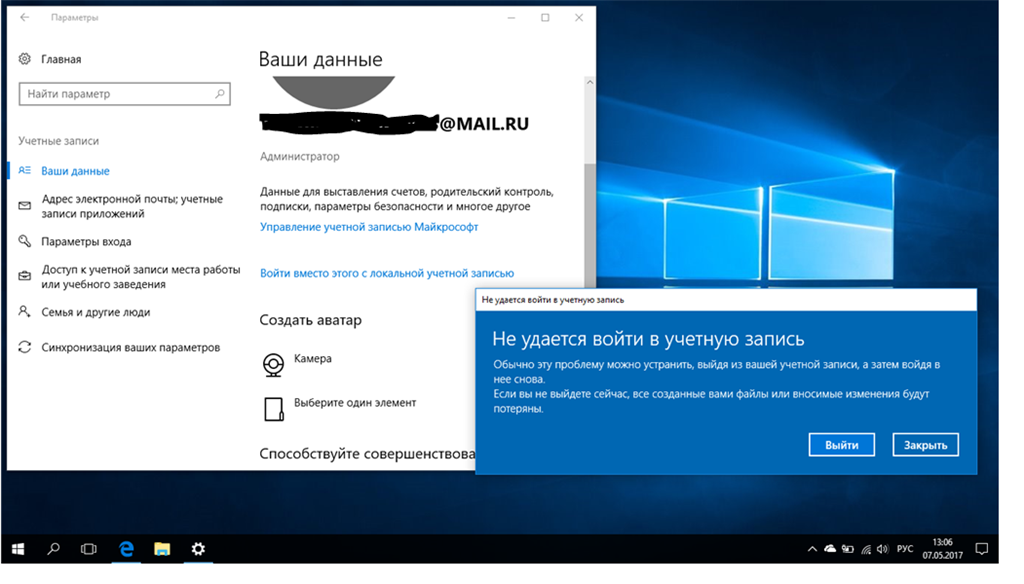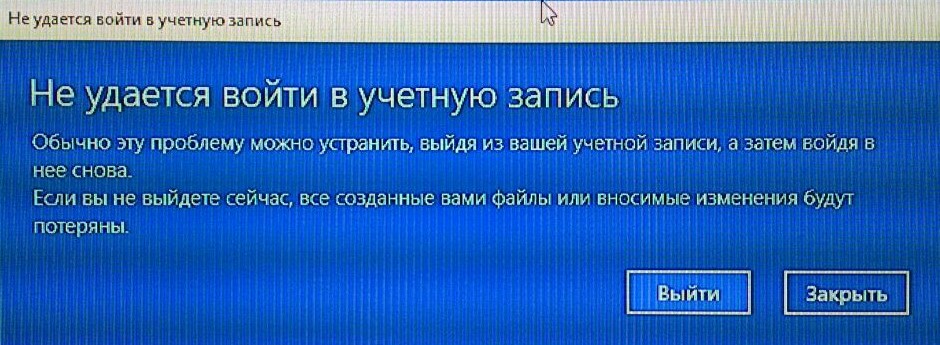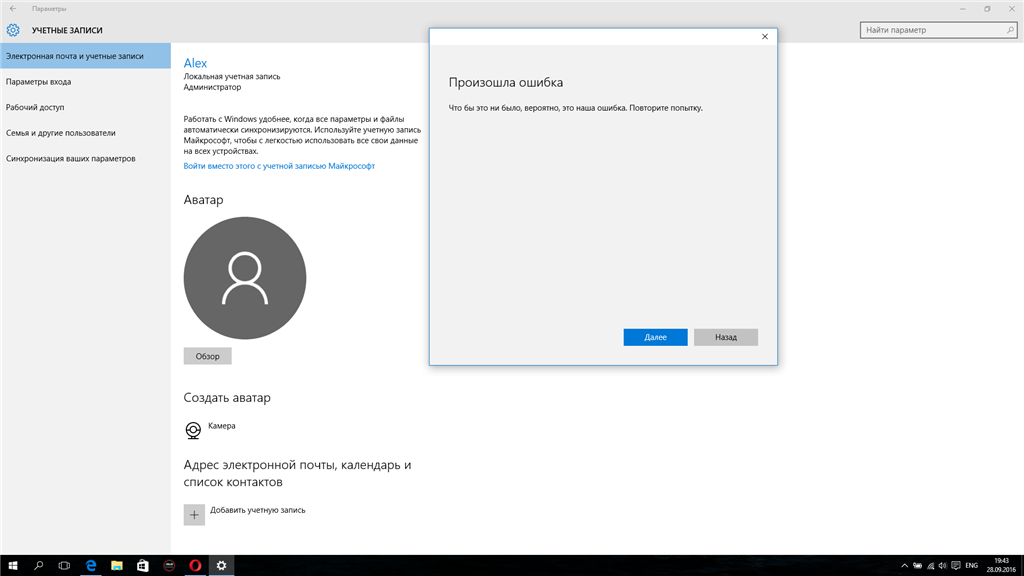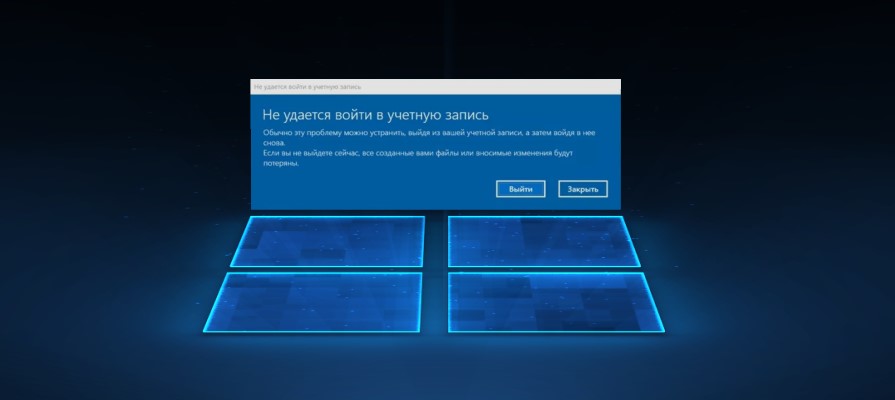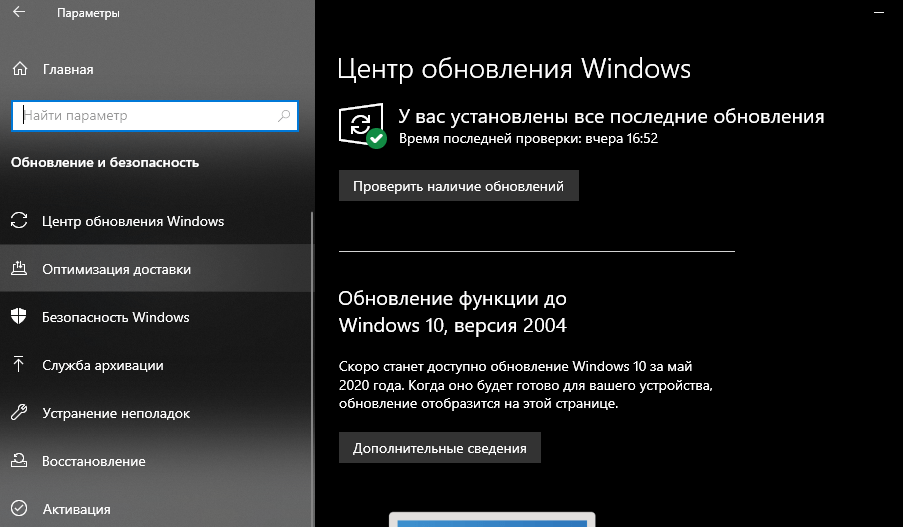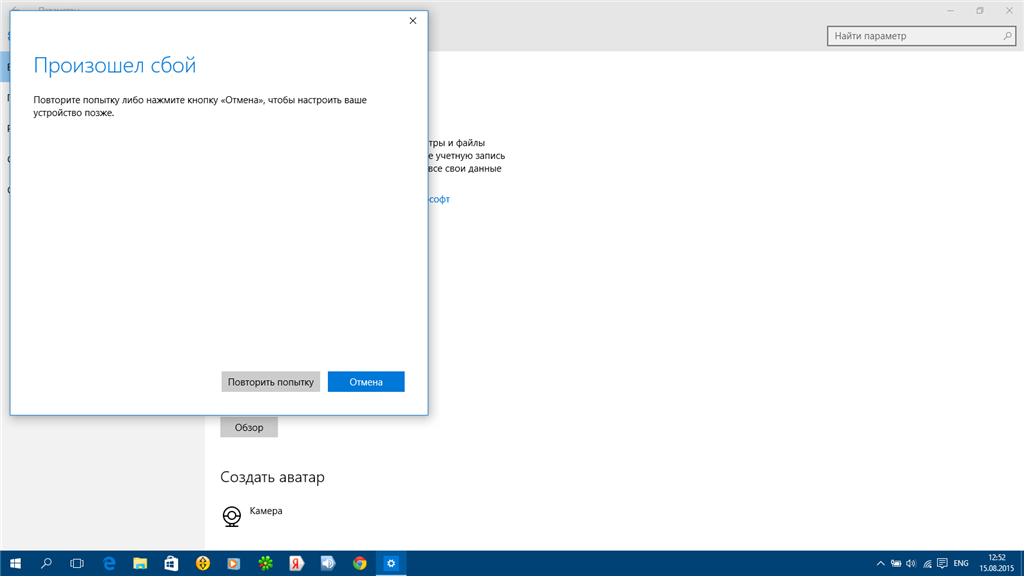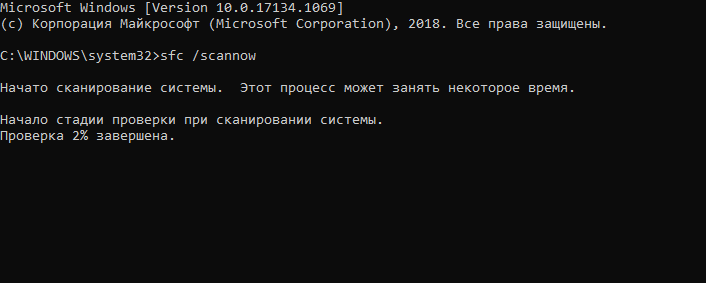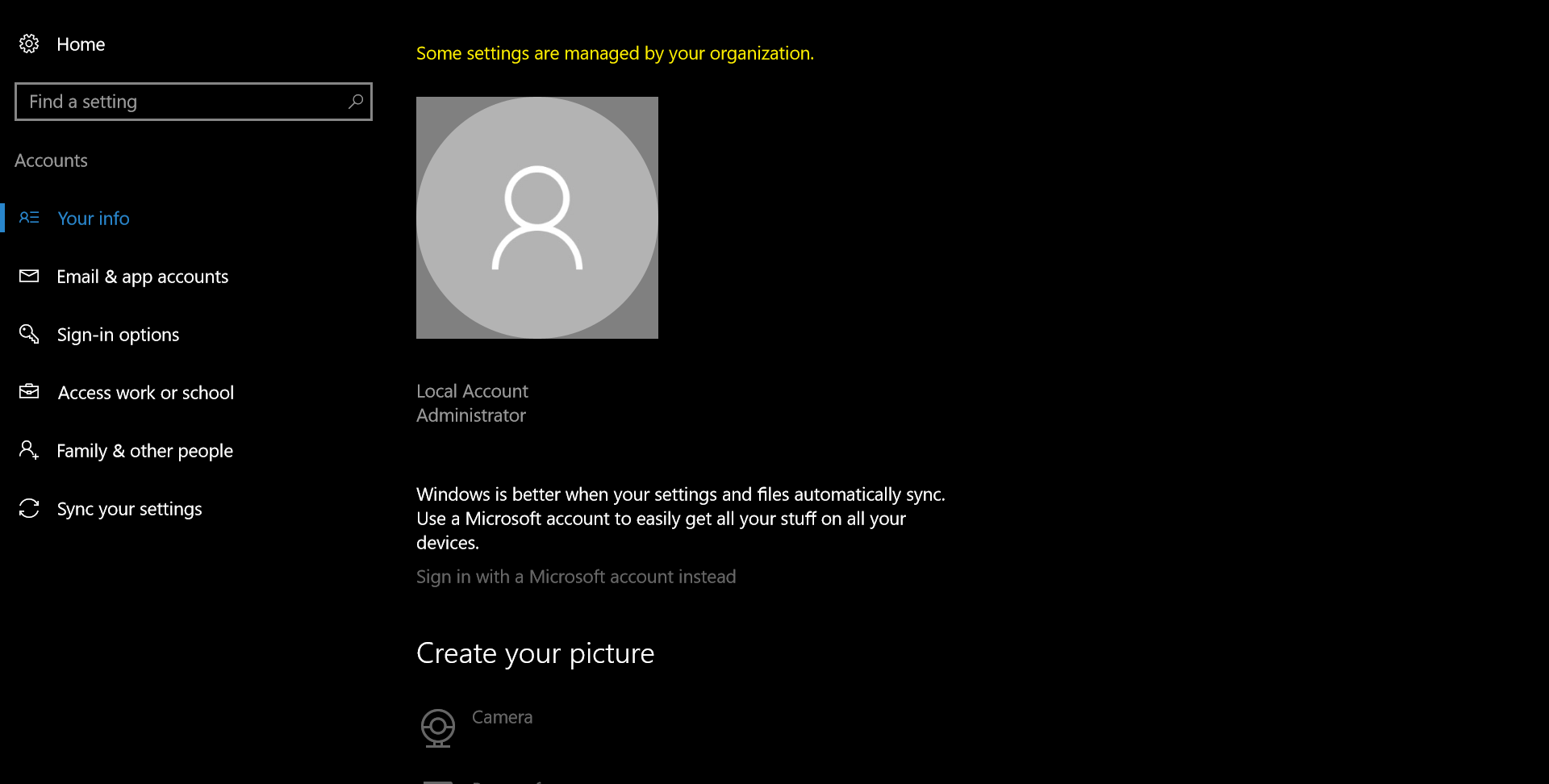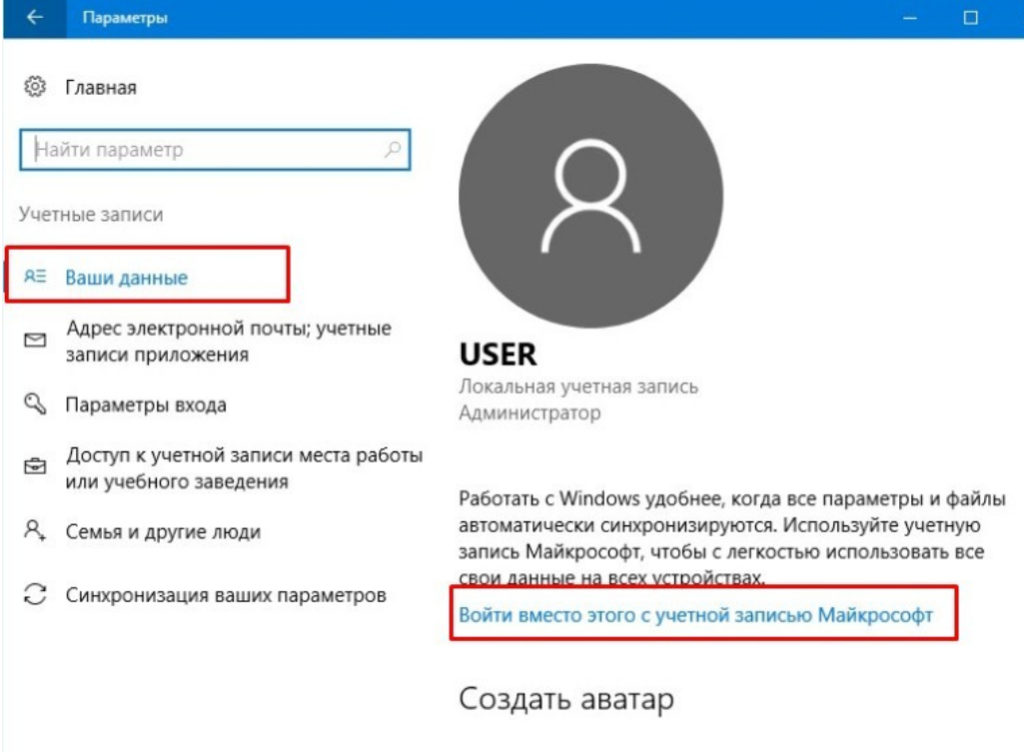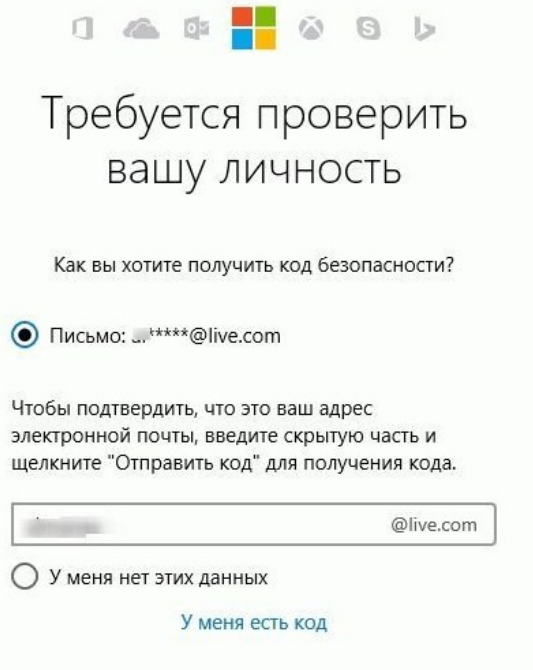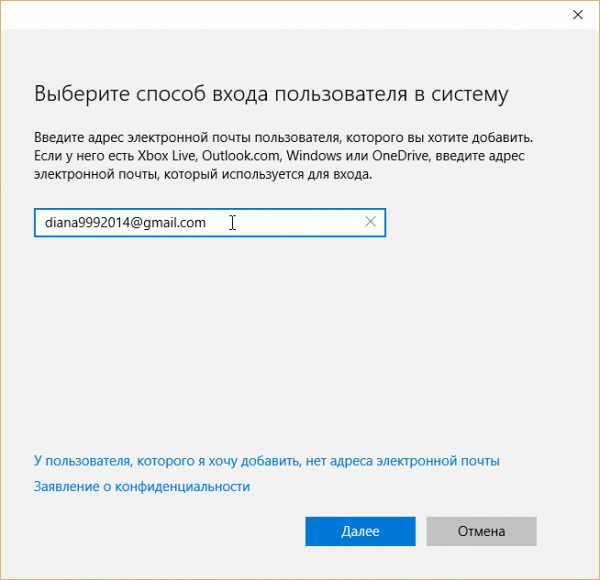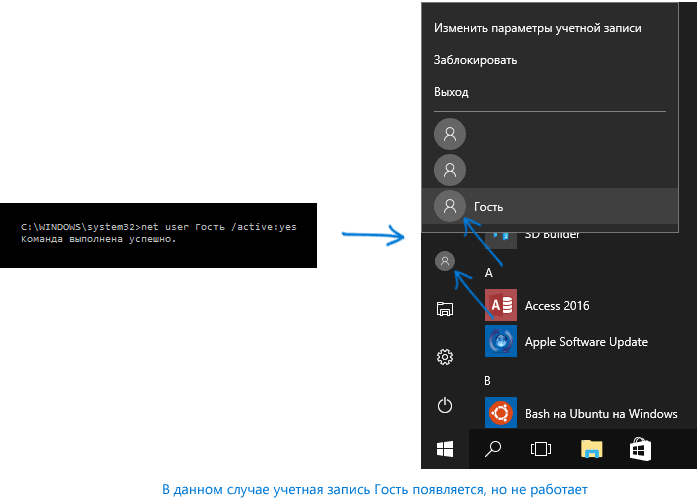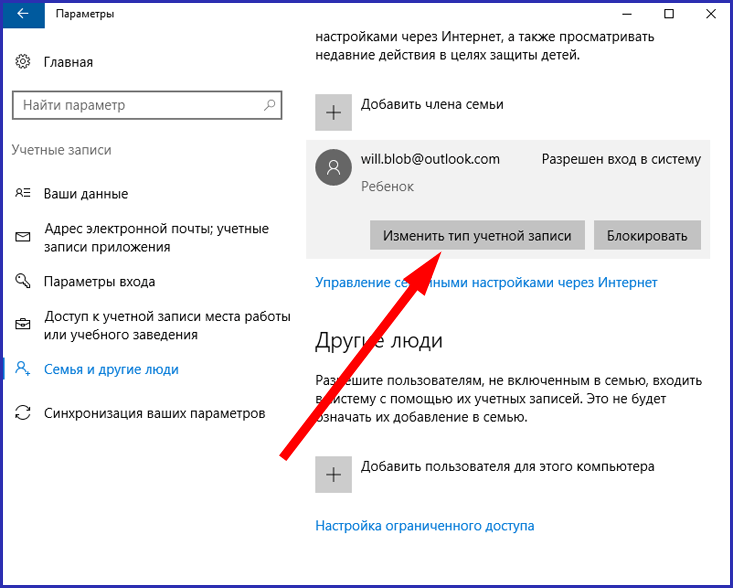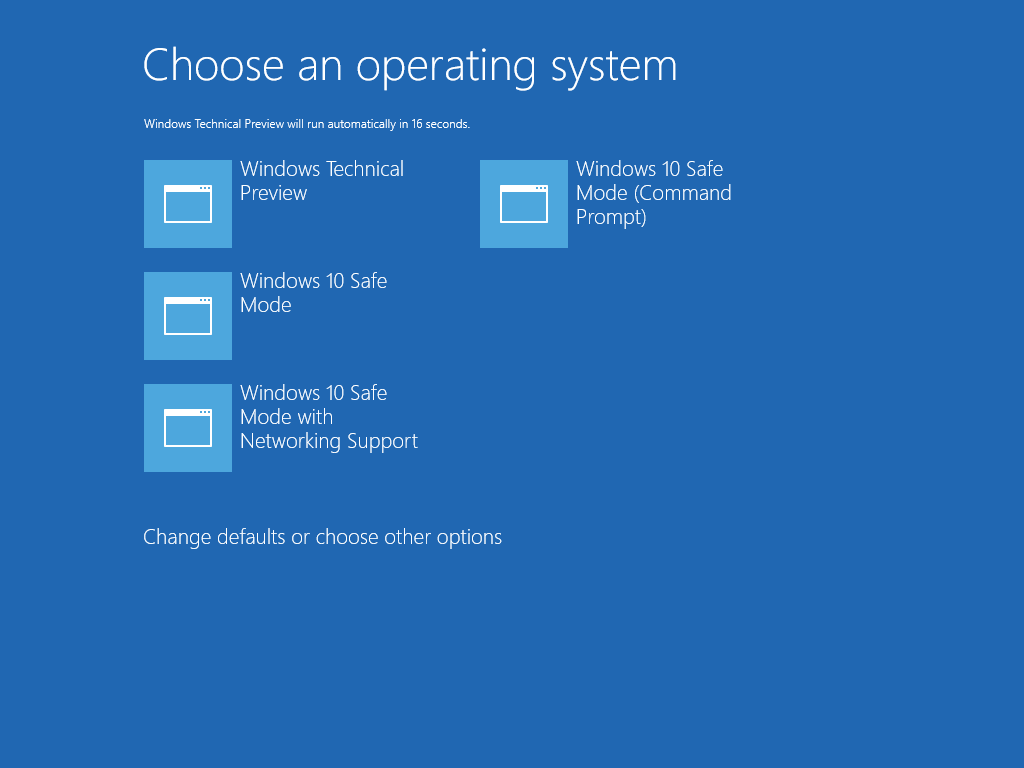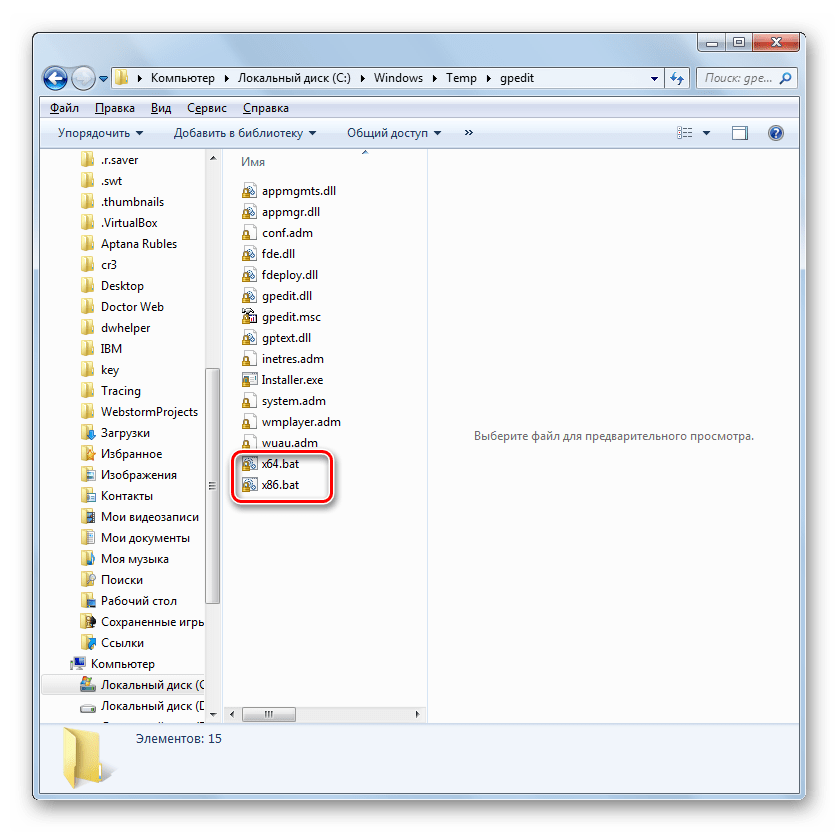Как бороться с сообщением «Ваш компьютер не в сети…» в Windows 8 и Windows 10
Internet Explorer: что это такое и нужен ли он Вам?
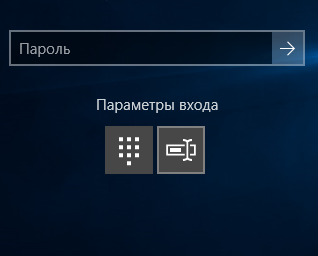
Пытаетесь войти в свою учетную запись, но не можете, потому что система говорит вам «Ваш компьютер не в сети. Войдите в систему с помощью последнего пароля, который на нем использовался»? Не волнуйтесь, это не повод сразу переустанавливать операционную систему или искать способы выполнения сложной процедуры по сбросу пароля. В данном случае сначала попробуйте выполнить несложные шаги, которые описаны ниже, а уже после, если не поможет, переходите к поиску других вариантов решения проблемы.
Инструкция
1. Находясь на экране входа в систему, нажмите и удерживайте клавишу Shift, а затем нажмите «Перезагрузка» в нижнем правом углу экрана. Сам компьютер при этом не будет перезагружен, но вы попадете в меню особых вариантов загрузки.
2. На экране Выбор действия нажмите Диагностика, затем Дополнительные параметры, а затем – Командная строка. На этот раз компьютер перезапустится, и вы увидите процесс подготовки командной строки.

3. Для запуска командной сроки введите пароль к своей учетной записи.
4. В окне командной строки введите regedit и нажмите Enter для запуска редактора реестра.
5. В окне реестра откройте следующий раздел:
6. Внутри раздела StoredIdentities вы увидите отдельные подразделы для каждой учетной записи системы. Все, что вам нужно здесь сделать, это определить подраздел учетной записи, с входом в которую у вас возникли проблемы и удалить его.
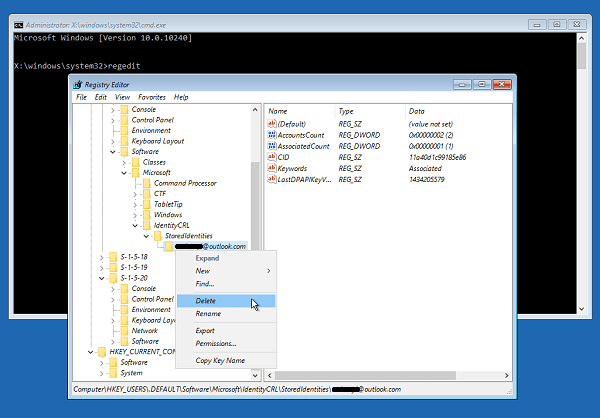
7. Закройте командную строку и выберите продолжение использования операционной системы.
8. Также перейдите на страницу управления устройствами Microsoft (вы можете сделать с вашего телефона, например), войдите в свою учетную запись и удалите устройство, на котором у вас возникла проблема с входом. Для этого просто нажмите на ссылку «Удаление компьютера».
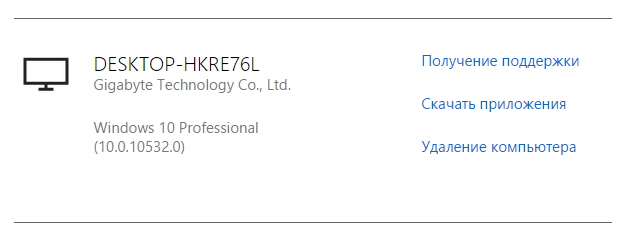
Теперь попробуйте войти. Проблема должна исчезнуть.
Проверка параметров общего доступа в Windows 10
Возможно, конечно, на вашем компьютере отключен, или неправильно настроен общий доступ. Из-за чего Windows 10 не может обнаружить другие компьютеры и накопители в локальной сети. Сейчас покажу, как проверить эти настройки.
Открываем меню «Пуск» (или нажав на кнопку поиска) и пишем «общего доступа». Открываем «Управление расширенными параметрами общего доступа».
Или можно открыть это окно в параметрах «Сеть и Интернет» – «Параметры общего доступа».
Дальше для текущего профиля (скорее всего это будет частная сеть) установите переключатель возле «Включить сетевое обнаружение» и «Включить общий доступ к файлам и принтерам». А так же поставьте галочку возле «Включить автоматическую настройку на сетевых устройствах».
Нажмите на кнопку «Сохранить изменения».
Если это не поможет – попробуйте установить такие настройки для вкладки «Все сети».
Но не рекомендую составлять такие настройки, особенно если вы часто подключаетесь к общественным Wi-Fi сетям.
Еще несколько решений:
- Убедитесь, что ваш компьютер и другие компьютеры с которыми вы хотите настроить локальную сеть подключены через один роутер.
- Отключите антивирус (встроенный в нем брандмауэр) и защитник Windows. Если это не решит проблему – включите обратно.
- Если ваш компьютер с Windows 10 (который не видит общие папки и компьютеры в локальной сети) подключен к роутеру по Wi-Fi, то присвойте этой беспроводной сети статус частной (домашней).
- Убедитесь, что на других компьютерах в локальной сети правильно заданы настройки общего доступа. Или на роутере настроен общий доступ к подключенному USB-накопителю.
Буду рад видеть ваши комментарии с другими решениями и вопросами по теме данной статьи!
Доброго времени!
Очень похоже на то, что вы пропустили где-то в настройках сетевое обнаружение компьютера (либо служба ресурсов обнаружения у вас просто отключена). Вообще, на мой взгляд, это «виновата» политика Microsoft по повышению уровня безопасности от всего и вся (лучше бы доработали «дырявые» протоколы…).
И так, ниже приведу последовательно ключевые моменты, которые нужно проверить и до-настроить (если у вас что-то не так…).
Изменяем настройки TCP/IPv4
Зайдите в «Сетевые подключения». Можно нажать правой кнопкой мыши на значок подключения (на панели уведомлений) и выбрать «Центр управления сетями и общим доступом». Затем, в новом окне слева выбрать «Изменение параметров адаптера».
Дальше, нажмите правой кнопкой мыши на тот адаптер, через который вы подключаетесь к интернету, и выберите «Свойства». Если по Wi-Fi, то это «Беспроводная сеть». Если по кабелю, то скорее всего это «Ethernet» (подключение по локальной сети).
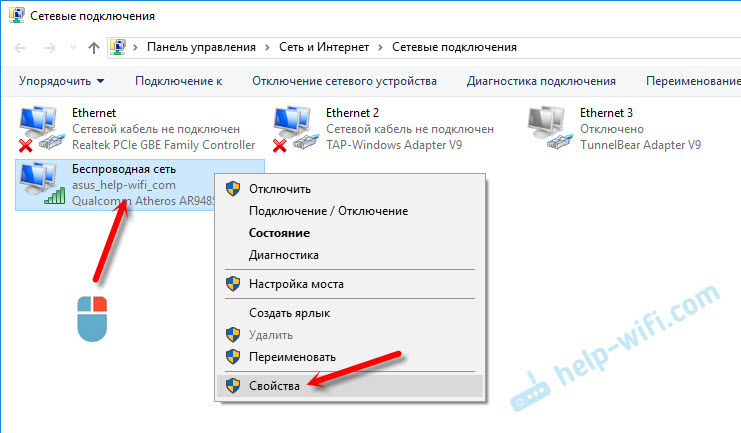
В окне «Свойства» выделите пункт IP версии 4 (TCP/IPv4), и нажмите на кнопку «Свойства». В большинстве случаев, компьютер получает настройки автоматически от роутера, или провайдера. Поэтому, получение IP-адреса оставьте автоматически (если провайдер, или администратор вашей сети не требует статических настроек), а DNS пропишите вручную и нажмите Ok. Укажите такие адреса: 8.8.8.8 / 8.8.4.4. Как на скриншоте ниже.
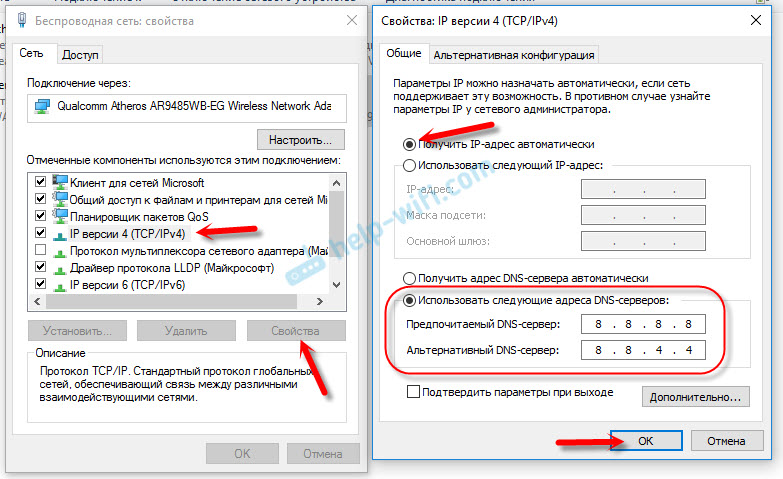
Компьютер желательно перезагрузить.
Если это не помогло, и у вас подключение через маршрутизатор, то можно попробовать вручную задать настройки IP.
Задаем статические адреса для IPv4
Вам нужно узнать IP-адрес своего роутера. Скорее всего, это 192.168.1.1, или 192.168.0.1. Он должен быть указан на самом маршрутизаторе.
В поле IP-адрес прописываем адрес роутера и меняем последнюю цифру. Например: 192.168.1.10. Маска подсети – будет выставлена автоматически. Основной шлюз – IP-ёадрес роутера. DNS можете оставить «получать автоматически», или прописать свои. Вот так:
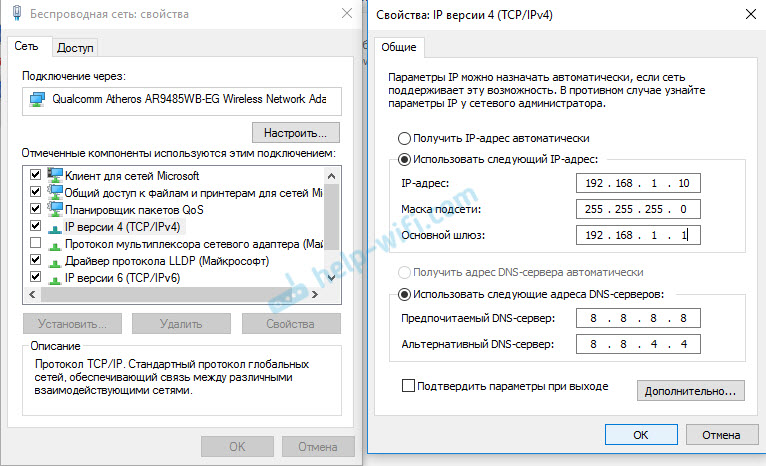
Как это сделать в Windows 7, я подробно описывал в этой статье. Если ничего не получится, верните все на автоматическое получение параметров.
Заключение
Если мои рекомендации не помогли, и вы выяснили, что проблем на стороне интернет-провайдера нет, или интернет работает на других устройства от этого же маршрутизатора, то можно попробовать сделать сброс настроек сети.
В том случае, если проблема в маршрутизаторе, то можно проверить его настройки, или сбросить их к заводским, и выполнить поворотную настройку. Инструкции для некоторых моделей вы найдете здесь.
Отсутствие доступа к интернету, или сети для IPv4, это практически та же проблема, что без доступа к интернету в Windows 7, и Ограничено в Windows 10.
211
637983
Сергей
Решение проблем и ошибок
Наблюдение за наблюдателем
Привычных инструментов в арсенале хакера предостаточно для изучения любого софта. Тестовый комп с чистым SSD, виртуальная машина, сниффер Wireshark, HTTP-прокси и дебаггер Fiddler, монитор сетевых соединений TCPView, а также программы для создания снимков реестра и мелкие вспомогательные утилиты. Мы старались использовать версии, не требующие установки. Исключение составили только Wireshark и Fiddler из-за специфики их работы. Эти программы оставили напоследок, чтобы большая часть тестирования выполнялась на совершенно чистой системе. Сетевой трафик анализировался как в настройках Windows 10 по умолчанию, так и после поэтапного отключения всех следящих функций.
Из официальных документов следует, что за пользователем следят: сама Windows, глубоко интегрированный поиск Bing, голосовой помощник Cortana, служба MSN, пакет Office, клиент облачного хранилища OneDrive, почтовый клиент Outlook, а также Skype, Silverlight и Xbox Live. Подробнее об этом написано на сайте Microsoft. Посмотрим, как именно происходит сбор данных.
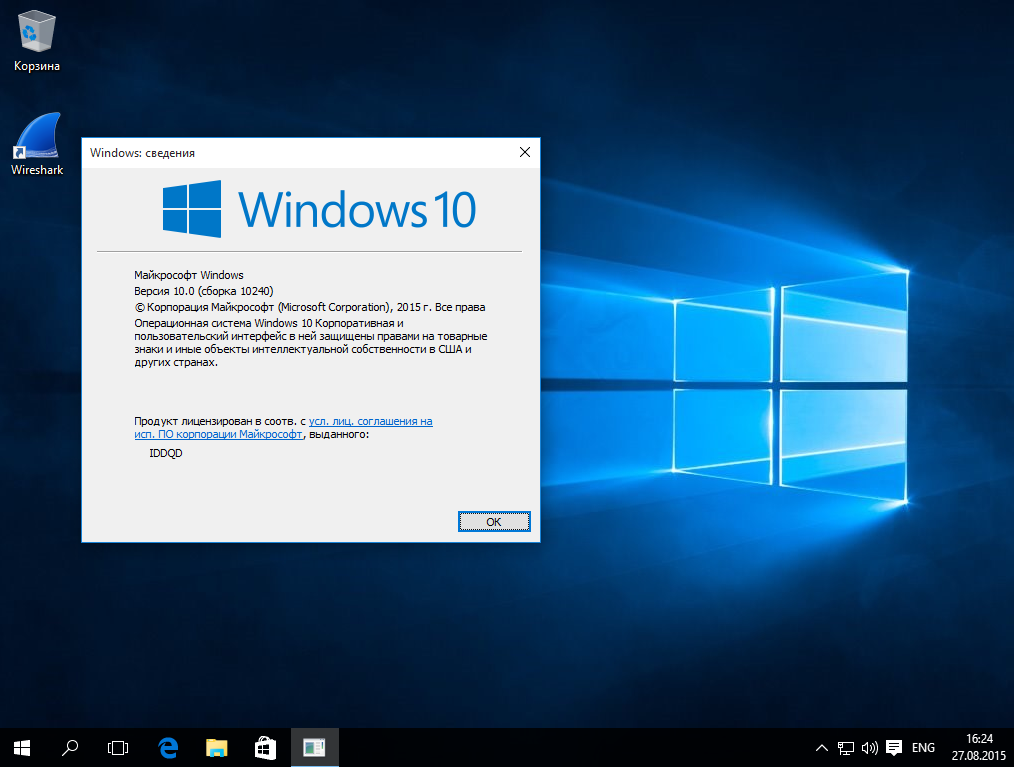 Первый старт Windows 10
Первый старт Windows 10
Выполнив чистую установку сборки 10240, мы стали наблюдать за её сетевым поведением с помощью TCPView. Никаких других действий при этом не выполнялось. Поначалу всё было тихо — как в «Семерке». Лишь фирменный магазин приложений показывал готовность получить данные через сеть доставки контента от Akamai Technologies.
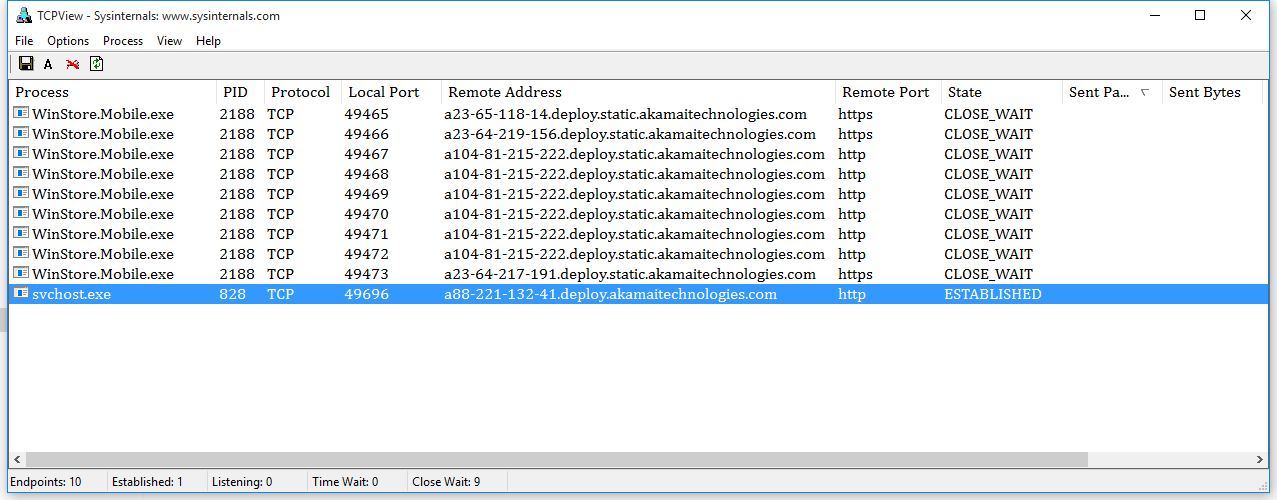 Затишье перед бурей
Затишье перед бурей
Когда уже стало надоедать сидеть в засаде, внезапно ожил системный процесс . Он установил подключение к удалённому узлу 191.232.139.254 и отправил на него 7,5 КБ.
 Первый буревестник
Первый буревестник
Можно было узнать принадлежность IP-адреса через сервис WHOIS, но спрашивать Shodan информативнее.
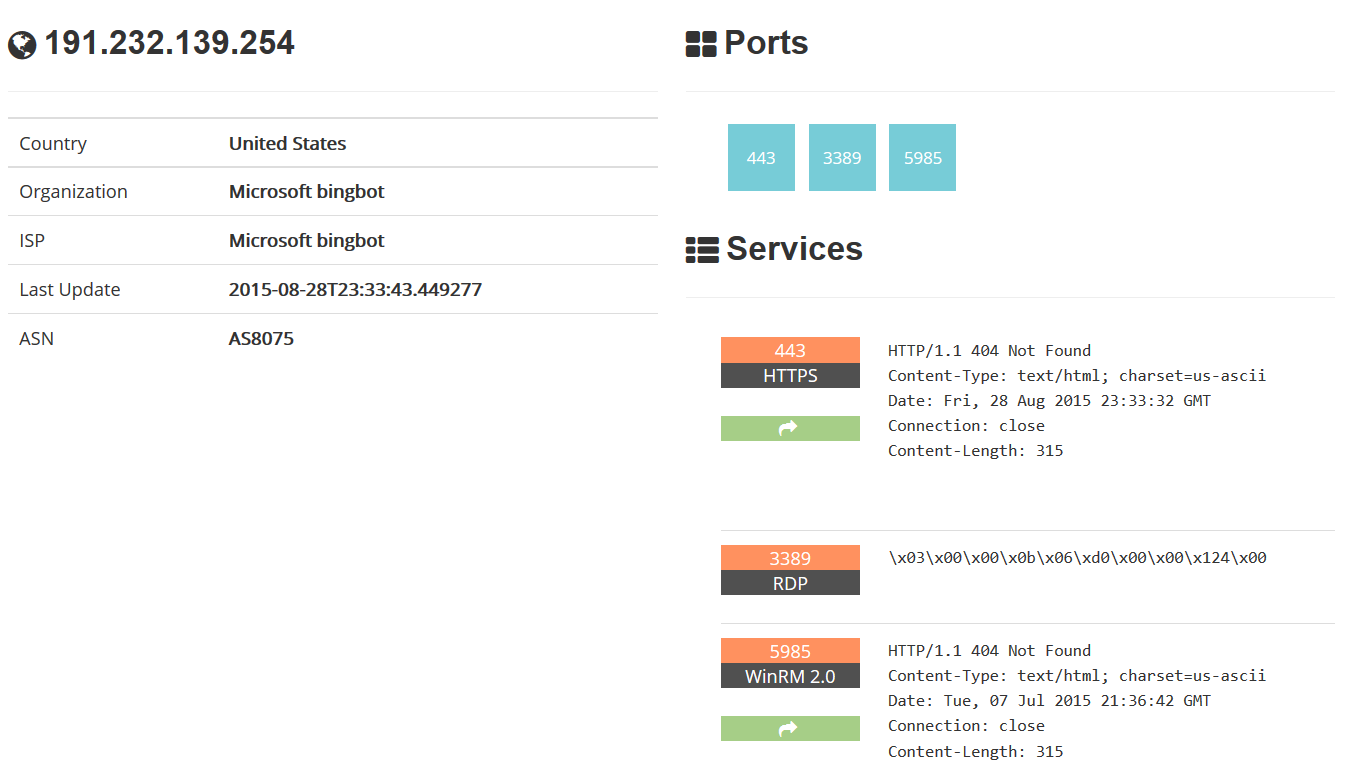 BingBot попался
BingBot попался
Как стало ясно из описания, это робот поисковой системы Bing. Если бы в тесте был сделан хоть один поисковый запрос (даже локальный), тогда соединение не вызывало бы никаких возражений. Однако мы просто сидели и смотрели в TCPView на то, как компьютер начинает шпионить за нами.
Причина №2. Не видится компьютер в сети с другого под управлением Windows XP
Последние свежие сборки Windows 10 не будут определяться по сети, если происходит попытка войти на них при использовании старой ОС. Например — Windows XP или ниже (Windows 2003 Server, Windows 2000).
Происходит это в виду того, что ОС работают по умолчанию на разных протоколах. Windowx XP старше как минимум на десяток лет. И основой сетевой работы в ней был заложен SMBv1. Он уже отключен по умолчанию в последней линейке ОС Microsoft. Отключен он по соображениям безопасности. При этом включить его можно.
Для этого требуется:
- Войти в Панель управления.
- Выбрать Программы и компоненты
- Выбрать «Включение или отключение компонентов Windows»
- После того, как появится окно с компонентами необходимо найти пункт «Поддержка общего доступа к файлам SMB 1.0/CIFS». Необходимо в данном случае проставить галочки как для сервера, так и для клиента. В первом случае как раз на компьютер можно будет заходить со старых операционных систем, в другом случае — сам компьютер сможет заходить на другие компьютеры в сети, если они работают под старыми ОС. Например — Windows XP
Следует помнить, что при подключении или отключении компонента потребуется произвести перезагрузку. В противном случае никаких изменений не произойдёт. И всё останется на своих местах.
Windows 10 не видит сетевые папки
В некоторых случаях Windows 10 может видеть в сетевом окружении соседнее устройство, но не может отобразить список сетевых папок на нем. Чаще всего это сопровождается ошибкой “0x80070035 — Не найден сетевой путь”. Решение этой проблемы описано в этой статье.
Если соседний компьютер (устройство) виден в сети, но при попытке открыть любую сетевую папку из сетевого окружения или по UNC пути (\Имя_компьютера_или_IP) появляется ошибка “Вы не можете получить доступ к этой общей папке, так как политики безопасности вашей организации блокируют гостевой доступ без проверки подлинности”.
reg add HKLMSYSTEMCurrentControlSetServicesLanmanWorkstationParameters /v AllowInsecureGuestAuth /t reg_dword /d 00000001 /f
Вход без ввода пароля в Windows 8.1
Для этого необходимо будет кликнуть правой кнопкой мыши по кнопке «Пуск», а в контекстном меню выбрать пункт «Выполнить».
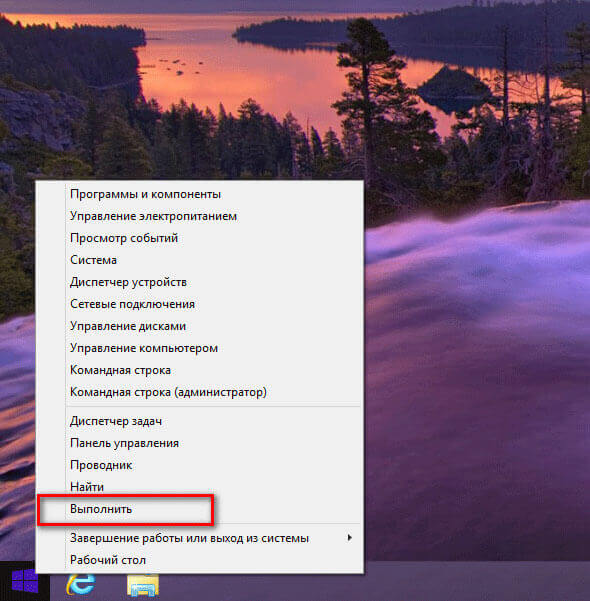
Открыть окно «Выполнить» по другому можно при помощи одновременного нажатия на клавиатуре на клавиши «Windows» и «R».
Затем в окне «Выполнить», в поле «Открыть» необходимо будет ввести выражение: «netplwiz» (без кавычек), а потом нажать на кнопку «ОК».
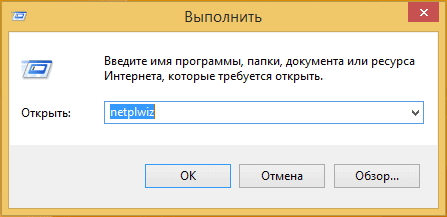
В окне «Выполнить», в поле «Открыть», также можно ввести другое выражение — «control userpasswords2», все равно после этого будет открыто окно «Учетные записи пользователей».
Еще один способ перейти к учетным записям пользователей: ввести в поле «Поиск» выражение «netplwiz», а после выдачи результата поиска нажать на приложение.
После этого откроется окно «Учетные записи пользователей». В этом окне, во вкладке «Пользователи», следует снять флажок напротив пункта «Требовать ввод имени пользователя и пароля». Далее нажимаете на кнопку «ОК».
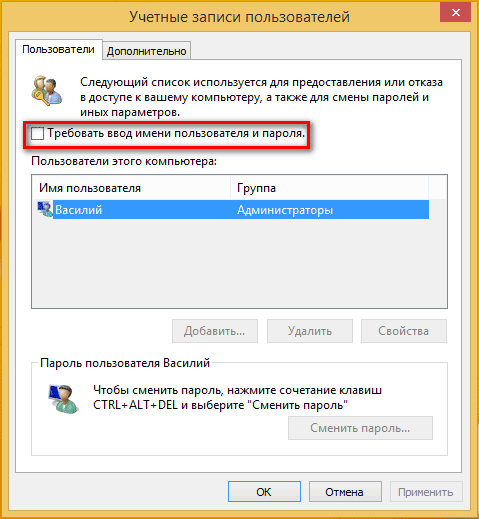
После этого откроется окно «Автоматический вход в систему». В этом окне необходимо будет ввести адрес почтового ящика электронной почты пользователя, потом ввести и подтвердить пароль, а затем нажать на кнопку «ОК».
Обратите внимание, что в поле «Пользователь», Windows по умолчанию вводит имя пользователя (никнейм). При использовании локальной учетной записи или учетной записи нужно будет ввести разные данные
В поле «Пользователь» необходимо будет вводить:
- Локальная учетная запись — вводится имя (никнейм) пользователя.
- Учетная запись — вводится адрес ящика электронной почты.
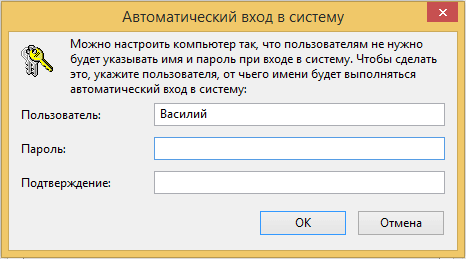
Если вы думаете, что на этом все закончено, то это значит, что вы настроены слишком оптимистично. После просто перезагрузки операционной системы Windows пароль вводить уже не придется, в том случае, если компьютер не был отключен от электропитания.
После выключения электропитания компьютера, при новой загрузке операционной системы Windows 8.1, вы снова увидите окно «Вход в учетную запись Майкрософт», в котором вам нужно будет ввести пароль от своей учетной записи Microsoft.
Поэтому потребуется сделать еще некоторые настройки. Для этого необходимо будет войти в настройки электропитания системы.
Поиск компьютера, с которого была заблокирована учетная запись
В первую очередь администратору нужно разобраться с какого компьютера / сервера происходят попытки ввода неверных паролей и идет дальнейшая блокировка учетной записи.
В том случае, если ближайший к пользователю контроллер домена определил, что пользователь пытается авторизоваться под неверным паролем , он перенаправляет запрос аутентификации на DC с FSMO ролью эмулятора PDC (именно он отвечает за обработку блокировок учетных записей). Если проверка подлинности не выполнялась и на PDC, он отвечает первому DC о невозможности аутентификации.
При этом в журнале обоих контроллеров домена фиксируются события 4740 с указанием DNS имени (IP адреса) компьютера, с которого пришел первоначальный запрос на авторизацию пользователя. Логично, что в первую очередь необходимо проверить журналы безопасности на PDC контроллере. Найти PDC в домене можно так:
Событие блокировки учетной записи домена можно найти в журнале Security на контролере домена. Отфильтруйте журнал безопасности по событию с Event ID 4740. Должен появится список последних событий блокировок учетных записей на контроллере домена. Начиная с самого верхнего переберите все события и найдите событие, в котором указано что учетная запись нужного пользователя (имя учетной записи указано в строке Account Name) заблокирована (A user account was locked out).
Откройте данное событие. Имя компьютера (или сервера), с которого была произведена блокировка указано в поле Caller Computer Name. В данном случае имя компьютера – TS01.
Можно воспользоваться следующим PowerShell скриптом для поиска источника блокировки конкретного пользователя на PDC. Данный скрипт вернет дату блокировки и компьютер, с которого она произошла:
$Username = ‘username1’ $Pdce = (Get-AdDomain).PDCEmulator $GweParams = @ ‘Computername’ = $Pdce ‘LogName’ = ‘Security’ ‘FilterXPath’ = «* and EventData=’$Username’]]» > $Events = Get-WinEvent @GweParams $Events | foreach
Аналогичным образом можно опросить из PowerShell все контроллеры домена в Active Directory:
$Username = ‘username1’ Get-ADDomainController -fi * | select -exp hostname | % $GweParams = @ ‘Computername’ = $_ ‘LogName’ = ‘Security’ ‘FilterXPath’ = «* and EventData=’$Username’]]» > $Events = Get-WinEvent @GweParams $Events | foreach >
Доверенные ПК
Строго говоря, концепция доверенного ПК не является новинкой, поскольку она больше относится к аспектам управления учетной записи Microsoft, нежели к Windows. Однако в Windows 8 появились возможности, которые работают только на доверенных ПК.
Зачем делать свой ПК доверенным?
Главный смысл доверенного ПК в том, чтобы упростить ряд действий, связанных с изменением и синхронизацией конфиденциальных данных.
С одной стороны, только между доверенными ПК с Windows можно синхронизировать учетные данные. В Windows 8 нужно было вручную делать ПК доверенным, а в Windows 10 — только при первом использовании конкретной учетной записи Microsoft на данном ПК. Другими словами, в Windows 10 после переустановки системы и входом с той же учетной записью Microsoft повторно делать ПК доверенным уже не нужно.
С другой стороны, с доверенного ПК можно изменять ряд параметров учетной записи без дополнительной аутентификации, хотя в некоторых случаях она все равно может понадобиться.
Как сделать свой ПК доверенным?
В Windows 10 перейдите в Параметры — Учетные записи — Ваши данные. Если вы не видите показанной на рисунке опции, ваш ПК уже доверенный.
Вы также можете сделать это на сайте параметров учетной записи Microsoft, выполнив вход с этого ПК. Инструкции здесь.
Как удалить доверенный ПК?
Удалить можно только все доверенные устройства сразу. Перейдите на эту страницу (требуется выполнить вход в учетную запись).
Ваш компьютер не в сети, что делать? Как убрать сообщение?
С такой проблемой могут столкнуться пользователи системы Windows версии 8, 8.1 и 10. Эта ошибка свидетельствует о том, что система не может выполнить аутентификацию пользователя через сайт Microsoft. Чаще всего жертвами этой проблемы становятся пользователи, производящие подключение к сети вручную из-за настроек провайдера.
Вход в учетную запись происходит с использованием специального онлайн сервиса, расположенного на домене Microsoft, из чего можно сделать вывод, что в случае, когда интернет соединение разорвано по любым причинам, у вас не будет доступа к вашей информации.
Тем не менее, не спешите переустанавливать систему, так как возможность перейти к традиционному использованию Windows и вернуть полный контроль над записью существует.
Сначала мы рассмотрим возможность вернуть доступ к компьютеру, для этого ниже приведена инструкция. После чего следует разобрать, каким образом более не попадать в подобные ситуации. Для начала, чтобы вы смогли войти в систему вам потребуется командная строка, как её вызвать описано ниже.
Сброс настроек сети windows
Если ни один совет из перечисленных выше не помог и у Вас по прежнему не отображаются компьютеры в рабочей группе, тогда я посоветую попробовать сделать сбос настроек сети Виндовс. Для этого идём в «Параметры» >> «Сеть и Интернет»:
Слева в меню выбираем раздел «Состояние» и прокручиваем страничку справа до самого конца, где должна быть ссылка «Сброс сети». Кликаем по ней.
Далее надо нажать на кнопку «Сбросить сейчас». После этого операционная система полностью переустановить имеющиеся сетевые карты и установит на них настройки по-умолчанию. Далее необходимо будет снова настроить компьютер под свою сеть и добавить его в рабочую группу.
Причины возникновения ошибки
Чаще всего подобное происходит у людей, пользующихся USB-модемом, который требуется подключать вручную, чтобы получить доступ в интернет. Возникает патовая ситуация: включить его невозможно, не войдя в систему, а этому препятствует отсутствие соединения. Такое же бывает, если деактивирована функция автоматического подсоединения к сети Wi-Fi или произошел сбой. И кроме сообщения «Ваш компьютер находится не в сети», нет никаких конкретных советов, как устранить ошибку. Нередко, даже после установления соединения происходит сбой настроек, и система пишет то же самое, тогда приходится производить откат ОС до определенной даты, когда все работало корректно.
Отключение запроса пароля при пробуждении
Для входа нужно будет кликнуть правой кнопкой мыши по кнопке «Пуск», а в открывшемся контекстном меню нажать на пункт «Управление электропитанием».
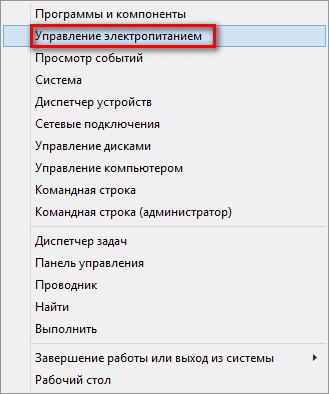
В управление электропитанием можно попасть и из панели управления, так как это делается в Windows 8.
В окне «Электропитание», в левой части окна, необходимо будет нажать на ссылку «Запрос пароля при пробуждении».
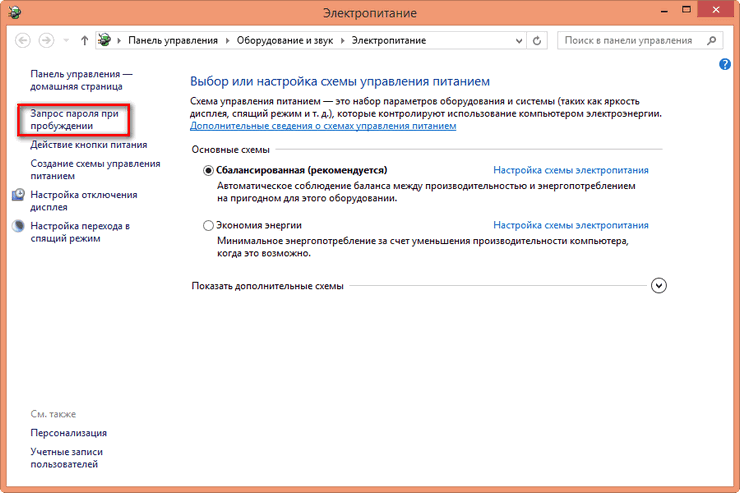
После этого откроется окно «Системные параметры». В этом окне видно, что в настройках кнопок питания и включение защиты с помощью пароля при пробуждении не активны пункты «Запрашивать пароль (рекомендуется)» и «Не запрашивать пароль». По умолчанию активирован пункт «Запрашивать пароль (рекомендуется)».
Для того, чтобы внести изменения в эти настройки следует нажать на ссылку «Изменение параметров, которые сейчас недоступны».
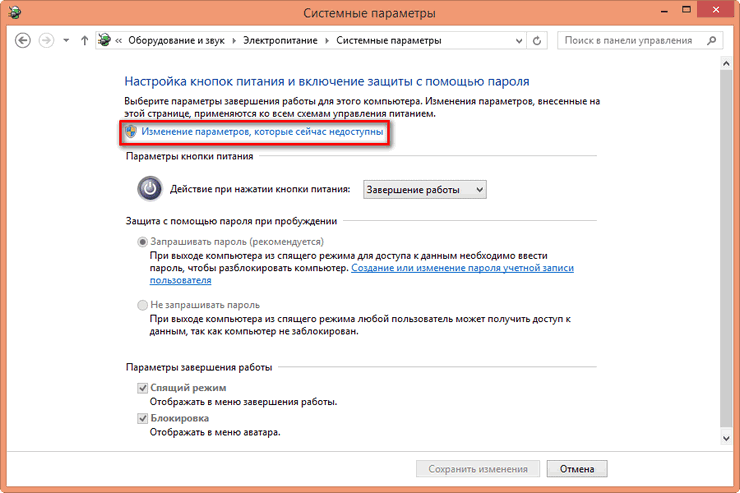
После этого необходимо будет активировать пункт «Не запрашивать пароль», а затем нажать на кнопку «Сохранить изменения».
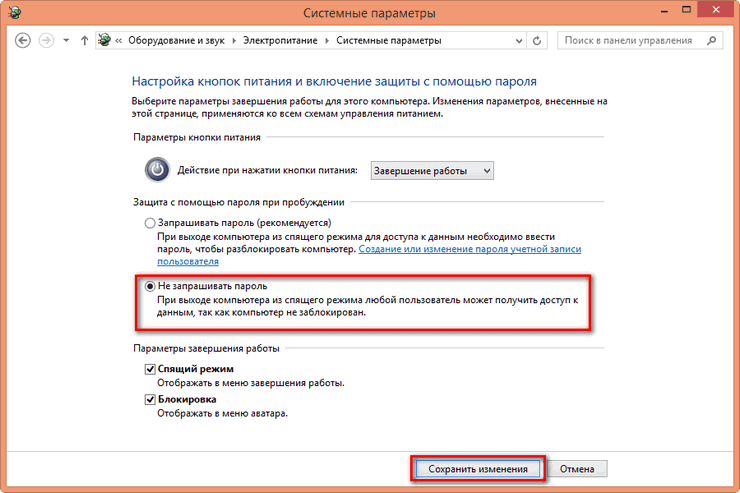
Все, теперь после этих настроек вам больше не понадобиться каждый раз заново вводить пароль от учетной записи при загрузке системы. Вход в систему Windows 8.1 будет происходить без ввода пароля, при этом на компьютере учетная запись не будет отключена.
Включаем поддержку протокола SMB1 в Windows 10
Откройте Пуск (или нажмите на кнопку поиска) и введите «компонентов». Откройте «Включение или отключение компонентов Windows». Или можно открыть это окно через «Панель управления» – «Программы и компоненты» и слева переходим в «Включение или отключение компонентов Windows».
Открываем пункт «Поддержка общего доступа к файлам SMB 1.0/CIFS». Нужно поставить галочку возле «Клиент SMB 1.0/CIFS» и нажать «Ok».
Поддержка старого протокола SMB 1.0 в Windows 10 включена. Теперь система должна видеть все сетевые папки, доступ к которым осуществляется через SMB 1. Можете еще выполнить перезагрузку компьютера.
Необычный баг
Пользователи стабильной версии операционной системы Windows 11 могут сталкиваться с невозможностью войти в свою учетную запись после установки одного из последних обновлений, следут из перечня известных проблем ОС выпуска 21H2, опубликованного на официальном сайте Microsoft.
Проблема, зафиксированная Microsoft 7 сентября 2022 г., затрагивает пользователей Windows 11, обновившихся до сборки 22000.918 при помощи апдейта KB016691 от 25 августа 2022 г. Если после установки патча добавить в систему новую учетную запись пользователя Microsoft, то в результате выхода из системы или выполнения перезагрузки войти в систему не получится. Это касается только первой попытки входа и исключительно с использованием свежего Microsoft-аккаунта.
Причем пользователи домена Active Directory и учетные записи Azure Active Directory проблеме не подвержены вовсе. С чем связано такое неприятие системой новых аккаунтов Microsoft, разработчики не уточняют.
Включить сетевое обнаружение в windows 10
В Windows 10 1803 (Spring Creators Update) разработчики убрали возможность создавать домашнюю группу компьютеров, кроме того компьютеры с Windows 10 перестают отображаться в сетевом окружении проводника при просмотре устройств сети.
Дело в том, что с точки зрения Microsoft рабочие группы – это устаревший функционал организации локальной сети для доступа к общим ресурсам и принтерам. Вместо использования рабочей группы Microsoft предлагает использовать свои облачные сервисы (OneDrive или доступ через учетные записи Microsoft Account), На мой взгляд, это неоправданно.
Однако по факту, чтобы в Windows 1803 получить доступ к ресурсам другого компьютера в локальной сети нужно знать его имя (\pcname1) или ip адрес (в формате \192.168.1.100), но в сетевом окружении соседние компьютеры не отображаются. Однако это можно исправить.
Можно создать ярлыки на соседние компьютеры, указав UNC путь к ним через имя компьютер или IP адрес.
Дело в том, что за обнаружение соседних компьютеров в сети Windows 10 отвечает отдельная служба FunctionDiscoveryProviderHost, а за обнаружение вашего компьютера отвечает другая служба — FunctionDiscoveryResourcePublication.
Служба fdPHost использует протоколы Simple Services Discovery Protocol (SSDP) и Web Services Discovery (WS-Discovery) для обнаружения устройств в сети. Эти протоколы заменяют NetBIOS over TCP/IP, который исторически использовался для обнаружения устройства в сетях с Master Browser. Соответственно, вы можете спокойно отключать NetBIOS для ваших сетевых адаптеров.
После установки некоторых билдов Windows 10 эти службы могут быть отключены (тип запуска с Автоматического изменен на Отключен). Если эти службы остановлены, компьютер не обнаруживается в сети другими компьютерами и сам не может обнаружить другие. Включить службы автообнаружения в Windows 10 можно так.
- Откройте консоль управления службами Windows (services.msc);
- В списке служб найдите службу FunctionDiscoveryResourcePublication (Публикация ресурсов обнаружения функции);
- Измените тип запуска службы с Manual на автоматический с отложенной загрузкой — Automatic (Delayed Start);
Аналогичным образом включите службу FunctionDiscoveryProviderHost (Хост поставщика функции обнаружения); Можно изменить тип запуска этих служб на автоматический одной командой PowerShell: get-Service fdPHost,FDResPub|Set-Service -startuptype automatic -passthru|Start-Service
Перезагрузите компьютер
После перезагрузки другие компьютеры в локальной сети смогу обнаруживать данный компьютер и его ресурсы (принтеры и общие папки).
Диагностика проблем
Если у вас возникла проблема с переключением на учетную запись Microsoft или работе с ней, последовательно выполняйте следующие диагностические действия:
- Убедитесь, что вы можете выполнить вход с учетной записью Microsoft на сайте https://account.live.com/
- Запустите Microsoft Accounts troubleshooter
- В командной строке, запущенной , выполните
sfc /scannow
Если появится сообщение о невозможности восстановить файлы, запакуйте в архив файл \Windows\Logs\CBS\CBS.log.
- Удалите сторонний фаервол и антивирус.
Если проблема не решилась, опубликуйте в этой теме форума отчет о своих действиях, CBS.log и результат диганостики Microsoft Accounts troubleshooter.
Оптимизация интернет соединения
Причин медленного соединения бывает несколько, некоторые из них можно решить самостоятельно. Вот основные из них: 1. Поврежденный кабель — тут поможет только замена и надо обращаться к специалисту. 2. Устаревшие драйвера у роутера — можно обновить в автоматическом режиме. 3.
Включенные ограничения скорость — больше касается файлообменников, в настройках которых можно убрать ограничение на скорость передачи файлов. 4. Неправильные настройки — внимательно проверяем все шаги по настройке локальной сети. Если хотя бы один сделан не по инструкции, исправляем.
Если все выполнено верно, то обмен файлами и совместное редактирование их будет доступно на всех подключенных к сети компьютерах.
Сообщения об ошибках Facebook
Ошибка: операция не выполнена
Некоторые люди видят эту ошибку в браузере Internet Explorer.
Вот как вы можете это исправить:
- Откройте Internet Explorer
- Перейти к Инструменты → Свойства обозревателя
- Щелкните Безопасность и выберите Надежные узлы
- В Надежные узлы добавьте:
- Снимите флажок рядом с Требуется проверка серверов (HTTPS:) для всех сайтов в этой зоне
- Нажмите OK, чтобы сохранить изменения
Обновите свой адрес электронной почты
Некоторые люди сразу после входа видят сообщение «Обновите свой адрес электронной почты». Если Вы видите это сообщение, возможно, ваш провайдер электронной почты (например, Yahoo!) рассматривает сообщения электронной почты от Facebook как спам.
Пожалуйста, свяжитесь с поставщиком услуг электронной почты и расскажите ему о проблемах с получением электронной почты от Facebook.
Синхронизация файлов с OneDrive
OneDrive — это облачное хранилище Microsoft, которое по умолчанию устанавливается в Windows 10 и активирует хранение всех ваших документов как на локальной машине, так и в облаке на серверах Microsoft.
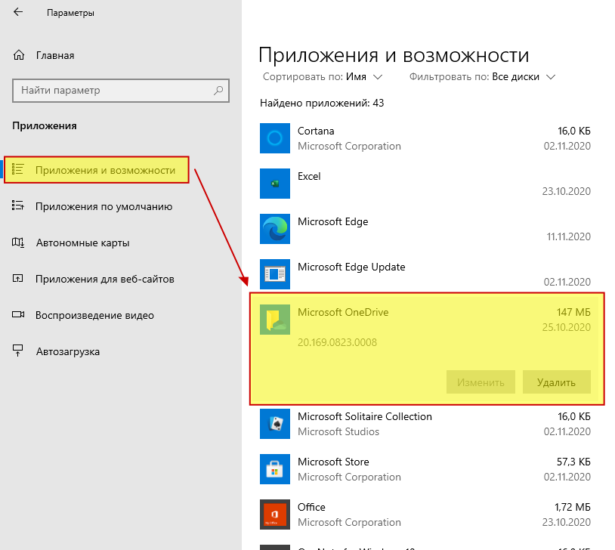
Если вы не пользуетесь OneDrive, то скорее всего его клиент все равно висит у вас в памяти и что-то делает. Можно либо отключить синхронизацию в настройках, которые доступны по правому клику мышки на иконке в трее, либо вовсе удалить клиент этого сервиса через настройки. Главное помните, что там могут быть ваши файлы. Проверьте через Проводник папки в OneDrive.
# # #
После отключения данных функций фоновая нагрузка Windows 10 на сеть снизилась примерно на 80%. Да, это не полное отключение фоновой активности. Если вы посмотрите другие пункты в настройках, то сможете заметить там и другие пункты, которые возможно могут быть вам не нужны.
На 100% отучить систему что-то делать в сети, на мой взгляд, не получится. Да и нет в этом никакого смысла. Сейчас практически все программы обмениваются с удаленными серверами информацией, чтобы сделать нашу жизнь лучше. Главное, чтобы это не мешало работать вам и другим пользователям вашей домашней сети.
Проблемы с Windows 1803
Мы уже упомянули о том, что начиная с версии 1803 домашняя группа была удалена с Windows 10. Мнение разработчиков следующее: рабочая (домашняя) группа – метод, мягко говоря, устаревший для создания локальной сети между несколькими компьютерами. В качестве альтернативы разработчики Microsoft предлагают более современные способы общего доступа – облачный сервис OneDrive, общая работа за компьютером через аккаунт Microsoft.
Можно долго спорить, оправдан ли такой шаг. Но многие пользователи до сих пор пользуются локальной группой.
Если на сборке 1803 не работает сетевое обнаружение, проверьте работу службы Function Discovery Resource Publication. Ранее мы ее включили в общий список служб, работу которых нужно проверить.
Microsoft > NSA
Первые сообщения о странном поведении Windows 10 появились ещё на этапе знакомства с Technical Preview. Значительный трафик в ней создаётся постоянно – даже когда не запущено ни одно приложение для работы в сети. Тогда такое поведение списывали на сбор статистики, необходимой для отладки. В Microsoft изучали поведение нового продукта на разных конфигурациях, а пользователи играли роль бета-тестеров. Вроде бы, всё логично. Однако с выходом релиза ничего не изменилось, и жалоб стало только больше.
«В прошлые выходные я обновил Windows 8 на лэптопе моего сына до Windows 10. Сегодня в первый рабочий день мне пришло письмо из Microsoft с темой «Еженедельный отчёт об активности». В нём были подробнейшие сведения о действиях сына за ноутбуком: когда и сколько он за ним сидел, какие приложения использовал и как долго, что искал в сети, какие сайты посещал, и многое другое. Я был крайне возмущён, поскольку не собирался следить за своим ребенком. В Microsoft мне ответили, что если я не хочу получать подобных писем, то мне следует указать это в настройках семейного аккаунта через свою учетную запись. В Windows 8 такой проблемы не было». Это отрывок из письма друга известного писателя и активиста Кори Доктороу, опубликованное в блоге Boing Boing. Многие обозреватели утверждают, что эти сведения о пользователях по-прежнему собираются — независимо от настроек аккаунта. Если что-то и можно отключить, то это отчеты, которые приходят на почту.
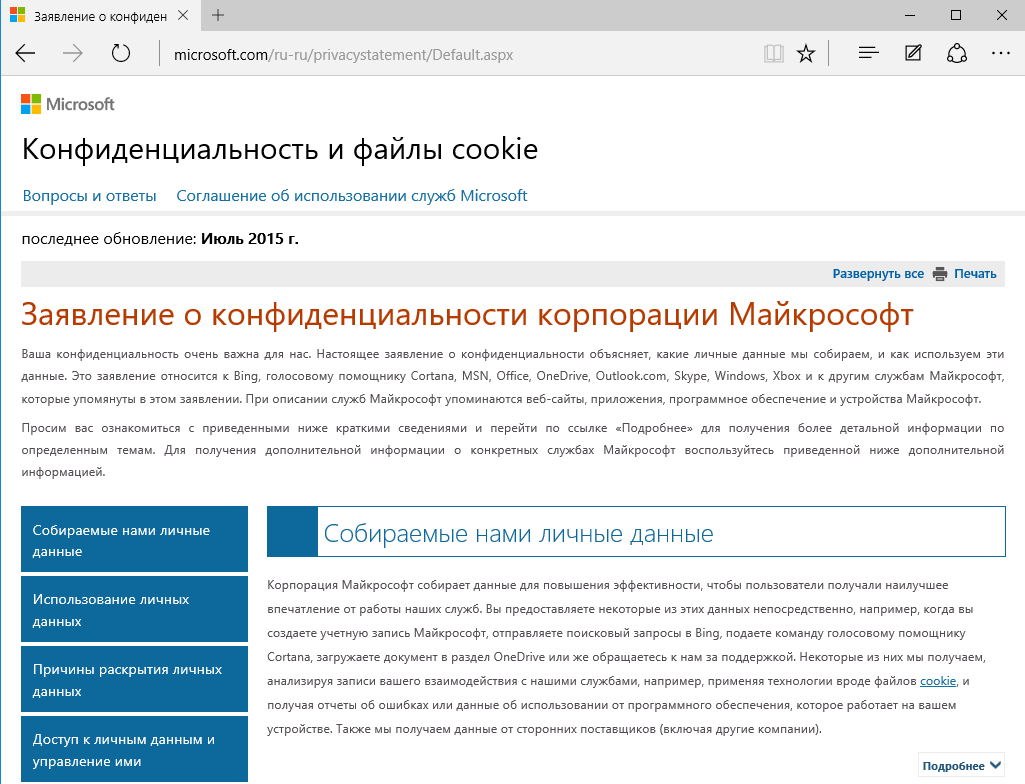 Заявление об отсутствии конфиденциальности
Заявление об отсутствии конфиденциальности
Другие статьи в выпуске:
Xakep #200. Тайная жизнь Windows 10
- Содержание выпуска
- Подписка на «Хакер»-60%
Самое интересное, что сбор различной информации встроенными средствами Windows 10 подробно описан в «Заявлении о конфиденциальности». Конечно, большинство не станет его читать, а среди ознакомившихся будет много недоумевающих. Формулировки в объёмном тексте используются хитрые и размытые. Из них трудно понять, что именно изменится в плане приватности с переходом на Windows 10. Если кратко, то о ней можно будет забыть. Правозащитники сходятся во мнении, что система сразу начинает собирать все данные, которые только может получить. Вот список их основных типов.
Биометрические:
- образец голоса и произношения определённых слов;
- образец почерка (рукописного ввода);
- образцы набираемых текстов в любом приложении.
Геолокационные:
- информация о текущем местоположении;
- история местоположений с указанием временных меток.
Технические:
- данные об оборудовании, включая идентификаторы устройств;
- сведения о подключённых сетях (проводных и беспроводных);
- сведения телеметрии;
- данные от любых встроенных датчиков.
Поведенческий анализ:
- история поисковых запросов;
- история посещённых веб-страниц;
- время старта Windows и завершения работы;
- время запуска и закрытия каждого приложения.
Покупательская активность:
- загрузки приложений из фирменного магазина;
- переход по ссылкам контекстной рекламы;
- переход по ссылкам персонализированной рекламы.
Перечень можно продолжить, но и такого набора достаточно, чтобы начать собственное исследование. Забегая вперед, отметим, что часть обвинений в адрес Windows 10 все-таки не подтвердилась. Например, чешское издание AE News предполагает, что ОС выполняет отправку изображения с веб-камеры на серверы Microsoft. В нашем тесте система отреагировала на подключение камеры лишь установкой драйверов – никаких посторонних действий с ней зарегистрировано не было ни сразу, ни потом.
После установки 1803 ПК пропадает из сети
На этом разработчики MS не остановились и вырезали в очередном обновлении поддержку домашних групп. Как замену предложили отправлять данные в облачные сервисы или открывать ресурсы для конкретного пользователя.
В итоге после апгрейда до 1803 компьютер становится не виден, но при этом исправно пингуется в сети.
Для корректной работы нужно настроить запуск в автомате:
- Клиент DNS;
- Function Discovery Resource Publication;
- Function Discovery Provider Host;
- UPnP Device Host;
- SSDP Discovery.
Иначе легко оказаться в ситуации, когда по сети машина не видит даже себя или ваш ноутбук оказывается невидимкой для компьютера.
Запустите по Win-R команду services.msc.
Переключите перечисленные выше службы в автомат или автомат с задержкой старта.
Перезапустите машину для применения настроек.
Сброс настроек
Если Windows 7/10 по-прежнему не видит компьютеры в сети, стоит, пожалуй, сбросить сетевые настройки к значениям по умолчанию. Для этого открываем от имени администратора командную строку или консоль PowerShell и выполняем такие команды:
Для обнуления настроек потребуется перезагрузка компьютера, о чем Windows сама вас уведомит. Но даже такая мера не гарантирует корректное сетевое обнаружение. Есть и другие причины, по которым бывает не видно компьютер в сети, в частности, некорректная работа драйверов (редко), а также блокировка подключения сторонним брандмауэром и антивирусом.
Источник
Телеметрия
Телеметрия — это данные о том, как вы пользуетесь Windows 10. Какие приложения у вас установлены, какие модули стоят в вашем ПК, как и когда вы пользуетесь приложениями и интернет-сайтами. Данных достаточно много, но далеко не все готовы делиться такой информацией. Если вам это не нужно, то в настройках системы отключите отправку необязательных данных в корпорацию.
Откройте «Настройки» и выберите пункт «Конфиденциальность».
В разделе «Общее» отключите пункты, которые вам не нужны.
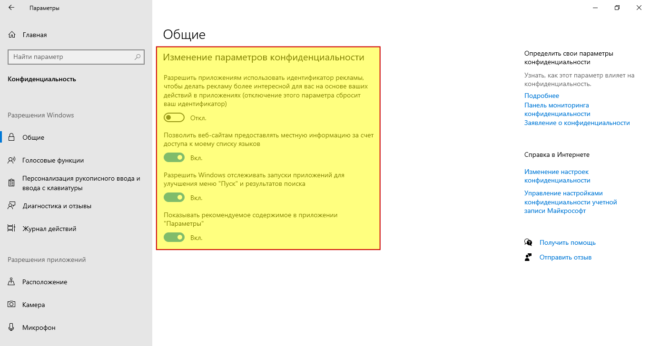
В разделе «Диагностика и отзывы» активируйте режим «Обязательные диагностические данные». При нем передача данных все равно будет осуществляться, но в малых количествах.
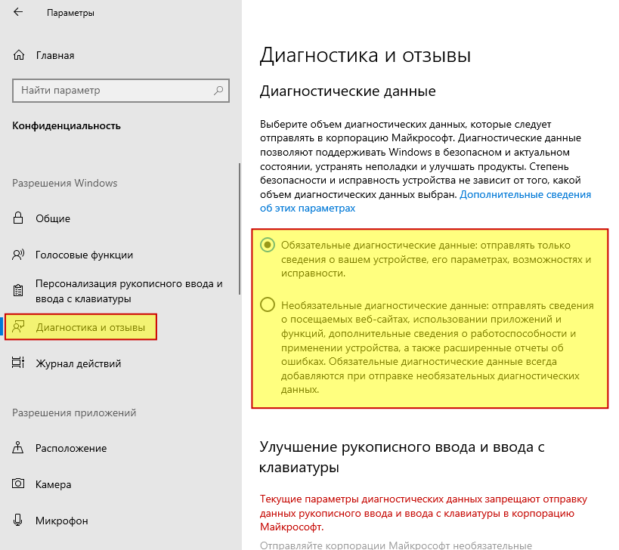
В разделе «Журнал действий» снимите галочку с пункта «Отправить мой журнал активности в Microsoft», если не хотите делиться вашими действиями с сотрудниками корпорации.