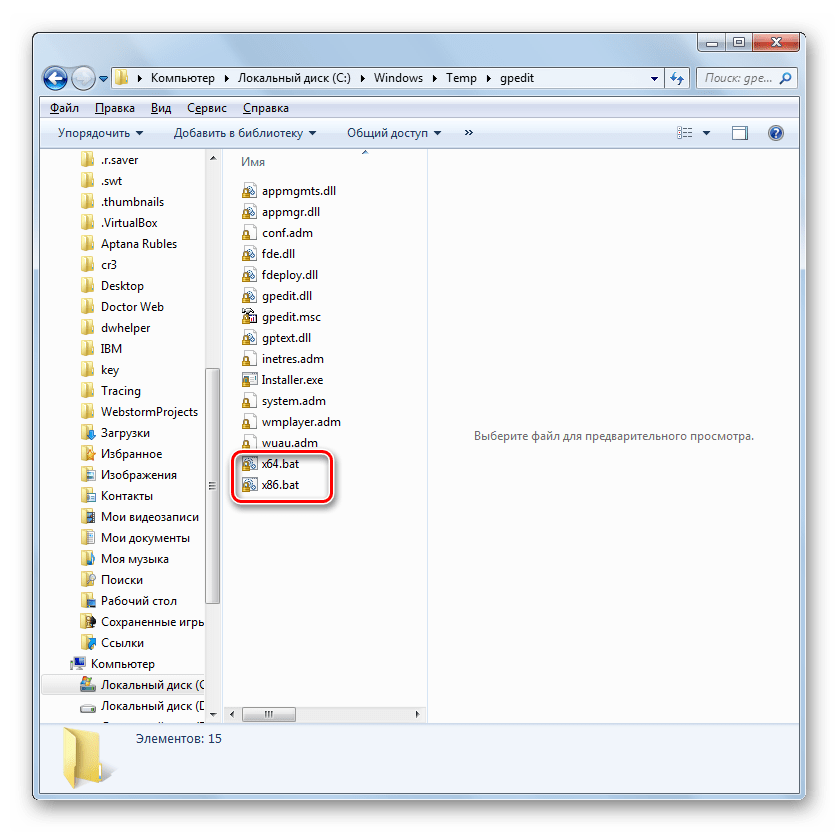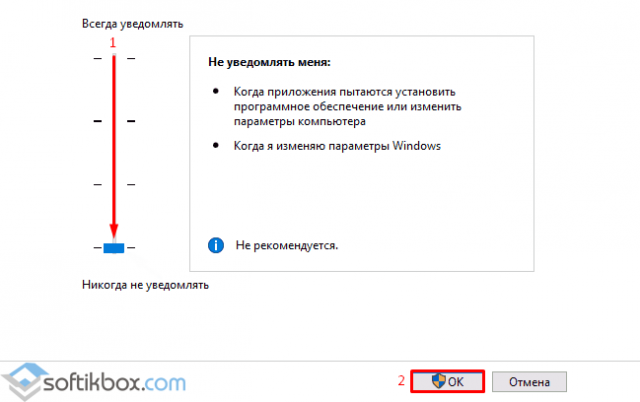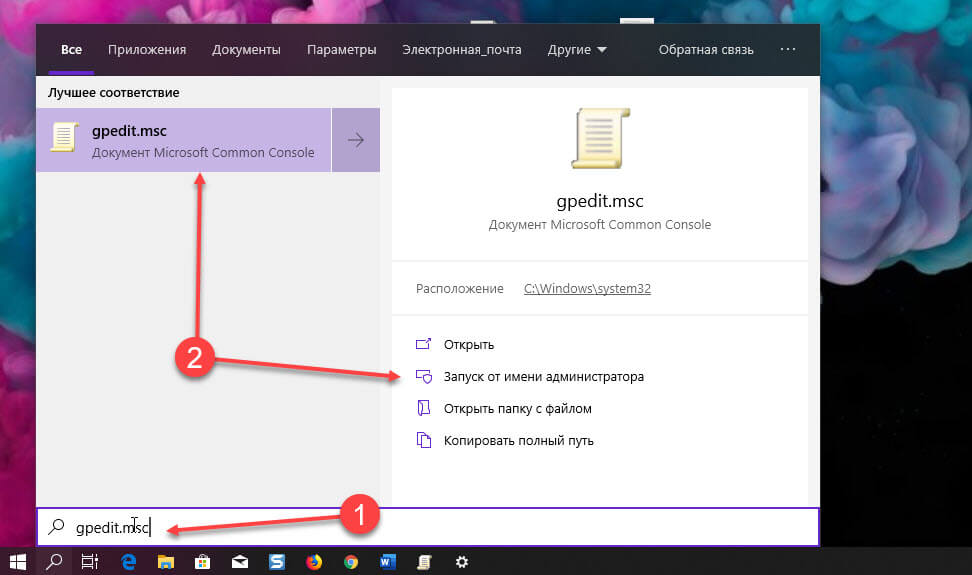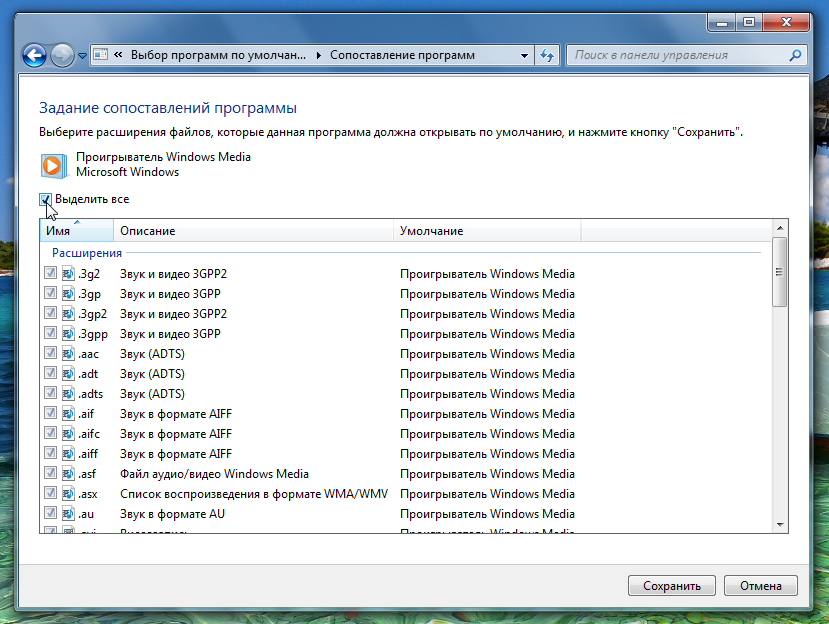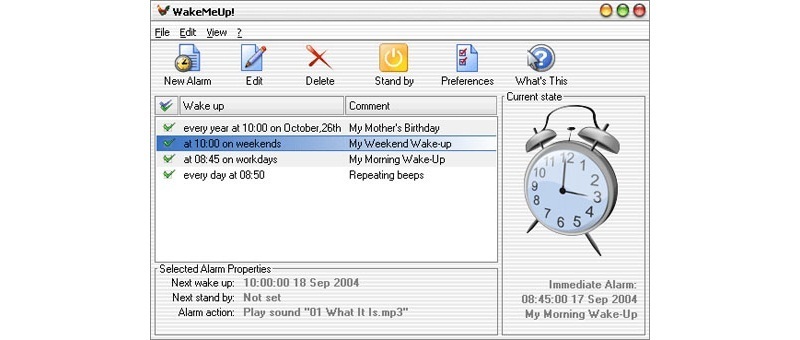Download group policy editor for windows 10 – policy plus
Policy Plus is a third-party app and an alternative to the built-in Group Policy editor. Its interface is very similar to GPEdit. One major benefit of using Policy Plus is that it comes with a search function where you can search for your required policies.
- Download Policy Plus from the below-given link: Policy Plus (10.3 KiB, 31,454 hits)
- Run Policy-Plus.exe. It is a portable app so it will open immediately. You can make changes to the policies exactly how you do it in the Windows built-in group policy editor.
Policy Plus
Hopefully, these methods will help you enable gpedit.msc in your system.
Проверка целостности системы
Если ОС подверглась сбою, то это могло пагубно сказаться на многих её компонентах. Не исключено, что и причина ошибки могла заключаться именно в этом. Чтобы провести проверку системы на целостность, проделайте следующие шаги:
- Вызовите консоль командной строки. Самый быстрый способ сделать это – сначала открыть обработчик команд «Выполнить» нажатием «Win R», затем ввести туда «cmd» и нажимаем «ОК» или «Enter».
- Введите в консоль «sfc /scannow» и инициализируйте её выполнение нажатием на клавишу «Enter». После этого начнётся сканирование системы. Этот процесс довольно долгий – он может занять и несколько часов. Вам нужно только подождать – никаких дополнительных действий от вас не требуется.
На заметку! Если при сканировании будут обнаружены ошибки, утилита постарается автоматически их устранить. Если у неё не получится решить проблему с ошибкой, тогда вам придётся применить другой способ.
Через сторонний установщик
Прошлый способ с bat файлом помогает, в случае, если не работает gpedit msc в windows 10, но не в Windows 8 или WIndows 7. Есть способ, который поможет в любом из предложенных систем.
Вам может быть интересно: 0xc190011f при обновлении до 11
Установщик распакует нужные файлы и если у Вас 64-разрядная версия системы, от вас потребуется только перенести несколько файлов в нужную папку.
Скачайте файл:
С Яндекс.Диска
С Deviantart автора
Запустите файл Setup и следуйте инструкциям установщика. (Если в системе не установлен .NET Framework 3.5, будет предложено его установить)
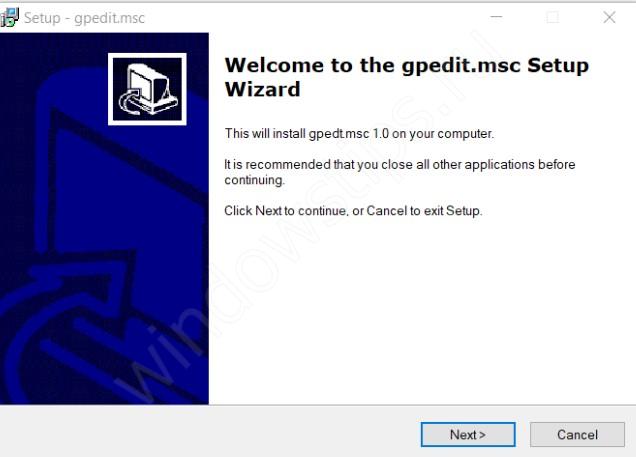
- Если у Вас 32-разрядная система, то на этом всё. Но если x64, то следуем дальше.
- Откройте папку C:WindowsSysWOW64 и скопируйте указанные на изображениях файлы в папку System32;
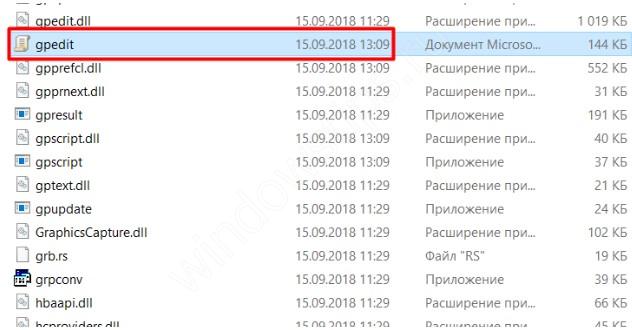
Перезагрузите компьютер
Этот вариант должен решить проблему, когда gpedit не запускается на windows 10. Попробуйте вызвать окно Выполнить (сочетание Win+R) и введите нужную команду.
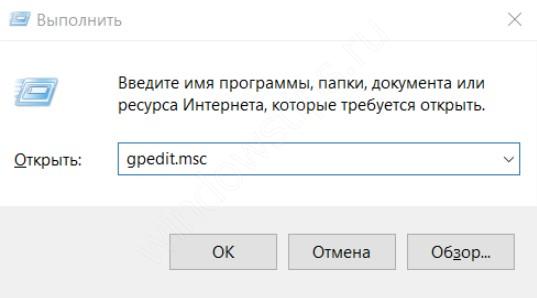
Список версий файлов
Имя файла
gpedit.msc
система
Windows 10
Размер файла
147439 bytes
Дата
2011-04-12
Скачать
| Подробности файла | ||
|---|---|---|
| MD5 | 6c054da115c2ca2c523abd159ed7814b | |
| SHA1 | 6b2b27433196685d777364de7e251c198b2f45fe | |
| SHA256 | 04ba702fca9bf8765d6774458474cc880551bfd80bbe03a95207d4661058892a | |
| CRC32 | 35ef18df | |
| Пример расположения файла | C:\Windows\System32\ |
Имя файла
gpedit.msc
система
Windows XP
Размер файла
34871 bytes
Дата
2008-04-14
Скачать
| Подробности файла | ||
|---|---|---|
| MD5 | c9ad01520798dc5cd144c2dce97657c3 | |
| SHA1 | 90973c38ddb1ace1fbf8eefd043141553868f3c7 | |
| SHA256 | da7f0d319289ddbcd70d110f72778cec6246e342f65fef727219bd575405d89b | |
| CRC32 | 23128f10 | |
| Пример расположения файла | — |
Имя файла
gpedit.msc
система
Windows 8.1
Размер файла
147439 bytes
Дата
2011-04-12
Скачать
| Подробности файла | ||
|---|---|---|
| MD5 | 6c054da115c2ca2c523abd159ed7814b | |
| SHA1 | 6b2b27433196685d777364de7e251c198b2f45fe | |
| SHA256 | 04ba702fca9bf8765d6774458474cc880551bfd80bbe03a95207d4661058892a | |
| CRC32 | 35ef18df | |
| Пример расположения файла | — |
Имя файла
gpedit.msc
система
Windows 8
Размер файла
147439 bytes
Дата
2011-04-12
Скачать
| Подробности файла | ||
|---|---|---|
| MD5 | 6c054da115c2ca2c523abd159ed7814b | |
| SHA1 | 6b2b27433196685d777364de7e251c198b2f45fe | |
| SHA256 | 04ba702fca9bf8765d6774458474cc880551bfd80bbe03a95207d4661058892a | |
| CRC32 | 35ef18df | |
| Пример расположения файла | — |
Имя файла
gpedit.msc
система
Windows 7
Размер файла
147439 bytes
Дата
2011-04-12
Скачать
| Подробности файла | ||
|---|---|---|
| MD5 | 6c054da115c2ca2c523abd159ed7814b | |
| SHA1 | 6b2b27433196685d777364de7e251c198b2f45fe | |
| SHA256 | 04ba702fca9bf8765d6774458474cc880551bfd80bbe03a95207d4661058892a | |
| CRC32 | 35ef18df | |
| Пример расположения файла | — |
Имя файла
gpedit.msc
система
Windows Vista
Размер файла
147439 bytes
Дата
2011-04-12
Скачать
| Подробности файла | ||
|---|---|---|
| MD5 | 6c054da115c2ca2c523abd159ed7814b | |
| SHA1 | 6b2b27433196685d777364de7e251c198b2f45fe | |
| SHA256 | 04ba702fca9bf8765d6774458474cc880551bfd80bbe03a95207d4661058892a | |
| CRC32 | 35ef18df | |
| Пример расположения файла | — |
gpedit.msc не найден — как вернуть в Windows 11 Домашняя и Windows 10 Домашняя
18 ноября 2021
Serg
В операционной системе Windows есть такой замечательный инструмент настроек как «Редактор локальной групповой политики». С его помощью можно быстро изменить настройки изменить скрытые от пользователей настройки операционной системы. Добраться к нему можно нажав сочетаний клавиш «Win+R», в открывшемся окне введя «gpedit.msc». Во многих инструкция по тонкой настройке Windows предлагается использовать именно «Редактор локальной групповой политики».
Правда есть один нюанс «Редактор локальной групповой политики» доступен пользователям только в Pro/Enterprise/Education версиях операционных системах. В Home редакции операционных системах для домашнего использования эта утилита отсутствует. Детально расписано как определить версию операционной системы в статье — «Как узнать версию Windows».
Microsoft посчитали, что пользователям хватит набора параметров в разделе настроек. Если при попытке запустить gpedit.msc вы видите надпись «Не удается найти «gpedit.msc». Проверьте, правильно ли указано имя и повторите попытку», то значит у вас на компьютер установлена Windows Home. Тонкую настройку операционной системы придется делать редактированием реестра, избегая инструкций где предлагают запускать gpedit.msc.
Однако осталась лазейку, которая позволяете установить «Редактор локальной групповой политики» на Windows Home. Утилита уже есть на компьютере в виде установочных файлов, gpedit.msc не придется скачивать, а нужно будет только установить. Учтите предложенные способы здесь предназначены только для операционных систем Windows 11 Домашняя и Windows 10 Домашняя.
Способ №1, используя командную строку
1. Запускаем командную строку от имени администратора. Для этого строке Windows вводит «cmd». Находим «Командная строка», кликаем правой кнопкой мышь из контекстного меню выбираем пункт «Запуск от имени администратора».
2. В командную строку поочередно вводим «FOR %F IN («%SystemRoot%\servicing\Packages\Microsoft-Windows-GroupPolicy-ClientTools-Package~*.mum») DO (DISM /Online /NoRestart /Add-Package:»%F»)» и «FOR %F IN («%SystemRoot%\servicing\Packages\Microsoft-Windows-GroupPolicy-ClientExtensions-Package~*.mum») DO (DISM /Online /NoRestart /Add-Package:»%F»)». Таким образом устанавливаем пакеты Microsoft-Windows-GroupPolicy-ClientTools и Microsoft-Windows-GroupPolicy-ClientExtensions-Package.
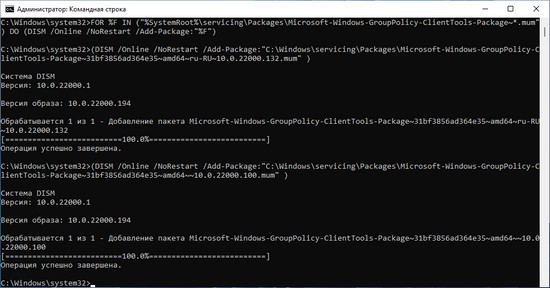
Лучше всего, чтоб избежать ошибок копируете команды в командную строку, а не набирайте вручную. Команды отрабатываются довольно долго, нужно дождаться пока они выполняться до конца не закрывая командную строку.
3. Нажимаем «Win + R», вводом «gpedit.msc» и нажимаем кнопку «ОК». После этого у вас должен запуститься «Редактор локальной групповой политики» без ошибок и предупреждений.
Способ №2, используя пакетный bat файл
1. Запускаем Блокнот.
2. Копируем и вставляем в него текст:
@echo off
pushd "%~dp0"
echo List all Group Policy Editor client related win10-11 package files to Files.txt file.
dir /b C:\Windows\servicing\Packages\Microsoft-Windows-GroupPolicy-ClientExtensions-Package~3*.mum >Files.txt
dir /b C:\Windows\servicing\Packages\Microsoft-Windows-GroupPolicy-ClientTools-Package~3*.mum >>Files.txt
echo Run dism command to install Group Policy Editor...
for /f %%i in ('findstr /i . Files.txt 2^>nul') do dism /online /norestart /add-package:"C:\Windows\servicing\Packages\%%i"
echo.
echo Group Policy Editor Installation complete.
echo.
del Files.txt
echo Temporary file Files.txt delete.
echo.
pause
3. В главном меню жмем «Файл -> Сохранить как». Из выпадающего меню типа файлов выбираем «Все файлы (*.*)». В строке Имя файла, водим имя файла и в конце через точку обязательно быть расширение bat. Не забудьте запомнить папку, куда вы сохранили файл.
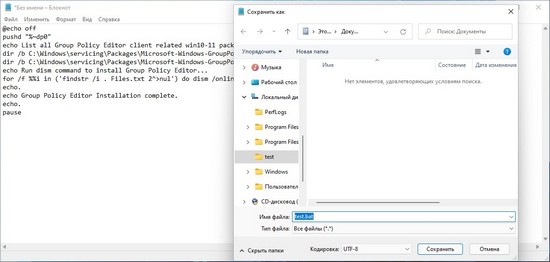
4. Переходим в паку куда вы сохранили файл, из контекстного меню, которое вызывается по правому клику мыши, выбираете пункт «Запуск от имени администратора».
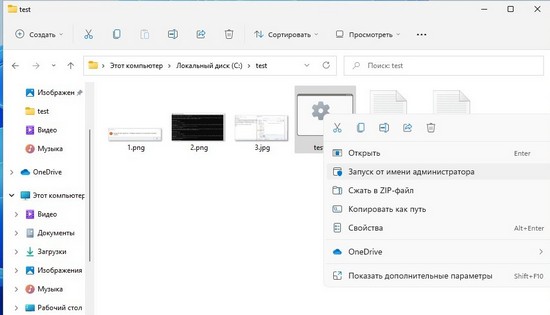
5. Ждете пока отработает скрипт, о чем сообщит появившееся сообщение «Для продолжения нажмите любую клавишу …». После чего можете удалять созданный вами bat файл, что не занимал места на диске.
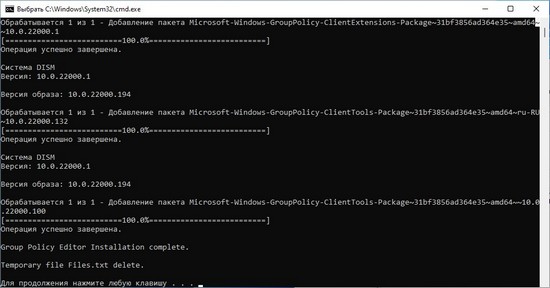
6. После этого можете запускать «Редактор локальной групповой политики» нажав «Win + R», введя «gpedit.msc» и нажав кнопку «ОК».
Categories: Как это сделать Windows 10, Windows 11
Установка редактора групповых политик
Если не удается найти gpedit.msc в Windows 7, 8, 10, можно воспользоваться установкой специального патча . Стоит отметить, что установщик имеет англоязычный интерфейс. Поэтому перед тем, как устанавливать редактор стоит попробовать другие способы, которые помогут устранить ошибку.
Подготовка и установка
Важно, перед установкой патча обязательно создайте точку восстановления
системы, во избежание сбоев в работе ОС. Если точка не будет создана, откат к предыдущем параметрам системы выполнить невозможно. Для начала разберемся, как выполнить установку на 32-х разрядной Windows:
Для начала разберемся, как выполнить установку на 32-х разрядной Windows:
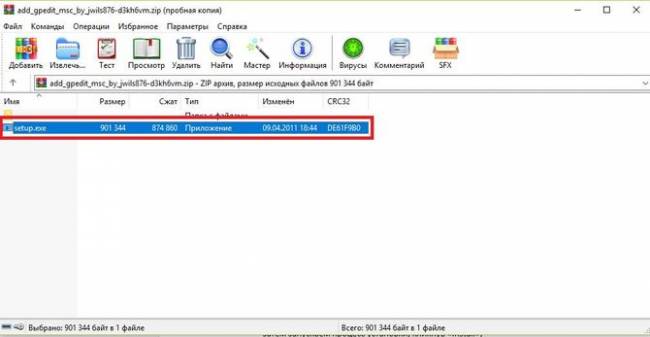
Особенности установки в системах х64
В свою очередь, в 64-х разрядной системе процесс установки патча будет несколько иным:
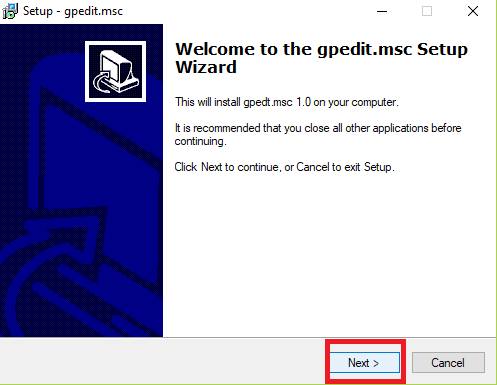
Благодаря проделанным действием утилита должна быть запущена. Если этого не произошло, потребуется проделать ряд следующих операций.
Дополнительные действия:
Ошибка ММС при открытии gpedit.msc
Данная ошибка чаще всего возникает у пользователя, когда имя учетной записи содержит несколько символов или пробелов, например, «Admin_PC». При запуске утилиты в окне будет отображаться информация «Консоль управления MMC не может создать оснастку».
Для решения проблемы требуется проделать следующие действия:
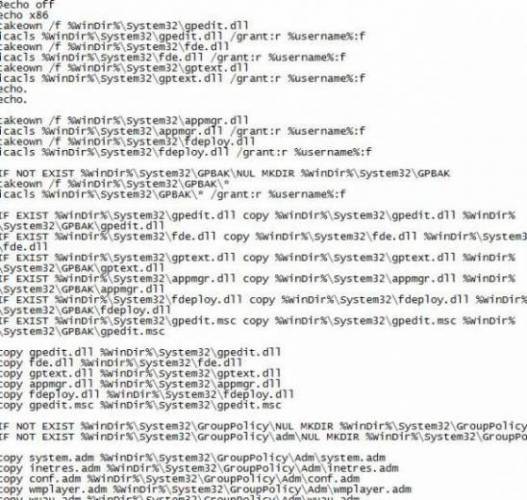
Другие возможные проблемы
Помимо перечисленного выше, для корректной работы редактора необходимо установить свежую версию программного компонента «.NET Framework». Если данное программное обеспечение ранее было установлено, необходимо его включить.
Включить «.NET Framework» можно следующим образом:
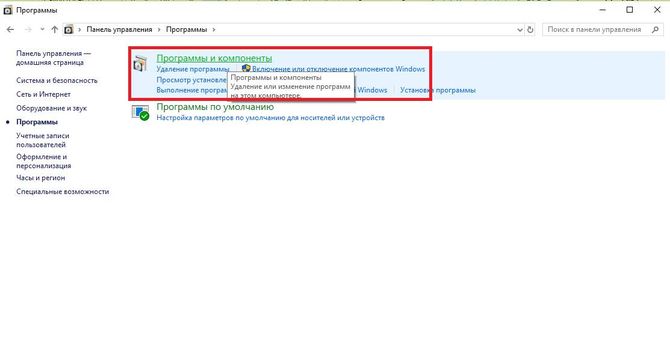
How to enable GPEdit.msc in Windows 10 Home using PowerShell script
If you are not comfortable with running the commands, you can download and run the batch file below. This will do the same thing and install gpedit.msc on your Windows Home computer.
- Download the GPEdit Enabler script from the link below
GPEdit Enabler for Windows 10 Home Edition (393 bytes, 260,002 hits)
This is a simple PowerShell script that will install the disabled Group Policy feature in the Windows 10 Home edition.
- Right-click the downloaded gpedit-enabler.bat file and select Run as Administrator.
- This will start the installation process. It may take some time depending upon your system performance. When the process is complete, press any key to close the command prompt window.
- Although a restart is not required, if the policies are not working, you should restart the computer once.
Как настроить групповую политику на Windows 10
дополнительных пользователей
Настройка групповой политики благодаря Gpedit.msc одинакова что на компьютере, что на планшете или ноутбуке. Но файл Gpedit.msc отличается в зависимости от того, используете ли вы 32-ух или 64-ех битную версию операционной системы Windows 10.
Примечательно, что иногда скачать Gpedit.msc нужно не только для домашней, но и для расширенной версии Windows 10 – ведь с этим файлом иногда приключаются неприятности, например вирусы. Чтобы защитить свое устройство, убедитесь что у вас надежный
Редактор групповых политик (Gpedit.msc
) – это специальная mmc консоль, которая позволяет управлять различными параметрами системы путем редактирования предопределенных настроек – политик (на сайте существует целый раздел посвященный ). Если копнуть глубже, то по сути редактор gpedit.msc это просто интерфейс для управления параметрами реестра Windows, т.е. любое изменение политики ведет к изменению того или иного ключа в реестре Windows 7. Существует даже специальные таблицы соответствия между параметрами групповых политик и настройками в реестре. Называются они “Group Policy Settings Reference for Windows and Windows Server
“ (http://www.microsoft.com/download/en/details.aspx?displaylang=en&id=25250). Т.е. все те настройки, которые задаются с помощью графической консоли gpedit можно задать вручную, найдя в данной таблице нужный ключ реестра.
Однако консоль управления групповыми политиками доступна только в «старших» версиях ОС – редакции Windows 7 Ultimate, Professional и Enterprise. Если же набрать команду gpedit.msc в Windows 7 Home Premium, Home Basic или Starter, то появится ошибка о том, что команда не найдена. Т.е. редактора групповых политик в этих версиях нет.
Так можно ли установить редактор групповых политик
gpedit в
Windows 7
Home
? К счастью да (хотя и не тривиально)!
Чтобы установить gpedit.msc в Windows 7 Home нам понадобиться специальный патчик (неофициальный). Скачать его можно .
Распакуйте и запустите установочный файл с правами администратора. Установка осуществляется в режиме мастера и крайне проста.
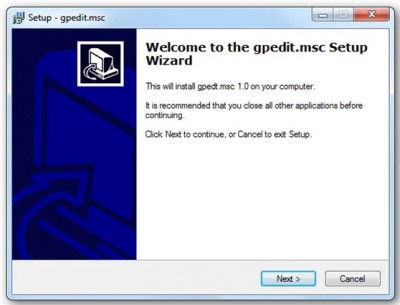
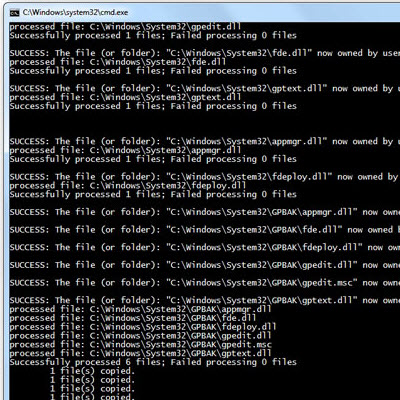
Если вы используете 64 битную версию Windows Home или Starter, после установки патча необходимо дополнительно скопировать следующие объекты из каталога C:\windows\SysWOW64 в каталог C:\Windows\System32:
- папку GroupPolicy
- папку GroupPolicyUsers
- файл gpedit.msc
После установки обновления необходимо будет перезагрузить компьютер и попробовать выполнить команду gpedit.msc. Если все пройдет успешно, должна открыться искомая консоль редактора групповых политик.
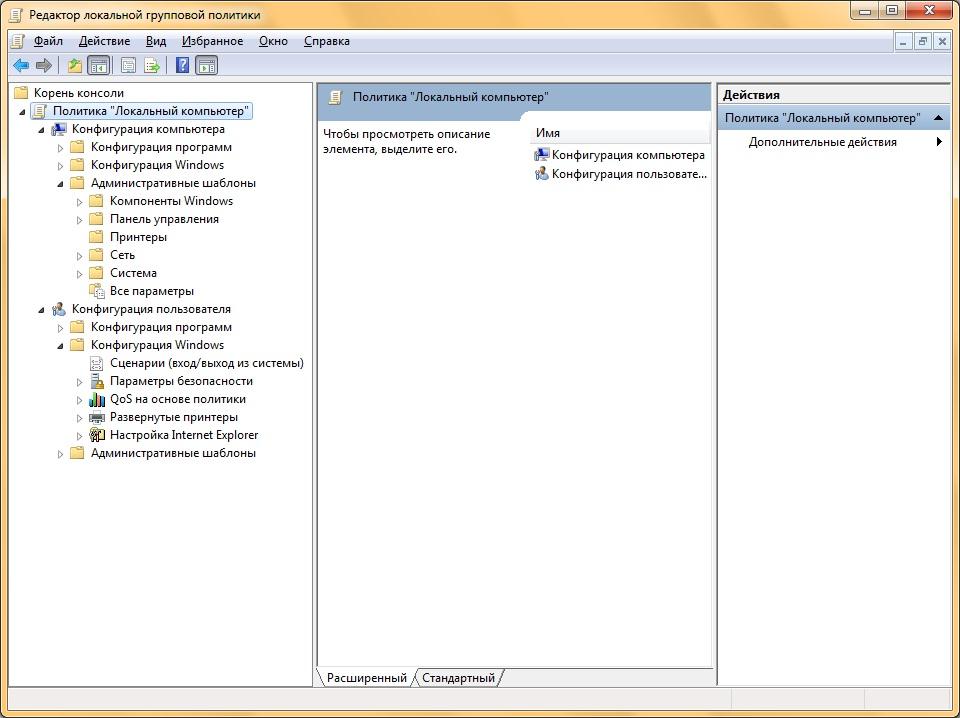
Последовательность действий при добавлении объектов групповой политики через консоль управления (Microsoft Management Console, MMC)
Добавление объекта групповой политики первого уровня
- В окне Выполнить ввести MMC и нажать Enter
- Открыть меню Файл и выбрать опцию Добавить или удалить оснастку
Рис.13 Добавление оснастки через консоль управления
Найти и выделить Редактор объектов групповой политики и нажать кнопку Добавить
Рис.14 Диалоговое окно Добавление и удаление оснасток
В открывшемся мастере групповой политики в поле Объект групповой политики оставить по умолчанию Локальный компьютер (первый уровень, стандартная локальная политика) и нажать кнопку Готово.
Рис.15 Диалоговое окно выбора объекта групповой политики
Добавление объекта групповой политики второго уровня
- В окне Добавление и удаление оснасток добавить новую оснастку Редактор объектов групповой политики.
- В мастере групповой политики в поле Объект групповой политики нажать кнопку Обзор.
- На вкладке Пользователи выбрать Администраторы и нажать кнопку ОК и Готово
Рис.16 Настройка объекта групповой политики второго уровня
Добавление объекта групповой политики третьего уровня
- В окне Добавление и удаление оснасток добавить новую оснастку Редактор объектов групповой политики.
- В мастере групповой политики в поле Объект групповой политики нажать кнопку Обзор.
- На вкладке Пользователи выбрать нужную учетную запись.
- Нажать ОК, чтобы закрыть диалоговое окно Добавление и удаление оснасток.
Рис.17 Консоль управления
Для удобства, используя команды в главном меню Файл >Сохранить как, сохранить файл консоли управления на рабочем столе для последующего редактирования политик.
Теперь, используя данную консоль, можно настраивать политики для определенных пользователей.
Галашина Надежда Евгеньевна, старший преподаватель факультета методов и техники управления НИУ ИТМО Санкт-Петербурга. Специально для портала Comss.ru
Нашли опечатку? Нажмите Ctrl+Enter
При попытке войти в свою учётную запись в ОС Виндовс пользователь может внезапно столкнуться с сообщением «Клиент групповой политики препятствует входу в систему» и надписью «Отказано в доступе». Обычно это происходит после очередного обновления системы, установки или удаления какого-либо софта, или из-за деятельности зловредов, нарушающих целостность системного реестра. Ниже разберём причины данной дисфункции, а также расскажем, как её исправить.

Как пользоваться
Если у вас не открывается приложение, ознакомьтесь с инструкцией по решению проблемы.
Загрузка и установка
Одним из решений неполадки является установка gpedit.msc с нуля. Для этого вам необходимо следовать инструкции:
- Сначала проверьте работоспособность редактора. Для этого в приложении «Выполнить» введите команду gpedit.msc и активируйте ее. Если вы увидите сообщение о том, что не удается найти компонент, то приступайте к следующему шагу.
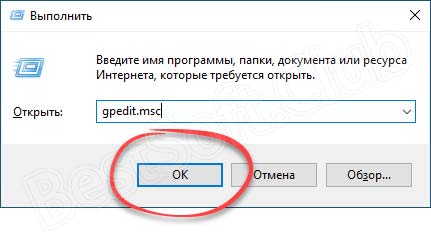
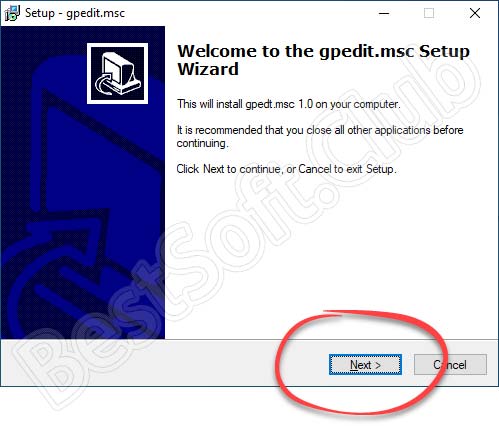
- Запустите процедуру инсталляции. Файлы скопируются в системный раздел, после чего вы сможете закрыть окно кнопкой Finish.
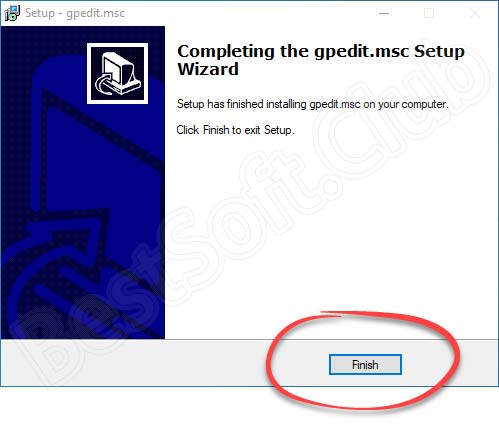
Теперь вы можете запустить gpedit.msc и проверить, работает ли редактор. Если описанный способ не помог восстановить работоспособность, протестируйте альтернативные методы:
- запуск bat-файла с заранее вписанными командами;
- восстановление до контрольной точки или заводского состояния;
- глубокая проверка компьютера на вирусы;
- установка компонента Microsoft .NET Framework5 или выше;
- копирование папок GroupPolicy, GroupPolicyUsers и файла gpedit.msc в System32 или SysWOW
Теперь вы знаете, как добавить gpedit.msc в систему, если файл поврежден или отсутствует. Программа запускается на всех редакциях операционной системы – Домашняя, Профессиональная, Максимальная.
Инструкция по работе
Набор разделов в редакторе зависит от настроек консоли управления. Список оснасток отличается в 32 и 64-битных версиях файлов. Вам необходимо выбрать разрядность своей системы и сохранить новые параметры.
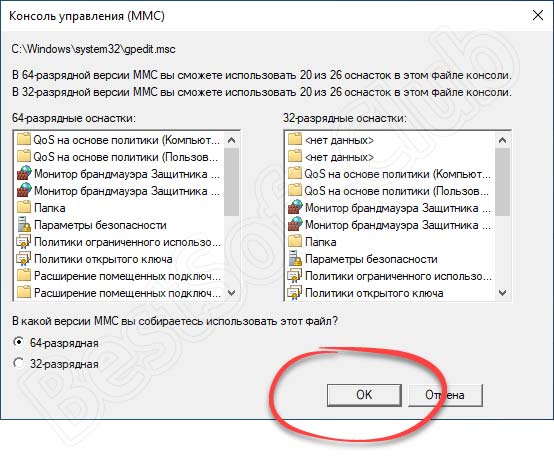
После того, как файл программы будет найден системой, вы сможете открыть его и пользоваться всем функционалом. Инструментом решается множество проблем с работоспособностью Windows, поэтому его всегда нужно держать под рукой.
Где находится gpedit msc в Windows 10?
Сначала попробуем найти этот файл. Нажимаем значок «Пуск» в левом нижнем углу и в строке поиска набираем имя файла.
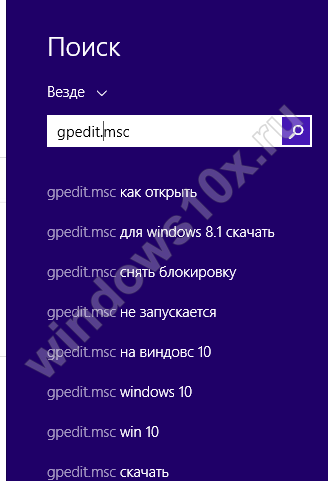
Как видно на скриншоте, результат выдает общие фразы, но не саму программу gpedit msc. Это значит, что нам не удается найти gpedit msc в windows 10. Однако, в 64-битной версии все не так просто. В папке system32 лежат 32-битные приложения, а поиск пытается найти именно там.
Давайте поищем в другой папке. Она называется SysWOW64.

Откройте ее и в правом верхнем углу наберите в строке поиска имя файла. Если опять не смогли найти, значит у вас точно нет gpedit msc .

Вот поэтому gpedit msc не запускается в windows 10 – его там просто нет. Не стоит отчаиваться. Если вам всенепременно хочется установить редактор и попробовать настроить политики для ваших пользователей – способ есть.
Решение для Windows 10 Home
Если на вашем компьютере установлена Windows 10 Home, то решить проблему с редактором локальной политики поможет создание специального файла с расширением «.bat», в который будут записаны необходимые команды. В самом начале статьи мы уже рассматривали взаимодействие с файлами такого формата. Создавать мы его здесь будем таким же образом — с помощью стандартного текстового редактора «Блокнот». Итак, для решения проблемы проделайте следующее:
- Откройте «Блокнот» любым доступным способом. Например, вы можете запустить консоль и ввести в неё команду «notepad», затем нажать «Enter». Вводим команду «notepad», затем нажимаем «Enter»
- Откроется пустой текстовый файл с форматом «.txt» по умолчанию. В этот текстовый файл вам нужно вставить или вписать ту команду, которая изображена на скриншоте ниже, скопируйте данный текст здесь. Будьте предельно внимательны, так как здесь важен каждый символ и каждая скобочка. Если вы ошибётесь хотя бы в одном символе — команда будет содержать синтаксическую ошибку и не сработает корректно. Вводим или вставляем скопированную команду в текстовый файл
- Сохраните этот текстовый файл в любой директории на жестком диске, указав его формат как «.bat». Так как в Блокноте по умолчанию нет такого формата, вам нужно указать его вручную, предварительно выбрав в перечне «Все файлы (*.*)». Пишем любое имя файла, дописав к нему расширение «.bat», выбрав в перечне тип файла «Все файлы (*.*)»
- Правым кликом мыши выберите созданный вами файл и кликните на пункт, отвечающий за его запуск с администраторскими полномочиями. Нажимаем правой кнопкой мышки по файлу, затем левой по функции «Запуск от имени администратора»
- После этого файл запустится, и за его обработку возьмётся командная строка, ориентируясь на введённые вами текстовые команды. Суть в том, что хоть в операционной системе Windows 10 версии Home и нет рассматриваемой нами утилиты, в её внутреннем хранилище имеются все необходимые компоненты для её работы. Именно эти компоненты и извлечёт командная строка, обработав ваш файл с командами. Ожидаем завершения процесса обработки и извлечения файлов командной строкой
Когда процесс будет завершён, вы сможете запустить редактор политики даже в Windows 10 Home.
Решение распространённых проблем при запуске gpedit msc
Если при попытке запуска gpedit появляется сообщение об ошибке вида «Не удалось создать оснастку», то это в большинстве случаев указывает на то, что приложению не предоставлены необходимые права на создание временных файлов. Это устранить можно следующим образом:
- Перейти в системный диск
- Далее — в папку Windows
- Затем в «Temp».
- Через контекстное меню создать папку gpedit (именно с маленькой буквы).
- Если после этого ошибка повторяется, то нужно с вышеуказанного сайта скачать файл gpedit-temp-files-x86x64.
- Если по каким-либо причинам не удаётся gpedit msc скачать и дополнительные файлы, то на вышеуказанном сайте есть альтернативные ссылки для загрузки.
- Далее — разархивировать архив и поместить файлы в папку gpedit (в «Temp», созданную пользователем).
Возможности редактора локальной групповой политики gpedit msc в Windows 10
Все его функции – отдельная тема. Но некоторые мы все-таки перечислим:
- запрещайте юзерам доступ к приложениям;
- блокируйте внешние устройства (например, флешки) – для учебных заведений это очень актуально в целях защиты от вирусов!
- запретите лазить в панель управления или трогать настройки;
- спрячьте элементы панели управления;
- блокируйте изменение оформления рабочего стола;
- отключите кнопку WIN;
- запретите пользоваться диспетчером задач.
Если у вас нет сети, но имеется несколько компьютеров с большим числом пользователей (небольшой офис или школа) – имеет смысл запретить многие действия, чтобы сохранить систему в целости и сохранности. Шаловливые руки многих юзеров способны портить кровь администратору.
Восстановление системы
Лучше всего перед установкой каких-либо файлов (особенно системных) выполнить создание точки восстановления. Если внесенные изменения будут сказываться на работе ОС не лучшим образом, можно попытаться восстановить прежние параметры.
Создание точки для Win10 и 8.1:
В случае, если установка компонента «gpedit» вызовет системные сбои в ходе работы ОС, можно выполнить откат к предыдущим параметрам.
Для Windows 10 и 8.1 откат к прежним параметрам будет осуществляется так:
- кликаем «ПКМ» по иконке «Пуск»;
- в списке открываем «Параметры»;
- выбираем раздел «Обновление и безопасность», далее «Восстановление»;
- в модуле «Вернуть компьютер к исходному состоянию», щелкаем по вкладке «Начать».
Для Windows 7 восстановление будет выглядеть следующим образом:
- «Пуск», в списке программ выбираем «Стандартные»;
- кликаем по утилите «Восстановление системы»;
- в окне нажимаем «Далее» и выбираем из предложенного списка нужную точку;
- запускаем процесс восстановления файлов и параметров Windows.
Если gpedit.msc все-равно не работает, переходим к следующему пункту.
Как менять?
Нужно заметить, что таблица от Майкрософт сводная. Туда входят многие операционные системы, в том числе XP, который более не поддерживается. Следует ориентироваться на строку, где указана совместимость. Это сложный путь, но мы в начале предупредили, что он не для простых смертных. Теперь, зная эту информацию, не сложно создать своими руками ключ в нужном месте. Вот как это делается:
- Вызываем редактор реестра, если он ещё не открыт.
- Находим нужную папку (если не имеется, создаём её вручную).
- Осталось ввести в нужно месте тип и имя ключа. Многие параметры, как две капли воды похожи друг на друга. Поэтому можно пользоваться шаблонами.
Как исправить ошибки gpedit.msc всего за несколько шагов?
Помните, прежде чем предпринимать какие-либо действия, связанные с системными файлами, сделайте резервную копию ваших данных!
Ошибки файла gpedit.msc могут быть вызваны различными причинами, поэтому полезно попытаться исправить их различными способами.
Шаг 1.. Сканирование компьютера на наличие вредоносных программ.
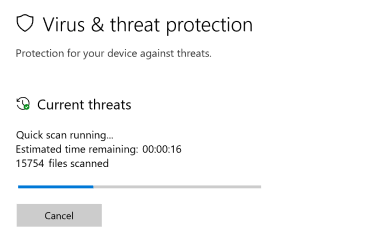
Файлы Windows обычно подвергаются атаке со стороны вредоносного программного обеспечения, которое не позволяет им работать должным образом. Первым шагом в решении проблем с файлом gpedit.msc или любыми другими системными файлами Windows должно быть сканирование системы на наличие вредоносных программ с использованием антивирусного инструмента.
Если по какой-либо причине в вашей системе еще не установлено антивирусное программное обеспечение, вы должны сделать это немедленно
Незащищенная система не только является источником ошибок в файлах, но, что более важно, делает вашу систему уязвимой для многих опасностей. Если вы не знаете, какой антивирусный инструмент выбрать, обратитесь к этой статье Википедии — сравнение антивирусного программного обеспечения
Шаг 2.. Обновите систему и драйверы.
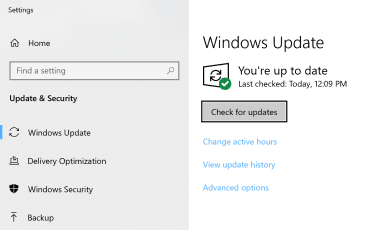
Установка соответствующих исправлений и обновлений Microsoft Windows может решить ваши проблемы, связанные с файлом gpedit.msc. Используйте специальный инструмент Windows для выполнения обновления.
- Откройте меню «Пуск» в Windows.
- Введите «Центр обновления Windows» в поле поиска.
- Выберите подходящую программу (название может отличаться в зависимости от версии вашей системы)
- Проверьте, обновлена ли ваша система. Если в списке есть непримененные обновления, немедленно установите их.
- После завершения обновления перезагрузите компьютер, чтобы завершить процесс.
Помимо обновления системы рекомендуется установить последние версии драйверов устройств, так как драйверы могут влиять на правильную работу gpedit.msc или других системных файлов. Для этого перейдите на веб-сайт производителя вашего компьютера или устройства, где вы найдете информацию о последних обновлениях драйверов.
Шаг 3.. Используйте средство проверки системных файлов (SFC).
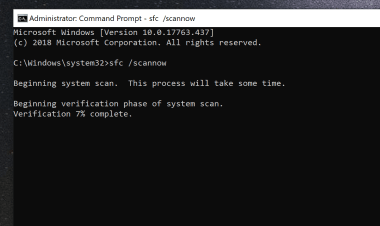
Проверка системных файлов — это инструмент Microsoft Windows. Как следует из названия, инструмент используется для идентификации и адресации ошибок, связанных с системным файлом, в том числе связанных с файлом gpedit.msc. После обнаружения ошибки, связанной с файлом %fileextension%, программа пытается автоматически заменить файл gpedit.msc на исправно работающую версию. Чтобы использовать инструмент:
- Откройте меню «Пуск» в Windows.
- Введите «cmd» в поле поиска
- Найдите результат «Командная строка» — пока не запускайте его:
- Нажмите правую кнопку мыши и выберите «Запуск от имени администратора»
- Введите «sfc / scannow» в командной строке, чтобы запустить программу, и следуйте инструкциям.
Шаг 4. Восстановление системы Windows.
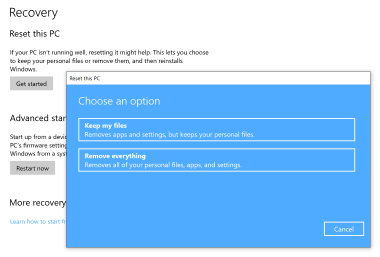
Другой подход заключается в восстановлении системы до предыдущего состояния до того, как произошла ошибка файла gpedit.msc. Чтобы восстановить вашу систему, следуйте инструкциям ниже
- Откройте меню «Пуск» в Windows.
- Введите «Восстановление системы» в поле поиска.
- Запустите средство восстановления системы — его имя может отличаться в зависимости от версии системы.
- Приложение проведет вас через весь процесс — внимательно прочитайте сообщения
- После завершения процесса перезагрузите компьютер.
Если все вышеупомянутые методы завершились неудачно и проблема с файлом gpedit.msc не была решена, перейдите к следующему шагу. Помните, что следующие шаги предназначены только для опытных пользователей