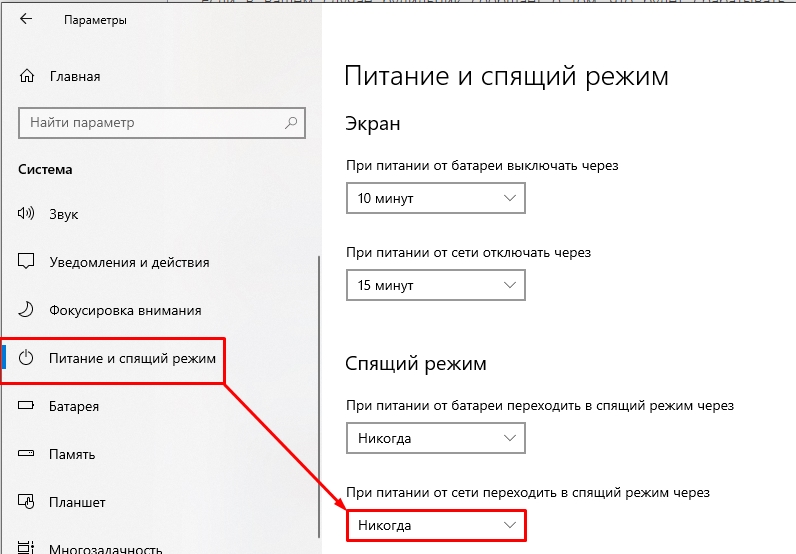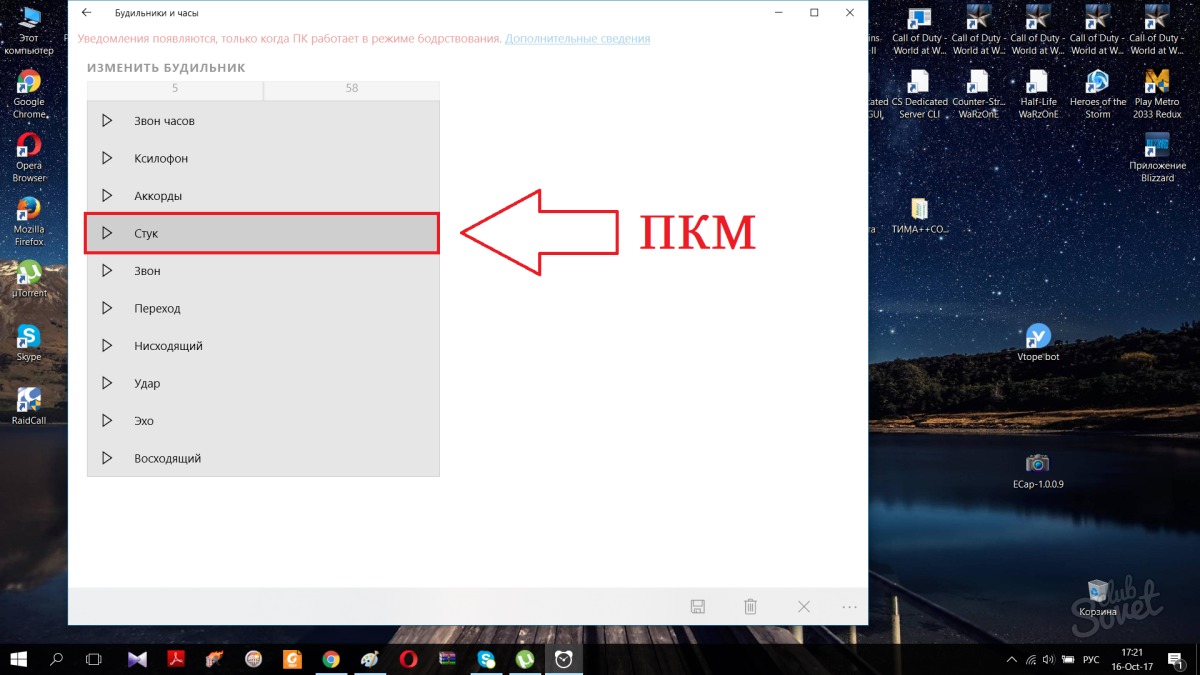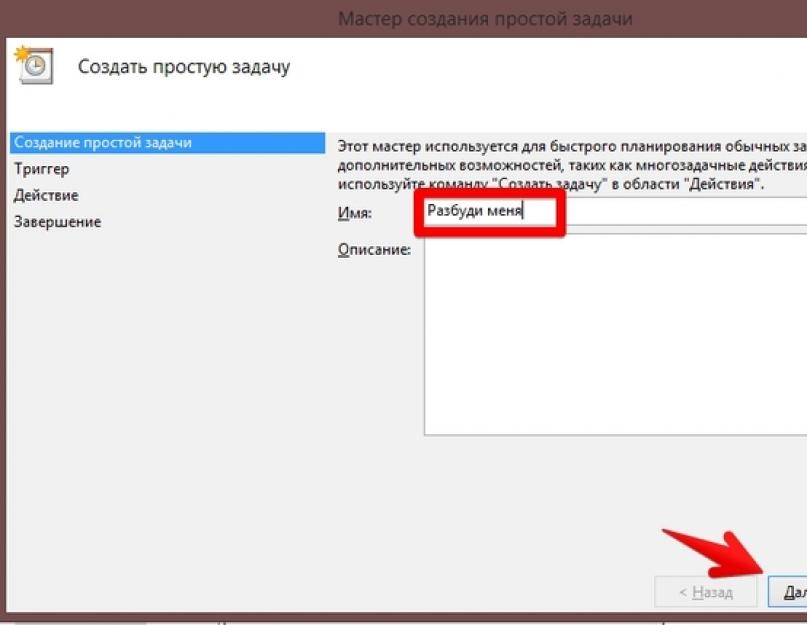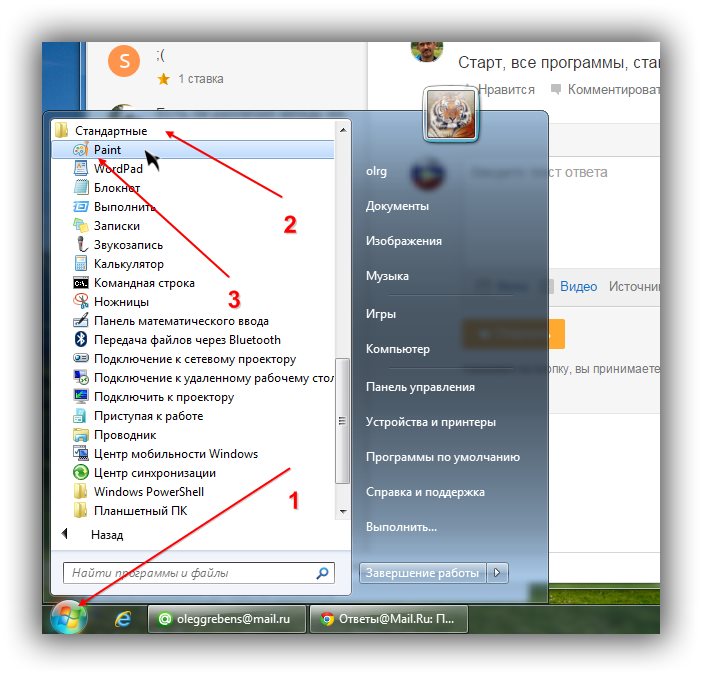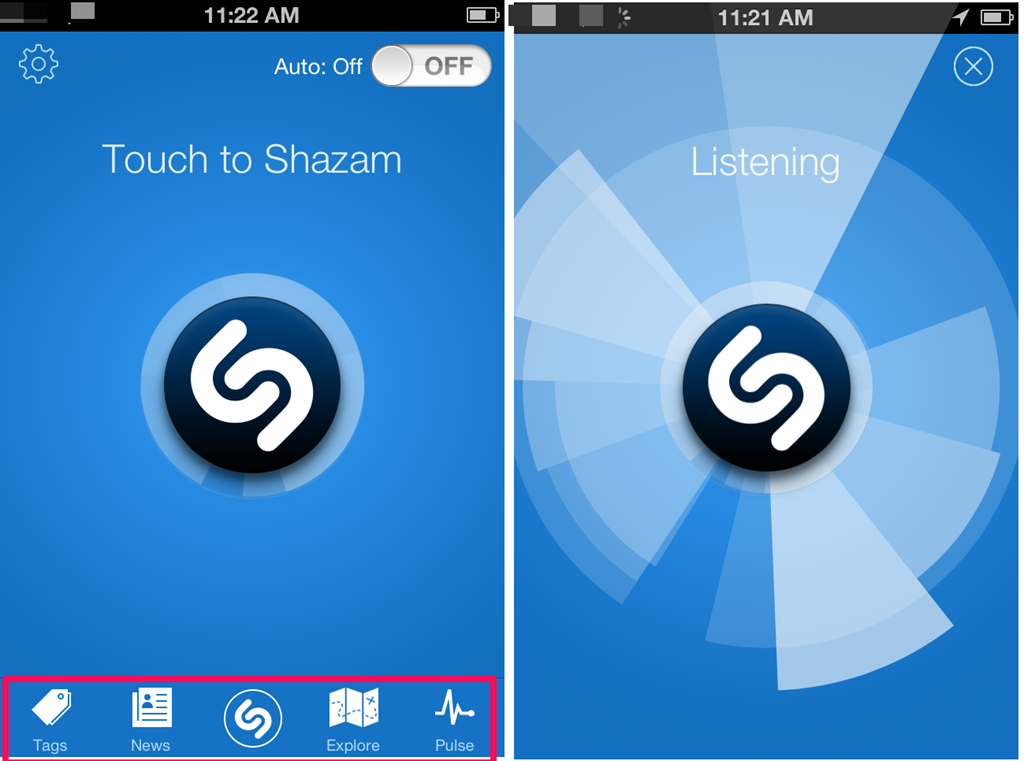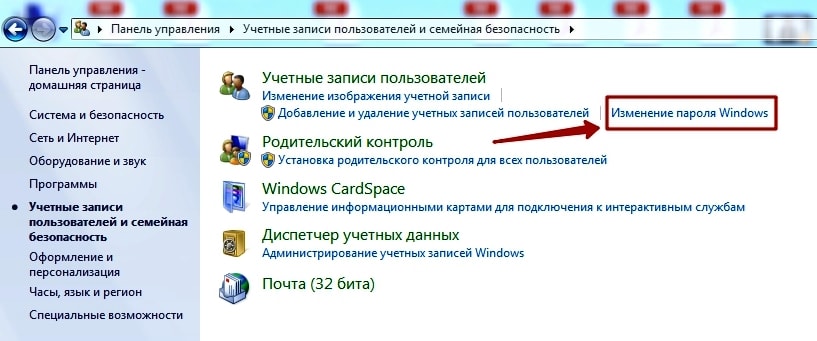Как использовать будильники в Windows 10 и Windows 11
Теперь, когда вы знаете, как установить будильник в Windows 10 и Windows 11, давайте посмотрим, как извлечь из них максимальную пользу. Как объяснялось ранее, вы можете включить или отключить будильник в любое время, щелкнув или коснувшись переключателя «Вкл/Выкл», расположенного справа от него. Отключенные будильники выделены серым цветом, а активные выделяются.
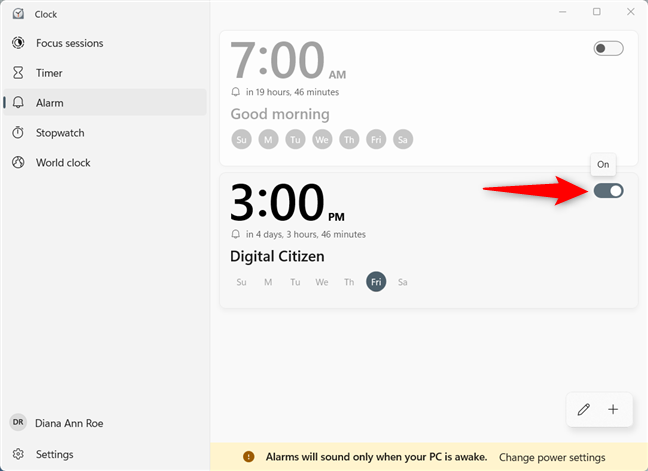
Как только вы активируете будильник, вы получаете уведомление в нижней части окна «Часы», сообщающее, что «Будильники будут звучать только тогда, когда ваш компьютер не спит». Когда будильник срабатывает, его поведение по умолчанию заключается в том, чтобы предупредить вас, воспроизводя его звук и отображая баннер в правом нижнем углу экрана. Громкость других звуков, воспроизводимых на вашем компьютере или устройстве с Windows, снижена, чтобы вы не пропустили сигнал будильника.
Если вам все еще нужно немного больше времени, вы можете отложить будильник. Windows считает, что ваши потребности могли измениться с момента создания будильника, и позволяет вам изменить продолжительность повтора для. Нажмите или коснитесь предустановленного значения, чтобы открыть раскрывающееся меню.
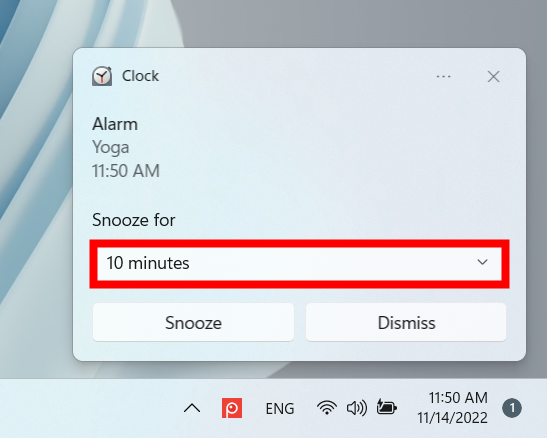
Выберите, на какое время вы хотите отложить будильник.
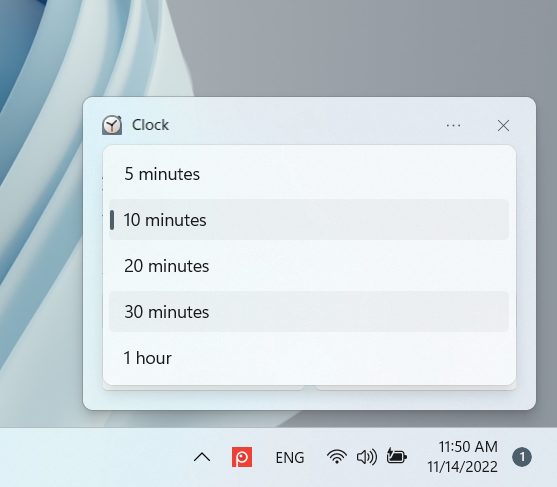
Независимо от того, изменили ли вы время повтора или нет, нажмите или коснитесь кнопки повтора, чтобы отложить будильник на отображаемое время. Ваш будильник снова сработает, когда продолжительность повтора истечет, и вы можете продолжить откладывать его, выполнив те же действия. Если вы соблюдаете расписание, нажмите или коснитесь «Отклонить», чтобы полностью отключить будильник и скрыть баннер.
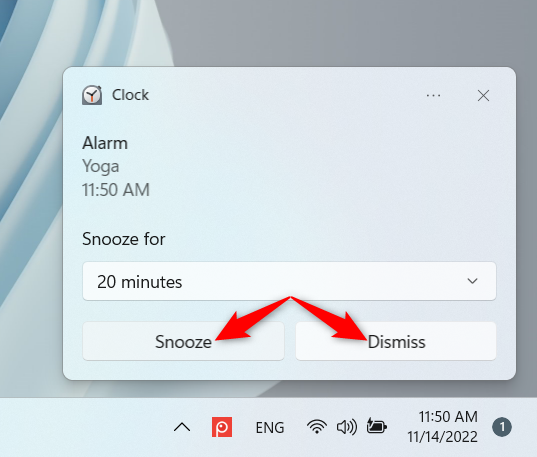
Щелчок или касание баннера в области, отображающей сведения о будильнике, также останавливает оповещение, а также открывает вкладку «Будильник» в приложении «Часы». Даже если ваш будильник не настроен на повтор, вы все равно можете найти его на вкладке «Будильник», когда он настроен. Если щелкнуть правой кнопкой мыши или нажать и удерживать запись будильника, откроется контекстное меню с параметрами «Редактировать» или «Удалить будильник». Щелчок или касание «Удалить» немедленно удаляет будильник из списка, а «Редактировать» позволяет изменить его.
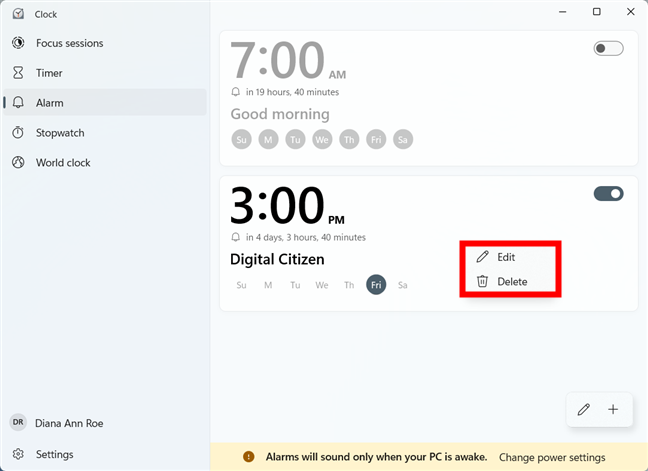
Мы уже рассмотрели настройки в окне «Редактировать будильник/Добавить новый будильник» в предыдущей главе, если вы заинтересованы в изменении работы существующего будильника. Однако в окне «Редактировать будильник» есть одна дополнительная опция: кнопка «Удалить» в правом верхнем углу — нажмите или коснитесь ее, чтобы удалить выбранный будильник.
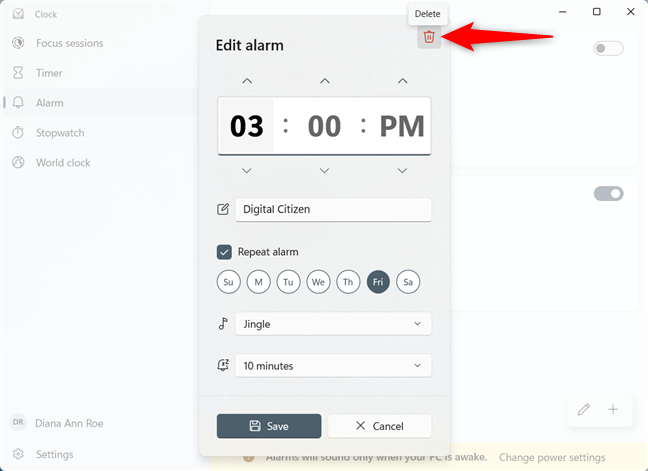
Если вы создали много будильников, которые вам больше не нужны, и хотите избавиться от них как можно быстрее, воспользуйтесь кнопкой Редактировать будильники в правом нижнем углу окна.
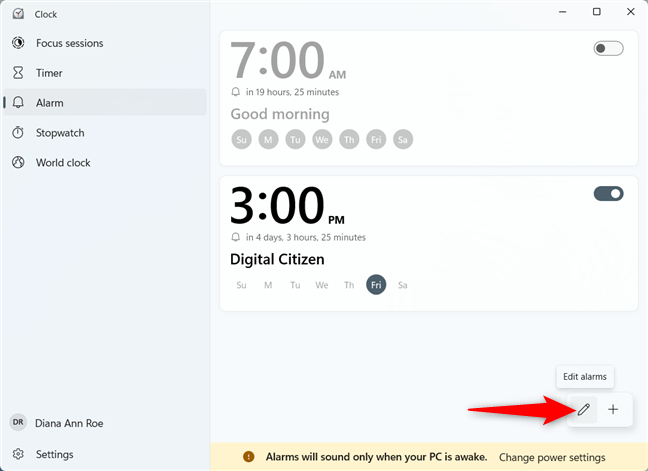
Теперь вы получаете кнопку «Удалить» для каждого существующего будильника в правом верхнем углу его записи. Нажмите или нажмите «Удалить» рядом с каждым будильником, который вы хотите удалить. Затем нажмите «Готово» — галочку, которая заменяет значок ручки на кнопке «Редактировать сигналы тревоги».
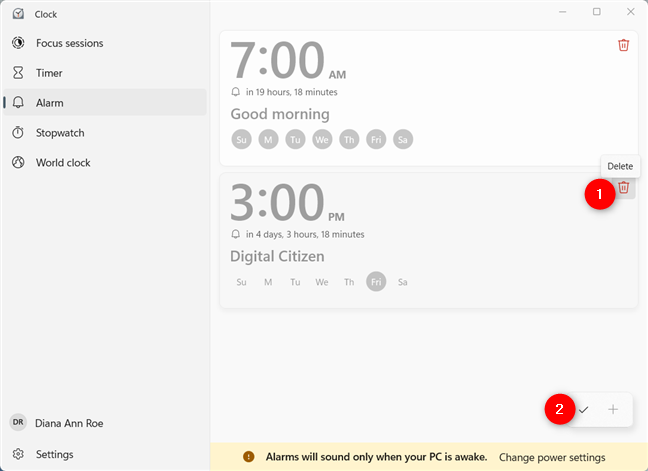
Используйте кнопку «Редактировать будильники», чтобы удалить несколько будильников одновременно.
Как поставить будильник на компьютере Windows 10
Если же Вы перешли на Windows 10 и Вам необходимо поставить будильник, тогда можете воспользоваться встроенным Метро приложением Будильники и часы. Это приложение было добавлено с учетом больше на тех, кто использует планшеты с Windows 10. Поскольку многие используют как будильник планшеты вместо телефона.
- Нажимаем Win+Q и в строке поиска введите название Будильники и часы.
- В открывшимся окне приложения в закладке Будильник перетаскиваем ползунок на положение Вкл.
- У меня установлен будильник на 7 часов утра, Вы можете изменить по желанию на нужное время или установить несколько будильников, для этого просто нажмите плюс и установить желаемое время пробуждения. А также при настройке нового будильника выберите звук и в какие дни недели он будет работать.
Как Вы поняли этот способ подходит только для пользователей операционных систем Windows 8.1 и Windows 10. Если же у Вас его нет по умолчанию, тогда Вы без проблем можете скачать в магазине приложений. Ну скажу сразу что я ничего не скачивал и после установки последней версии Windows 10 он уже присутствовал.
Стандартный будильник OS Windows
Но для начала хотелось бы вспомнить старый добрый планировщик задач Windows, который неплохо справляется и с ролью будильника на компьютер.
Настроить его достаточно просто, но непосвященный человек может запутаться в параметрах, поэтому приступим.
Для начала открываем «Пуск» и вписываем в поисковую графу фразу «планировщик…».
Открываем эту программу.
Чтобы не потеряться в интерфейсе и обилии настроек, сразу же жмем на «создать простую задачу» и переходим дальше.
Система при этом может начать тормозить на слабых ПК, но через 5–7 секунд все придет в норму.
В поле «имя» вписываем фразу «будильник» (к примеру), хотя «визит к стоматологу» либо «не забыть полить огород» тоже сгодится.
В описании можно подробно указать, что следует делать, хотя это не обязательно. Жмем далее.
Двигаем дальше.
Система предлагает определиться с частотой события. К слову, «будильник» можно настроить на систематический вызов либо установить однократное срабатывание.
Ставим маркер в нужное место и идем дальше.
От вас требуется указать точное время и дату срабатывания. Прописываем параметры, жмем «далее».
Поскольку мы настраиваем будильник, то ставим маркер напротив «запустить…».
Требуется выбрать программу. В нашем случае это означает выбор файла с музыкой либо каким-то громким звуковым сигналом. Жмем на «обзор» и ищем подходящий трек.
К слову, тестовая песня для будильника у нас располагается на рабочем столе, но вы можете выбрать любую дорожку из любого места на компьютере. Затем снова жмем «далее».
Теперь все готово. Осталось только дождаться назначенного времени. Процесс запустится автоматически. Только компьютер не выключайте, так как служба не сработает.
Если вы не хотите постоянно возиться с настройками либо вам кажется, что скачать будильник на компьютер будет проще, воспользуйтесь вариантами из списка ниже.
Как определять время выполнения задач с помощью секундомера и таймера Windows 11?
Вы привыкли засекать время при выполнении задач? Даже если это не так, никогда не поздно начать. Независимо от вашего образа жизни, каждый должен выполнять свои задачи и контролировать, как он использует свое время?
Самоконтроль весьма полезен, особенно, когда вы работаете по фиксированному графику и вам нужно эффективно выполнять аналогичные задачи. Все, что вам нужно сделать, чтобы следить за собой, — это активировать секундомер перед началом работы. Как только вы закончите, вы узнаете, сколько времени заняла задача и какой должна быть ваша следующая цель, то есть так вы можете сделать больше за относительно меньшее время.
Чтобы использовать секундомер в Windows 11, вам нужно сделать следующее:
- Запустите меню «Пуск»;
- Выберите вкладку «Все приложения»;
- Прокрутите перечень программ до приложения «Часы»;
- Выберите вкладку «Секундомер»в меню;
- Нажмите на значок «Воспроизведение» (треугольник), чтобы активировать секундомер.
Сторонние приложения
Установить будильник на Windows 10 можно посредством десятков приложений, распространяемых на интернет-страницах или через Windows Store.
Music Alarm Clock
Скачать его можете через магазин приложений Windows 10.
1. В правом нижнем углу кликните по пиктограмме шестерёнки для добавления нового звонка.
2. Введите следующие параметры:
- название задания;
- время срабатывания;
- периодичность выполнения задачи;
- мелодию сигнала.
Её можно выбрать из интегрированных в приложение либо указать свой аудиофайл. Мелодию можно проиграть прямо из окна Music Alarm Clock, кликнув по иконке воспроизведения.
3. Кликом по значку дискеты сохраните настройки.
WakeOnStandBy
Крохотная англоязычная утилита от отечественного разработчика, увы, только с англоязычным интерфейсом. Поддерживает пробуждение ПК со сна либо гибернации при эксплуатации стоковых драйверов или переведение его в один из режимов экономии энергии, умеет выключать компьютер, запускать программы и скрипты, восстанавливать интернет-соединение.
WakeOnStandBy может использоваться в качестве планировщика заданий, поддерживает управление с командной строки. Параметров и условий выполнения задачи очень много. Также задание можно запустить вручную кнопкой «Start».
Alarm Clock HD
Свободно распространяемый мультимедийный будильник для Windows 10 с дополнительным функционалом: прогноз погоды, время в мире, радио, поддерживает темы оформления. Интерфейс также не переведён на русский язык. Настроек меньше, чем в предыдущей программе, однако такую простоту и дополнительный функционал высоко оценило пользовательское сообщество. Приложение можно установить из магазина Виндовс 10.
Clock
Ещё одно приложение из Магазина Windows. Поддерживает функционирование в режиме таймера.
1. Для создания задачи кликните по иконке плюса под надписью «Будильник», введите его название.
2. После появления уведомления, что программа не является используемым в системе по умолчанию будильником, исправьте ситуацию, кликнув «Использовать…».
Это даст возможность Clock функционировать в фоне и выводить ПК из режимов энергосбережения.
3. В следующем интерфейсе также кликните «Использовать по умолчанию».
4. В диалоговом окне согласитесь с тем, что программа будет выводить уведомления вместо стандартного будильника.
5. Щелкните «Включить».
6. В основном интерфейсе укажите значения всех переменных:
- время срабатывания (левыми стрелками вверх/вниз значения изменяются на 10 часов/минут, а правыми — с интервалом 1 час/минута соответственно);
- галочками отметьте дни недели, когда будет срабатывать будильник;
- длительность отображения оповещения;
- мелодию сигнала;
- количество и время отсрочки сигнала, если оно было отложено.
Кнопка «Показать» продемонстрирует срабатывание будильника. Все системные звуки (проигрыватели, браузеры и прочие приложение не затрагиваются) будут приглушены. Во время демонстрации доступно изменение параметров уведомления.
После добавления задачи, можно отобразить будильник в виде плитки на начальном экране в меню Пуск. Для этого, нужно поставить галочку напротив «Показывать живую иконку», и подтвердить изменения.
При установке будильника изменяются цвет его фона, иконка, живая плитка.
С возможностями встроенного календаря, секундомера и таймера ознакомьтесь самостоятельно.
Решить проблему можно и при помощи иных бесплатных приложений с мало отличающимся от рассмотренных функционалом.
- https://remontka.pro/set-alarm-clock-windows-10/
- https://mixprise.ru/windows-10/kak-vklyuchit-budilnik-windows-10/
- https://windows10i.ru/instruktsii/vremya-i-data/kak-postavit-budilnik-na-kompyutere.html
Будильник на компьютере с помощью Alarm Clock
Непосредственно Вы можете скачать и найти в интернете много разных программ будильников для любой версии Windows. Если же у Вас Windows 10, то это легче всего делать в Магазине приложений, если версия Windows без Магазина тогда придется уже искать и скачивать вручную. Я же Вам рекомендую воспользоваться программой Alarm Clock. Скачать её можно с официального сайта freealarmclocksoftware.com. Сама программа на русском языке и хорошо справляется со своими обязанностями. Как скачивать и устанавливать её я думаю Вы уже разберетесь. Плюсом Alarm Clock есть то, что она бесплатная.
Сам интерфейс программы очень простой. Чтобы установить будильник нужно нажать всего лишь клавишу Добавить.
Ну и следующим шагом будет установка времени, повторов, настройка звука и громкости и не забудьте убедиться что установлена галочка на пункт Вывести компьютер из спящего режима. Как на меня эта программа является самой удобной и универсальной.
Как поставить будильник на компьютере с помощью планировщика заданий
Для тех кто не ищет легких путей можно воспользоваться планировщиком заданий. Этот же способ будет работать и на предыдущих операционных системах, поскольку планировщик заданий присутствует и на Windows 7 и старее версиях. Скажу сразу что не совсем удобный данный способ, но он есть.
- Нажимаем Win+Q и в поисковой строке Планировщик заданий.
- В открывшимся окне нажимаем Создать задачу.
- Дальше указываем Имя и выбираем свою операционную систему.
- Во вкладке Триггеры нажимаем Создать и указываем нужное время и параметры повторения.
- Во вкладке Действие нажимаем Создать и выбираем Запуск программы и выбираем мелодию которая будет будить.
- Потом нужно перейти во вкладку Условия и устанавливаем галочку на пункт Пробуждать компьютер для выполнения задачи.
- После этих настроек нажимаем ОК, и указанная мелодия будет воспроизводиться в заданное время, даже если Вас компьютер был в спящем режиме.
Выводы
Как изменить время в Windows 10: подробная инструкция
Если в настройках операционной системы задано неверное время, то некоторые программы и интернет-сервисы будут работать некорректно. Так, например, браузеры покажут ошибку при соединении с сайтами, использующими безопасный протокол https. Приведем несколько способов, как изменить время в Windows 10.
При помощи параметров windows
В Windows 10 разработчики ввели новое меню настроек. С его помощью можно задать правильное время. Алгоритм действий такой:
- Открыть окно настроек, кликнув на кнопку с изображением шестеренки в панели «
Пуск».
Выбрать пункт «Время и язык».
Нажать кнопку «Изменить». Переключатель «Установить время автоматически» должен находиться в отключенном состоянии. В противном случае будет происходить синхронизация временных настроек на основании данных Интернет-провайдера. Во избежание возможных проблем, также рекомендуется выключить опцию «Автоматически устанавливать часовой пояс».
Настройка через панель управления
Данный метод перенесен из предшествующих версий ОС. Чтобы поставить время через панель управления, нужно проделать следующие действия:
- Вход в панель управления осуществляется через кнопку «
Пуск». В открывшемся меню найти папку «Служебные Windows» (1) и выбрать соответствующий пункт (2).
Откроется окно панели управления. Для того, чтобы перейти к полному списку параметров, требуется изменить свойства их отображения: выбрать один из пунктов – «крупные значки» или «мелкие значки».
Из общего перечня элементов нужно найти и выбрать параметр «Дата и время».
Для опытных пользователей: командная строка от имени администратора
Чтобы настроить время, через командную строку, запустите ее с правами администратора. В меню Пуск, в разделе «Служебные Windows», кликнете на ярлыке «Командная строка» правой кнопкой мыши. Далее выбираем «Дополнительно» — «Запуск от имени администратора».
В открывшейся консоли командной строки введите команду (можно скопировать и вставить) time:HH:mm. Вместо «HH» нужно указать число, указывающее на часы, а «mm» означает минуты.
Нажмите клавишу подтверждения Enter. Время в системе будет изменено.
Быстрый и легкий способ изменить время
Наиболее простой способ установить правильное время – перейти к окну настроек из контекстного меню (трея). Для этого необходимо щелкнуть правой кнопкой на часы в панели задач (в нижнем правом углу экрана) и выбрать соответствующий пункт.
После этого откроется диалоговое окно, аналогичное рассмотренному выше, в котором можно ввести требуемые параметры.
При работе с настройками времени, всегда обращайте внимание на часовой пояс. Может быть он установлен неправильно? Именно из-за этого и могут происходить сбои в ОС
Если часы сбиваются после каждого перезапуска компьютера, следует заменить батарею питания на материнской плате.
Как использовать Таймер в Windows 11?
Аналогичным образом вы можете использовать таймер. Устанавливая таймер, скажем, на 15 минут, вы настраиваете себя на то, чтобы сосредоточить все свое внимание на задаче в течение определенного периода. При запуске таймера вы полностью сосредоточены на текущей задаче, отвлекающие факторы сведены к минимуму, это гонка на время. Успешное завершение в течение определенного времени поставленной цели сохранит вашу мотивацию и производительность на высоком уровне. Затем, вы устанавливаете другой таймер, и цикл повторяется
Успешное завершение в течение определенного времени поставленной цели сохранит вашу мотивацию и производительность на высоком уровне. Затем, вы устанавливаете другой таймер, и цикл повторяется.
Вот как использовать таймер Windows 11:
- Запустите приложение Часы;
- Перейдите на вкладку Таймер;
- Нажмите значок +в правом нижнем углу;
- Установите время, назовите его и нажмите Сохранить, чтобы установить таймер. С помощью этих шагов создается таймер, который отображается в этом разделе.
- Нажатие на значок «Пуск» активирует таймер.
Гаджеты для Windows 10
09.01.2016 windows | для начинающих | программы
В этой статье о том, где скачать гаджеты для Windows 10 и как установить их в системе — оба эти вопроса задаются пользователями, которые обновились до новой версии ОС с «семерки», где уже успели привыкнуть к гаджетам рабочего стола (таким как часы, погода, индикатор ЦП и другие). Покажу три способа сделать это. Также в конце инструкции есть видео, где показаны все эти способы бесплатно получить гаджеты рабочего стола для Windows 10.
По умолчанию, в Windows 10 нет официального способа установить гаджеты, эта функция была убрана из системы и предполагается, что вместо них вы будете использовать новые плитки приложений, которые так же могут отображать требуемую информацию. Тем не менее, вы можете скачать стороннюю бесплатную программу, которая вернет привычный функционал гаджетов, располагаемых на рабочем столе — две таких программы и будут рассмотрены ниже.
Windows Desktop Gadgets (Gadgets Revived)
Бесплатная программа Gadgets Revived возвращает гаджеты в Windows 10 именно в таком виде, в котором они были в Windows 7 — тот же набор, на русском языке, в том же интерфейсе, что был ранее.
После установки программы, вы можете нажать в контекстном меню рабочего стола (через правый клик мышью) пункт «Гаджеты», после чего выбрать, какие именно требуется разместить на рабочий стол.
Доступны все стандартные гаджеты: погода, часы, календарь и остальные оригинальные гаджеты от Microsoft, со всеми скинами (темами оформления) и функциями настройки.
Помимо этого, программа вернет функции управления гаджетами в раздел персонализации панели управления и пункт контекстного меню рабочего стола «Вид».
Как скачать гаджеты Windows 10 в составе пакета MFI10
Missed Features Installer 10 (MFI10) — пакет компонентов для Windows 10, присутствовавших в предыдущих версиях системы, но исчезнувших в 10-ке, среди которых есть и гаджеты рабочего стола, при этом, как и требуется нашему пользователю, на русском языке (несмотря на англоязычный интерфейс установщика).
MFI10 представляет собой образ диска ISO, размером более гигабайта, скачать который можно бесплатно с официального сайта (обновление: MFI исчез с этих сайтов, не знаю, где сейчас искать) mfi.webs.com или mfi-project.weebly.com (там же присутствуют версии для предыдущих версий Windows). Отмечу, что фильтр SmartScreen в браузере Edge блокирует загрузку этого файла, но мне ничего подозрительного в его работе обнаружить не удалось (все равно будьте осторожны, в данном случае гарантировать чистоту я не могу).
Установка по умолчанию проходит на русском языке, а после ее окончания в панели управления вы найдете пункт «Гаджеты рабочего стола» (у меня данный пункт появился только после ввода «Гаджеты» в окно поиска панели управления, т.е. не сразу), работа которого, как и набор доступных гаджетов не отличается от того, что был раньше.
Гаджеты для Windows 10 — видео
В видео ниже показано, где именно взять гаджеты и как установить их в Windows 10 для трех описанных выше вариантов.
Все три рассмотренные программы позволяют также загружать и устанавливать сторонние гаджеты на рабочий стол Windows 10, однако разработчики отмечают, что небольшое количество из них по каким-то причинам не работают. Тем не менее, для большинства пользователей, думаю, окажется достаточно уже имеющегося набора.
Дополнительная информация
Если вы хотите попробовать что-то поинтереснее с возможностью скачать тысячи виджетов для рабочего стола в разном оформлении (пример выше) и полностью преобразить интерфейс системы, попробуйте Rainmeter.
А вдруг и это будет интересно:
Использование сторонних программ
Существует великое множество программ для настройки времени в Windows 10. Среди них бесплатная версия Atomic Clock Sync, которая доступная для загрузки с официального сайта разработчика.
В ассортименте утилиты широкий функционал по синхронизации времени с датой. Для внесения собственных параметров служит кнопка Change.
При необходимости синхронизировать данные нужно перейти на вкладку Synchronization Interval. Некоторым пользователям может не понравиться, что программа на английском языке и русификация отсутствует.
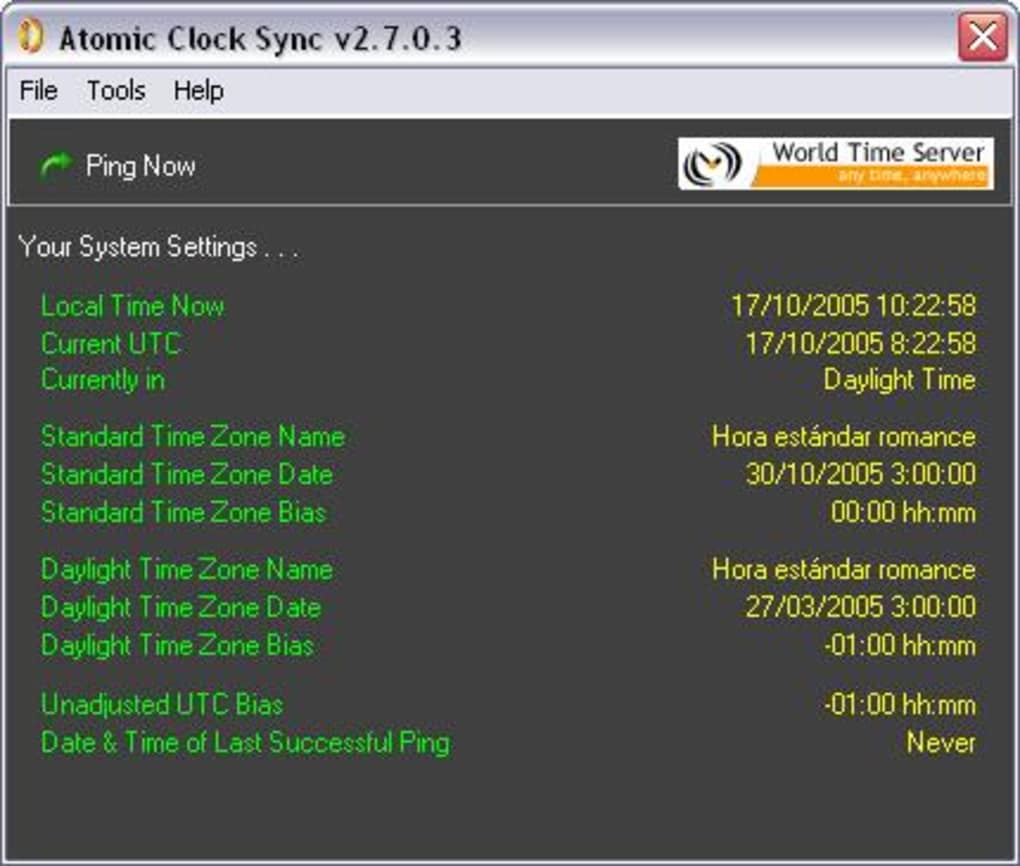 Программа для настройки времени на ПК
Программа для настройки времени на ПК
Другая неплохая утилита — SP TimeSync с приставкой Pro позволяет выполнить синхронизацию компьютера с сервером для отображения реального времени. Только эта программа платная, но есть и бесплатная версия SP TimeSync на русском языке.
В других подобных программах и вовсе можно запрограммировать уход компьютера в сон с последующим пробуждением.
Важная информация, которую нужно знать перед обновлением до Windows 10
Помимо привлекательных новинок по меню и функционалу системы, существует и ряд недостатков Windows 10, которые нельзя оставлять без внимания.
На сегодняшний день не устроена полная и безошибочная поддержка всех устройств, которые прекрасно работают на Windows 7. Это доставляет множество неудобств и вызывает постоянные ошибки системы, что, несомненно, может вывести из себя. Возможность отключить автообновление системы тоже очень огорчает. Так как таковой функции не существует. Обновление включается автоматически, независимо от времени и места нахождения ПК. При низком трафике или мобильной связи это приведет к большим расходам и ухудшению скорости интернет-серфинга на время загрузки обновлений.
Для тех, кто не любит вмешательства в личную жизнь, новость о том, что Windows собирает информацию и сведения о своем «хозяине» не станет приятной. Это делается как для улучшения качества предоставляемых услуг Майкрософт, так и в целях рекламы, что не всем придется по душе.
Поэтому, устанавливая новую версия ОС, стоит тщательно изучить все преимущества и недостатки системы, чтобы избежать неприятных сюрпризов.
Как выглядит экран блокировки в Windows
По сути, экран блокировки – это просто заставка, которая появляется при загрузке компьютера или при выходе из спящего режима и режима гибернации.
В виндовс 10 эта функция довольно-таки интересная. Картинки время от времени меняются и на экран выводится дата, время и даже заряд батареи, если это ноутбук или планшет. На этом же экране происходит и авторизация с вводом пароля и выбор аккаунтов, если компьютер предназначен для нескольких пользователей.
Если учетная запись без пароля, то достаточно нажать кнопку «ENTER» на клавиатуре или кнопку «Войти» на экране.
Как изменить картинку на экране блокировки
Если у вас есть желание изменить картинку на экране блокировки, то необходимо кликнуть правой кнопкой мыши по кнопке свободному от ярлыков месту рабочего стола и выбрать в контекстном меню пункт «Персонализация».
В окне «Параметры» находим «Экран блокировки» и кликаем по ней один раз левой кнопкой мыши.
Справа вы увидите картинку, которая на данный момент отображается на вашем экране блокировки. У меня она уже изменена.
Ниже в блоке «Выберите фото» прямо под картинками жмите на кнопку «Обзор».
Откроется окно, в котором вам необходимо найти нужную вам картинку. Выделите её и нажмите кнопку «Выбор картинки».
Чуть ниже имеется переключатель «Показывать на экране входа фоновый рисунок экрана блокировки»
При помощи него можно включить или отключить показ картинки при входе в систему.
Так же можно настроить показ нескольких картинок в виде слайд-шоу. Для этого в блоке «Фон» необходимо установить функцию «Слайд-шоу» и ниже кликнуть на кнопку «Добавление папки».
Выбираете целую папку с картинками и картинки на экране блокировки будут периодически меняться.
Ниже, под кнопкой «Добавление папки» имеется ссылка «Дополнительные параметры слайд-шоу». Кликнув по ней, можно перейти в окно для дополнительных настроек слайд-шоу.
Можете поэкспериментировать с ними.
Следующие методы работают во всех системах Windows.
Отключаем экран блокировки через редактор групповой политики
Во всех операционных системах Windows имеется полезная служба «Редактор групповой политики». Попасть в неё можно через консоль «Выполнить». Для этого нажмите на клавиатуре одновременно две клавиши Win + R.
Откроется консоль «Выполнить», в которой необходимо прописать команду gpedit.msc
И нажать кнопку «ОК».
Откроется окно редактора локальной групповой политики. Слева открываем ветки «Конфигурация компьютера» – «Административные шаблоны» – «Панель управления» – «Персонализация».
В правом окне находим «Запрет отображения экрана блокировки» и дважды кликаем левой кнопкой мыши по этой записи. Откроется окно, в котором необходимо установить переключатель на запись «Включено».
Ниже в справке можете почитать, как это работает. После изменений не забудьте нажать кнопку «ОК» и перезагрузить компьютер.
Отключаем экран блокировки через редактор реестра
Если вы начинающий пользователь, то пользоваться этим методом не рекомендуется. Любые изменения могут привести к выходу системы из строя. Если вы любите рисковать, то советую вам для начала создать точку восстановления системы, чтобы в случае каких-то неисправностей можно было вернуть систему в исходное состояние.
Теперь переходим в редактор реестра. Для этого жмем на клавиатуре клавиши Win + R и в окне «Выполнить» пишем команду regedit и жмем кнопку «ОК».
Открываем следующие ветки:
HKEY_LOCAL_MACHINE\ SOFTWARE\ Policies\ Microsoft\ Windows\ Personalization
Если ветки Personalization нет, то её необходимо создать. Кликнуть правой кнопкой мыши по ветке Windows и выбрать в выпадающем меню –Создать – Раздел-.
В ветке Windows появится новая папка «Новый раздел #1». Переименуйте её на «Personalization».
Выделите новую папку «Personalization», перейдите в правое окно, кликните правой кнопкой мыши по пустому месту и выберите–Создать-Параметр QWORD (64 бита)—
Дважды кликнуть по новому параметру и изменить «Значение» с на 1. Нажать «ОК», и перезагрузить компьютер.
Видео «Как убрать экран блокировки в Windows»
Отключаем экран блокировки через командную строку
Открываем командную строку от имени администратора. В Windows 10 для этого необходимо кликнуть правой кнопкой мыши по кнопке «Пуск», и выбрать в контекстном меню пункт «Командная строка (администратор)».
Вводим в командной строке следующую команду:
%SystemRoot%\system32\rundll32.exe USER32.DLL LockWorkStation
И жмем на клавиатуре кнопку «ENTER».
Можно отключить экран блокировки при помощи сторонних программ (типа Ultimate Windows Tweaker), но я думаю, что не стоит этот экран того, чтобы устанавливать ради него целую программу, тем более, что она на английском языке.
Удачи вам!
«Будильник и часы»
Это стандартный встроенный в операционную систему продукт, который не требует дополнительного скачивания и установки. Чтобы запустить объект, необходимо выполнить следующие действия:
- перейти в меню «Пуск»;
- найти название приложения в выпадающем списке слева;
в большинстве случаев после открытия на мониторе появится сообщение «Уведомления отображаются в режиме бодрствования персонального устройства», это значит, что установленный сигнал не сможет «разбудить» компьютер;
- чтобы поставить нужное время, требуется отредактировать характеристики действующих элементов или нажать на символ плюса для добавления нового сигнала;
- кроме того, можно скорректировать звучание будильника, частоту активации и несколько других параметров.
Отключается от также просто. Достаточно передвинуть ползунок в положение «Выкл.».
Внимание! Если – по каким-либо причинам элемент отсутствует, установить его можно через программу Microsoft Store (магазин разработчика). Открыть софт, ввести в поисковой строке название и скачать на ПК
Программы для компьютера
Если мобильные версии используются именно для планирования рабочего дня и пробуждения, то приложение будильник на компьютере имеет и другие предназначения. В одной комнате с шумящим системным блоком спать немного затруднительно. Кроме того, настройки энергосбережения могут просто перевести ПК в режим гибернации или сна. А в таком случае далеко не каждая программа может его оттуда вывести.
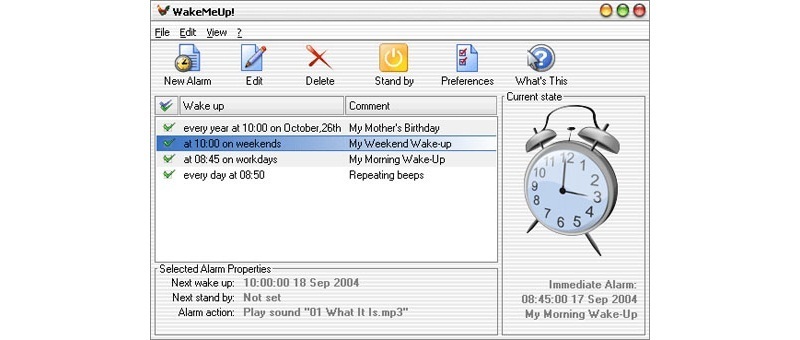
Другое дело — когда используется современный ноутбук, в котором имеется пассивная система охлаждения и хороший твердотельный накопитель, что делает работу с ним абсолютно бесшумной. Тогда можно использовать такие приложения по прямому предназначению.
Несколько популярных будильников, которые можно установить на ПК:
- Atomic Alarm Clock.
- WakeMeUp.
- Alarm Master Plus.
- Hot Alarm Clock.
Atomic Alarm Clock
Главная особенность — встраивается в стандартный календарь и часы операционной системы. При этом добавляется множество интересных функций, сильно расширяющих список действий, которые становятся доступны из стандартного меню:
- Простой и функциональный органайзер. Можно назначать подписи каждому времени срабатывания для их персонализации. Присутствует функция установки напоминаний о важных событиях или праздниках.
- Синхронизация с онлайн-часами для наиболее точного показа времени.
- Возможность пробуждать или переводить в сон ПК по расписанию.
- Множество вариантов дизайна.
- Обширная библиотека скинов и мелодий.
Утилита WakeMeUp
Работает нормально только на старых версиях Виндовс. Поддержка давно прекращена, а потому даже на Vista нужно проделать несколько дополнительных шагов для запуска. Для этого следует зайти в свойства ярлыка установленной программы, перейти во вкладку «Совместимость» и настроить запуск в режиме совместимости с Windows XP Service Pack 2 или 3. Здесь же поставить галочку напротив предложения запускать всегда с правами администратора. Только тогда приложение запустится. Нужно отметить, что для постоянного пользования оно требует регистрации, иначе пробный период длится всего 30 дней. Из полезных особенностей можно выделить такие:
- Мелодии срабатывания можно выбирать даже из списка доступных радиостанций.
- Напоминалки о семейных праздниках в форме будильников, которые настраиваются на срабатывание раз в году.
- Функция нескольких повторов для предотвращения засыпания.
Если говорить о более современных системах, то многие функции уже сильно устарели. Но для тех, у кого есть старый ноутбук, программа-будильник на него с таким перечнем особенностей может прийтись как нельзя кстати.
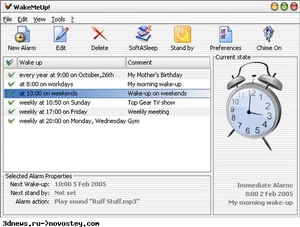
Alarm Master Plus
Подойдёт для людей, которые увлечены эзотерикой и верят в гороскопы. В главном окне, рядом со временем и датой, показывает, через какую зону влияния зодиакальных созвездий проходит в этот момент планета. Циферблат можно настроить как на 12, так и на 24 часа. Функции имеет такие:
- Кроме будильника, выполняет работу органайзера и блокнота для заметок.
- Имеет возможность назначать напоминалки на любое время. Записывает все произошедшие события в лог, это позволяет просмотреть историю и вспомнить что происходило в конкретный день.
- Есть надстройка для формирования периодических отчётов.
Hot Alarm Clock
Довольно профессионально выполненный органайзер. Включает в себя несколько важных для любого делового человека возможностей, для реализации которых, как правило, используется два-три приложения. Среди них:
- Гибкая настройка рабочего плана на любой день. Интерфейс органайзера выполнен в стиле простой базы данных, что существенно облегчает работу с ним.
- Конфигурация всего — можно изменить под себя буквально любое поведение, интерфейс или функцию.
- Встроенных мелодий больше, чем в других программах вместе взятых.
- Имеет секундомер, таймер и календарь, куда можно вписывать дни рождения, памятные даты и собственные планы на предстоящие дни.









![Как сделать пуск, как в windows 10 – инструкция по настройке [2020]](http://wikisovet.ru/wp-content/uploads/3/4/d/34d8298ce707771e641343ce77822d47.jpeg)