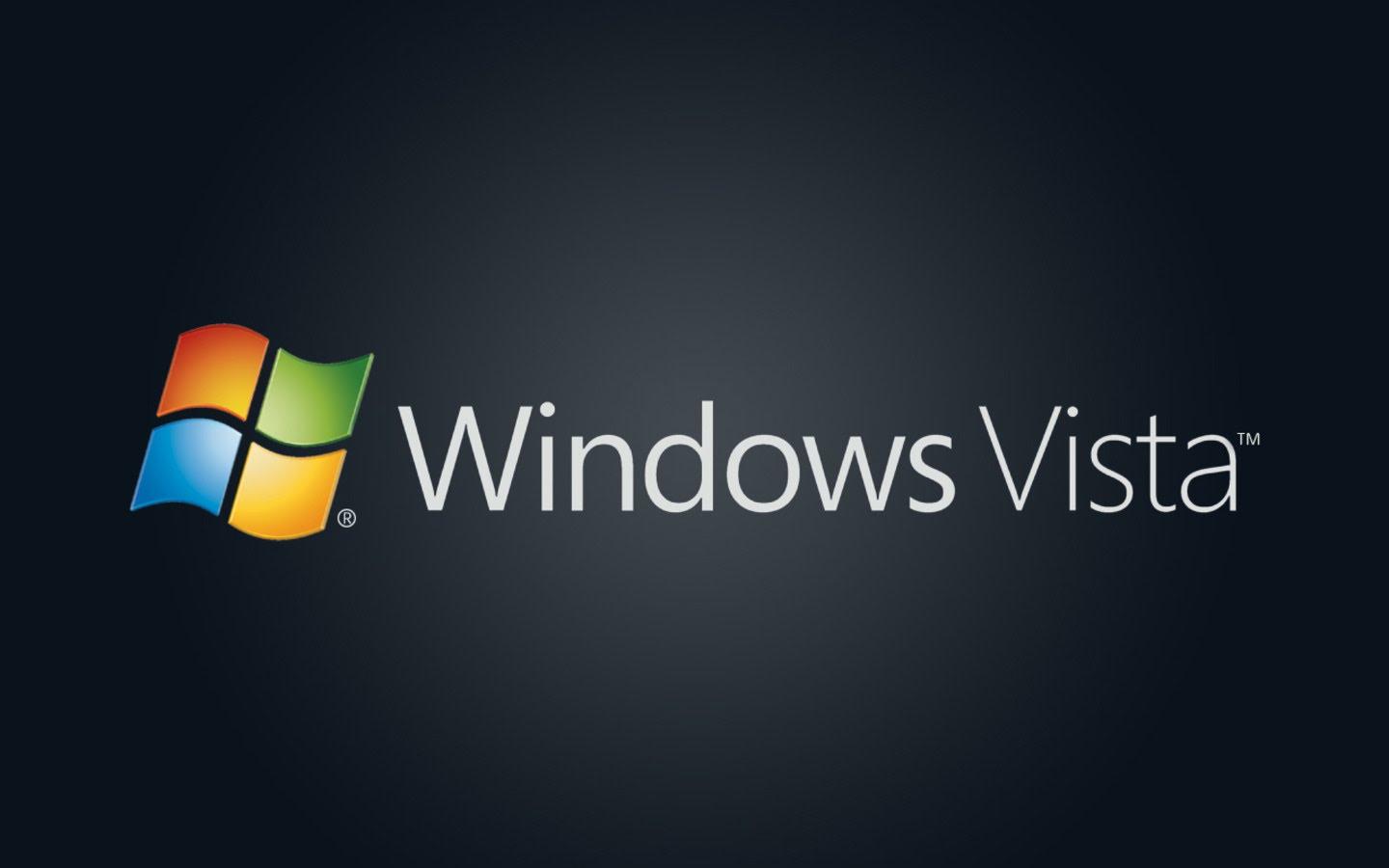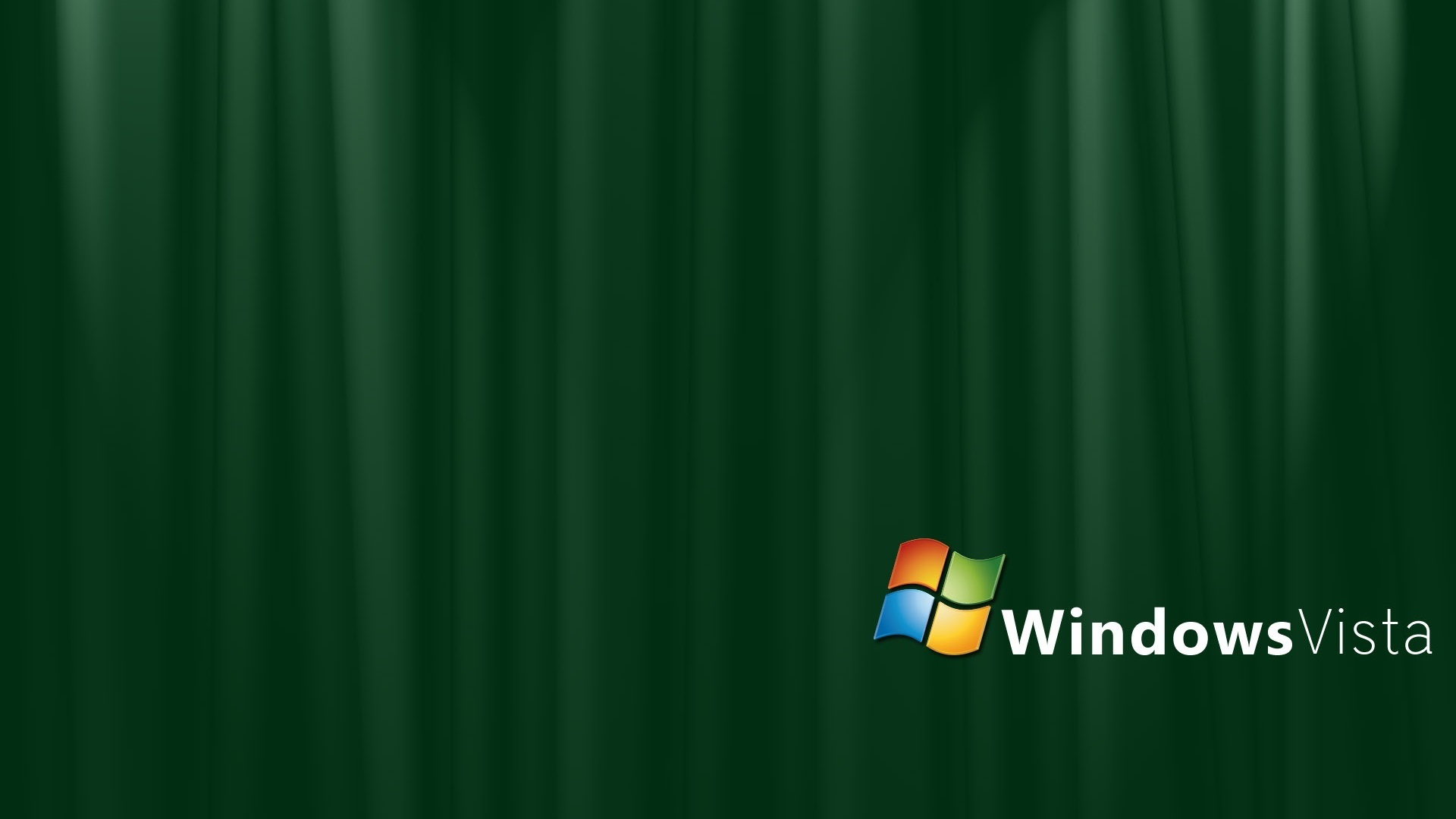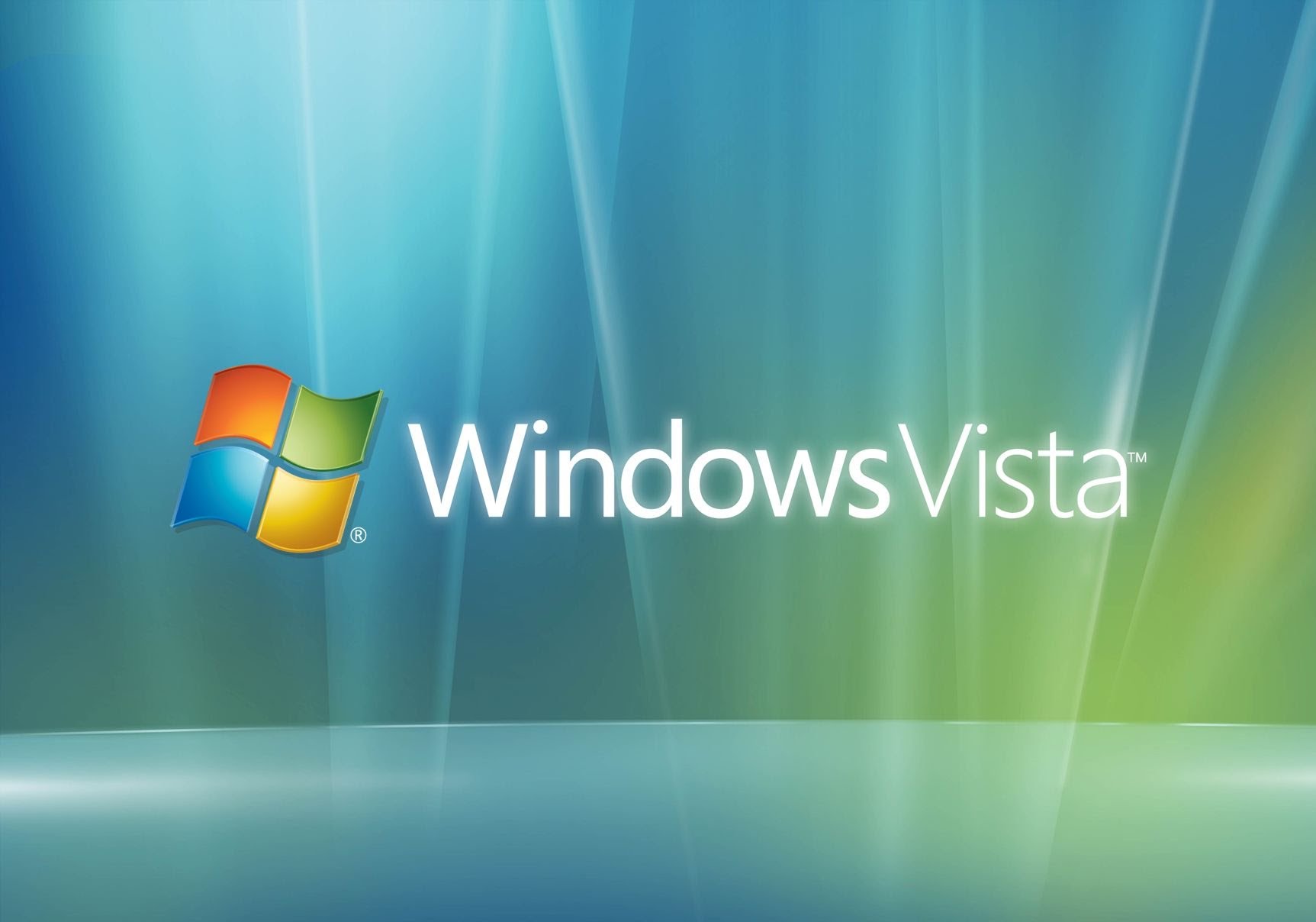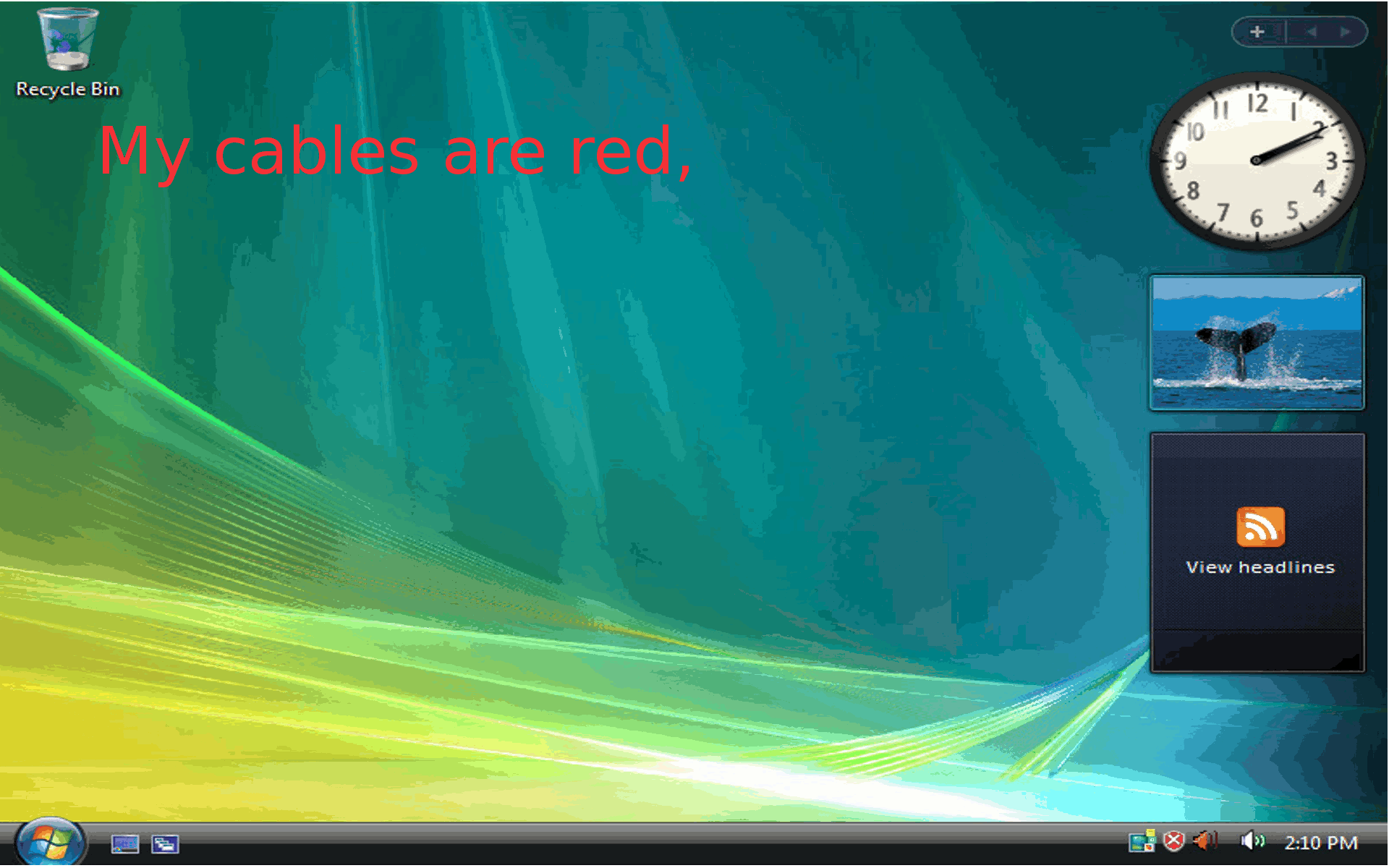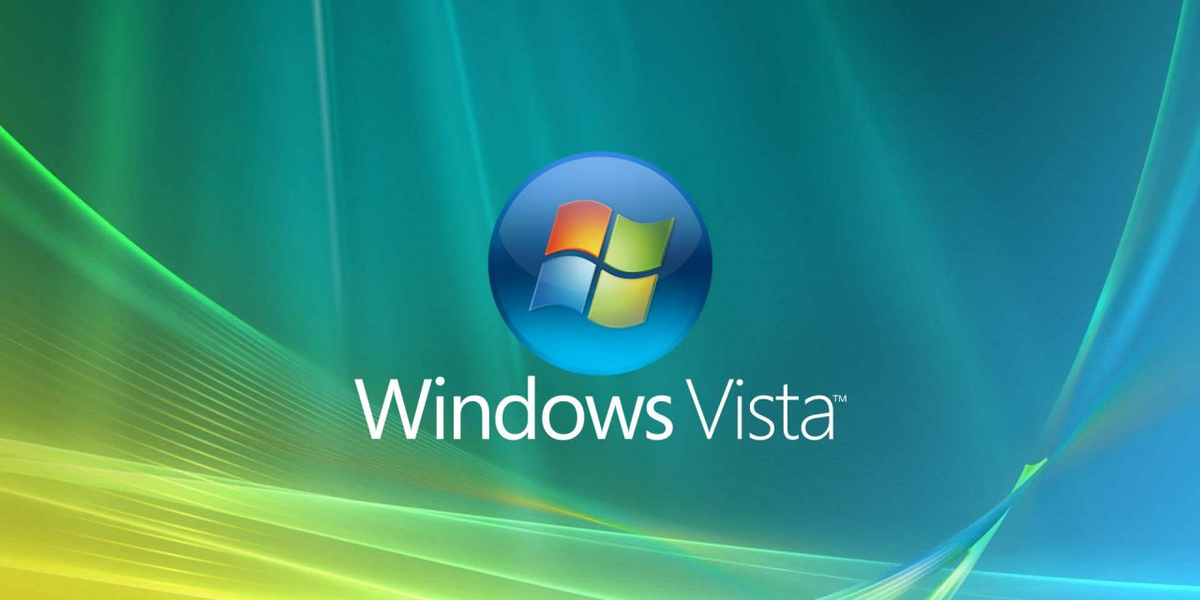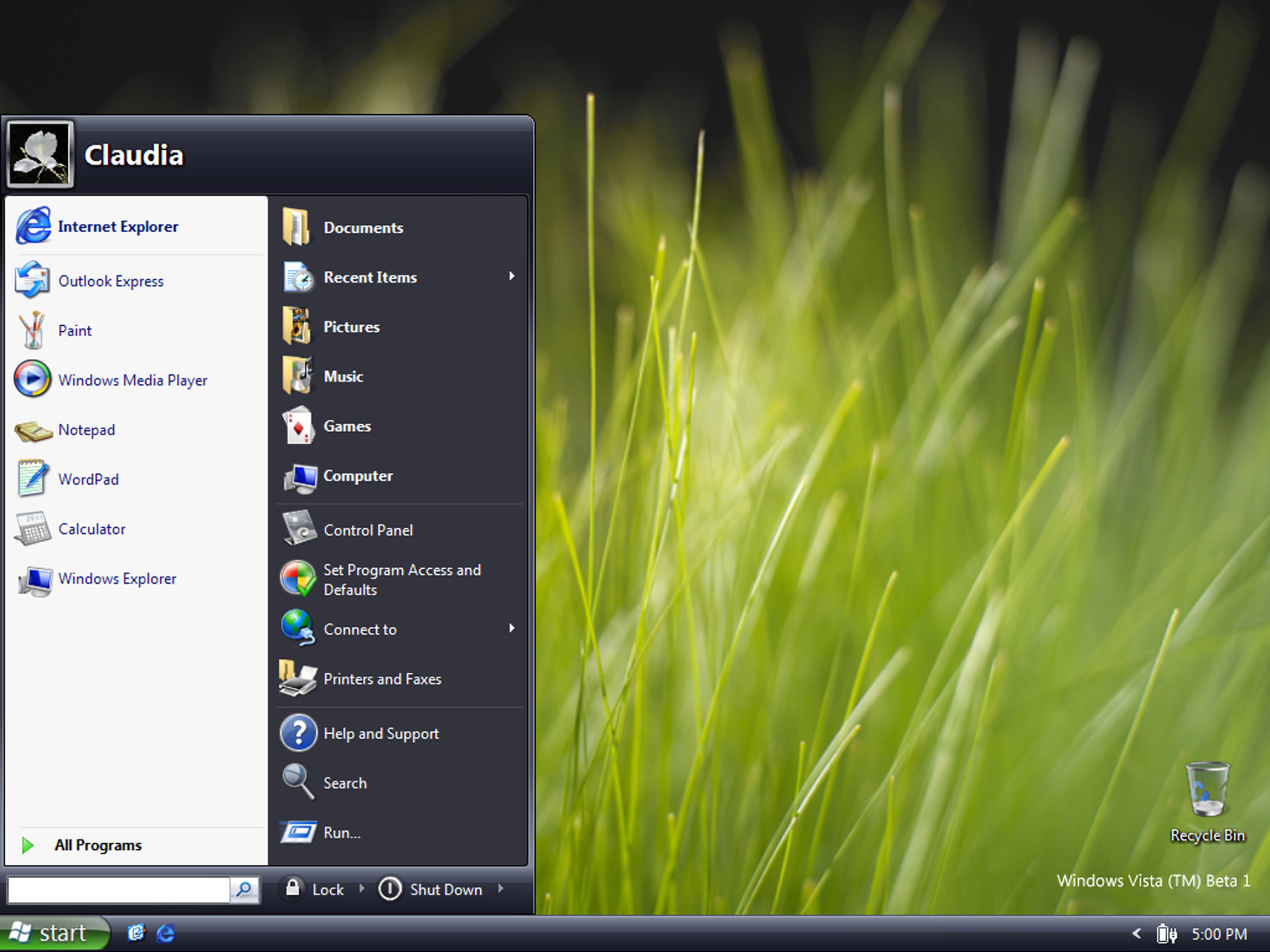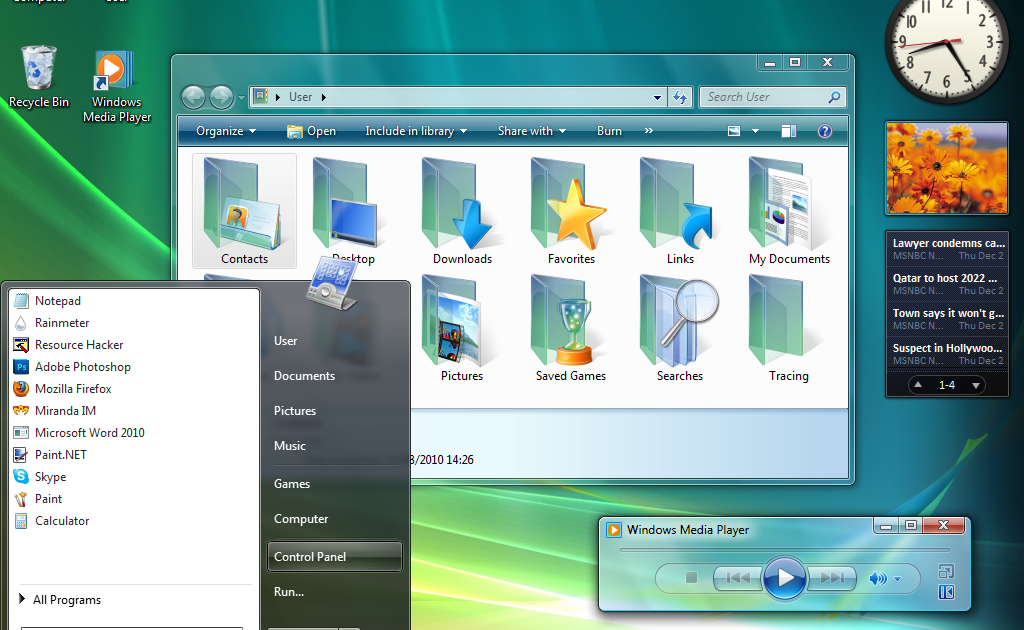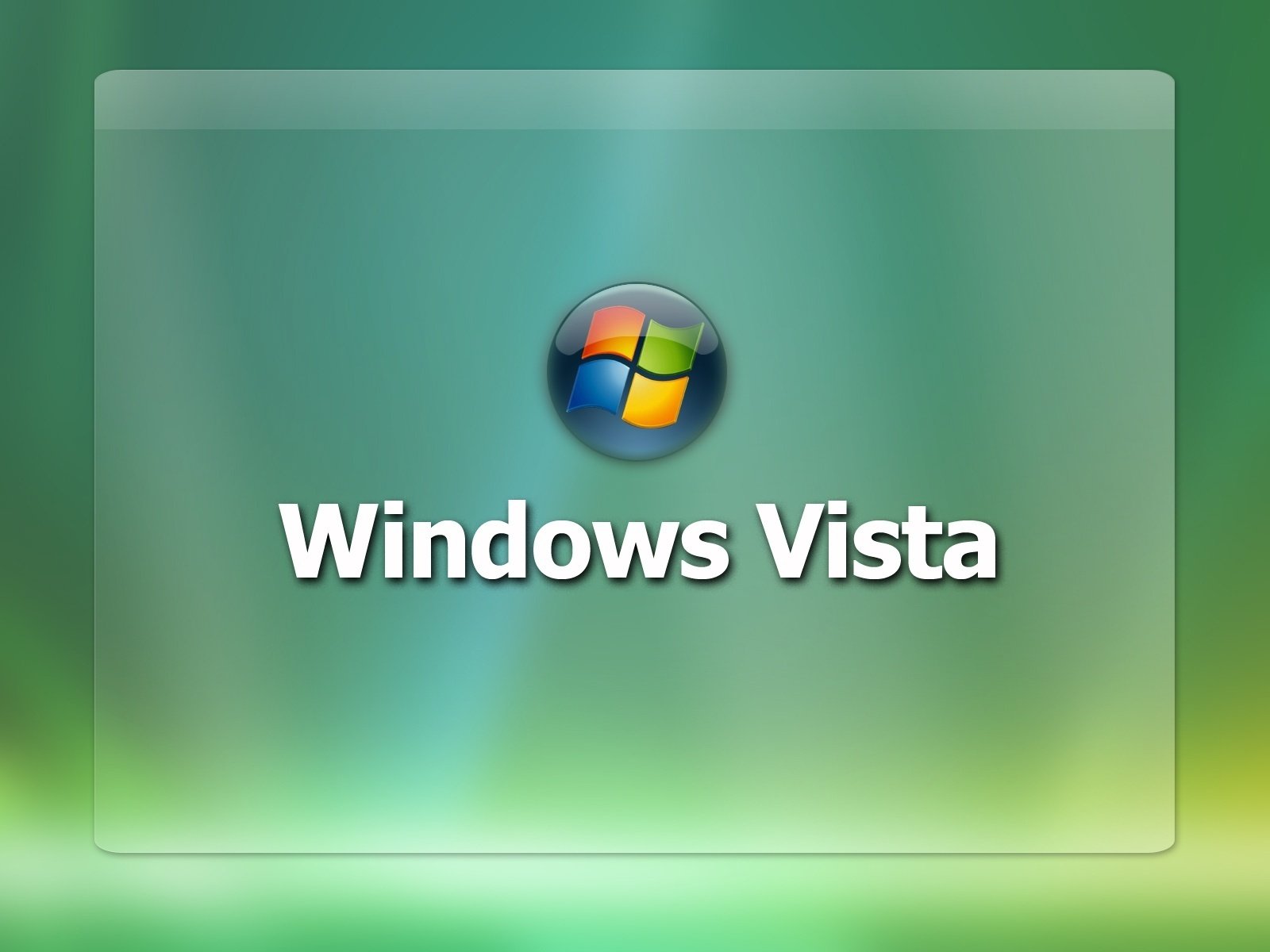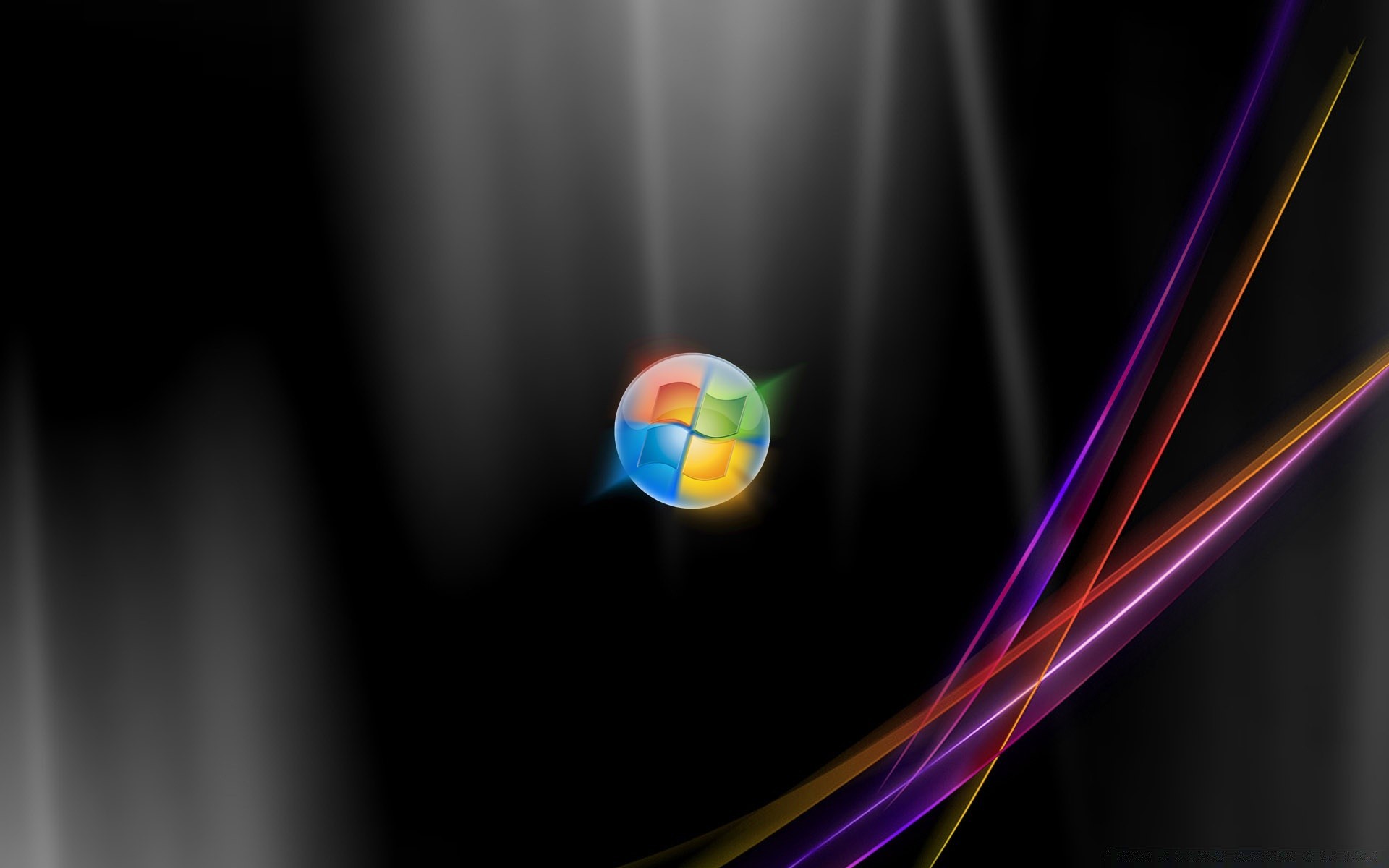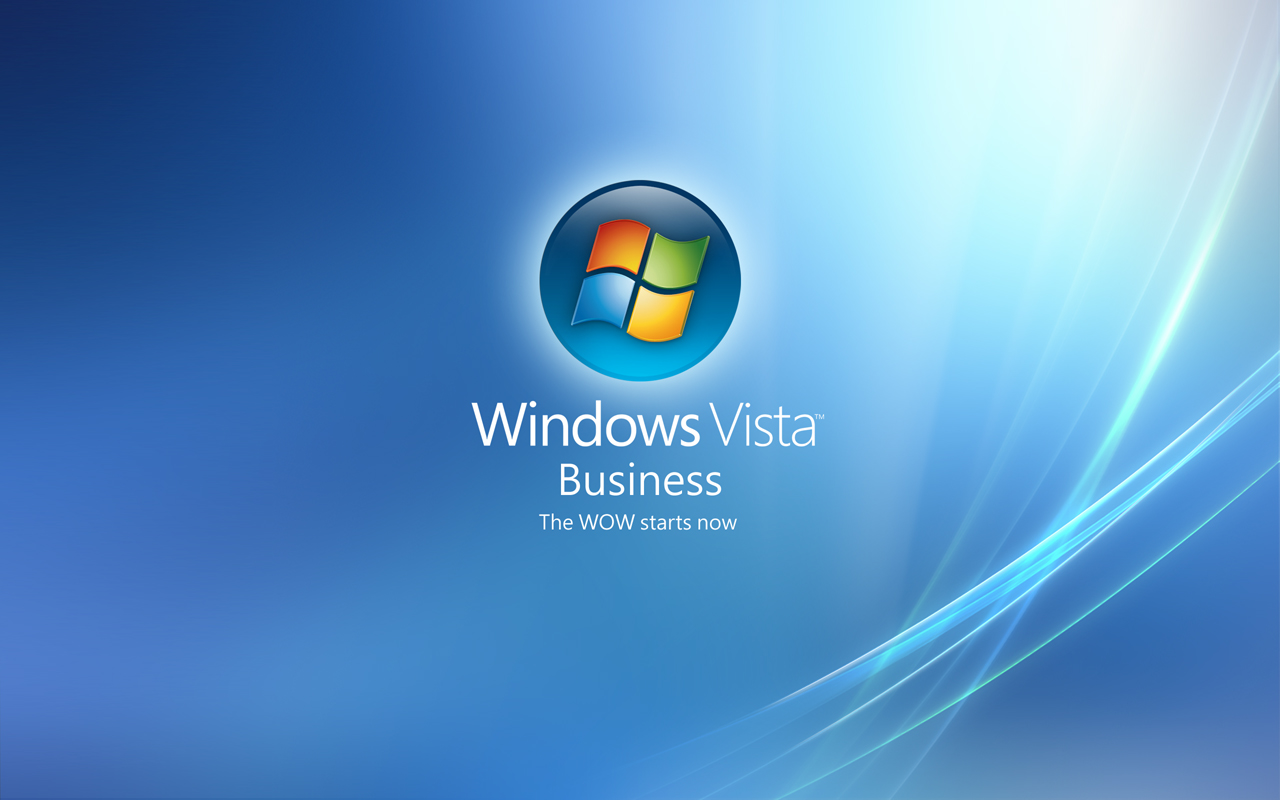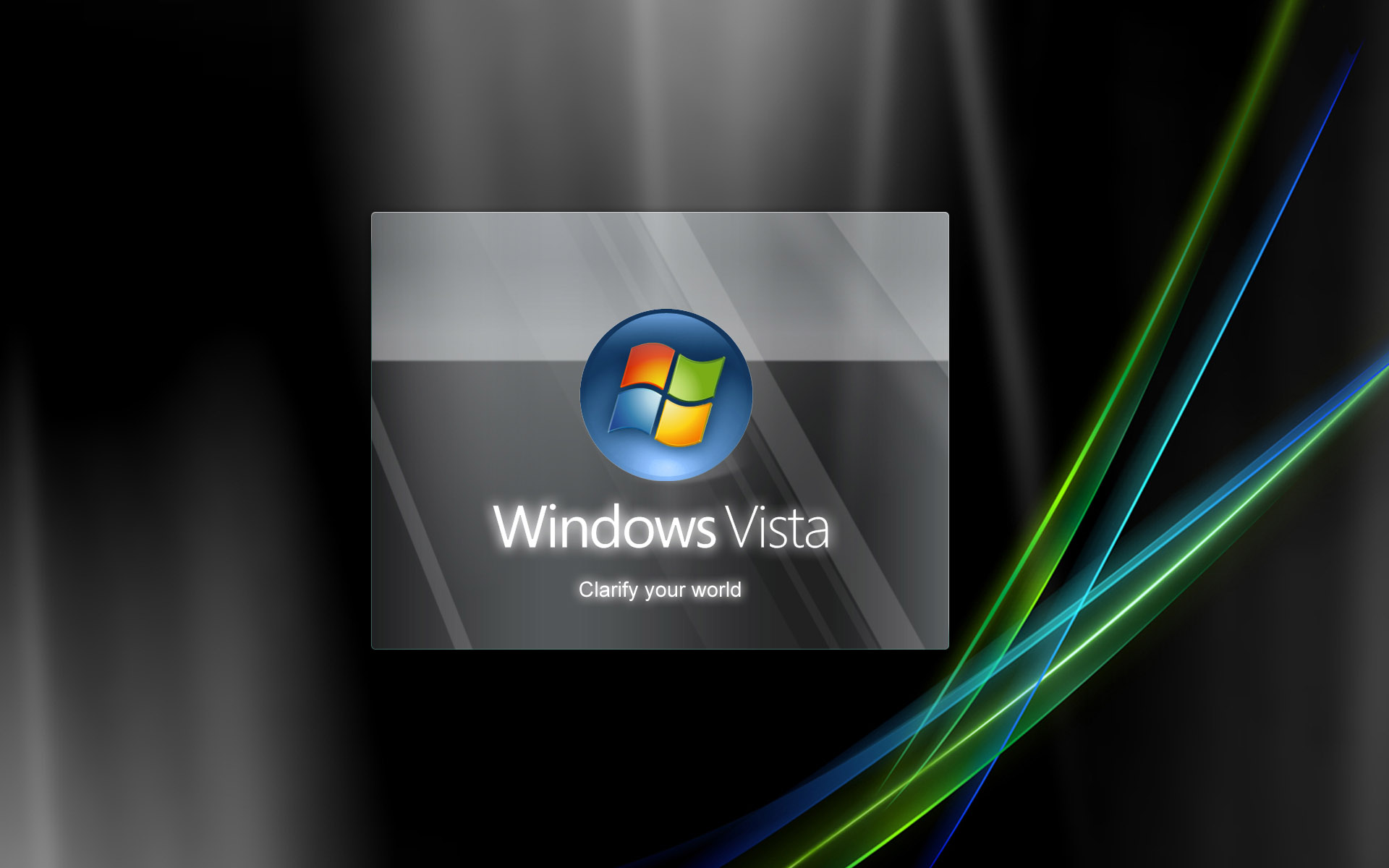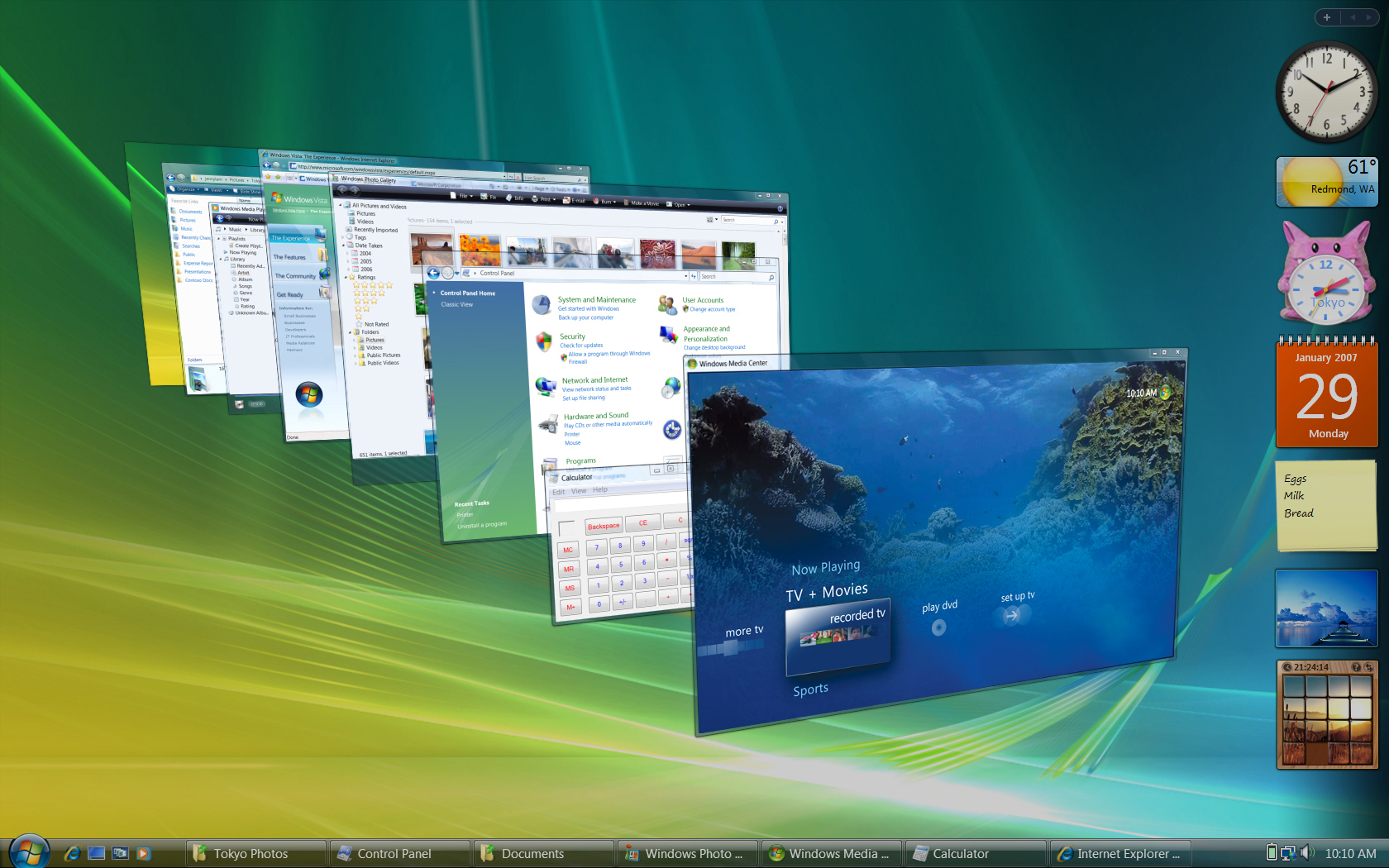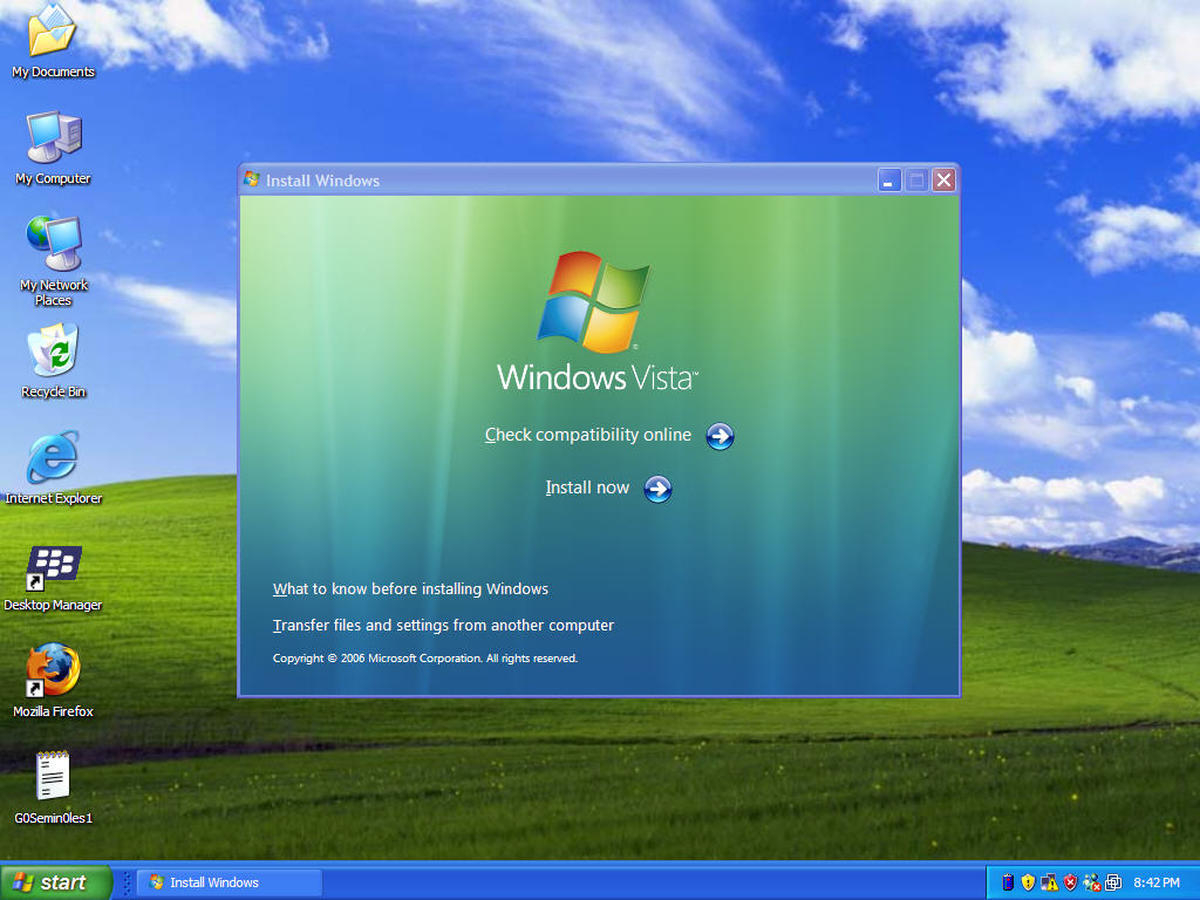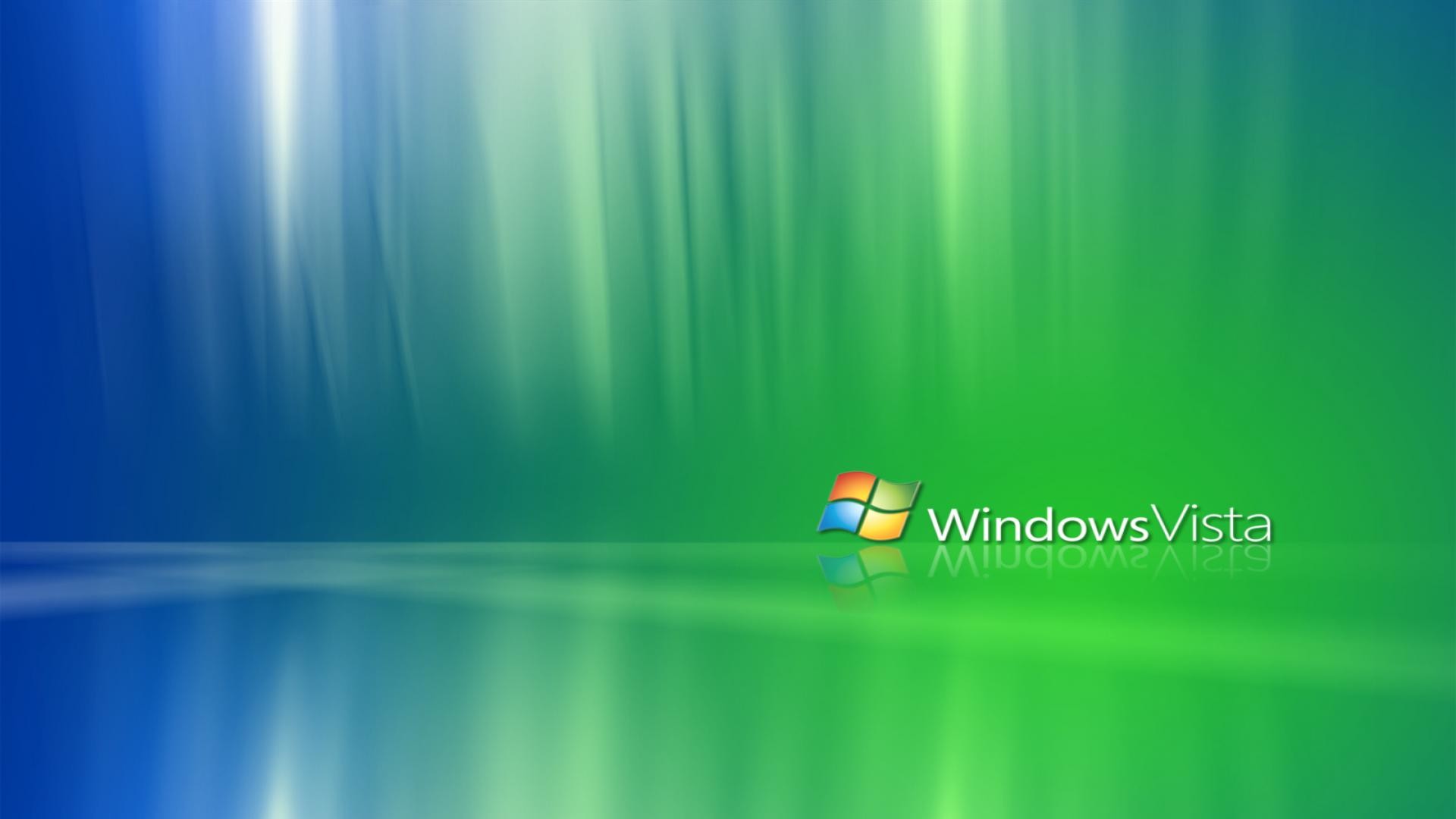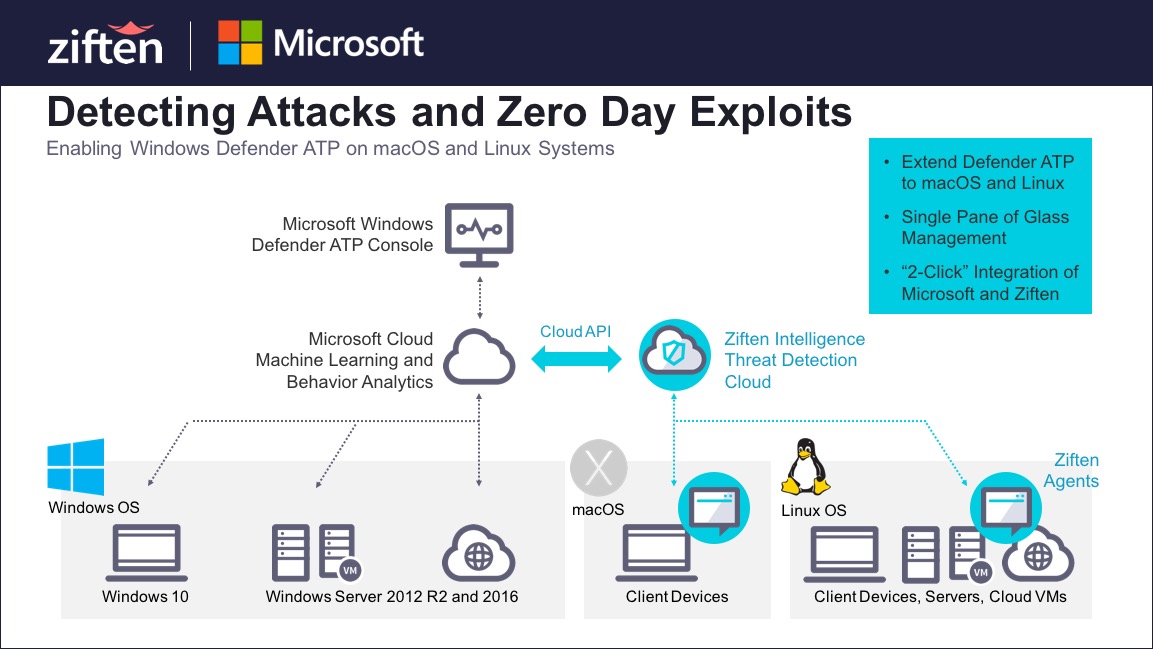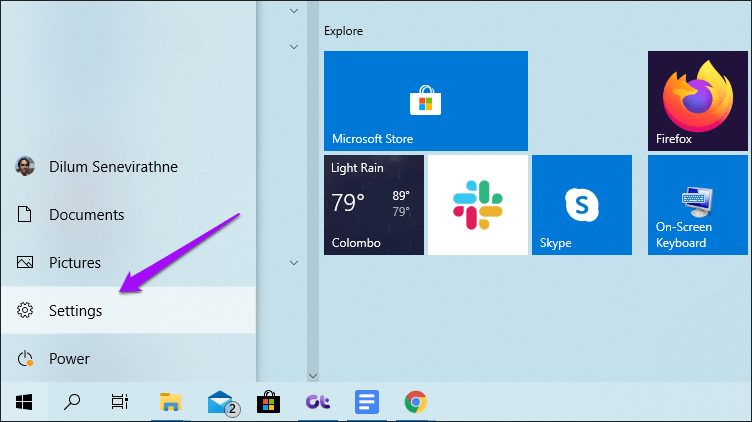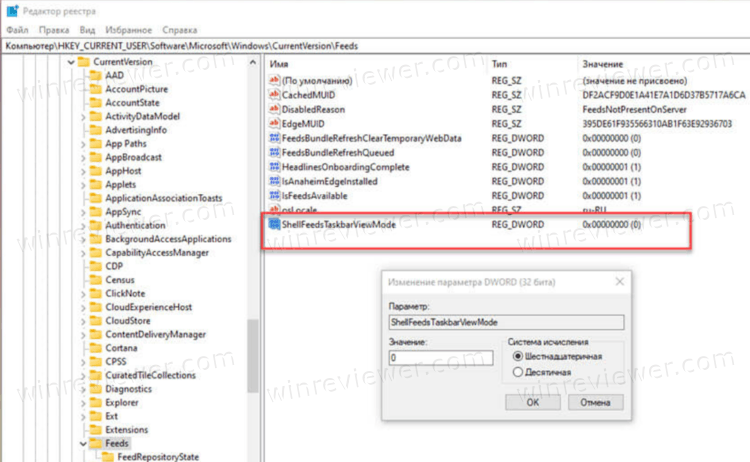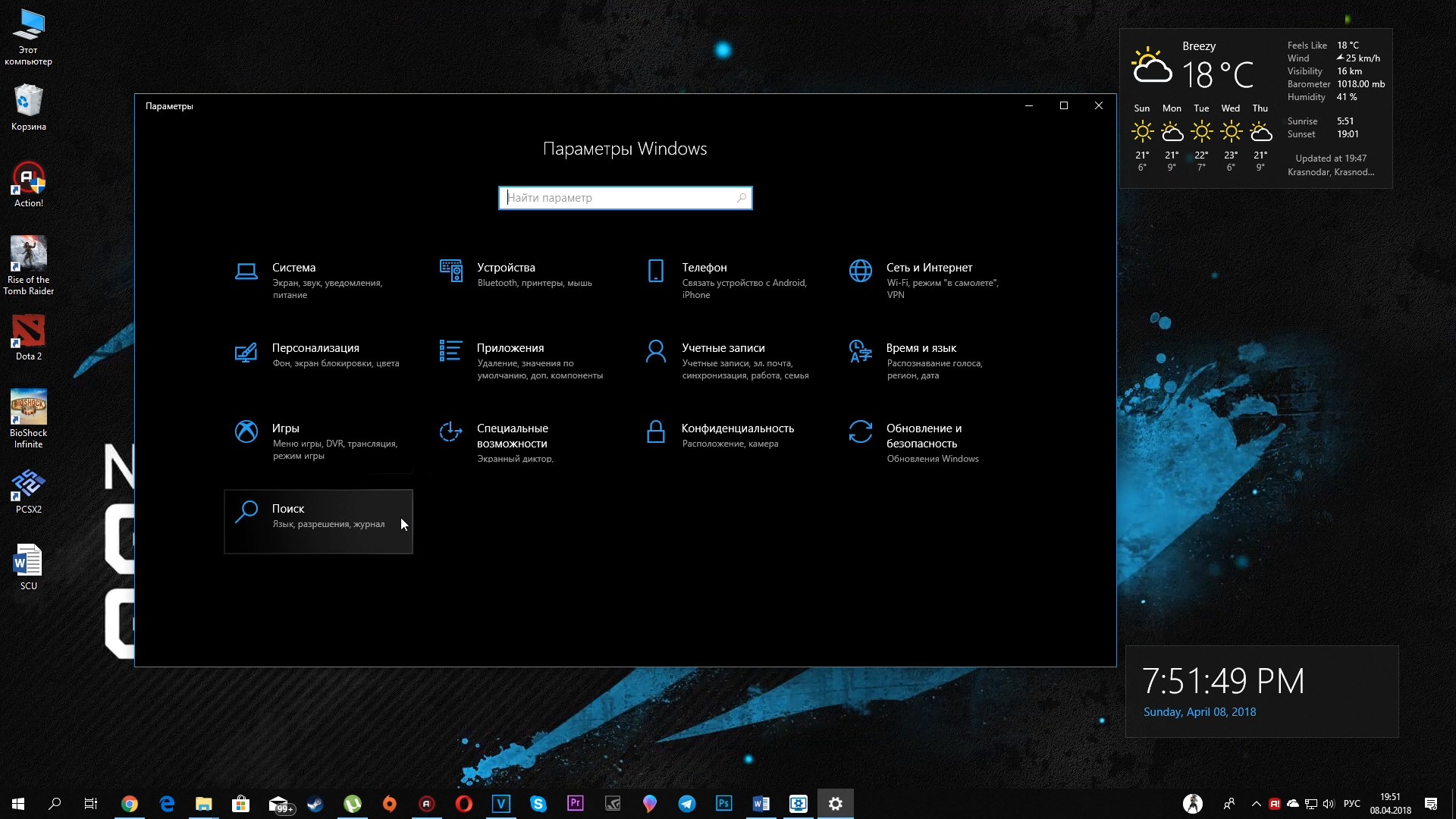Размещаем значки по центру
Разместив значки по центру, вы придадите панели задач сходство с Dock. Это полезно, если вы привыкли работать с Mac. Кроме того, это просто красиво.
Чтобы переместить значки в центр:
- Открепите панель задач. Для этого щёлкните по ней правой кнопкой мыши и снимите отметку «Закрепить панель задач». Затем снова щёлкните по панели задач и в пункте меню «Панели» выберите «Ссылки». Перетащите значки к центру.
- Щёлкните по меню «Ссылки» правой кнопкой мыши и снимите отметки рядом с пунктами «Показывать подписи» и «Показывать заголовок».
Чтобы вернуть значки в привычное положение, просто уберите «Ссылки» с панели задач.
Что такое гаджет для Windows
Гаджет для Windows – это специальное мини-приложение, максимально простое в использовании и предназначенное для выполнения несложных узкоспециализированных задач. Платформа гаджетов дебютировала около 10 лет назад в операционной системе Windows Vista и тогда являлась частью ещё одного механизма – боковой панели Sidebar.
Изначально система предлагала лишь небольшую группу простеньких гаджетов, включая часы, календарь, просмотр погоды, лент новостей и курсов валют, а также мониторинг процессора и оперативной памяти. Остальные гаджеты пользователь мог установить из официального сайта-каталога или же из сторонних источников.
К примеру, два первых гаджета на скриншоте выше в первоначальный комплект не входят и были установлены автором статьи отдельно.
Начиная с Windows 7 Microsoft позволила гаджетам «жить своей жизнью», разрешив пользователю размещать их где угодно на рабочем столе. В свою очередь, от боковой панели было принято решение отказаться, хотя в памяти системы все гаджеты для Windows так и остались объединены общим процессом sidebar.exe.
Исчезновение гаджетов произошло незадолго до выхода финальной версии Windows 8. Буквально на самом последнем этапе её тестирования Microsoft выпилила мини-приложения из системы. Формальным поводом стали проблемы безопасности, вдруг обнаружившееся в гаджетах, однако, что мешало корпорации их исправить и вернуть данную функциональность в систему – загадка.
margu-NotebookInfo2 Гаджет
 Что нам нравится
Что нам нравится
-
Данные процессора для до 2 ядер.
-
Отображает несколько системной информации.
-
Высоко настраиваемый.
-
Много информации в небольшом пространстве.
Что нам не нравится
-
Некоторая системная информация не контролируется.
-
Багги на Windows 7.
Гаджет margu-NotebookInfo2 для Windows имеет забавное название, но он серьезно относится к упаковке большого количества системного мониторинга в один гаджет.
С помощью гаджета margu-NotebookInfo2 вы можете отслеживать время безотказной работы системы, использование ЦП и ОЗУ, мощность беспроводной сети, уровень заряда батареи и многое другое.
Многое можно настроить в этом гаджете, но самое замечательное то, что вам не нужно вносить эти изменения, если вы этого не хотите. Например, хотя полезно иметь возможность выбирать, какие беспроводные и проводные интерфейсы отображать, и использовать ли ГГц или МГц, вы также можете включать / отключать встроенные часы и календарь.
margu-NotebookInfo2 собран очень хорошо и должен быть отличным дополнением к любому ПК с Windows 7 или Windows Vista.
10 главных улучшений в Windows 10
Разработчики улучшили свою новую операционную систему по сравнению с «семеркой» по многим параметрам, но в топ-10 достоинств «десятки» следует отметить»:
- Microsoft решила сначала улучшить скорость загрузки. Он увеличился сначала в Windows 8, а затем в десятой версии приобрел еще более высокие показатели. Если вы начали использовать Windows 10, вряд ли вы перейдете на версию 7. Наибольшая скорость работы системы достигается при установке на SSD-накопитель.
- «Восьмерка» обрела способность распознавать все устройства хранения, независимо от их типа, в единый массив — RAID. В версии 7 такой функции нет, но в Windows 10 она была включена.
- В предыдущих версиях операционной системы Windows был недостаток: очень сложно выполнить чистую установку с высоким качеством. Но в версиях 8 и 10 появилась новая функция – сброс всех настроек и параметров до заводского состояния.
- Разработчики впервые включили антивирус Microsoft Security Essentials в список программ, устанавливаемых по умолчанию.
- Поскольку опытные пользователи персональных компьютеров часто используют более одного монитора, компания включила в новую операционную систему улучшенную поддержку и удобную настройку нескольких мониторов.
- В Windows 7 была очень полезная функция — резервное копирование файлов — но благодаря отзывам пользователей она была улучшена в новых операционных системах. История файлов позволяет пользователю каждый час копировать все данные на съемный носитель.
- Не менее полезным обновлением является новая система поиска. Теперь вы ищете нужную информацию не только внутри своего компьютера, но и в поисковой системе Bing и хранилище OneDrive. Цифровой помощник Cortana учтет привычки пользователя и поможет быстро найти нужные данные.
- Теперь вы можете войти в свою операционную систему через учетную запись Microsoft с любого компьютера или устройства и получить доступ ко всем необходимым данным. В отличие от Windows 8, в версии 10 изменена функция синхронизации стартового меню между устройствами для удобства пользователя.
- Обновление элемента пользовательского интерфейса, ленты, которая ранее была в пакете приложений Office.
- В системе теперь можно работать с ISO-образами по умолчанию.
Как видите, обновив Windows 7 до версии 10, вы ничего не потеряете, почувствовав множество преимуществ перед другими пользователями Microsoft. Чтобы оценить все преимущества новой операционной системы, Windows 10 необходимо активировать после чистой установки, без нее будет сложно использовать систему на полную катушку.
Моя погода
Это гаджет для Windows 10 отвечает за погоду и отличается от других тем, что может показывать ряд дополнительных данных, включая давление, влажность, скорость ветра, а также время восхода и заката солнца. Погода отображается на несколько дней вперёд. В настройках можно подкорректировать внешний вид и единицы измерения.
В отличие от гаджетов, которые дожили хотя бы до Windows 7, боковая панель с ними просуществовала лишь в Vista. Вероятно, одной из причин столь быстрого отказа от неё стало малое на тот момент распространение широкоформатных мониторов. На более распространённых тогда экранах с соотношением сторон 5:4 sidebar отнимал неприлично много рабочего пространства.
Необычный гаджет 7 Sidebar как раз таки пытается переосмыслить боковую панель из Vista, возвращая её в Windows 10 и попутно дополняя значительно большим числом настроек, чем было у оригинала. То есть перед нами новая, более функциональная боковая панель Windows 10:
Одних только тем оформления здесь около трёх десятков, а дополнительно можно настраивать ширину боковой панели.
Смысл этой панели в том, что она поможет держать гаджеты всегда на виду, но не мешать работе в системе. Без неё они будут перекрываться окнами, а если вы настроите их на отображение поверх окон, то, напротив, начнут загораживать нужный вам контент.
Вдобавок 7 Sidebar оснащён возможностью выступать в роли менеджера окна. В этом случае миниатюры окошек будут отображаться на боковой панели. Их можно показывать, как отдельно:
так и вперемешку с гаджетами:
Превью поддерживают функцию Peek, благодаря которой содержимое окна можно будет увидеть, лишь наведя на него курсор.
Комментарии (8)
А где вы видите плитки в виндовс 10? У меня их нет.
Самое интересное то что ни один гаджет ни устанавливается ,решил установить и скачать гаджет погода вообще не пашет!
Ваши гаджеты перестали работать установил прогноз погоды он перестал работать пришлось удалить!
А если брать все аналоги возврата гаджетов для windows 10, какой самый лудший? Ну, чисто ради интересу)
Ну, смотря зачем устанавливаешь. Windows Desktop Gadgets (Gadgets Revived) — самый простой, в нём даже чайник разберётся. Себе я сначала поставил Missed Features Installer 10 (MFI10), но фильтр SmartScreen в браузере Edge его блокирует и вообще какието проблемки все время. Сейчас снес его к админовой бабушке и поставил 8GadgetPack. Пока все норм, там ещё куча всяких приятных ништяков нарисовалась, типа списки запущенных процессов, продвинутые системные мониторы, конвертер единиц, одних только гаджетов погоды несколько штук. Мне нра.
«лудший» для вас, это ОРФОГРАФИЧЕСКИЙ СЛОВАРЬ…чисто ради интересУ)))
Ну, установила я 8GadgetPack, точнее мне установили… Но там меню на английском, я вообще ничего не понимаю, как вставлять, как удалять гаджеты через неё в windows 10? Боюсь нажать куда-то не туда, можете подсказать?
Ну, тут вообще просто. Открываешь меню, там находишь пункт Add gadget — это добавление и удаление установленных гаджетов. Make gadgets larger — делает гаджеты больше по размеру (для мониторов с высоким разрешением, где они могут казаться мелкими). Disable Autorun — отключение автозагрузки гаджетов при старте Windows. Только зачем тебе 8GadgetPack поставили, не пойму? Возьми поставь Gadgets Revived, она же Windows Desktop Gadgets, там на русском всё и можно вернуть все основные гаджеты в windows 10, всё как в семёрке. 8GadgetPack – штука для особо углублённого пользования, тебе это походу вообще незачем.
Процесс расходует много памяти
Сайдбар, как и любая утилита расходует довольно много памяти компьютера, как внутренней, которая влияет на количество доступного свободного места для установки новых приложений или загрузки файлов, так и оперативной. В зависимости от наполненности панели виджетами она может расходовать, как всего несколько килобайт памяти, так и несколько гигабайт. В последнем случае и при условии, что компьютер порой подвисает по непонятным причинам стоит задуматься — насколько эта утилита нужна. Чтобы посмотреть количество занятых программой мегабайт, нужно зайти в пункт меню «Диспетчер задач», где найти сайдбар в разделе «Процессы».
При большой нагрузке можно убрать некоторые гаджеты с панели, тем самым определив тот, который не оптимизирован и вызывает утечку памяти.
Кроме того, разрешение .exe, которым обладает утилита, является наиболее уязвимым для вирусов
Поэтому, важно постоянно проверять процесс на наличие зараженных элементов
Гаджеты для Windows 10
09.01.2016 windows | для начинающих | программы
В этой статье о том, где скачать гаджеты для Windows 10 и как установить их в системе — оба эти вопроса задаются пользователями, которые обновились до новой версии ОС с «семерки», где уже успели привыкнуть к гаджетам рабочего стола (таким как часы, погода, индикатор ЦП и другие). Покажу три способа сделать это. Также в конце инструкции есть видео, где показаны все эти способы бесплатно получить гаджеты рабочего стола для Windows 10.
По умолчанию, в Windows 10 нет официального способа установить гаджеты, эта функция была убрана из системы и предполагается, что вместо них вы будете использовать новые плитки приложений, которые так же могут отображать требуемую информацию. Тем не менее, вы можете скачать стороннюю бесплатную программу, которая вернет привычный функционал гаджетов, располагаемых на рабочем столе — две таких программы и будут рассмотрены ниже.
Windows Desktop Gadgets (Gadgets Revived)
Бесплатная программа Gadgets Revived возвращает гаджеты в Windows 10 именно в таком виде, в котором они были в Windows 7 — тот же набор, на русском языке, в том же интерфейсе, что был ранее.
После установки программы, вы можете нажать в контекстном меню рабочего стола (через правый клик мышью) пункт «Гаджеты», после чего выбрать, какие именно требуется разместить на рабочий стол.
Доступны все стандартные гаджеты: погода, часы, календарь и остальные оригинальные гаджеты от Microsoft, со всеми скинами (темами оформления) и функциями настройки.
Помимо этого, программа вернет функции управления гаджетами в раздел персонализации панели управления и пункт контекстного меню рабочего стола «Вид».
Как скачать гаджеты Windows 10 в составе пакета MFI10
Missed Features Installer 10 (MFI10) — пакет компонентов для Windows 10, присутствовавших в предыдущих версиях системы, но исчезнувших в 10-ке, среди которых есть и гаджеты рабочего стола, при этом, как и требуется нашему пользователю, на русском языке (несмотря на англоязычный интерфейс установщика).
MFI10 представляет собой образ диска ISO, размером более гигабайта, скачать который можно бесплатно с официального сайта (обновление: MFI исчез с этих сайтов, не знаю, где сейчас искать) mfi.webs.com или mfi-project.weebly.com (там же присутствуют версии для предыдущих версий Windows). Отмечу, что фильтр SmartScreen в браузере Edge блокирует загрузку этого файла, но мне ничего подозрительного в его работе обнаружить не удалось (все равно будьте осторожны, в данном случае гарантировать чистоту я не могу).
Установка по умолчанию проходит на русском языке, а после ее окончания в панели управления вы найдете пункт «Гаджеты рабочего стола» (у меня данный пункт появился только после ввода «Гаджеты» в окно поиска панели управления, т.е. не сразу), работа которого, как и набор доступных гаджетов не отличается от того, что был раньше.
Гаджеты для Windows 10 — видео
В видео ниже показано, где именно взять гаджеты и как установить их в Windows 10 для трех описанных выше вариантов.
Все три рассмотренные программы позволяют также загружать и устанавливать сторонние гаджеты на рабочий стол Windows 10, однако разработчики отмечают, что небольшое количество из них по каким-то причинам не работают. Тем не менее, для большинства пользователей, думаю, окажется достаточно уже имеющегося набора.
Дополнительная информация
Если вы хотите попробовать что-то поинтереснее с возможностью скачать тысячи виджетов для рабочего стола в разном оформлении (пример выше) и полностью преобразить интерфейс системы, попробуйте Rainmeter.
А вдруг и это будет интересно:
Vigor
Внешний вид гаджета Vigor
Данный гаджет поможет вам постоянно следить за важными показателями вашей системы, к которым относятся скорость работы процессора и нагрузка, которой подвергается оперативная память компьютера.
Кроме того, данный системный гаджет отображает информацию о жестком диске — показывая его общий объем, а также общее количество занятого места.
Имеющаяся специальная кнопка позволяет вызвать диспетчер задач Windows, чтобы иметь возможность определить, сколько системных ресурсов потребляет та или иная программа.
К незначительным недостаткам можно отнести немалый размер этого гаджета, который вполне компенсируется набором полезных функций.
Причины отсутствия встроенных гаджетов в ОС Windows 10
Ещё в версии Windows 8 корпорация «Майкрософт» отказалась от встроенных гаджетов для своих операционных систем
. По словам разработчиков, к этому шагу их подтолкнул ряд серьёзных причин, а именно:
- ребрендинг дизайна ОС Windows: появление «плиточного меню» (динамических плиток), которое отчасти призвано заменить привычный набор виджетов;
- повышение безопасности личных данных: по заявлениям представителей «Майкрософт», благодаря встроенным гаджетам злоумышленники способны получать чуть ли не любые интересующие их сведения о конкретном пользователе;
- резкое сокращение числа пользователей, пользующихся встроенными гаджетами (виджетами).
Казалось бы, любителям гаджетов предоставили альтернативу в виде динамических плиток, однако такая замена оказалась далеко не равноценной. Главная проблема в том, что динамические плитки можно расположить исключительно в меню «Пуск» без возможности переноса на рабочий стол
. Поэтому некоторые пользователи отдают предпочтение сторонним программам, способным устанавливать на ПК привычные гаджеты.
«Плиточное меню» можно настраивать (изменять количество и размер плиток)
Как скачать гаджеты Windows 10 в составе пакета MFI10
Missed Features Installer 10 (MFI10) — пакет компонентов для Windows 10, присутствовавших в предыдущих версиях системы, но исчезнувших в 10-ке, среди которых есть и гаджеты рабочего стола, при этом, как и требуется нашему пользователю, на русском языке (несмотря на англоязычный интерфейс установщика).
MFI10 представляет собой образ диска ISO, размером более гигабайта, скачать который можно бесплатно с официального сайта (обновление: MFI исчез с этих сайтов, не знаю, где сейчас искать) mfi.webs.com или mfi-project.weebly.com (там же присутствуют версии для предыдущих версий Windows). Отмечу, что фильтр SmartScreen в браузере Edge блокирует загрузку этого файла, но мне ничего подозрительного в его работе обнаружить не удалось (все равно будьте осторожны, в данном случае гарантировать чистоту я не могу).
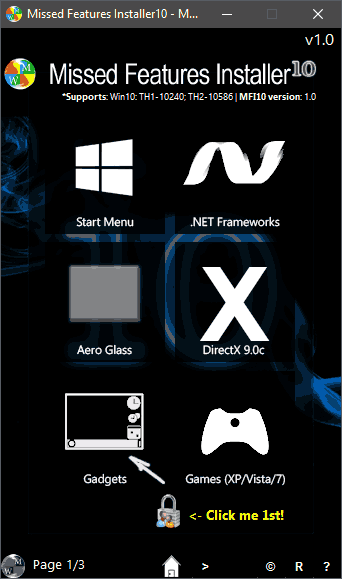
После загрузки образа, смонтируйте его в системе (в Windows 10 это делается просто двойным кликом по файлу ISO) и запустите MFI10 находящийся в корневой папке диска. Сначала запустится лицензионное соглашение, а после нажатия кнопки «Ок» — меню с выбором компонентов для установки. На первом же экране которого вы увидите пункт «Gadgets», который и потребуется для того, чтобы установить гаджеты рабочего стола Windows 10.
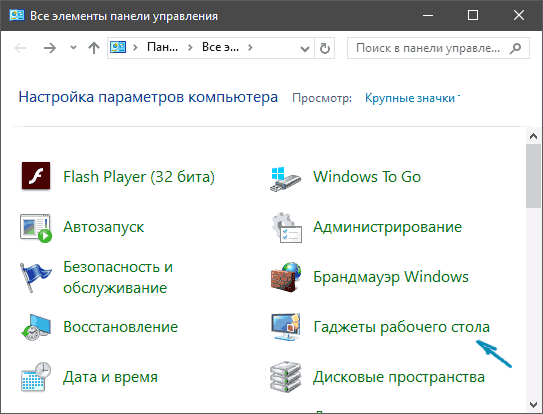
Установка по умолчанию проходит на русском языке, а после ее окончания в панели управления вы найдете пункт «Гаджеты рабочего стола» (у меня данный пункт появился только после ввода «Гаджеты» в окно поиска панели управления, т.е. не сразу), работа которого, как и набор доступных гаджетов не отличается от того, что был раньше.
Microsoft удаляется из России
Американская корпорация Microsoft приняла решение о приостановке своей деятельности на территории России. Об этом CNews сообщили представители компании.
Решение об уходе, пусть и временном, с российского рынка, Microsoft приняла в качестве ответа на военную спецоперацию России на Украине.
Со слов президента Microsoft Брэда Смита (Brad Smith), компания свернула все без исключения продажи продуктов и услуг в России. Однако он не уточнил, смогут ли пользователи, купившие ее лицензионную продукцию, рассчитывать на получение обновлений. Представители российского офиса Microsoft на вопрос CNews об этом ответить не смогли.
Microsoft пополнила список иностранных компаний, больше не желающих работать в России. Кто следующий?
Следует отметить, что в конце весны 2019 г. Microsoft была готова лишить китайскую компанию Huawei доступ к обновлениям Windows. Тогда же появилась вероятность отзыва и лицензии на использование самой операционной системы. После этого правительство Китая на языке прямых угроз объяснило Microsoft, что дальнейший прессинг с ее стороны приведет к неким «последствиям».
Обзор способов включения
Кнопка «Пуск» в новой Windows 10 снова появилась, причем теперь она стала похожа на старое привычное многим еще по «семерке» решение. В действительности способов добраться до данного функционала в десятой версии ОС предостаточно, причем сделать это можно буквально за пару нажатий, просто перед этим нужно будет произвести некоторые настройки.
Сразу перечислим все возможные способы:
- Через контекстное меню «Пуск»;
- Вручную добавить в «Пуск» соответствующий пункт;
- Через команду «Поиск»;
- Задав команду в окне «Выполнить».
Словом, способов открыть эту функцию в новой «десятке» достаточно. Пользователю нужно лишь определиться, какой из описанных ниже способов включить панель управления для него предпочтительнее.
Издания Windows Vista
· Windows Vista Starter. Наиболее простой вариант с минимальной стоимостью. Данное издание рассчитано на семейное пользование и не предполагает высокого уровня познаний. Интерфейс является упрощённым и содержит лишь минимально необходимый функционал. Предусматривается ориентированность на развивающиеся страны, для чего установлена самая низкая стоимость, среди всех существующих вариантов.
· Windows Vista Home Basic. Ещё одно упрощенное издание, предназначенное повсеместной продажи. Оно располагает несколько ограниченными функциональными возможностями. Не предусматривается использования интерфейсов Aero, а также не поддерживается EFS.
· Windows Vista Home Premium. Более продвинутое издание, но оно сохраняет определенные функциональные ограничения. Имеется Windows Media Center, а также интерфейс Aero и некоторые другие возможности. С полным списком можно ознакомиться на сайте разработчика Microsoft. Имеется поддержка работы с сенсорными устройствами. Ограничения касаются работы с системой EFS – она не предусмотрена.
· Windows Vista Business. Представляет собой стандартное издание для предприятий, способное использоваться в любых условиях. Отличительной особенностью является ориентированность на бизнес, что не предусматривает наличия определенных функций развлечения. В наличии имеется Aero, функции Windows Tablet PC, средства архивации и восстановления системы, а также целый спектр других важных возможностей. Несмотря на то, что разработчик предлагает использовать систему для всех предприятий, она больше подходит для малого бизнеса.
· Windows Vista Enterprise. Издание ориентировано на использование в бизнесе и, по сравнению с предыдущим вариантом, предусматривает более крупный список функциональных возможностей. Для установки нужно предварительно заключить соглашение с разработчиком. Дополнительными факторами является наличие BitLocker, а также права на 4 виртуальные ОС. Имеется специальная подсистема для программ, разработанная на базе UNIX.
· Windows Vista Ultimate. Операционная система данного типа разрабатывалась специально для обычных пользователей и небольших компаний, которым необходим полный функционал. Помимо полного спектра возможностей, имеется достаточно крупный список мультимедиа.
Отдельно можно выделить Vista Ultimate Limited Numbered Signature Edition, которая выпущена с тиражом 20.000 копий. Единственным её отличием является настоящая подпись главы компании Microsoft Билла Гейтса. В европейской версии пришлось использовать некоторые доработки. Они связаны с особенностями антимонопольного законодательства. Издания предусматривали необходимость вырезать Windows Media Player, а также ряд других возможностей мультимедиа.
Чем открыть файл gadget
К сожалению, так как гаджеты были убраны из последующих за Windows 7 версий ОС Microsoft, пользователи потеряли не только набор мини-приложений, которые были встроены в систему, но и возможность устанавливать сторонние файлы с расширением .gadget. Когда-то они были для Windows родными, но теперь система их абсолютно не признаёт:
Впрочем, выход из сложившейся ситуации есть. Вы вновь сможете открывать файлы gadget, если установите приложение 8GadgetPack.
Оно бесплатно, не несёт с собой никакой рекламы и прочего мусора. Программа, возвращающая в систему функциональность гаджетов, прекрасно работает в Windows 10, включая Anniversary Update.
Более того, автор не перестаёт обновлять 8GadgetPack, раз в несколько месяцев дополняя и совершенствуя входящие в состав комплекта гаджеты. На момент написания этой заметки, актуальной являлась 19-а версия 8GadgetPack. Клик по кнопке «Download» на официальном сайте тут же начнёт загрузку приложения, дистрибутив которого весит менее 20 МБ.
Загрузив 8GadgetPack, отыщите его в папке загрузок:
И начните инсталляцию:
Не забудьте нажать «да» в окне контроля учётных записей:
Сразу же после инсталляции 8GadgetPack, ОС «вспомнит» файлы gadget, и вы сможете открывать их также, как делали это в Windows 7.
Впрочем, не спешите заново искать все свои гаджеты, потому что 8GadgetPack уже содержит в себе несколько десятков этих мини-приложений, среди которых есть и классические (кстати, ещё вы можете вернуть в Windows 10 классические игры, включая шахматы и сапёр.)
Некоторые из гаджетов сразу же будут отображены на вашем рабочем столе:
Впрочем, это лишь маленькая часть того, что идёт в комплекте с 8GadgetPack
Обратите внимание, что в контекстном меню рабочего стола вам вновь, как это было в «семёрке», станет доступен пункт «гаджеты»:. Кликнув по нему, вы увидите всю коллекцию, которая теперь доступна вам на Windows 10
Любое мини-приложение можно добавить на рабочий стол простым перетаскиванием:
Кликнув по нему, вы увидите всю коллекцию, которая теперь доступна вам на Windows 10. Любое мини-приложение можно добавить на рабочий стол простым перетаскиванием:
Знакомые классические гаджеты расположились на третьей страничке этой обновлённой галереи:
Далее мы взглянем на самые лучшие и интересные из доступных гаджетов. К слову, вот здесь у нас ещё есть подборка самых красивых заставок для Windows 10.
Как установить гаджет таймер на рабочий стол
Для начала необходимо скачать гаджет таймер на рабочий стол в Windows. Для этого:
- Введите в поисковик “Таймер на рабочий стол”
- Выберите тот, который больше всего вам подходит (ведь гаджетов много и все они отличаются функционалом и дизайном)
- Загрузите гаджет (в архиве)
Для установки гаджета на рабочий стол, у вас должна быть специальная программа, например, Windows Desktop Gadgets. Если эта или подобная программа установлена, то из загруженного архива извлеките файл с гаджетом и запустите его через программу.
Таким же способом можно установить гаджет таймер выключения компьютера.