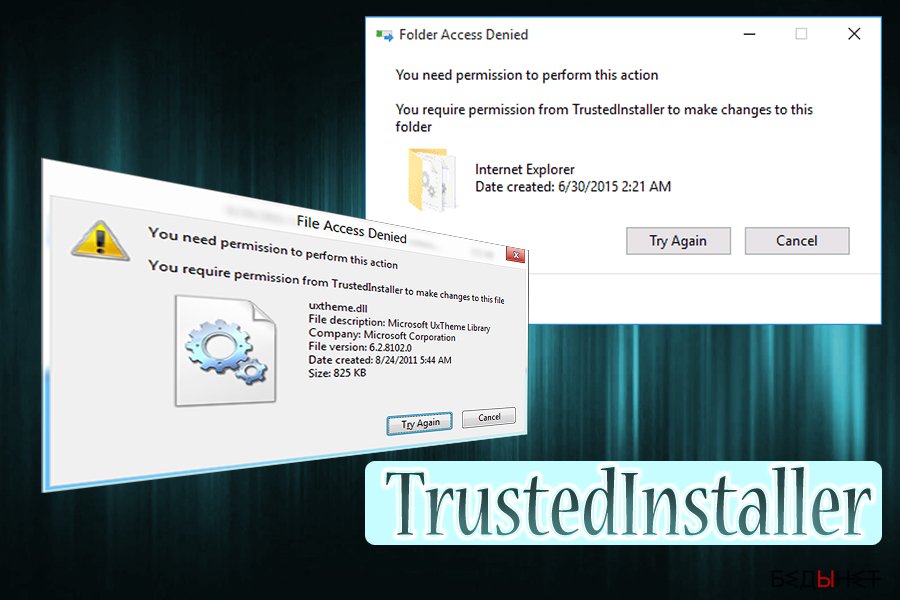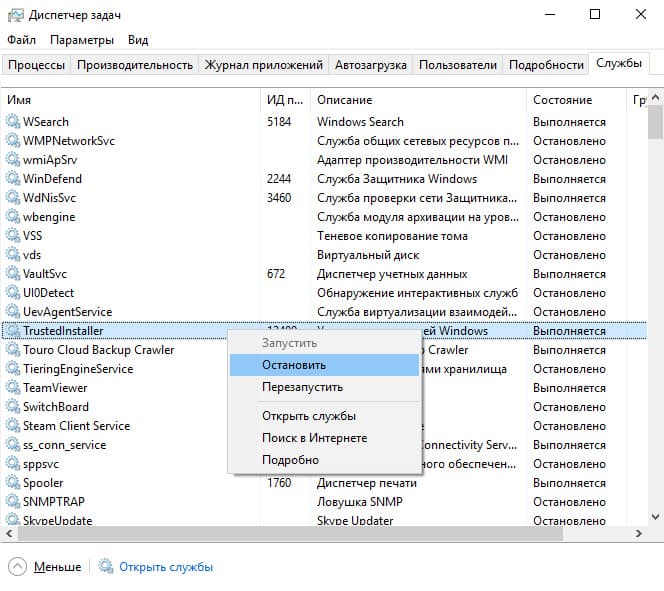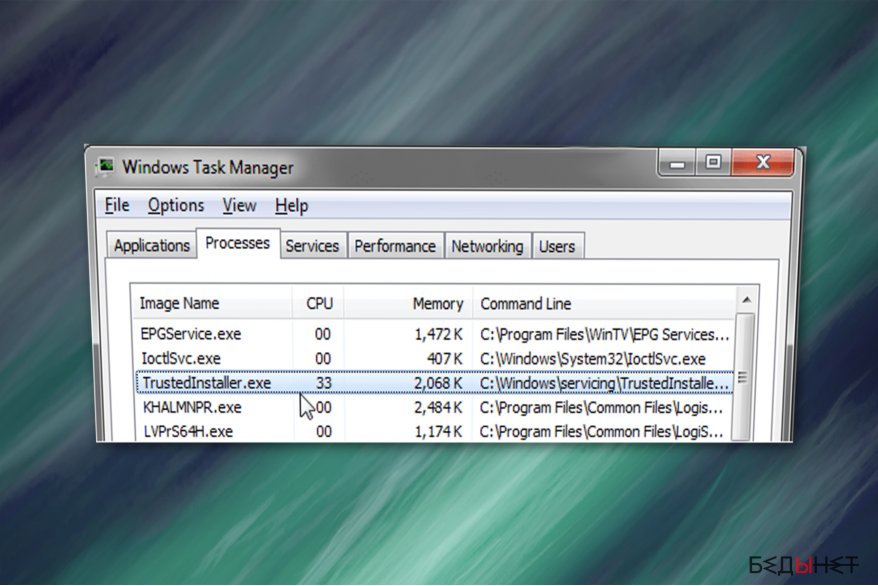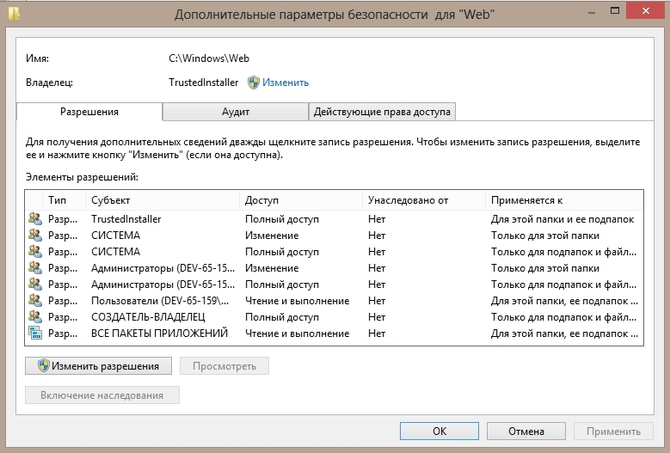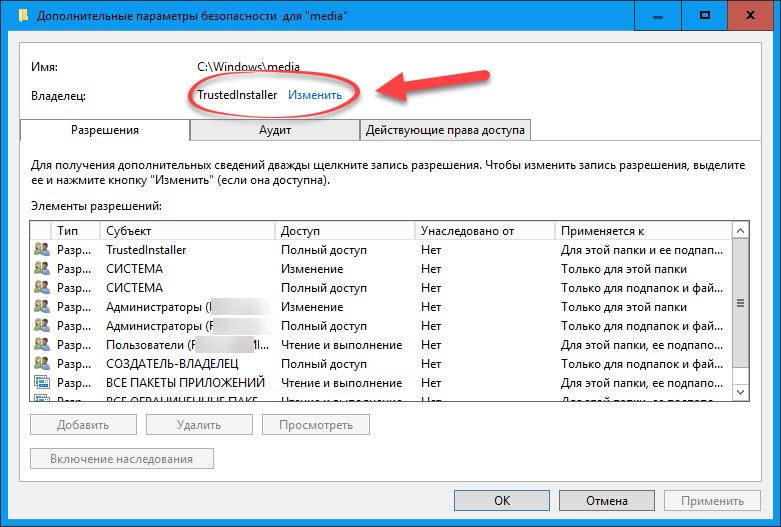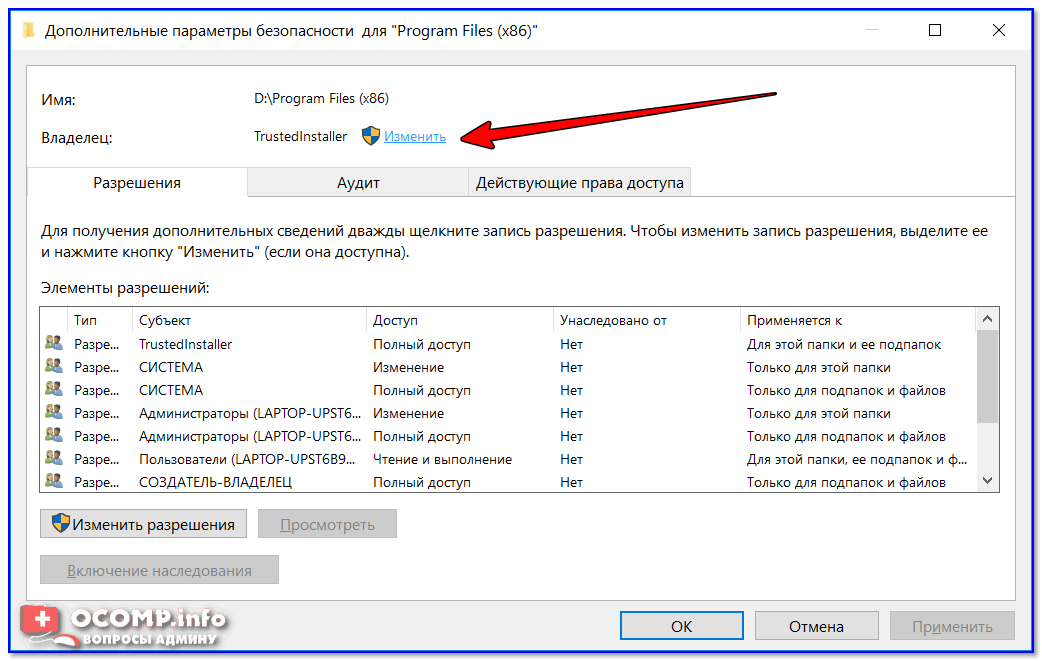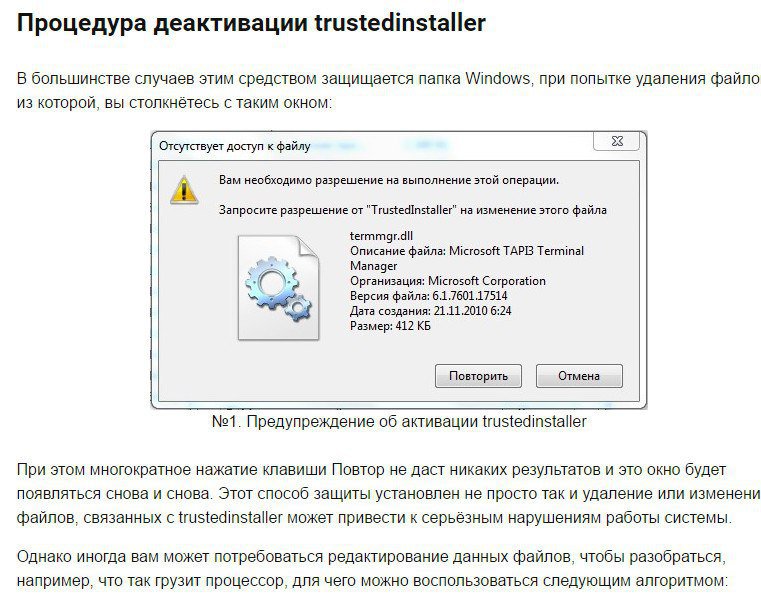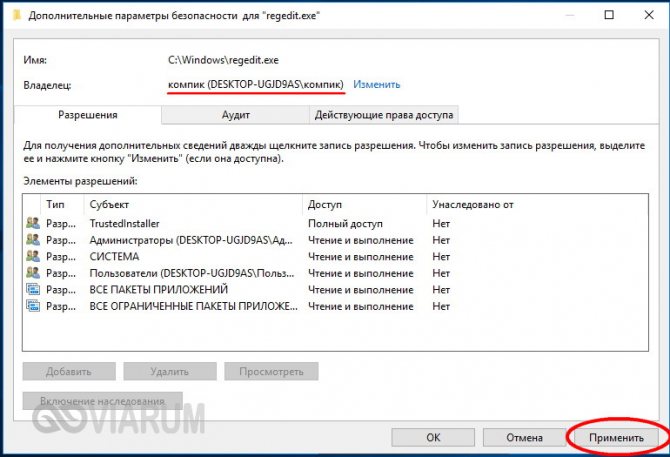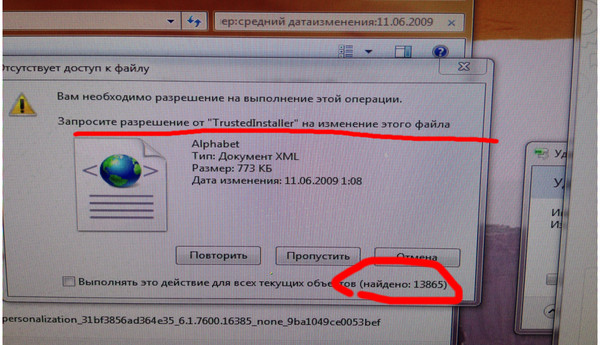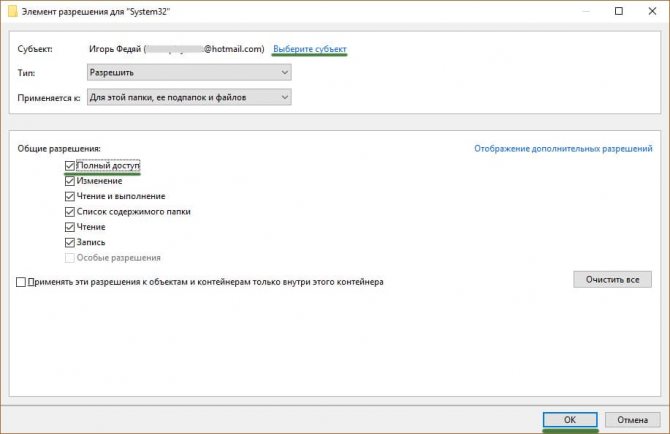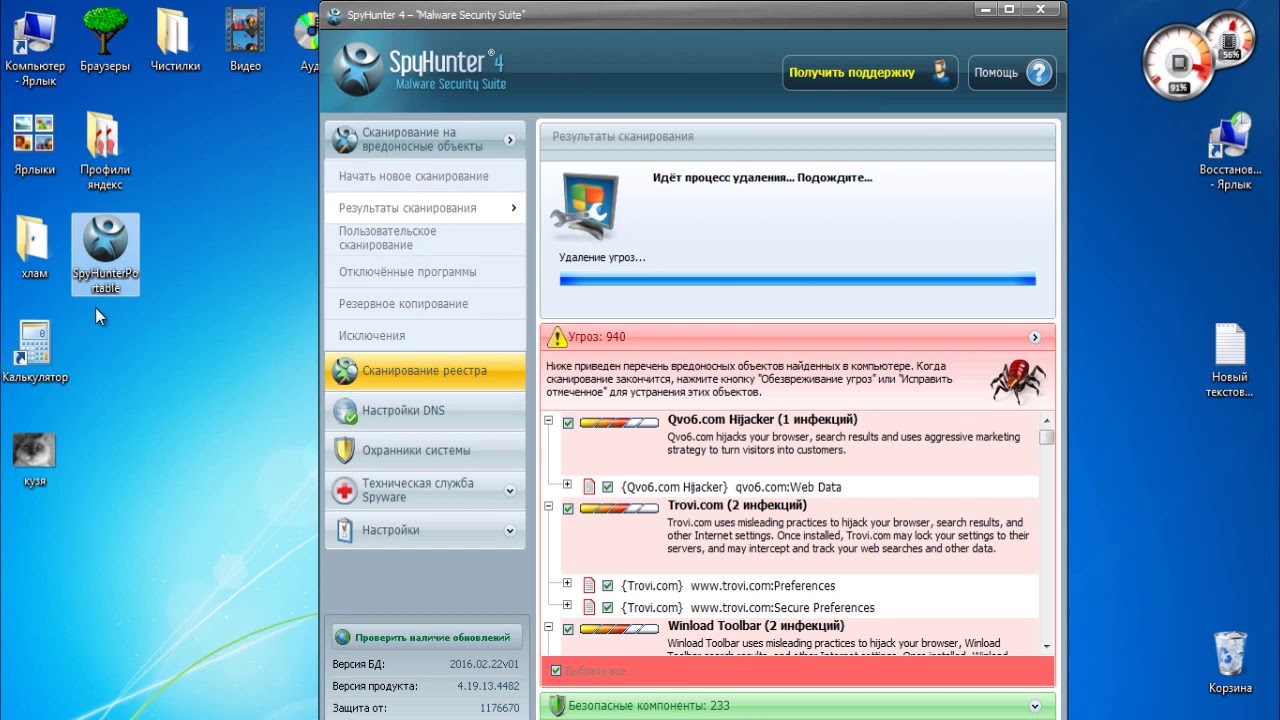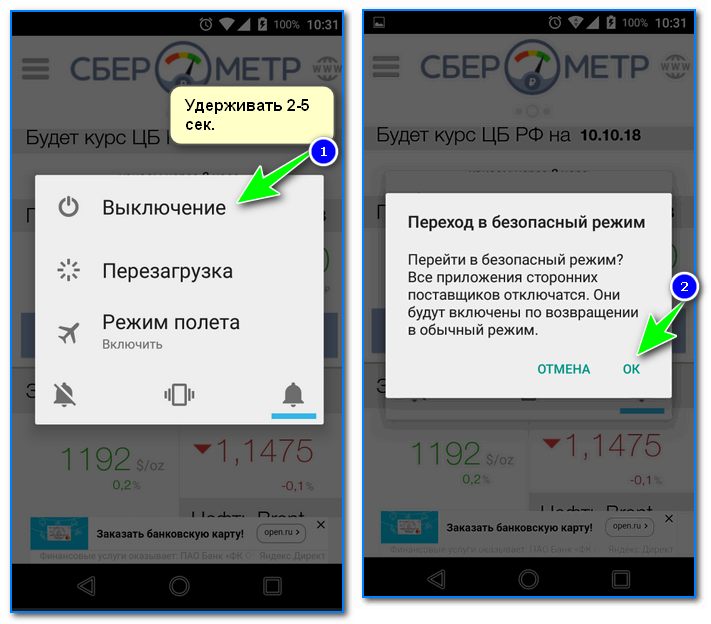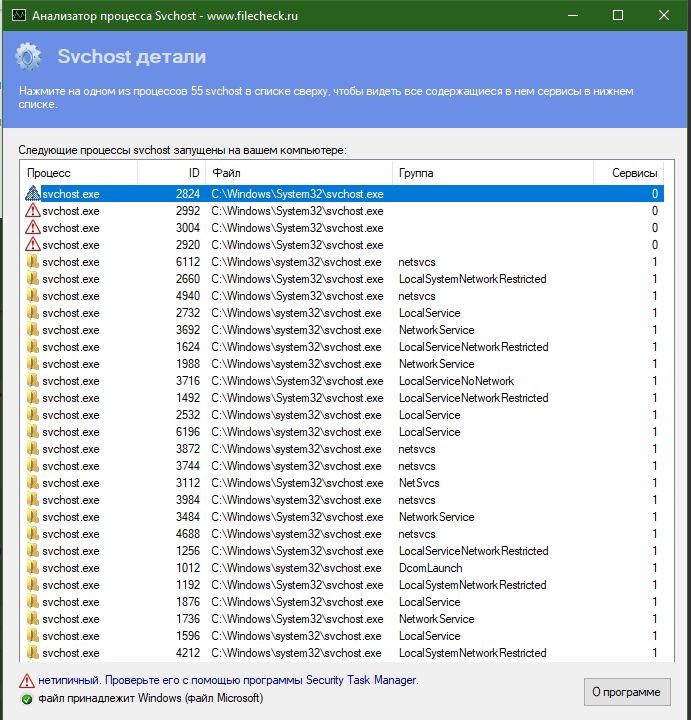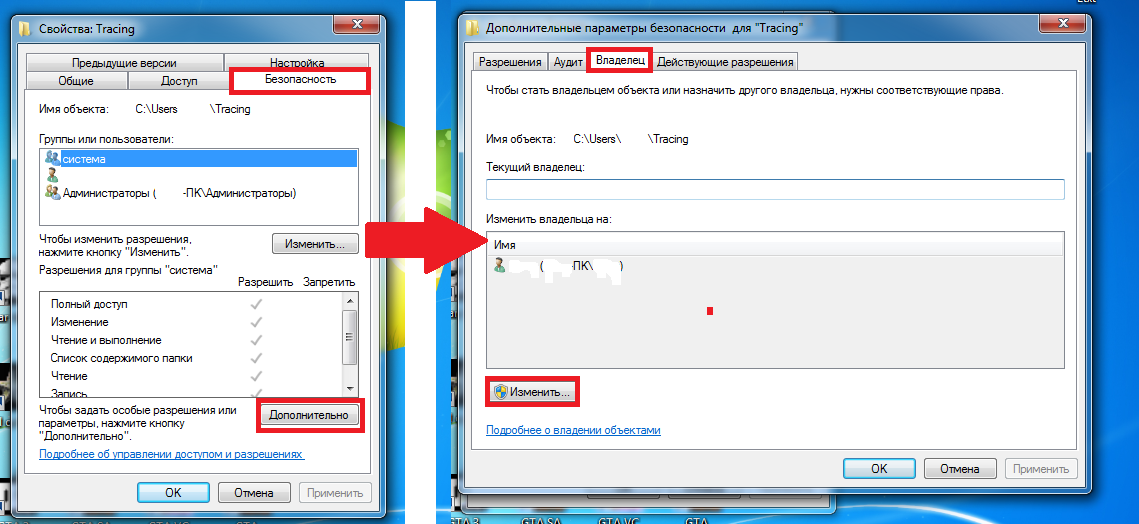How Does Trustedinstaller.exe Work?
Trustedinstaller.exe is a program belonging to the Windows Module Installer. It is also a major part of the Windows Resource Protection service and has been incorporated into all versions of Windows starting from Vista.
The main function of this program is to allow window updates to be installed, removed, or modified. It does the same function for other system components as well.
Trustedinstaller.exe is a trusted component of Windows, so you might not need to remove or alter it necessarily. You won’t even observe it, mostly.
The size of this software is usually around 100-200 KB. Trustedinstaller.exe runs independently. It can be found by going to the C drive, then to the Windows folder, and then to the servicing folder.
This program’s functioning is controlled by the Local System Account. The normal setting of this software is set as per the manual instructions.
PS: Learn more about what COM surrogate is.
Процедура деактивации trustedinstaller
В большинстве случаев этим средством защищается папка Windows, при попытке удаления файлов из которой, вы столкнётесь с таким окном:
При этом многократное нажатие клавиши Повтор не даст никаких результатов и это окно будет появляться снова и снова. Этот способ защиты установлен не просто так и удаление или изменение файлов, связанных с trustedinstaller может привести к серьёзным нарушениям работы системы.
Однако иногда вам может потребоваться редактирование данных файлов, чтобы разобраться, например, что так грузит процессор, для чего можно воспользоваться следующим алгоритмом:
Выберете необходимый файл и кликните по нему правой кнопкой мыши, а в открывшемся контекстном меню выберите пункт Свойства.
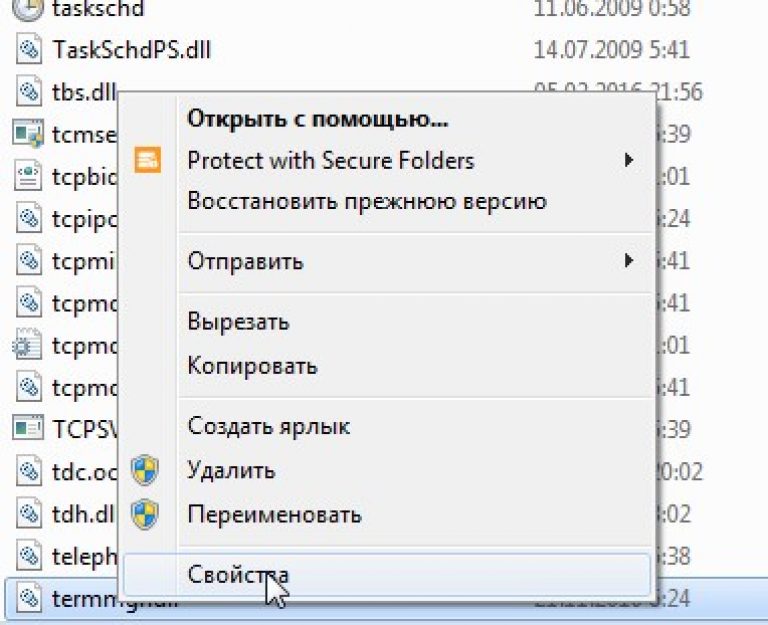
В открывшемся окне необходимо переключиться на вкладку Безопасность, а затем кликнуть по клавише Дополнительно.
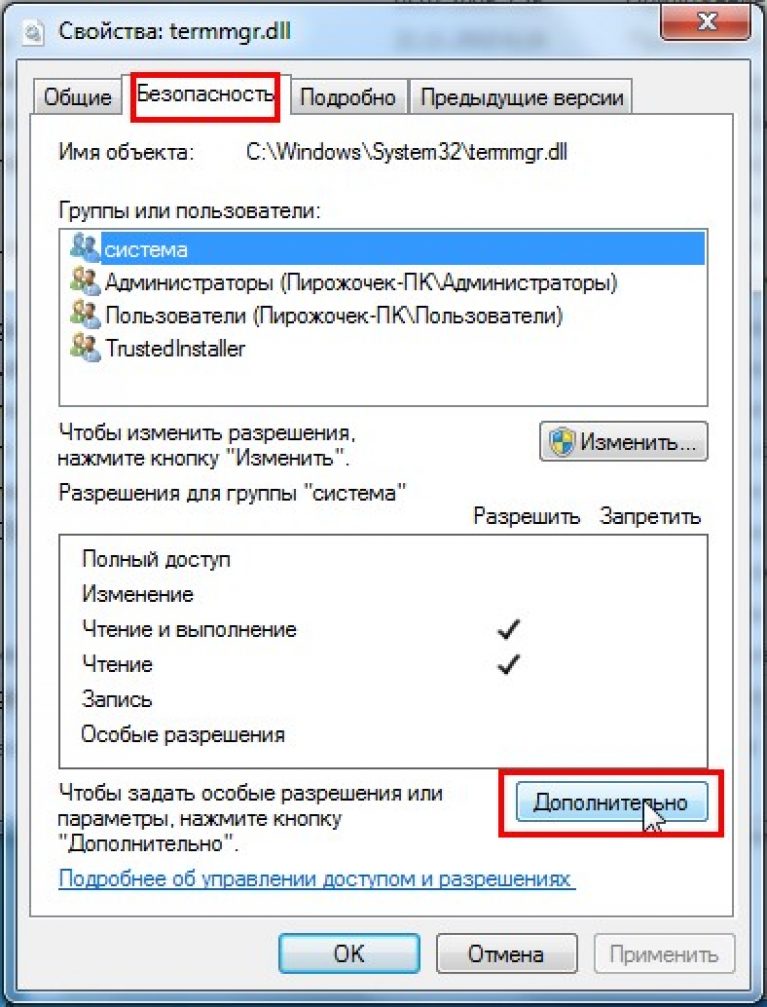
Появившееся меню имеет широкий набор средств по редактированию условий доступа к файлам для различных пользователей.
Не будем сейчас разбираться в нюансах этого дела, а просто перейдём в необходимую вкладку, где нажмём кнопку Изменить.
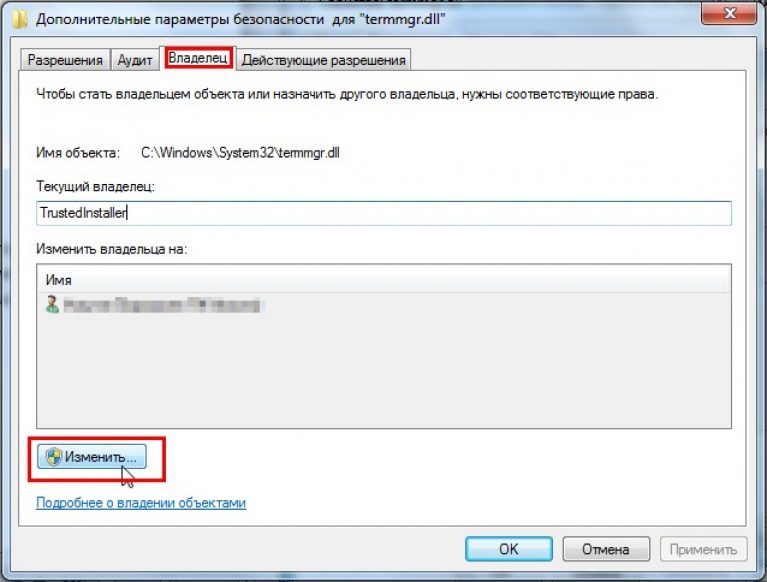
Теперь запросите этот файл для группы пользователей Администраторы. Для чего выбираем в области под названием Изменить владельца на: выбираем пункт, какая неожиданность, Администраторы и жмём кнопку ОК.
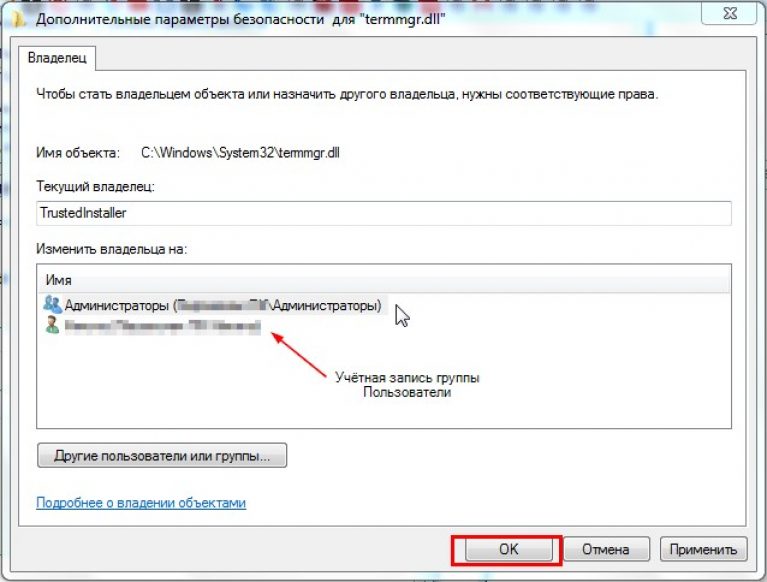
Если все вышеуказанные операции были осуществлены правильно, то вы должны увидеть такое системное сообщение (не забудьте нажать ОК):
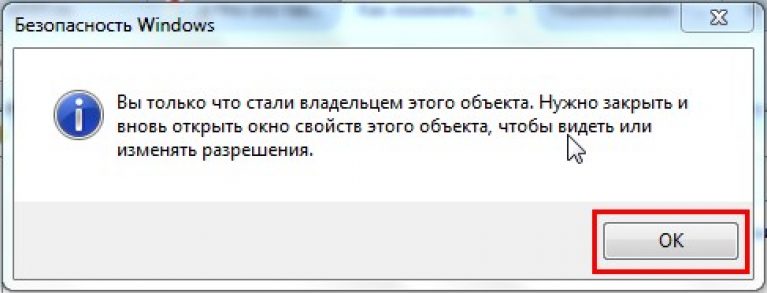
Но на этом процедура деактивации trustedinstaller не окончена. Теперь нам снова необходимо перейти в Свойства-Безопасность, а затем под окном Группы или пользователи кликнуть по клавише Изменить.
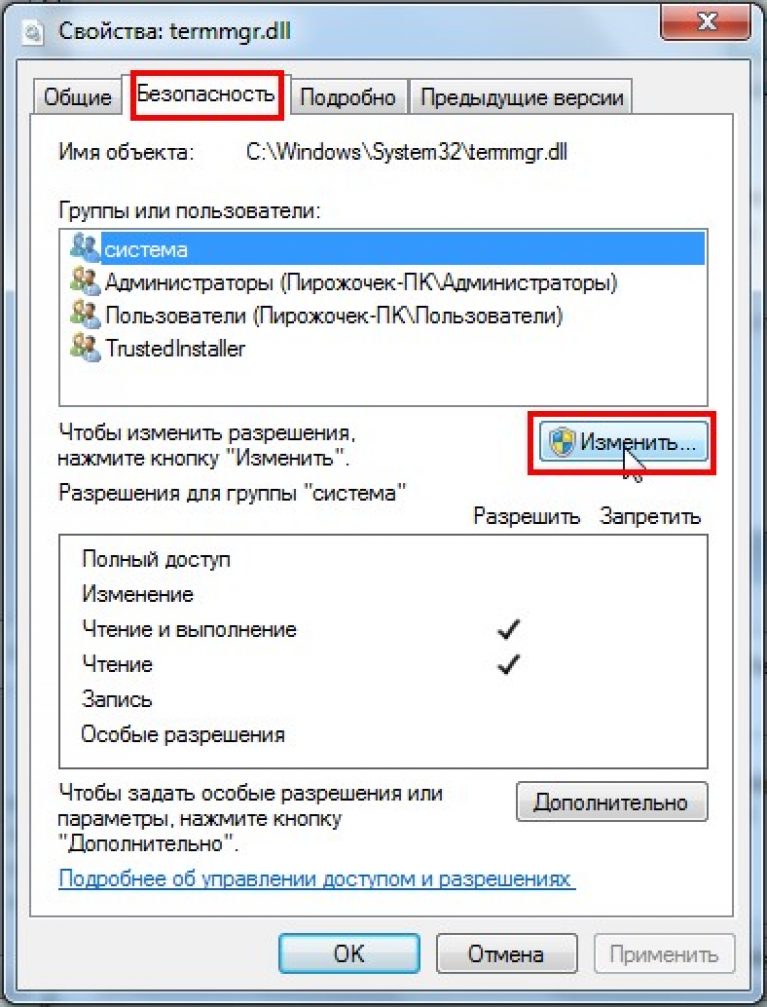
В этом меню выбираем группу Администраторы (она должна подсветиться синим фоном), а в области Разрешение для группы «Администраторы» в колонке Разрешить активируем все чекбоксы, а именно Полный доступ, Изменение, Чтение и выполнение, Чтение и Запись.

Теперь все пользователи, имеющие административные права, также смогут удалять и редактировать файлы под защитой trustedinstaller.
Совет!
После того как запросите разрешение у данной функции, крайне рекомендуется вернуть все настройки к исходному виду, так незащищённые системные файлы могут быть легко повреждены вирусами.
Для восстановления системного защитного процесса trustedinstaller.exe необходимо выполнить практически те же самые действия, что были описаны выше, только в обратном порядке:
Открывается папка с файлами, и выполняются действия Свойства-Безопасность-Администраторы-Изменить и оставляем доступа только к возможностям Чтение и Чтение и выполнение

Затем полностью повторяются действия из пунктов 1-3 предыдущего алгоритма. А в окне Дополнительные параметры безопасности переходим в раздел Другие пользователи и группы.
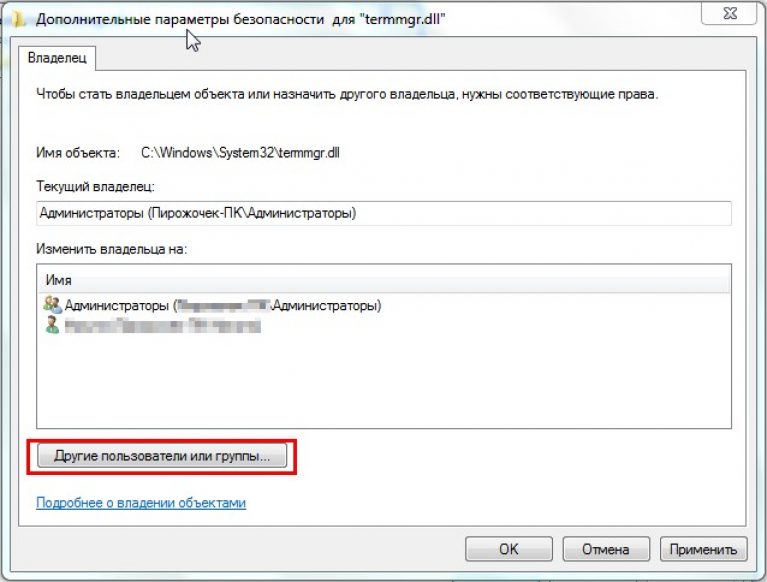
В меню Выбор «Пользователь» или «Группа» ничего изменять не следует, а нужно только в поле Введите имена выбираемых объектов вписать команду NT SERVICE\TrustedInstaller.
Таким способом мы заново создадим пользователя для процесса trustedinstaller.exe для редактируемого файла.
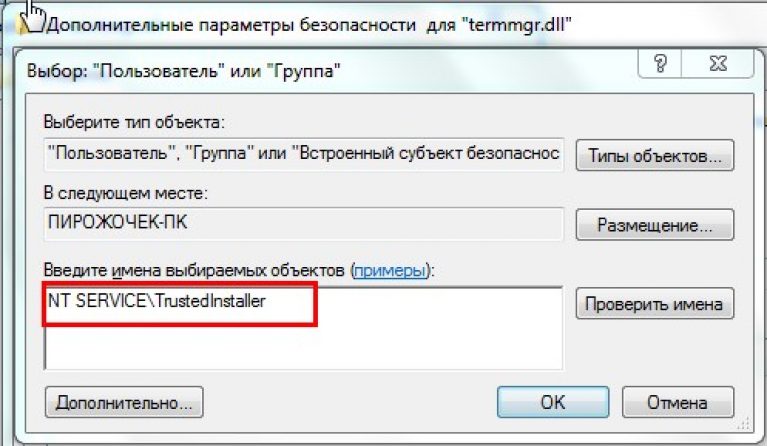
Остаётся лишь нажать кнопку проверить имя, в результате чего введённая команду превратиться в более привычную запись «TrustedInstaller».
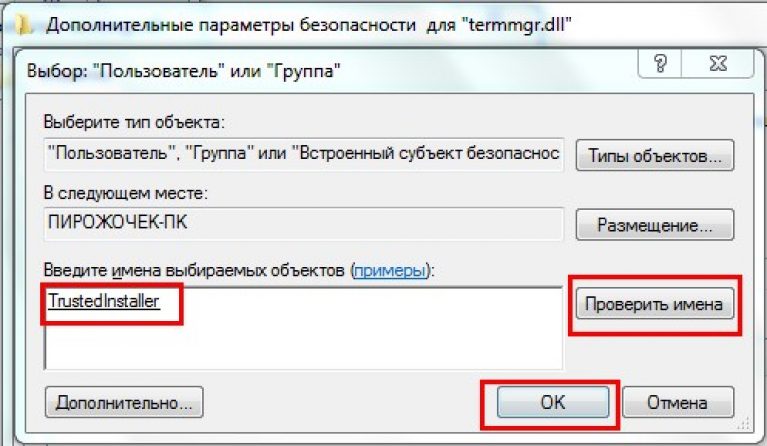
В конце нашей статьи стоит отметить, что если процесс под названием trustedinstaller грузит процессор или не даёт удалить папку , которая явно не имеет отношения к системным, то, скорее всего, это маскирующийся под него вирус .
Также следует учитывать такой нюанс, что trustedInstaller идентифицирует системные файлы по их именам, а это значит, что текстовый файл, скажем, с именем taskmgr также будет находиться под защитой этой функции.
Тематическое видео:
Как изменять системные файлы Windows 7 — TrustedInstaller
Что это такое trustedinstaller: Как запросить разрешение в Windows
Среди пользователей Windows бытует мнение, что администратор на компьютере может выполнять любые операции с файлами и папками, однако это не совсем так. В Windows существуют объекты и процессы, обладающие привилегиями более высокого уровня. К таковым, в частности, относятся встроенный скрытый Администратор, Система, Local Service и некоторые другие владельцы. Основной их задачей является управление ключевыми функциями Windows и как раз об одном из таких объектов, известном как TrustedInstaller, пойдет сегодня речь.
Trustedinstaller грузит процессор (как исправить?)
Поскольку процесс TrustedInstaller ответственен за работу с системными файлами, то он также активно используется при обновлении файлов ОС Windows. Во время процесса TrustedInstaller может создаваться большая нагрузка на ПК, последний может начать тормозить, картинка видео дёргаться и так далее.
Иллюстрация того, как Trustedinstaller грузит процессор
Бывает случаи, что вирусные программы маскируются под TrustedInstaller, существенно нагружая компьютер пользователя. Для этого проверьте ваш ПК мощными антивирусными приложениями уровня Dr.Web Cureit! или Trojan Remover.
Как получить разрешение от TrustedInstaller на операции с папками и файлами?
Рассмотрим общий случай. Для начала нужно выбрать объект, с которым предполагается произвести какие-то действия, блокируемые этой службой (предполагаем, что TrustedInstaller не дает удалить папку или файл).
Правым кликом на объекте в обычном «Проводнике» вызываем выпадающее меню и переходим к строке свойств. В новом окне переходим к вкладке безопасности и для изменения настроек используем кнопку «Дополнительно».
После этого еще раз выбираем дополнительные параметры, где нам понадобится вкладка «Владелец». По умолчанию в соответствующем поле указан TrustedInstaller. Меняем владельца на администраторскую группу и подтверждаем сделанные изменения.
Теперь еще один аспект, связанный с компонентом TrustedInstaller. Как удалить файлы системного типа или обычный объект, блокированный службой? Для этого нужно произвести дополнительные настройки. Возвращаемся в раздел безопасности, но теперь выделяем администраторскую группу и используем кнопку изменения привилегий.
В появившемся окне разрешений справа в первом столбце проставляем «птички» на всех пунктах, присутствующих в списке, после чего снова подтверждаем изменения кнопкой «OK». Права получены, и с выбранным объектом можно без проблем работать как с обычным файлом или стандартной папкой, не обладающими защитой.
Примечание: такой способ подразумевает выбор изменения прав только для одного конкретно выбранного объекта. Массовое получение необходимых привилегий не предусмотрено. Кстати, точно такие же действия можно производить и ветками реестра, вызывая соответствующие меню на каждой из тех, для которых предполагается установить полные права доступа.
Стоит ли отключать службу TrustedInstaller?
Напоследок еще один немаловажный вопрос, касающийся целесообразности отключения службы TrustedInstaller. Что это такое в плане безопасности и к чему может привести деактивация компонента? Здесь все просто. Пользователь своими неумелыми действиями может случайно удалить или изменить системный компонент, что чревато для системы полным крашем. Так что отключать этот компонент не рекомендуется.
Необходимой деактивацией TrustedInstaller можно назвать только в ситуации, когда на компьютер устанавливается специализированное программное обеспечение, которое не будет работать без получения прав на изменение системных компонентов. Но таких программ не так уж и много, а рядовой пользователь вряд ли их будет инсталлировать.
Если у вас возникла необходимость в редактировании некоторых файлов из директории Windows, то вам обязательно следует знать, что это такое trustedinstaller .
1. Процедура деактивации trustedinstaller
Традиционным элементом операционных систем от Microsoft является многоуровневая система доступа различных учётных записей .
В первую очередь это реализует так называемый принципа «защиты от дурака», который заключается в ограничение возможностей неопытных пользователей, действия которых могут нарушить нормальную работоспособность системы.
Также это может стать хорошим элементом антивирусной защиты компьютера , так как подавляющее большинство вредоносных программ требует административных прав для внесения изменений в системные файлы.
В дополнение к ранжированию возможностей учётных записей (администратор, пользователь, гость) начиная с семёрки во всех версиях Windows присутствует функция trustedinstaller.
Её можно рассматривать как отдельную учётную запись суперпользователя, полномочия которой превышают даже права администратора. Однако эти возможности распространяются только на самые важные системные файлы.
Поэтому trustedinstaller, например, не даёт удалить папку даже из-под административной учётки. Но преодолеть этот барьер вполне возможно, для чего достаточно изменить некоторые настройки доступа.
TrustedInstaller — что это такое?
В операционной системе Windows защищенные системные папки и файлы принадлежат учетной записи TrustedInstaller. Другие учетные записи, включая учетную запись Администратор, не могут производить изменения или удалять некоторые важные файлы и папки, потому что не обладают нужными правами.
Служба для установки модулей, работающая по технологии Windows Resource Protection, защищает системные файлы и папки от изменений. TrustedInstaller забирает права от других учетных записей на компьютере, в том числе от учетных записей с административными правами, отказывая им в доступе, при попытках провести изменения в системных компонентах на ПК.
TrustedInstaller защищает важные системные файлы от изменений. Не рекомендуется запрашивать разрешения на изменения папок и файлов, без особой необходимости, для предотвращения появления неполадок и сбоев в работе операционной системы Windows. Это дополнительная защита системы, потому что многие пользователи работают в Windows с полными правами администратора.
Что делать, если TrustedInstaller не дает удалить папку или файл? Для получения доступа к нужным объектам, запросите разрешение от TrustedInstaller на получение прав доступа к системному объекту.
Для этого, права TrustedInstaller на файл или папку нужно отключить, а новым владельцем сделать текущего пользователя компьютера. После этого, новый пользователь, получивший права доступа, может изменить, удалить папку или файл.
В статье вы найдете инструкции о том, как отключить TrustedInstaller, а затем снова передать права доступа к папке или файлу от текущего пользователя в TrustedInstaller. Данные способы работают в операционных системах Windows 11, Windows 10, Windows 8.1, Windows 8, Windows 7.
Почему служба потребляет слишком много системных ресурсов
Разберемся — TrustedInstaller что это такое грузит процессор? Существует очень маленькая вероятность, что служба безопасности занимает всю свободную оперативную память и загружает ПК по полной. Другое дело, если это одноименный исполняемый файл, — есть сведения, что порой он ведет себя таким образом. Он также может создавать много лишних файлов. Особенно сильно увеличивается в размерах CBS.log. Такое поведение вызывается внутренним сбоем сервиса обновлений или постоянным повреждением загружаемых апдейтов. Для устранения неполадки применяйте универсальные подходы:
- Отключите автоматическое обновление ОС. Иногда нужно активировать ручное обновление и самостоятельно установить наиболее важные апдейты.
- Удалите ранее загруженные и установленные обновления. После такого отката системы снова установите апдейты.
- Проверьте систему на вирусы. Удостоверьтесь, что случайно не установлено 2 антивирусных продукта, которые работают одновременно.
- Убедитесь в целостности системных файлов. Для этого зажмите комбинацию Win+R и введите запрос sfc /scannow.
Учите, что службу или исполняемый файл TrustedInstaller не стоит и не надо удалять, так как от этого сильно пострадает безопасность ОС.
Руководство по ручному удалению TrustedInstaller:
- Метод 1. Удалите TrustedInstaller, используя Safe Mode with Networking
- Метод 2. Удалите TrustedInstaller, используя System Restore
Удалите TrustedInstaller, используя Safe Mode with Networking
Предложение Устранить сейчас Устранить сейчас Мы предлагаем Reimage для обнаружения поврежденных файлов. Исправьте их с помощью бесплатного ручного ремонта или приобретите полную версию. Более подробная информация о Reimage. | ползьовательское соглашение | политика конфиденциальности Мы предлагаем Intego для обнаружения поврежденных файлов. Исправьте их с помощью бесплатного ручного ремонта или приобретите полную версию. Более подробная информация о Intego. | ползьовательское соглашение | политика конфиденциальности
Во-первых, вам необходимо отключить вредоносное ПО, поскольку оно может не позволить вам установку программного обеспечения безопасности. Для этого перезагрузите компьютер в безопасном режиме с помощью драйверов сети:
- Шаг 1: Перезагрузите компьютер для Safe Mode with Networking Windows 7 / Vista / XP
- Щелкните Start→Shutdown→Restart→OK.
Когда Ваш компьютер станет активным, нажмите F8 несколько раз, пока не появится окно Advanced Boot Options.
- В списке выберите Safe Mode with Networking
Windows 10 / Windows 8
- В окне логина Windows нажмите кнопку Power. Затем нажмите и удерживайте клавишу Shift и щелкните Restart..
- Теперь выберите Troubleshoot→Advanced options→Startup Settings и нажмите Restart.
- Когда Ваш компьютер станет активным, в окне Startup Settings выберите Enable Safe Mode with Networking.
Шаг 2: Удалить TrustedInstaller Авторизируйтесь, используя Ваш зараженный аккаунт, и запустите браузер. Загрузите Reimage Intego или другую надежную антишпионскую программу. Обновите её перед сканированием и удалите вредоносные файлы, относящиеся к программе-вымогателю, и завершите удаление TrustedInstaller.
Если программа-вымогатель блокирует Safe Mode with Networking, попробуйте следующий метод.
Удалите TrustedInstaller, используя System Restore
Предложение Устранить сейчас Устранить сейчас Мы предлагаем Reimage для обнаружения поврежденных файлов. Исправьте их с помощью бесплатного ручного ремонта или приобретите полную версию. Более подробная информация о Reimage. | ползьовательское соглашение | политика конфиденциальности Мы предлагаем Intego для обнаружения поврежденных файлов. Исправьте их с помощью бесплатного ручного ремонта или приобретите полную версию. Более подробная информация о Intego. | ползьовательское соглашение | политика конфиденциальности
Если вы все еще не можете получить антивирусную программу, попробуйте этот метод для загрузки вашей системы в безопасном режиме:
- Шаг 1: Перезагрузите компьютер для Safe Mode with Command Prompt Windows 7 / Vista / XP
- Щелкните Start→Shutdown→Restart→OK.
Когда Ваш компьютер станет активным, нажмите F8 несколько раз, пока не появится окно Advanced Boot Options.
- В списке выберите Command Prompt
Windows 10 / Windows 8
- В окне логина Windows нажмите кнопку Power. Затем нажмите и удерживайте клавишу Shift и щелкните Restart..
- Теперь выберите Troubleshoot→Advanced options→Startup Settings и нажмите Restart.
- Когда Ваш компьютер станет активным, в окне Startup Settings выберите Enable Safe Mode with Command Prompt.
Шаг 2: Восстановите Ваши системные файлы и настройки
- После появления окна Command Prompt, введите cd restore и щелкните Enter
Теперь введите rstrui.exe и снова нажмите Enter..
После появления нового окна, щелкните Next и выберите Вашу точку восстановления, предшествующую заражению TrustedInstaller. После этого нажмите Next.
Теперь щелкните Yes для начала восстановления системы.
После того, как вы восстановите систему к предыдущей дате, загрузите и просканируйте ваш компьютер с � убедитесь, что удаление �рошло успешно.
Наконец, Вам всегда следует подумать о защите от крипто-программ-вымогателей. Чтобы защитить компьютер от TrustedInstaller и других подобных приложений, используйте надежную антишпионскую программу, такую как Reimage Intego , SpyHunter 5 Combo Cleaner или Malwarebytes
Удаление Trustedinstaller
В случае, если Trustedinstaller грузит процессор, бывает и практически до максимума, необходимо предпринимать действия для борьбы с этим явлением. Прежде, чем отключить службу, необходимо попытаться проверить систему антивирусом. Иногда под данный процесс маскируются вредоносные файлы
Во вкладке «Процессы» «Диспетчера задач», следует обратить внимание на графу пользователь. По умолчанию службы запускаются от «система», если вы видите, что в графе стоит ваш никнейм, то это вирус
Когда загрузка ЦПУ появилась из-за поддельного Trustedinstaller, то необходимо просканировать систему антивирусом
Если у вас есть установленный, то попробуйте им, а затем отдельным сканером
Когда загрузка ЦПУ появилась из-за поддельного Trustedinstaller, то необходимо просканировать систему антивирусом. Если у вас есть установленный, то попробуйте им, а затем отдельным сканером.
Итак, Trustedinstaller как отключить:
- Клик по Пуск и «Панель управления»;
- Теперь «Администрирование»;
- Выберите пункт «Службы»;
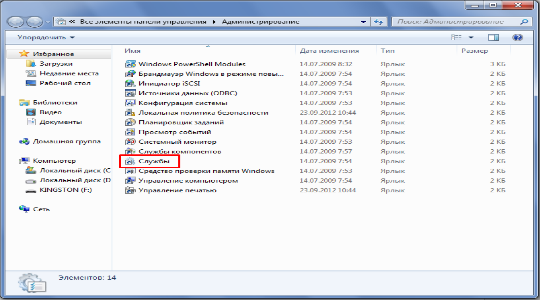
Прежде необходимо отключить «Центр обновления Windows», произведите двойной щелчок и «Остановить»;

- Тоже проделайте с «Фоновой интеллектуальной службой»;
- Далее нажмите Ctrl + Shift + Esc;
- Перейдите на вкладку «Службы»;
- Найдите элемент Trustedinstaller и ПКМ «Остановить».
Теперь Trustedinstaller разрешение на удаление просить точно не будет, тем более сам процесс должен завершиться. Если этого не произошло после отключения модуля, то в системе просто засел вирус.
TrustedInstaller — что это за служба и как её отключить
Это модуль безопасности операционной системы (ОС) Windows. Входит в состав пакета Windows Resource Protection, который дебютировал на Vista. Главная функция – сохранять системные файлы от непредвиденной модификации. Благодаря ей большинство вирусов не могут внедриться в системные компоненты. Во многом из-за этого их жертвой становятся отдельные, более уязвимые приложения, к примеру – браузер.
Не путайте службу TrustedInstaller с исполняемым файлом TrustedInstaller exe. У них общее название, но чуть разные функции. Файл предназначен для управления за процессами обновления компонентов ОС. TrustedInstaller.exe можно обнаружить в Диспетчере задач, иногда он способен сильно нагружать систему. Наиболее частая проблема при попытке изменить или запустить файлы выдается сообщение “Запросите разрешение от TrustedInstaller”, которое не позволяет закончить требуемые манипуляции. Более детально эти нюансы будут рассмотрены дальше по тексту.
Нельзя однозначно ответить на вопрос: “Службу TrustedInstaller как отключить?”. На самом глобальном уровне можно частично ограничить действие этого системного компонента. Можно сделать так, чтобы он не мешал выполнить требуемую вам операцию. Для отключения и бесповоротного удаления службы нужно приложить много усилий. Это особо и не нужно, так как в 99% случаев необходимо только избавиться от надоедливого оповещения на экране, не позволяющего запустить приложение или удалить файл.
Общая информация
Принцип работы :
- служба является единоличным владельцем всех системных файлов, а не пользователь, даже если он администратор этой системы;
- никто не может получить право на редактирование компонентов, пока это не одобрит TrustedInstaller;
- “одобрение” базируется на дискретных списках доступа – для каждого защищаемого файла создана таблица, в которой четко прописаны права доступа для определенных групп пользователей;
- если какой-то вирус или установщик пытается записать что-то в защищаемую папку, то TrustedInstaller сверит есть ли “нарушитель порядка” в таблице доступа для этой директории. И если его там не окажется, то дальнейшее обращение к папке будет запрещено.
Расположение компонента
Чтобы лучше понять, что такое TrustedInstaller в Windows 7, в которой он впервые появился, укажем его местоположение: C:\Windows\servicing. Удалять оттуда ничего не получится, так как система не даст.
TrustedInstaller – способы отключения
В первую очередь, прежде, чем приступить к настройке своего компьютера, следует определить причину желаний. Многие пользователи Windows 7, Windows 8, Windows 10 жалуются на большую загрузку этой службой процессора, что явно прослеживается в диспетчере задач. При столкновении с такой проблемой стоит убедиться:
- TrustedInstaller запущен пользователем с названием «Система», иначе – на борту вирусы и одного отключения службы будет недостаточно, диски следует проверить независимыми утилитами наподобие Dr. Web Cure It! или Virus Removal Tool «Лаборатории Касперского».
- автоматическое обновление оперативной системы в «Центре обновления» отключено. Действительно, в течение данного процесса TrustedInstaller потребляет достаточно большое количество ресурса, является громоздким и раздражающим, но… при высокой скорости интернета процедура занимает не более 10 минут, что при должном терпении не слишком сказывается на общей работоспособности системы.
Убедившись, что на желание избавиться от «сурового надзирателя» операционной системы не влияют предыдущие факторы, переходим к непосредственным действиям, чтобы отключить TrustedInstaller, предусмотрительно выбрав один из двух вариантов – полное или частичное отключение для конкретной папки, файла.
Метод частичного отключения
При обширном количестве действий, эта процедура не покажется сложной, если действовать строго по алгоритму:
- Выбираем необходимую папку (файл) для редакции, жмём правую кнопку мыши.
- Из появившегося контекстного меню выбираем: «Свойства», «Безопасность», «Дополнительно».
- Внимательно изучаем вкладки, находим «владелец» – жмём на неё и на кнопку «изменить».
- Левой кнопкой мыши кликаем «дополнительно» и «поиск».
- Из предложенного списка владельцев выбираем администратора.
- Находим надпись «Заменить владельца подконтейнеров и объектов», маркируем и подтверждаем операцию.
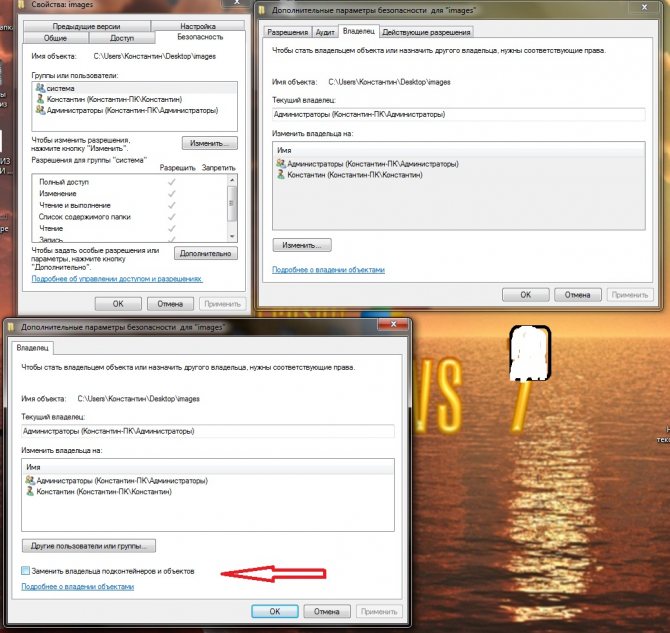
Вот так, большая часть дела сделана и вы теперь являетесь полноправным хозяином данных! (Можно сделать торжественный глоток хорошего кофе). Осталось дело за малым – наделить себя всеми правами и обязанностями, что мы и сделаем далее, вновь неукоснительно следуя пунктам:
- Вернемся в наши старые «Свойства», «Безопасность», «Дополнительно».
- Теперь, в списке пользователей находим свой профиль (при необходимости его можно «добавить»), либо группу администраторов.
- Маркируем строку «полный доступ» – подтверждаем операцию.
- Маркируем строку «Заменить все записи…» и снова кликаем в подтверждение.
- Подтверждаем все оставшиеся окна.
Дело сделано, и теперь, спокойно, можно редактировать нужный нам файл или удалить папку.
Метод полного отключения
Необходим для удаления TrustedInstaller.exe, который грузит процессор, из диспетчера задач. Приступим:
- Зажав комбинацию из клавиш «Ctrl», «Shift», «Esc» выбираем вкладку Службы;
- Выбираем «Фоновая интеллектуальная служба передачи (BITS)» и вызываем правой кнопкой мыши контекстное меню;
- Жмём «Остановить»;
- Далее этим же способом выключаем процесс «Центр обновления Windows»;
- Ищем во вкладке Службы процесс TrustedInstaller и отключаем его в ручном режиме.
На случай, если понадобится знание расположения самого файла TrustedInstaller.exe, ищите его в папке Windows\ servicing\… Но навряд ли вы что-либо сможете с ним сделать, так как защищается он очень ревностно. Надеемся, что оказались полезны и добавили Вам новых побед на цифровых полях сражений.
Как получить права на изменение папки?
Первым аспектом, который и самый распространенный, является необходимость изменить любой системный файл. По умолчанию Trustedinstaller не дает удалить или редактировать никакие подобные файлы. В общем это обосновано, так как необходимость в подобном действии возникает редко, а в системе открывается новая уязвимость.
Прежде, чем удалить папку Trustedinstaller, необходимо несколько раз оценить, действительно ли она не нужна. Все системные файлы имеют защиту не просто так, любое удаление может привести к сбою в системе. Если ещё раз подумав, необходимость в удалении всё же есть, тогда выполните процедуру:
- Нажмите ПКМ по целевой папке и выберите «Свойства»;
- Следуйте на вкладку «Безопасность»;
- Снизу кнопка «Дополнительно»;
Под разделом «Изменить владельца» присутствует характерная кнопка «Изменить»;
Выбираем в качестве владельца пользователя. Чтобы получить доступ к вложениям в папке, необходимо установить флажок возле «Заменить владельца контейнеров»;
- Снова возвращаемся в «Безопасность» и в разделе «Группы или пользователи» выбираем админа, затем «Изменить»;
- Устанавливаете все флаги возле «Разрешить» и «Применить».
Теперь Windows Trustedinstaller больше не владеет папкой и, соответственно, вы можете изменять данные по своему усмотрению. Прежде рекомендуется сделать точку восстановления или записать бекап на диск, чтобы избежать проблем.
По окончании процедуры редактирования лучше, чтобы папка Trustedinstaller снова изменила своего владельца. Когда к системным данным существует доступ с помощью прав пользователя, существенно понижается уровень безопасности. Любые вирусы, работая с вашими правами, могут изменить или удалить файлы. Обычно это влечет системные сбои вплоть до выхода из строя Windows.
Как исправить ошибки TrustedInstaller.exe всего за несколько шагов?
Помните, прежде чем предпринимать какие-либо действия, связанные с системными файлами, сделайте резервную копию ваших данных!
Ошибки файла TrustedInstaller.exe могут быть вызваны различными причинами, поэтому полезно попытаться исправить их различными способами.
Шаг 1.. Сканирование компьютера на наличие вредоносных программ.
Файлы Windows обычно подвергаются атаке со стороны вредоносного программного обеспечения, которое не позволяет им работать должным образом. Первым шагом в решении проблем с файлом TrustedInstaller.exe или любыми другими системными файлами Windows должно быть сканирование системы на наличие вредоносных программ с использованием антивирусного инструмента.
Если по какой-либо причине в вашей системе еще не установлено антивирусное программное обеспечение, вы должны сделать это немедленно
Незащищенная система не только является источником ошибок в файлах, но, что более важно, делает вашу систему уязвимой для многих опасностей. Если вы не знаете, какой антивирусный инструмент выбрать, обратитесь к этой статье Википедии — сравнение антивирусного программного обеспечения
Шаг 2.. Обновите систему и драйверы.
Установка соответствующих исправлений и обновлений Microsoft Windows может решить ваши проблемы, связанные с файлом TrustedInstaller.exe. Используйте специальный инструмент Windows для выполнения обновления.
- Откройте меню «Пуск» в Windows.
- Введите «Центр обновления Windows» в поле поиска.
- Выберите подходящую программу (название может отличаться в зависимости от версии вашей системы)
- Проверьте, обновлена ли ваша система. Если в списке есть непримененные обновления, немедленно установите их.
- После завершения обновления перезагрузите компьютер, чтобы завершить процесс.
Помимо обновления системы рекомендуется установить последние версии драйверов устройств, так как драйверы могут влиять на правильную работу TrustedInstaller.exe или других системных файлов. Для этого перейдите на веб-сайт производителя вашего компьютера или устройства, где вы найдете информацию о последних обновлениях драйверов.
Шаг 3.. Используйте средство проверки системных файлов (SFC).
Проверка системных файлов — это инструмент Microsoft Windows. Как следует из названия, инструмент используется для идентификации и адресации ошибок, связанных с системным файлом, в том числе связанных с файлом TrustedInstaller.exe. После обнаружения ошибки, связанной с файлом %fileextension%, программа пытается автоматически заменить файл TrustedInstaller.exe на исправно работающую версию. Чтобы использовать инструмент:
- Откройте меню «Пуск» в Windows.
- Введите «cmd» в поле поиска
- Найдите результат «Командная строка» — пока не запускайте его:
- Нажмите правую кнопку мыши и выберите «Запуск от имени администратора»
- Введите «sfc / scannow» в командной строке, чтобы запустить программу, и следуйте инструкциям.
Шаг 4. Восстановление системы Windows.
Другой подход заключается в восстановлении системы до предыдущего состояния до того, как произошла ошибка файла TrustedInstaller.exe. Чтобы восстановить вашу систему, следуйте инструкциям ниже
- Откройте меню «Пуск» в Windows.
- Введите «Восстановление системы» в поле поиска.
- Запустите средство восстановления системы — его имя может отличаться в зависимости от версии системы.
- Приложение проведет вас через весь процесс — внимательно прочитайте сообщения
- После завершения процесса перезагрузите компьютер.
Если все вышеупомянутые методы завершились неудачно и проблема с файлом TrustedInstaller.exe не была решена, перейдите к следующему шагу. Помните, что следующие шаги предназначены только для опытных пользователей
Другие варианты решения
Существуют еще несколько способов, которым могут вам пригодиться, если все остальное не принесло результата.
- Можно полностью удалить trustedinstaller.exe из Windows Для этого откройте диспетчер задач (комбинация «Ctrl+Shift+Esc»), войдите во вкладку «Процессы» или «Подробности», найдите нужное приложение, щелкните по нему правой мышкой и выберите опцию «Расположение файла». Запомните к нему путь, он отображается в верхней строке, обычно это «C:Windowsservicing». Затем загрузитесь в безопасном режиме или с LiveCD, перейдите по указанному пути, выделите и удалите требуемый объект. Аналогичным способом он удаляется и из Windows 7.
- Проверьте систему на ошибки. Для этого щелкните по локальному диску с Windows правой мышкой и зайдите в «Свойства». Переместитесь в раздел «Сервис» и нажмите по кнопке «Проверить». Отметьте галочками имеющиеся пункты и запустите процесс проверки. Скорее всего понадобится добавить проверку в расписание, для этого щелкните по соответствующей кнопке и перезагрузите компьютер. После чего сканирование начнется в автоматическом режиме. Вслед за этим выполните команду sfc /scannow в командной строке.
- Чистка диска и исправление неверных записей в реестре. Для этих целей рекомендую использовать программы Ccleaner или Reg Organizer.
Надеюсь, что статья была полезна и вы устранили возникшую проблему.
Профессиональная помощь
В этом вам поможет наш специалист.
Оставьте заявку и получите Бесплатную консультацию и диагностику специалиста!
Об автореВиктор Трунов
IT-специалист с 10-летним стажем. Профессионально занимаюсь ремонтом, настройкой компьютеров и ноутбуков. В свободное от работы время веду свой блог «Оноутбуках.ру» и помогаю читателям решать компьютерные проблемы.
Разработчики программного обеспечения (ПО) внедряют все более надежные системы целостности и конфиденциальности пользовательских данных. Для этих целей и создавался герой сегодняшней статьи, которая является исчерпывающим ответом на вопрос: «TrustedInstaller что это такое?».