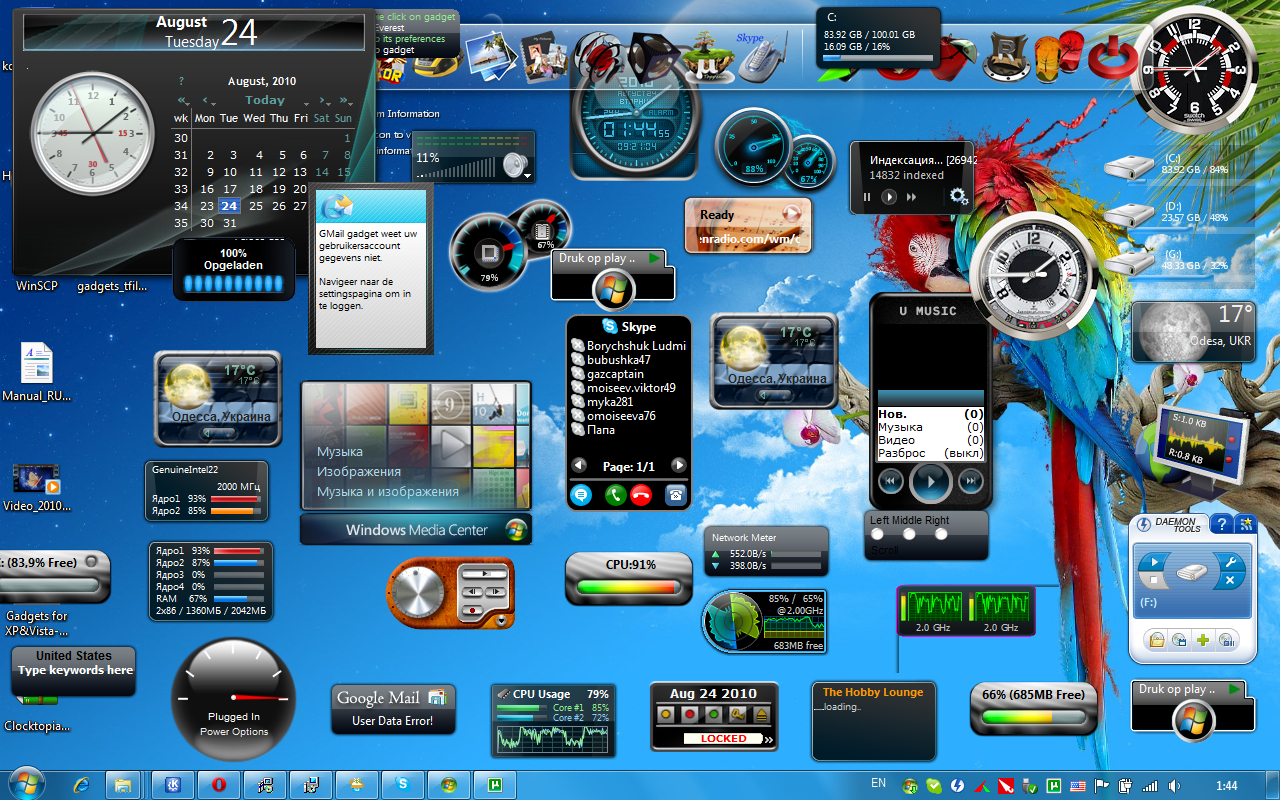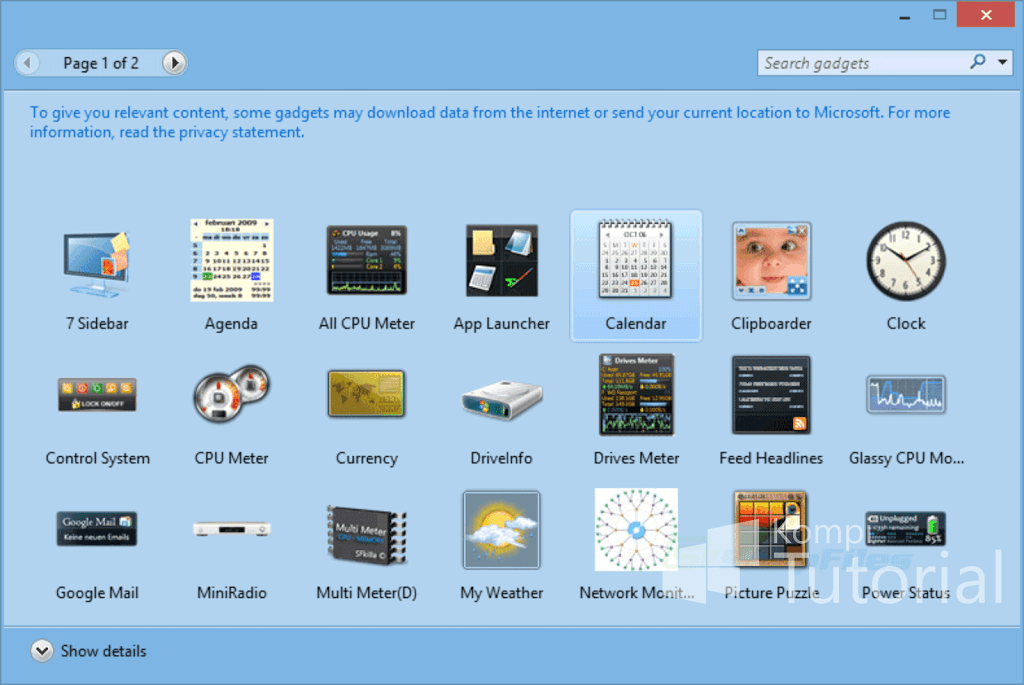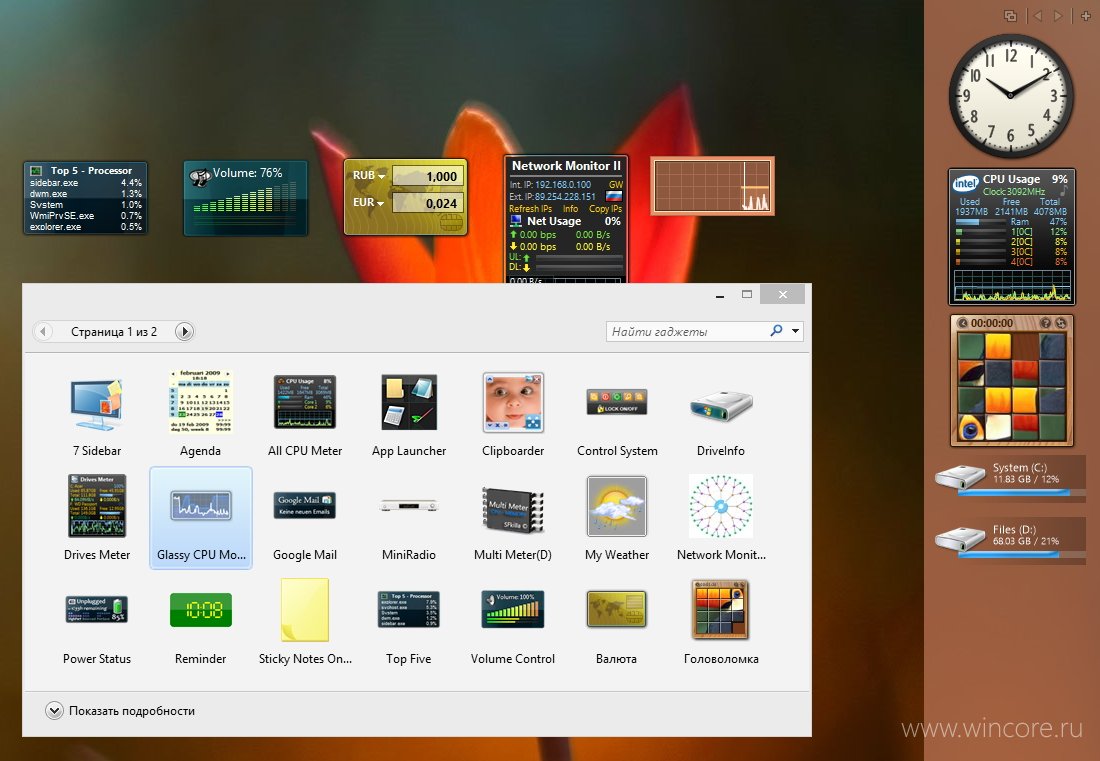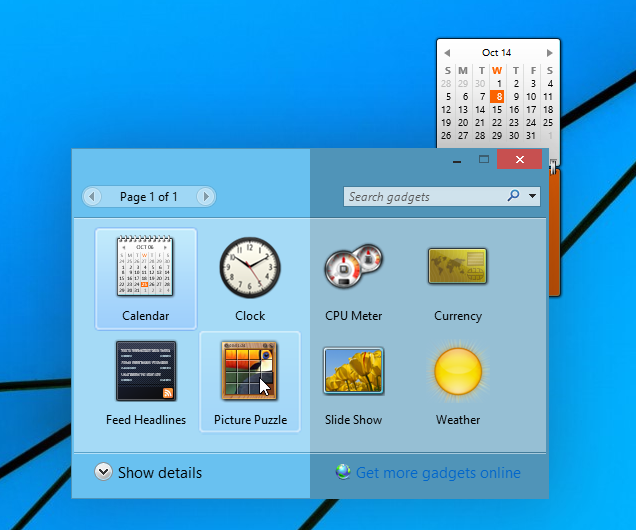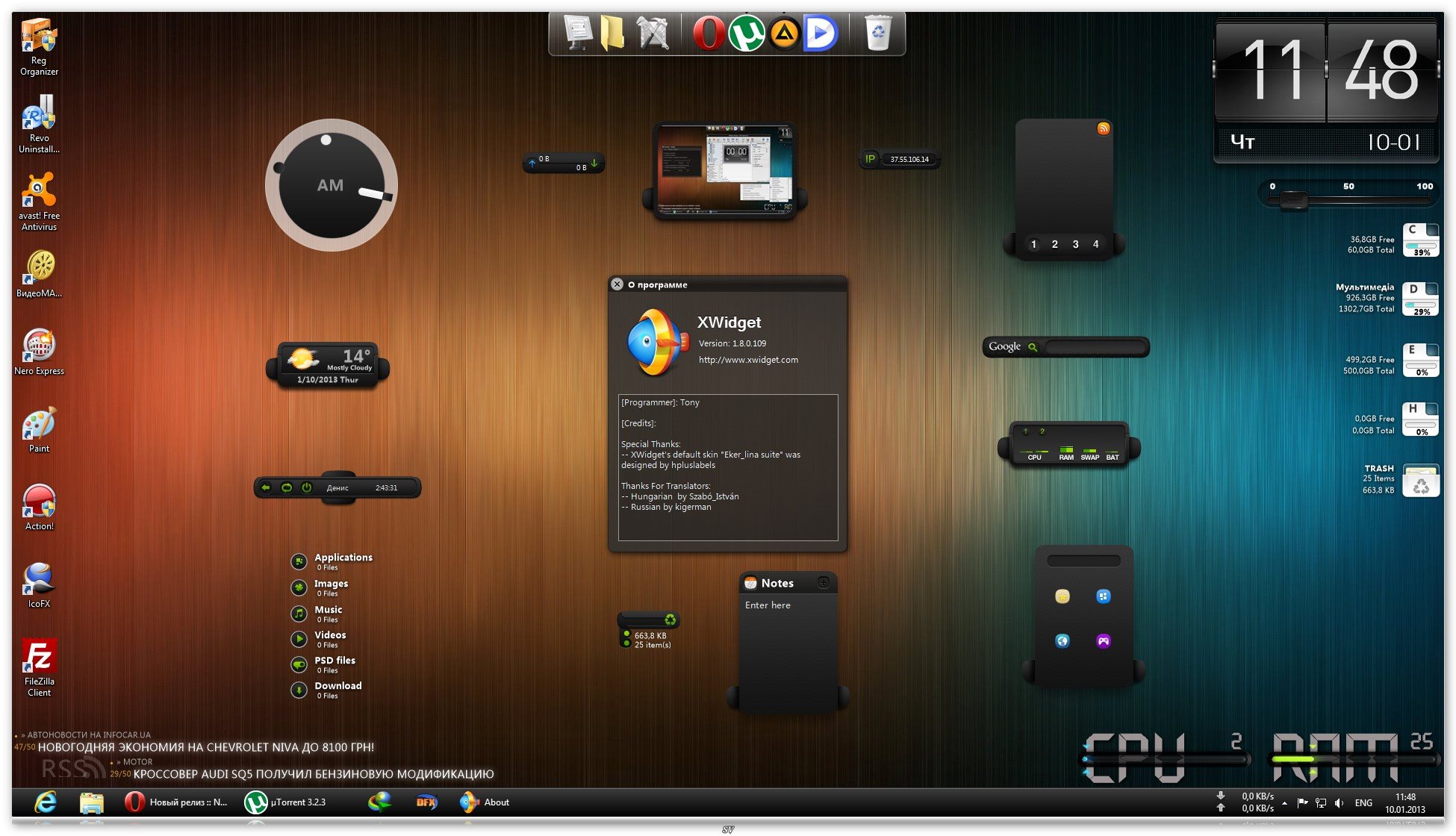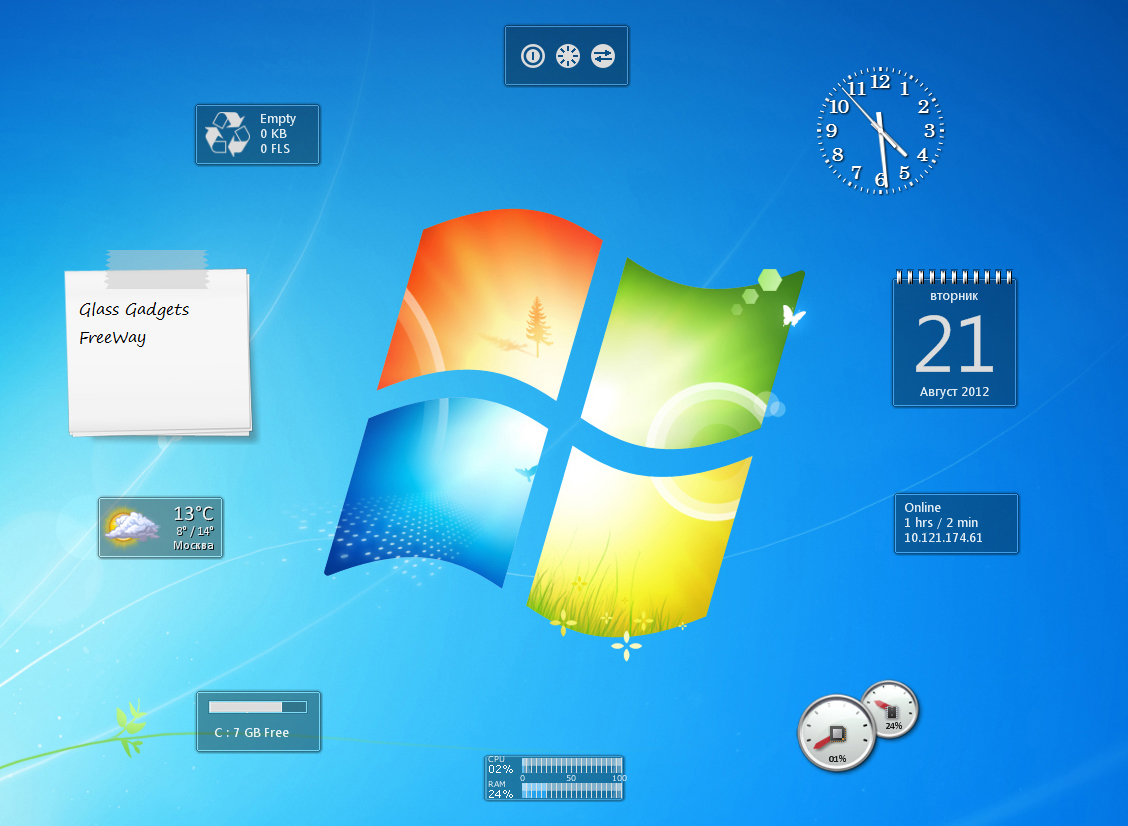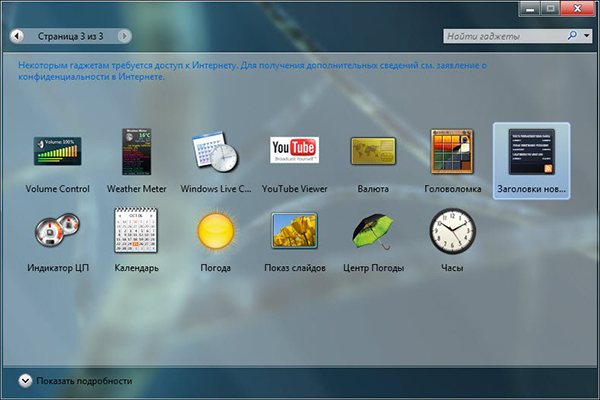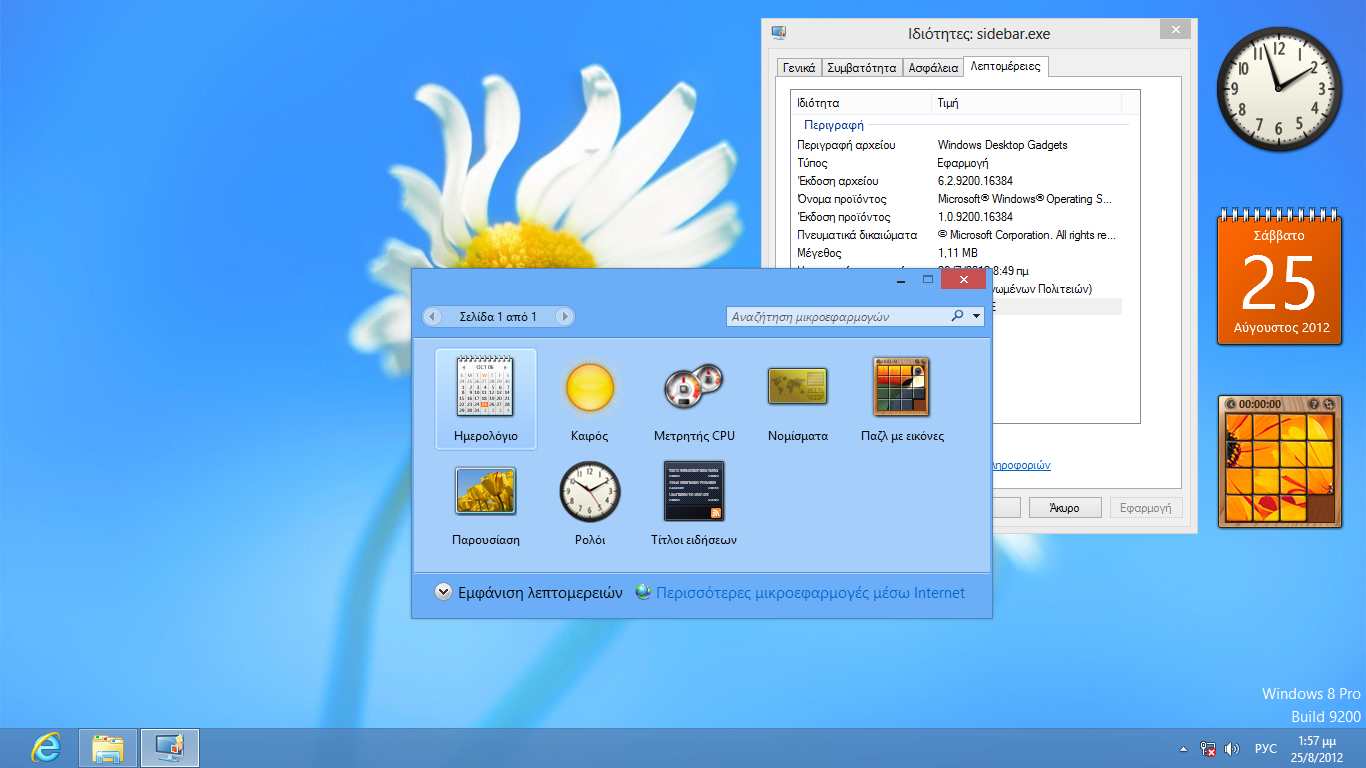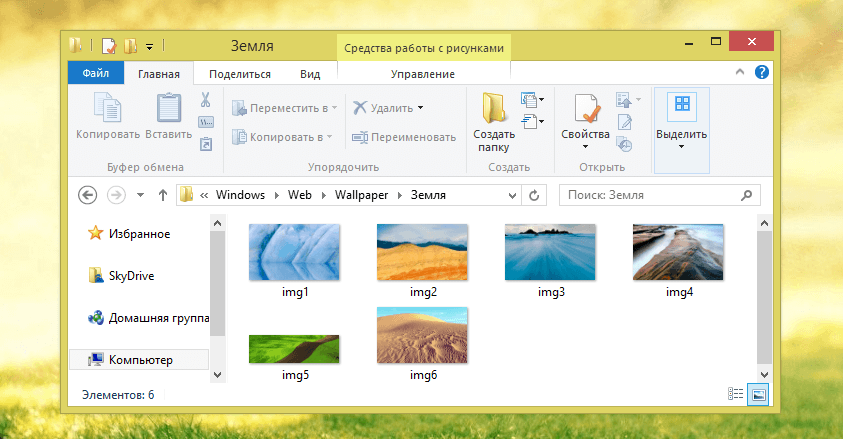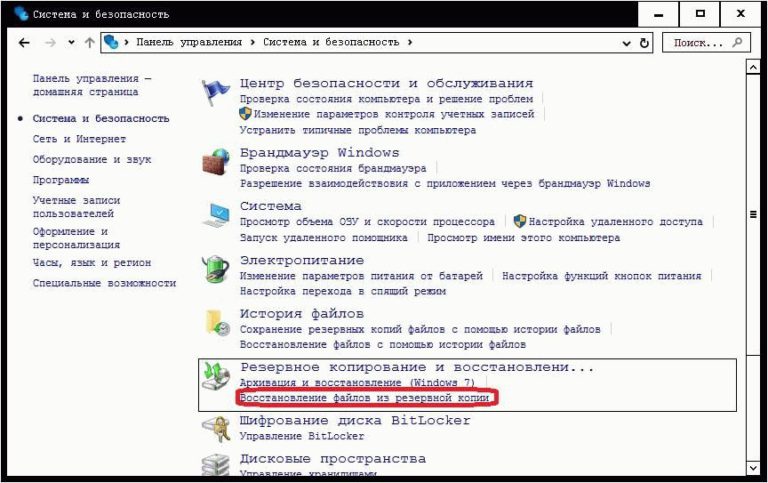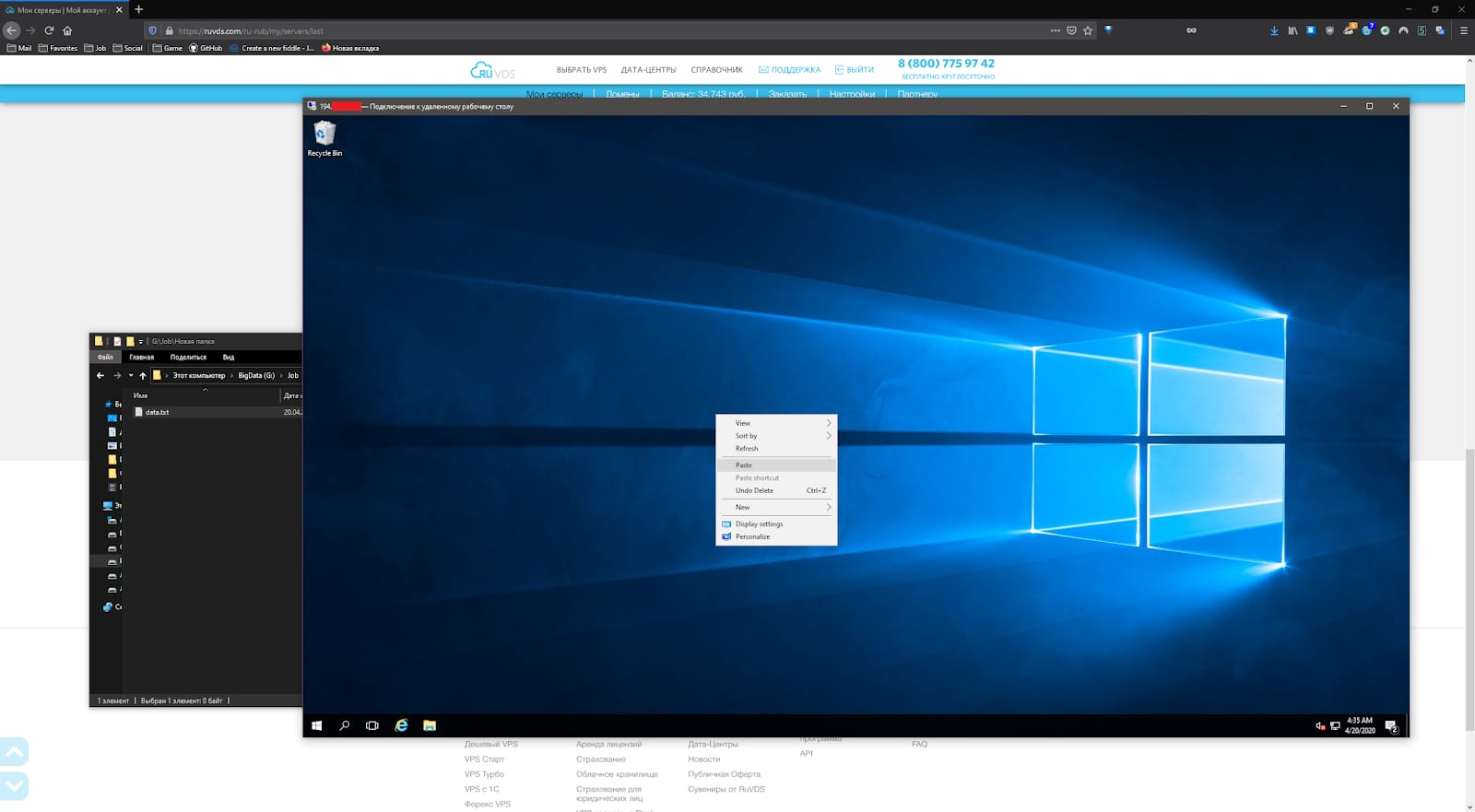8GadgetPack: новые возможности Windows 8
Кроме того, в интернете можно встретить программу 8GadgetPack. Она относительно небольшая по объему, чуть более 11 Мб. Однако, возможности, которые она предоставляет довольно широки. Программа проста в установке, особых требований к системе разработчики не предъявляют. Из этого можно сделать вывод, что подходит она практически для любого компьютера в отличии от ОС Windows 8, которую вы можете установить далеко не каждом компьютере. Какие системные требования предъявляет Windows 8 к компьютеру сможете узнать, к примеру, вот тут.

Благодаря 8GadgetPack гаджеты можно выводить не только на рабочий стол, но и на панель, расположенную в правой стороне экрана. Это сходно с подобным действием, предлагаемым на Vista. Разработчики предлагают 27 встроенных виджетов. Если пользователю нужны дополнительные приложения, то он всегда может их скачать с сайта производителей. Программа бесплатно распространяется в сети интернет, так что за ее использование не придется ничего платить.
После того как вы установите утилиту на своем компьютере, в правой части появится виджеты с буфером обмена и часами. Если на панель навести курсор и нажать правой кнопкой мыши, то появится контекстное меню. С его помощью можно добавлять новый гаджет, менять существующий и др.
В Windows 8 отсутствует такая функция, как открытие контекстного меню щелчком мыши на свободном пространстве рабочего стола. Однако, после установки утилиты она появится. Кроме того, нажав Вид, вы сможете выбрать такой пункт, как Отображать гаджеты. В настройках программы пользователи имеют возможность изменять внешний вид панели виджетов по своему усмотрению. Иначе говоря, за владельцем компьютера остается право установить панель в той части экрана, которую он предпочитает, он может устанавливать ширину панели на свой вкус и т. д.
Итак, установить виджеты в Windows 8 вполне реально. Несмотря на то, что разработчики Майкрософт отказались от этих приложений в операционной системе данной версии, можно воспользоваться сторонними программами. Они распространяются в интернете бесплатно и рассчитаны на пользователей, которые привыкли к виджетам и не собираются от них отказываться, поэтому можете смело устанавливать Windows 8 на компьютер. Несмотря на то, что я привел в пример только две программы, созданные с целью поддержки гаджетов в “Восьмерке”, их гораздо больше. Вам остается только выбрать понравившуюся утилиту, установить и наслаждаться привычным интерфейсом и доступом к приложениям.
8GadgetPack гаджеты для рабочего стола 33.0
 8GadgetPack представляет собой инструмент, который поможет вернуть привычные гаджеты на рабочий стол начиная с Windows 8, которые помогают быстро получать нужную информацию (часы, календарь, погода, курсы валют, системные и так далее).Системные требования:Windows 7 — Windows 10 (x86 / x64)Торрент 8GadgetPack гаджеты для рабочего стола 33.0 подробно:Опции 8GadgetPack Tools:·Добавить гаджет.·Отключить автозапуск программы.·Сделать гаджеты меньше.·Вкл./Отк. боковую панель.·Вкл./Отк. Win + G для гаджетов.·Посетить сайт.·Сбросить настройки для всех гаджетов·Деинсталлировать программу.Состав гаджетов в пакете:·7 Sidebar — Helmut Buhler·Agenda — Ronnie·All CPU Meter — AddGadgets.com·App Launcher — Dean Laforet·Breathe — danvdragos·Calendar — Microsoft·Clipboarder — Helmut Buhler·Chameleon Weather — gersma·Clock — Microsoft·Control System — AddGadgets.com·Countdown — Alexander Burton·CPU Meter — Microsoft·CPU Utilization — Jonathan Abbott·Custom Calendar — Home Cooked Gadgets·Date Time — Chia-Wei Chang·Date & Time — buildagadget.com·Desktop Calculator — Home Cooked Gadgets·Desktop Feed Reader — Cristian Patrasciuc·Digiclock — gersma·Digitalclock — schnawel007·DriveInfo — Kris Thompson·Drive Activity — Sascha Katzner·Drives Monitor — Igor M. Bushin·Drives Meter — AddGadgets.com·FlipClock — Ciro Ippolito·Glass Calendar — gersma, modded by digitalmaxx·Glassy CPU Monitor — Helmut Buhler·Glassy Network Monitor — Helmut Buhler·GPU Meter — AddGadgets.com·HUD Time — Factor Mystic·iBattery — Vitim·Launch Control — Kinesys Ltd·MiniRadio — Ronnie·Mousometer — Sven Bader·MSN Weather — Microsoft·Multi Meter — SFkilla·My Weather — Pat Possible·Network Meter — AddGadgets.com·Network Monitor II — Igor M. Bushin·Network Utilization — Jonathan Abbott·Piano — Photo-Bon.com·Picture Puzzle — Microsoft·Pomodoro — danvdragos·POP3 Mail Checker — Thomas Pleasance·Power Status — Orbmu2k·Recycle Bin — Eiskalter Engel·Reminder (Denk-Daran) — dahi24·Remove Drive Safely — Plamen Todorov·searchALL Gadget — Jayden Howard·ShutdownRestart — Midnight Mick·Slide Show — Microsoft·Sticky Notes — Microsoft·Sticky Notes Online — SharPra·System Monitor II — Igor M. Bushin·Top Five — Orbmu2k·Top Process Monitor — Igor M. Bushin·Turn off PC — Carlos A. Prialé Condori·Unit Converter — GadgetWE·Volume Control — Orbmu2k·WeatherCenter — hadj·Weather Meter — AddGadgets.com·スクロールカレンダー(Календарь с прокруткой) — 66turn
8GadgetPack представляет собой инструмент, который поможет вернуть привычные гаджеты на рабочий стол начиная с Windows 8, которые помогают быстро получать нужную информацию (часы, календарь, погода, курсы валют, системные и так далее).Системные требования:Windows 7 — Windows 10 (x86 / x64)Торрент 8GadgetPack гаджеты для рабочего стола 33.0 подробно:Опции 8GadgetPack Tools:·Добавить гаджет.·Отключить автозапуск программы.·Сделать гаджеты меньше.·Вкл./Отк. боковую панель.·Вкл./Отк. Win + G для гаджетов.·Посетить сайт.·Сбросить настройки для всех гаджетов·Деинсталлировать программу.Состав гаджетов в пакете:·7 Sidebar — Helmut Buhler·Agenda — Ronnie·All CPU Meter — AddGadgets.com·App Launcher — Dean Laforet·Breathe — danvdragos·Calendar — Microsoft·Clipboarder — Helmut Buhler·Chameleon Weather — gersma·Clock — Microsoft·Control System — AddGadgets.com·Countdown — Alexander Burton·CPU Meter — Microsoft·CPU Utilization — Jonathan Abbott·Custom Calendar — Home Cooked Gadgets·Date Time — Chia-Wei Chang·Date & Time — buildagadget.com·Desktop Calculator — Home Cooked Gadgets·Desktop Feed Reader — Cristian Patrasciuc·Digiclock — gersma·Digitalclock — schnawel007·DriveInfo — Kris Thompson·Drive Activity — Sascha Katzner·Drives Monitor — Igor M. Bushin·Drives Meter — AddGadgets.com·FlipClock — Ciro Ippolito·Glass Calendar — gersma, modded by digitalmaxx·Glassy CPU Monitor — Helmut Buhler·Glassy Network Monitor — Helmut Buhler·GPU Meter — AddGadgets.com·HUD Time — Factor Mystic·iBattery — Vitim·Launch Control — Kinesys Ltd·MiniRadio — Ronnie·Mousometer — Sven Bader·MSN Weather — Microsoft·Multi Meter — SFkilla·My Weather — Pat Possible·Network Meter — AddGadgets.com·Network Monitor II — Igor M. Bushin·Network Utilization — Jonathan Abbott·Piano — Photo-Bon.com·Picture Puzzle — Microsoft·Pomodoro — danvdragos·POP3 Mail Checker — Thomas Pleasance·Power Status — Orbmu2k·Recycle Bin — Eiskalter Engel·Reminder (Denk-Daran) — dahi24·Remove Drive Safely — Plamen Todorov·searchALL Gadget — Jayden Howard·ShutdownRestart — Midnight Mick·Slide Show — Microsoft·Sticky Notes — Microsoft·Sticky Notes Online — SharPra·System Monitor II — Igor M. Bushin·Top Five — Orbmu2k·Top Process Monitor — Igor M. Bushin·Turn off PC — Carlos A. Prialé Condori·Unit Converter — GadgetWE·Volume Control — Orbmu2k·WeatherCenter — hadj·Weather Meter — AddGadgets.com·スクロールカレンダー(Календарь с прокруткой) — 66turn
Скриншоты 8GadgetPack гаджеты для рабочего стола 33.0 торрент:
Скачать 8GadgetPack гаджеты для рабочего стола 33.0 через торрент:
8gadgetpack-33_0_msi.torrent (cкачиваний: 524)
Memeter Gadget
 Что нам нравится
Что нам нравится
-
Простой, но информативный интерфейс.
-
Настройте цветовую схему.
-
Использует мало системных ресурсов.
Что нам не нравится
-
Не удается изменить размер гаджета.
-
Поддержка только 2 ядер.
Гаджет Memeter для Windows 7 отслеживает все, что связано с вашим процессором, оперативной памятью и временем автономной работы. Это отличный гаджет для отслеживания основных аппаратных ресурсов, используемых в настоящее время Windows.
Если ваша память, процессор или батарея — то, что вам нужно (или что-то подобное) для просмотра, гаджет Memeter действительно пригодится.
Единственное, что вы можете настроить — это цвет темы, чтобы сделать его желтым, фиолетовым, голубым, черным и т. Д.
Гаджет Memeter также находится в свободном доступе от Softpedia.
XWidget
Программа XWidget устанавливает виджеты для Windows 10. Виджет — общее название класса вспомогательных мини-программ, в том числе и гаджетов в Windows. Скачайте программу XWidget с официального сайта https://www.xwidget.com/.
Вам также может быть интересно:
- Прозрачная панель задач Windows 10 разными способами
- Как убрать или отключить живые плитки Windows 10
После установки, в окне «Галерея XWidget» вы увидите дополнительные виджеты, которые можно скачать и установить на компьютер.
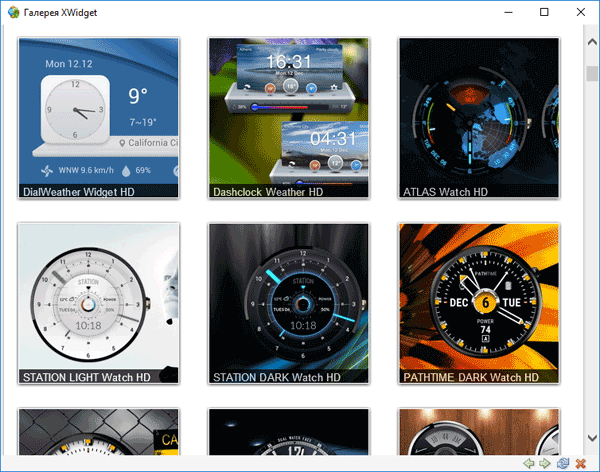
По умолчанию, на экране монитора сразу запускается несколько виджетов (на изображении в левой части экрана). Я скачал и установил виджеты на Рабочего стол Windows 10, которые вы видите в правой части экрана. Среди них псевдо-панель, выполненная в стиле панели Dock из операционной системы Mac OS.
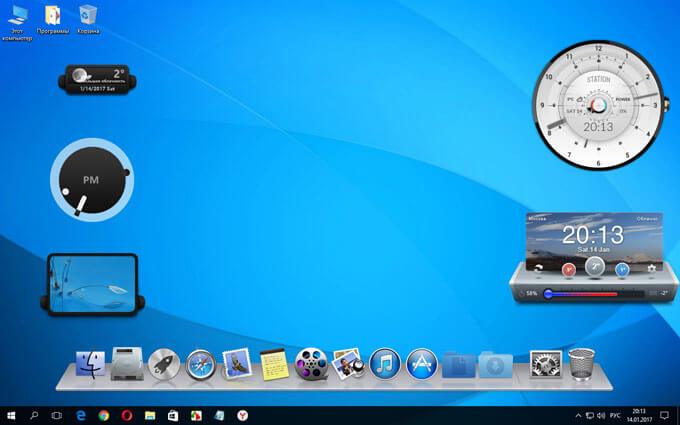
Как установить гаджеты на Windows 10
Идея настольных гаджетов существует уже довольно долгое время — Microsoft впервые представила эту функцию в операционной системе Windows Vista. Настольные гаджеты предлагали возможность просматривать различную информацию, играть в мини-игры и многое другое прямо с рабочего стола. К сожалению, Microsoft решила изменить философию пользовательского интерфейса и отказалась от гаджетов уже к моменту выхода Windows 7.

Интересно, но официальной причиной отказа «мелкомягкие» назвали «соображения безопасности». В любом случае, гаджеты не умерли вместе с Vistа-ой, а нашли свое продолжение в мобильной ОС Android, где изменили своей название на всем привычное слово «Виджеты», сохранив при этом свой функционал и основную идею — предоставить пользователям моментальный доступ к функциям приложений с рабочего стола/домашнего экрана.
В статье мы рассмотрим, как вернуть полезный функционал в Windows 10. К счастью, идея использовать старую фишку в новой операционке посещала огромное количество людей, среди которых нашлись и толковые разработчики. Благодаря их решениям, мы можем без особого труда установить гаджеты на наши ПК.
Итак, существует несколько способов сделать это:
- Windows Desktop Gadgets.
- 8GadgetPack.
Почему пропали виджеты в Windows 10?
После выхода Windows 7 компания Microsoft серьезно задумалась об отключении функции «Гаджеты» из своих операционных систем. Так, в новой ОС Windows 8 гаджеты пропали и в последующих операционных системах уже не появлялись. Вот несколько причин, почему отключили гаджеты:
- По мнению разработчиков, основной причиной отключения гаджетов стала их небезопасность. Звучит смешно, но корпорация Microsoft ссылается на то, что злоумышленники могут получить чуть ли не самые сокровенные данные через гаджеты.
- Непопулярность виджетов. Действительно, после выхода Windows 7 и развития различных IT-технологий популярность гаджетов резко упала.
- Стоит добавить еще одну причину, из-за которой, по моему мнению, отключили гаджеты. При первом подключении компьютера гаджеты автоматически включены, поэтому они будут сильно влиять на производительность слабого компьютера. В связи с этим, продуктивнее будет их вовсе убрать из системы, чтобы они не влияли на загрузку компьютера.
Помимо рассмотренных причин, есть еще одна, которая заключается в решении всех этих проблем. С реализацией нового дизайна, разработчик включил в меню «Пуск» так называемые динамические плитки, которые должны были полностью заменить гаджеты. Как видно на картинке, они отображают различные файлы, сообщения из почты и многие другие функции, которые были доступны в оригинальных гаджетах.
Пример встроенных виджетов
Недостаток плиток заключается в том, что их нельзя переместить на рабочий стол. Поэтому большинство пользователей перешли на различное программное обеспечение, позволяющее запускать гаджеты на рабочем столе в Windows 10.
Приложение Xwidget
Еще один представитель утилит по настройке виджетов – это Xwidget.
Для скачивания необходимо нажать кнопку справа «Download».
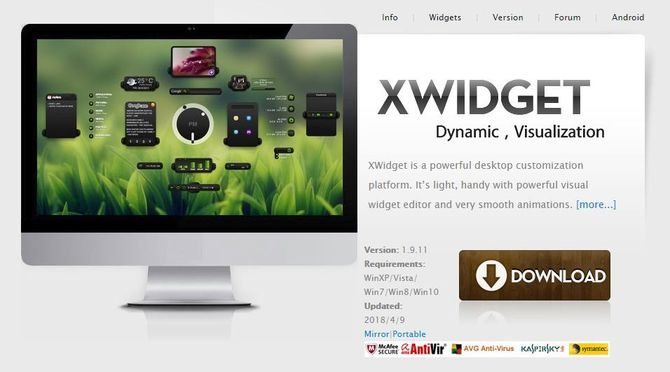
Файл для загрузки представляет собой архив в формате ZIP. После загрузки его необходимо распаковать и запустить инсталлятор.
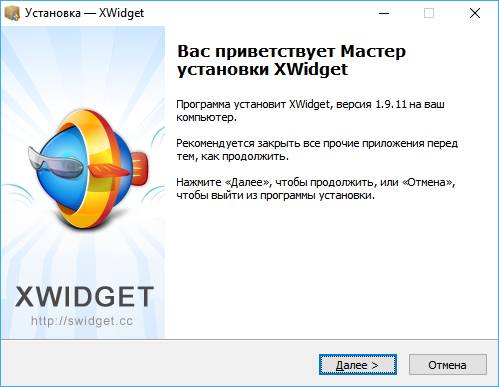
Нажать кнопку «Далее» и следовать подсказкам мастера.
Указываем путь установки ПО, по умолчанию он помещает себя в стандартный каталог для всех программа Windows.
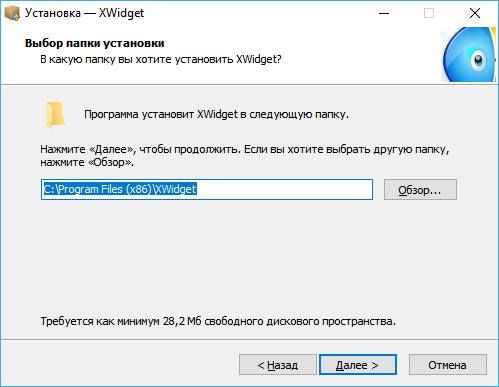
Для удобства запуска ПО, соглашаемся установить ярлык на рабочий стол.
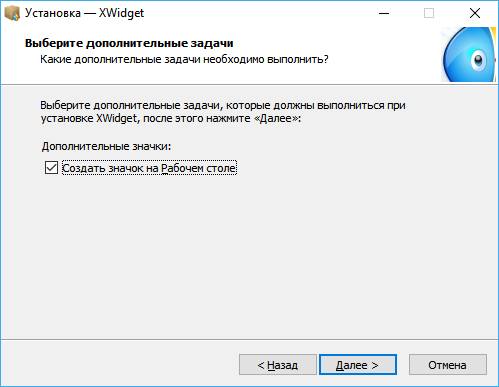
Процесс установки займет меньше минуты. После окончания инсталлятор предложит запустить Xwidget.
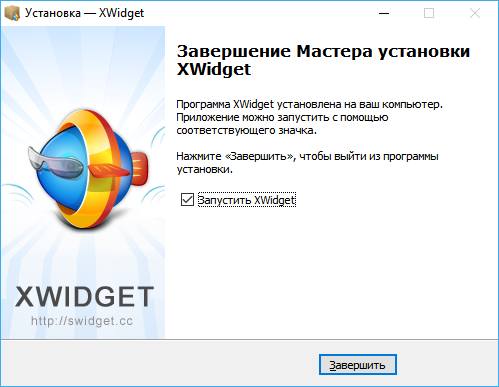
Программа выдаст сообщение о том, что для использования полного функционала необходимо активировать лицензию. Для обычного режима работы выбираем пункт «Continue FREE».
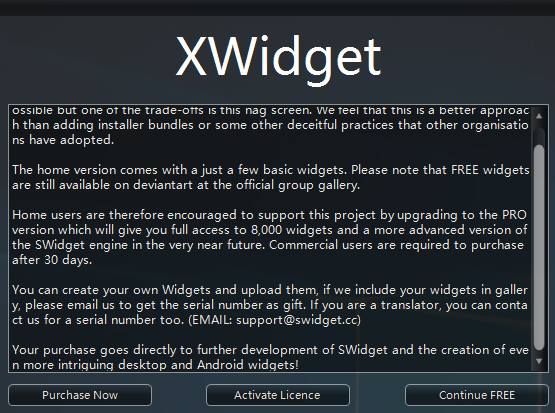
Преимущество Xwidget по сравнению с другими подобными ПО в том, что она позволяет редактировать и вносить изменения в гаджеты на усмотрение пользователя. Для этого нажимаем правой кнопкой мыши на любом виджете и выбираем пункт «Изменить».
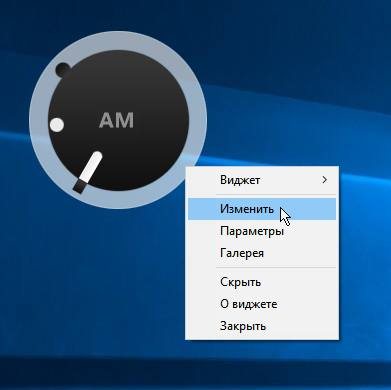
К сожалению, ПО не корректно работает с кириллицей и некоторые пункты в меню не отображаются.
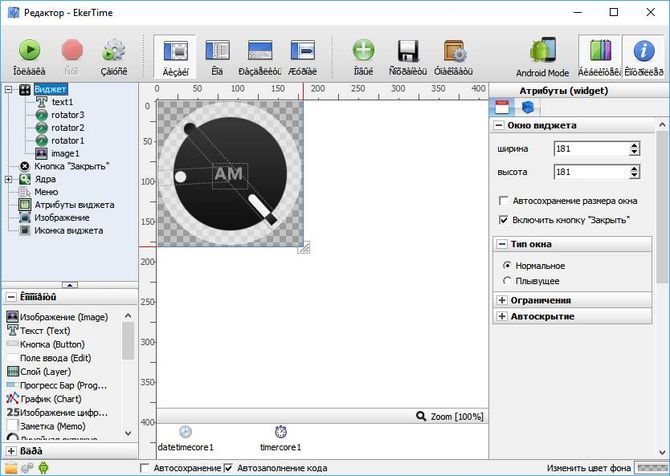
В меню настройки виджета можно сконфигурировать его под любые требования: изменить цветовую схему, прозрачность, фон, имя, которое будет отображаться и множество других возможностей.
Отключаем защитник на Windows 7, 8, 10
Также в контекстном меню есть пункт «Галерея».

При его нажатии откроется библиотека гаджетов, которые доступны для данного ПО.

Пользователь может выбрать абсолютно любой инструмент, который ему необходим для рабочей станции.
Виджеты для Linux
Одной из самых популярных программ для этой платформы можно считать Screenlets. Это одновременно и утилита, которая позволяет на рабочем столе Ubuntu или Mint разместить мини-приложения, и движок для их написания. Благодаря тому, что она написана на языке Python, есть множество возможностей для расширения её возможностей путём внедрения скриптов.
Поддерживает такие оболочки рабочих столов:
- Unity для Ubuntu.
- Cinnamon для Mint.
- Gnome.
- XFCE.
Стоит отметить, что у последних двух есть собственные встроенные наборы. Все они содержат несколько вариантов часов — как электронных, так и аналоговых, будильников, секундомеров, калькуляторов, календарей и записных книжек. Отдельными энтузиастами были портированы и все гаджеты с платформ Windows.
Все утилиты для UNIX-систем имеют гибкие возможности для редактирования параметров, внешнего вида и поведения. Конфигурационные файлы всегда находятся в пределах досягаемости и не обладают такой закрытостью, как аналоги для Windows. Темы применяются легко, так как в качестве обложек применяются обычные PNG-изображения или SVG-файлы. Поэтому все виджеты поддерживают прозрачность слоёв и полупрозрачное свечение отдельных элементов.
Originally posted 2018-05-26 18:49:29.
Что такое гаджеты в Windows 10
Под словом «гаджеты» принято понимать карманное устройство, упрощающее жизнь. Но в случае с Windows 10 понятие обретает совершенно иные краски. На компьютере гаджеты – это то же, что виджеты на смартфоне. То есть этот компонент представляет собой приложение, элементы меню которого постоянно находятся на Рабочем столе, а сама программа не требует запуска в ручном режиме.
Если упростить терминологию, то гаджетом можно назвать дополнение Панели задач, где располагаются маленькие значки с датой, временем, уровнем заряда и другими показателями. Но виджет нужно установить дополнительно, хотя ранее возможность добавить вспомогательный элемент была предусмотрена разработчиками операционной системы.
Другие гаджеты для Windows 10
Увы, так как платформа гаджетов уже давно была выкинута из Windows и заброшена Microsoft, многие сторонние разработки также прекратили своё развитие. В итоге ряд неплохих мини-приложений времён Vista и Windows 7 к сегодняшнему дню оказался неработоспособен.
В составе 8GadgetPack помимо нескольких совсем тривиальных гаджетов вроде всевозможных календарей, часов и заметок, есть ещё ряд интересных находок, которые поддерживаются авторами этого комплекта в актуальном состоянии. Детально описывать их мы не видим смысла, но пару слов всё-таки скажем.
В частности, отметим Remove Drive Safely Glassy, позволяющий быстро и безопасно извлекать флеш-накопители, а также CPU Network Monitor и Glassy Network Monitor, которые без обращения к диспетчеру задач наглядно покажут вам загрузку центрального процессора и сети.
В свою очередь, MiniRadio позволит прослушивать некоторые западные радиостанции, Recycle Bin даст возможность управлять корзиной, не переходя к ней, Top Five отобразит пять наиболее нагружающих систему процессов, а Volume Control поможет отрегулировать громкость без прицельного клика по крошечному значку на панели задач.
Таков список лучших гаджетов для Windows 10, которым мы сегодня решили поделиться. Нашли ли вы для себя что-то интересное?
См. также: Шахматы, сапёр и косынка для Windows 10: возвращаем игры в новую ОС
Windows desktop gadgets (gadgets revived)
Бесплатная программа Gadgets Revived возвращает гаджеты в Windows 10именно в таком виде, в котором они были в Windows 7 — тот же набор, на русском языке, в том же интерфейсе, что был ранее.
После установки программы, вы можете нажать в контекстном меню рабочего стола (через правый клик мышью) пункт «Гаджеты», после чего выбрать, какие именно требуется разместить на рабочий стол.
Доступны все стандартные гаджеты: погода, часы, календарь и остальные оригинальные гаджеты от Microsoft, со всеми скинами (темами оформления) и функциями настройки.
Помимо этого, программа вернет функции управления гаджетами в раздел персонализации панели управления и пункт контекстного меню рабочего стола «Вид».
Как установить гаджеты на рабочий стол Windows 10 с помощью программ
8GadgetPack
8GadgetPack – одно из самых распространенных решений, чтоб установить виджеты на рабочий стол Windows 10. Сильно похоже на то, что раньше было в ПК с Виндовс 7, предлагает достаточное количество разных виджетов, бесплатно и легко устанавливается. Нужно просто скачать и открыть установочный файл и запустить программу. Работает на русском языке, а в интернете можно найти видео о том, как ее правильно использовать.
На официальном сайте программы можно ознакомиться со списком виджетов и разработчиками этих решений и тем, как включить виджеты. Там есть, в том числе, гаджет для выключения компьютера Windows 10. Учитывая, что напротив часов, календаря и некоторых других указан Microsoft, можно предположить, что и сама функциональность виджетов в этой программе максимально напоминает то, что было в 7.
К слову, это же ПО отлично работает и на 8 и 8.1.
Windows Desktop Gadgets
Windows Desktop Gadgets – вторая популярная программа для установки гаджетов Windows 10, у которой есть один значительный недостаток перед вышеописанным. В списке его виджетов есть только те, которые ранее были в 7, разработанные самой Microsoft. Даже панель гаджетов выглядит так же. С другой стороны, это решение отлично работает с файлами с расширением .gadget, которое было создано компанией специально для этих целей. Их все еще можно найти в интернете. После установки приложения не составит труда узнать, где находятся гаджеты в Windows 10. Это привычная панель управления.
MFI10
Последний вариант – аналог, но чуть более комплексный, в принципе, поможет с решением проблемы недостатка виджетов в новой системе. Он называется MFI10, и предоставляет возможность установки не только гаджетов, но и множество других функций, которые были в ранних версиях Виндовс, но пропали в 10. Установочный файл представляет из себя файл .iso. Он работает только на английском языке, но позволяет добавить множество других инструментов и полноценно настроить Windows 10:
- Медиа-центр;
- Movie Maker;
- .NetFramework;
- DirectX 9 версии и многое другое.
Вполне вероятно, что, покопавшись в интернете, можно найти и другие менее известные решения, но нужно ли это делать, учитывая, что описанные выше позволяют вернуть функциональность, которая была в 7 и даже больше.
Если вы ищете способы, как удалить гаджеты на Виндовс 10 – то это делается простым удалением программ, которые добавляют их в ОС.
Приложение 8GadgetPack
Начнем мы с программы 8GadgetPack, которую можно скачать на официальном сайте разработчика по адресу: https://8gadgetpack.net. Ниже мы опишем алгоритм его установки и запуска.
- Переходим в папку со скачанным приложением.
- Находим исполняемый файл (8GadgetPackSetup.msi, на момент написания статьи) и запускаем его. В появившемся окне жмем кнопку «Install».
- После установки программы убеждаемся в том, что установлена галочка «Show gadgets when setup exits» (автоматический запуск приложения после установки), после чего нажимаем кнопку «Finish».
- После установки в правой части Рабочего стола появится боковая панель гаджетов, на которой можно настроить отображаемую информацию, добавить или, наоборот, удалить гаджеты.
- Для добавления нового гаджета кликаем правой кнопкой мыши по любому свободному месту Панели гаджетов и выбираем в открывшемся меню пункт «Добавить гаджет».
- Откроется главное окно приложения «8GadgetPack».
- Приложение полностью русифицировано, а в стоковой версии уже содержится большой набор гаджетов, для активации которых достаточно при помощи левой клавиши мыши перенести их на Рабочий стол Windows (или боковую панель программы).
- Программа имеет большое количество индивидуальных настроек и дополнительных возможностей, в том числе, по обновлению и пополнению списка гаджетов. Попасть в настройки можно, щелкнув правой кнопкой мыши по боковой панели и выбрав в открывшемся меню пункт «8GadgetPack Tools».
- На официальном сайте можно найти исчерпывающую информацию по настройкам и использованию приложения. Также можно обратиться к тематическим форумам или сформировать соответствующий запрос в одной из популярных поисковых систем.
- После установки утилиты, в контекстном меню Рабочего стола появится соответствующий пункт, который позволяет сразу же зайти в окно приложения.
- Также, соответствующий раздел появится в Панели управления.
История развития компонента
В самом начале разработки следующей после Windows XP ОС, Майкрософт начала проводить опыты с вынесением окон небольших приложений прямо на рабочий стол. Так и появились гаджеты рабочего стола, которые в версии, называемой Windows Longhorn, заняли своё место в правой части экрана на так называемом «сайдбаре» — Sidebar, что означало «боковая панель».
Стоит отметить, что ранние версии имели намного более широкий спектр функций, чем представленная на суд пользователям финальная Windows Vista. Гаджетов тоже не было, все приложения, закреплённые на боковой панели, назывались плитками — Tiles. Это название вместе со всем концептом позже воплотилось в интерфейсе Metro. Список доступных средств включал:
- Просмотр видео и фотослайдов.
- Общение в MSN Messenger.
- RSS-каналы.
- Прожиг оптических дисков прямо из мини-панели.
- Просматривать все контакты.
- Делать пометки и мелкие записи.
- Размещать ярлыки для быстрого доступа к файлам и программам.
- Видеть крупную дату и время с использованием нескольких возможных вариантов дизайна циферблата часов.
- Производить быстрый и удобный поиск по файлам.
В финальную версию при этом попали не все из указанных выше. Запись файлов на диск, например, добавили только сторонние разработчики. Они же позже смогли восстановить гаджеты ссылок и быстрого запуска, но большой популярности эти рудименты не снискали, так как очевидным образом повторяли функции стандартных кнопок на панели задач.
Позже, при выпуске следующей версии Windows 7, сайдбар упразднили, а все гаджеты отправили в вольное плавание. Теперь их можно было размещать где угодно на рабочем столе. Начался настоящий бум развития этого компонента, так как Майкрософт дала возможность быстро и качественно искать написанные другими разработчиками утилиты.
К сожалению, это и стало причиной отказа от такой модели. В середине 2012 года компанией были опубликованы результаты исследований влияния на общую безопасность приложений из этой линейки. Оказалось, что в некоторых случаях они становились реальной причиной взломов или выполнения опасных эксплойтов. Предлагалось отключить их все как на Vista, так и на «семёрке» через специальный плагин авторства самих Майкрософт. Даже гаджет погоды для Windows 7 на русском и английском языках оказался скомпрометирован.
Что такое гаджеты в ОС Windows
Слово «гаджет» (gadget) по-английски означает «приспособление». Имеется в виду нечто (устройство или программа), облегчающее работу или открывающее новые возможности в какой-то конкретной области. В ОС Windows гаджеты — это небольшие системные приложения, которые способны добавлять новые элементы в настройки персонализации, предоставлять различную информацию о процессах и состоянии ПК и незначительно расширять функционал ОС. Виджеты — разновидность гаджетов, особенностью которых является наличие графического интерфейса, приспособленного для выполнения строго определённого набора функций.
Как установить часы на рабочий стол windows 10
Календарь на рабочий стол для Windows 10
Ранее мы писали о том, как настроить календарь от Google в Windows 10. На этот раз предлагаем вашему вниманию способы, как вернуть на рабочий стол виджет Календаря и настроить его для корректной работы.
Важно отметить, что в Windows 10 нет виджетов, таких как в Windows 7. Разработчики сочли их бесполезными и ресурсозатратными
Поэтому вернуть на рабочий стол Календарь можно с помощью сторонних программ.
Способы установки Календаря на рабочий стол в Windows 10
Если в Windows 7 нажать на значок часов, то появится небольшое окошко с отображением актуального времени и даты. В Windows 10 эта функция отключена. Однако, если вам нужен именно такой тип календаря, стоит внести некоторые изменения в системный реестр. Для этого выполняем следующее:
Откроется редактор реестра. Находим раздел «HKEY_LOCAL_MACHINESoftwareMicrosoftWindowsCurrentVersionImmersiveShell». Нажимаем на пустом месте правой кнопкой мыши и выбираем «Создать», «Параметр DWORD 32-бит». Вводим название «UseWin32TrayClockExperience» и значение «1».
После внесения изменений перезагружаем систему. Проверяем результат, будет ли работать стандартный календарь.
О том, как работает этот метод, смотрите в видео:
Если вам нужен календарь на рабочий стол для Windows 10 в виде виджета, то без сторонней программы здесь не обойтись
Рекомендуем обратить внимание на Desktop Gadgets Installer. Эта программа совместима со всеми сборками Windows 10 и полностью безопасна
После её установки, нужно нажать правой кнопкой мыши на рабочем столе и выбрать «Вид», «Отображать гаджеты рабочего стола».
После нужно выбрать виджет «Календарь» и поместить его на рабочий стол.
Также можно воспользоваться софтом 8gadgetpack.net. С помощью этого приложения можно установить Календарь на рабочий стол. Кроме того, данный инструмент позволяет добавить гаджеты в меню «Пуск».
После установки этих программ, на рабочий стол Windows 10 можно будет разместить не только Календарь, но и другие виджеты.
О том, как установить виджеты после Creators Update смотрите в видео:
Floating Clock часы на рабочий стол windows 10
Время деньги – известно всем. Часы позволяют его использовать оптимально. Поэтому независимо от ОС — XP, windows 7 windows 8, windows 10 или windows 8.1 установить их на рабочем столе лишним не будет.
Есть много вариантов установить часы на рабочий стол ноутбука или компьютера, причем одни уже есть – идут вместе с виндовс.
Они точные, только небольшие – сидят в системном трее. Растянуть их на весь экран не получится никак.
Поэтому многие ищут, что-то поудобнее, чтобы не напрягать глаза и всегда быть на чеку — крупные часы.
Такие есть и их даже несколько. Мне больше всего понравились бесплатные, большие, цифровые и даже прозрачные часы будильник — Digital clock.
Программа часы на рабочий стол компьютера или ноутбука для windows 7 — windows 10
Когда скачаете программу часы на рабочий стол Digital clock, то она будет в архиве, точнее там будет два приложения для 32 (86) и 64 бит.
Выбирайте свою разрядность и устанавливайте. Установка обычная, только после нее на рабочем столе ярлыка не будет (так ее разработали) и сама программа не будет запущена.
Самый простой способ запустить программу чтобы на рабочем столе отобразились часы — это просто перезагрузить компьютер или ноутбук.
Второй вариант вывести значок на рабочий стол или просто запустить с диска «С». Приложение находится по пути:
C:Program FilesNick KorotyshDigital Clock
Как установить часы на рабочий стол компьютера или ноутбука на windows 7 — windows 10
Вы можете сделать часы большие – даже на весь экран и небольшие, чтобы не мешали. Для этого кликните в трее на значок как ниже на рисунке и выберите «настройки».
Там на вкладке «вид» передвигая ползунок сможете сделать их большие или маленькие, выбрать дизайн, цвет, настроить прозрачность и многое другое.
Также на вкладке «разное» найдете много настроек, а на «плагины» сможете использовать программу как например будильник – там найдете много полезных функций.
Как для меня, а я сейчас работаю на win 10, это лучшие часы. Поэкспериментируйте и результат вас приятно удивит.
Как убрать часы с рабочего стола ПК
Как поставить часы на рабочий стол и настроить мы разобрались. А как их убрать если вдруг окажутся лишними.
Да они будут постоянно самостоятельно запускаться на компьютере или ноутбуке с windows 7 — windows 10.
Чтобы их убрать вам нужно сделать две вещи. Первая кликнуть в трее на значок (как на рис выше) ПКМ и нажать на опцию «Выход»
Операционка: XP, Windows 7, 8, 10
Copyright (c) 2017 HTFI. Копирование информации разрешено, при условии указания активных ссылок на источники.


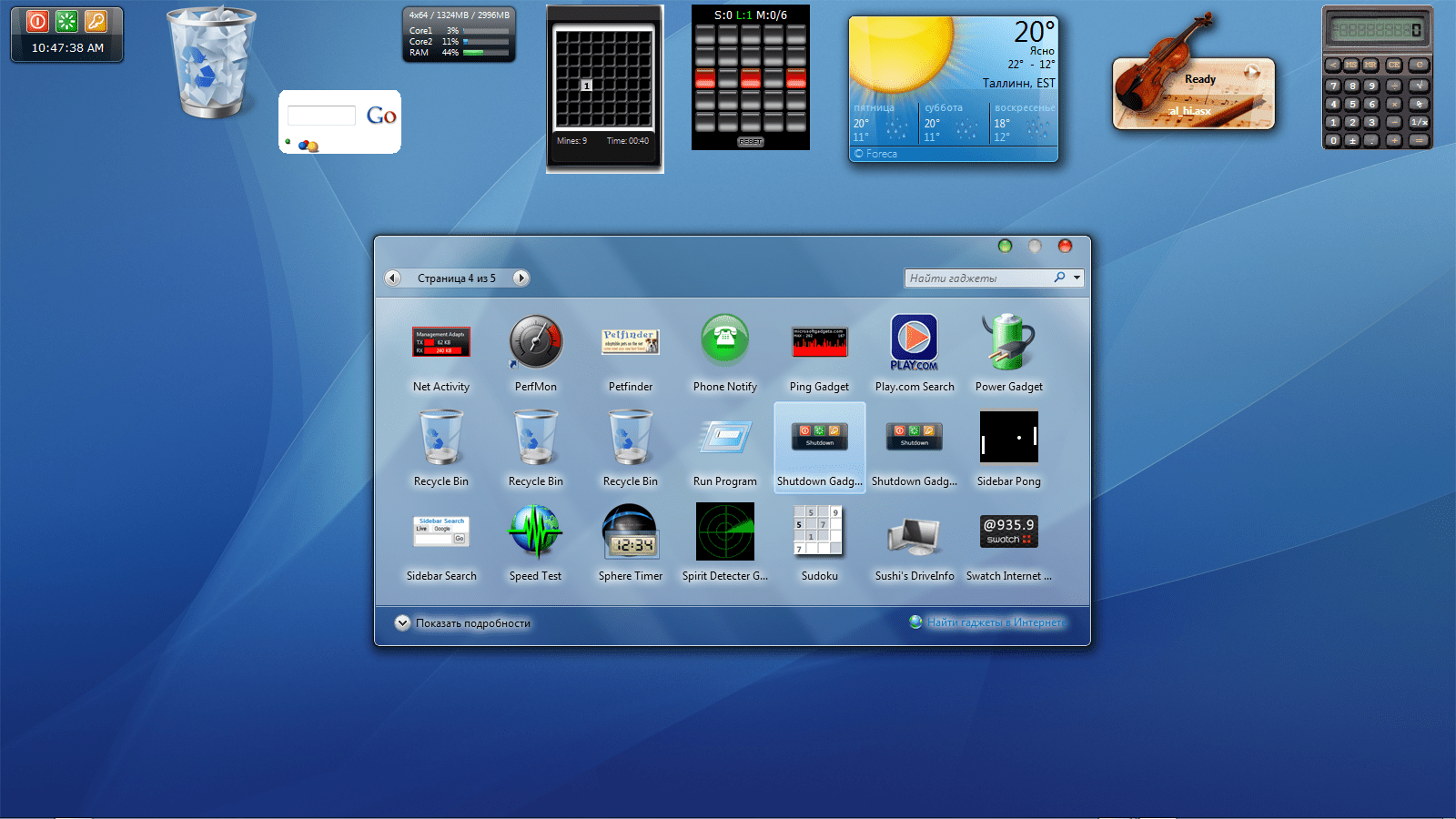
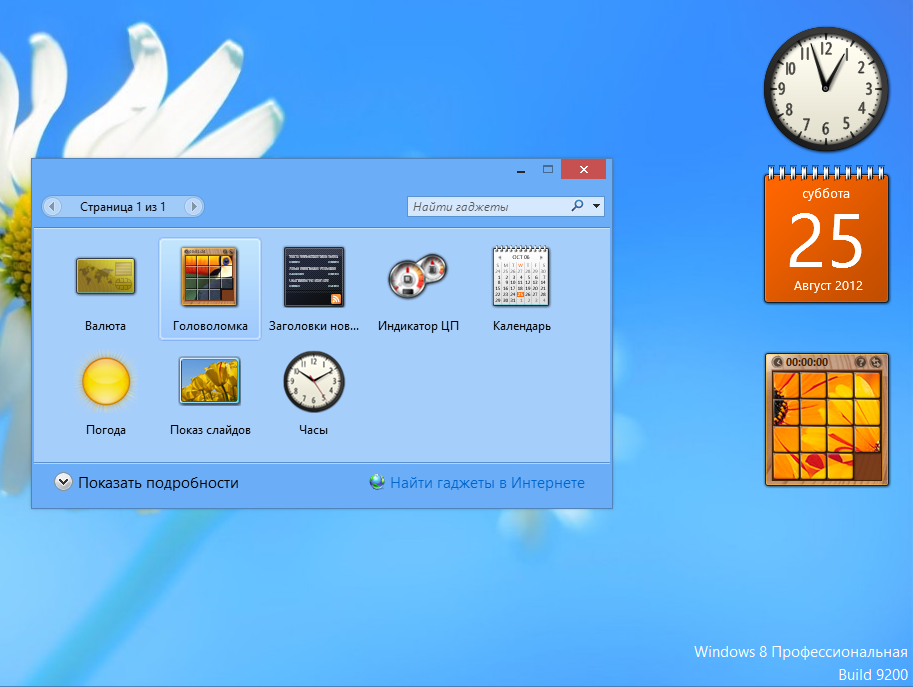
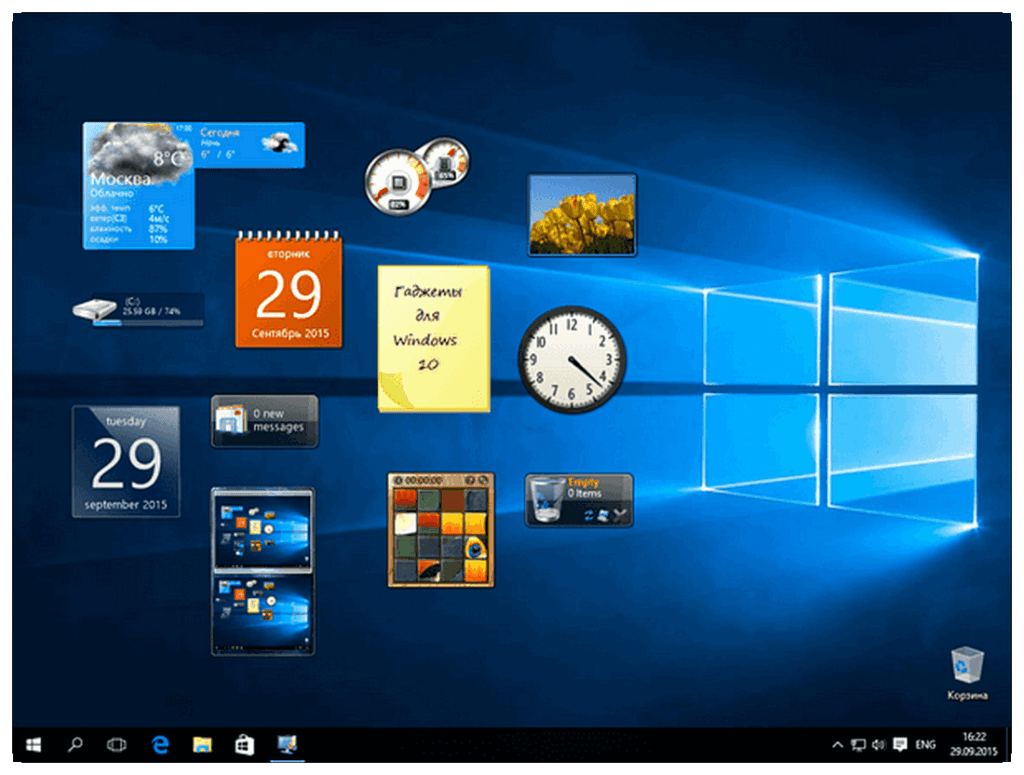
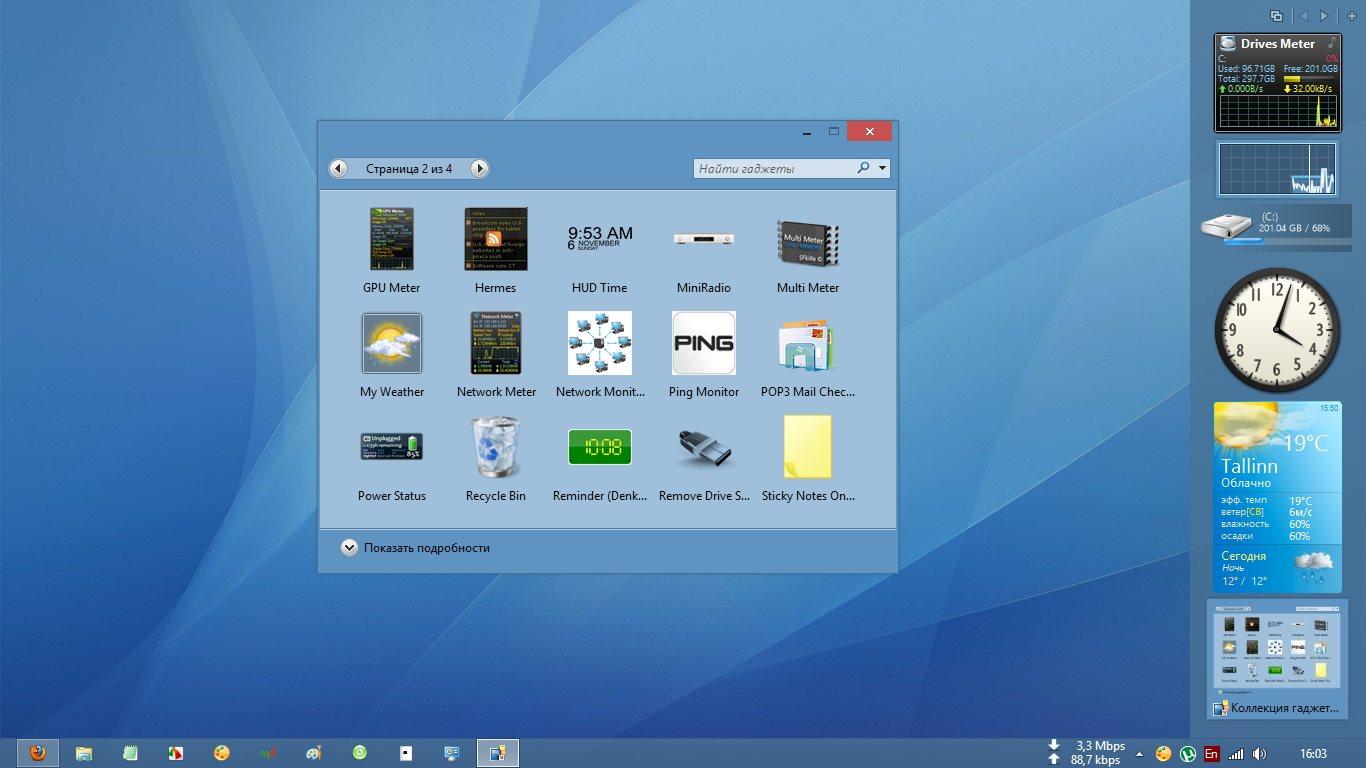
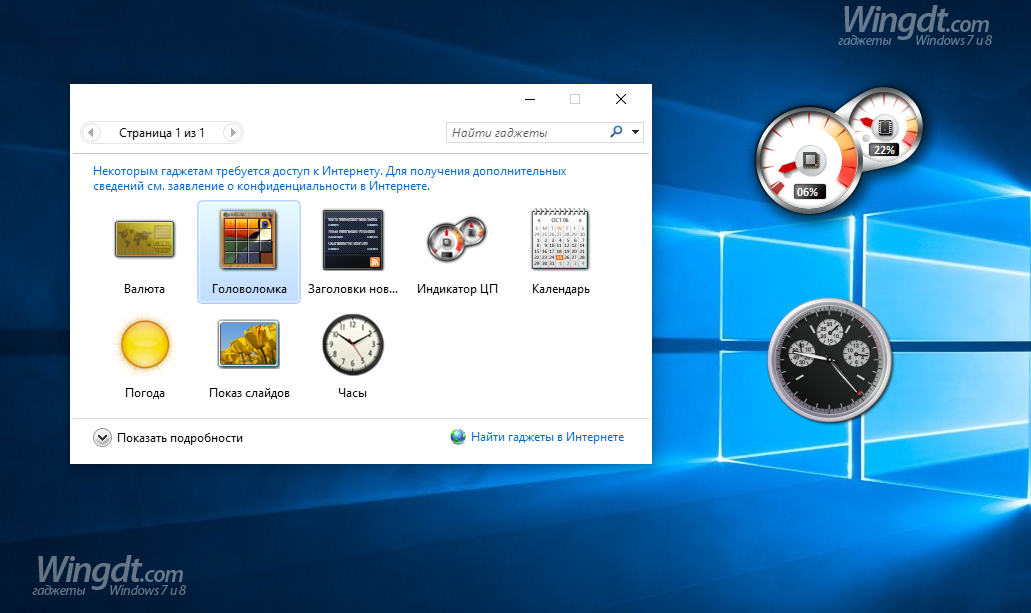
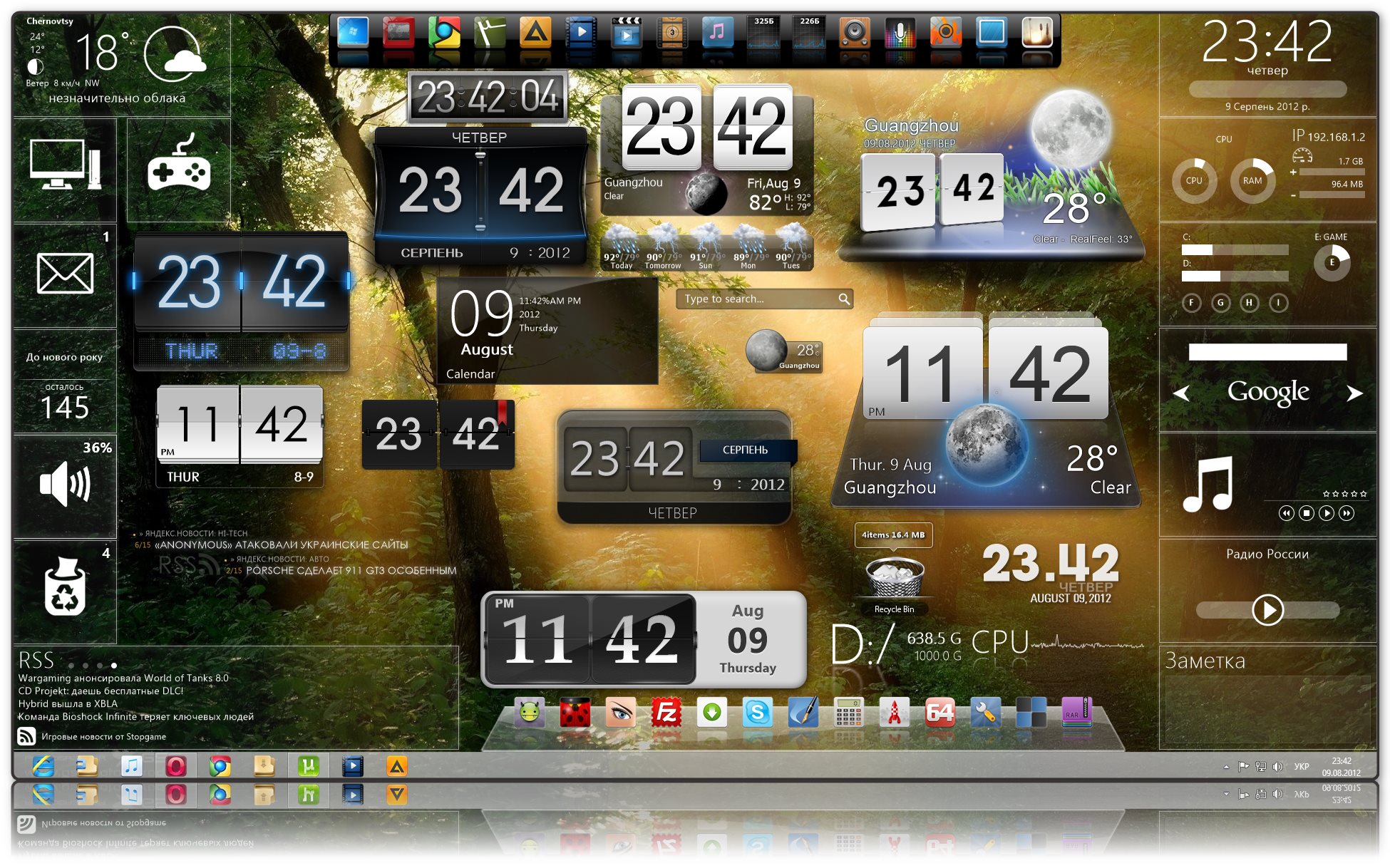
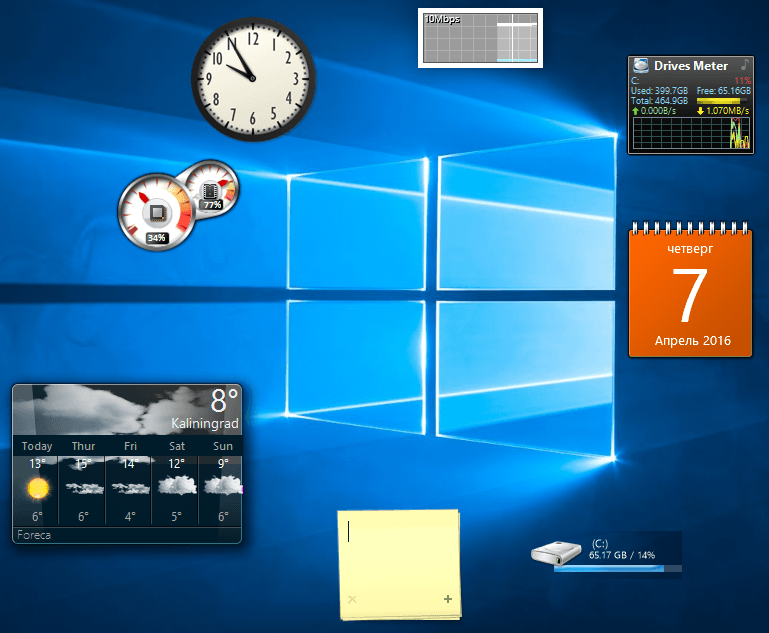
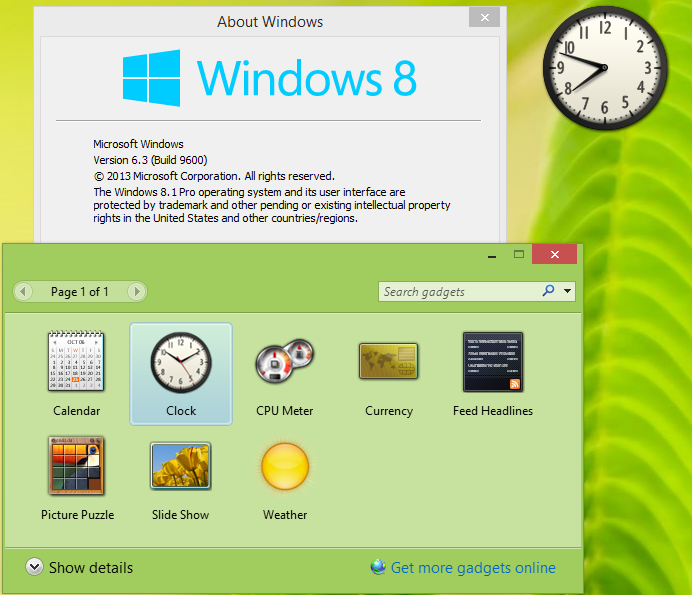
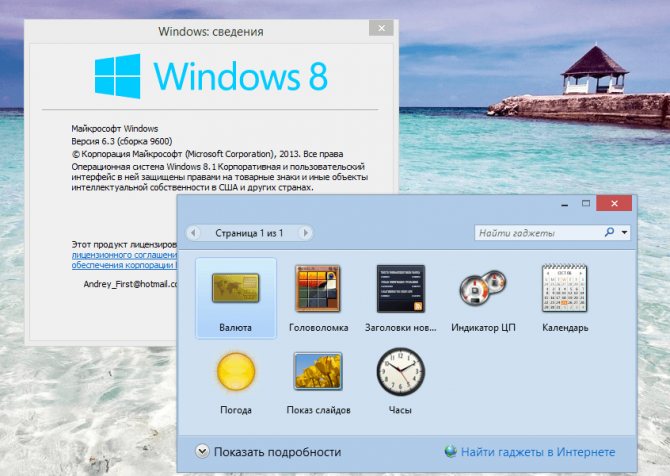
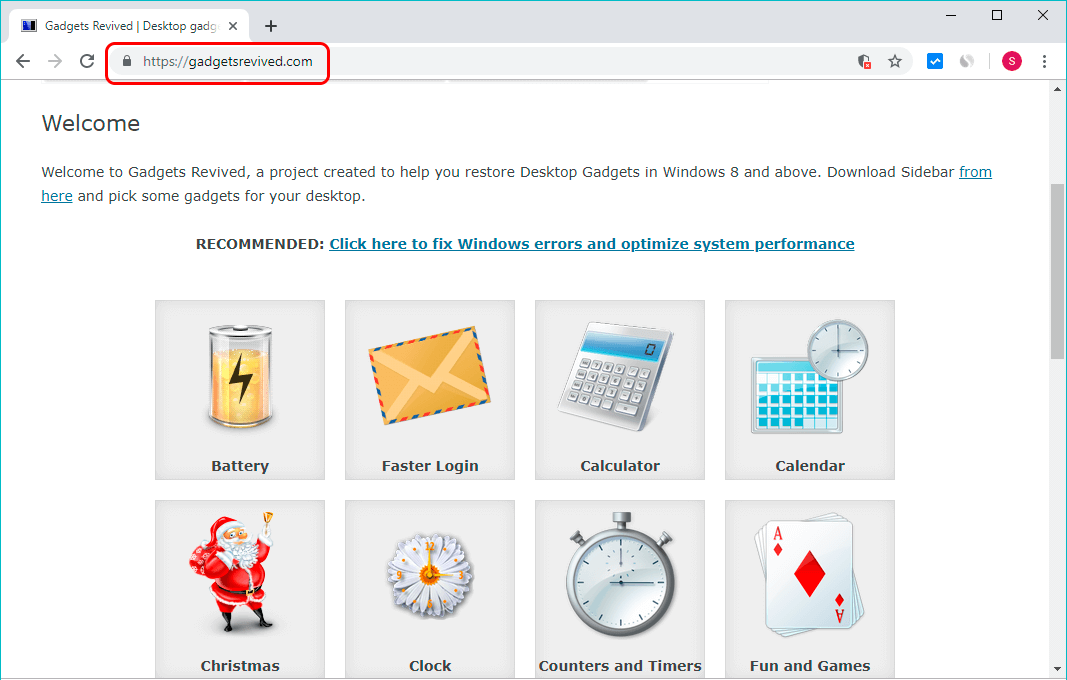
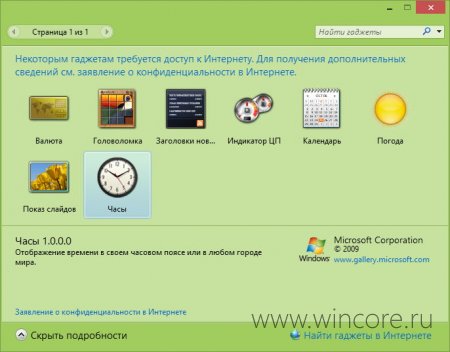
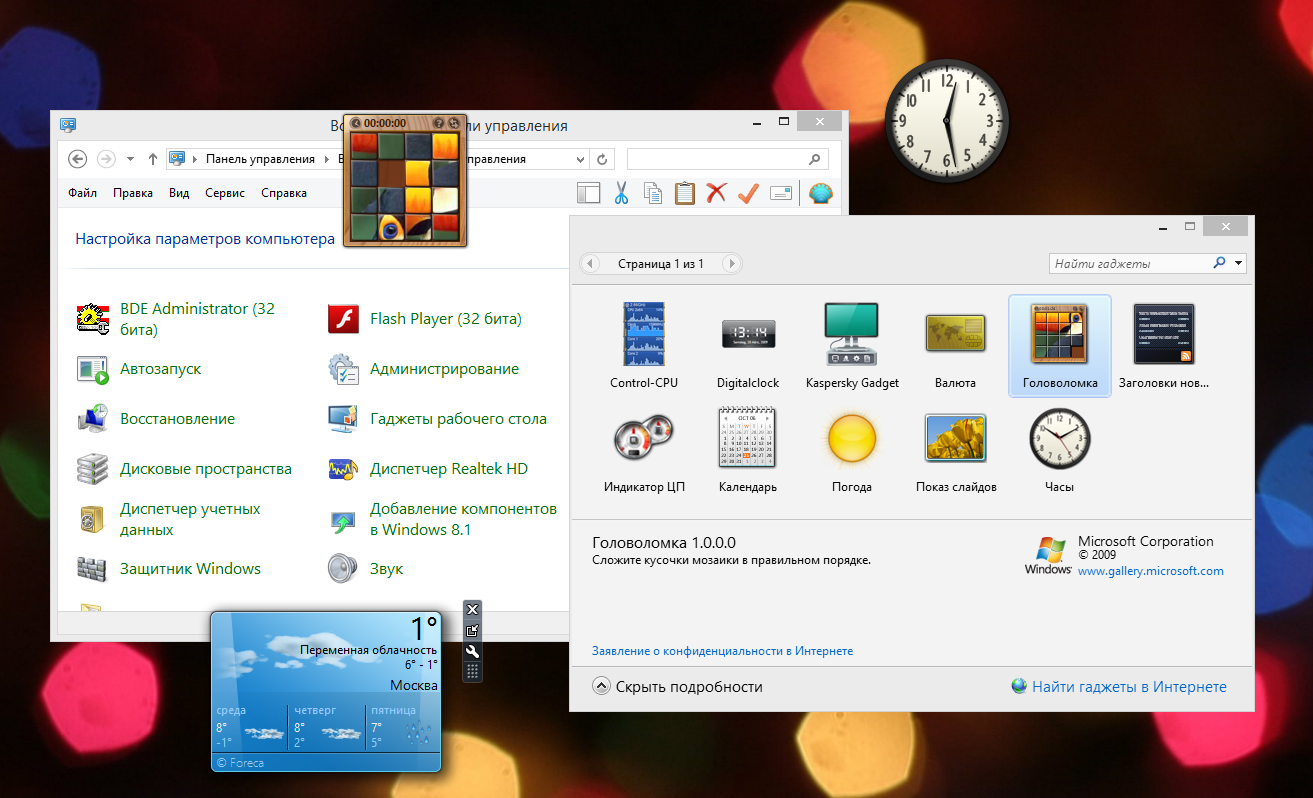
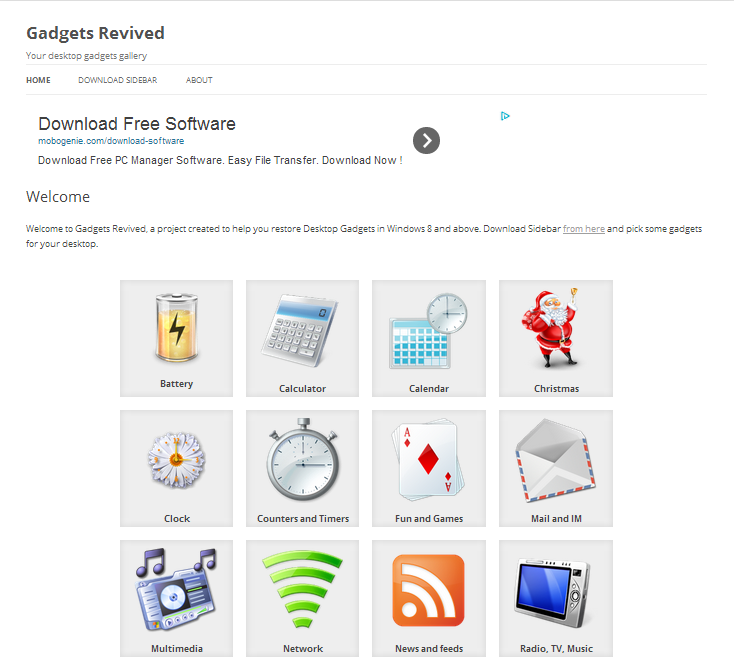
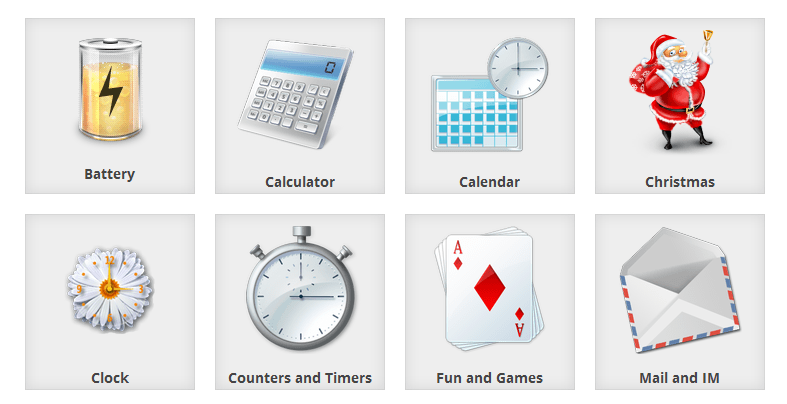
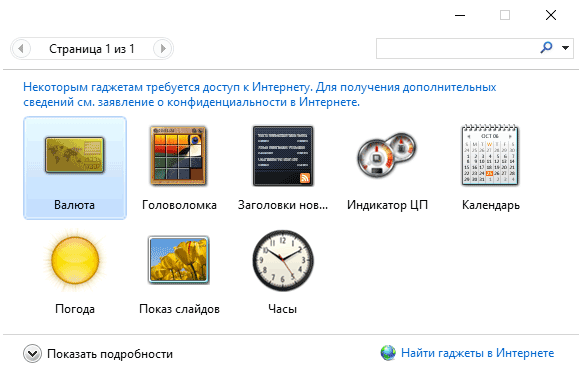
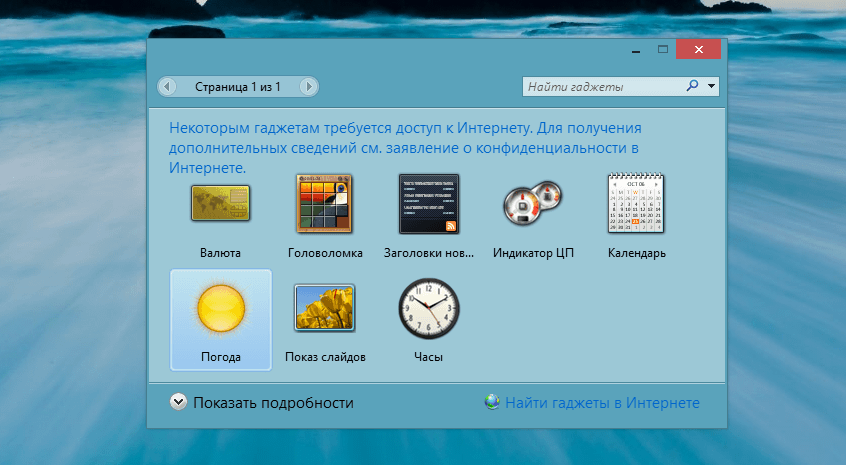
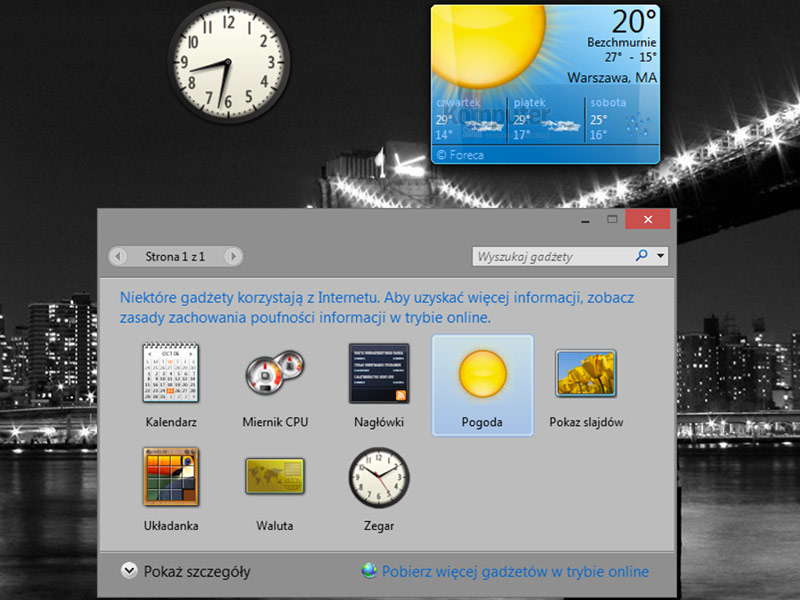
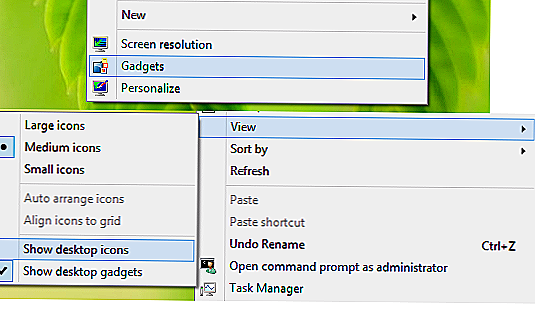
![Гаджеты для рабочего стола windows - 8gadgetpack [обзор]](http://wikisovet.ru/wp-content/uploads/c/d/6/cd6ed117b7d1cc5ca7f3af9e9fd05392.png)