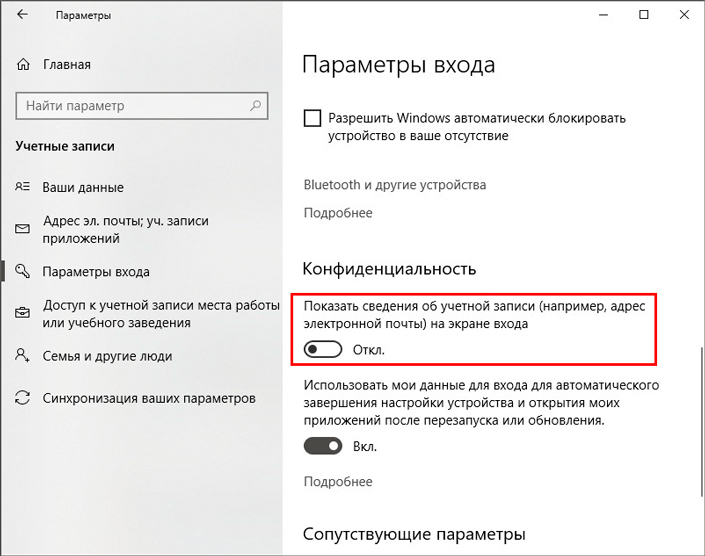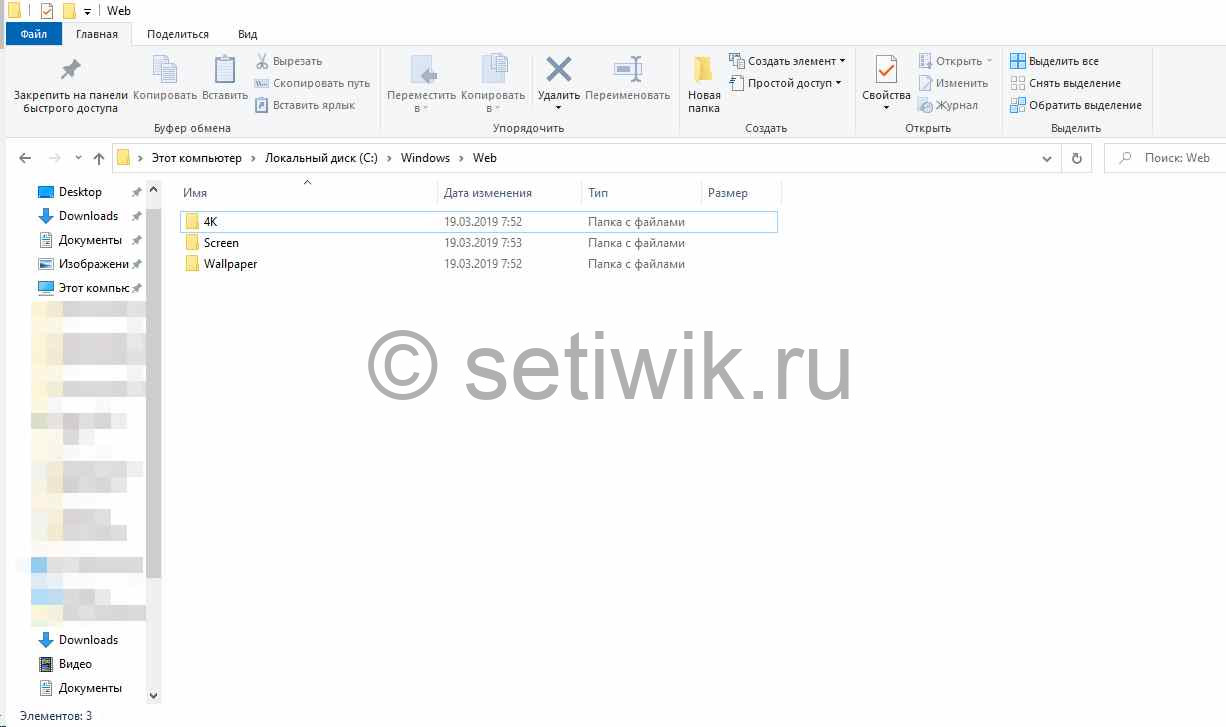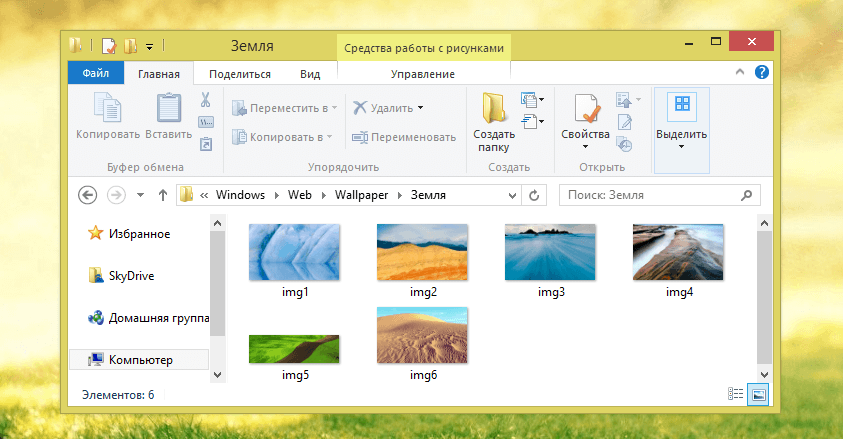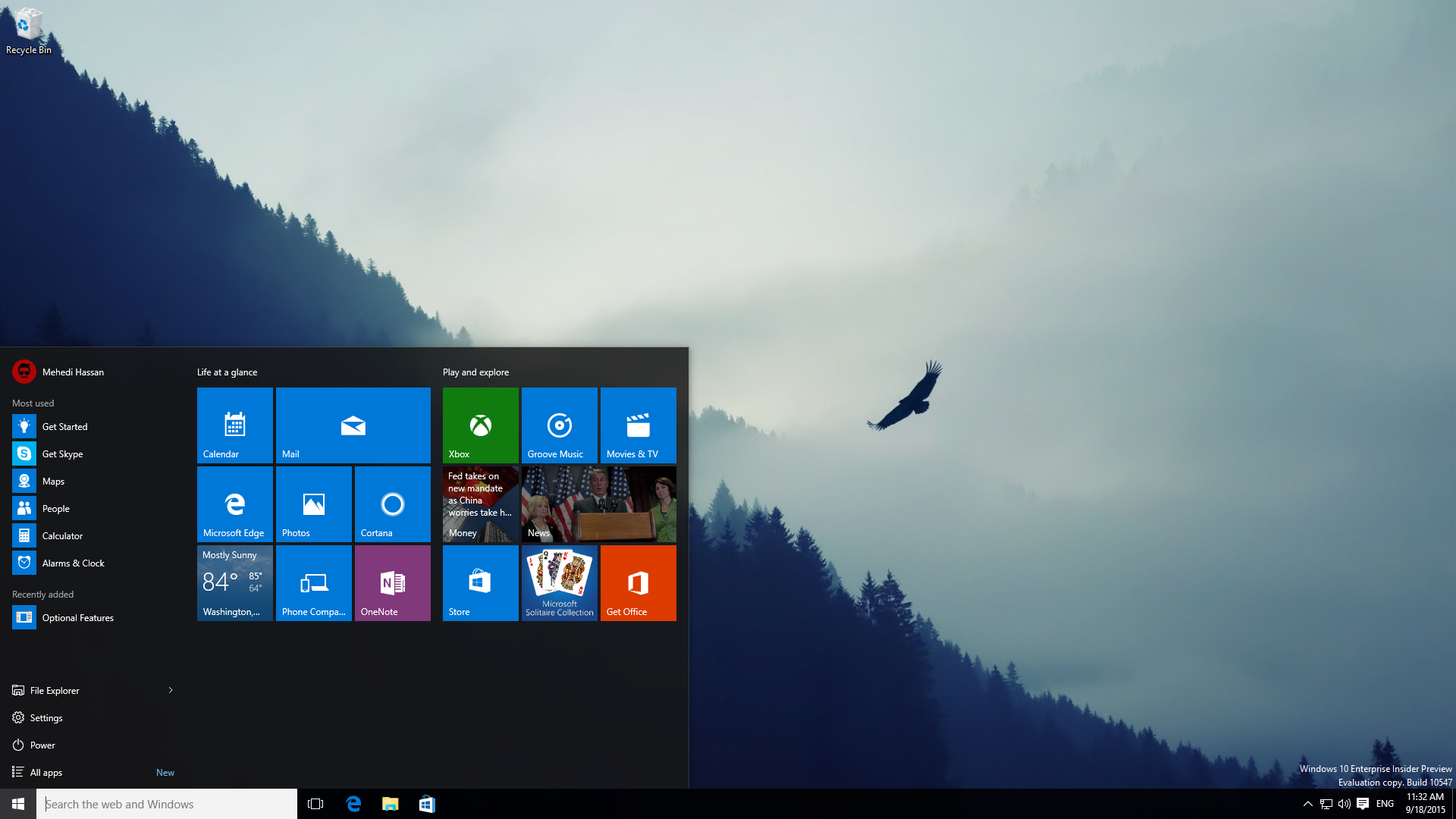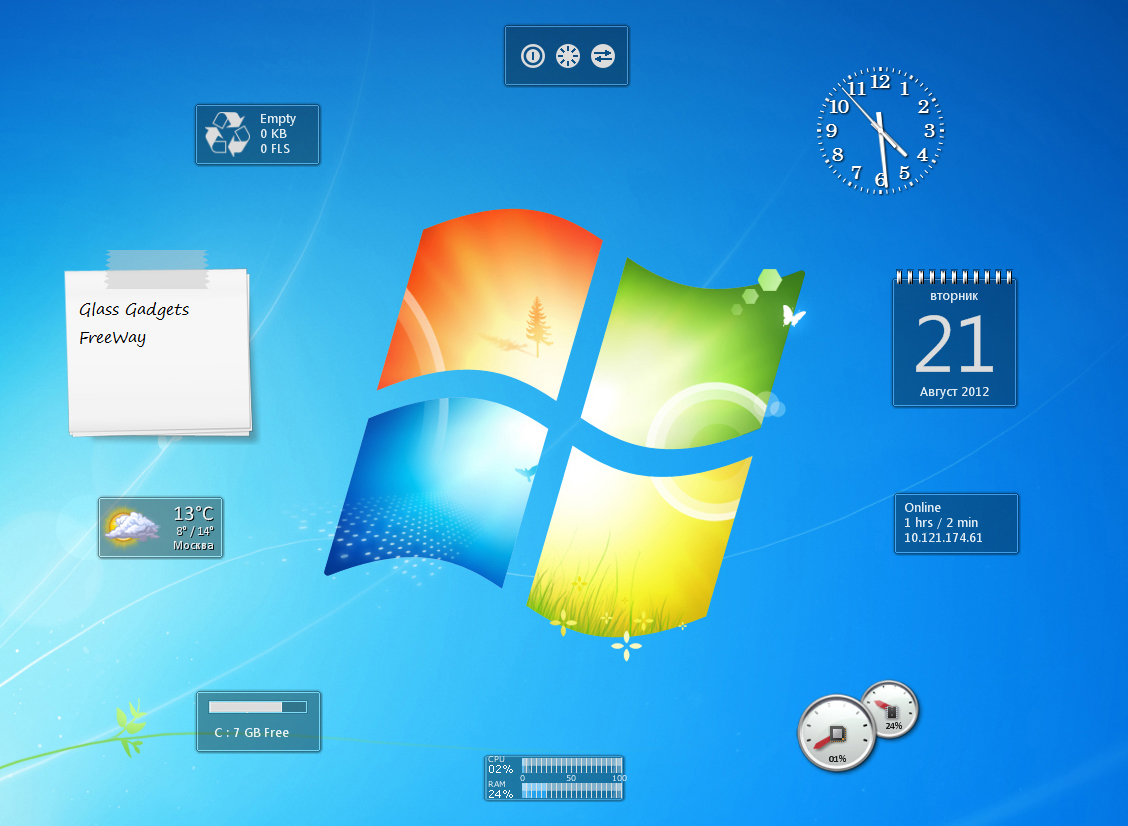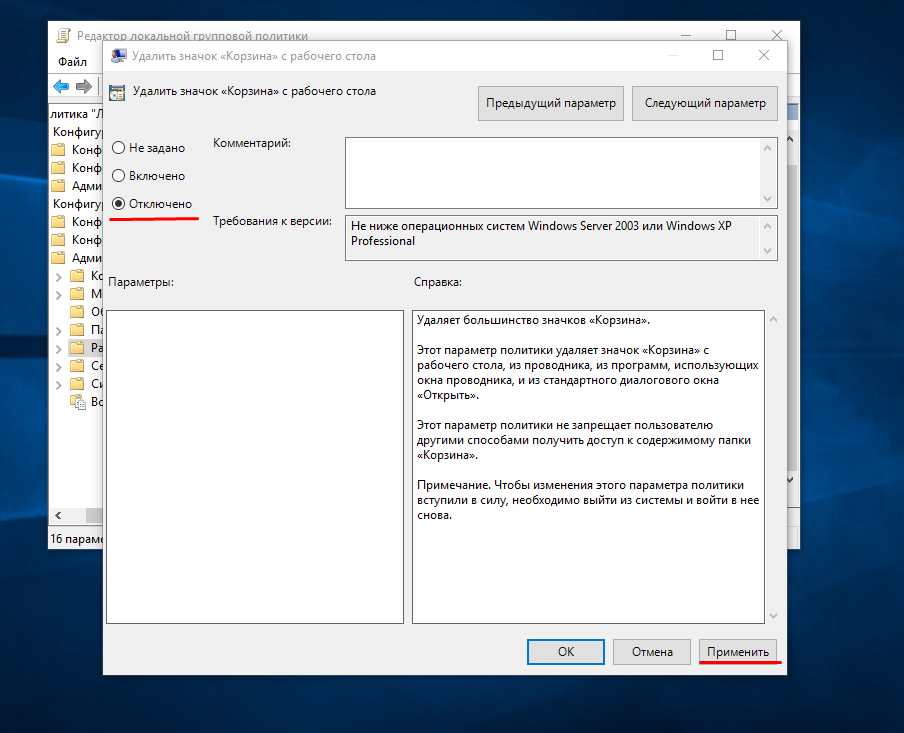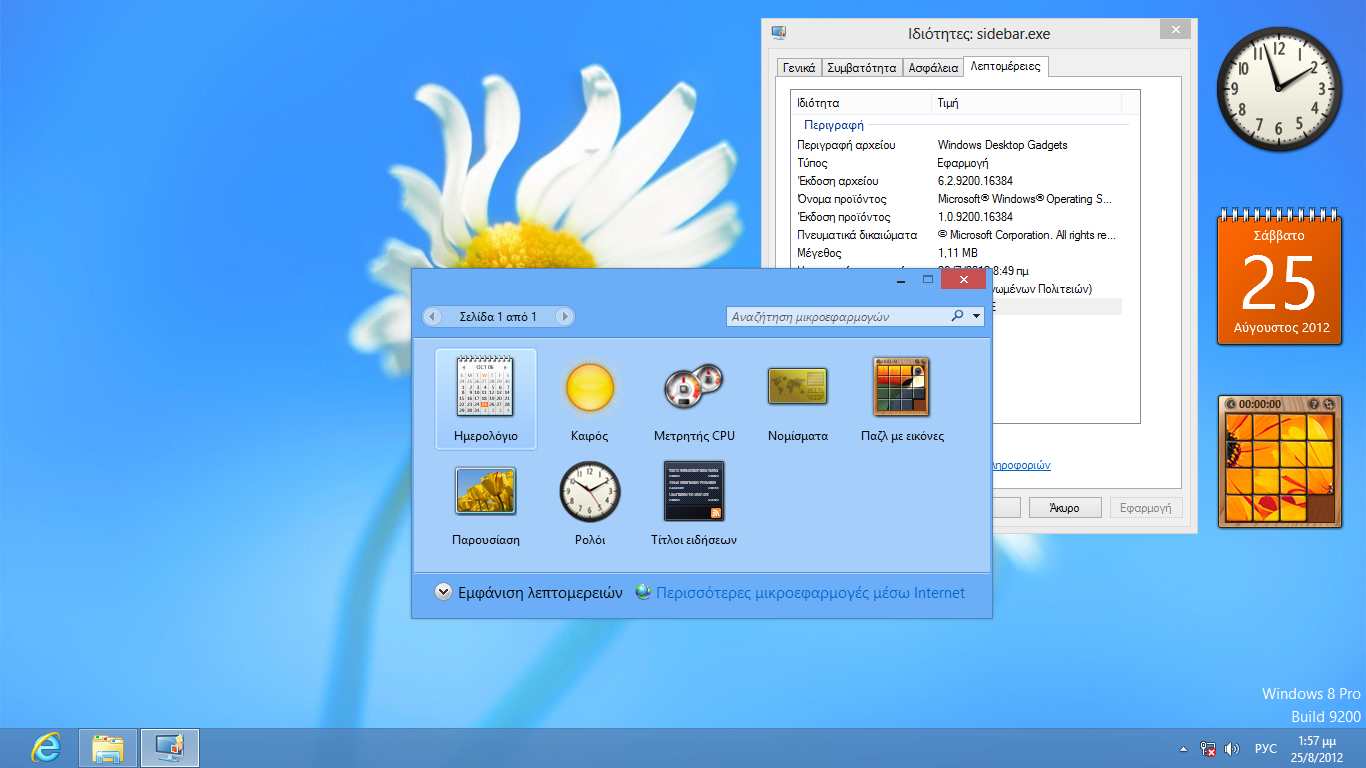Как скачать картинки с экрана блокировки Windows 10
На самом деле это относительно просто и не требует каких либо специфических навыков. Следуя очень простой инструкции — у Вас все обязательно получится!
Нажимаем на клавиатуре клавиши Win+R
и в открывшемся окне «Выполнить
» вводим следующее (можно просто скопировать туда и вставить:
%LOCALAPPDATA%\Packages\Microsoft.Windows.ContentDeliveryManager_cw5n1h2txyewy\LocalState\Assets
И нажимаем «Enter
» или просто мышкой щелкаем кнопку «ОК
«.
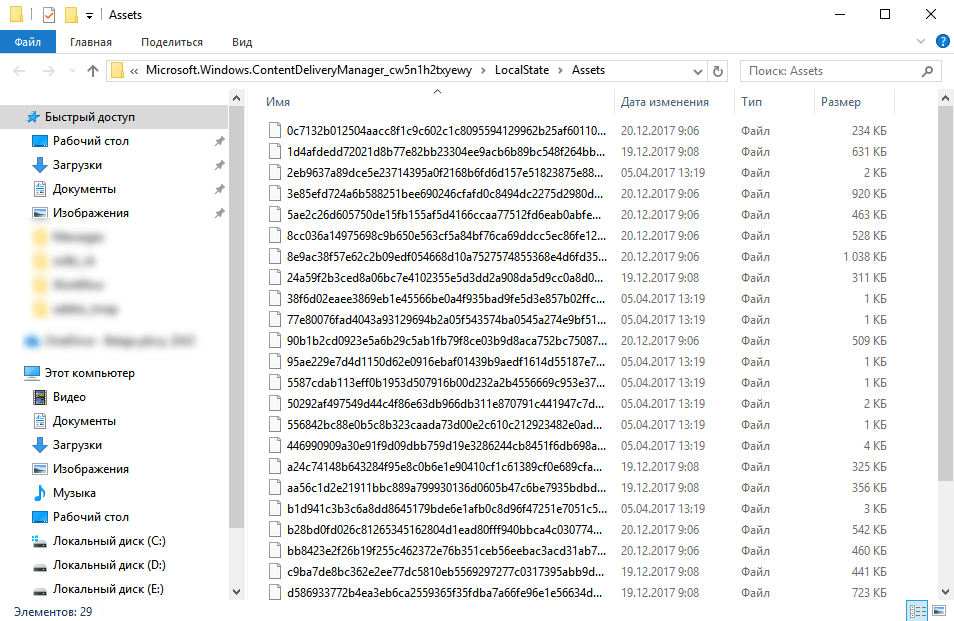
Вот тут и есть наши картинки. Они без «расширения». Чтобы ничего не поломать тут, необходимо выделить все файлы и скопировать в любой другой каталог. Например создать на рабочем столе папку с названием «win10_lockscreen» и скопировать туда все эти файлы.
Теперь нам необходимо установить данным файлам расширение «jpg
«, чтобы не переименовывать каждый файл отдельно, сделаем это массово.
После копирования открываем эту папку, ЗАЖИМАЕМ
кнопку SHIFT
на клавиатуре и нажимаем ПКМ
(правой кнопкой мыши
) в любом свободном месте в папке. В появившемся контекстном меню выбираем пункт «Открыть окно команд
»
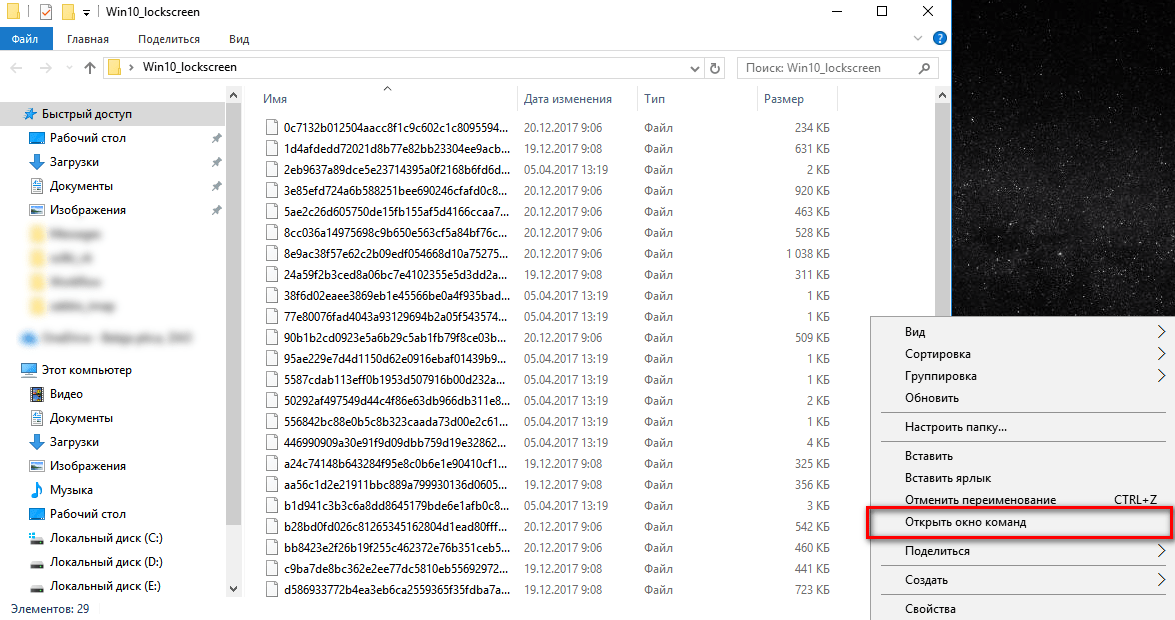
В открывшемся окне командной строки вводим:
Ren *.* *.jpg
и нажимаем «Enter
»
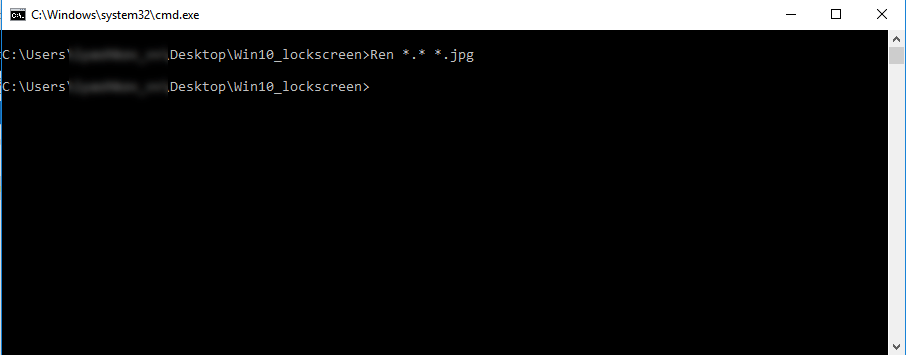
На этом все. Теперь данные фалы можно с легкостью просматривать программами для просмотра фотографий.
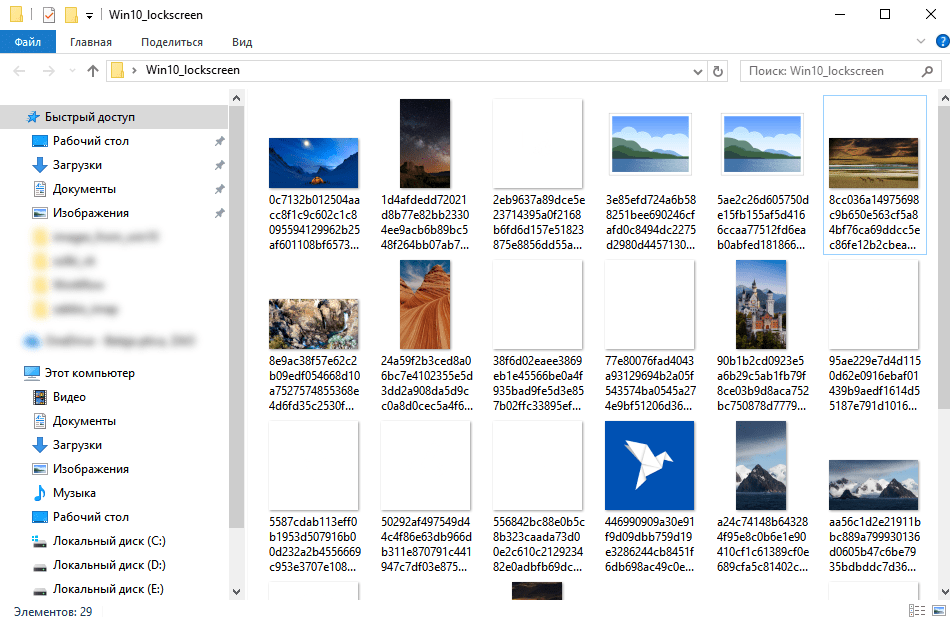
Как установить обои на Windows
Сменить фон Windows 11 можно как минимум пятью способами. Они подойдут как для стоковых фонов системы, так и для кастомных картинок из интернета или личных фотографий.
Настройки
Самый простой способ сменить фон рабочего стола — это воспользоваться настройками персонализации.
- Правой кнопкой мыши необходимо кликнуть по свободному пространству на рабочем столе.
- В открывшемся меню следует найти пункт «Персонализация» и кликнуть по нему.
- Далее можно выбрать тему или фон, нажав на параметр «Персонализировать фон».
Также в меню персонализации можно увидеть последние изображения, которые были установлены пользователем. А если операционная система была инсталлирована с полного нуля, то там будут отображаться стандартные заставки Виндовс 11.
Чтобы таким способом установить свою картинку, необходимо нажать на кнопку «Обзор фотографий», следом выбрать изображение, которое должно быть использовано как фон рабочего стола. Происходит это так же, как и в прошлых версиях, достаточно указать путь до картинки.
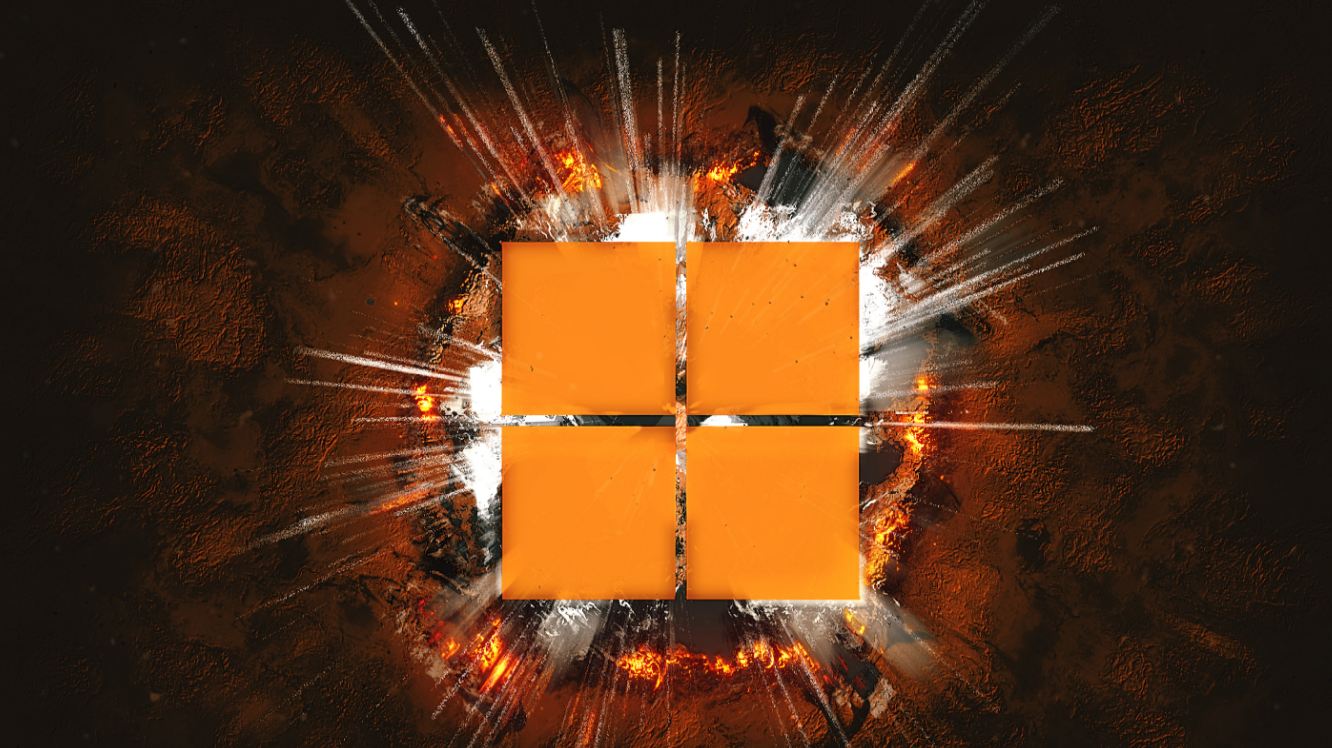 Найти красивые обои можно в интернете
Найти красивые обои можно в интернете
Проводник
Установка обоев на Win 11 при помощи этого способа не потребует открытия настроек персонализации. В этом способе нужен проводник, а открыть его можно, например, используя строку поиска.
- Необходимо перейти в проводник, а конкретно в папку, которая содержит изображение.
- Правой кнопкой мыши кликнуть по изображению.
- В выпадающем списке выбрать пункт «Установить как фон рабочего стола».
На данный момент, в феврале 2022 года, способ работает даже на неактивированных версиях Windows 11.
Скорее всего, в будущих обновления компания Microsoft ограничит эту возможность, поскольку в предшествующих версиях установить свой фон на неактивированную ОС не представлялось возможным.
Приложение «Фото»
Поменять фон рабочего стола можно и прямо при просмотре фотографий. К примеру, пользователю понравился какой-то снимок, и он захотел установить изображение на фон своего ПК. Компания Microsoft ситуацию предусмотрела, и это можно сделать не выходя из приложения.
- Изображение должно быть открыть в официальном приложении «Фото».
- Необходимо нажать правой кнопкой мыши в любой части фото.
- Из списка выбрать «Установить как», а затем «Установить как фон».
 Стандартная заставка в стиле «Восход»
Стандартная заставка в стиле «Восход»
Браузер
Сегодня существуют браузеры, которые поддерживают смену обоев без загрузки файла на компьютер.
К примеру, в Firefox можно просто кликнуть правой кнопкой мыши по понравившейся картинке, а затем выбрать в списке «Установить изображение в качестве фона рабочего стола».
К сожалению, это доступно далеко не во всех браузерах. Так например, Google Chrome убрал поддержку данной функции по неизвестным причинам.
Дополнительный способ
В контекстном меню проводника есть еще одна возможность установки фона на Виндовс 11. Чтобы им воспользоваться, достаточно находится в папке с изображением.
- Нажать на изображения, которое находится в папке.
- В правой верхней части проводника появится кнопка «Установить как фон».
Некоторые версии Windows 11 могут не поддерживать данный способ. Иногда кнопка не появляется, поскольку выключена во внутренних настройках системы.
Windows Spotlight
В Windows 11 появилась функция, которая каждый день может менять изображения на рабочем столе, чтобы пользователь получал впечатления при работе с устройством. Название этой функции — «Коллекция Spotlight». Она использует изображения, которые появляются в любой точке земного шара.
Включить ее можно в параметрах персонализации, во вкладке «Фон». В области «Персонализация фона» можно выбрать «Коллекция Spotlight». Теперь в течение каждого дня система будет автоматически менять заставки рабочего стола.
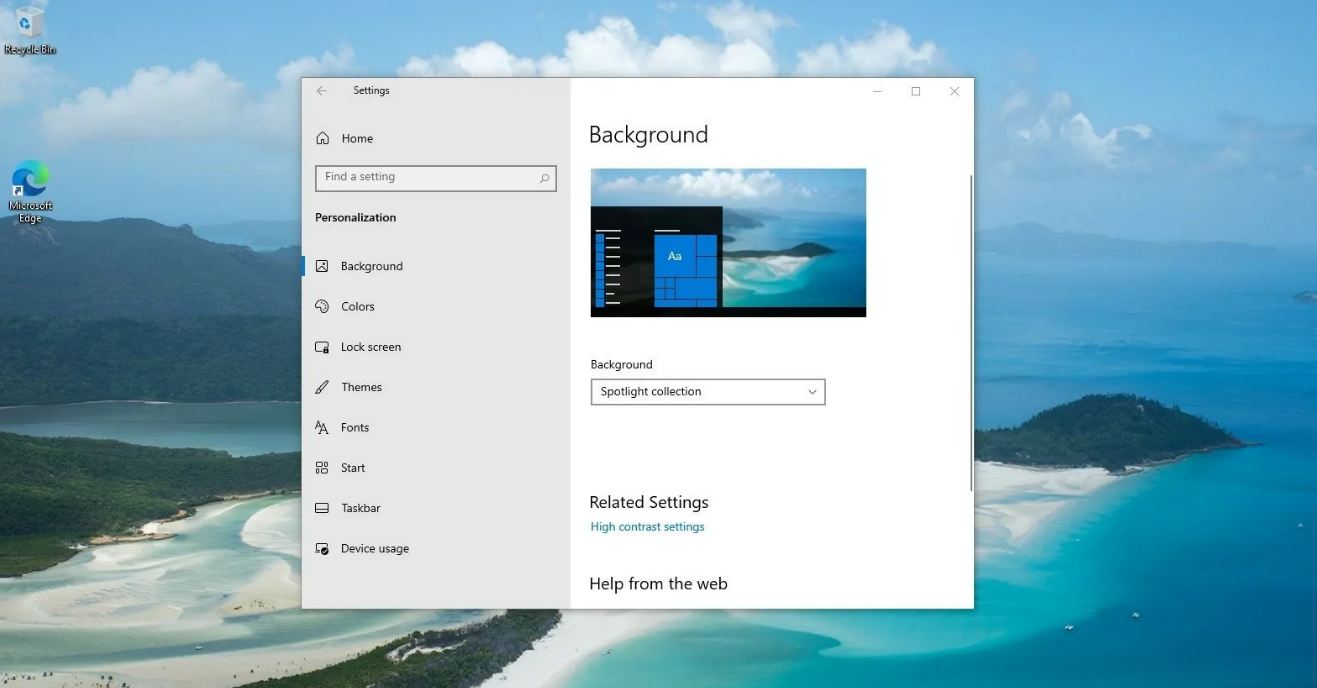 В коллекции Windows Spotlight много качественных изображений
В коллекции Windows Spotlight много качественных изображений
Главное преимущество такого способа — это возможность сохранить понравившуюся картинку. Есть возможность узнать, что на ней изображено, а также получить другие интересные сведения.
Для этого необходимо просто 2 раза кликнуть по логотипу «Spotlight» на рабочем столе, откроется веб-страница, на которой можно как скачать картинку, так и ознакомиться с информацией.
Возможно функция имеет кривой перевод в некоторых версиях операционной системы, поскольку появилась в декабре 2021 года. В скором будущем Microsoft исправит незначительные недоработки.
Где хранятся фоновые фотографии экрана блокировки
Если вас интересуют обои (фоновые изображения) экрана блокировки Windows 10, вы также легко их можете найти. Стандартные обои, присутствующие сразу после установки, расположены в папке C:WindowsWebScreen.
Однако, мало кого интересуют обои по умолчанию, чаще бывают интересны те, что ОС загружает из Интернета. Их вы можете обнаружить в папке %LocalAppData%PackagesMicrosoft.Windows.ContentDeliveryManager_cw5n1h2txyewyLocalStateAssets
Просто скопируйте и введите указанный путь в адресную строку проводника, откроется папка, содержащая множество файлов без расширения. Вы можете скопировать их куда-либо и установить для этих файлов расширение .jpg, либо просто открыть с помощью какого-либо графического редактора или программы для просмотра фото.
В указанной папке обычно хранится множество файлов обоев, но, одновременно, там есть и другие, ненужные изображения, не являющиеся фонами экрана блокировки. Если вы хотите добавить расширение .jpg сразу для всех из них и скопировать в папку «ИзображенияLockScreen», можно создать и использовать следующий bat файл (см. Как создать bat-файл):
cd /D %userprofile%AppDataLocalPackagesMicrosoft.Windows.ContentDeliveryManager_cw5n1h2txyewyLocalStateAssets mkdir "%userprofile%PicturesLockScreen" 1>nul 2>&1 copy * "%userprofile%PicturesLockScreen*.jpg"
В операционной системе Windows 10 на экране блокировки отображается непросто тёмный фон, а красочная картинка. Установить или изменить такое изображение можно зная, где хранятся картинки экрана блокировки для Windows 10 или активировав функцию «Windows spotlight» (Windows: интересное). Именно она отвечает за отображение фото на экране блокировки.
Ранее мы писали о том, как поменять картинку или поставить фото на рабочий стол в Виндовс 10. На этот раз предлагаем вам рассмотреть тему, как изменить фон для экрана блокировки Windows 10.
В новой операционной системе, как было отмечено выше, есть специальная функция «Windows: интересное», которая в автоматическом режиме загружает и устанавливает различные фото на экране блокировки. Включить такую функцию достаточно легко. Для этого стоит выполнить следующее:
Жмём «Пуск», «Параметры» и выбираем «Персонализация».
В меню слева выбираем «Экран блокировки». В разделе «Фон» выставляем «Windows: интересное».
Включив эту функцию, заставка экрана блокировки будет автоматически меняться.
Для того, чтобы найти картинки экрана блокировки на Windows 10, стоит изначально включить отображение скрытых файлов и папок. Далее переходим по адресу: «C:UsersВаше_Имя_ПользователяAppDataLocalPackagesMicrosoft.Windows.ContentDeliveryManager_cw5n1h2txyewyLocalStateAssets». Именно в этой папке будут находиться все картинки, которые используются на экране блокировки.
Далее копируем (НЕ ПЕРЕМЕЩАЕМ И НЕ ВЫРЕЗАЕМ) файлы в любую папку. Выбираем изображение, нажимаем на нем правой кнопкой мыши и кликаем «Переименовать». Далее вводим любое название, добавляя окончание .jpeg или .png.
После переименования файла, все картинки можно будет открыть любым встроенным средством для просмотра фото и сменить фоновый элемент.
Если картинок для изменения экрана блокировки вам мало, скачать дополнительные можно на сервисе Bing. Однако картинки придется сохранить и подложить в папку «Assets».
Также любая другая фотография может быть установлена через средство Обои Студия 10. С его помощью можно настроить слайд-шоу для экрана блокировки или рабочего стола. Приложение бесплатное и разработано специально для Windows 10.
Важно отметить, что картинки на экране блокировки, которые анимированные, потребляют ресурсы процессора. Поэтому, если вы используете слабый ПК, анимированные экрана блокировки лучше отключить
Давно пользуетесь новой операционной системой, но до сих пор не имеете понятия, где находятся картинки используемые для экрана блокировки в Windows 10? Сегодня коснемся этого вопроса и нескольких сопутствующих, например, как стянуть нужную картинку себе.
За время работы в «десятке» пользователи обратили внимание, что в операционной системе периодически изменяется заставка экрана блокировки. Порой встречаются очень красивые картинки, который хочется использовать как фоновый рисунок рабочего стола
Только для этого нужно узнать, где эти изображения хранятся. Продвинутые пользователи даже пытались отыскать все графические файлы, хранимые в каталогах системного тома, но все тщетно, нужные изображения так и не были найдены. Почему так случилось, что поиск не отыскал нужные файлы, рассмотрим ниже.
Как отключить экран блокировки
Обычно ЭБ появляется после определённого периода простоя. Если пользователь решил отлучиться на несколько минут и желает задействовать эту функцию немедленно, существует комбинация горячих клавиш для блокировки экрана Windows (Win+L).
Существует и альтернативный вариант – через меню «Пуск» и далее «Диспетчер задач» (нужно перейти во вкладку «Пользователи», после чего в контекстном меню, вызываемом правым кликом мышки, выбрать пункт «Отключить»). Наконец, можно нажать комбинацию Ctrl+Alt+Del и выбрать пункт «Блокировать компьютер».
А вот способов отключения экрана блокировки намного больше, но и сделать это сложнее, чем принудительную блокировку.
Ещё кое-что
- Для каждой учётной записи Microsoft можно задать индивидуальный начальный экран Windows Поэтому каждый пользователь может подстроить всё под себя.
- Колесо мышки позволяет прокручивать плитки, если они не помещаются на один экран. На сенсорном экране можно просто листать экраны.
- На начальном экране есть форма поиска. Стоит начать вводить запрос, как тут же появляются результаты поиска по нему.
- Начальный экран хорошо приспособлен как для работы мышкой, так и для сенсорных экранов.
- На начальный экран можно установить интерактивные плитки: прогноз погоды, календарь событий, новости и прочее. Все эти элементы можно найти в магазине Microsoft.
Изменение картинки на рабочем столе
Чтобы поменять заставку на рабочем столе в Windows 10, нужно зайти в «Параметры». Делается это или через «Пуск» – значок шестеренки, или используя комбинацию клавиш Win+I. Дальше выбирайте раздел «Персонализация».
В меню слева выбирайте вкладку «Фон» (1). В самом верху будет окно предпросмотра (2). То есть, вы сможете посмотреть, как будет выглядеть тот или иной фон.
В качестве фона можно выбрать «Фото», «Сплошной цвет» или «Слайд-шоу». Разберемся с первым пунктом – «Фото» (3).
Изображение можно выбирать или одно из представленных (4), или можно установить любую свою картинку или снимок. Если хотите поставить свою картинку, то жмите «Обзор» (5), а затем, через открывшееся окно проводника, находите ее на компьютере.
Пункт «Выберите положение» (6) позволит выбрать, как картинка будет отображаться на экране. Ее можно замостить, растянуть, заполнить ей весь экран и прочее.
Чтобы фотография смотрелась красиво, не увеличилась по центру, или не было черных полос по бокам, выбирайте ее в соответствии с разрешением, которое выбрано на вашем ПК или ноутбуке.
Если вы хотите изменить фон рабочего стола и сделать его однотонным, то в списке выберите «Сплошной цвет» (1). Из представленных плиток, кликайте по понравившейся (2). Если хотите определить свой цвет, то используете кнопку «Дополнительный цвет» (3).
В качестве фона на рабочем столе может быть и слайд-шоу (1). Выбирайте данный пункт, а затем указывайте папку, где хранятся картинки, которые будут использоваться во время слайд-шоу. Для этого жмите по кнопке «Обзор» (2), находите папку и выбирайте ее. Отмечу, что именно папку, но не изображения по отдельности. Все папки, которые указаны в блоке «Выбор альбомов для слайд-шоу» (3), будут задействованы. То есть, изображения будут браться из всех, а не из какой-то определенной.
Пролистайте страницу вниз и укажите нужные вам параметры для слайд-шоу. Здесь есть время для смены картинок, случайный порядок, воспроизведение, при питании ноутбука от батареи, положение картинок.
Тем, кто просто хочет поменять заставку на рабочем столе на другую картинку, и вас не интересует их смена или однотонный фон, можно воспользоваться приложением «Фотографии», которое по умолчанию встроено в Windows 10. Открывайте в нем свое изображение, нажимайте на три точки в правом верхнем углу, и выбирайте «Установить как» – «Сделать фоновым рисунком».
Если ОС не активирована
Если у вас по какой-либо причине Windows 10 не активирована, то изменить заставку рабочего стола через окно «Параметры» не получится. Нужный нам пункт будет просто неактивен. Поэтому попробуйте все сделать через приложение «Фотографии», как было написано выше.
Также можете воспользоваться контекстным меню картинки. Найдите ее или на рабочем столе, или через проводник в какой-то папке и нажмите по ней правой кнопкой мыши. Затем из контекстного меню выберите «Сделать фоновым изображением рабочего стола».
Учтите, что при следующем включении компьютера, рабочий стол опять станет черный. Поэтому удобнее всего хранить картинку для фоно прямо на столе. Тогда, после включения ПК, ее будет удобно устанавливать.
Где хранятся изображения
Стандартные картинки очень даже неплохие и многим нравятся. Поэтому в этом пункте ответим на вопрос: где хранятся картинки для рабочего стола в Windows 10.
Перед тем, как приступить, зайдите в проводник – комбинация Win+E. Дальше на вкладке «Вид» выберите блок «Показать или скрыть» и отметьте птичками пункты «Расширения имен файлов» и «Скрытые элементы».
Дальше переходите по пути:
C:\Users\Oleg\AppData\Roaming\Microsoft\Windows\Themes\CachedFiles
В данной папке хранится картинка, которая установлена в качестве фона для рабочего стола в данный момент. Поменяете фон – изменится картинка в папке.
Теперь перейдите по пути: C:\Windows\Web. В папке «4К», будут разные размеры стандартного изображения десятки. В папке «Screen» – находятся картинки экрана блокировки, о котором мы поговорим дальше. Заходите в папочку «Wallpaper».
В ней вы найдете изображения, которые по умолчанию можно выбрать в качестве фона для рабочего стола, или которые используются для сохраненных на компьютере тем.
Как восстановить экран монитора, если он сузился?
Довольно часто пользователи операционной системы Windows сталкиваются с проблемой, когда изображение на мониторе сужается или отображается не на весь экран. Все это также может сопровождаться увеличением значков на рабочем столе и общей нечеткостью изображения.
В данной статье мы расскажем из – за чего может произойти подобная ситуация и как восстановить и расширить экран монитора, если он сузился.
Причины появления проблемы
Наиболее вероятными и самыми распространенными причинами сужения изображения на мониторе являются:
- Неправильно выставленное разрешение экрана;
- Отсутствие драйвера видеокарты;
- Подключение дополнительного монитора или телевизора;
- Неверные настройки монитора.
Теперь более подробно рассмотрим каждую из причин. И начнем с самой простой и очевидной.
Неправильное разрешение в настройках графики
Подобная ситуация может возникнуть сразу после установки или переустановки Windows. Реже причиной неправильно выставленного разрешения является игра или другое приложение, в котором можно менять разрешение экрана.
Проверяется и исправляется это очень просто. Нужно нажать на свободном месте рабочего стола и в открывшемся меню выбрать “Параметры экрана” либо “Разрешение экрана” либо “Персонализация”.
Вход в настройки разрешения экрана в Windows 7
Вход в настройки разрешения экрана в Windows 10
В случае выбора двух первых пунктов вы сразу попадете в нужное окно изменения разрешения экрана. Если вы выбрали “Персонализация”, то в открывшемся окне слева внизу выбираете “Экран” и далее слева вверху “Настройка разрешения экрана”.
Здесь в пункте “Разрешение” нужно перебирать значения до тех пор, пока изображение на экране не расширится до нужных размеров. Чаще всего напротив нужного значения будет написано “(Рекомендуется)”.
Изменение разрешения экрана в Windows 7
Изменение разрешения экрана в Windows 10
Отсутствие драйвера видеокарты
Причина также довольно распространенная. Чаще возникает после установки/переустановки операционной системы, либо после попытки обновить драйвера видеокарты.
Чтобы проверить данный вариант советуем ознакомиться со статьей о правильном поиске, обновлении и установке драйвера видеокарты.
Подключение к компьютеру/ноутбуку дополнительного монитора или телевизора
Данная ситуация менее распространена, чем две предыдущие, но также имеет место быть. Если вы подключали какие – либо дополнительные устройства вывода изображения к видеокарте компьютера или ноутбука, например такие как дополнительный монитора или телевизор, то попробуйте отключить их.
Если изображение исправилось и монитор расширился до нормальных значений, значит причина в подключенном устройстве и при его подключении к компьютеру требуется регулировка разрешения, которая описана выше. Разница лишь в том, что перед изменением значения в строке “Разрешение”. нужно выбрать нужный монитор в строке “Экран”.
Выбор монитора в настройках разрешения экрана
Если все из вышеперечисленного вам не походит или не относится к конкретной ситуации, то попробуйте запустить авто настройку монитора. Делается это нажатием одной кнопки на мониторе, которая обычно подписана “Auto” и находится возле кнопки включения монитора на его передней или боковой панели.
Как добавить новые картинки?
Кого-то может не удовлетворять небольшое разнообразие скринсейверов, доступных по умолчанию, поэтому можно попытаться добавить новые. Для этого понадобиться найти на просторах Интернета новые заставки в формате .scr.
Данные файлы следует закинуть по пути C:WINDOWS\System32. К слову, там можно отыскать и другие предустановленные скринсейверы и запустить двойным кликом. При желании можно создать ярлык нужной заставки, разместить его на рабочем столе и запускать, когда нужно, не дожидаясь простоя.
А добавленную заставку теперь можно увидеть в списке.
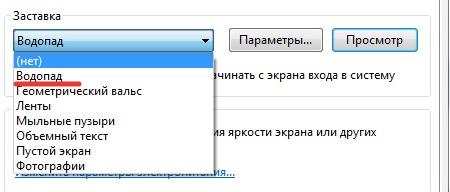
Заключение
Вот мы и разобрались, как установить заставку на компьютере или как поменять текущую. Особых сложностей возникнуть не должно, разве что придётся поискать нужную панель на Windows 10. Можно выбирать предустановленные скринсейверы или применять загруженные, но помните, что в последнем случае высока вероятность наткнуться на вирусы.
Windows 7
Официальный способ от Microsoft
Microsoft позаботились о производителях и сборщиках компьютеров, дав им возможность поменять картинку у экрана входа в систему, чем они в своем большинстве и пользуются. Например, «свою» картинку имеют ноутбуки фирм Lenovo, Samsung, и некоторые другие именитые производители. Делается это достаточно просто:
- Запускаем «Редактор реестра» с правами администратора, и переходим по адресу: HKEY_LOCAL_MACHINESOFTWAREMicrosoftWindowsCurrentVersionAuthenticationLogonUIBackground .
- Создаем параметр OEMBackground формата DWORD, и ставим ему значение 1.
- Помещаем рисунок в папку %windir%system32oobeinfobackgrounds (обычно приходится создавать последние две, так как в «чистой» системе они отсутствуют). Рисунок должен быть не более 256КБ, и должен называться BackgroundDefault.jpg. Данный рисунок будет применяться ко всем разрешениям экрана, если есть желание обрезать и подогнать под каждое разрешение самостоятельно — то следует сохранять рисунок под такое разрешение в формате BackgroundВЫСОТАxДЛИНА.jpg. Соответственно, для разрешения 1920х1080 рисунок будет называться Background1080x1920.jpg, для 1024х768 — Background768x1024.jpg.
- Для проверки смены картинки достаточно просто выйти из системы — перезагрузка не обязательна.
Вот так выглядит экран входа в систему, с бэкграундом от касперского. Теперь вирусы не пройдут!
Особенности установки на Windows 10
В данном случае просто с рабочего стола открыть раздел «Персонализация» не получится. Но есть несколько иных путей.
Во-первых, можно открыть поиск и вбить слово «Заставка». В результатах нажимаем «Включение и отключение экранной заставки».
Во-вторых, можно открыть меню «Пуск» → «Параметры» → «Персонализация» → «Экран блокировки». Внизу следует нажать на надпись «Параметры заставки».
![]()
В-третьих, можно вызвать окно «Выполнить» (Win+R), ввести «control desk.cpl,,1» и нажать «Ок».
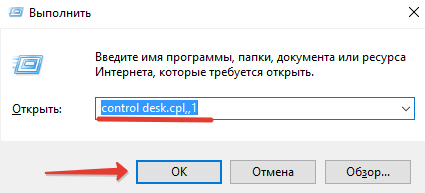
При использовании любого из перечисленных способов в итоге вы откроете окно «Параметры экранной заставки», где можно совершить все необходимые манипуляции.
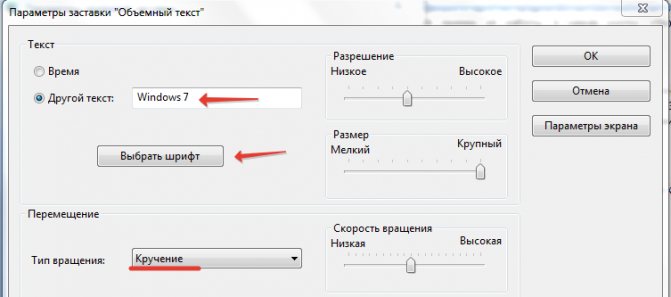
Где хранятся стандартные обои в Windows 10
Чтобы найти фоновые картинки, нужно выполнить следующие действия:
- Заходим в меню «Пуск».
- Кликаем по значку «Проводник».
3. В открывшемся окне, в списке (он расположен слева) находим иконку диска C – OS (C:).
4. В списке папок диска С переходим в директорию «Windows». 5. В ней находим папку «Web». Она нам и нужна, так как содержит все стандартные обои виндовс 10 на рабочий стол.
Папка «Web» содержит три директории:
- 4 K;
- Screen;
- Wallpaper.
Первая директория 4 K содержит девять однотипных рисунков в фирменном стиле десятки Hero. Они специально выполнены в различных разрешениях, для обеспечения качественного отображения на различных типах экранов и мониторов.
Категория «Screen» наполнена шестью изображениями, которые используются системой в качестве оформления экрана блокировки.
«Wallpaper» содержит три группы предустановочных файлов изображений в различных разрешениях.
Персонализация экрана блокировки
Начнем, пожалуй, с вопроса, который интересует подавляющее большинство пользователей — настройки фона. Никто не спорит, что стандартные изображения весьма неплохи и даже интересны, но всем иногда хочется разнообразия.
Выбор фона экрана блокировки
1. С помощью комбинации клавиш Win + I откройте меню настроек Windows.
2. Перейдите в раздел Персонализация.
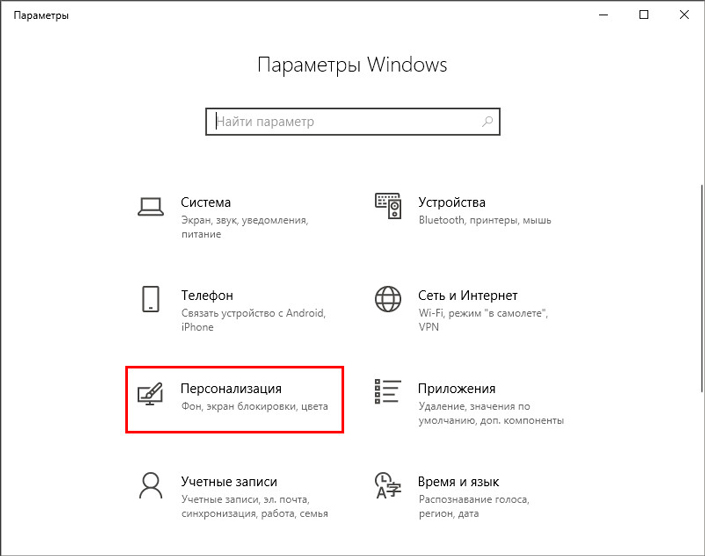
3. Откройте подраздел Экран блокировки.
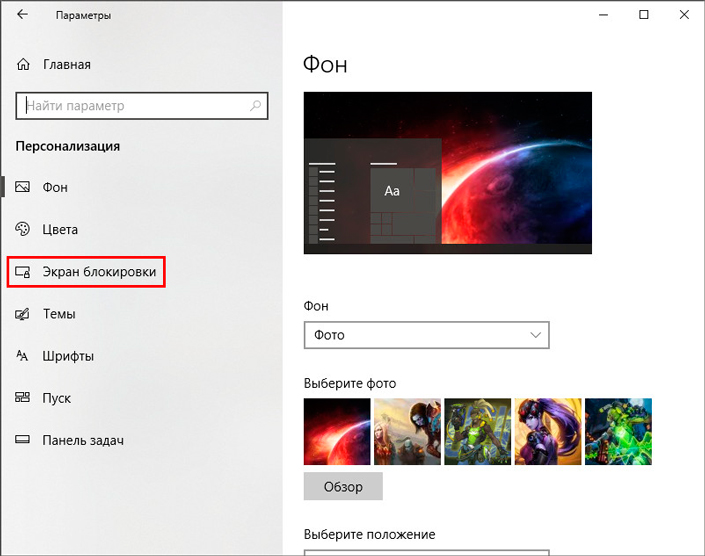
4. По умолчанию в меню Фон установлен параметр Windows: интересное, который отображает стандартные изображения операционной системы в случайном порядке. Чтобы установить собственный фон, щелкните по меню и выберите параметр Фото.
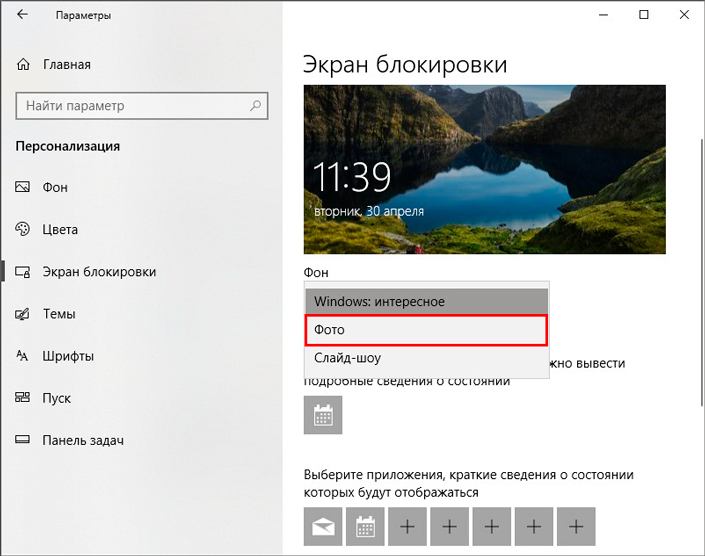
5. Теперь щелкните по клавише Обзор и найдите изображение, которое вы хотите сделать фоновым для экрана блокировки.
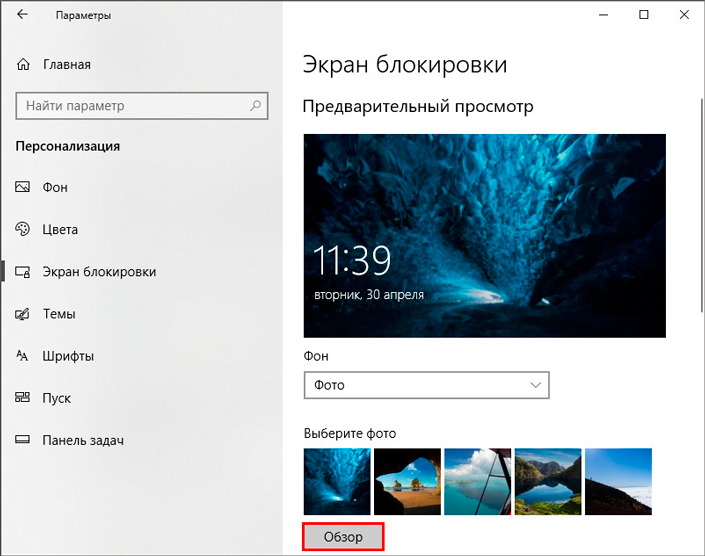
6. Подтвердите выбор картинки.
Настройка отображаемых приложений
1. С помощью комбинации клавиш Win + I откройте меню настроек Windows.
2. Перейдите в раздел Персонализация.
3. Откройте подраздел Экран блокировки.
4. Найдите пункт Выберите приложение, для которого нужно вывести подробные сведения о состоянии, чтобы указать приоритетную для вас программу. По умолчанию ею является Календарь, поскольку часто первое что нас волнует это текущее время и дата. Тем не менее вы всегда можете перенастроить отображаемое изображение. Для этого достаточно кликнуть по уже активированному и выбрать новое.
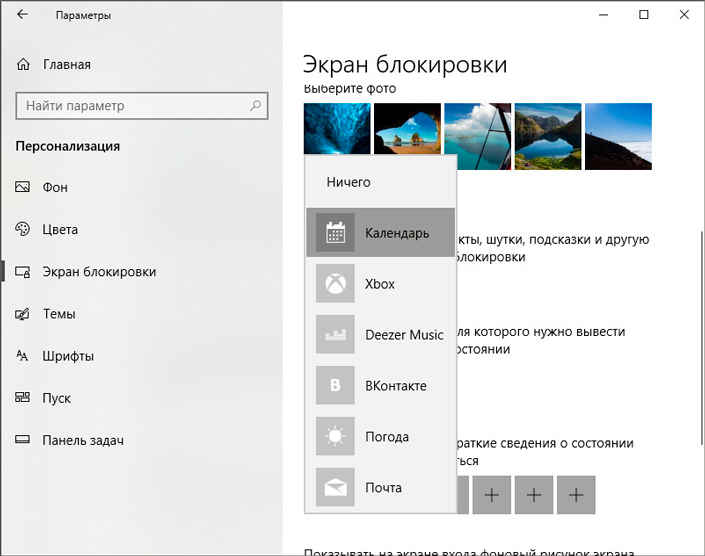
5. Теперь рассмотрим второй пункт Выберите приложения, краткие сведения о состоянии которых будут отображаться. Здесь, в отличии от первого пункта,доступен целый список программ. В нем вы можете выбрать несколько утилит, краткая информация которых вас интересует при запуске компьютера. Чтобы изменить уже установленное приложение, щелкните по нему и выберите новое; для подключения новой программы нажмите иконку с плюсом.
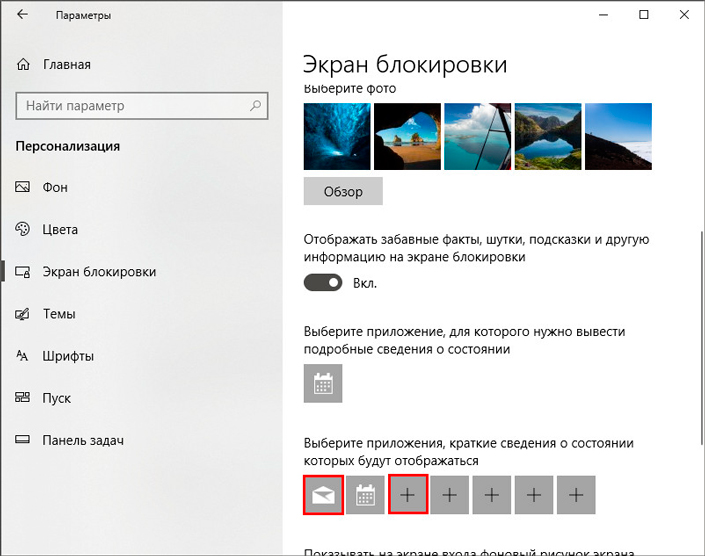
6. Выберите нужное приложение.
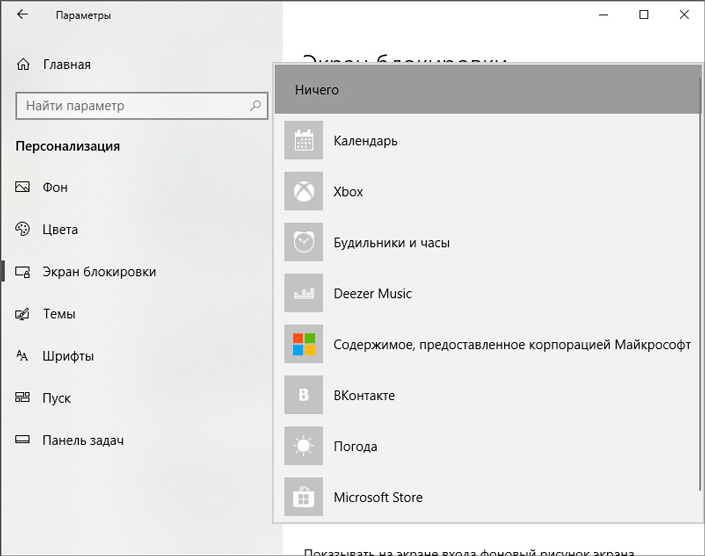
Отключение уведомлений
Хоть пароль и защищает учетную запись от несанкционированного доступа третьих лиц, они все равно могут видеть наши личные уведомления. Чтобы избежать подобной ситуации, рекомендуем воспользоваться следующей инструкцией.
1. С помощью комбинации клавиш Win + I откройте меню настроек Windows.
2. Перейдите в раздел Система.
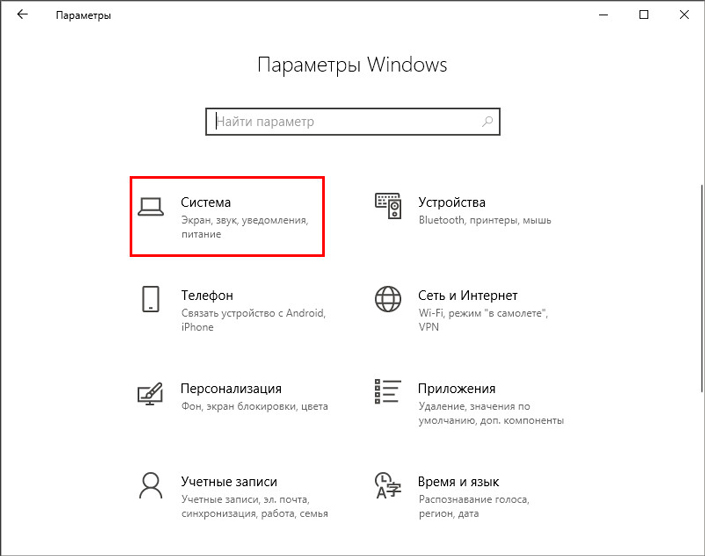
3. Откройте подраздел Уведомления и действия.
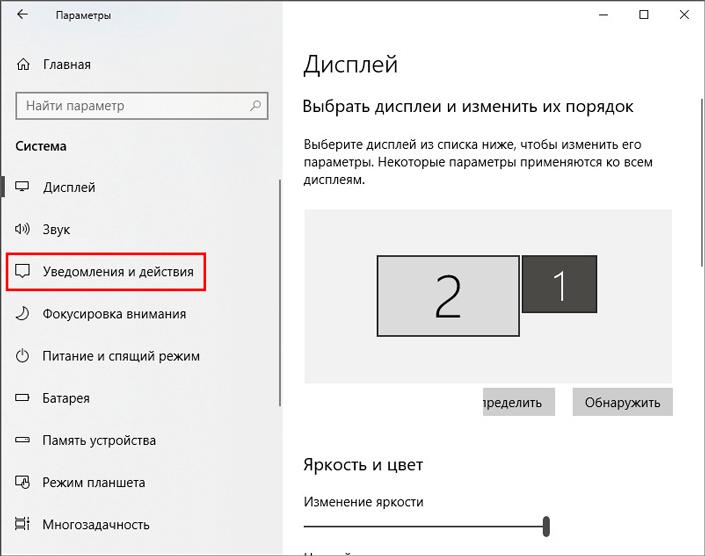
4. Переключите параметр Отображать уведомления на экране блокировки в состояние Отключено.
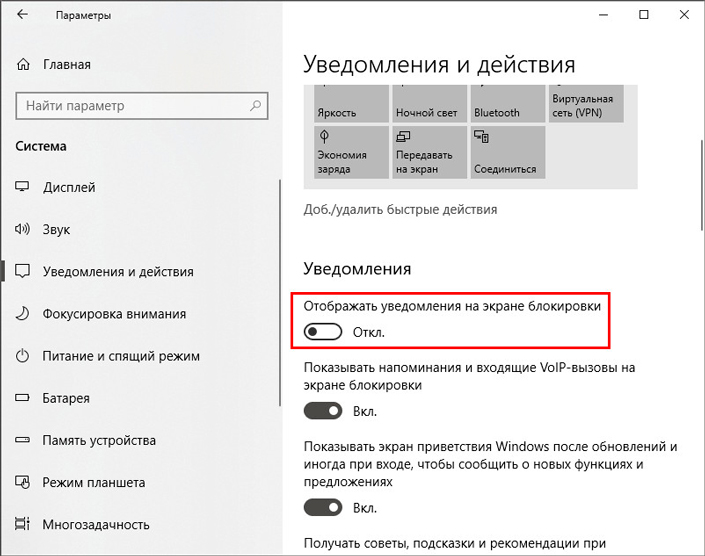
Скройте адрес электронной почты
Если вопрос конфиденциальности личных данных для вас не пустой звук, то вы наверняка задумывались над тем как скрыть свой адрес электронной почты от лишних глаз. Разработчики Windows предвидели возникновение такой необходимости и ввели функцию, позволяющую сделать это в кратчайшие сроки.
1. С помощью комбинации клавиш Win + I откройте меню настроек Windows.
2. Перейдите в раздел Учетные записи.
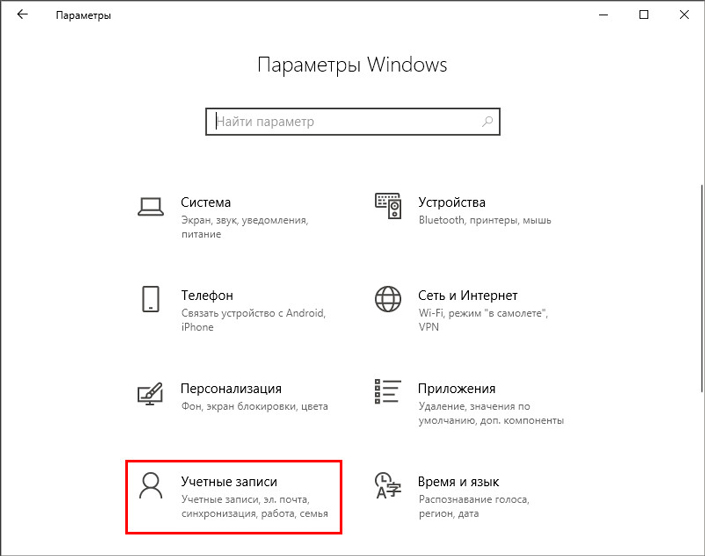
3. Откройте подраздел Параметры входа.
4. Найдите графу Конфиденциальность и переключите параметр Показать сведения об учетной записи (например, адрес электронной почты) на экране входа в состояние Отключено.