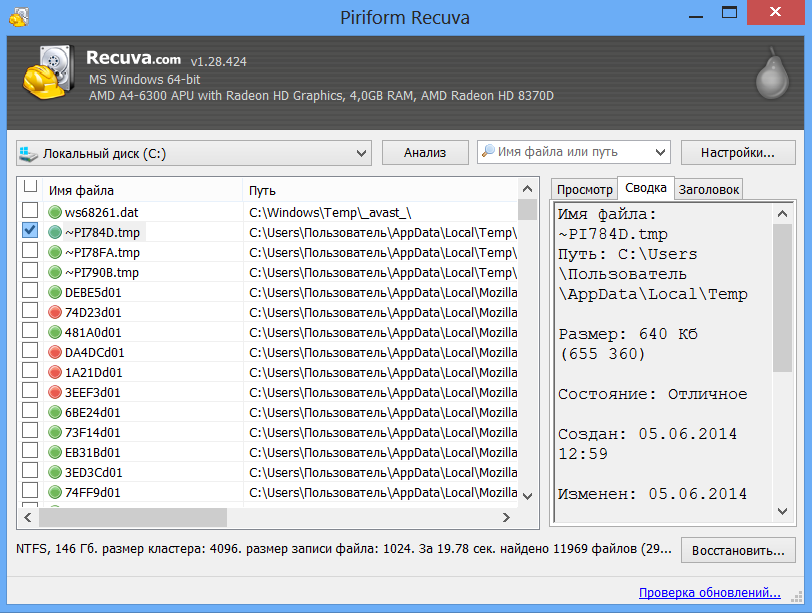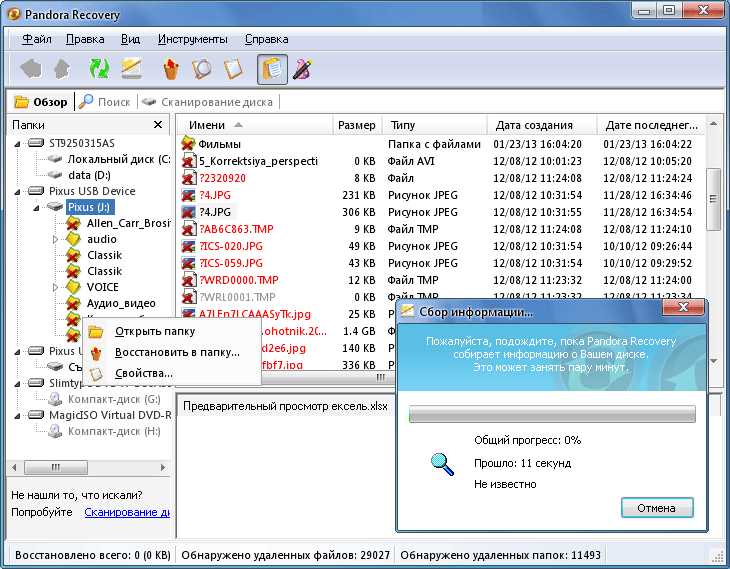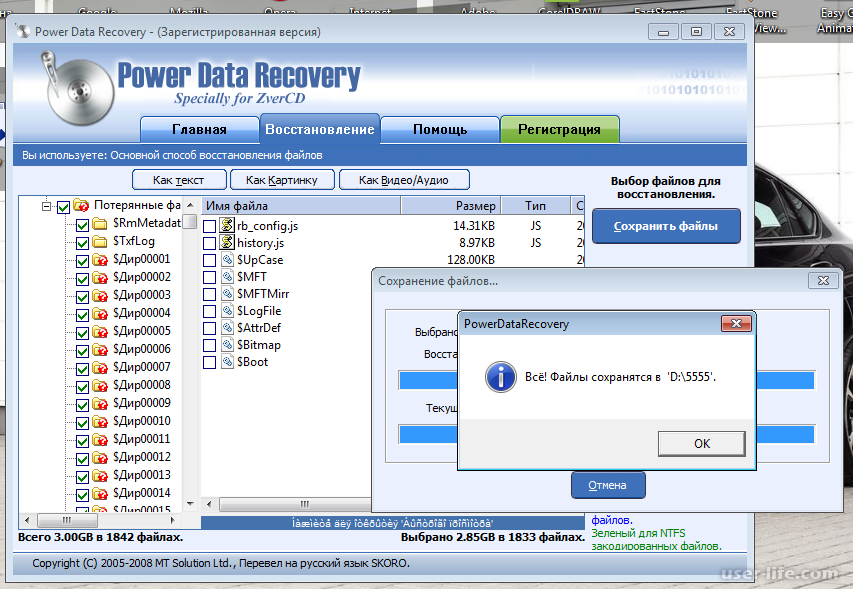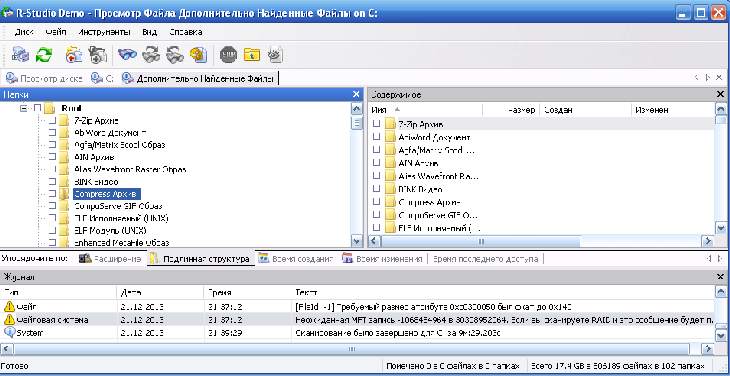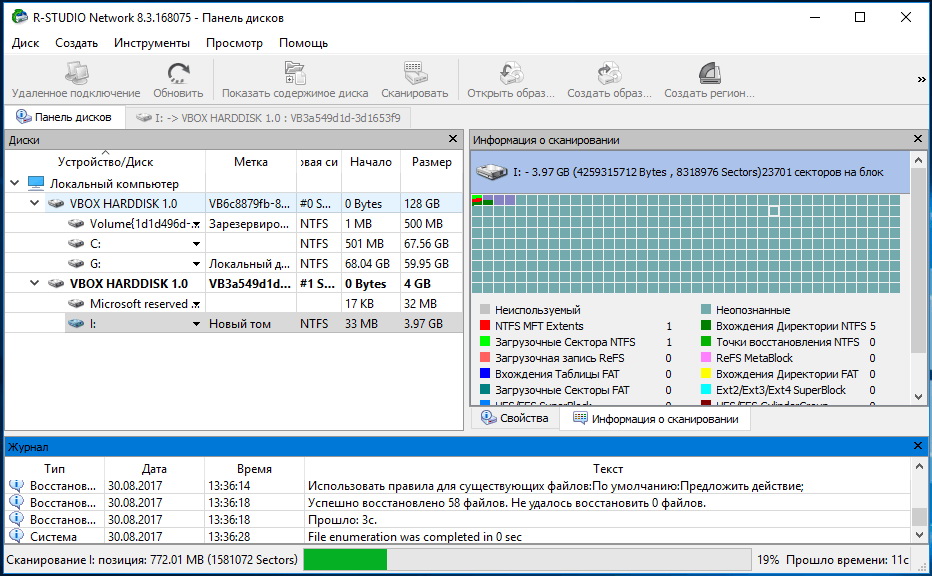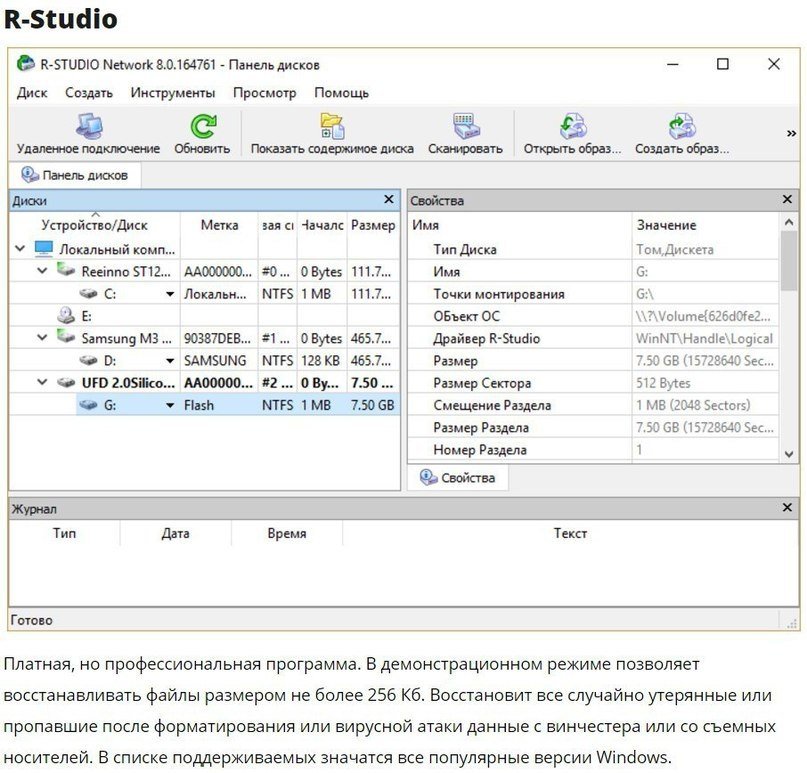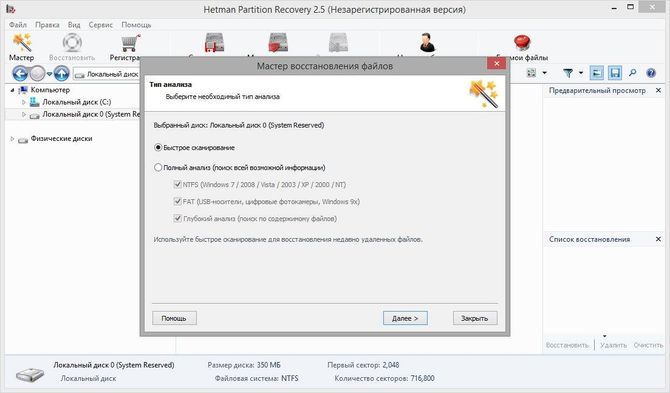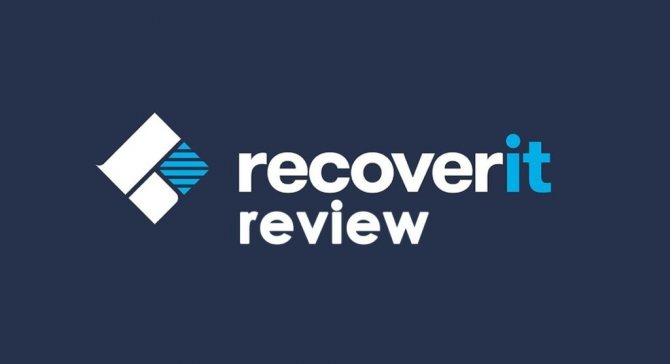Disk Drill можно воспользоваться бесплатно
Disk Drill в наборе Setapp. Что интересно, в отличие от Mac, на Windows Disk Drill можно использовать бесплатно для восстановления файлов размером до 500 МБ
Полная стоимость приложения Disk Drill на момент написания этого материала составляет $89. Не так много, чтобы вернуть важные данные. Но не так мало, если потерялся документ, который можно создать заново за день-два.
Программу можно использовать бесплатно. Она доступна в рамках набора утилит Setapp, который можно использовать без оплаты на протяжении семи дней. Этого времени хватит, чтобы восстановить необходимые данные.
Подписка на Setapp стоит $9,99 в месяц без учета НДС. Во время регистрации в системе, нужно ввести данные своей банковской карты. Поэтому, если вы не откажитесь от использования сервиса в течение семи дней, с вас спишу деньги.
➤ Setapp (семь дней бесплатно / $9,99 в месяц)
Что влияет на восстановление информации?
Этот вопрос весьма важен, он влияет на использование программы, так как существуют более простые ситуации и наоборот те, в которых уже ничего не удастся сделать. Для понимания уровня сложности ситуации необходимо узнать немного теории.
Диск состоит из ячеек для записи данных и по мере их наполнения и использования, он извлекает или вносит информацию в данное хранилище в виде машинного кода (единиц и нолей).
Когда вы решили удалить данные, на самом деле не происходит их затирка, просто им присваивается статус, что они пригодны к перезаписи.
Байты информации с такой пометкой не отображаются системой Windows, но всё ещё существуют. Чтобы извлечь такие данные и используются программы для восстановления информации среди, которых и Disk Drill.
Отсюда и напрашивается вывод, невозможно восстановить файлы, если они уже были перезаписаны. Этот процесс довольно длительный, но чем активнее используется HDD и более давнюю запись хотите восстановить, тем меньше шансов. Поэтому, если вы случайно удалили файлы, лучше использовать по минимуму накопитель до восстановления информации.
Также сложности возникают при восстановлении больших файлов, объёмом выше 1Гб. Дело в том, что информация записывается фрагментами в различные ячейки, а чем разобщеннее байты информации, которые разбросаны по разным уголкам, тем сложнее их восстановить. Поэтому чаще дефрагментируйте диск, это положительно скажется на скорости работы HDD и позволит с большей вероятностью восстановить данные.
Сложнее всего дело обстоит с видео файлами, они требуют абсолютной целостности, а если вы опомнились спустя время, то могут быть неполные данные. Наоборот, скорее всего у вас удастся восстановить самые важные файлы форматов docx, txt, mp3, dll и другие, именно в них заключается основная ценность.
Восстановление данных в Disk Drill
Перед восстановлением закройте все программы, запущенные в данный момент на компьютере. При восстановлении сохраняйте данные на другом диске, для повышения шансов в положительном результате. Помните, что восстановить файлы получается не всегда, потому что файлы могут быть повреждены, или полностью перезаписаны.
Особую трудность представляет восстановление файлов большого размера из-за фрагментации диска. Фрагменты большого файла расположены в разных местах диска. После удаления файла, на место фрагментов записываются новые данные. Поэтому программы для восстановления данных часто не могут восстановить файл целиком. Следите за состоянием компьютера, регулярно выполняйте дефрагментацию.
Выберите диск компьютера, или внешний накопитель для восстановления файлов. Жесткий диск компьютера может иметь несколько разделов. Для того, чтобы не сканировать весь жесткий диск, а сразу выбрать нужный раздел, нажмите на кнопку в виде треугольника, расположенную справа от названия диска. Выберите нужный раздел жесткого диска.
Для запуска восстановления файлов, нажмите на кнопку «Recover», в этом случае, будут использованы все методы восстановления. Если необходимо самостоятельно выбрать режим восстановления, нажмите на стрелку, расположенную около кнопки «Recover». В открывшемся контекстном меню выберите нужное действие:
- Run all recovery methods — запустить все методы восстановления (по умолчанию).
- Undelete protected data — отмена удаления файлов при помощи режима Recovery Vault.
- Quick Scan — быстрое сканирование.
- Deep Scan — глубокое сканирование.
После выбора метода, начнется поиск удаленных данных на выбранном диске. Для сканирования я выбрал внешний USB накопитель (флешку). Состояние процесса сканирования отображается на панели в окне программы.
В окне программы Disk Drill появится список обнаруженных файлов, которые размещены в папках. Сканирование можно остановить при помощи кнопки «Pause», или отменить, нажав для этого на кнопку «Cansel». При помощи кнопки «Save Sessions» сохраняются данные о сеансе сканирования.
Если на сканируемый диск большого размера, то процесс сканирования займет длительное время.
После завершения сканирования, в окне программы вы увидите папки с найденными файлами. По умолчанию отображается список всех найденных файлов (All files). Полученные результаты можно фильтровать по типу файла: картинки (Pictures), видео (Video), документы (Documents), аудио (Audio), архивы (Archives), по размеру (…by size), или по дате (…by date).
Далее откройте папку, для ознакомления с обнаруженными файлами. Обнаруженные файлы в программе Disk Drill могут быть под другими именами, отображается размер и формат файла.
К сожалению, не все файлы могут быть восстановлены, или восстановлены полностью. Это необходимо учитывать при восстановлении информации.
Нажмите на изображение лупы для просмотра файла. Файлы, подлежащие восстановлению, например, изображения, вы увидите в просмотрщике.
Например, это изображение можно восстановить без проблем.
Я выбрал папку «Pictures» с изображениями. По умолчанию, программа сохраняет восстановленные данные в папку «Documets» (Документы) профиля пользователя. При необходимости, можно изменить директорию для сохранения восстановленных файлов. Для этого нажмите на кнопку в виде папки, которая находится на панели, напротив «Recover to:».
Вам также может быть интересно:
- Recuva — программа для восстановления данных
- EaseUS Data Recovery Wizard Free — восстановление удаленных файлов
Для запуска процесса восстановления и сохранения данных, нажмите на кнопку «Recover» на панели.
После завершения процесса восстановления, войдите в папку «Документы» (или в другую папку). В папке «Pictures» находятся папки, названные по имени формата изображения, в данном случае «jpg». Открыв папку, вы увидите восстановленные картинки.
Восстановление файлов с помощью специальных программ
Выше мы подробно рассмотрели, как восстановить файлы, удалённые из Корзины при её очистке либо потерянные по иным причинам, средствами самой системы. Как было показано выше, все эти способы имеют существенные ограничения. Чтобы иметь возможность восстанавливать данные непосредственно с диска, а не с резервных копий, следует использовать специальные программы, среди которых имеются как платные, так и бесплатные.
R-Studio
R-Studio – мощная профессиональная программа для восстановления удаленных файлов с самых разных цифровых устройств, начиная от жёстких дисков и заканчивая CD/DVD-дисками и картами памяти. Приложение поддерживает работу со всеми популярными файловыми системами, массивами RAID, может создавать образы физических дисков и отдельных томов. Несмотря на то, что ориентирована R-Studio на опытных пользователей, процедура восстановления данных в ней не отличается сложностью.
Запустив программу, выделите в левой колонке целевой диск или раздел и нажмите на панели инструментов иконку «Показать содержимое диска».
При этом слева отобразится список удалённых каталогов, а справа – их содержимое, помеченное красными крестиками.
Отметьте галочками объекты, которые хотели бы восстановить и выберите в главном меню опцию «Восстановить помеченные». Далее в открывшемся окне вам нужно будет указать папку для сохранения файлов, задать при необходимости дополнительные параметры восстановления и нажать «OK».
Если файлы были потеряны вследствие повреждения файловой системы или форматирования, диск желательно отсканировать, выбрав в главном меню соответствующую опцию.
Предварительное сканирование носителя позволяет выполнить более целостный и глубокий анализ, а значит увеличить шанс на восстановление утраченных данных.
По завершении процедуры в списке дисков появится новый элемент «Найденные по сигнатурам».
Ontrack EasyRecovery
Ещё один профессиональный коммерческий продукт, позволяющий быстро и эффективно восстановить удалённые файлы. Ontrack EasyRecovery имеет удобный интерфейс в виде пошагового мастера, что существенно облегчает работу с программой. Приложение поддерживает восстановление информации с жёстких, ZIP- и CD/DVD-дисков, флешек, карт памяти, RAID-массивов, а также различных устройств с flash-памятью.
Процедура восстановления в Ontrack EasyRecovery состоит из нескольких этапов. На первом этапе вам будет предложено выбрать тип носителя, на втором нужно указать конкретный диск или раздел, на третьем потребуется выбрать операцию (в данном примере это восстановление).
Далее программа предложит убедиться в правильности выбранных параметров, наконец, на пятом этапе можно будет приступать к самому восстановлению.
Для этого в древовидном списке выделите каталог с удалёнными файлами (он будет отмечен зелёным цветом), кликните по нему ПКМ и выберите в меню опцию «Сохранить как».
Также вы можете восстановить отдельные файлы, проделав то же самое в правой колонке окна программы. Если же переключиться на вкладку «Превьюшки», можно будет просмотреть миниатюры восстанавливаемых файлов, правда, доступен такой просмотр только для изображений.
Recuva
Из бесплатных программ для восстановления удалённых файлов можно порекомендовать Recuva. Этот простой и вместе с тем эффективный инструмент позволяет восстанавливать любые типы данных с разных цифровых носителей, поддерживает просмотр превью изображений и шестнадцатеричного кода файлов разных форматов.
Пользоваться Recuva очень просто. После запуска программы в выпадающем списке нужно выбрать том и нажать кнопку «Анализ». Программа выполнит сканирование носителя и выведет список удалённых файлов.
Отметьте нужные вам элементы галочками, нажмите кнопку «Восстановить» и укажите каталог для их сохранения.
Также можно воспользоваться контекстным меню, выбрав в нём опцию «Восстановить выделенные».
В программе имеется простой поиск по имени файла и его формату, доступен просмотр основной информации – состояние, дата создания и модификации, размер и полный путь.
Disk Drill
Восстановите любые файлы, удаленные из Windows, включая медиа, сообщения, документы и многое другое без особых усилий с помощью Disk Drill, разработанной Cleverfiles. Программа имеет удобный интерфейс, который сделает этот процесс быстрым и легким.
Он доступен на Windows 10, 8.1, 8, 7, XP и Vista, а также – для носителей данных, таких как внутренние жесткие диски, USB-накопители, SSD, SD и CF-карты, цифровые камеры, карты памяти. Мощный алгоритм сканирования Disk Drill поможет обнаружить и восстановить около 100 различных форматов файлов.
Disk Drill эффективен при различных сценариях потери данных, которые включают в себя случайное удаление, повреждение жесткого диска, вирусы, необработанные файловые системы, удаление из корзины, форматирование внешних дисков и поврежденные карты памяти.
Вы с помощью этого инструмента и использовать Recovery Vault для защиты важных файлов. Вы можете единоразово приобрести программу Disk Drill за 89$.
Советы
Работа с копией диска
Disk Drill уникальна тем, что позволяет сделать копию всего носителя информации, а затем работать с ней
Это очень важно при восстановлении данных с жёстких дисков — из-за движущихся частей внутри устройство может начать сбоить от повышенной нагрузки (сканирование — всегда стресс для устройства). Кто знает — вдруг файлы вы потеряли из-за аппаратного сбоя? Поэтому пользуйтесь функцией «Бекап диска»:
Создание образа диска
Программа вас спросит, куда сохранить этот образ диска. После создания образа отключите оригинальное устройство — для восстановления удалённых файлов оно больше не понадобится.
Затем вы сможете подключить виртуальную копию через меню, пункт «Открыть образ диска»:
Открытие виртуальной копии диска
Устройство появится в списке с типом «Примонтированный образ»:
Пожалуй, работа с образами накопителей — одна из мощнейших «фишек» Disk Drill. Как правило, в бесплатных версиях утилит такой функции не бывает. А тут прям серьёзный инструмент получился!
Recovery Vault для дополнительной защиты
Утилита от Clever Files имеет в загашнике любопытную функцию: Recovery Vault. После её включения Disk Drill начнёт вести базу данных метаинформации о файлах в указанных каталогах. Подчеркну: не делает копии, а хранит помогающую в восстановлении инфу. Насколько я понял из справки, хранится местоположение файлов. То есть, если после удаления запись о файле пропадёт из файловой системы, софтина всё ещё будет помнить о нём, что повысит шанс успешного восстановления.
Настройка Recovery Vault
Места много эта база не занимает. Допустимо защищать не только жёсткие диски, но и переносные устройства, однако список папок для отслеживания общий, что не очень-то и удобно. Впрочем, основная цель — повышение шансов на восстановления на локальных дисках, ибо, как правило, это самый больной вопрос. Дело в технических ограничениях: после удаления файла сначала стирается информация о его местоположении на носителе, сами данные остаются. В дальнейшем в это место запишутся другие файлы. И если компьютер включён, шансы, что место с нужным файлом затрётся в ближайшие минуты, весьма высоки, ибо операционная система и софт постоянно что-нибудь записывают. Используя Recovery Vault, шансов вернуть файл из небытия становится больше.
О повреждённых файлах
Об этом часто спрашивают — что делать, если повреждённые файлы не открываются? Это происходит из-за того, что любая программа восстановления данных, Disk Drill в том числе, пытается сделать всё возможное, восстановить любой процент данных. И если части файла уже физически нет — утилиты всё равно сохранят то, что сумели спасти.
Например, у частично восстановленных фотографий часто не будет эскиза:
У повреждённых картинок нет эскизов
Впрочем, наличие эскиза — просто симптом
Важно то, что программы будут отказываться открыть такие документы или же (если это текст) покажут набор бессмысленных символов
Повреждённые фото пробуйте открыть в обычном Microsoft Paint — это одна из самых неприхотливых программ. Что касается других форматов — ну, обычно с ними всё печально, бесплатным ПО не восстановить, да и платным зачастую тоже.
Советы о том, как можно предотвратить потерю данных
Несмотря на то, что вы установили качественное программное обеспечение для восстановления данных, не следует думать, что утеря файлов вам больше не грозит. Чтобы избежать потери важных данных, воспользуйтесь советами, представленными ниже:
Регулярно создавайте резервные копии важных файлов.
Чтобы уменьшить вероятность случайного удаления файлов, будьте аккуратны при взаимодействии с ними. Воздержитесь от использования комбинации клавиш «Shift + Del», которая в некоторых случаях удаляет данные навсегда.
Используйте антивирусное программное обеспечение и регулярно сканируйте свой компьютер, чтобы предотвратить появление ошибок и вирусов.
Потеря данных может произойти, если ваш компьютер выключится в результате внезапного сбоя питания во время сохранения файла или работы с ним
Поэтому рассмотрите возможность использования ИБП как нужной меры предосторожности.
По материалам Geekflare.Изображение на обложке: Tuomo Design
Подписывайся на Эксплойт в Telegram, чтобы не пропустить новые компьютерные трюки, хитрости смартфонов и секреты безопасности в интернете.
Как восстановить заблокированный аккаунт во вконтакте
Во ВКонтакте можно получить временную блокировку за разные действия со стороны пользователя. Причинами бана могут быть:
Полный список можно найти в нашей статье «Что запрещено во ВКонтакте. Правила и ограничения». Если вы этих действия не совершали, а страница заблокирована, то значит, скорее всего, ее взломали злоумышленники и использовали для перечисленных выше действий.
Как понять, что страницу заморозили? При входе в аккаунт вы будете видеть сообщение о блокировке профиля с указанием причины и срока заморозки. Чтобы восстановить доступ к аккаунту во ВКонтакте, нужно сменить пароль и зайти в профиль заново.
Шаг 1. Входим в заблокированный аккаунт. Нажимаем на кнопку «Восстановить доступ».
ВКонтакте понимает, что страницу могут взломать, поэтому не удаляет ее, а предоставляет возможность безопасно восстановить пароль и вернуть доступ
Шаг 2. Восстанавливаем доступ. Для восстановления потребуется подтвердить привязанный к профилю номер телефона: вам придет код по смс или поступит тестовый звонок. Нажимаем «Получить код».
Вы можете привязать новый номер телефона к аккаунту, кликнув на кнопку «Изменить»
Шаг 3. Меняем пароль. После этого вам либо придет ссылка на почту, либо вы сможете сразу сменить пароль на новый. После этого заходим в аккаунт по новым данным и продолжаем пользоваться страницей.
Важно: не забудьте включить двухфакторную аутентификацию в настройках – это позволит избежать будущих взломов вашей страницы. Фишка этой системы в том, что мошенник не сможет получить доступ к профилю без вашего личного телефона
Описание
Приложение обладает несколькими дополнительными возможностями, кроме своей основной функции – восстановления случайно или намеренно удаленных объектов. Все возможности программы подробнее мы рассмотрим немного ниже. Сейчас же лишь скажем что эта утилита справляется с восстановлением данных не только на персональном компьютере, но и со съемных дисков, подключаемых по USB.
Мало того, мы можем вернуть объекты, которые потеряли, на мобильных телефонах, но и это еще не все. Disk Drill работает как на операционных системах Microsoft, так и на компьютерах, функционирующих под управлением Apple MacOS. Соответственно, получить доступ к файловой системе iOS она тоже может. Закончив с коротким обзором программы давайте переходить к разбору ее возможностей.
Различия в принципах чтения DVD плеера и компьютера
Плеер должен выдавать стабильную по времени картинку. И поэтому «проглатывает» сбойные участки. То есть если что-то не читается, то плеер идет дальше. Поэтому на «затертых» дисках возможны нестабильная рассыпающаяся картинка и пропадающий звук. Считается, что что кратковременная потеря качества изображения или звука меньшее зло, чем полная остановка демонстрации видеосюжета. То есть Вы как зритель не потеряете суть.
Компьютер читает диск не как поток информации, а абсолютно до каждого байта. И потеря любого байта для него критично и считается ошибкой. Что конечно справедливо для программ и баз данных. Но для изображений и звука можно не всегда принципиально. Ведь даже если в фильме пару секунд не будет звука Вы скорее всего ничего не заметите. И если заметите, то это вряд ли испортит общее впечатление от просмотра.
Как пользоваться Disk Drill
По умолчанию Disk Drill сканирует ваш накопитель и показывает всю удаленную информацию, которую удалось найти. Если файл был удален только что, то с этим справится функция Быстрого сканирования
(Quick Scan). Если нет, то в ход идет Детальное сканирование
(Deep Scan).
Поскольку удаленные файлы теряют всю метаинформацию, то у всех найденных файлов будут неправильные (случайные) названия, иерархия и дата создания/изменения. Чтобы найти нужный файл, надо отсортировать информацию по типу и размеру, а затем функцией быстрого просмотра найти нужный файл.
Чтобы так не мучаться, Disk Drill предлагает несколько интересных функций. Именно их я и забыл предварительно включить, так что не повторяйте мою ошибку.
-
Recovery Vault
— хранит копию метаданных всех удаленных файлов. В случае чего, при восстановлении сохранятся названия, даты создания и их иерархия. Функция вообще неприхотлива к ресурсам. Архив метаданных на 10 000 файлов занимает примерно 60 мегабайт. -
Guaranteed Recovery
— хранит невидимые копии всех файлов, которые попадают в корзину. Если вы удалили что-то нужное, а затем пожалели, то Guaranteed Recovery без проблем восстановит любой файл. В настройках Disk Drill вы можете сами задать, сколько места вам не жалко под скрытые копии файлов из корзины и как долго их нужно хранить.
Обе эти функции работают даже в бесплатной версии Disk Drill. Так что, добавить дополнительный слой защиты к файлам можно просто поставив пробную версию. Но вот за саму функцию восстановления придется заплатить.
Единственное что надо помнить, Recovery Vault и Guaranteed Recovery работают только с разделами HFS & HFS+ и FAT. Для других разделов их включить нельзя.
Не все потеряно – информацию можно восстановить
Причин потери информации много. Самая распространенная, когда пользователь случайно нажимает кнопку Delite при просмотре содержимого корзины или папки. Документы пропадают с диска, не открываются. Этого можно избежать. При настройке операционной системы устанавливается компьютерная программа удаления с функцией подтверждения действия. Техника не думает, что вам это все может понадобиться, она автоматически выполняет указанные действия.
Часто при переносе документов, самые хорошие программы дают сбои. В этом случае информация становится недоступна на обоих носителях.
Ошибки при выборе антивирусных программ также приводят к потере документов. Если сквозь заслоны антивирусника проник «Троян» или другой сильный и агрессивный вредитель, он уничтожит часть файлов.
К сожалению, часть данных стирается при переустановке операционки. Поэтому надо только в крайнем случае менять ОС на новую и перенести основную информацию с ПК на флешку или другой носитель.
Главное не растеряться и сразу приступить к восстановлению
Какой фирмы лучше софт для возврата данных, подскажет наш рейтинг качественных реаниматоров 2022 года, и советы специалистов, на что обратить внимание при покупке
В топ, предлагаемый нашими экспертами, вошли лучшие программы по восстановлению данных и краткое описание их. Рейтинг учитывает не только характеристики инструмента, но и рекомендует софт, какой лучше купить новичку, путающемуся в клавишах, и какие бывают программы для профессионального использования. Они со сложным интерфейсом и открытым кодом.
Puran File Recovery
Puran File Recovery — относительно простая, полностью бесплатная программа для восстановления данных на русском языке, которая подойдет, когда требуется восстановить фото, документы и другие файлы после удаления или форматирования (или в результате повреждения жесткого диска, флешки или карты памяти). Из того бесплатного ПО для восстановления, что мне удалось протестировать этот вариант, наверное, самый эффективный.
Подробно о том, как пользоваться Puran File Recovery и тест восстановления файлов с отформатированной флешки в отдельной инструкции Восстановление данных в Puran File Recovery.
Восстановление данных на примере флешки
Что делать, если удалили важные документы, например, с флешки? Конечно же, нужно запустить программу и вставить флешку. Очерёдность не важна — утилита следит за тем, что вы подключаете к ПК, поэтому список устройств обновляется автоматически.
Кстати, о списке. Вы можете выбрать выбрать как всё устройство, так и раздел диска.
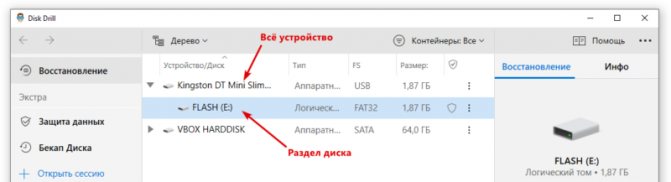
Выбор устройства, откуда надо вытащить стёртые файлы
Если, например, вы отформатировали флешку, или файловая система на ней настолько повреждена, что диск не виден в окне «Компьютер», то следует выбрать именно устройство, чтобы просканировалось всё содержимое. В противном случае можно сузить поиск, ускорив таким образом процесс восстановления, выбрав только диск (в моём случае — «E:»).
Далее надо нажать «Искать данные» и подождать.
Кнопка запуска сканирования
Время работы поиска данных зависит от объёма и скорости работы накопителя. Иногда это минуты, иногда — часы. Однако, в отличие от других утилит, можно посмотреть найденные файлы прямо в процессе сканирования.
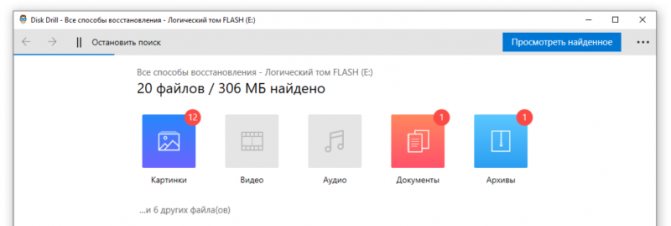
Сканирование всё ещё идёт, а нажать «Просмотреть найденное» можно хоть сейчас
Возможно, что стёртый файл нашёлся один из первых, тогда проводить полный поиск нет смысла.
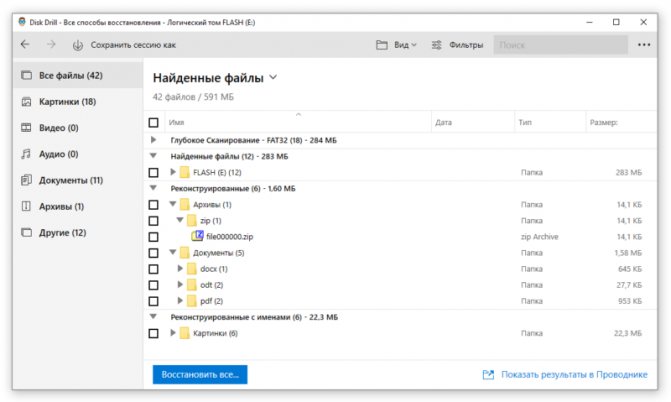
Показ найденных файлов
Для показа файлов-найдёнышей утилита использует сразу несколько способов: слева есть фильтр по типам файлов, справа (если выбран режим представления «Папки») в древовидном виде показаны найденные разными способами файлы: через глубокое сканирование, найденные обычным сканированием, реконструированные и рекоменструированные с именами. Как правило, результаты дублируются, но иногда файл удаётся найти только в «Глубоком сканировании» или в «Реконструированных».
Для возвращения удалённых файлов из небытия вам нужно поставить галочку и нажать «Восстановить» либо восстановить всё сразу, нажав «Восстановить все»
Обратите внимание — в бесплатной версии объём восстанавливаемых данных ограничен полугигабайтом, поэтому, если вам нужны документы определённого типа, например — стёртые фотографии, лучше переключитесь в режим «Файлы и иконки» кнопкой «Вид» и выберите на левой панели «Картинки». Тогда вы увидите только фотографии и сможете отметить галочкой нужные
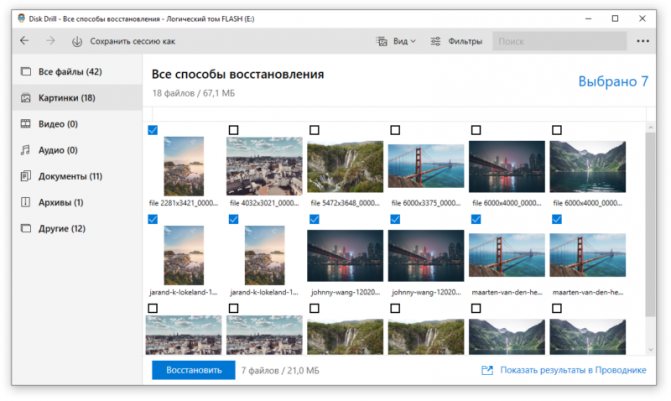
Отбор фотографий для восстановления
Обратите внимание, что для восстановления нужно выбирать не тот диск, с которого вытаскиваете данные, а любой другой, на котором есть достаточно места. В принципе, программа не даст вам ошибиться, но об этом следует всегда помнить
Не существует программы, которая восстанавливает данные сразу на том диске, где проводит сканирование — это обусловлено способом хранения файлов и каталогов на носителях данных.
Wise Data Recovery
Еще одно бесплатное программное обеспечение, позволяющее восстановить удаленные файлы с карт памяти, MP3 плеера, флешки, фотоаппарата или жесткого диска. Речь идет только о тех файлах, которые были удалены различными способами, в том числе и из Корзины. Впрочем, в более сложных сценариях я ее не проверял.
Программа поддерживает русский язык и доступна для загрузки на официальном сайте: https://www.wisecleaner.com/wise-data-recovery.html. При установке будьте внимательны — вам будет предложено установить дополнительные программы, если они вам не нужны — нажмите Decline.
Список программ для восстановления данных
Unformat
Однако с помощью этой утилиты не получится полностью реконструировать НDD или внешний носитель и вернуть его к состоянию до форматирования. В результате, многие системные файлы будут утеряны и восстановленные программы не станут работать стабильно. Также использование Unformat не гарантирует возврата всех файлов – будут регенерированы только некоторые документы, архивы, фото.
Recuva
Программа специально предназначена для восстановления данных с HDD, а также с флешек и карт памяти. Скачивание простой версии доступно бесплатно, расширенную можно купить за $19,95.
Утилита отличается дружественным интерфейсом и удобным мастером настройки. Кроме этого, ее преимущество состоит в возможности работы с CD/DVD или флешки без установки. Для запуска программы потребуется прописать в BIOS приоритет внешнего диска, на котором она находится.
Disk Drill
Утилита создана для восстановления данных на компьютерах с ОС Windows и macOS. Доступна для скачивания как бесплатная версия, так и профессиональная, за которую придется заплатить $89.
Disk Drill поддерживает множество файловых систем, подходит для работы со съемными носителями. К удобствам можно отнести возможность задать фильтр поиска. Это ускорит процесс, если требуется восстановить только определенный тип файлов.
Из недостатков – отсутствие переносной версии. Так что, чтобы воспользоваться программой, придется искать рабочий компьютер, устанавливать утилиту на него и подключать свой винчестер.
R-Studio
Универсальная программа, работающая не только с платформами Windows и macOS, но и с Linux. Утилита способна восстановить утраченные данные после форматирования, с поврежденных разделов и внешних дисков. Преимущество – возможность работы через сеть.
Кроме этого, программу можно запустить с установочного диска даже в том случае, если система не грузится. Доступна для скачивания бесплатная версия. Но, чтобы воспользоваться всеми возможностями, требуется заплатить $49,99.
R.Saver
Популярная бесплатная программа, не требующая установки. Запускается даже с внешнего носителя с помощью файла с расширением exe. Позволяет не только найти случайно удаленную информацию, но и восстановить файловую систему после быстрого форматирования. Кроме этого, с помощью утилиты можно создавать образы файлов по сохранившимся фрагментам.
Data Rescue
Одна из лучших на сегодняшний день программ. В фри-варианте, рассчитанном на новичков, есть аскетичный интерфейс и минимум настроек, что страхует неопытного пользователя от того, что он что-то напутает. В про-версии за $99 возможности расширены. В функциях есть варианты назначения параметров диска, клонирование и создание виртуальных массивов.
Wise Data Recovery
Простая бесплатная программа с базовым набором функций, позволяющая быстро вернуть удаленные файлы, восстановить фото и документы с поврежденного диска. Работает на платформе Windows.
Stellar Data Recovery
Утилита подходит для ОС Windows и macOS. Отличается интуитивно понятным интерфейсом и высокой скоростью работы. Демо-версия доступна бесплатно. За дальнейшее пользование придется заплатить $79.99.
MiniTool Data Recovery
Простая программа, с которой справится даже начинающий. Работает на платформах Windows и macOS. Восстанавливает как отдельные файлы, так и целые разделы. Цена про-версии – $79, но можно скачать пробник с урезанными возможностями бесплатно.
Не стоит отчаиваться, если по случайности был стерт важный документ, после форматирования обнаружилось, что не была создана копия нужного файла, или если жесткий диск перестал работать. В большинстве случаев восстановить утерянную информацию возможно инструментами Windows или с помощью сторонних утилит.
Duplicate Finder — поиск дубликатов файлов
Инструмент Duplicate Finder в Disk Drill просканирует диск на дубликаты и освободит дополнительное место. Его также удобно использовать для ваших онлайн хранилищ, таких как Dropbox и Google Drive. Сетевые папки также будут работать.
Как использовать Duplicate Finder:
- Перетащите или добавьте область для поиска дубликатов.
- Нажмите “Скан». Подождите. Посмотрите, сколько места можно восстановить.
- Выберите дубликаты для удаления, или используйте автовыбор. Нажмите «Удалить». Готово.
Мы протестировали данный инструмент и его результат оказался более чем впечатляющим. Судите сами:
Программа нашла 3404 дубликатов файлов общим объемом более 30Gb. Весьма неплохо.


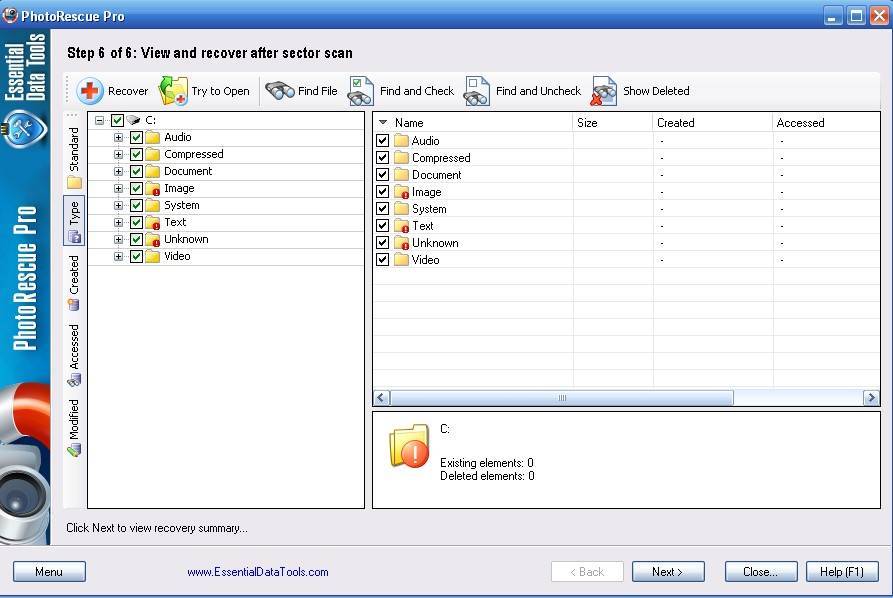
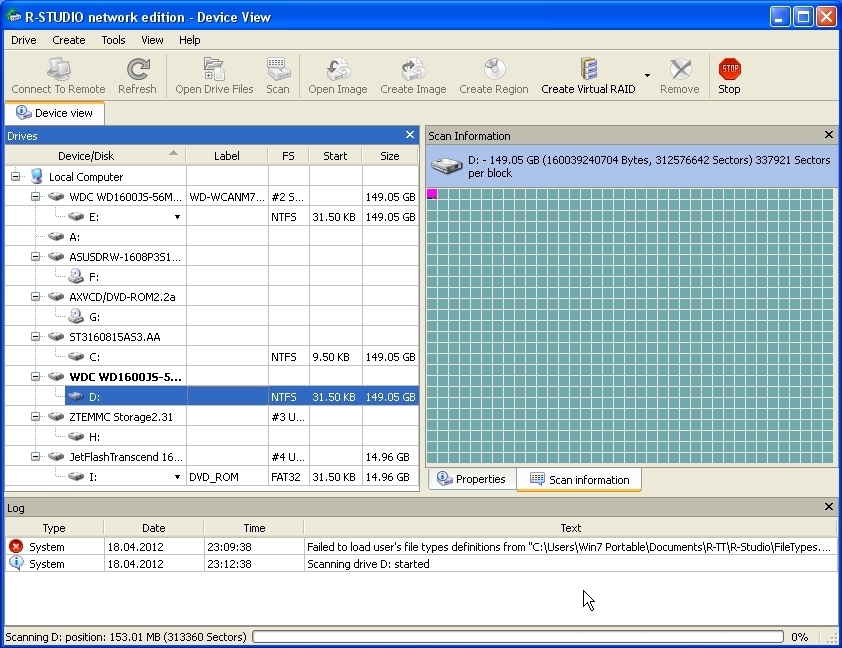
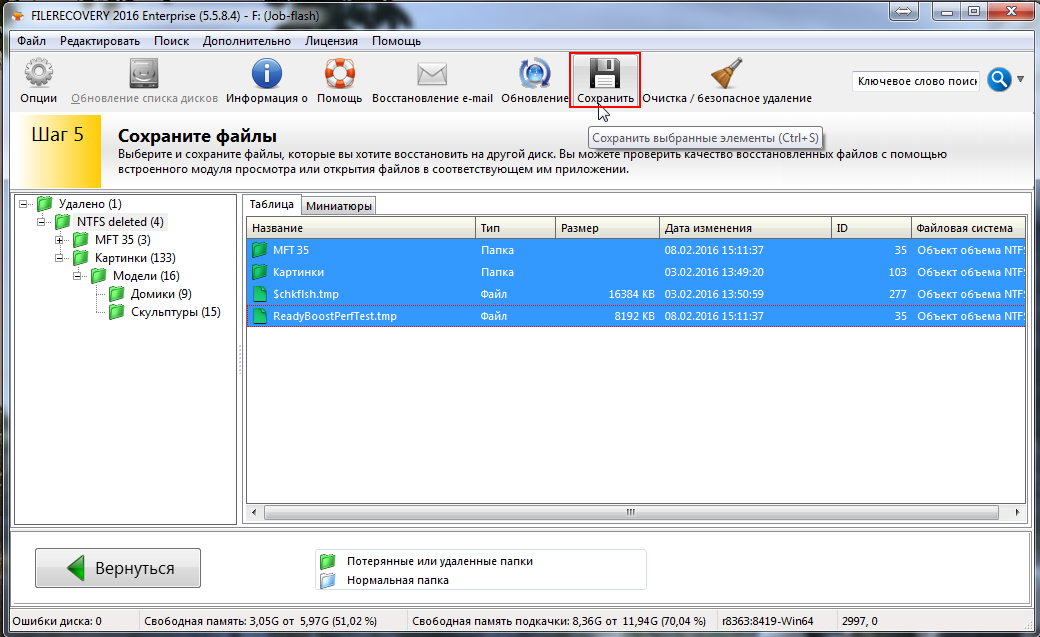


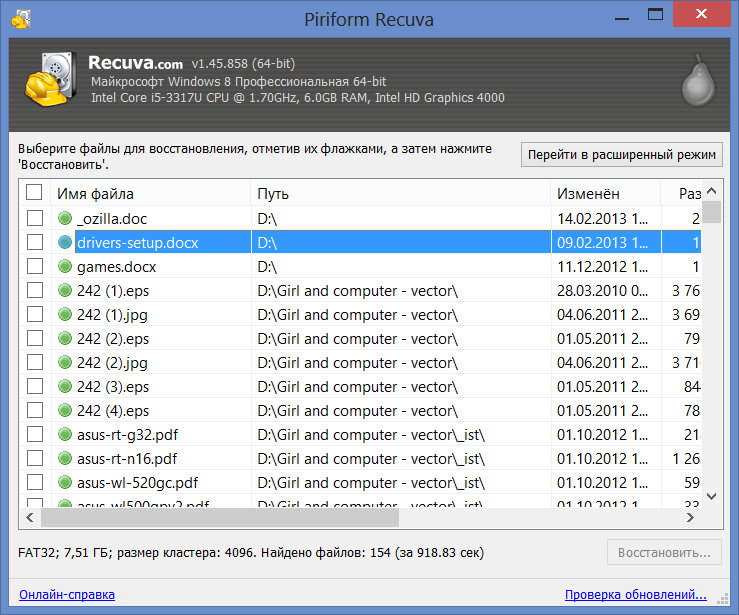

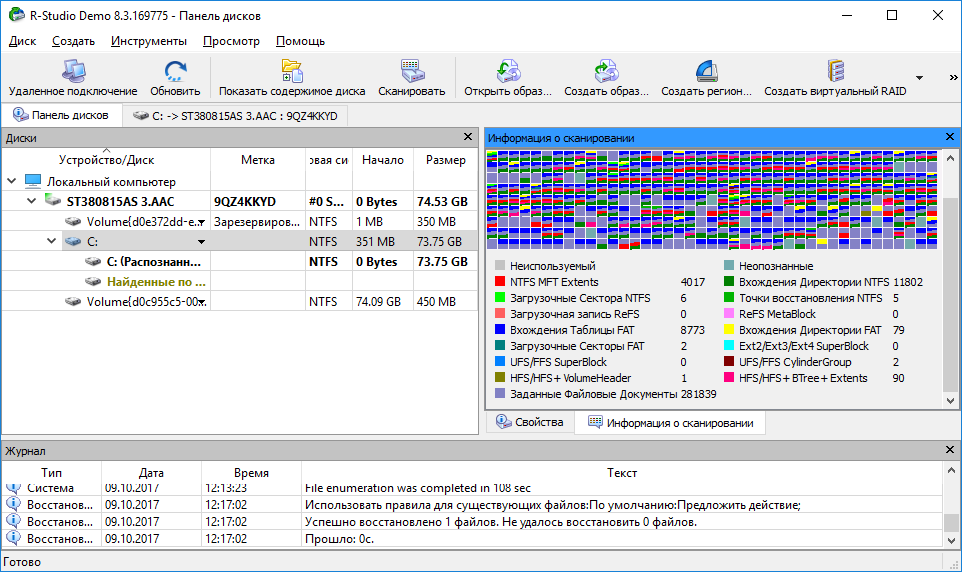
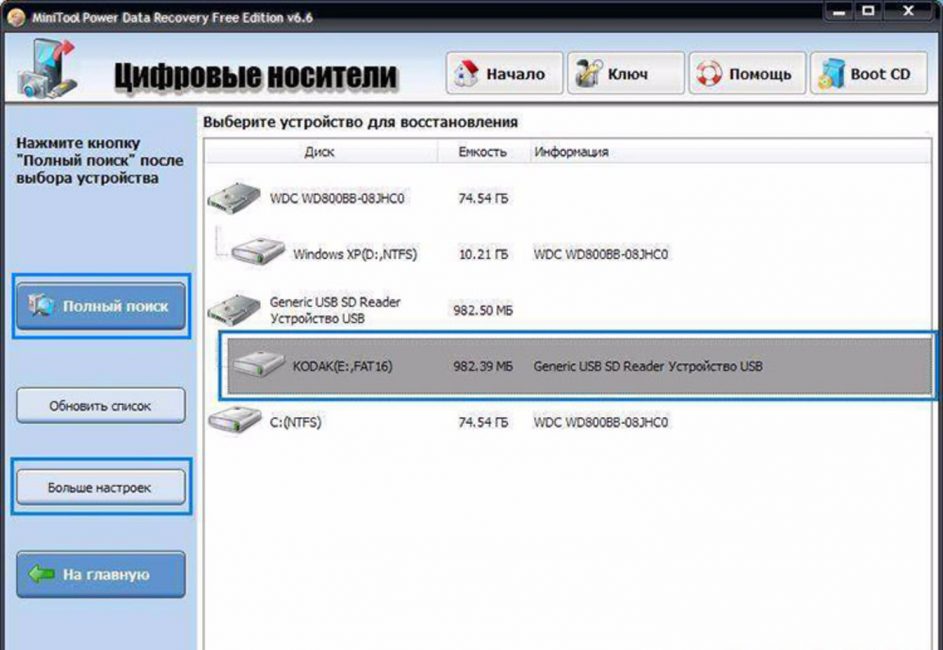
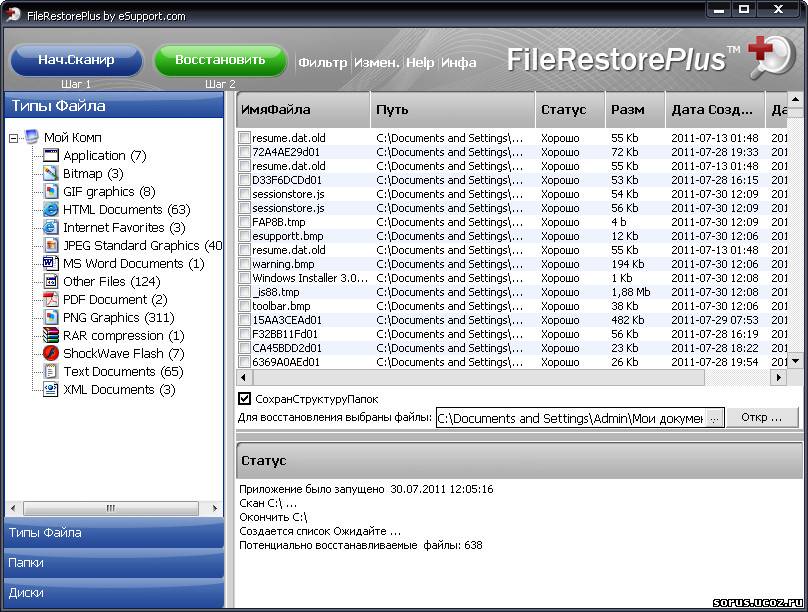

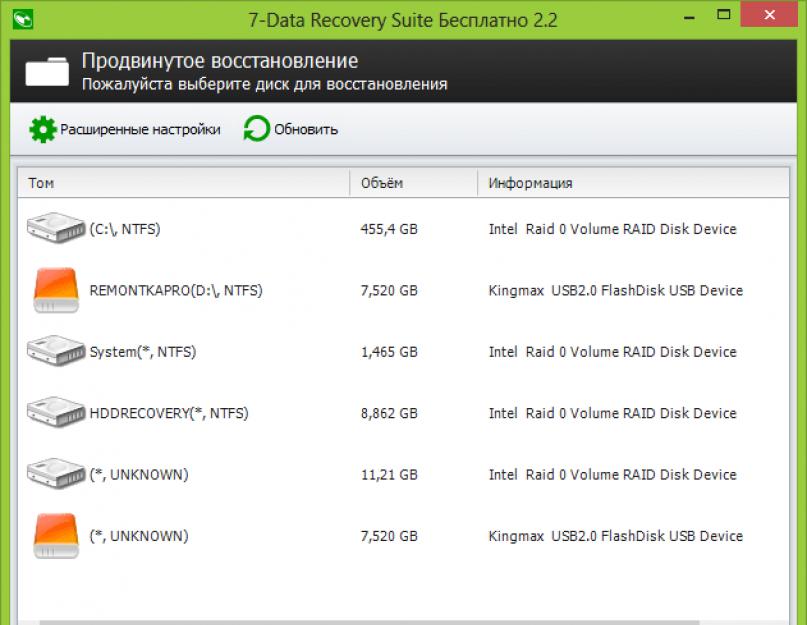

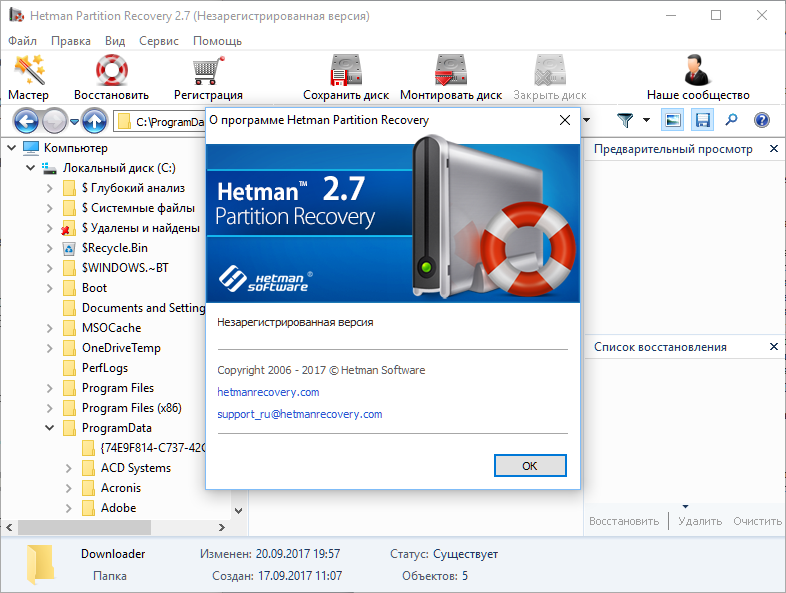
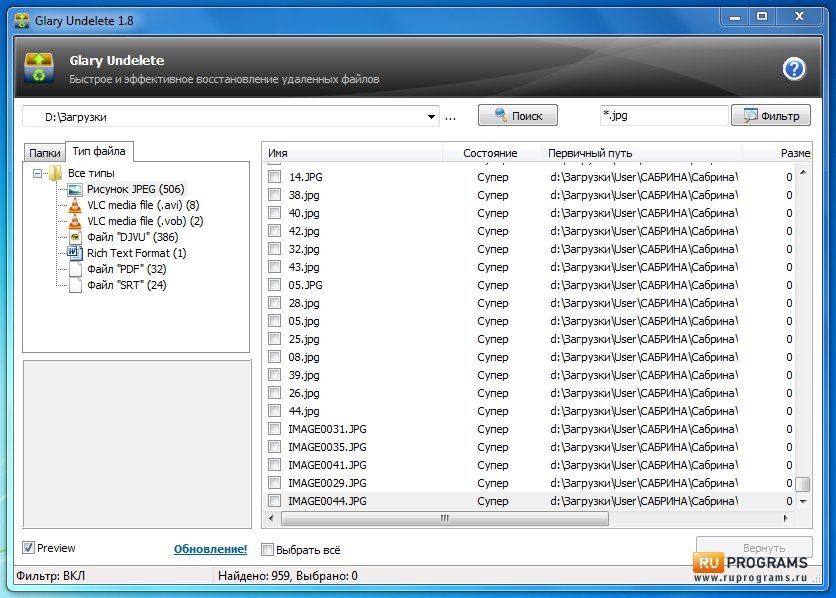








![Disk drill - программа для восстановления данных после удаления [обзор]](http://wikisovet.ru/wp-content/uploads/d/e/e/deedbbe60cdb4107254663ae4da454ea.png)