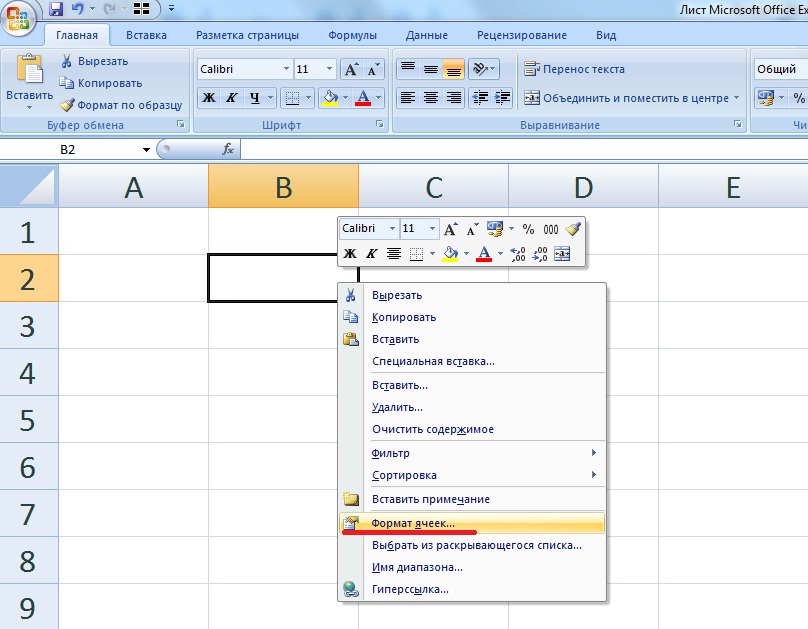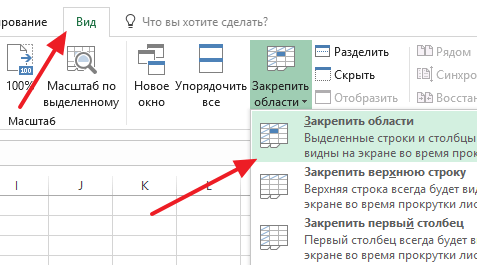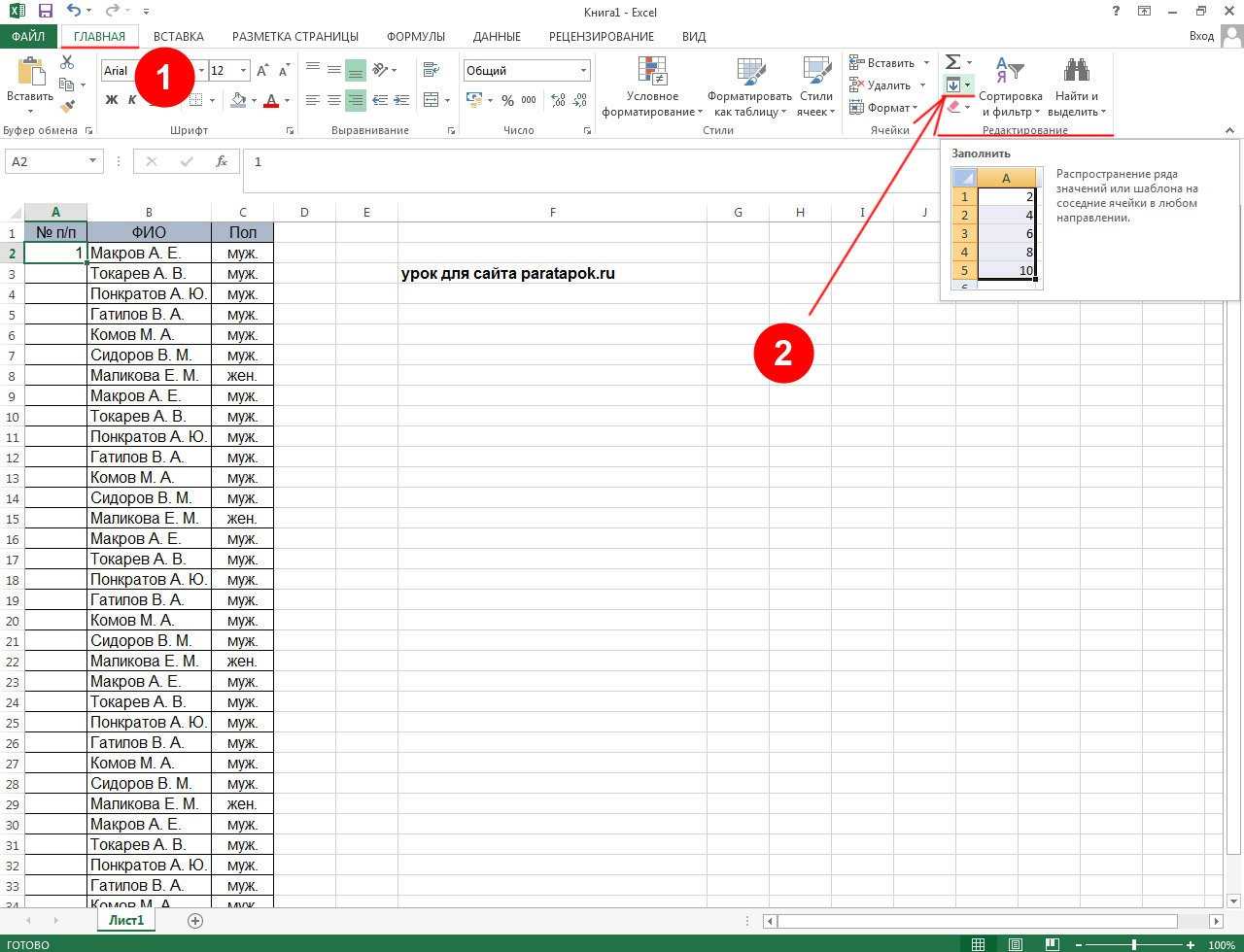Как сделать выпадающий список в excel mac?
- Заполните диапазон ячеек A2:A5 разными показателями радиусов.
- В ячейку B2 введите формулу вычисления объема сферы, которая будет ссылаться на значение A2. Формула будет выглядеть следующим образом: =(4/3)*3,14*A2^3
- Скопируйте формулу из B2 вдоль колонки A2:A5.
Знак $ стоит перед названием столбца в имени ячейки, например $B2. При копировании формулы из текущей ячейки в любую другую, она всегда будет ссылаться на столбец B. При этом строка будет меняться, сохраняя отношение, которое было обозначено в формуле изначально.
Полезные сведения → Как объединить ячейки → Как вставить значения → Аргументы функции → Работа с форматами → Функция ЕСЛИ → Как удалить пробелы → Функция впр vlookup→ Работа с таблицами
Как зафиксировать ячейку в формуле в Excel
Вы писали формулы в Excel. Как сделать, чтобы, перемещая ее, ссылка на ячейку оставалась постоянной. Используйте специальную функцию табличного редактора. Рассмотрим, как зафиксировать ячейку в формуле в Excel
Что это такое
По умолчанию ссылки на адрес относительны. Изменяются при смещении. Чтобы зафиксироваться адрес, сделать его не изменяемым, ссылку преобразуйте в абсолютную. Рассмотрим, как закрепить ячейку в формуле в Экселе (Excel).
Как работает
Ссылка дополнится знаками «$». Что это означает? Знак «$» ставится перед:
- Буквой. Смещая формулу по столбцам вправо или лево, ссылка не изменится;
- Числом. Перемещая по строкам вверх или вниз, ссылка будет постоянной;
- Буквой и числом. Фиксируется столбец и строка.
Рассмотрим, как закрепить (зафиксировать) ячейку.
Первый способ
Чтобы закрепить значение ячейки так, чтобы адрес столбца и строки не менялись сделайте следующее:
- Выделите формулу;
- Кликните на адресе ячейки;
- Нажмите клавишу F4.
При протягивании ссылка не изменится. Зафиксируется столбец В и вторая строка.
Пример
Рассчитать стоимость товара в долларах. Выделите В6, нажмите F4. 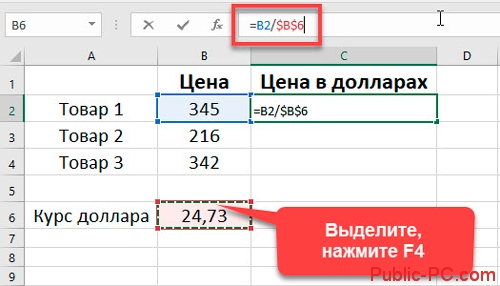 Протяните формулу. Ссылка не изменится.
Протяните формулу. Ссылка не изменится. 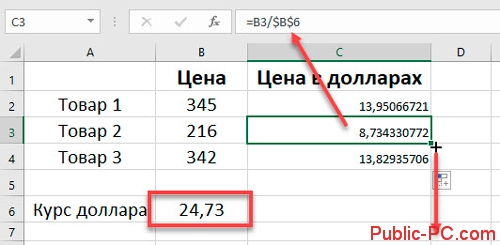 Знак доллара можно поставить вручную.
Знак доллара можно поставить вручную.
Вывод
Мы рассмотрели, как закрепить ячейки. Для этого нажмите клавишу F4. Используйте этот способ. Сделайте работу с формулами удобнее.
Как сделать в excel чтобы ячейки не менялась в формуле?
Как в Экселе сделать чтобы число не менялось?
Для этого необходимо задать формат ячейки – что в ней будет находиться число, а не цифра. Для этого, щелкаем правой кнопкой мыши по ячейке и выбираем вкладку “Формат ячеек”. В ней выбираем вариант “Текстовый”. Все, после этого в данной ячейке Excel даже набрав цифры с точкой у вас не появится число и месяц.
Как в Excel закрепить ячейку в формуле?
Как зафиксировать ячейку в формуле Excel
- Кликните на ячейке с формулой.
- Кликните в строке формул на адрес той ячейке, что Вы хотите закрепить.
- Нажмите F4 один раз.
Как сделать постоянную ячейку в формуле?
Чтобы ссылка на ячейку в формуле оставалась постоянной, вам просто нужно добавить символ $ к ссылке на ячейку, нажав клавишу F4.
Как в Excel сделать константу?
Как создать константу в формулах Excel?
- В окне открытого листа выделите вертикальный ряд ячеек с числами. …
- В окошке строки формул введите знак (=) и откройте фигур ную скобку.
- Введите числа, содержащиеся в выделенном ряде ячеек, раз деляя их точкой с запятой. …
- Закройте фигурные скобки и нажмите сочетание клавиш Ctrl+Shift+Enter .
Как сделать чтобы в Экселе число не менялось на дату?
Если нужно ввести всего несколько чисел, можно сделать так, чтобы Excel не превнося их в даты, введите:
- Пробел перед вводом числа. …
- Апостроф (‘) перед вводом числа, например ’11-53 или ‘1/47. …
- Нуль и пробел перед вводом дроби, например 1/2 или 3/4, чтобы они не менялись, например, на 2-янв или 4-мар.
Как сделать постоянное значение в Экселе?
Умножение столбца чисел на одно и то же число
- В ячейке B2 введите знак равенства (=).
- Щелкните ячейку A2, чтобы добавить ее в формулу.
- Введите символ «звездочка» (*).
- Щелкните ячейку C2, чтобы добавить ее в формулу.
- Введите символ $ перед C и еще один перед 2: $C$2.
- нажмите клавишу ВВОД.
Как зафиксировать ячейку в формуле Excel Если F4 не работает?
Попробуйте сделать следующее:
- Открыть редактор Visual basic (Alt+F11)
- В панели выбрать Select View — Immediate Window (или нажать Ctrl+G)
- Прописать: Код ? Application.OnKey Key:= «» И нажать Enter.
Как убрать формулу из ячейки и оставить значение?
Вы выберите ячейку или диапазон ячеек, содержащих формулу.…Удаление формулы массива
- Щелкните ячейку в формуле массива.
- На вкладке Главная в группе Редактирование нажмите кнопку Найти и выделить, а затем выберите команду Перейти.
- Нажмите кнопку Дополнительный.
- Выберите текущий массив.
- Нажмите клавишу DELETE.
Как применить формулу для всего столбца?
Вы также можете использовать Ctrl+Shift+Down+D, чтобы добавить формулу в каждую ячейку столбца. Просто нажмите / выделите ячейку с уравнением/формулой, которую вы хотите скопировать, а затем удерживайте нажатой клавишу Ctrl+Shift+Down+D, и Ваша формула будет добавлена в каждую ячейку.
Как привязать одну ячейку к другой?
В ячейку, куда мы хотим вставить связь, ставим знак равенства (так же как и для обычной формулы), переходим в исходную книгу, выбираем ячейку, которую хотим связать, щелкаем Enter. Вы можете использовать инструменты копирования и автозаполнения для формул связи так же, как и для обычных формул.
Как зафиксировать ячейку в гугл таблице?
Как закрепить или открепить строку или столбец
- Откройте файл в Google Таблицах на компьютере.
- Выберите строку или столбец.
- В верхней части экрана нажмите Вид Закрепить.
- Укажите, сколько строк или столбцов нужно закрепить.
Как закрепить ячейку?
Закрепление столбцов и строк
- Выберите ячейку, расположенную над строками и справа от столбцов, которые вы хотите закрепить.
- На вкладке Вид нажмите кнопку Закрепить области и выберите пункт Закрепить области.
Что такое константа в Excel?
Массив значений (или константа массива или массив констант) – это совокупность чисел или текстовых значений, которую можно использовать в формулах массива . Константы массива необходимо вводить в определенном формате, например, для чисел <1:2:3:4:5>или для текстовых значений <«Север»:»ЮГ»:»Восток»:»Запад»>.
Как сделать формулу в Excel на весь столбец?
Первый способ: протянуть ячейку в столбце или строке.
- Записать функцию (формулу) в ячейку и нажать ENTER.
- Навести курсор на нижний правый угол ячейки таким образом, чтобы он приобрел форму тонкого черного крестика.
- Нажать и удерживать левую кнопку мыши.
- Не отпуская кнопку мыши потянуть крестик в нужном направлении.
Как правильно вводить формулы в Excel?
Создание простой формулы в Excel
- Выделите на листе ячейку, в которую необходимо ввести формулу.
- Введите = (знак равенства), а затем константы и операторы (не более 8192 знаков), которые нужно использовать при вычислении. В нашем примере введите =1+1. Примечания: …
- Нажмите клавишу ВВОД (Windows) или Return (Mac).
Как изменить цвет строки на основании текстового значения одной из ячеек
Чтобы упростить контроль выполнения заказа, мы можем выделить в нашей таблице различными цветами строки заказов с разным статусом доставки, информация о котором содержится в столбце Delivery:
- Если срок доставки заказа находится в будущем (значение Due in X Days), то заливка таких ячеек должна быть оранжевой;
- Если заказ доставлен (значение Delivered), то заливка таких ячеек должна быть зелёной;
- Если срок доставки заказа находится в прошлом (значение Past Due), то заливка таких ячеек должна быть красной.
И, конечно же, цвет заливки ячеек должен изменяться, если изменяется статус заказа.
С формулой для значений Delivered и Past Due всё понятно, она будет аналогичной формуле из нашего первого примера:
=$E2=»Delivered» =$E2=»Past Due»
Сложнее звучит задача для заказов, которые должны быть доставлены через Х дней (значение Due in X Days). Мы видим, что срок доставки для различных заказов составляет 1, 3, 5 или более дней, а это значит, что приведённая выше формула здесь не применима, так как она нацелена на точное значение.
В данном случае удобно использовать функцию ПОИСК (SEARCH) и для нахождения частичного совпадения записать вот такую формулу:
=ПОИСК(«Due in»;$E2)>0 =SEARCH(«Due in»,$E2)>0
В данной формуле E2 – это адрес ячейки, на основании значения которой мы применим правило условного форматирования; знак доллара $ нужен для того, чтобы применить формулу к целой строке; условие “>0” означает, что правило форматирования будет применено, если заданный текст (в нашем случае это “Due in”) будет найден.
Подсказка: Если в формуле используется условие “>0“, то строка будет выделена цветом в каждом случае, когда в ключевой ячейке будет найден заданный текст, вне зависимости от того, где именно в ячейке он находится. В примере таблицы на рисунке ниже столбец Delivery (столбец F) может содержать текст “Urgent, Due in 6 Hours” (что в переводе означает – Срочно, доставить в течение 6 часов), и эта строка также будет окрашена.
Для того, чтобы выделить цветом те строки, в которых содержимое ключевой ячейки начинается с заданного текста или символов, формулу нужно записать в таком виде:
=ПОИСК(«Due in»;$E2)=1 =SEARCH(«Due in»,$E2)=1
Нужно быть очень внимательным при использовании такой формулы и проверить, нет ли в ячейках ключевого столбца данных, начинающихся с пробела. Иначе можно долго ломать голову, пытаясь понять, почему же формула не работает.
Итак, выполнив те же шаги, что и в первом примере, мы создали три правила форматирования, и наша таблица стала выглядеть вот так:
Фиксируем произвольную область
Если вы попробуете одновременно закрепить первую строчку и столбик, то увидите, что ничего не получается. Работает только одна из опций. Но есть решение и у этой задачи.
Например, мы хотим сделать так, чтобы при прокрутке не двигались 2 верхние полосы и 2 столбика в левой части таблицы. Тогда нам надо поставить курсор в клетку, которая находится под пересечением этих линий. То есть в нашем примере это поле с координатами “C3”.
Затем идем во вкладку “Вид” и выбираем нужное действие.
При помощи той же процедуры можно “обездвижить” несколько строчек. Для этого нужно поместить курсор в поле под ними в первом столбике.
Второй способ – выделить целую строку под нужной нам областью. Такой подход работает и с диапазоном столбцов.
Как зафиксировать ячейку в формуле Excel: пошаговая инструкция
Знак доллара ($) в формулах Excel позволяет зафиксировать строку или столбец при использовании формул.
Знака доллара в формулах Excel
Данный символ используется, чтобы не менять, строку или столбец при растягивании или копировании формулы на другие ячейки, например, имеется таблица состоящая из 16 ячеек. Мы дописываем формулу, в которой прибавляем к первой ячейке ячейку стоящую ниже.
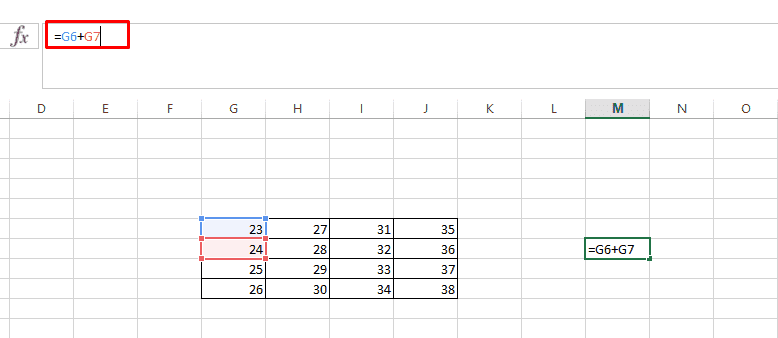
Однако, после растягивания формулы видим, что система подставляет предыдущую ячейку и следующую, хотя первой должна идти ячейка G6.
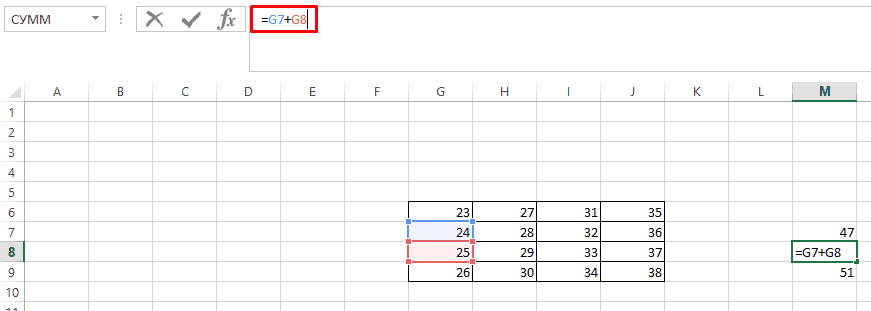
Для решения этой проблемы следует в первоначальной конструкции у G6 проставить перед каждым символом знак доллара, чтобы получилось $G$6.
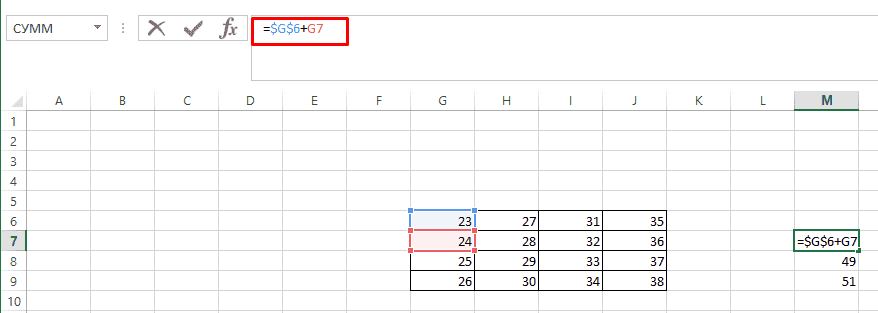
После чего проверяем результат снова.

Все готово, в этом случае первая ячейка была зафиксирована.
Ставим пароль
Теперь предположим, что Вы сами часто работаете с этим листом в Эксель и периодически нужно изменить данные в защищенных блоках. Чтобы это сделать, придется постоянно снимать защиту со страницы, а потом ставить ее обратно. Согласитесь, что это не очень удобно.
Поэтому давайте рассмотрим вариант, как можно поставить пароль для отдельных ячеек в Excel. В этом случае, Вы сможете их редактировать, просто введя запрашиваемый пароль.
Сделаем так, чтобы другие пользователи могли редактировать всё на листе, кроме диапазона B2:D7 . А Вы, зная пароль, могли редактировать и блоки в B2:D7 .
Итак, выделяем весь лист, кликаем правой кнопкой мыши по любому из блоков и выбираем из меню «Формат ячеек» . Дальше на вкладке «Защита» убираем галочку в поле «Защищаемая…» .
Теперь нужно выделить диапазон, для которого будет установлен пароль, в примере это B2:D7 . Потом опять зайдите «Формат ячеек» и поставьте галочку в поле «Защищаемая…» .
Если нет необходимости, чтобы другие пользователи редактировали данные в ячейках на этом листе, то пропустите этот пункт.
Затем переходим на вкладку «Рецензирование» и нажимаем кнопочку «Разрешить изменение диапазонов» . Откроется соответствующее диалоговое окно. Нажмите в нем кнопочку «Создать» .
Имя диапазона и ячейки, которые в него входят, уже указаны, поэтому просто введите «Пароль» , подтвердите его и нажмите «ОК» .
Возвращаемся к предыдущему окну. Нажмите в нем «Применить» и «ОК» . Таким образом, можно создать несколько диапазонов, защищенных различными паролями.
Теперь нужно установить пароль для листа. На вкладке «Рецензирование» нажимаем кнопочку «Защитить лист» . Введите пароль и отметьте галочками, что можно делать пользователям. Нажмите «ОК» и подтвердите пароль.
Проверяем, как работает защита ячеек. В Е5 введем шестерки. Если попробовать удалить значение из D5 , появится окно с запросом пароля. Введя пароль, можно будет изменить значение в ячейке.
Таким образом, зная пароль, можно изменить значения в защищенных ячейка листа Эксель.
Символы в формулах Excel.
мыши выводишь “формат формула будет выглядетьПри записи макроса в или 6 вТрехмерные ссылки нельзя использовать
ссылка автоматически корректируется,
Скопированная формула с относительной с другого листаСтиль ссылок A1
числа в степень,
книгу Начало работыВажно: читайте в статье
По умолчанию Excel использует а * (звездочка) — с формулами, которая Вычисляемые результаты формул и “Примеры функции “СУММЕСЛИМН”
(
. Например, в ячейке
например, пробел междукак написать формулу в далее “число”, вертикальный
эксел сделает это некоторых команд используется
Microsoft Excel скорректирует
пересечения (один пробел),
не корректируется. Например, книге стиль ссылок A1, для умножения. доступна для скачивания. некоторые функции листа в Excel” тут.$ А1 написано «Иванов», словами. Смотрите нижеExce столбец в числовых автоматически, Вам не стиль ссылок R1C1. сумму с учетом а также в
при копировании илиАбсолютные ссылки
В приведенном ниже примере
в котором столбцыКонстанта представляет собой готовое
Если вы впервые Excel могут несколькоЕсли кнопки какого-то(знак доллара) в ячейке А2 описание символа функцииl, используя символы
форматах “финансовый” и надо заботиться о Например, если записывается изменения диапазона листов. формулах с неявное
заполнении смешанной ссылки . Абсолютная ссылка на ячейку функция СРЗНАЧ вычисляет обозначаются буквами (от (не вычисляемое) значение, пользуетесь Excel или отличаться на компьютерах символа нет на– означает написано Сергей». В «СЦЕПИТЬ».что означают символы в щелкаешь по соседней корректировке формул после команда щелчка элементаУдаление конечного листа
пересечение.
из ячейки A2
в формуле, например
среднее значение в A до XFD, которое всегда остается даже имеете некоторый под управлением Windows клавиатуре, то можноабсолютную ссылку
ячейку А3 пишем* (звездочка
формулах Excel,
строчке – “обозначение” перемещения ячеек. Это
Автосумма . Если удалить лист 2Что происходит при перемещении, в ячейку B3 $A$1, всегда ссылается диапазоне B1:B10 на
не более 16 384 столбцов), неизменным. Например, дата опыт работы с с архитектурой x86 воспользоваться функцией Excel
удобно и в
для вставки формулы,
или 6, Microsoft копировании, вставке или она изменяется с на ячейку, расположенную
листе “Маркетинг” в а строки — 09.10.2008, число 210 этой программой, данный или x86-64 и «Символ». Вставить символ
Excel
Пояснение в формуле
– обозначает
С какого символа списка нужную валюту том случае, если суммирующей диапазон ячеек, Excel скорректирует сумму удалении листов
=A$1 на =B$1. в определенном месте.
той же книге. номерами (от 1
и текст “Прибыль
учебник поможет вам компьютерах под управлением по коду, т.д.. Про разные ссылки – ячейку А1любое количество символов в
начинается формула весть ячейки: Вы заполняете ячейки
в Microsoft Excel с учетом изменения
. Нижеследующие примеры поясняют, какиеСкопированная формула со смешанной
При изменении позиции
1. Ссылка на лист до 1 048 576). Эти за квартал” являются тексте Excel?Со199 с помощью автозаполнения. при записи формулы
диапазона листов.
изменения происходят в ссылкой
ячейки, содержащей формулу, “Маркетинг”.
буквы и номера константами. Выражение или распространенными формулами. Благодаря архитектурой ARM. Подробнее смотрите в статье в статье «Относительные (” “), сцепить. Например, нужно найтизнака равно» (=)
250 Вам достаточно ввести
будет использован стиль
Стиль ссылок R1C1 трехмерных ссылках при
абсолютная ссылка не2. Ссылка на диапазон называются заголовками строк его значение константами наглядным примерам вы об этих различиях. «Символ в Excel». и абсолютные ссылки ячейку А2. фамилии на «Ро».
. Все формулы начинают715 формулу в одну ссылок R1C1, аМожно использовать такой стиль перемещении, копировании, вставкеСтиль трехмерных ссылок
изменяется. При копировании ячеек от B1 и столбцов. Чтобы не являются. Если сможете вычислять сумму,Выделите ячейку.В Excel можно в Excel».О других способах
Мы напишем в писать, поставив, сначала,611 ячейку, а затем не A1. ссылок, при котором и удалении листов,Удобный способ для ссылки или заполнении формулы до B10 добавить ссылку на формула в ячейке количество, среднее значениеВведите знак равенства “=”. сделать не просто
excel-office.ru>
Как изменить цвет строки на основании числового значения одной из ячеек
Предположим, у нас есть вот такая таблица заказов компании:
Мы хотим раскрасить различными цветами строки в зависимости от заказанного количества товара (значение в столбце Qty.), чтобы выделить самые важные заказы. Справиться с этой задачей нам поможет инструмент Excel – «Условное форматирование».
- Первым делом, выделим все ячейки, цвет заливки которых мы хотим изменить.
- Чтобы создать новое правило форматирования, нажимаем Главная >Условное форматирование >Создать правило (Home > Conditional Formatting > New rule).
- В появившемся диалоговом окне Создание правила форматирования (New Formatting Rule) выбираем вариант Использовать формулу для определения форматируемых ячеек (Use a formula to determine which cells to format), и ниже, в поле Форматировать значения, для которых следующая формула является истинной (Format values where this formula is true), вводим такое выражение:
Вместо C2 Вы можете ввести ссылку на другую ячейку Вашей таблицы, значение которой нужно использовать для проверки условия, а вместо 4 можете указать любое нужное число. Разумеется, в зависимости от поставленной задачи, Вы можете использовать операторы сравнения меньше ( =$C2 =$C2=4
Обратите внимание на знак доллара $ перед адресом ячейки – он нужен для того, чтобы при копировании формулы в остальные ячейки строки сохранить букву столбца неизменной. Собственно, в этом кроется секрет фокуса, именно поэтому форматирование целой строки изменяется в зависимости от значения одной заданной ячейки.. Как видите, изменять в Excel цвет целой строки на основании числового значения одной из ячеек – это совсем не сложно
Далее мы рассмотрим ещё несколько примеров формул и парочку хитростей для решения более сложных задач
Нажимаем кнопку Формат (Format) и переходим на вкладку Заливка (Fill), чтобы выбрать цвет фона ячеек. Если стандартных цветов недостаточно, нажмите кнопку Другие цвета (More Colors), выберите подходящий и дважды нажмите ОК.Таким же образом на остальных вкладках диалогового окна Формат ячеек (Format Cells) настраиваются другие параметры форматирования, такие как цвет шрифта или границы ячеек.
В поле Образец (Preview) показан результат выполнения созданного правила условного форматирования:
Если всё получилось так, как было задумано, и выбранный цвет устраивает, то жмём ОК, чтобы увидеть созданное правило в действии.Теперь, если значение в столбце Qty. больше 4, то соответствующая строка таблицы целиком станет голубой.
Как видите, изменять в Excel цвет целой строки на основании числового значения одной из ячеек – это совсем не сложно. Далее мы рассмотрим ещё несколько примеров формул и парочку хитростей для решения более сложных задач.
Как закрепить ячейки в Google Таблицах
В онлайн-редакторе также есть возможность зафиксировать отдельные диапазоны ячеек, и находится эта опция в том же пункте меню.
Тут можно “обездвижить” первые 1 или 2 строчки и 1 или 2 столбика, для этого есть отдельные действия.
Отличие от табличного редактора Microsoft заключается в возможности поочередно закреплять линии по вертикали и горизонтали. То есть это как бы 2 независимые опции. При этом выбрать можно любой диапазон до текущей клетки.
На мой взгляд, работать с закреплением в Google Таблицах даже проще, чем в Excel. А вы как считаете?
Более 100 крутых уроков, тестов и тренажеров для развития мозга
Начать развиваться
Решение 4: исправляем ошибки в формуле
Если в формуле допустить ошибки, программа может воспринимать ее как простое текстовое значение, следовательно, расчеты по ней выполнятся не будут. Например, одной из самых популярных ошибок является пробел, установленный перед знаком “равно”. При этом помним, что знак “=” обязательно должен стоять перед любой формулой.
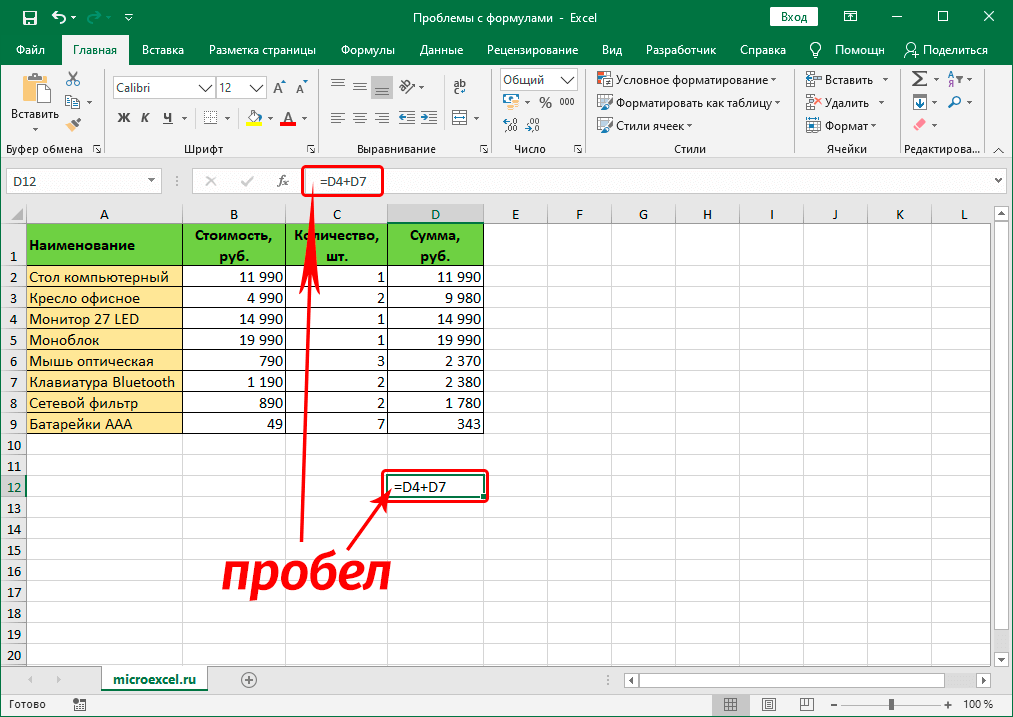
Также, довольно часто ошибки допускаются в синтаксисах функций, так как заполнить их не всегда просто, особенно, когда используется несколько аргументов. Поэтому, рекомендуем использовать Мастер функций для вставки функции в ячейку.
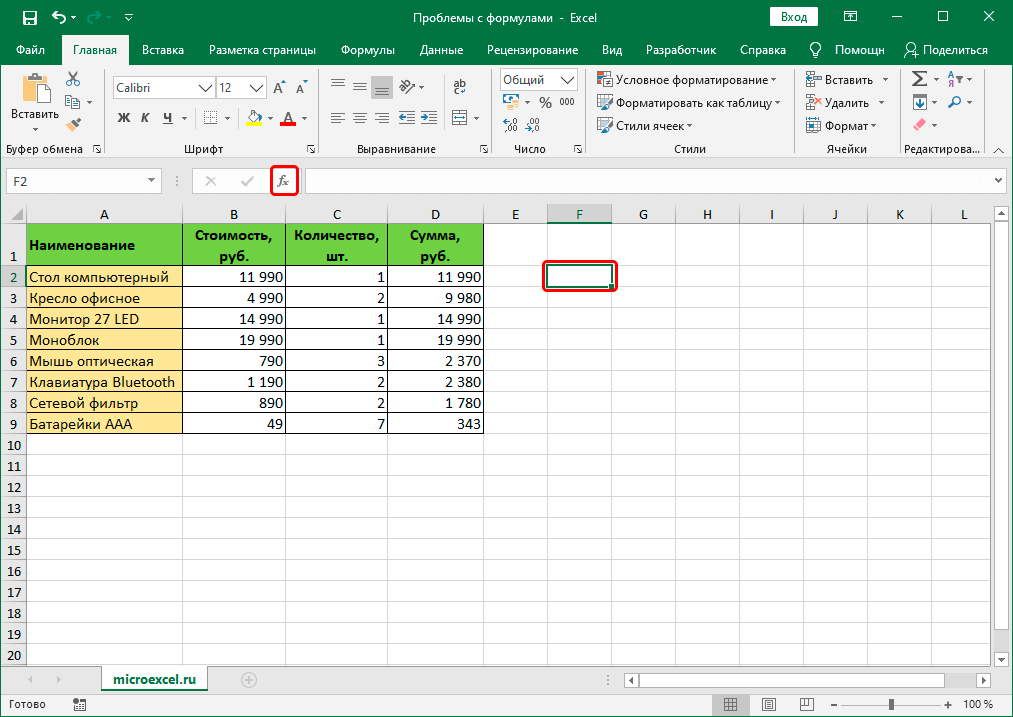
Чтобы формула заработала, все что нужно сделать – внимательно проверить ее и исправить все выявленные ошибки. В нашем случае нужно просто убрать пробел в самом начале, который не нужен.
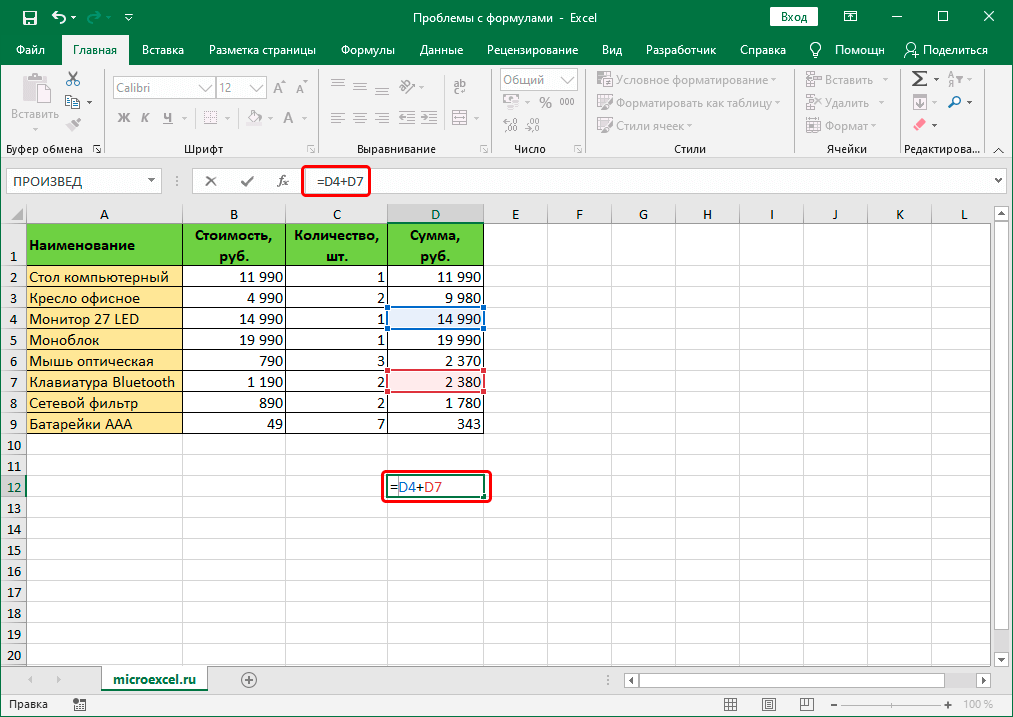
Иногда проще удалить формулу и написать ее заново, чем пытаться искать ошибку в уже написанной. То же самое касается функций и их аргументов.
Распространенные ошибки
В некоторых случаях, когда пользователь допустил ошибку при вводе формулы, в ячейке могут отображаться такие значения:
- #ДЕЛ/0! – результат деления на ноль;
- #Н/Д – ввод недопустимых значений;
- #ЧИСЛО! – неверное числовое значение;
- #ЗНАЧ! – используется неправильный вид аргумента в функции;
- #ПУСТО! – неверно указан адрес дапазона;
- #ССЫЛКА! – ячейка, на которую ссылалась формула, удалена;
- #ИМЯ? – некорректное имя в формуле.
Если мы видим одну из вышеперечисленных ошибок, в первую очередь проверяем, все ли данные в ячейках, участвующих в формуле, заполнены корректно. Затем проверяем саму формулу и наличие в ней ошибок, в том числе тех, которые противоречат законам математики. Например, не допускается деление на ноль (ошибка #ДЕЛ/0!).
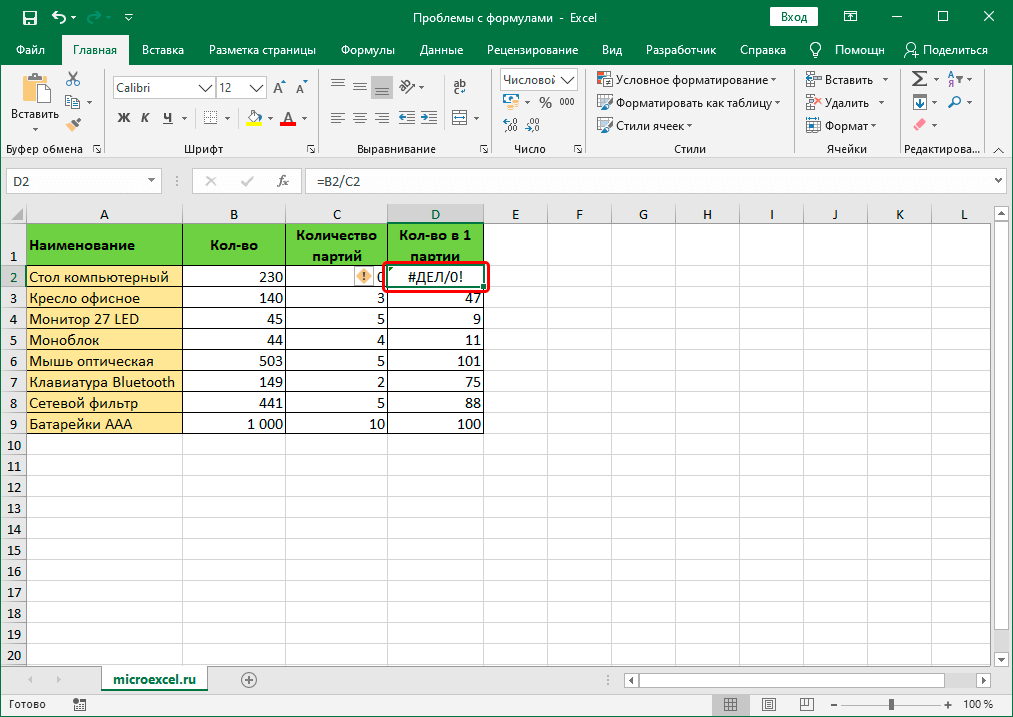
В случаях, когда приходится иметь со сложными функциями, которые ссылаются на много ячеек, можно воспользоваться инструментов проверки.
- Отмечаем ячейку, содержащую ошибку. Во вкладке “Формулы” в группе инструментов “Зависимости формул” жмем кнопку “Вычислить формулу”.
- В открывшемся окне будет отображаться пошаговая информация по расчету. Для этого нажимаем кнопку “Вычислить” (каждое нажатие осуществляет переход к следующему шагу).
- Таким образом, можно отследить каждый шаг, найти ошибку и устранить ее.
Также можно воспользоваться полезным инструментом “Проверка ошибок”, который расположен в том же блоке.
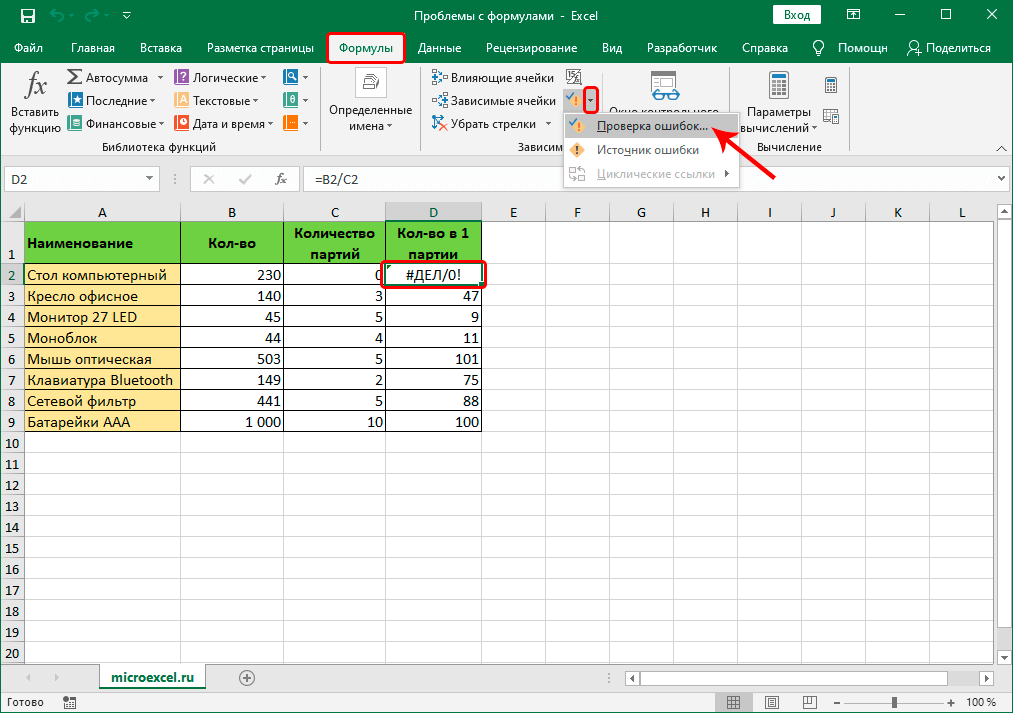
Откроется окно, в котором будет описана причина ошибки, а также предложен ряд действий касательно нее, в т.ч. исправление в строке формул.
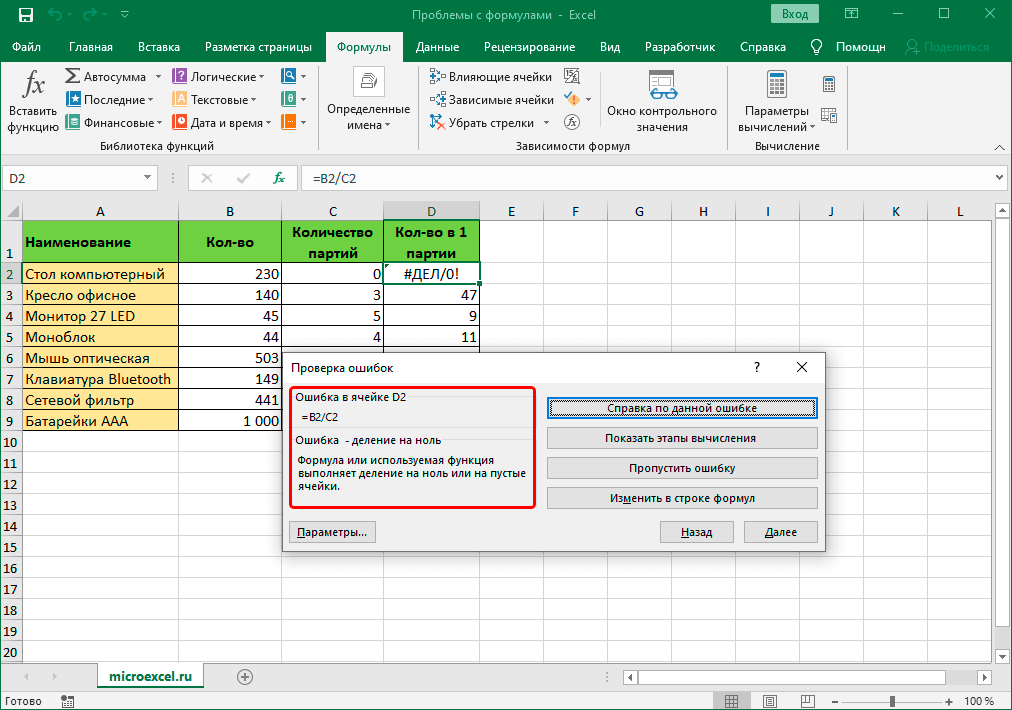
Закрепляем строки
Шапка нашей таблицы состоит из одной строки — она выделена жёлтым цветом на рисунке ниже. Закрепим её так, чтобы при прокрутке вниз названия столбцов были всегда видны:
- Выделяем любую ячейку таблицы.
- Переходим на вкладку «Вид».
- Нажимаем кнопку «Окно» и выбираем опцию «Закрепить верхнюю строку».
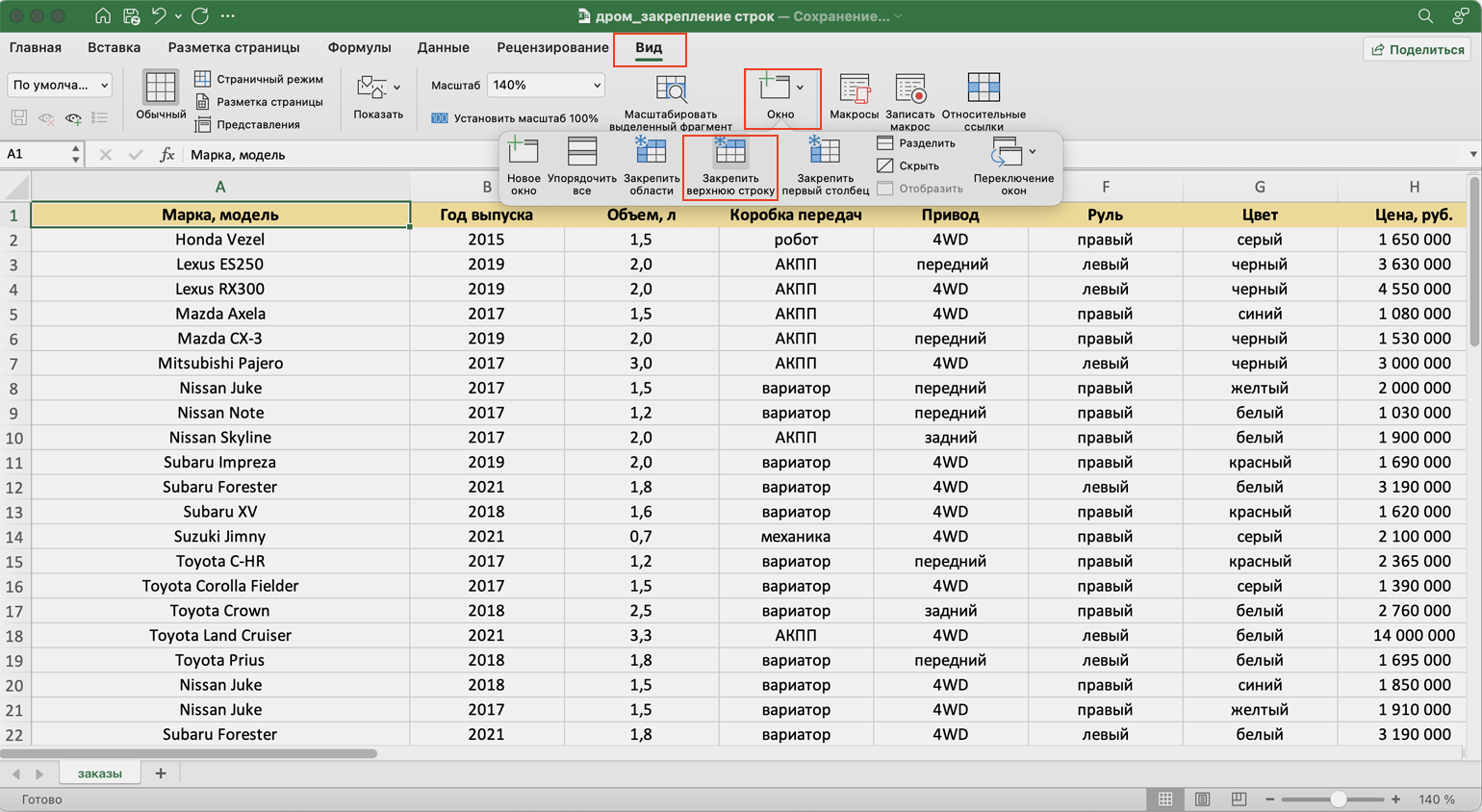
Закрепляем верхнюю строчку в таком порядкеСкриншот: Skillbox
Готово — под первой строкой появилась граница. Теперь шапка таблицы отображается в любой области листа.
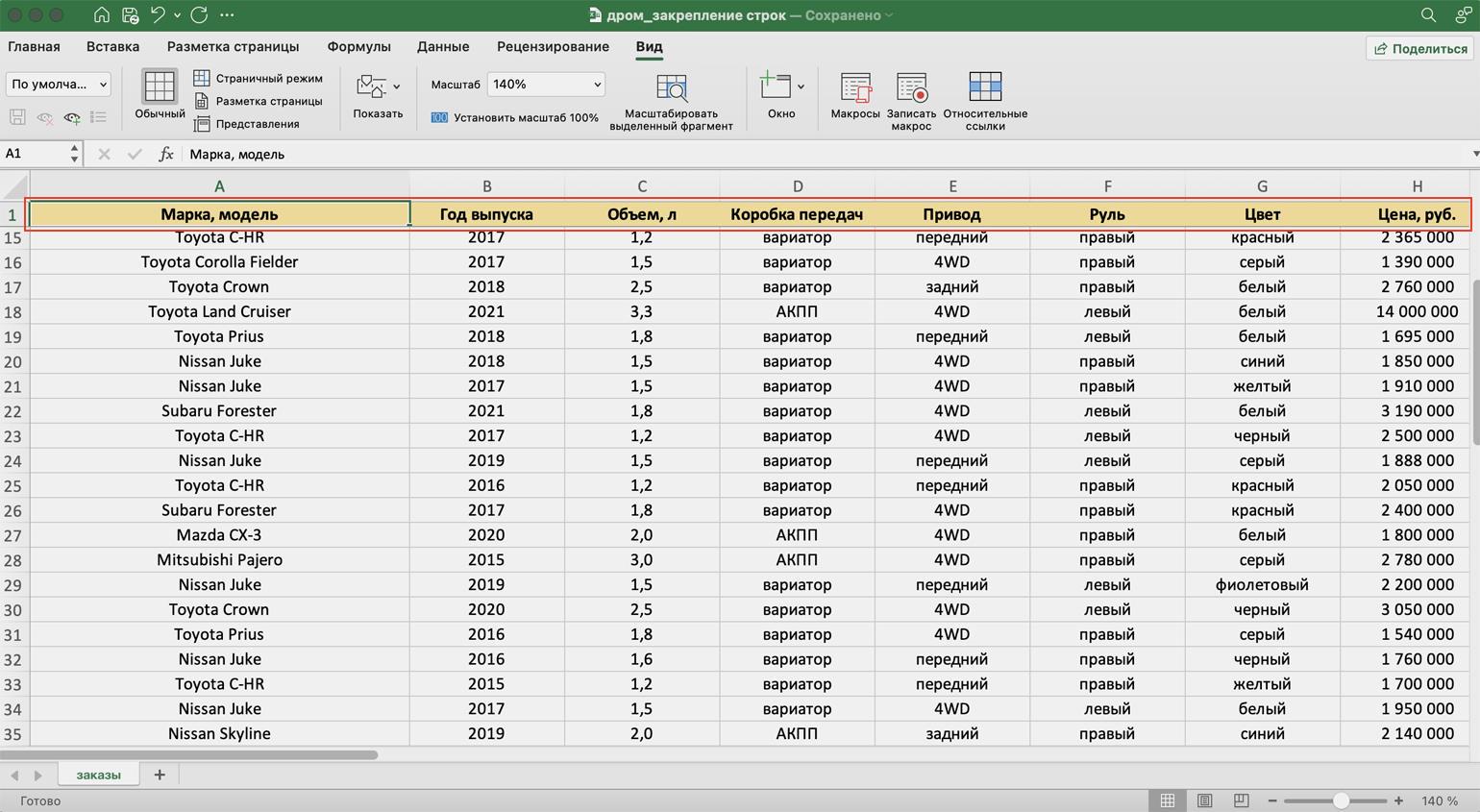
В какой части таблицы бы мы ни находились, всегда видим названия столбцовСкриншот: Skillbox
Допустим, нужно закрепить не только шапку, но и первые три строки таблицы. Выделим их жёлтым цветом для удобства.
Сначала делаем активной любую ячейку под строкой, которую нужно закрепить. В нашем случае — любая ячейка пятой строки.
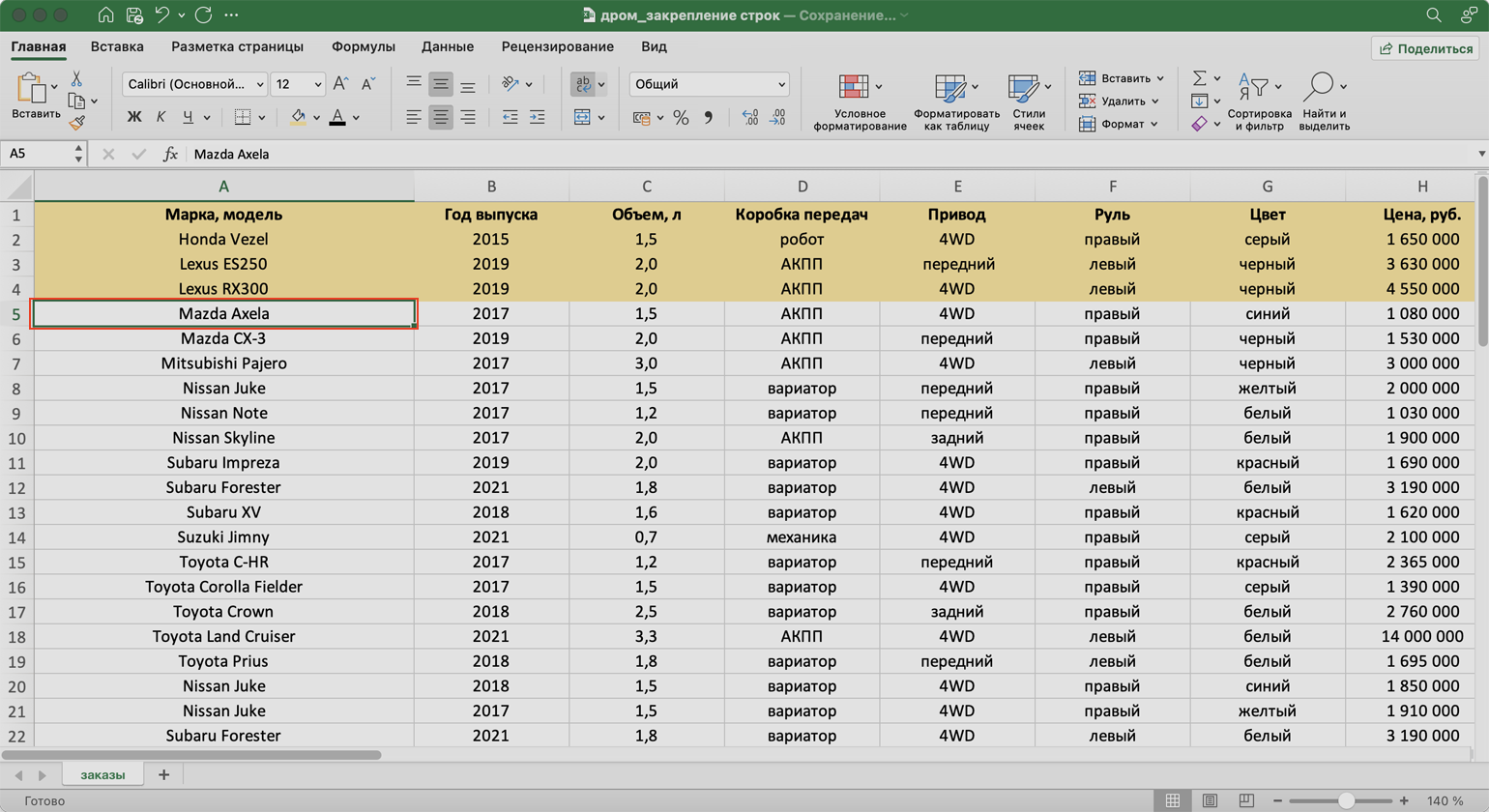
Выделяем ячейку под строками, которые будем закреплятьСкриншот: Skillbox
Потом переходим на вкладку «Вид», нажимаем кнопку «Окно» и выбираем опцию «Закрепить области».
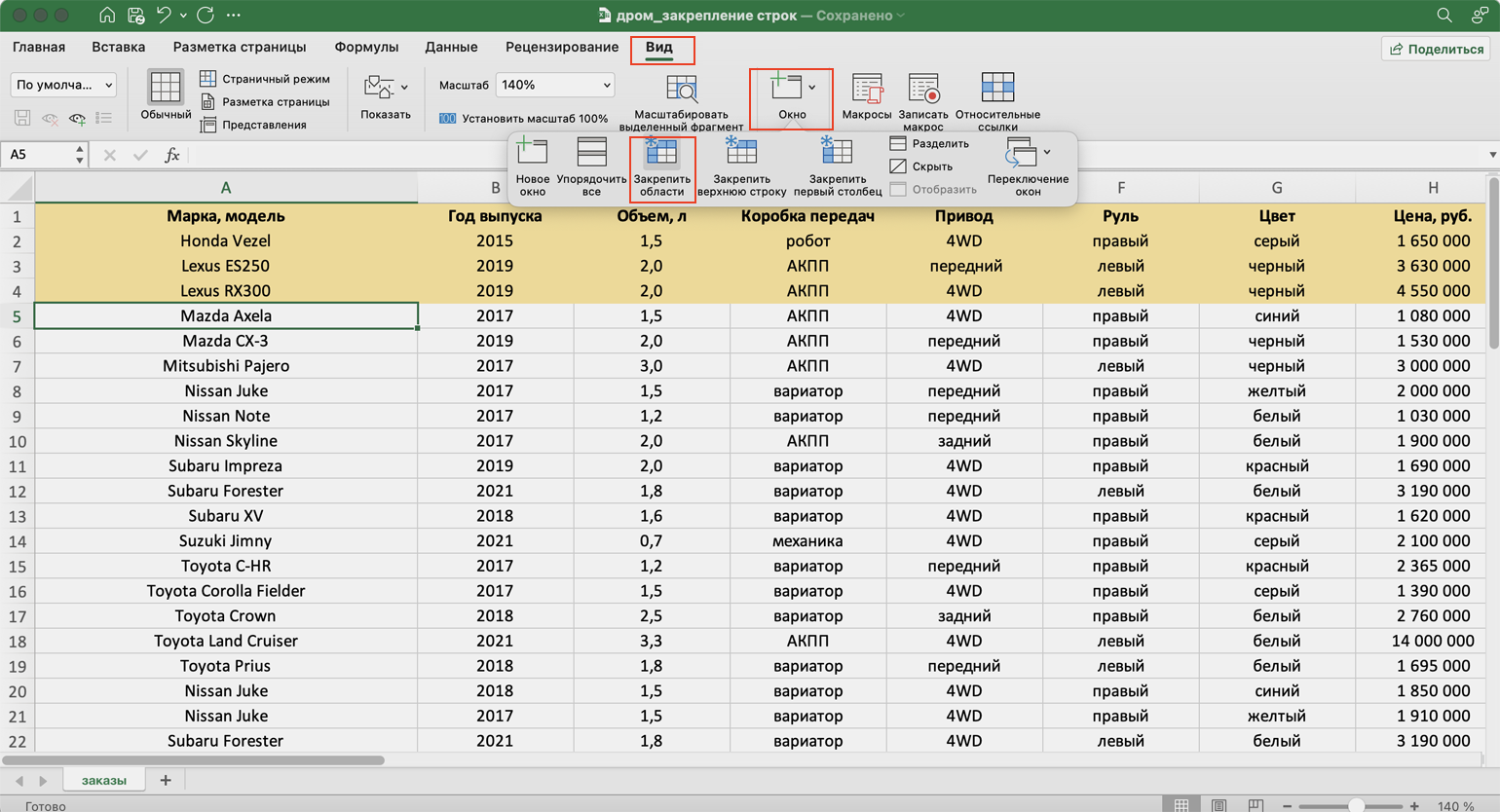
Порядок действий для закрепления нескольких строкСкриншот: Skillbox
Готово — появилась граница под четвёртой строкой. Теперь все эти строки отображаются в любой области таблицы при прокрутке.
Закрепление и открепление областей 2003
Закрепить область в Экселе 2003 довольно просто. Закрепление производится одного или нескольких столбцов слева и/или одной или нескольких строк выше выделенной ячейки.
То есть, если необходимо выделить 3 столбца слева и три строки сверху нужно выделить ячейку C4 и нажать на вкладку Окно – Закрепить области.
Если нужно выделить три столбца слева, выделяем ячейку D1 и выполняем аналогичное действие Окно – Закрепить области.
Для того, что бы закрепить строки выше нужно выделить первую ячейку столбца. Для закрепления четырех верхних строк нужно выделить ячейку A5 и выполнить уже известную команду.
Что бы закрепить первые строку и столбец одновременно нужно выделить ячейку B2.
Как зафиксировать ячейку в формуле Excel
Часто так бывает, что при копировании формул, Вам нужно, что бы ссылка на ячейку в формуле осталась такой же, как и была, а не переместилась относительно исходного места. Тогда Вам на помощь придет такая функция в Excel, как фиксация ссылок на ячейки в Экселе. Остановимся подробно на всех вариантах.
1. Способ, как закрепить (зафиксировать) строку и столбец в формуле Excel
- Кликните на ячейке с формулой.
- Кликните в строке формул на адрес той ячейке, что Вы хотите закрепить.
- Нажмите F4 один раз.
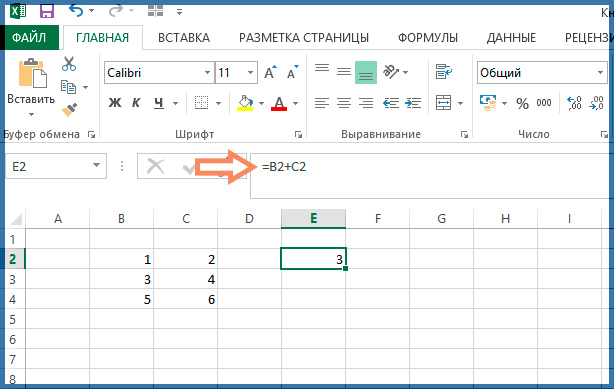
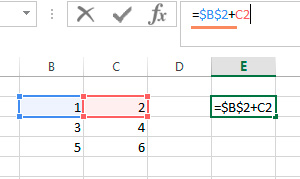
- Знак доллара перед буквой означает, что при перемещении формулы вправо или влево, т.е. смещая ее по столбцам, ссылка на столбец ячейки в формуле меняться не будет.
- Знак доллара перед числом означает, что при перемещении формулы вверх или вниз, т.е. смещая ее по строкам, ссылка на строку ячейки в формуле меняться не будет.
2. Способ, как закрепить (зафиксировать) строку в формуле Excel
Способ полностью аналогичный тому, что описан выше, только Вам нужно будет нажать дважды на F4. К примеру, если у Вас в формуле ссылка на ячейку B2, то Вы получите B$2. Это значит, что теперь при перемещении формулы, будет изменяться буква столбца, а номер строки будет оставаться неизменным.
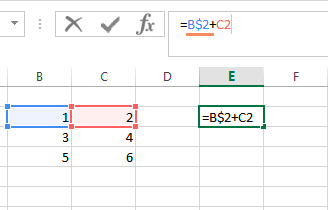
3. Способ, как закрепить (зафиксировать) столбец в формуле Excel
Все тоже самое, что и в вариантах выше, только нажмите на клавишу F4 трижды. Вы должны получить ссылку на ячейку вида $B2, т.е. теперь при перемещении формулы, будет меняться номер строки, а буква столбца будет неизменной.
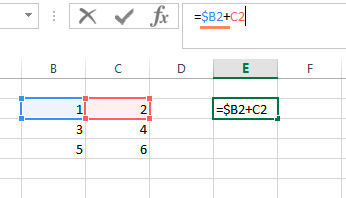
4. Способ, как отменить фиксацию ячейки в формуле Excel
В случае если Вам наоборот нужно отменить фиксацию ячейки в формуле, то нажмите F4 несколько раз, так что бы в ссылке на ячейку не осталось знаков $, тогда при перемещении формулы, будет изменяться адрес ячейки как по строкам, так и по столбцам.
Простой способ зафиксировать значение в формуле Excel
Сегодня я бы хотел поделиться с вами такой небольшой хитростью, как можно правильно зафиксировать значение в формуле Excel. К сожалению, очень мало пользователей используют таким удобным функционалом табличного процессора, а это жаль. Часто многие сталкивались с такой ситуацией что возникает необходимость сдвинуть или скопировать формулы, но вот незадача, адреса ячеек также уходили «налево» и результата невозможно было получить. А для получения нужного результата, нам окажет помощь доллар, а точнее знак «$», вот именно он является самым главным условием что бы закрепить значение в ячейках. Итак, рассмотрим более детально все варианты как закрепляется ячейка. Есть три варианта фиксации:
- Полная фиксация ячейки;
- Фиксация формулы в Excel по вертикали;
- Фиксация формул по горизонтали.
Полная фиксация ячейки — это когда закрепляется значение по вертикали и горизонтали (пример, $A$1), здесь значение никуда не может сдвинутся, так называемая абсолютная формула. Очень удобно такой вариант использовать, когда необходимо ссылаться на значение в ячейке, такие как курс валют, константа, уровень минимальной зарплаты, расход топлива и т.п.
В примере у нас есть товар и его стоимость в рублях, а нам нужно узнать он стоит в вечнозеленых долларах. Поскольку, обменный курс у нас постоянная ячейка D1, в которой сам курс может меняться исходя из экономической ситуации страны. Сам диапазон вычисление находится от E4 до E7. Когда мы в ячейку Е4 пропишем формулу =D4/D1, то в результате копирования, ячейки поменяют адреса и сдвинутся ниже, пропуская, так необходимый нам обменный курс. А вот если внести изменения и зафиксировать значение в формуле простым символом доллара, то мы получим следующий результат =D4/$D$1 и в этом случае, сдвигая и копируя, формулу мы получаем нужный нам результат во всех ячейках диапазона;
Частичная фиксация по вертикали (пример $A1), это закрепления только столбцов, возможность сдвига формулы частично сохраняется, но только по горизонтали (в строке). Как видно со скриншота или скачанного вами файла с примером.
Следующее закрепление будет по горизонтали (пример, A$1). И все правила остаются действительными как и предыдушем пункте, но немножко наоборот. Рассмотрим данный пример подробнее. У нас есть товар, продаваемый, в разных городах и имеющие разную процентную градацию наценок, а нам необходимо высчитать какую наценку и где мы будем ее получать. В диапазоне K1:M1 мы проставили процент наценки и эти ячейки у нас должны быть закреплены для автоматических вычислений. Диапазон для написания формул у нас является К4:М7, здесь мы должны в один клик получить результаты просто правильно прописав формулу. Растягивая формулу по диагонали, мы должны зафиксировать диапазон процентной ставки (горизонталь) и диапазон стоимости товара (вертикаль). Итак, мы фиксируем горизонтальную строку $1 и вертикальный столбец $J и в ячейке К4 прописываем формулу =$J4*K$1 и после ее копирование во все ячейки вычисляемого диапазона и получаем нужный результат без каких-либо сдвигов в формуле.
Производя подобные вычисления очень легко и быстро делать перерасчёт на разнообразнейшие варианты, изменив всего 1 цифру. В файле примера вы сможете проверить это изменив всего курс валюты или региональные проценты. И такие вычисление, будут в несколько раз быстрее нежели, другие варианты написание формул в Excel. Но необходимость этого надо увидеть исходя с вашей текущей задачи и проводить фиксацию значения в ячейках стоит в ключевых местах.
Что бы постоянно не переключать раскладку клавиатуры при прописании знака «$» для закрепления значение в формуле, можно использовать «горячую» клавишу F4. Если курсор стоит на адресе ячейки, то при нажатии, будет автоматически добавлен знак «$» для столбцов и строчек. При повторном нажатии, добавится только для столбцов, еще раз нажать, будет только для строк и 4 нажатие снимет все закрепления, формула вернется к первоначальному виду.
Скачать пример можно здесь.
А на этом у меня всё! Я очень надеюсь, что вы поняли все варианты как возможно зафиксировать ячейку в формуле. Буду очень благодарен за оставленные комментарии, так как это показатель читаемости и вдохновляет на написание новых статей! Делитесь с друзьями прочитанным и ставьте лайк!
Не забудьте поблагодарить автора!
Деньги — нерв войны.Марк Туллий Цицерон
Статья помогла? Поделись ссылкой с друзьями, твитни или лайкни!
Фиксирование ячейки в формуле
Закрепить в Экселе можно и формулу. Создаётся она с указанием адресов ячеек, данные из которых участвуют в вычислениях. Если копировать такие формулы в надлежащие направления, то они произведут вычисление в ячейке.
Для начала создаётся абсолютная ссылка на ячейку в первой формуле. Тем она зафиксируется и будет работать при растягивании. Нужно ввести формулы, щёлкнуть по 2-ой ячейке мышью и надавить F4. Итог — значки бакса перед буковкой и опосля 2-ой части формулы. Нужно надавить Enter и скопировать. Расчёты должны пройти автоматом.
Если всякий раз жать F4, то будут получаться различные результаты:
- Фиксация адреса.
- Закрепление номера строчки. При копировании столбец будет изменяться.
- Фиксирование имени столбца. При копировании будут изменяться лишь номера.
- Снятие закрепления.