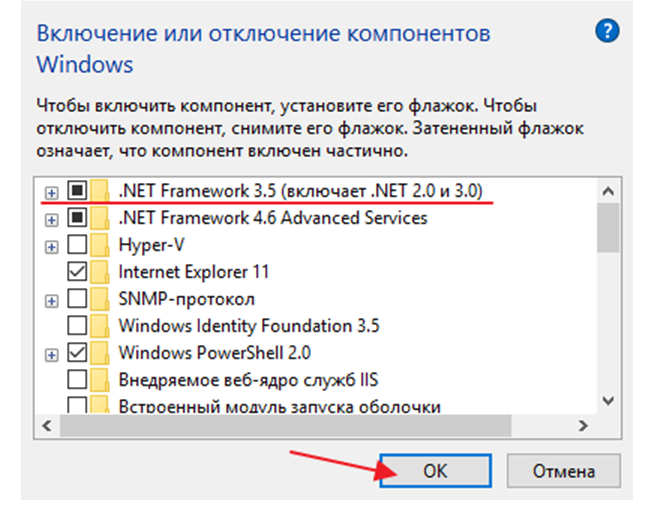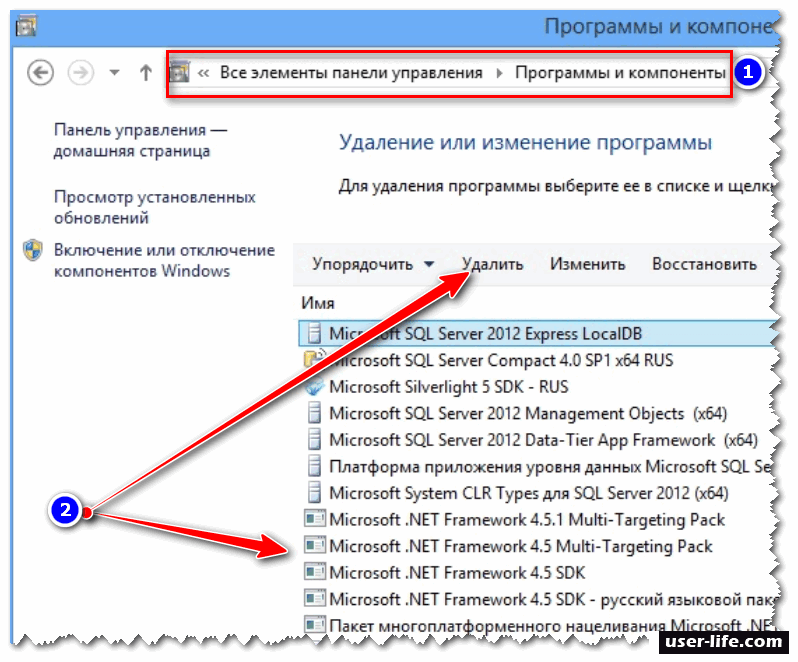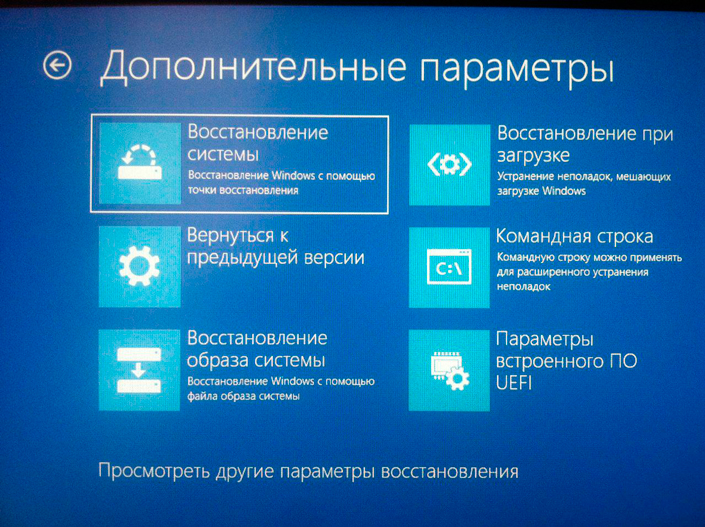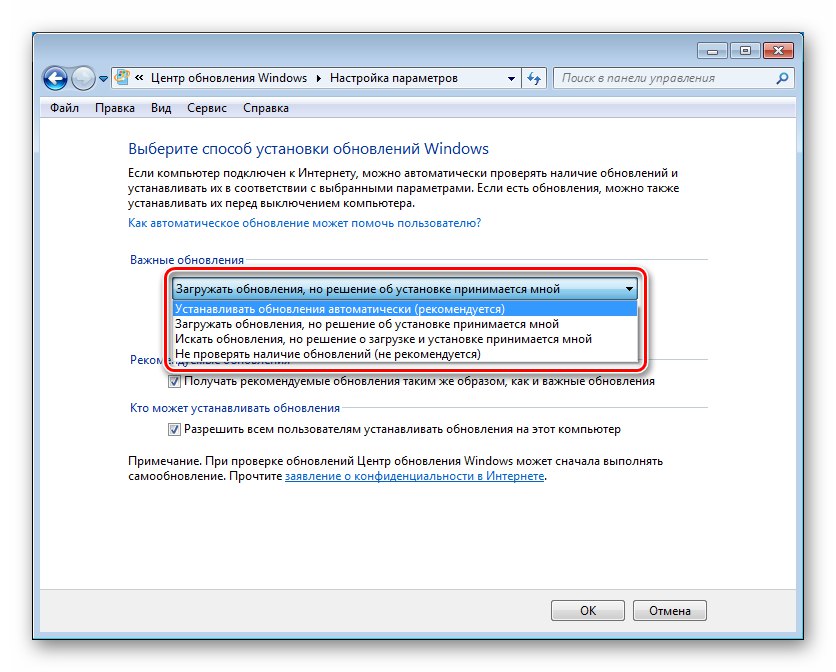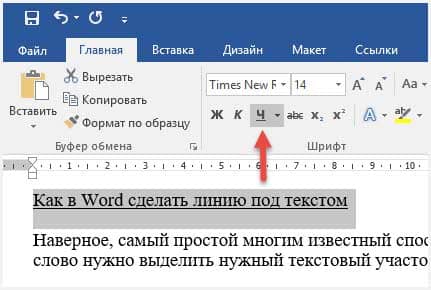Способ 2: Установка Visual Studio
Visual Studio — фирменное программное обеспечение от Microsoft, которое используется для разработки приложений на разных языках программирования. В первую очередь производитель нацелен на то, чтобы обеспечить корректное взаимодействие этой среды разработки с Windows, ведь многие утилиты и софт пишутся именно под данную платформу. Это позволит и обычному пользователю задействовать Visual Studio в своих целях, проверив недостающие файлы .NET Framework.
- На официальном сайте Visual Studio выберите всплывающий список «Продукты».
В появившемся меню вас интересует надпись «Приложения для Windows».
Опуститесь вниз по вкладке и найдите там версию «Visual Studio Community». Она распространяется бесплатно и полностью подойдет для нашей сегодняшней задачи. Нажмите по кнопке «Free download», чтобы начать загрузку.
После этого запустите полученный инсталлятор.
Дождитесь скачивания всех компонентов для установки. Во время этого процесса не прерывайте соединение с интернетом.
При отображении окна установки переместитесь на вкладку «Отдельные компоненты» и отметьте все версии .NET Framework.
Только что мы описали одно основное действие, которое необходимо выполнить в рамках сегодняшней инструкции. Что касается самой операции скачивания Visual Studio и ее инсталляции в операционную систему, то этой теме посвящена отдельная статья на нашем сайте, поэтому мы рекомендуем ознакомиться с ней, чтобы завершить процесс установки и проверить работоспособность файлов .NET Framework.
Подробнее: Правильная установка Visual Studio на ПК
Это была вся информация о переустановке .NET Framework в Windows 10. Как видно, эту операцию в привычном ее понимании осуществить не удастся, и можно лишь попытаться исправить недостающие или поврежденные файлы. Если же это не помогло, попытайтесь задействовать средство исправления неполадок, о чем читайте далее.
Подробнее: Использование NET Framework Repair Tool
В случае, когда и эта манипуляция не принесла должного результата, стоит обратить внимание на саму сборку операционной системы. Скорее всего, вы загрузили сломанный репак с пиратских источников, и избавиться от проблемы с .NET Framework можно только путем переустановки Виндовс с использованием другой сборки
Опишите, что у вас не получилось. Наши специалисты постараются ответить максимально быстро.
Новые технологии
Имея в конце прошлого века много плохо совместимых платформ, сред и технологических решений для создания программного кода, компания Майкрософт нуждалась в унификации инструментария для разработчиков. Обеспечить такую возможность смогла среда .NET Framework. С ней разработчики могут писать приложения, работающие, как на Microsoft Windows, так и на Apple Mac OS, Sun Microsystems Solaris, Linux и прочих OS. Дополнительный бонус — вместо ввода кода вручную разработчики могут создавать приложения из существующих блоков. Множество библиотек для сервисных и веб-ориентированных приложений, баз данных, программных интерфейсов и прочие компоненты значительно упрощают разработку ПО.
В контексте стратегии NGWS (Новое Поколение Виндовс-сервисов) в конце XX — начале XXI века Майкрософт совершила революционный шаг от ориентированности на десткопы по направлению к мобильным и портативным устройствам и веб-сервисам. Мс .НЕТ Фреймворк стал мощным конкурентом Java от Sun Microsystems, что положительно повлияло на развитие IT-технологий 21 века. Сегодня никого не удивляют «облачные» решения, где сохранение и трансляция данных и программного кода производится веб-серверами, а не осуществляется локально на каждом устройстве. Значение Майкрософт .Нет Фреймворк трудно переоценить, для Интернета он стал тем же, чем DirectX — для игр. Тому подтверждением является множество отзывов и комментариев с позитивной оценкой.
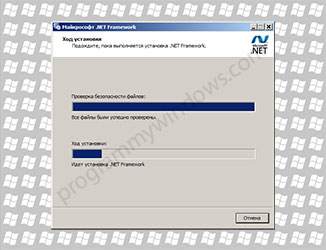

Установка Net Framework
Компонент инсталлируется разными способами. Расскажем о каждом способе в виде инструкций со скриншотами.
Автоматическая установка
Первый вариант предполагает, что пользователь не знает, какая версия у него установлена. Он решил установить игру либо программный продукт.
Во время инсталляции программного обеспечения, операционная система автоматически проверяет наличие предустановленного Framework и текущую версию. Если данные устарели, то мастер предложит произвести установку (обновление). Нажимаем «Далее».
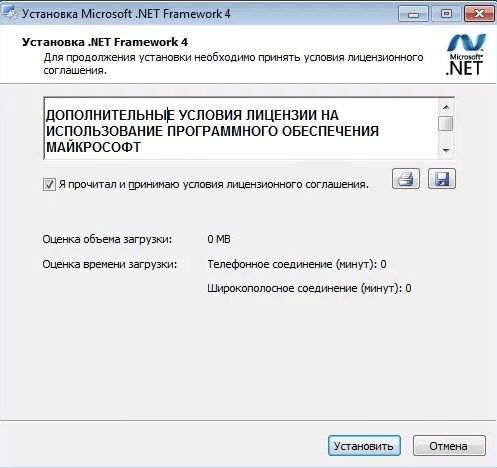
Принятие соглашения
Следующее окно предложит пользователю ознакомиться с условиями лицензионного соглашения, а после запустить инсталляцию Net Framework. Нажимаем «Установить».
Установщик соединяется с официальным сайтом Microsoft и скачивает актуальную версию. После окончания загрузки инсталляция Net Framework произойдет в автоматическом режиме.
Время выполнения зависит от скорости и стабильного канала Интернета. В среднем установка занимает 10 минут.
Через системные компоненты
Второй вариант также предполагает наличие постоянного доступа к «мировой паутине». Зайдем во вкладку «Службы и компоненты» и установим необходимую версию Framework.
Нажимаем сочетание клавиш «Windows» + «R». Вводим команду «OptionalFeatures».
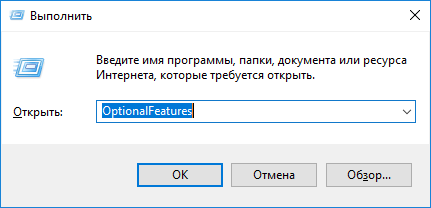
Запуск через командную строку
В открывшемся окне отмечаем с левой стороны черным квадратом строку, которая содержит необходимый элемент. Нажимаем «ОК».
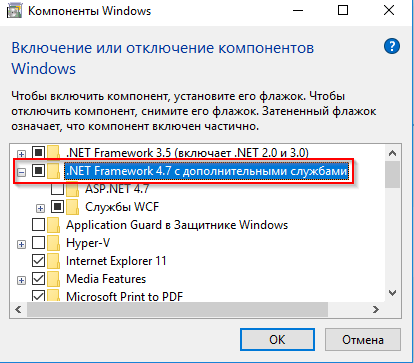
Выбор компонента
Инсталляция займет минут 5-7. После чего на мониторе появится надпись об окончании установки. Нажимаем «ОК», перезагружаем рабочую станцию.
Следующий вариант установки Net Framework – скачать дистрибутив с официального сайта и произвести установку самостоятельно.
Ссылка: https://www.microsoft.com/ru-RU/download/details.aspx?id=17718
Пользователь выбирает язык установщика, нажимает «Скачать».
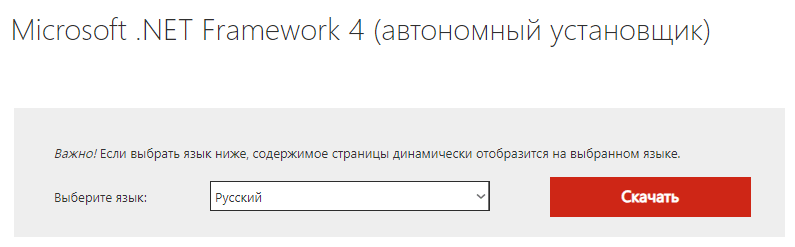
Страница загрузки
После загрузки запускаем файл. На мониторе отобразится мастер установки: следуем подсказкам.
Инсталляция пройдет в стандартном режиме, как указано в разделе «Автоматическая установка». После окончания процесса перезапускаем ПК.
Установка при помощи DISM
DISM представляет собой командную строку, через которую пользователь подготавливает образы для развертывания Windows. Сервис подходит для инсталляции Framework с загрузочного диска, в качестве которого выступают CD/DVD или флэшка.
В каких ситуациях используется DISM? Предположим, в наличии имеется компьютер без подключения к сети Интернет либо с нестабильным соединением. Пользователь подключает внешний носитель и запускает командную строку (Windows Power Shell) с правами администратора.
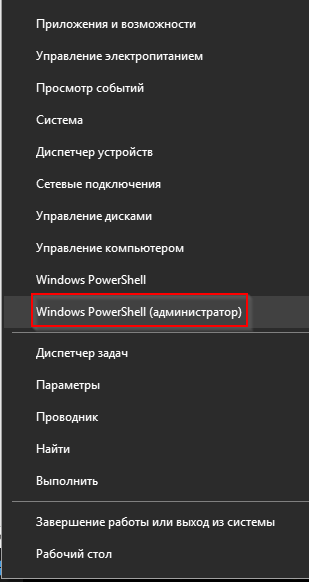
Запуск cmd
Набираем команду:
DISM /Online /Enable-Feature /FeatureName:NetFx3 /All /LimitAccess /Source:X:\sources\sxs
Где X – буква загрузочного диска.
Нажимаем Enter. Инсталляция займет минут 5-7, после чего появится окно с предупреждением об обязательной перезагрузке ПК. Соглашаемся.
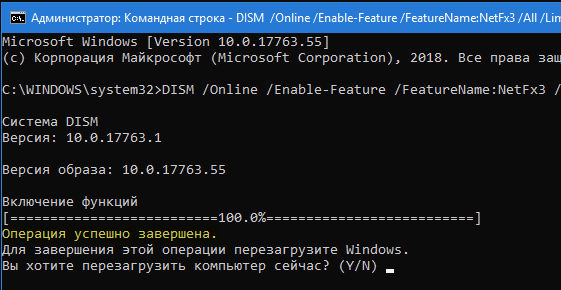
Выполнение установки
Как понять, какой тип разрядности надо скачивать
В самом начале посещения сайта, где посетитель намеревается скачать net framework для windows 10, необходимо определиться с тем, чтобы избрать правильную систему, которая обозначается разрядностью.
Иными словами, надо правильно выбрать цифру, отображающую тип разряда.
Выяснение разрядности
Чтобы понять, нужен net framework для windows 10 x64 или же 32, достаточно следовать следующей инструкции:
- Найдите в правом нижнем углу условный значок флага, разделенного на четыре части. Его стоит выбрать, нажав кнопкой мышки, что располагается слева. Там будет разворачиваться вкладка с перечнем, в котором должно находиться положение «параметры».
- После клика на этот пункт произойдет переход к другому списку, необходима последняя строчка под названием «о системе».
- К ней применяется та же манипуляция с мышкой. Теперь перед пользователем находится информация о компьютере, его системе.
Выяснение разрядности, способ 1
Как видно на рисунке, в описании системы внизу окна на компе указано 32 разряда, здесь же имеется информация о:
- выпуске операционной системы Windows 10 Pro;
- коде продукта, процессоре (его мощности 2.40 GHz, наименовании Intel Core2 Duo CPU);
- оперативной памяти (ее размерах 2 Gb);
- пере и сенсорном вводе (что для этого монитора недоступен ввод с помощью пера и сенсорного ввода).
Значит, не обращая внимание на тип процессора, делаем вывод о необходимости ставить для своего ПК именно .Net*32. Стоит отметить, что другую разрядность девайс просто не примет и старания окажутся впустую
Стоит отметить, что другую разрядность девайс просто не примет и старания окажутся впустую.
Обратите внимание: иногда случается, что версию стартового меню берет полноэкранный режим, тогда стоит отыскать слово «параметры» с помощью нажатия на условное обозначение гамбургера. Рисунок 9
Это условное обозначение габмургера
Рисунок 9. Это условное обозначение габмургера
2. Определение разрядности
Net framework для windows 10 x64 скачать или же x32 можно еще другим способом. Используя его, можно отметить доступность в применении и запоминании на будущее.
Обратите внимание, что разрядность в размере 32 может еще указываться как 86, многих это путает, кажется, что это новшество. Но в мире программирования эти нюансы легко объясняют
Чтобы использовать второй способ, надо:
- Найти на столе, называющемся рабочим, значок «Этот компьютер», он обычно обозначается компьютером какой-то старой модели. На этот знак надо нажать кнопкой мышки, что располагается справа. Тогда возникнет список того, что можно сделать (закрепить на панели быстрого доступа, управление, закрепить на начальном экране, подключить/отключить сетевой диск, создать ярлык, удалить, переименовать). Нужен самый нижний пункт – свойства.
- Возникнет блок с наименованием «система», где будут отображаться различные данные, которые могут пригодиться пользователю.
- Здесь и надо отыскать, какова разрядность данного ПК.
Выяснение разрядности, способ второй
Как видно на рисунке, в описании системы внизу окна на компе указано 32 разряда, здесь же имеется информация о:
- выпуске операционной системы Windows 10 Pro;
- коде продукта, процессоре (его мощности 2.40 GHz, наименовании Intel Core2 Duo CPU);
- оперативной памяти (ее размерах 2 Gb);
- пере и сенсорном вводе (что для этого монитора недоступен ввод с помощью пера и сенсорного ввода) и т.д.
Значит, не обращая внимание на тип процессора, делаем вывод о необходимости ставить для своего ПК именно .Net*32. Того же эффекта входа в хранилище информации о системе компа можно достичь, если зайти в панель управления (обычно через строку для поиска) и нажать слово «система» в открывшемся перечне
Того же эффекта входа в хранилище информации о системе компа можно достичь, если зайти в панель управления (обычно через строку для поиска) и нажать слово «система» в открывшемся перечне.
Загрузка
Ответ на вопрос, как обновить Microsoft Net Framework для Windows 10, довольно очевиден. Пакеты обновлений поставляются через Центр обновления. Как и другие важные системные приложения, обновление .NET происходит автоматически в Windows 10, но бывают такие ситуации, когда в процессе обновления происходят ошибки, что требует ручной установки.
На официальном сайте Microsoft можно загрузить практически любую версию .NET, как офлайн версию пакета, так и веб-установщик.
- Пройдите на сайт центра загрузок
- Выберите Run Apps (сред)
- Автоматически будет загружен веб-установщик последней актуальной версии приложения
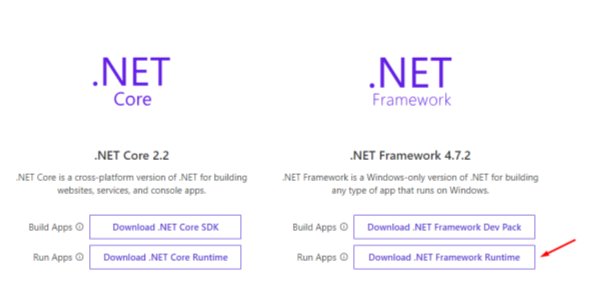
Также, пролистав страницу ниже, вы сможете найти таблицу с выбором веб-установщика, офлайн-установщика или языкового пакета.
Веб-установщик – определяет версию установленного пакета и загружает только необходимые для обновления компоненты.
Офлайн установщик – содержит полный пакет продукта для установки или обновления продукта. Идеальный вариант, для переустановки.
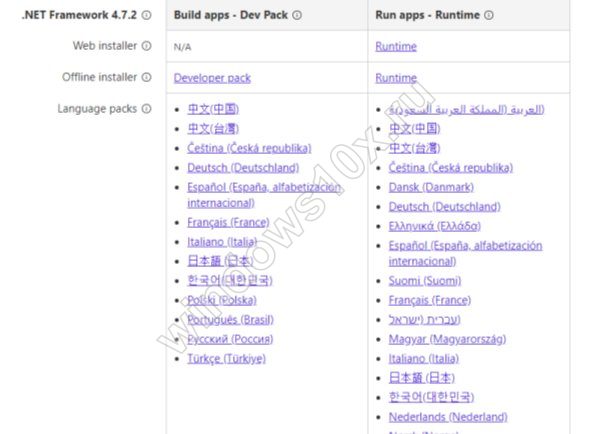
Либо вы можете воспользоваться прямыми ссылками на загрузку:
Некоторые пользователи могут встретить ошибку, что для запуска приложения требуется Microsoft net framework 3.5 для Windows 10, но где его скачать, если он уже должен быть предустановлен.
Всё предельно просто, компонент версии 3.5 включен в систему, только не активирован. Но не все знают, где находится net framework в Windows 10.
Чтобы его активировать, необходимо пройти в «Программы и компоненты» и нажать «Включение или отключение компонентов».
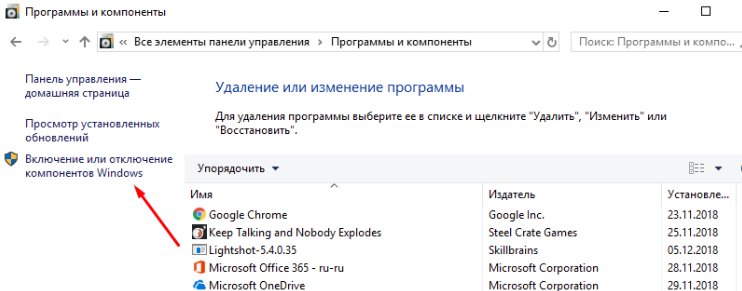
По умолчанию .NET Framework 3.5 отключен в 10й версии ОС, поэтому вам потребуется его включить и перезагрузить устройство по окончанию установки.
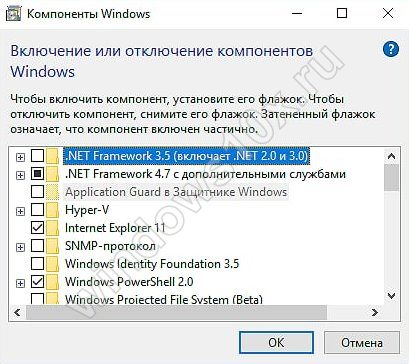
Проблемы, которые устраняет это обновление
Исправлена ошибка инициализации System.Web.Caching при использовании ASP.NET кэша на машинах без IIS.
Исправлена возможность выбора редактирования текста поля ComboBox с помощью мыши вниз+move.
Исправлена проблема с взаимодействием между управлением пользователем WPF и хостингом приложения WinForms при обработке ввода клавиатуры.
Исправлена проблема с объявлением экранным диктором/NVDA о расширении и свертывании ComboBox PropertyGrid.
Исправлена проблема с визуализацией «. » кнопки управления PropertyGrid в режиме HC, чтобы нарисовать фон кнопки и контрастные точки.
Исправлена утечка маркера во время создания приложения «Окно» в Приложениях WPF, которые проявляются для Per Monitor DPI V2 Awareness. Эта утечка может привести к посторонней GC. Сбор вызовов, которые могут повлиять на производительность в сценариях создания окон.
Исправлена регрессия, вызванная исправлением ошибки, включающая привязку с недвусмысленностью DataContext на пути связывания.
Microsoft NET Framework — что это такое?
Наверное, вы знаете, что основное занятие программистов — написание кода. При этом они используют различные языки программирования, позволяющие сказать компьютеру, что он должен делать:
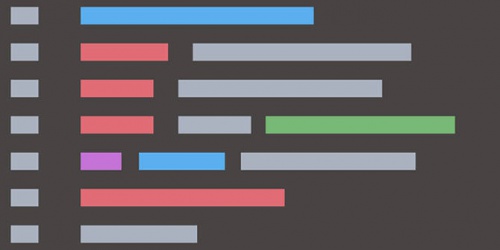
Но есть одна проблема — языки программирования довольно примитивны. С их помощью можно легко выполнять простые действия вроде сложения и умножения. А всё остальное требует долгой и усердной работы. Хотите вывести текст или изображения на экран? Тогда придётся написать много кода, используя самые простые элементы языка.
Здесь на помощь приходит .NET Framework. По сути, это обширный набор написанных фрагментов кода (созданный и поддерживающийся Microsoft), который программисты могут использовать, чтобы быстрее писать программы.
К примеру, .NET Framework берёт на себя все операции по отрисовке окон на экране. Программисту остаётся только вставить текст, продумать меню программы, задать поведение кнопок, когда на них нажимает пользователь и т.д.
Но .NET Framework — намного больше, чем просто набор дополнительного кода. Он включает в себя инструменты, призванные сократить время разработки и дополнительные API, которые программисты могут использовать для простого взаимодействия с такими сервисами как Windows Store. Вместо того чтобы вручную писать весь необходимый код для поддержки универсальной платформы Windows, можно воспользоваться .NET Framework:
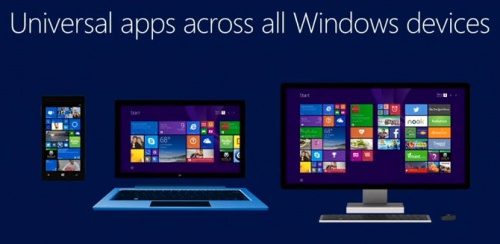
Есть только один недостаток разработки приложений с использованием .NET Framework — их невозможно запустить, если .NET не установлен в вашей системе.
.NET Framework состоит из двух частей. Первая часть включает в себя набор заранее написанного кода (официально именуемого SDK, Dev Packs или «Пакеты разработчика»). Вторая часть включает в себя программу, которая может интерпретировать код .NET Framework в команды для операционной системы. Эта часть, которую называют «средой выполнения», позволяет запускать программы, написанные с использованием .NET Framework.
В этом отношении .NET Framework напоминает Java — для использования написанных на нём приложений необходимо скачать среду выполнения Java Runtime Environment.
Говоря кратко, зачем нужен Microsoft NET Framework: если вы простой пользователь, который не собирается заниматься программированием, вам потребуется только среда выполнения .NET Framework.
Другие варианты инсталляции NET Framework (неофициальные)
В ситуациях, когда ни один из способов установки и решения проблем, описанных выше, не обеспечил желаемого результата, может помочь “Missed Features Installer 10” – образ диска (ISO), который включает в себя системные компоненты старых версий “десятки”. Чаще всего, это решает проблему, и процесс установки завершается успешно.
Алгоритм действие после скачивания образа следующий:
Монтируем его в систему (в “десятке” это действие можно выполнить двойным щелчком мыши по файлу).
Запускаем исполняемый файл “MFI10.exe”
Ознакомившись и приняв условия использования продукта (в случае согласия с ними) в открывшемся окне установщика останавливаемся на варианте “.NET Frameworks”.
Далее выбираем версию, которую следует установить (принимаем во внимание тот факт, что последняя версия совместима с более ранними).
Далее запустится процесс установки, после чего рекомендуется выполнить перезагрузку системы.
Как пользоваться софтом
Теперь немного технической информации, которая позволит лучше ориентироваться во всём и добиваться желаемого результата. Тем более, у неопытных пользователей порой возникает слишком много вопросов, на которые они не могут ответить. Ниже будет вся нужная информация.
Как проверить версию NET Framework
Первое, что часто хотят выполнить пользователи – проверить версию установленного компонента, чтобы, например, понимать, стоит ли скачать NET Framework 4 или же он уже установлен.
Чтобы добиться результата, вам необходимо:
- Запустить на компьютере раздел «Панель управления».
- Среди различных вариантов выбрать «Программы и компоненты».
- В перечне программ вам потребуется найти Microsoft NET Framework.
Как проверить, установлен ли NET Framework
Это тот вопрос, ответ на который исходит из предыдущей инструкции. Всё предельно просто и понятно. В том случае, если вам не удалось ни одним из представленных способов найти компонент, это значит, что на ПК он отсутствует. Естественно, для исправления ситуации вам необходимо выполнить процесс скачивания и инсталляции.
Ошибка инициализации платформы NET Framework: как исправить
Можно смоделировать ситуацию, при которой произошла ошибка инициализации платформы. В такой ситуации неопытные пользователи нередко теряются, в то время как решение проблемы заключается в реализации элементарного набора действий.
Вот перечень действий, которые вам потребуется реализовать:
- Запустите Панель управления.
- Откройте раздел «Программы и компоненты». Чтобы он появился, в поле «Просмотр» вам необходимо выбрать вариант «Значки».
- После этого кликните слева на элемент «Включение или отключение компонентов Windows».
Вам потребуется снять специальную отметку напротив пункта «.NET Framework7».
- Кликните на «ОК» для того, чтобы реализовать удаление софта.
- Перезагрузите компьютер.
- Снова посетите всё тот же раздел и откройте окно «Включение или отключение компонентов Windows».
- Выставьте галочку напротив того же пункта. Другими словами, вы вновь активируете компонент.
- Подтвердите процесс установки.
- Выполните перезагрузку системы.
После всей проделанной операции проблема, которая вас волновала, должна полностью решиться.
Как видите, всё намного проще, чем даже можно было представить. Вам предлагают только простые и понятные инструкции, которые легко реализуют даже новички.
Как я могу скачать .NET framework?
Метод 1. Включите Windows .NET 3.5 из панели управления
- Нажмите Windows Key + R, чтобы открыть окно «Выполнить», введите appwiz.cpl и нажмите Enter.
- Когда откроется окно “Программы и компоненты”, вам нужно нажать “Включить или выключить компоненты Windows” и выполнить поиск .NET.
- Framework 3.5 (включает .NET 2.0 и 3.0) в списке.
- Если .NET Framework 3.5 (включает .NET 2.0 и 3.0) доступен, включите его и нажмите OK.
- Следуйте инструкциям для завершения установки и, если установка требует перезагрузки компьютера.
Дополнительный способ установить .NET 3.5 Framework – это установить приложение, для которого требуется .NET 3.5 Framework. Если приложение не обнаруживает, что .NET 3.5 Framework включена, оно попросит вас загрузить Framework.
Кроме того, вы можете загрузить .NET 3.5 Framework для Windows 10 прямо с веб-сайта Microsoft.
Ваш ключ Windows не работает? Ознакомьтесь с этим полезным руководством, чтобы быстро решить проблему.
Метод 2 – установить .NET 3.5 Framework в автономном режиме с помощью командной строки
- Нажмите клавишу Windows + R, чтобы открыть окно «Выполнить».
- Введите cmd и нажмите Enter.
- Откроется окно командной строки.
- Введите Dism.exe / online / enable-feature / featurename: NetFX3 / source: F: sourcessxs / LimitAccess. Не забудьте изменить F: в соответствии с вашим установочным носителем для Windows 10. В большинстве случаев это ваш DVD или USB-накопитель, используемый для установки Windows 10, поэтому убедитесь, что ваш DVD-диск с Windows 10 или USB-накопитель подключен к вашему компьютеру.
Кажется, что все теряется при выходе из строя DISM в Windows? Ознакомьтесь с этим кратким руководством и избавьтесь от забот.
Метод 3. Установите .NET 3.5 Framework с установочного носителя Windows.
Если использование командной строки кажется вам слишком сложным, не о чем беспокоиться, есть более простое решение, более подходящее для новых пользователей.
Все, что вам нужно сделать, это загрузить этот инструмент, подключить DVD- диск с Windows 10 или USB-накопитель к компьютеру и следовать инструкциям. Эти файлы делают то же самое, что и предыдущее решение, но если предыдущее решение кажется вам слишком сложным, вы можете попробовать это.
У вас нет установочного носителя Windows? Создайте его прямо сейчас всего за пару шагов.
Установить платформу .NET 3.5 в Windows 10 не так уж и сложно, и мы надеемся, что эти шаги были вам полезны. Если .NET framework 3.5 отсутствует на вашем компьютере, вы можете получить его с помощью упомянутых решений или следуя этому руководству.
Обновлять
Если вы используете последнюю версию Windows 10, вы должны знать, что .NET Framework 4.7.2 включен в Windows 10 October 2018 Update. Однако вы можете установить .NET Framework 4.7.2 на:
- Обновление Windows 10 Fall Creators Update (версия 1709)
- Обновление Windows 10 Creators Update (версия 1703)
- Юбилейное обновление Windows 10 (версия 1607)
- Windows Server версии 1709
- Windows Server 2016
К сожалению, нет поддержки, если вы используете Windows 10 1507 или Windows 1511. На момент написания этой статьи последней версией .NET Framework была 4.7.2.
Если у вас есть другие предложения или вопросы, не стесняйтесь оставлять их в разделе комментариев ниже, и мы обязательно их рассмотрим.
СВЯЗАННЫЕ ИСТОРИИ, ЧТО НУЖНО ПРОВЕРИТЬ:
- Как исправить проблемы с поврежденной .NET Framework
- Windows 10 Redstone 5 представляет новую платформу сетевого адаптера
- Исправлено: .NET Framework 3.5 отсутствует в Windows 10.
Примечание редактора: этот пост был первоначально опубликован в августе 2015 года и с тех пор обновлен для обеспечения свежести и точности.
Источник записи: windowsreport.com
Проблемы установки платформы
Неопытные пользователи, наслышанные о возможных ошибках, возникающих при инсталляции NET.Framework, желают узнать, можно ли обойтись без установки такого пакета на компьютер. В принципе, нет необходимости сразу же перегружать операционную систему всяческими дополнительными приложениями и программами, если пользователь в них не нуждается. Программисты рекомендуют инсталлировать только программное обеспечение, в котором непосредственно нуждается пользователь. Чрезмерная загрузка ОС ненужными программами провоцирует дефицит свободного пространства на жёстком диске, что ухудшает и работу системы, и её быстродействие.

Кстати, Microsoft, изначально вложила в инсталляционный пакет Windows 7 загрузку NET.Framework. Кроме этого, загрузка платформы также может автоматически осуществиться, если у пользователя возникнет желание установить некоторые игровые приложения, поскольку и в этом случае разработчики игр, предвидят, что игра не будет запущена без такой платформы. Чтобы не утруждать пользователя дополнительными поисками, сразу в загрузочный файл игры внедряют и установку платформы.
Встречающиеся ошибки
Разобравшись в алгоритме инсталляции нового программного обеспечения, юзеры по аналогии приступают к установке NET.Framework на Windows 7. Выполняя последовательно все предлагаемые действия, пользователь обнадёживает себя, что всё пройдёт однозначно гладко, и вскоре платформа будет успешно установлена на Windows 7, после чего можно сразу приступить к загрузке и последующему запуску любимой игры.
Однако в некоторых случаях возникает разочарование, поскольку приходится сталкиваться с тем, что даже при чётком следовании инструкции всё равно не устанавливается NET Framework 4 Windows 7, выдавая «грустное» сообщение на экран.
Чаще всего причиной является конфликтная ситуация, возникающая в Windows 7.
Компания Microsoft подтверждает, что проблема, в результате которой не устанавливается НЕТ Фреймворк 4 в Виндовс 7, действительно, связана с Центром обновления Windows.
Безусловно, если возникает проблема, значит, находится и тот, кто старается найти пути её решения. Так и в этом случае, программисты уже нашли эффективные способы, позволяющие обойти возникающую ошибку, успешно установив NET.Framework на Windows 7.
При этом нет необходимости совершать что-то невероятное, алгоритм устранения проблемы подробно расписан, поэтому его освоить сможет даже тот, кто не имеет достаточного практического опыта.
Загрузка библиотек внутренними средствами системы
В системе есть встроенный сервис по подключению различных компонентов. Проще всего воспользоваться им, чтобы загрузить нет фрамеворк для Виндовс 10.
Последние версии пакета библиотек получится установить прямиком из системы. Для начала откройте «Панель управления». Переключите вариант отображения на категории. Там нам нужен раздел «Программы». Откройте пункт «Включение или отключение…».
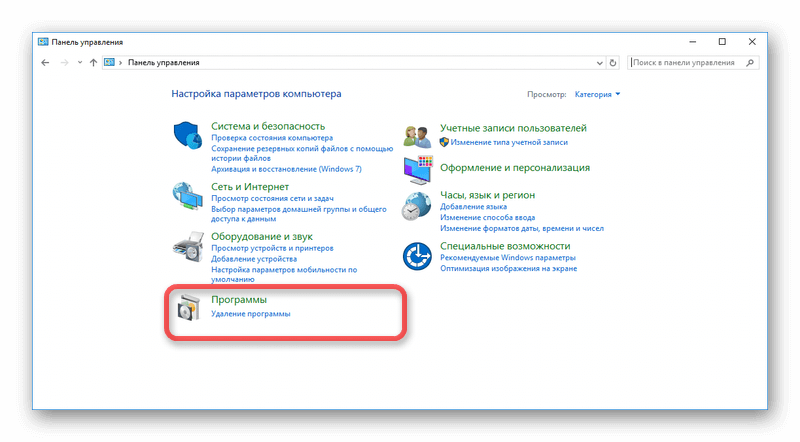
Система покажет весь список компонентов, загрузка которых возможна. В нем нужно выделить пункты с Microsoft Framework, всего их два. В результате они должны быть отмечены черными квадратиками. Компьютеру потребуется некоторое время, что поставить выбранные компоненты. Дождитесь окончания процесса, а затем перезагрузите ПК.
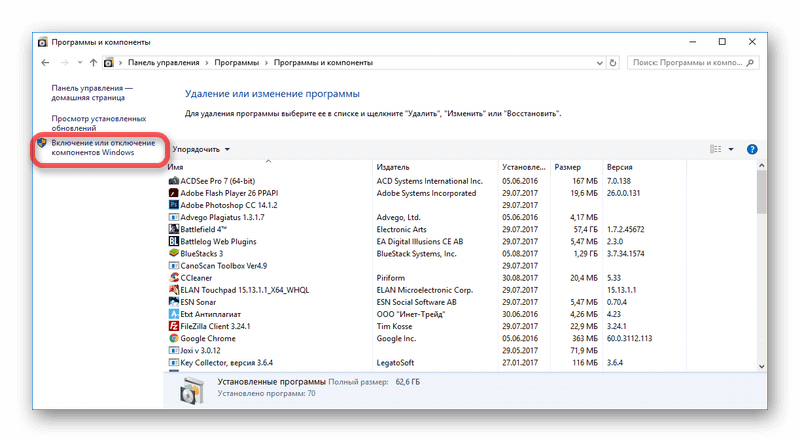
Если этот вариант не помог, то попробуйте загрузить установочные файлы с официальной страницы Майкрософт.
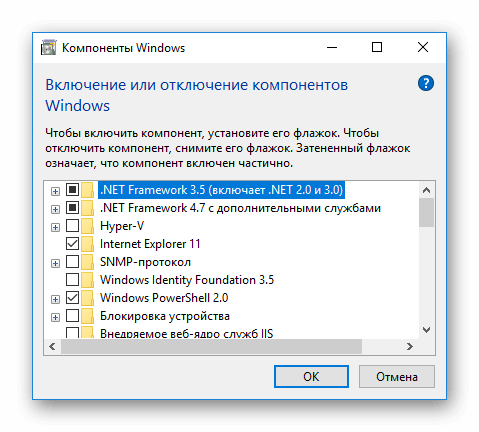
Загрузка с официального сайта
В некоторых ситуациях использование первого способа для установки нужных компонентов системы невозможно. В таком случае можно скачать NetFrameworkWin 10 с официальной страницы.
Ссылка для скачивания нетфрамеворк 4.7 (она включает предыдущие версии до 4.5) — https://www.microsoft.com/ru-ru/download/confirmation.aspx?id=55170.
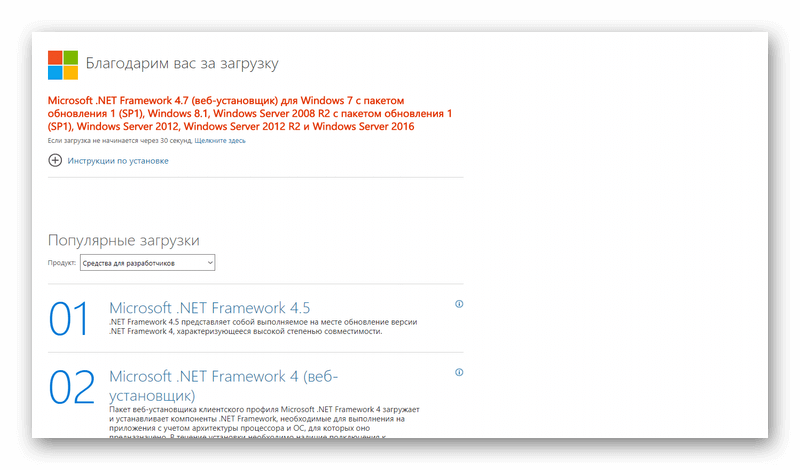
Ссылка для скачивания версии 3.5 с первым пакетом обновлений — https://www.microsoft.com/ru-ru/download/confirmation.aspx?id=22.
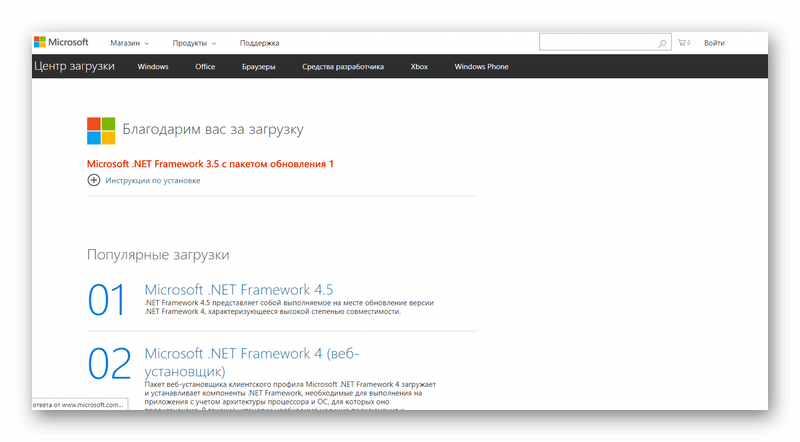
На страницах загрузки необходимо выставить русский язык. Ссылки приведены на web-версии. Это значит, что при установке софта потребуется подключение к интернету, поскольку большая часть данных будет скачиваться с официальных серверов Майкрософта. Соответственно, скорость завершения процесса зависит от скорости интернет-соединения.
Если описанный выше способ не помог, то проблема может крыться в системном сбое или другой неполадке.
Возможные проблемы и их исправление
Иногда пользователи сталкиваются с ситуацией, когда нет фрамеворк уже установлен, но не работает должным образом, не давая функционировать некоторым программам. Случается такое из-за повреждения системных файлов. Исправить ситуацию можно путем полной переустановки. Лучше всего для этого использовать официальную утилиту от Microsoft.
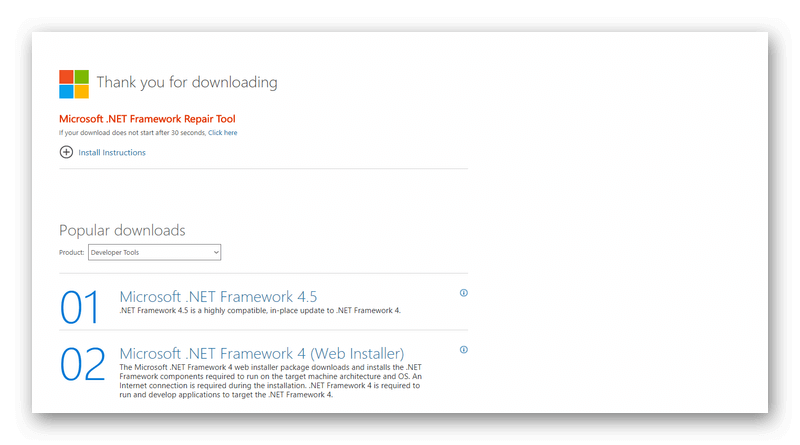
Обе программы просты в использовании, не требуют установки. Достаточно запустить исполняемый файл и следовать инструкциям на экране.
Если же ничего из вышеперечисленного не помогло, скорее всего, у вас устаревшая версия Вин 10. Обновитьееможнопоссылке support.microsoft.com/ru-ru/help/4028685/windows-get-the-windows-10-creators-update. В результате установится версия системы Creators Update, тогда проблем с установкой необходимых библиотек не возникнет.
@top-advice.ru