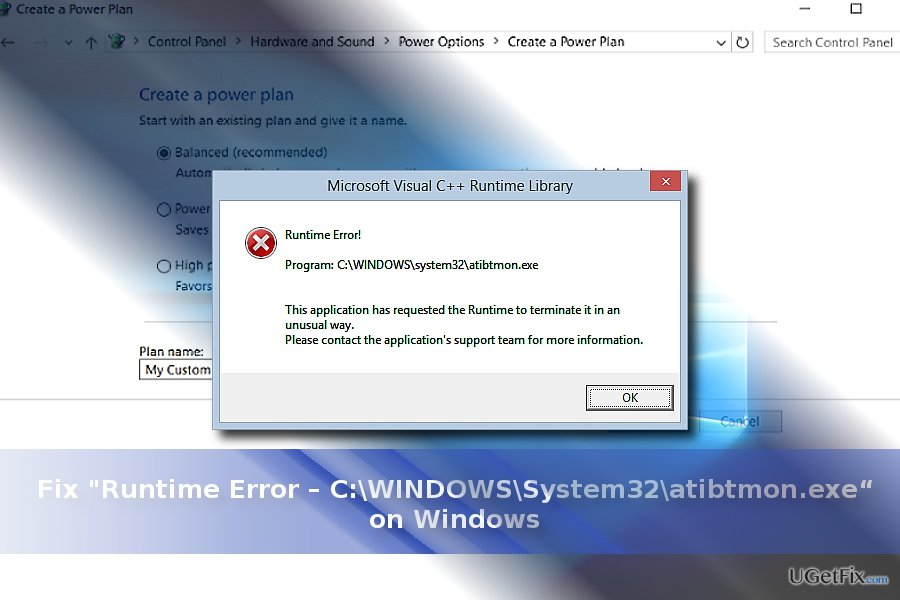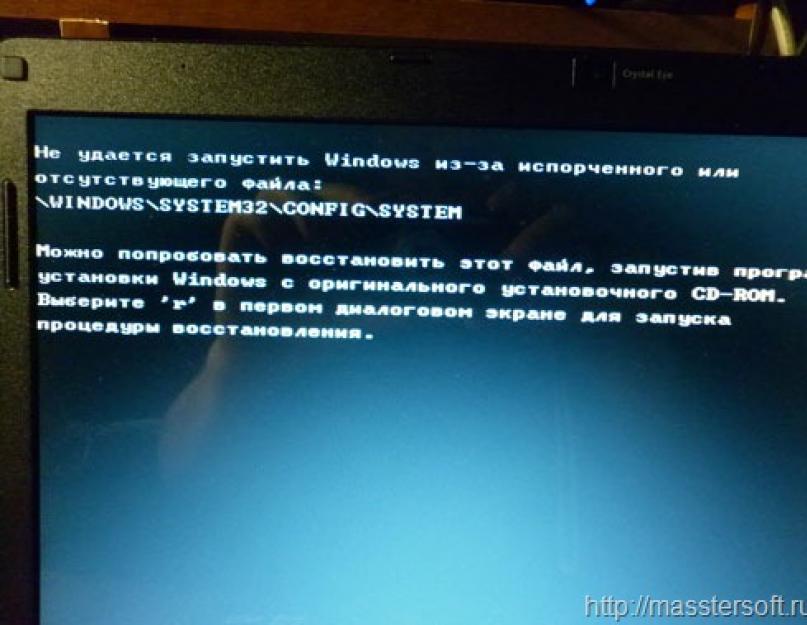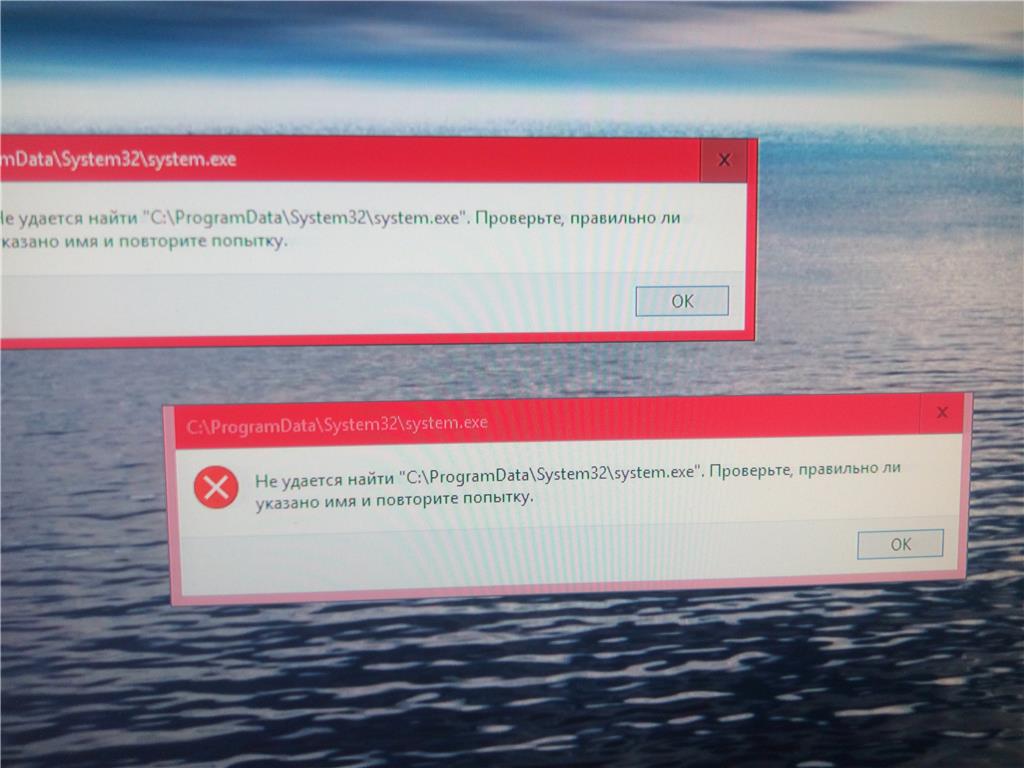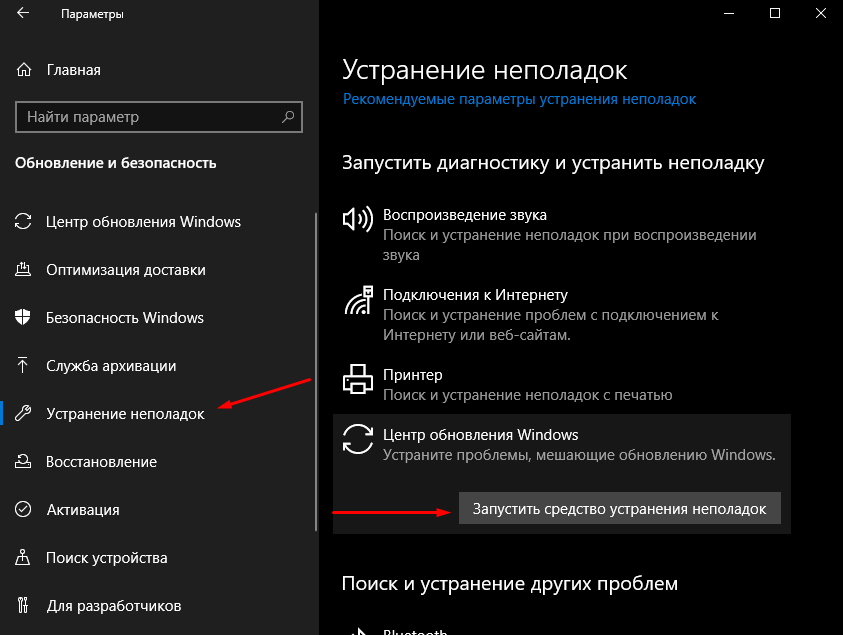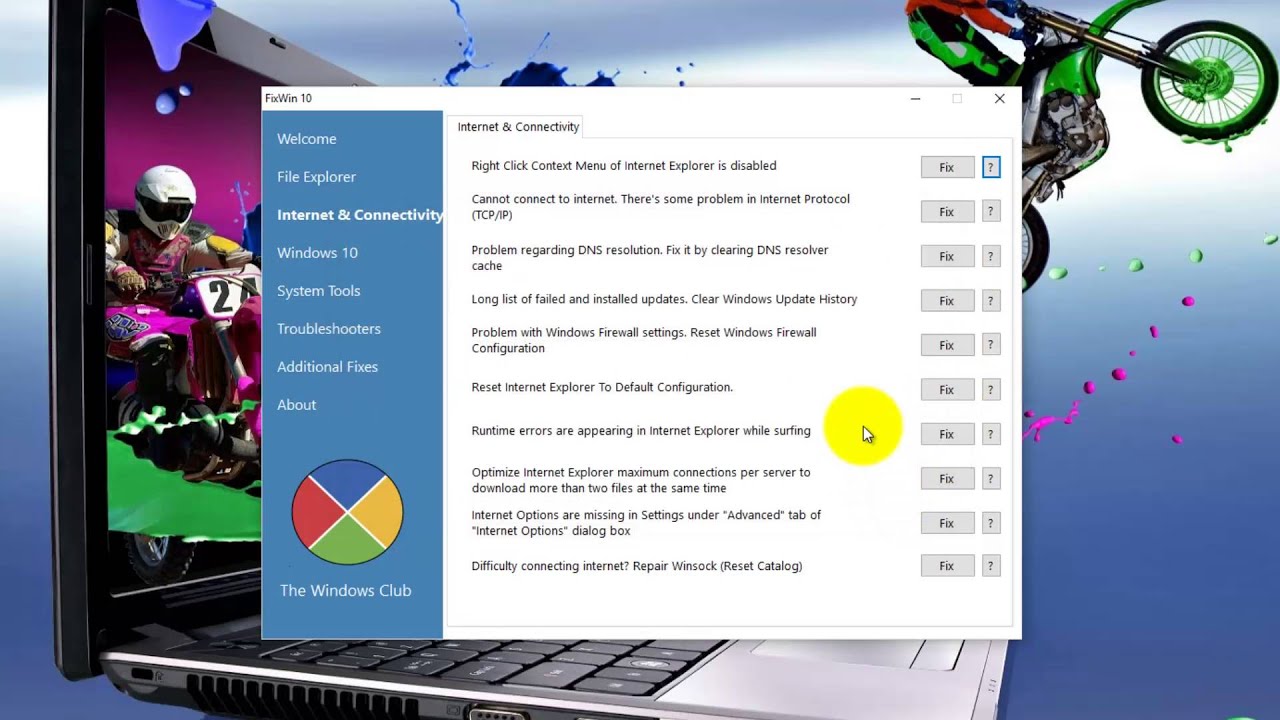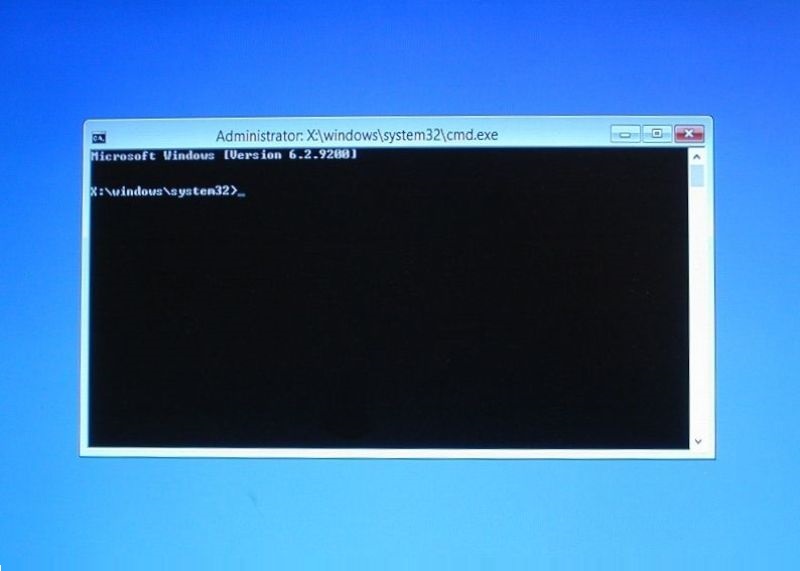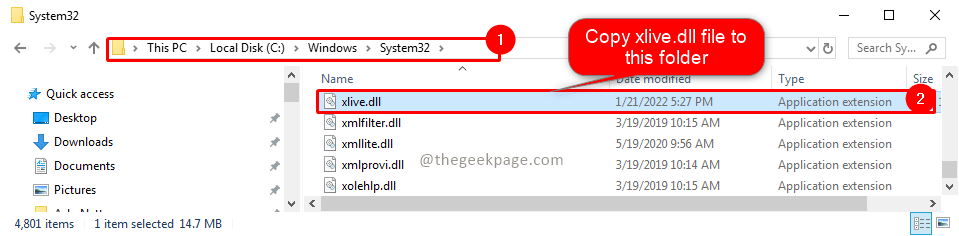Ошибка 0xc000007b в Genshin Impact

ошибка 0xc000007b
«This application was unable to start correctly»
Обычные способы решения проблемы:
-
Самый очевидный и наиболее простой способ разобраться с ошибкой – переустановить
драйверы для видеокарты, а после запустить игру от имени администратора. -
Далее попробуйте обновить или установить .Net Framework, DirectX и Visual
C++. -
Как вариант, воспользуйтесь командной строкой («Пуск»
«Выполнить»), где нужно прописать команду
«sfc /scannow» (система просканирует всё и по возможности попытается заменить
повреждённые файлы, если существуют кэшированные копии). -
И напоследок следует попробовать удалить софт, который конфликтует с видеодрайвером.
Обычно к такому лишнему софту относятся программы, улучшающие графику.

Постоянно моргает и пропадает консоль командной строки
Согласитесь, что постоянное мелькание окна «Командной строки» может довести до нервного срыва.
Особо часто этой проблеме подвержены пользователи операционной системы Windows 10.
Для определения проблематики рассматриваемой ситуации необходимо определиться к какому виду она относится, а их два:
- Окно «Командной строки» появляется в момент прогрузки рабочего стола. По сути, данный вид не является проблемой, так как данный сценарий не редкость, и лишь означает, что при старте системы до загрузки рабочего стола не успели прогрузиться/включиться все активные службы.
- Окно «Командной строки» мелькает постоянно. Это уже как раз и говорит о том, что в работе служб имеются проблемы, которые могут обуславливаться и деятельностью стороннего вирусного обеспечения.
Принимая это во внимание, каждый столкнувшийся с подобной проблемой пользователь должен задать себе один ключевой вопрос: «После каких манипуляций проявились данные проблемы». Например, был установлен пакет стороннего программного обеспечения или вручную/самостоятельно были отключены какие-либо службы, необходимые для штатной работы операционной системы
А предусмотренные решения характеризуются именно восстановлением штатной конфигурации, которая была потеряна из-за необдуманных действий пользователя или в результате имеющихся в системе вирусов, а именно:
«Просмотр запланированных действий»:
Нажмите комбинацию клавиш «WIN+R» и выполните команду «taskschd.msc»;
В открывшемся окне «Планировщик заданий» выберите папку «Библиотеку планировщика заданий»;
В центральной части окна будет приведён перечь системных и не системных процессов, которые запускаются или выполняют какие-либо действия по расписанию.
Отсортируйте список по времени предыдущего запуска и сопоставьте полученные данные со временем проявления рассматриваемой ситуации
Также особое внимание обращайте на все подозрительные строки и при необходимости просмотрите информацию о запланированных ими действиях;. Всё лишнее и подозрительное отключайте/удаляйте из «Планировщика заданий»
Всё лишнее и подозрительное отключайте/удаляйте из «Планировщика заданий».
«Комплексная очистка системы и полная антивирусная проверка»:
Очистите реестр с помощью любой доступной для этого утилиты, например, используя «CCleaner»;
Установите и откройте озвученное ПО и перейдите в раздел «Реестр»;
Нажмите на кнопку «Поиск проблем» и после завершения сканирования выберите «Исправить выбранное»;
В этой же программе откройте раздел «Сервис» и поочерёдно откройте «Удаление программ» (удалите там всё, что вызывает сомнение), далее «Автозагрузка» и принимая во внимание те же мотивы отключите подозрительные приложения;
Откройте имеющееся у вас антивирусное ПО и проведите полное сканирование операционной системы на наличие вирусной активности. Связка «AdwCleaner» и «MalwareBytes» уже давно себя должным образом зарекомендовала;
Откройте «Командую строку» с правами администратора и выполните команду «sfc/scannow»
После всех осуществлённых процедур перезагрузите компьютер.
Возможные проблемы с файлами .EXE
Стоит быть внимательными при открытии файлов этого типа – они могут содержать в себе вирусное программное обеспечение. Получив файл от неизвестного отправителя, скачав с непроверенного источника, не стоит открывать его и запускать инсталляцию.
Файлы .EXE могут не работать, если рассчитаны на другую версию ОС Windows. Решение – в разделе «Свойства» файла зайти в пункт «Совместимость» и вручную изменить версию ОС. Не в 100% случаев, но такие действия помогают.
Если при запуске файла .EXE выдается сообщение об ошибке или действий нет, причиной могут быть настройки реестра Windows. При их изменении файл откроется.
Файлы формата EXE открываются специальными программами. Существует 2 типа форматов EXE, каждый из которых открывается разными программами. Чтобы открыть нужный тип формата, изучите описания файлов и скачайте одну из предложенных программ.
Fix-2 Изменить значение данных реестра .exe
Вы не можете открыть файлы .exe на своем компьютере, возможно, потому, что данные значения вашего реестра .exe установлены неправильно. Чтобы сбросить реестр, выполните следующие действия:
1. Что вам нужно сделать, так это нажать клавишу Windows + S, а затем ввести «Regedit».
2. Затем нажмите «Редактор реестра» в результатах поиска.
Примечание. Прежде чем продолжить работу с редактором реестра, просто нажмите «Файл» > «Экспорт» и сделайте резервную копию реестра.
3. На левой панели щелкните «HKEY_CLASSES_ROOT», чтобы развернуть.
4. Прокрутите вниз и щелкните реестр «.exe».
5. Теперь на правой панели дважды щелкните реестр «По умолчанию» и установите «Значение данных» как «exefile».
6. Теперь нажмите «ОК», чтобы сохранить изменения.
7. Теперь на левой панели перейдите к этому реестру.
HKEY_CLASSES_ROOT\exefile\shell\open\command
8. Нажмите «Команда».
9. Теперь на правой панели нажмите «По умолчанию», чтобы установить «Значение данных» как «%1» %*
10. Нажмите «ОК», чтобы сохранить изменения.
Перезагрузите компьютер.
После перезагрузки попробуйте запустить на компьютере файл .exe. Проверьте, сохраняется ли проблема или нет. Если проблема все еще существует, перейдите к следующему исправлению.
Не удается запустить Windows из-за испорченного или отсутствующего файла \Windows\System32\config\system
Первое, что необходимо будет попробовать сделать в независимости от версии операционной системы – это перезагрузить компьютер, и в момент загрузки нажимать клавишу «F8» (именно нажимать, а не зажимать) до момента появления «Меню дополнительных вариантов загрузки Windows».
В открывшемся меню, используя клавиши вниз/вверх, пролистать имеющиеся параметры до строки «Загрузка последней удачной конфигурации (с работоспособными параметрами)» и нажать на клавишу «Enter».
Суть данных действий максимально проста – это предоставить операционной системы самостоятельно заменить проблемные файлы с помощью сохранённой удачной конфигурации предыдущих стартов.
Если это не помогло, то следует перейти к более сложным манипуляциям.
Стоит отметить, что существует несколько разновидностей рассматриваемой ошибки, а именно:
- \Windows\System32\config\software
- \Windows\System32\config\sam
- \Windows\System32\config\security
- \Windows\System32\config\default
Несмотря на различие проблемных файлов, на которые ссылается ошибка, их объединяет одни и те же причины, которые некоторым могут показаться банальными:
- Качество работы жёсткого диска/твердотельного накопителя оставляет желать лучшего, и в принципе возможность его дальнейшей работы вызывает сомнение.
- Это не шутка. Вторая причина – это некорректное отключение компьютера. Например, до сих пор некоторые пользователи «страдают» тем, что не дожидаются штатного завершения работы компьютера (что иногда занимается от 3 до 5 минут), а отключает его принудительно.
Следовательно, принимая во внимание вышеописанные нюансы, вывод о применяемом способе исправления напрашивается сам собой – это каким-либо образом заменить повреждённый файл на рабочий. А сделать это можно следующим образом:
А сделать это можно следующим образом:
- Вариант, если в наличии имеется загрузочный носитель со средствами восстановления системы, например, какой-либо «LiveCD» (вариантов много):
- Загрузитесь с носителя, используя «BootMenu» или выставление приоритетов в BIOS;
- Любом доступным образом откройте папку, которая соответствует сопроводительному тексту рассматриваемой ошибки — «c:\windows\system32\config\»;
- Найдите файл, на который ссылается система, например, «software» или «system» и добавьте к его наименованию «.old»;
- Используя файловый менеджер или проводник откройте папку «c:\windows\repair» и скопируйте из неё неповреждённый файл в папку «c:\windows\system32\config\».
- Если под рукой нет загрузочного носителя, то можно воспользоваться консолью командной строки:
- По аналогии с вышеописанным зайдите в «Меню дополнительных вариантов загрузки Windows» и выберите «Безопасный режим с поддержкой командной строки»;
- После загрузки рабочего стола откройте «Командную строку» с правами администратора;
- Для определения системного раздела диска можно использовать команду «wmic logicaldisk get description,name»;
-
После определения системного раздела, а, следовательно, и присвоенную ему букву последовательно выполните 3 команды:
- «copy c:\windows\system32\config\system c:\windows\system32\config\system.bak» — создаёт резервную копию файлов
- «del c:\windows\system32\config\system» — удаляет «испорченный » файл;
- «copy c:\windows\repair\system c:\windows\system32\config\system» — восстанавливает актуальный и не повреждённый файл.
Перезагрузите компьютер и проверьте его работоспособность.
Если не запускается файл EXE редактируем реестр вручную
Системный реестр Windows может быть поврежден или туда были внесены изменения, в результате которых на компьютере не открывается файл EXE. У пользователя есть возможность для самостоятельного редактирования реестра, чтобы исправить ситуацию с помощью встроенного системного инструмента.
Пройдите последовательные шаги:
- В поле поиска Windows введите «regedit» (без кавычек).
- В списке найденных приложений щелкните правой кнопкой мыши по «Редактор реестра».
- Выберите «Запуск от имени администратора».
- В окне «Редактор реестра» пройдите по пути:
HKEY_CLASSES_ROOT\.exe
- Щелкните правой кнопкой мыши по параметру «(По умолчанию)».
- В окне Изменение строкового параметра, в поле «Значение:» введите «exefile», нажмите на кнопку «ОК».
- Перейдите в другой раздел по пути:
HKEY_CLASSES_ROOT\exefile
- Щелкните правой кнопкой мыши по разделу «exefile».
- Кликните правой кнопкой мыши по параметру «(По умолчанию)».
- В окне «Изменение строкового параметра», в поле значение укажите:
"%1" %*
- Пройдите дальше до раздела «open»:
KEY_CLASSES_ROOT\exefile\shell\open
- Измените значение «(По умолчанию)» на:
"%1" %*
- Закройте редактор реестра, а затем перезагрузите компьютер.
Не запускаются программы и игры на Windows 10: причины, способы решения проблемы

Часто бывают моменты, когда пытаешься поиграть в старую игру, а она не запускается. Или же, наоборот, хочешь опробовать новый софт, скачиваешь и устанавливаешь последнюю версию, а в ответ тишина или ошибка. А бывает и так, что вполне рабочее приложение перестаёт работать на ровном месте, хотя ничто беды не предвещало.
Почему на Windows 10 не запускаются программы и как это исправить
Если начать перечислять все возможные причины, по которым не запускается или выдаёт ошибку то или иное приложение, то не хватит и суток, чтобы разобрать все. Так уж вышло, что чем сложнее система, тем больше она содержит в себе дополнительных компонентов для работы приложений, тем больше ошибок может возникнуть во время работы программ.
В любом случае при возникновении тех или иных проблем на компьютере необходимо начинать «профилактику» с поиска вирусов в файловой системе. Для большей продуктивности используйте не один антивирус, а две-три программы-защитника: будет очень неприятно, если пропустить некий современный аналог вируса «Иерусалим» или чего похуже. Если угрозы компьютеру были обнаружены, а заражённые файлы очищены, приложения необходимо установить по новой.
Windows 10 может выдать ошибку при попытке получить доступ к определённым файлам и папкам. К примеру, если на одном компьютере две учётные записи, а при установке приложения (в некоторых есть такая настройка) было указано, что оно доступно только одной из них, то для другого пользователя программа будет недоступна.
Во время установки некоторые приложения предоставляют выбор, кому будет доступна программа после установки
Также некоторые приложения вполне могут запуститься с правами администратора. Для этого в контекстном меню выберите пункт «Запуск от имени администратора».
В контекстном меню выберите «Запуск от имени администратора»
Что делать, когда не запускаются приложения из «Магазина»
Нередко программы, установленные из «Магазина», перестают запускаться. Доподлинно причина возникновения этой проблемы неизвестна, но решение всегда одинаковое. Необходимо очистить кэш «Магазина» и самого приложения:
- Откройте «Параметры» системы, нажав комбинацию клавиш Win + I.
- Щёлкните по разделу «Система» и перейдите во вкладку «Приложения и возможности».
- Пролистайте список установленных программ и найдите «Магазин». Выберите его, нажмите кнопку «Дополнительные параметры». Через «Дополнительные параметры» можно сбросить кэш приложения
- Нажмите кнопку «Сбросить». Кнопка «Сбросить» удаляет кэш приложения
- Повторите процедуру для приложения, которое установлено через «Магазин» и при этом перестало запускаться. После этого действия рекомендовано перезагрузить компьютер.
Решить проблему с приложением, установка которого прошла некорректно, можно через его удаление и последующую установку с нуля:
- Вернитесь в «Параметры», а далее — в «Приложения и возможности».
- Выберите нужное приложение и удалите его одноимённой кнопкой. Повторите процесс установки приложения через «Магазин». Кнопка «Удалить» в «Приложения и возможности» деинсталирует выбранную программу
Решить проблему можно также с помощью перерегистрации приложений, созданной для того, чтобы исправить возможные проблемы с правами взаимодействия программы и ОС. Этот способ по новой заносит данные о приложениях в реестр.
- Откройте «Пуск», среди перечня программ выберите папку Windows PowerShell, правой кнопкой щёлкните по одноимённому файлу (или по файлу с припиской (х86), если у вас установлена 32-битная ОС). Наведите курсор на «Дополнительно» и в выпадающем меню выберите «Запуск от имени администратора». В выпадающем меню «Дополнительно» выберите «Запуск от имени администратора»
- Введите команду Get-AppXPackage | Foreach {Add-AppxPackage -DisableDevelopmentMode -Register «$($_.InstallLocation)\AppXManifest.xml»} и нажмите Enter. Введите команду и запустите её клавишей Enter
- Дождитесь завершения работы команды, не обращая внимания при этом на возможные ошибки. Перезагрузите компьютер и пользуйтесь приложением.
Почему .exe не открывается?
Проблема возникла из-за одной или нескольких причин, среди которых:
- Вам навредил вирус;
- Вы самостоятельно изменили программу для обработки файлов;
- Вы внесли изменения в реестр вручную или с помощью файла reg.
Любой из этих вариантов может привести к тому, что не открываются файлы.exe. Особенно часто возникает проблема вследствие работы вирусов на компьютере. Причину и корень проблемы можно устранить при помощи нескольких нехитрых способов, которые вернут первоначальную настройку реестра.
Существуют другие проблемы, которые могут ввести вас в заблуждение, будто не открывается exe файл. К таким можно отнести битые ярлыки, деятельность антивирусной программы и т.д., об этом расскажем далее.
Как восстановить системные файлы Windows (SFC и DISM)
Встроенное в Windows средство проверки системных файлов (System File Checker tool или SFC) может просканировать системные файлы на предмет повреждения или каких-либо других изменений. Если файл был изменён, то данный инструмент заменит его на правильный. Читайте, как им воспользоваться.
Если команда SFC не работает, то для восстановления с образа системы можно использовать команду DISM (Deployment Image Servicing and Management или Система обслуживания образов развёртывания и управления ими) в Windows 10 или Windows 8. В Windows 7 и более ранних версиях Microsoft предлагал вместо этого «Инструмент подготовки системы к обновлению».
Почему при попытке запустить скачанный файл в Windows 10 ничего не происходит
Данная ситуация возникает из-за системы безопасности, что интегрирована в ОС Windows 10. Она препятствует запуску файла, что был скачан из сети. Причём не имеет особого значения, какого характера была сеть – локальная или глобальная (Интернет). Во всех случаях запуск файла блокируется.
Пытаться искать в настройках встроенного антивируса (Защитник Windows) опцию, которая бы отвечала за настройку функционирования данного инструмента также бессмысленно. Хотя, казалось бы, именно там и должно осуществляться управление этим инструментом. Однако это не так. Ниже будет рассказано, что необходимо предпринять, дабы снять блокировку со скачанного файла, дабы его можно было в дальнейшем без проблем запустить и выполнить необходимые задачи.
Решение
Использование Reg-файла
- Скачайте архив с reg-файлом для соответствующей версии Windows:
| Windows XP | Windows Vista | Windows 7 | Windows 8 | Windows 10 |
Распакуйте содержимое архива и запустите его, кликнув дважды. В появившемся окне нажмите «Да»;
Перезагрузите компьютер.
Если при попытке импорта скачанного файла система возвращает ошибку и пишет о нехватке прав, откройте командную строку от имени администратора и введите команду REG IMPORT C:\путь_к_reg_файлу.reg
Настройка реестра вручную
Запускаем реестр Windows (команда regedit).
Находим HKEY_CLASSES_ROOT\.exe и задаем значение exefile параметру (По умолчанию):
Теперь ищем HKEY_CLASSES_ROOT\exefile\shell\open\command и задаем его параметру (По умолчанию) значение «%1» %*
То же самое делаем для HKEY_CLASSES_ROOT\exefile\shell\open:
. и HKEY_CLASSES_ROOT\exefile:
Если в параметрах будет пустое значение или что-то иное, меняем его на «%1» %*.
После перезагружаем компьютер.
Использование AVZ
Скачиваем программу AVZ, распаковываем архив и сохраняем его на диске. Перезагружаем компьютер и запускаем его в безопасном режиме.
Среди списка возможных вариантов, выбираем Восстановление параметров запуска .exe, .com, .pif файлов:
. и кликаем по Выполнить отмеченные операции.
Перезагружаем компьютер и проверяем запуск программ.
Удаление временного профиля
Обратите внимание на сообщение при входе в систему. Если появляется предупреждение о том, что был выполнен вход под временным профилем, то проблема заключается в ошибке службе профилей ProfSvc
Отключение или удаление антивируса
В некоторых случаях, антивирусная система может воспринимать файл как зловредный и блокировать его запуск. Если у нас есть полная уверенность, что запускаемый нами файл безопасен, попробуем отключить антивирусную систему или добавить файл в исключения.
Иногда, отключение антивирусника не помогает решить проблему — помогает его удаление. Для проверки, можно это сделать (позже, необходимо его поставить снова). Бывает, что после повторной установки программы защиты от вирусов, проблема исчезает.
Использование утилиты SmartFix
Утилита SmartFix позволяет просканировать компьютер и автоматически устранить известные проблемы.
Начнется процесс сканирования, который может занять много времени — дожидаемся его окончания. При этом, система может перезагрузиться автоматически, поэтому заранее закрываем все работающие программы.
Переустановка системы
Если варианты выше не помогли решить проблему, переустанавливаем операционную систему. Вариант не самый лучший, но рабочий на 100%.
Решение
Способ 1.
Первым делом проверьте компьютер на вирусы и сразу возникает вопрос, как сканировать компьютер на вирусы, если ни одна программа не запускается? Все очень просто, вам нужно скачать LiveCD (со встроенным антивирусом), после этого записать на CD/DVD диск и загрузиться с него из под Bios. Если у вас нет под рукой интернета, то можете снять жесткий диск и подключить его к другому компьютеру, как дополнительный жесткий диск и уже на другом компьютере проверить его на вирусы.
Если не открываются exe файлы после проверки антивирусом, тогда пробуем способы ниже.
Способ 2.
Если на вашем компьютере установлена операционная система Windows XP. Скачиваем файл . Запускаем его, соглашаемся с сообщениями, нажимаем два раза «Да». После этого пробуем запустить программы.
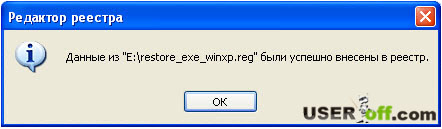
Способ 3.
Если установлена операционная система Windows Vista/Windows 7. Скачиваем файл . Открываем файл и вносим изменения в реестр, соглашаясь, нажимаем кнопку «Да» два раза.
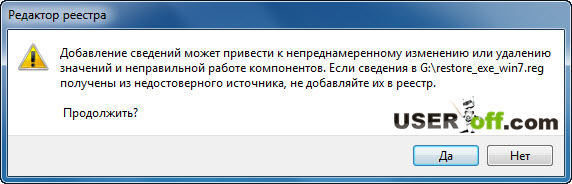
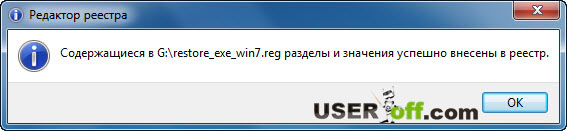
Способ 4.
Открываем «Мой компьютер», заходим в папку С:\Windows, находим файл svchost.com. Теперь надо удалить файл и перегрузить систему. После перезагрузки компьютера заходим в редактор реестра, Пуск-> Выполнить-> вводим «regedit» и нажимаем «OK». В левой части окна отображено дерево, находим ветку HKEY_CLASSES_ROOT\exefile\shell\open\command и проверяем, чтобы значение было «%1» %* .
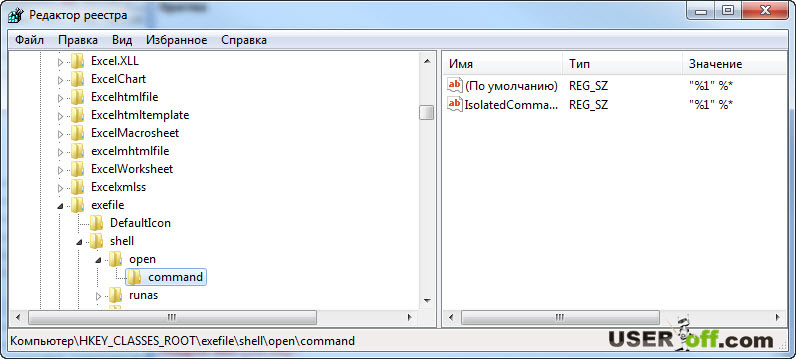
Если все равно не открываются программы, то один из выходов, это сделать восстановление системы с помощью установочного диска Windows. Если встречались с такой проблемой, то пишите как ее решили, мне будет интересно выслушать вас. Если все равно не запускаются exe файлы в Windows 7, тогда посмотрите видео, которое находится ниже.
Обязательно посмотрите видео:
Систематически неопытный пользователь сталкивается с проблемами программного характера, начиная от битых файлов программ и заканчивая полным контролем системы вирусами. Сегодня следует рассмотреть одну из самых неприятных и в тоже время частых проблем, когда не открывается.exe.
Exe файл необходим для запуска практически всех программ на компьютере – это некий исполнительный элемент. Таким образом, если он не будет правильно запускаться, то и получить доступ к приложениям не получится, что является веской причиной для устранения неисправности.
Запуск программ от имени администратора и отключение UAC
UAC — система контроля учетных записей пользователей Windows, созданная для контроля за разграничением прав доступа пользователей к функциям операционной системы и предотвращения несанкционированного запуска различных приложений в «фоновом» режиме.
Повышенными привилегиями в системе обладает только администратор. И только он может запускать многие системные службы и установленные на компьютере приложения! По этому, если у вас не запускается какая-либо программа, попробуйте ее перезапустить с административными правами. Заодно, можно отключить систему UAC, чтобы не мешала в дальнейшем.
Восстановление ассоциации при помощи AVZ
AVZ – это маленькая программа, которая полностью покроет нашу необходимость в восстановлении работоспособности системы. Помимо того, что она способна устранить баг с ассоциацией exe файлов, так она же поможет найти и вирусы, благодаря которым вы столкнулись с проблемой.
- Загрузите AVZ;
- Запустите утилиту из архива, установка не требуется. Если у вас это не получится, тогда разархивируйте файлы, затем из командной строки запустите её, указав полный путь;
- Нажмите вкладку «Файл»;
- Выберите пункт «Восстановление системы»;
Установите флажок возле первого пункта и кликните по «Выполнить отмеченные операции».
На этом функционал программы не заканчивается, также следует провести быстрое сканирование системы на вирусы и системные проблемы.
Выполните это так:
В основном окне программы установите галочку возле системного раздела и нажмите «Пуск»;
- Исходя из типа угрозы и файла примите решение о необходимых действиях в отношении лечения файла;
- Если не помогло, попробуйте выполнить сканирование остальных разделов.
Вероятно, в силу портативности программы, вам может не хватить мощности поискового робота утилиты. Тогда можете воспользоваться другой, полной программой.
Причины проблемы с файлами exe?
Обычно, если тип Ошибка EXE происходит часто, вам нужно выполнить только одно, прежде чем делать что-либо еще — очистить системный реестр. Скорее всего, ваш реестр Windows имеет некоторые поврежденные файлы, которые требуют очистки или ремонта. Одна вещь, чтобы избежать таких типов ошибок EXE, — это использовать антивирусные или подобные инструменты. Это ваше лучшее оружие для борьбы с ошибками EXE, вызванными вредоносными заражениями.
Итак, как вы исправляете ошибку EXE и избегаете будущих сбоев?
- Всегда защищайте свой компьютер с помощью антивирусной программы.
- Регулярно запускайте средство очистки реестра, чтобы удалить и восстановить поврежденные записи реестра Windows.
- Обновите драйверы вашего ПК.
- Обязательно используйте хорошее интернет-соединение для загрузки программ из Интернета, чтобы убедиться, что они загружены без изменений и не повреждены.
- Избегайте доступа к подозрительным веб-сайтам и открытия электронных писем из неизвестных источников.
Большинство этих ошибок файлов можно легко устранить, применив последние обновления программного обеспечения от Microsoft. Однако иногда некоторые типы ошибок могут быть тяжелыми для ремонта.
Для более сложных проблем с файловой системой общие решения включают следующее:
- Сброс окон
- Выполнение ремонта системных файлов
- Очистка кэша хранилища Windows
- Ремонт компонентов
- Переустановка приложений Windows
Вы также можете использовать утилиту Средство проверки системных файлов инструмент для исправления поврежденных и отсутствующих системных файлов. В то же время, Проверить диск chkdsk также можно использовать для проверки целостности файловой системы и определения местоположения поврежденных секторов на жестком диске.

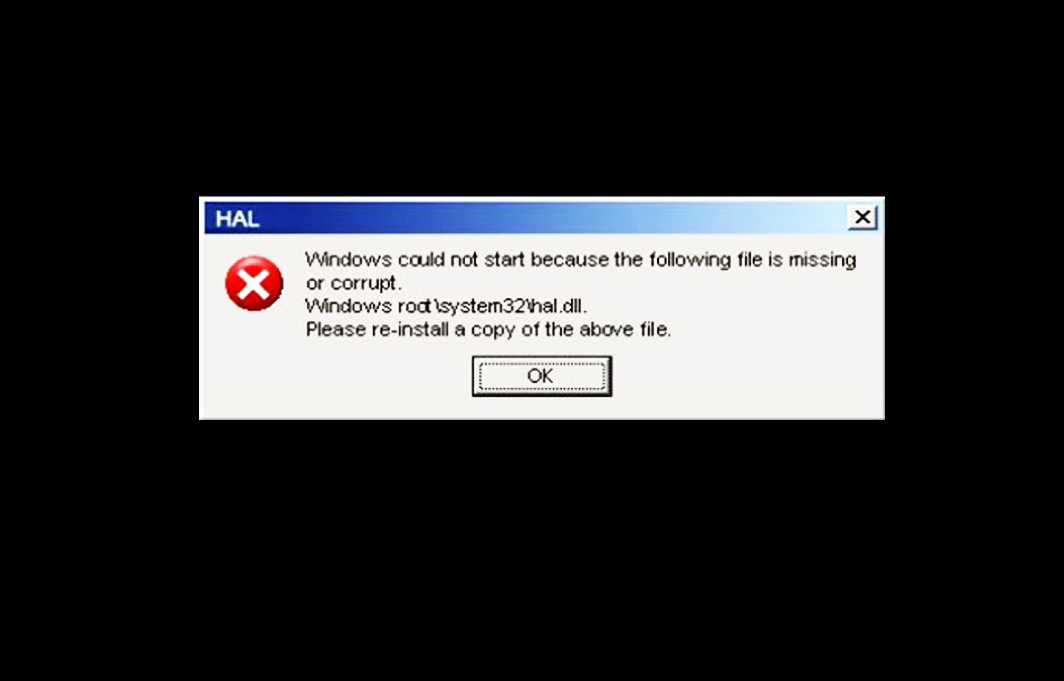
![[fix] explorer.exe не запускается при запуске windows 10 - ddok](http://wikisovet.ru/wp-content/uploads/4/3/d/43d9479a2b86ff2ef80fb15eeda4362a.jpeg)
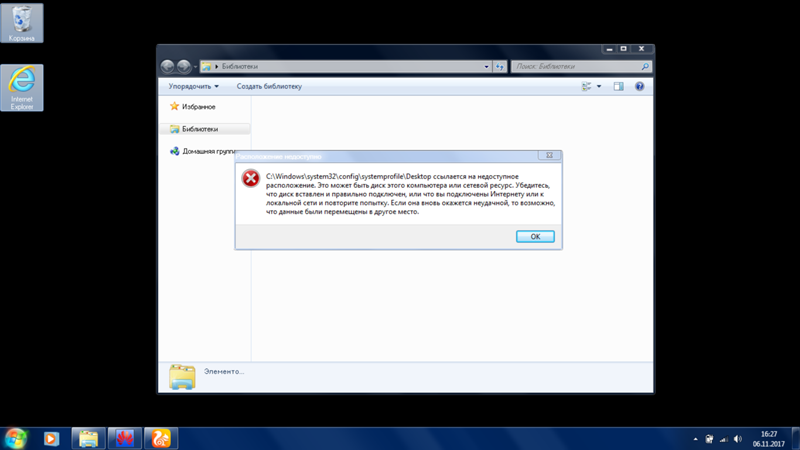
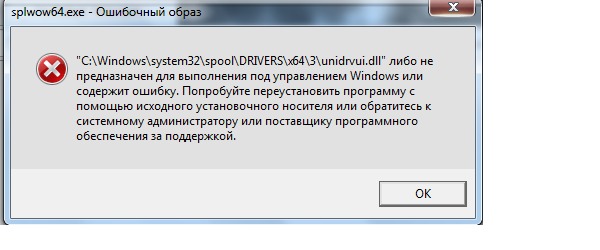
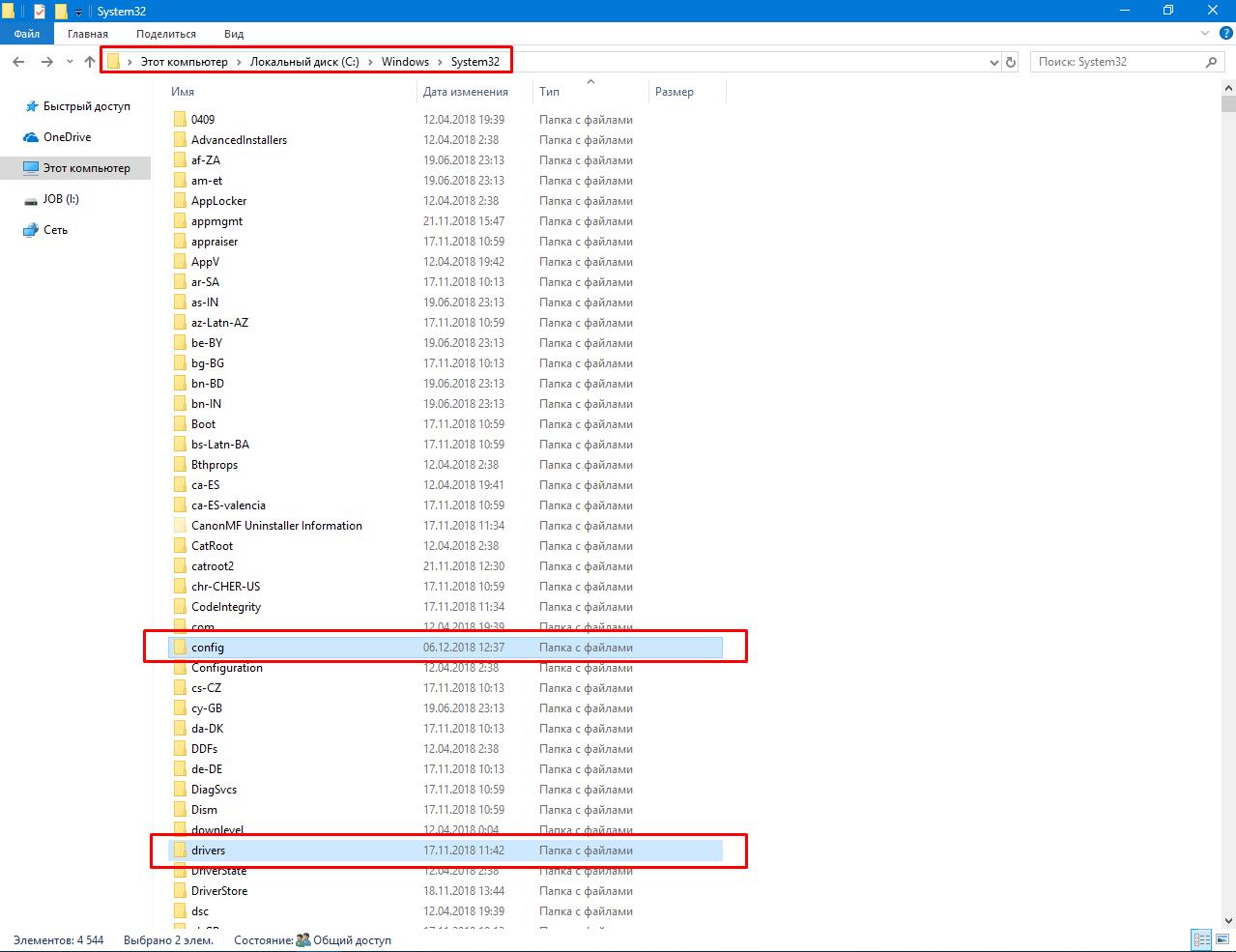

![[ sfc /scannow ] восстановление системных файлов windows.](http://wikisovet.ru/wp-content/uploads/3/c/a/3ca1b3a08273ebc8c2564c063c0368f6.jpeg)
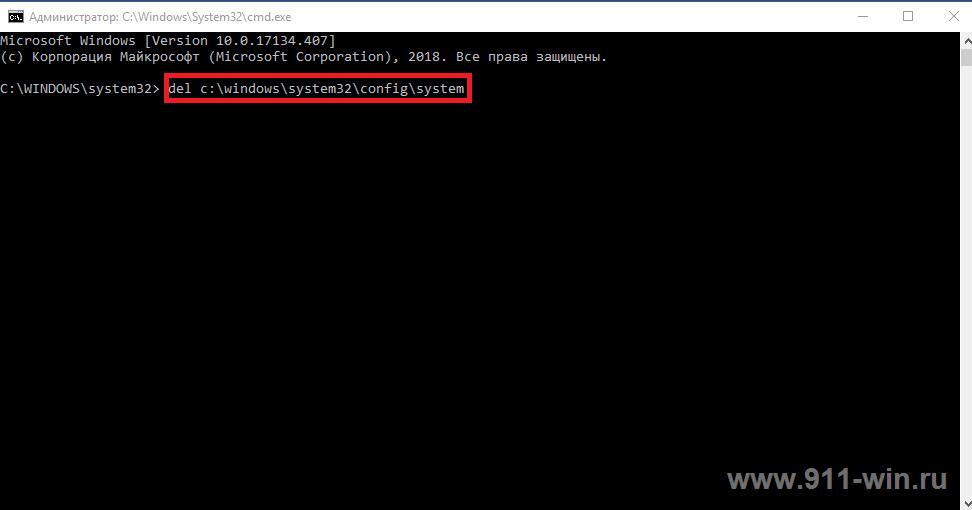
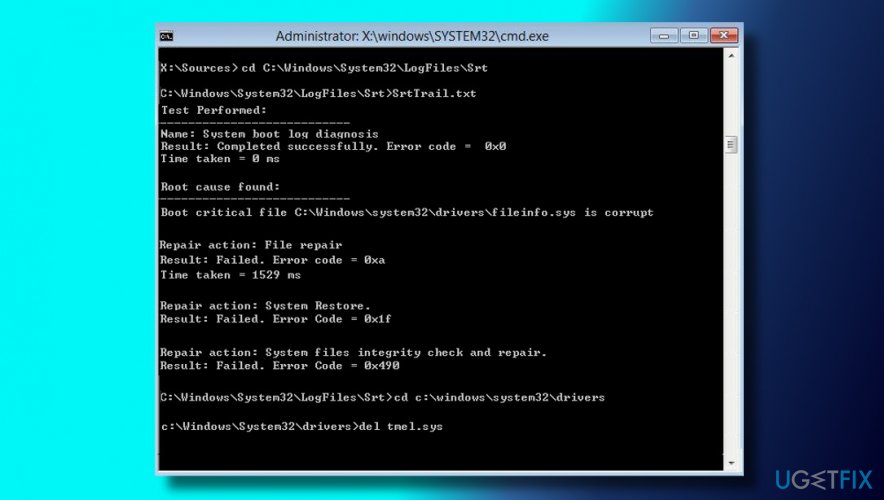
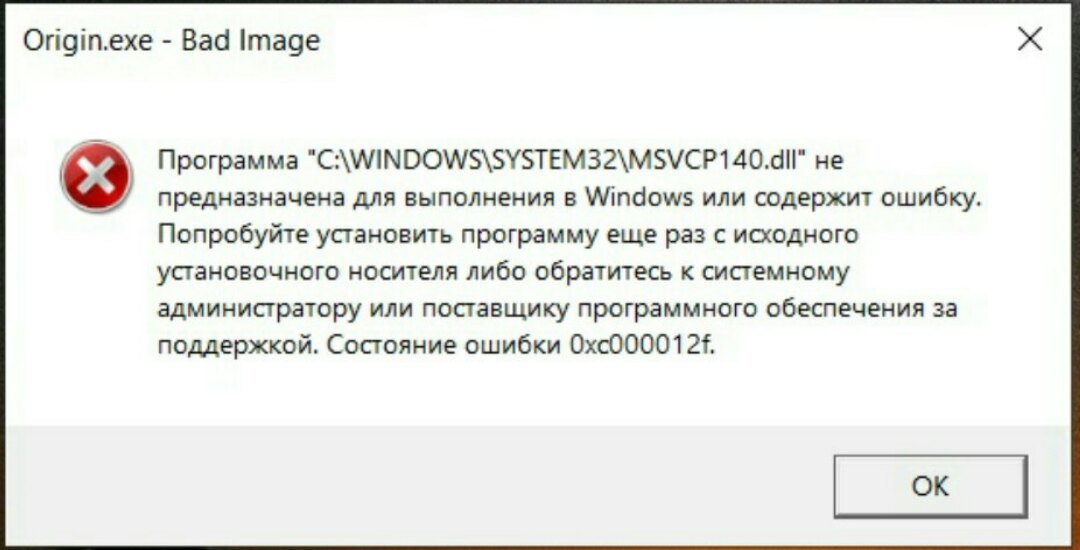
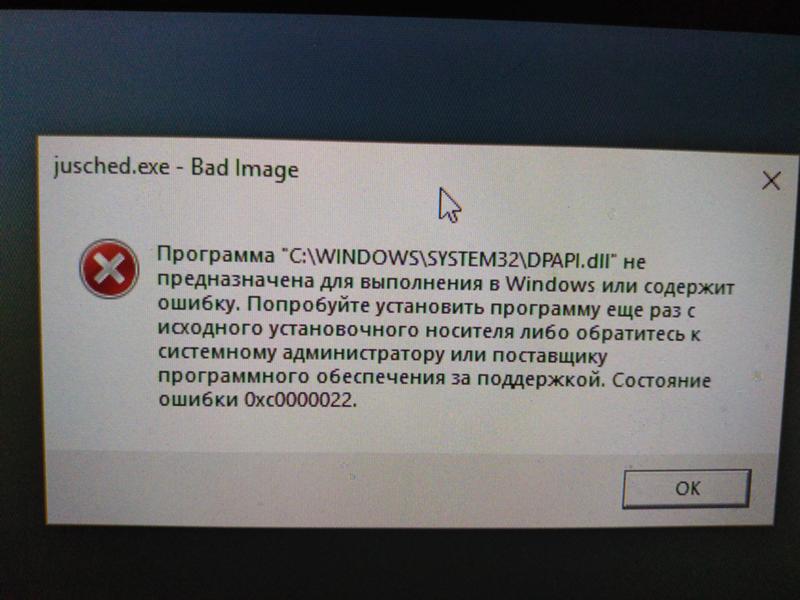
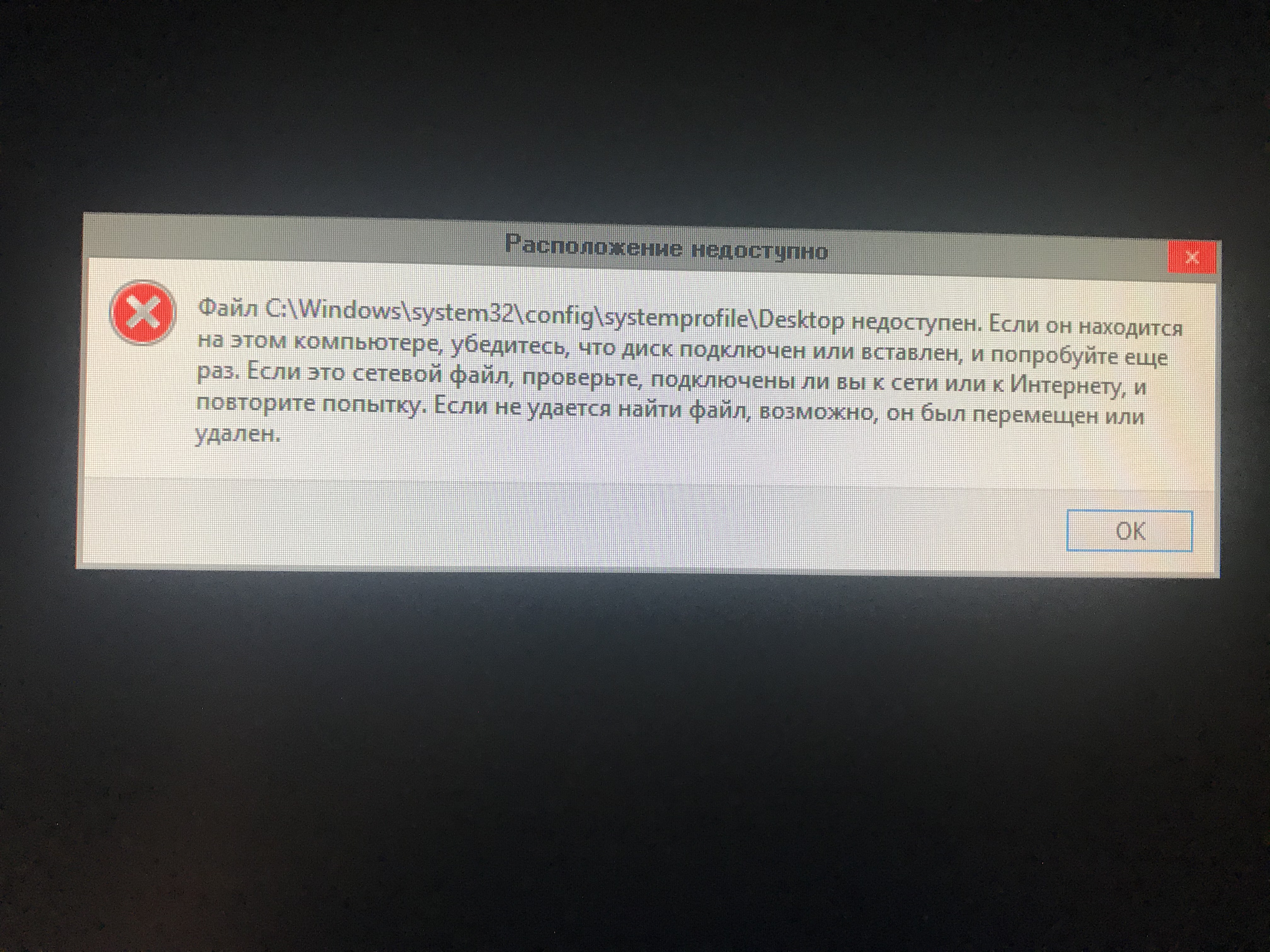
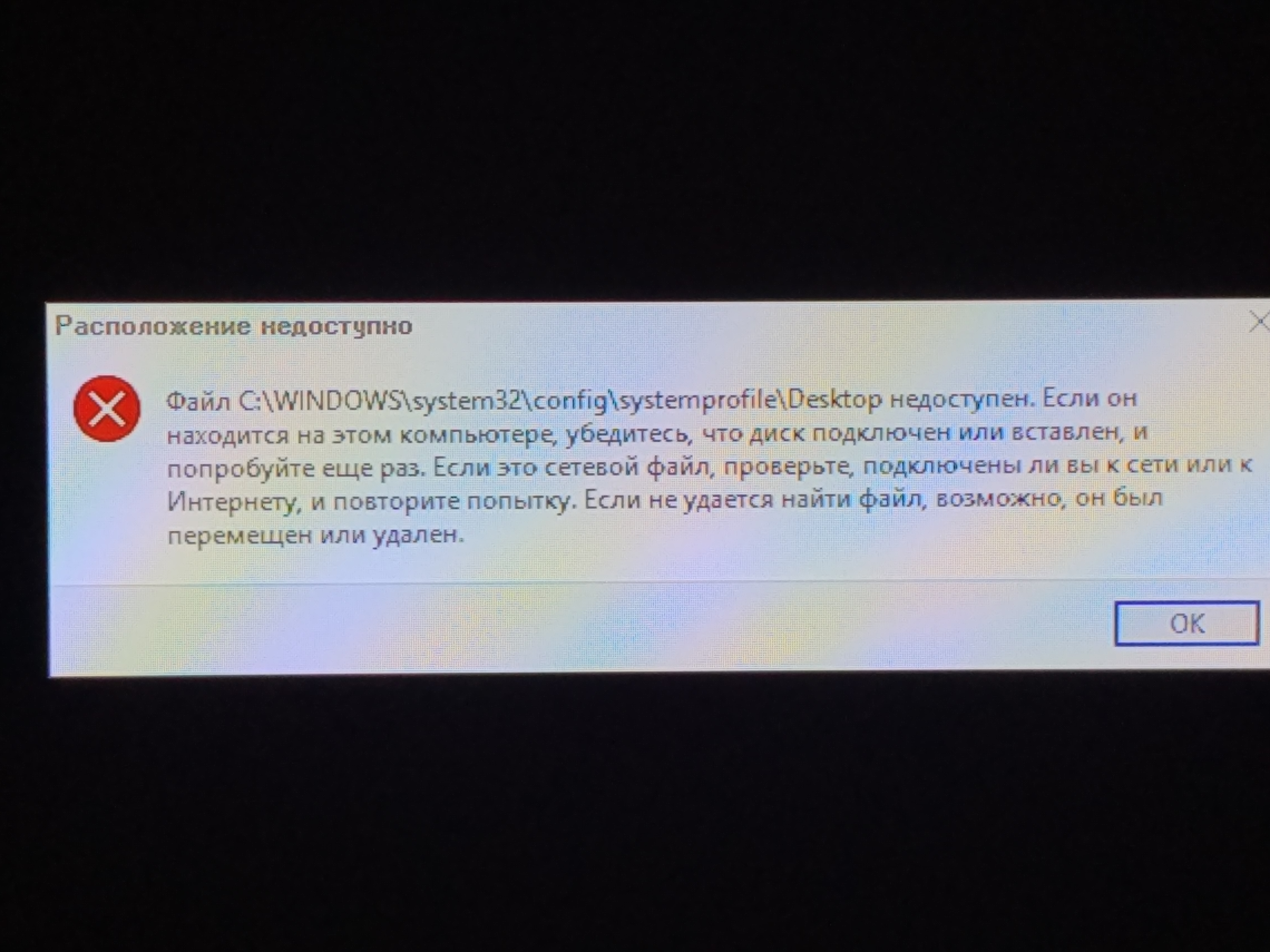
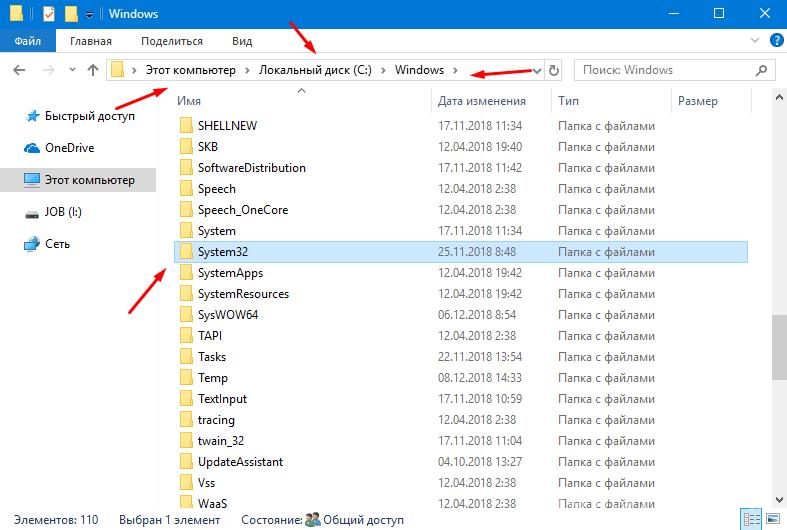
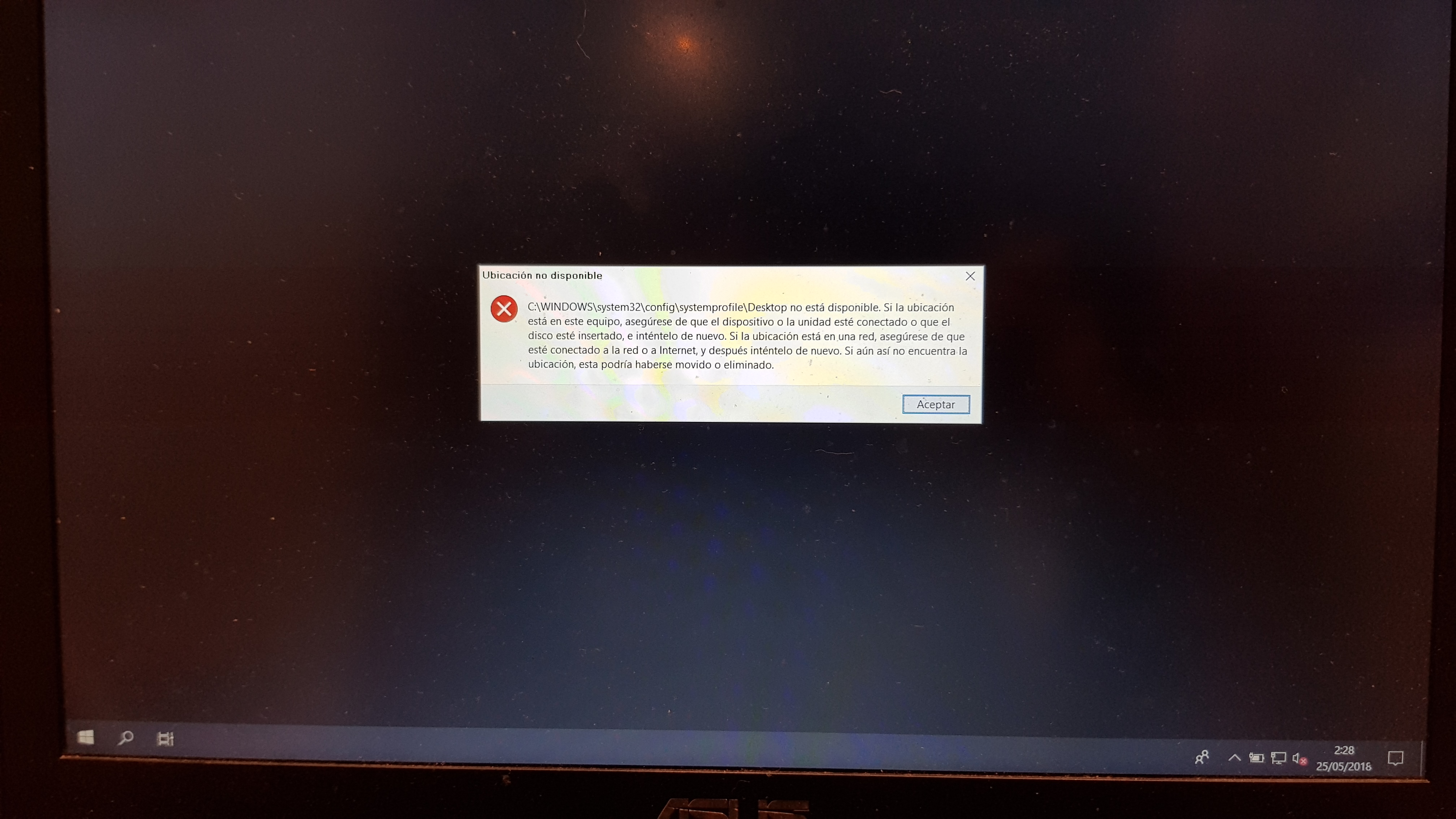
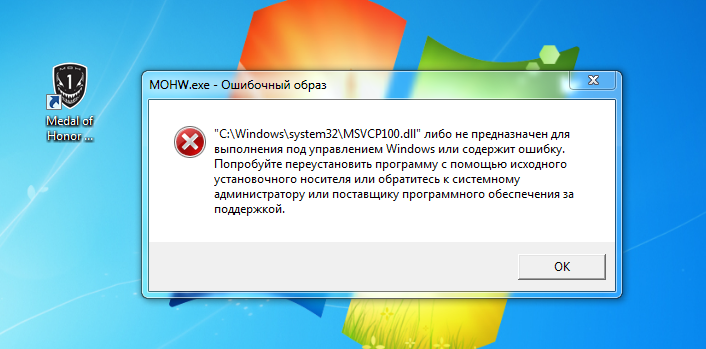
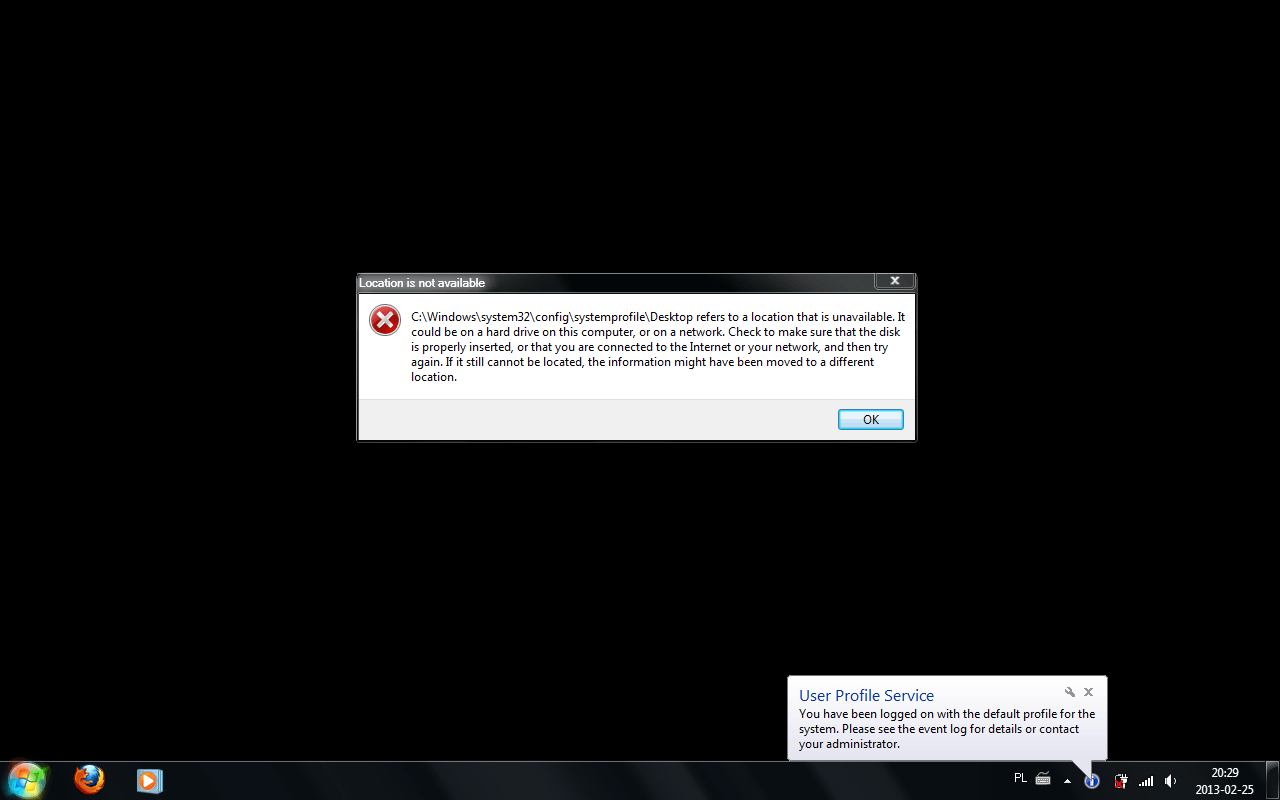
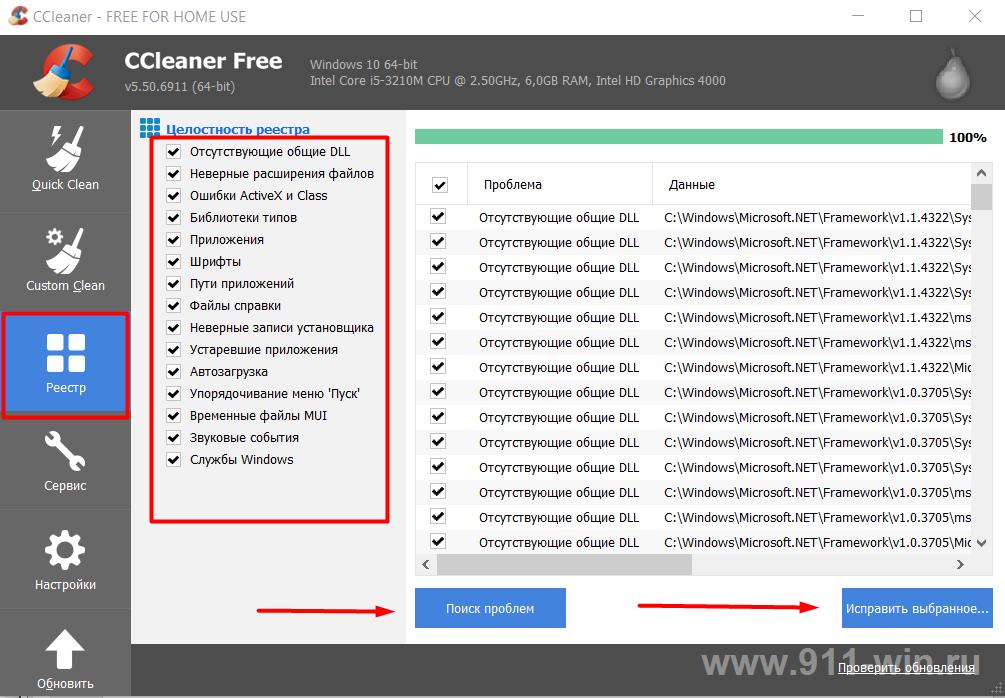
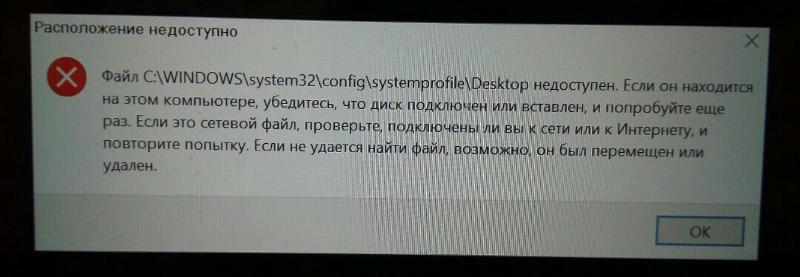
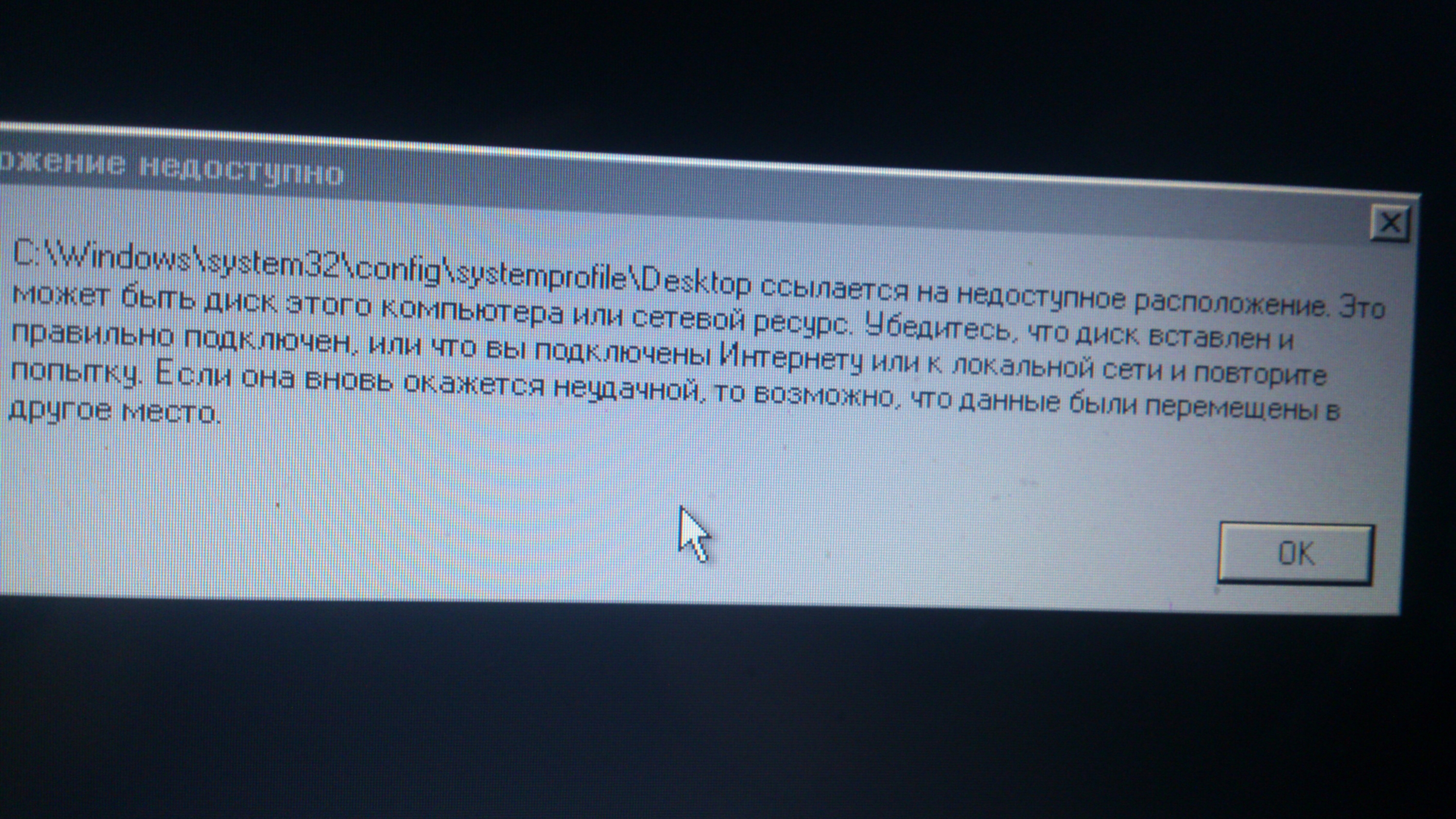
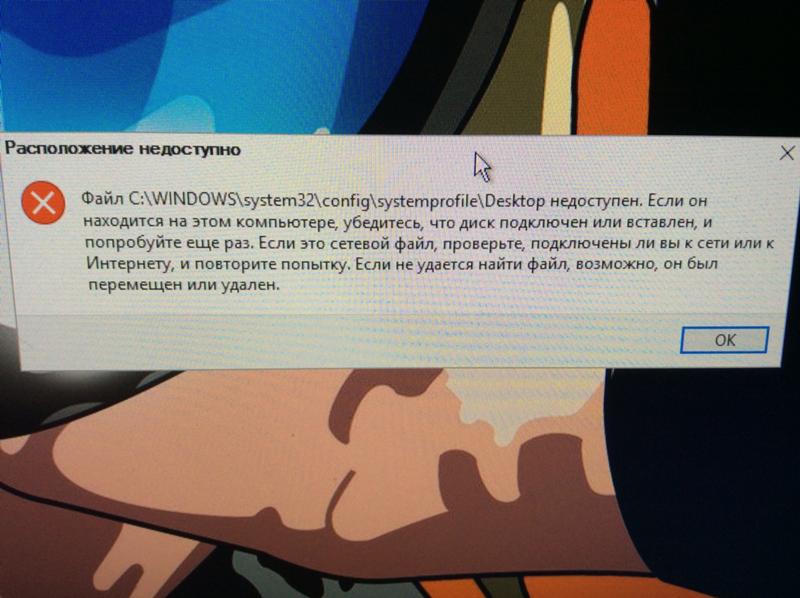
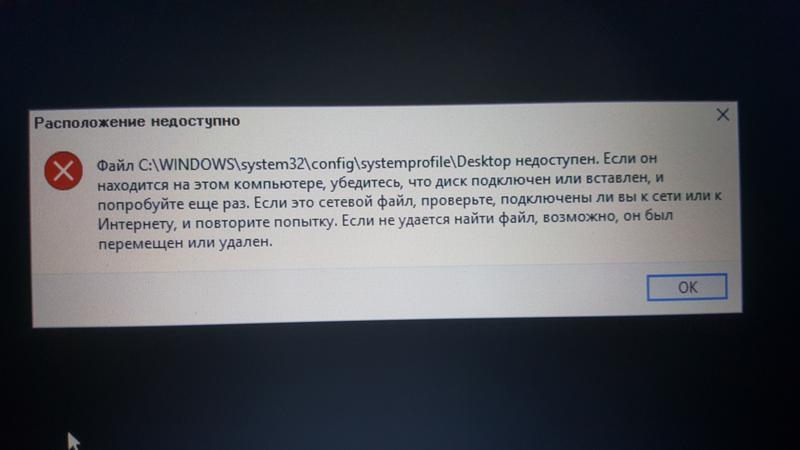
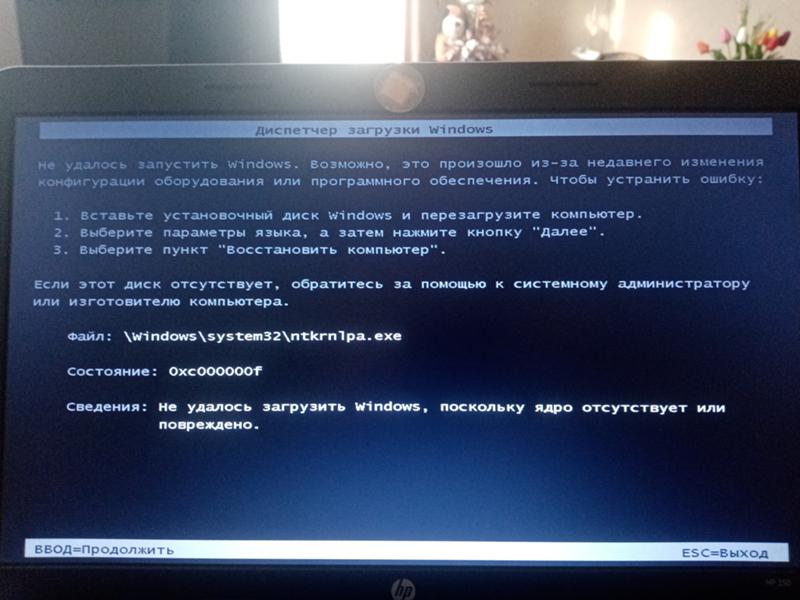
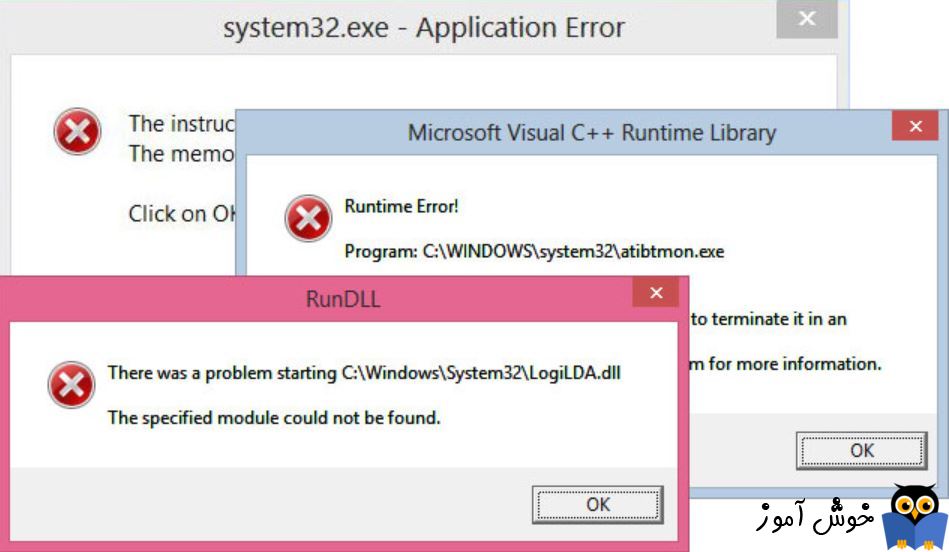
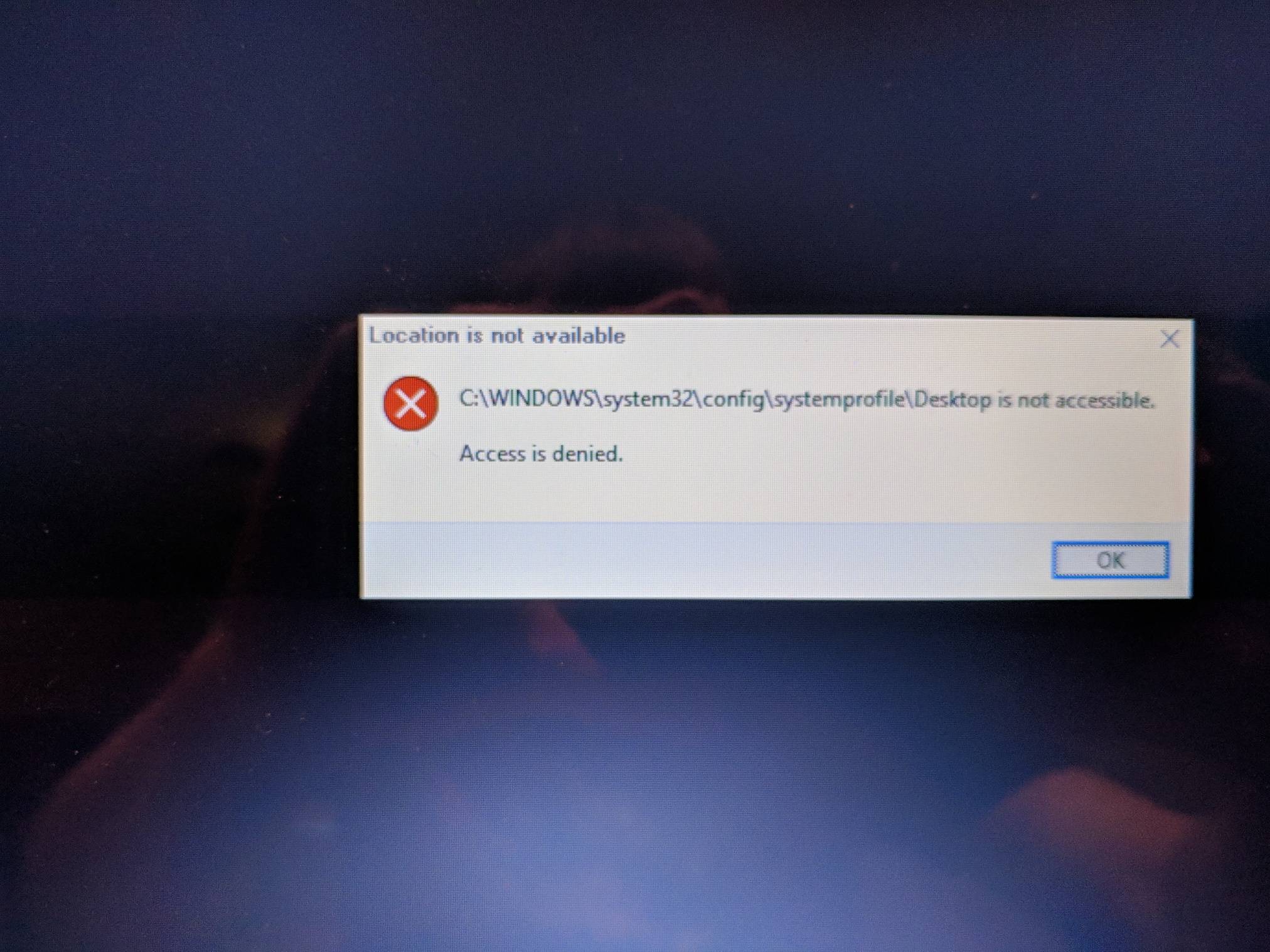
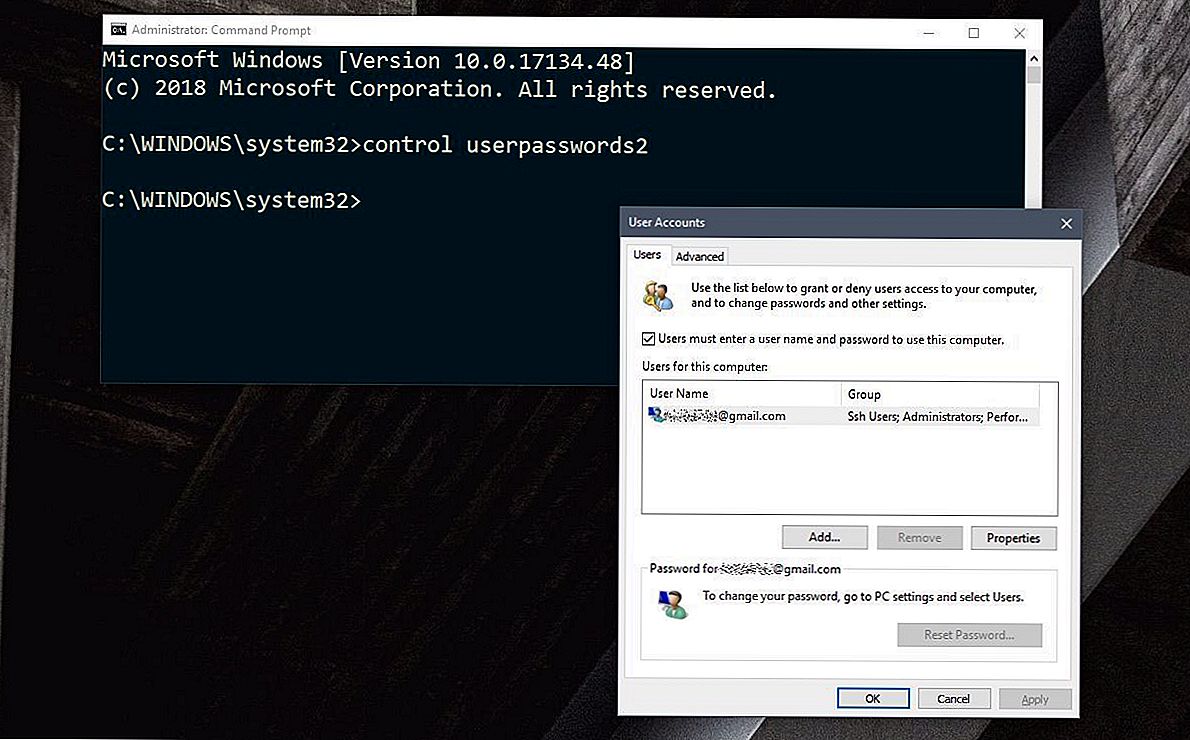
![[ sfc /scannow ] восстановление системных файлов windows.](http://wikisovet.ru/wp-content/uploads/5/5/a/55a91fe2a34c8678e0557ea126c85767.jpeg)