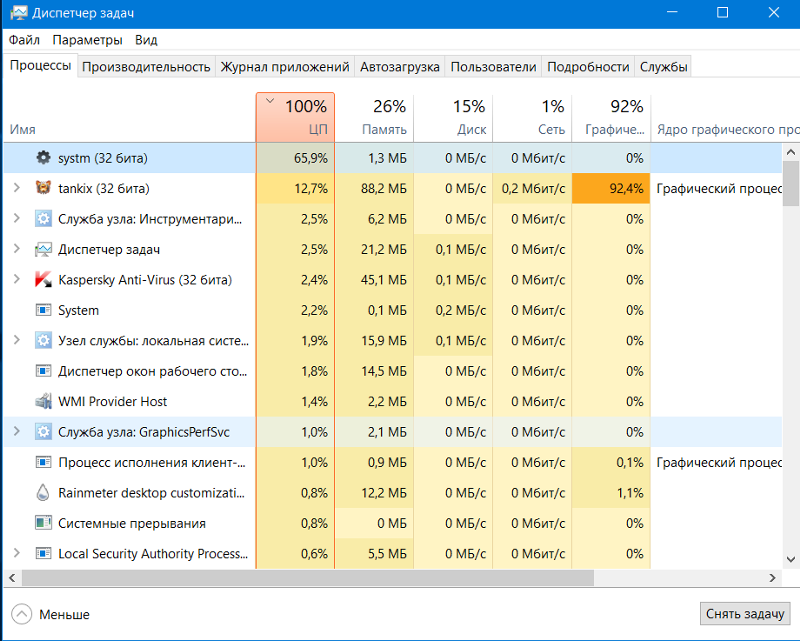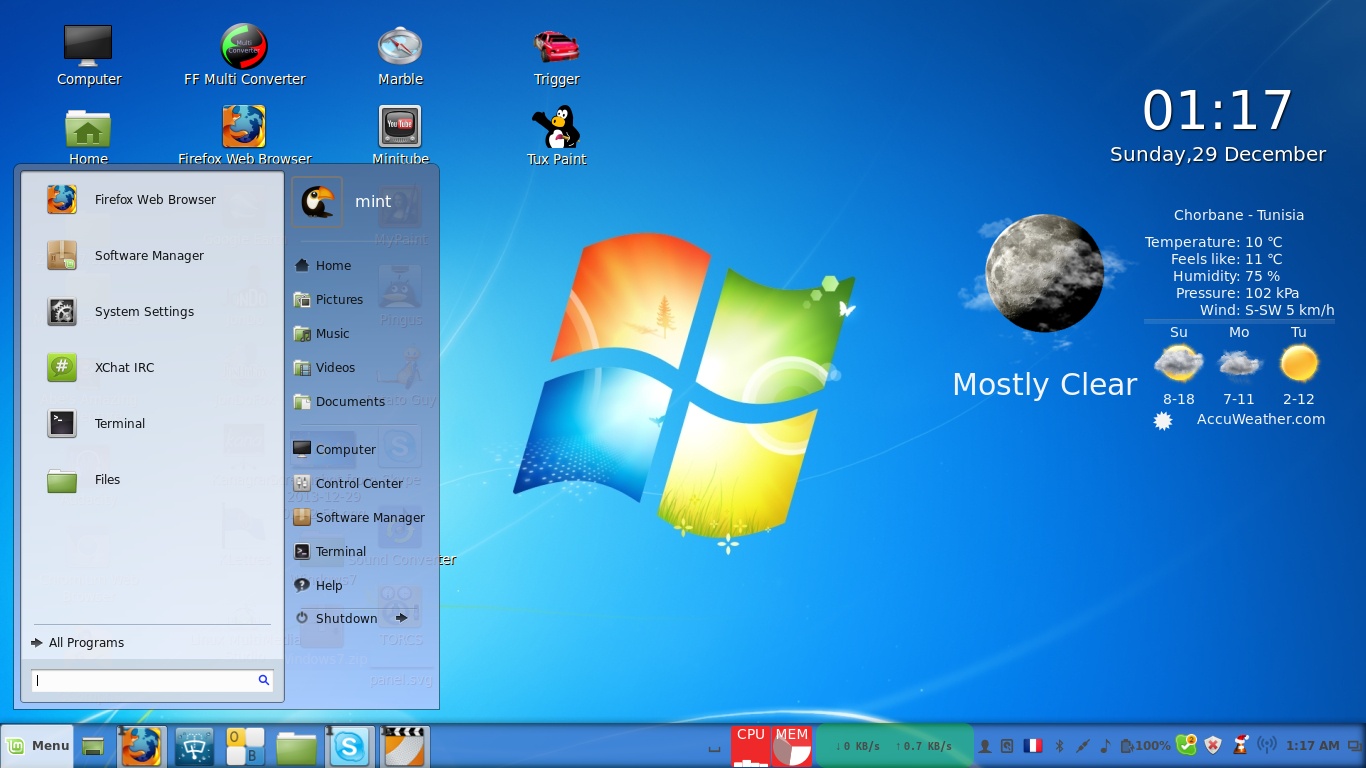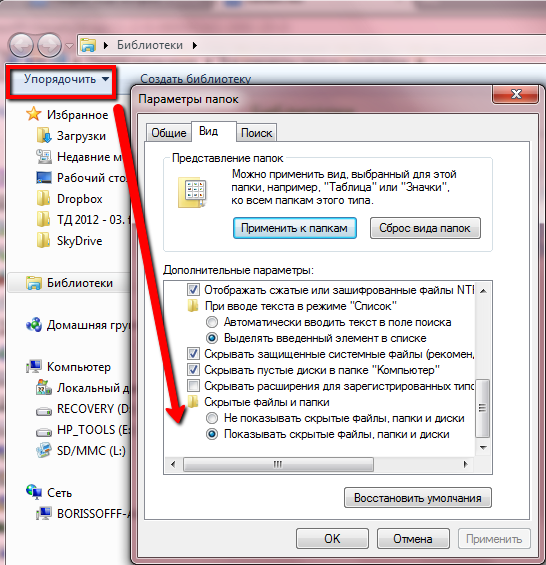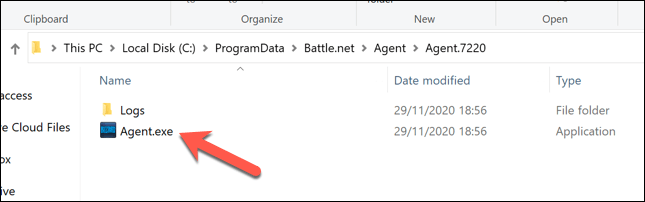Что за процесс Системные прерывания
Вы наверняка знаете, что большое количество процессов имеют свои исполняемые файлы, которые можно проверить правым кликом мыши по процессу и выбором опции Открыть расположение файла. В случае с системными прерываниями так не получится сделать. Кроме того, на вкладке Подробности этот процесс подписан точно так же, а именно «Системные прерывания». Вы можете спросить: что такое системные прерывания и что там прерывает мой компьютер?
Те самые «Системные прерывания». Значения в пределах нескольких десятых процента или 1-2% — норма.
Прежде всего отметим, что системные прерывания – это часть операционной системы и этот процесс работает постоянно. Точнее будет сказать, что это даже не столько процесс, сколько своеобразная заглушка, демонстрирующая потребление ресурсов компьютера хардверной составляющей устройства.
Это нормальный процесс коммуникации между устройствами внутри компьютера (видеокарта, звуковая карта, диски и другие девайсы) с процессором. К примеру, вы начинаете печатать что-то на своей клавиатуре. Отдельная часть материнской платы следит за распределением сигналов, требующих внимания процессора
В данном случае набор с клавиатуры будет приоритетным делом, поэтому материнская плата образно выражаясь привлечет внимание процессора, что в свою очередь снизит его акцент на других задачах. В этот момент осуществляется одно из системных прерываний
Когда процессор выполнит приоритетную задачу, он вернется к остальным делам.
Конечно, описание весьма грубое и сумбурное, но оно позволяет в общем представить суть системных прерываний. Во время обычной работы компьютера системные прерывания осуществляются молниеносно быстро и в больших количествах. Нормальная работа компьютера редко приводит к тому, что системные прерывания потребляют больше нескольких процентов ресурсов процессора. Обычно это число редко превышает 1-1.5%.
Другие причины высокой нагрузки от системных прерываний в Windows 10, 8.1 и Windows 7
В завершение некоторые менее часто встречающиеся причины, вызывающие описываемую проблему:
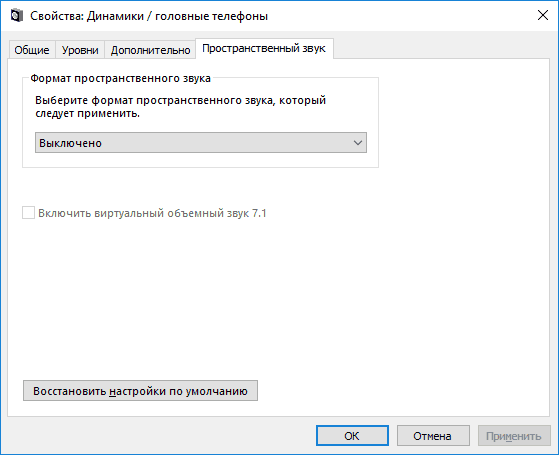
Есть еще один способ попробовать выяснить, какое оборудование виновато (но что-то показывает редко):
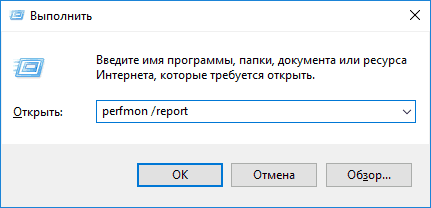
В отчете в разделе Производительность — Обзор ресурсов вы можете увидеть отдельные компоненты, цвет которых будет красным. Присмотритесь к ним, возможно, стоит выполнить проверку работоспособности этого компонента.
Во многих случаях пользователи сталкиваются с резким снижением степени работоспособности и быстродействия компьютера. Часто виноваты системные прерывания. О том, что это за показатель, от чего он зависит, и о методах его корректировки мы расскажем в нашей статье.
Что может помочь?
Для решения проблемы большой нагрузки прерываний на центральный процессор, необходимо определить причину. Для этого устройство проверяют на работоспособность аппаратной и программной части. После этого можно переходить к отключению прерываний.
Обновление драйверов
Если системные прерывания грузят процессор после обновления драйверов, рекомендуется откатить изменения. Но в некоторых случаях, устройство нуждается в этих обновлениях. Скачивать драйвера необходимо только с официальных сайтов, чтобы не возникло дополнительных проблем и сбоев.
Отключение визуальных и звуковых эффектов
Чтобы проверить дополняет ли процессор работу аудио или видеокарты, необходимо отключить эти компоненты на некоторое время. Для этого следует перейти в панель управления. Нужно выбрать раздел «Звук», затем «Свойства». Во вкладке «Улучшения», выбрать соответствующую команду.
Для выключения визуальных эффектов следует зайти в свойства «Моего компьютера», Дополнительные параметры системы. Переходим на вкладку Дополнительно, в разделе Быстродействие выбираем параметры. На закладке визуальных эффектов нужно установить маркер в положение «Наилучшее быстродействие»
Проверка дисков
Если проблема возникает при обращении к жесткому диску, необходимо проверить его на ошибки и исправность. В этом помогу специальные программы. Проблема может быть, как аппаратной, так и программной. Тогда, потребуется заменить комплектующее или обновить драйвера. Что такое переменные среды в Windows – зачем и как используются
Проверка батарейки CMOS
Системные прерывания могут указывать на то, что разрядилась батарейка CMOS. Она расположена на материнской плате. Также, на такую неисправность указывают сбитые настройки времени и даты после каждого запуска компьютера.
Обновление БИОСа
Большое влияние прерываний на работу процессора может означать необходимость обновления БИОСа. Система ввода/вывода бывает несовместима с ОС или комплектующими. Тогда, ее нужно устранить, обновив БИОС.
Повышенное использование процессора (вирус idle.exe)
Симптомы заражения вирусом «бездействия системы»:
- различные типы всплывающих окон или предупреждающих сообщений;
- заторможенность компьютера;
- отключение антивирусного ПО или брандмауэра;
- перенаправления на подозрительные сторонние вебсайты;
- изменение домашней страницы браузера, поисковой системы и других настроек;
- некоторые из установленных приложений не запускаются;
- файлы можно удалить или зашифровать;
- проблемы с подключением к Интернету или снижение его скорости;
-
компьютер начинает действовать без вашего разрешения.
Пути проникновения вредоносных программ в систему
Источники заражения idle.exe:
- спам-сообщения, содержащие вредоносные вложения или гиперссылки;
- компрометированные вебсайты, страницы, которых содержат опасный код;
- уязвимости в операционной системе Windows;
- уязвимости в устаревших веб-браузерах;
- загрузка с диска;
- поддельные вебсайты по обновлению Flash плеера;
- установка пиратского программного обеспечения или операционных систем;
- спамные сообщения в Facebook, содержащие вредоносные вложения или ссылки;
- опасные SMS-сообщения (троян может настраивать таргетинг на мобильных устройствах);
- надоедливая реклама (всплывающие и баннерные объявления);
- самораспространение (с одного ПК на другой через сети LAN);
- зараженные игровые серверы;
- хакерские бот-сети;
- пиринговые сети.
Устранение проблемы с быстродействием с помощью прикладных программ
Рассмотрим некоторые прикладные программы и способы решения проблем с быстродействием и зависанием. Примером может быть проблема искажения звука во время одновременного прослушивания аудиофайлов и работе за компьютером. Это может быть спровоцировано как перегрузкой оперативной памяти, некорректным драйвером аудиоустройства или же перегрузкой процессора. В помощь пользователю компьютера применяется программа Latency Mon. Скачать ее можно ниже:
Эта утилита помогает анализировать уже запущенные процессы и выполнять мониторинг установленных в системе драйверов. Для обнаружения неполадок в работе устройств начинать надо с диагностики неполадок драйверов. А для этого есть другая программа – DPC Latency Checker.
После запуска этой программы нужно выполнить следующие действия:
- Закрыть все открытые программы, предварительно сохранив итоги работы в них.
- Запустить обсуждаемую программу. Кстати говоря, процесс установки для нее не требуется. В окне откроется диаграмма. И уже на ней можно увидеть с каким драйвером возникла проблема.
Все низкоуровневые процессы обрабатываются в Биосе, то есть в наборе микропрограмм, которые реализуют работу с аппаратной частью компьютера и с подключенными модулями. Используется эта программная среда для работы с аппаратной частью ввода-вывода, включаемой в стандартный аппаратный интерфейс.
Для того чтобы настроить работу процессора таким образом, нужно знать таблицу внутренних и аппаратных проблем и еще ряд параметров, имеющих свое отражение в Bios. Как видим, обсуждаемая проблема в операционных системах Windows встречается достаточно часто. Но при умелом и умном подходе к решению ее можно попытаться привести свой компьютер к должному уровню быстродействия.
Что делать, если системные прерывания грузят процессор
Когда «Системные прерывания» непомерно грузят процессор Windows (а такое может случиться в любой версии от 7 до 10), это свидетельствует:
- о том, что подключенное к ПК устройство работает неверно;
- либо о том, что какие-то драйвера функционируют со сбоями.
- не обновлялись ли Windows или драйвера до того, как возник сбой в работе системы – можно вернуться к старой версии;
- правильно ли работают новые компоненты: мышка, клавиатура, принтер, сканер, USB-модем и прочее.
https://youtube.com/watch?v=xE9WydTNUZ4
Поиск драйверов, вызывающих нагрузку от «Системные прерывания»
Как ни прискорбно, а отключить «Системные прерывания» в Windows 7, 8, 10 невозможно. Зато можно найти причину, по которой они грузят процессор, и устранить ее. Наиболее частой является неправильная работа драйверов. Чтобы выяснить, каких именно, понадобится специальная программа, типа Driver Fusion. Когда вы её запустите, отобразится таблица, напоминающая интерфейс «Диспетчера задач» – вы увидите список всех драйверов, качество их работы, версии обновлений и степень нагрузки на систему
Обратите внимание на те, которые имеют самые высокие показатели, и те, которые программа определила, как проблемные. Посмотрите, каким устройствам они принадлежат, и отключите их
Это делается так:
- Нажмите Win+R, в появившееся окошко впишите: «devmgmt.msc» и нажмите «ОК».
- Откроется «Диспетчер устройств» со списком всего оборудования, которое подключено к вашему ПК или ноутбуку.
- Напротив каждого заголовка есть стрелочка вниз – кликните её, чтобы увидеть конкретный девайс.
- Отыщите тот самый, с проблемным драйвером, нажмите на него правой кнопкой мыши и выберите пункт «Отключить».
Объектом вашего внимания должны стать девайсы, подключенные извне: принтеры, сканеры, съемная клавиатура, графический планшет, внешние колонки и дополнительные звуковые карты, веб-камеры, Wi-Fi и прочее. Если после их отключения «Системные прерывания» перестали грузить ЦП, значит, вы на верном пути – нужно что-то делать с драйверами этих устройств: обновите их или, наоборот, установите старую версию. Не скачивайте пакетом, наподобие «100 драйверов в одном архиве», да ещё с неизвестных сайтов – зайдите на ресурс фирмы-производителя.
Проблемы с работой USB-устройств и контроллеров
Также причина может быть в неисправном оборудовании или USB-шнуре, который соединяет его с ПК. Наверное, вы уже заметили в «Диспетчере задач» раздел «Контроллеры» – можно попробовать поочерёдно отключать их и следить за нагрузкой на ЦП. Но если вы не обладаете особыми знаниями о компьютерах и являетесь просто рядовым пользователем, то лучше оставить этот метод и обратиться к другому.
Попробуйте избавиться от «Системных прерываний», физически убирая устройства: выньте шнур мыши и проверьте, нет ли изменений, не падает ли показатель расхода ресурсов. Если нет, переходите к Wi-Fi, колонкам, флешкам, планшету и далее по списку. Попробуйте также подключить проблемный девайс к другому ПК и удостовериться, что с ним действительно происходит что-то неладное. Поменяйте шнур и сверьте показатели еще раз: может быть, с самим устройством все в порядке.
Изредка срабатывает опция распознавания неисправного оборудования. Чтобы добраться до нее нажмите Win+R, впишите без кавычек: «perfmon /report», щелкните «ОК», и перед вами появится список.
Другие причины высокой нагрузки от «Системных прерываний» в Windows 7,8 и 10
Изредка провоцировать сбой в работе могут другие причины.
- Зайдите в «Панель управления» (в Windows 10 наберите в поиске «Панель управления: классическое приложение»), смените режим просмотра на «Крупные значки», отыщите среди них «Электропитание» – «Действие кнопок питания» – «Изменить недоступные параметры», а затем уберите отметку с пункта «Быстрый запуск». Он может вызывать «Системные прерывания» с нагрузкой на ЦП.
- Отключая поочередно разные устройства, не забудьте про зарядку ноутбука – если она сломана или предназначалась для другой модели, то тоже может спровоцировать описываемую ошибку.
- Кликните правой кнопкой мыши по значку звука в «Панели задач» и убедитесь, что у вас выключена опция «Пространственный звук».
- Нажмите Win+R, впишите в строку «mdsched.exe» (без кавычек) и щелкните «Интер». Согласитесь с предложением перезагрузить ОС и выполнить проверку ОЗУ. Возможно, проблема кроется именно в ней.
- Откройте «Компьютер» – «диск С»- «Сервис» и нажмите кнопку «Проверить диск на наличие ошибок».
- Проверьте ПК на вирусы какой-нибудь мощной утилитой. Посмотрите, не установлено ли у вас два антивируса одновременно.
Проверка оборудования
Нужно выяснить, какой именно аппаратный компонент не дает нам спокойно жить.
Для этого нужно:
Скачать DPC Latency Checker по этой ссылке. Приложение поможет определить потенциальных сбойных кандидатов.
После запуска исполняемого файла (устанавливать приложение не нужно) начните диагностику системы.
По окончанию процесса ознакомьтесь с информацией в нижнем поле программы – она советует перейти в «Диспетчер задач».
Теперь начните по-одному отключать устройства и постоянно проверяйте состояние загруженности процесса «Системные прерывания»
Обратите внимание, что деактивировать компоненты «Компьютер», «Процессор» и «Системные устройства» не стоит, это приведет к аварийному завершению работы операционной системы и создаст проблемы при повторной загрузке Windows.
Выясните, при отключении чего нагрузка на ПК возвращается в нормальное состояние. Если такой компонент был найден – обновляйте драйвера устройства.
Внимание! Загружайте драйвера только с официальных сайтов производителей!
В случае неудачного поиска дефективного устройства не расстраивайтесь, возможно проблема заключается в тех трёх компонентах, которые мы не отключали. Обновите для них драйвера и проблема вероятно устранится.
Системные прерывания — как устранить
Какие-либо действия со стороны пользователя в таких случаях для включения прерывания не требуются, так как эта системная задача включена в реестр операционной системы Windows и начинает свое действие автоматически. Такой процесс в программной среде называется виртуальными прерываниями. А вот эта же системная функция, но в отношении установленных драйверов оборудования также снижает быстродействие системы. Но она является уже программной. Ее контролирует системный контроллер прерываний и непосредственно его драйвер.
Пользователи персональными компьютерами часто задают вопрос о том, как убрать прерывания от системного таймера SysTick. Этого сделать нельзя, так как SysTick относится к таймеру микроконтроллера, код его функционирования прописан в системном реестре Windows, и остановить его невозможно. Можно только изменить частоту срабатывания.
На скриншоте можно увидеть описание регистров обсуждаемого модуля.
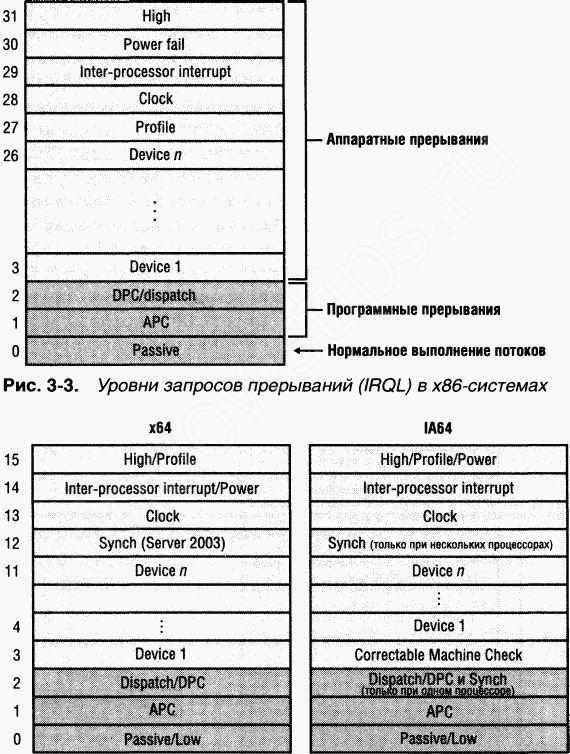
Становится понятно, что без обладания профессиональными знаниями к этому вопросу лучше не приступать во избежание серьезной поломки компьютера.
Как отключить системные прерывания
Как было отмечено выше, системные прерывания являются не более чем указателем, что со стороны Windows идет дополнительное обращение к ресурсам центрального процессора. Отключить системные прерывания, чтобы повысить производительность компьютера, не получится, и нужно искать проблему в работе компонентов PC. Для этого удобно использовать приложение DPC Latency Checker, которое можно загрузить бесплатно в интернете с сайта разработчиков. Программа позволяет определить неисправные компоненты компьютера.
Чтобы провести диагностику системы приложением DPC Latency Checker, запустите его и подождите. Некоторое время уйдет на проверку компьютера, после чего пользователь увидит на графике, если имеются проблемы в работе компонентов системы. Также приложение укажет на возможные ошибки и посоветует их поискать, отключая устройства.
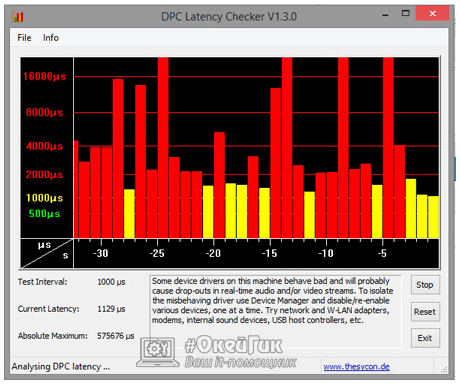
Для этого перейдите в «Диспетчер устройств», нажав правой кнопкой мыши на «Пуск» и выбрав соответствующий пункт, и начните по одному отключать устройства. После каждого отключения проверяйте в «Диспетчере задач» и приложении DPC Latency Checker, устранена ли проблемы с загрузкой процессора системными прерываниями. Если проблема сохранилась, включайте устройство обратно и переходите к следующему.
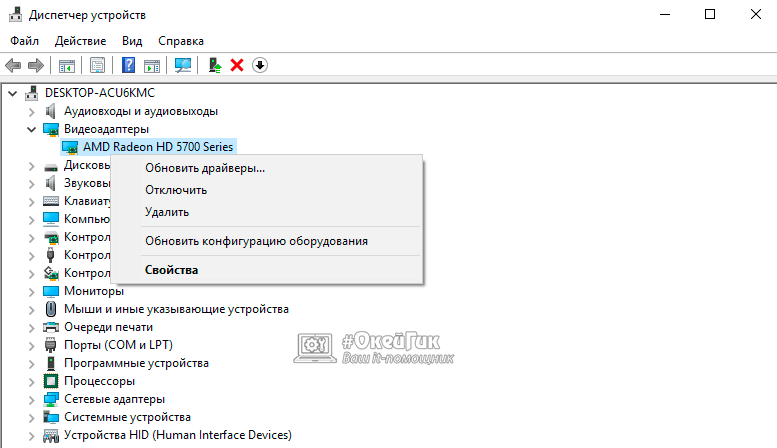
Важно: В процессе отключения компонентов в «Диспетчере устройств», не отключайте «Компьютер», «Процессор» и «Системные устройства», иначе это приведет к экстренной перезагрузке компьютера. Когда будет найдено устройство, при отключении которого нагрузка на процессор снизится до нормального состояния, обновите драйвера для этого компонента с официального сайта разработчиков
Когда будет найдено устройство, при отключении которого нагрузка на процессор снизится до нормального состояния, обновите драйвера для этого компонента с официального сайта разработчиков.
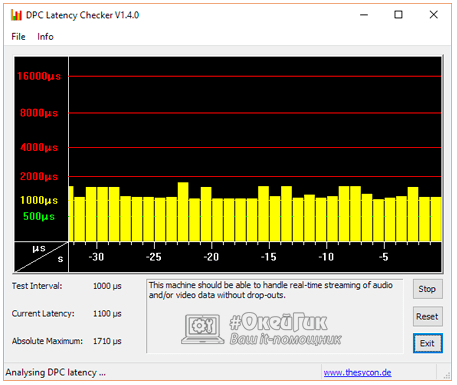
Обратите внимание: Если были предприняты попытки отключить все компоненты системы, но процесс «Системные прерывания» продолжает нагружать систему, попробуйте обновить драйвера для процессора. В ситуации, когда советы, приведенные выше, не помогают справиться с проблемой загрузки процессора системными прерываниями, можно опробовать еще следующие способы исправления ситуации:
В ситуации, когда советы, приведенные выше, не помогают справиться с проблемой загрузки процессора системными прерываниями, можно опробовать еще следующие способы исправления ситуации:
- Отключение звуковых эффектов. Для этого нажмите правой кнопкой мыши на «Пуск» и выберите пункт «Панель управления». Далее выберите режим отображения «Крупные значки» и перейдите в раздел «Звук». В свойствах динамика отключите все звуковые эффекты и проверьте, сохраняется ли проблема;
- Убедитесь в нормальной емкости батареи, если проблема возникает на ноутбуке. Если текущая емкость аккумулятора сильно отличается от номинальной, это может вызывать проблему с загрузкой процессора системными прерываниями. В такой ситуации проблема решится только заменой батареи;
- Обновите BIOS. Не исключено, что BIOS не совместим с некоторыми компонентами компьютера или версией операционной системы.
Стоит отметить, что отключать системные прерывания через «Диспетчер задач» не следует, это приведет к сбою системы, но не решит проблему.
Как снизить расход ресурсов
Единственный способ довести загрузку ЦП указанным процессом до приемлемых значений – найти и устранить вызвавшие ее причины. Таковыми могут быть несовместимость аппаратного обеспечения, неправильная работа приложений, устаревших драйверов и ряда программных модулей самой Windows, ошибки оперативной памяти, винчестера и процессора. Источником проблемы может стать и устаревшая версия BIOS, но это бывает редко. Так как же убрать системные прерывания в Windows 10, каковы будут практические рекомендации?
Выявление проблемных драйверов
Приступая к диагностике, первым делом желательно исключить проблемы с драйверами. Для этих целей мы предлагаем воспользоваться бесплатной утилитой DPC Latency Checker. Закрыв все сторонние программы, запустите инструмент и взгляните на отображаемую диаграмму – высокие красные столбцы будут указывать на потенциальные проблемы в работе драйверов устройств. К сожалению, утилита не показывает какой именно драйвер сбоит, определять это вам придется вручную методом исключения.
Для этого, не завершая работу утилиты, откройте Диспетчер задач и Диспетчер устройств и начинайте последовательно отключать и включать в последнем устройства. Одновременно проверяйте, не улучшились ли показания DPC Latency Checker, и не пошел ли на убыль процент загрузки прерываниями в Диспетчере задач. Выявив таким образом проблемное устройство, отключите его (если не используется) или переустановите/обновите его драйвер.
Будьте осторожными при отключении контроллеров диска, дисплея, мыши и клавиатуры, дабы не потерять внезапно управление над ПК. Если устройство относится к периферии, лучше отключите его физически.
Исключение влияния визуальных и звуковых эффектов
Замечено, что повышенную активность процесса «Системные прерывания» в Windows нередко вызывают визуальные и аудио эффекты. Попробуйте их отключить. Откройте командой systempropertiesperformance параметры быстродействия, отключите часть визуальных эффектов и понаблюдайте за поведением системы. Как вариант, в настройках параметров можно выбрать опцию «Обеспечить наилучшее быстродействие».
Также пробуем отключить звуковые эффекты. Для этого кликаем ПКМ по иконке динамика в трее, выбираем «Устройства воспроизведения», заходим в свойства динамиков, переключаемся на вкладку «Улучшения» и снимаем галочки со всех настроек. Далее сохраняем настройки и проверяем уровень загрузки процессора системными прерываниями.
Проверка диска на предмет ошибок
В некоторых случаях неполадки бывают связаны с ошибками файловой системы и наличием битых секторов на винчестере. Для выявления первых запустите от имени администратора командную строку и выполните в ней команду chkdsk сначала для системного раздела, а затем и для раздела пользовательского. Если на диске будут обнаружены ошибки, необходимо будет выполнить ту же команду, но с уже параметрами /F /R. Для обнаружения на диске битых секторов воспользуйтесь CrystalDiskInfo или аналогичной утилитой, поддерживающий анализ S.M.A.R.T.
Дополнительные рекомендуемые действия
Как уже было сказано, отключить системные прерывания Windows 10 как процесс нельзя, но можно привести его в норму, устранив неполадки в работе программ и оборудования. Если приведенные выше способы не дали должного результата, рекомендуем выполнить следующие действия:
- Запустите стандартный тест оперативной памяти;
- Проверьте целостность системных файлов;
- Просканируйте компьютер антивирусными утилитами;
- Удалите лишние программы из автозагрузки;
- Запустите встроенное средство устранения неполадок для оборудования и устройств;
- Убедитесь в исправности периферии;
- Замените аккумулятор, если тот выработал свой потенциал;
- Обновите драйвера чипсета и материнской платы;
- Обновите BIOS.
Заключение
Итак, выше мы ответили на вопрос, что такое системные прерывания в Диспетчере задач Windows 10 и как бороться с этим явлением. В большинстве случаев устранить повышенную нагрузку на процессор данным виртуальным процессом удается путем отключения проблемных устройств либо установкой для них подходящих драйверов.
Что такое системные прерывания?
Системное прерывание — это сигнал, который отправляется процессору (ЦП) для возобновления того, что он делает, и для выполнения приоритетной задачи, требующей вмешательства ЦП. В основном эти прерывания инициируются внешним оборудованием. Чтобы было понятно, рассмотрим несколько примеров.
Рассмотрим принтер, подключенный к ПК и работающий бесперебойно. Допустим, в принтере произошло замятие бумаги, это создает системное прерывание, и на ЦП посылается сигнал возобновить все, что он делает, и показать это сообщение пользователю.
Будет много прерываний, генерируемых в данный момент времени. Когда происходит операция ввода-вывода, генерируется прерывание. То есть при нажатии клавиши на клавиатуре или при обнаружении щелчка мыши генерируется системное прерывание, указывающее, что для завершения процесса требуется вмешательство ЦП.
Программы для Windows, мобильные приложения, игры — ВСЁ БЕСПЛАТНО, в нашем закрытом телеграмм канале — Подписывайтесь:)
Системные прерывания генерируются и обрабатываются за долю секунды. Обычно использование ЦП для этих прерываний будет минимальным. Где-то между 0,1%-1%.
В случае, если использование ЦП системными прерываниями превышает 20% и остается там в течение более длительного времени, это указывает на какую-то проблему в оборудовании или драйверах оборудования.
Вопрос№ 2 — загрузка ЦП есть, приложений и процессов которые грузят — нет! Что делать?
При настройке одного из компьютеров столкнулся с непонятной загрузкой ЦП — нагрузка есть, процессов нет! Ниже на скриншоте показано, как это выглядит в диспетчере задач.
С одной стороны удивительно: включена галочка «Отображать процессы всех пользователей», среди процессов ничего нет, а загрузка ПК прыгает 16-30%!
Чтобы увидеть все процессы, которые грузят ПК — запустите бесплатную утилиту Process Explorer. Далее отсортируйте все процессы по нагрузке (столбик CPU) и посмотрите, нет ли там подозрительных «элементов» (некоторые процессы диспетчер задач не показывает, в отличие от Process Explorer).
Process Explorer — грузят процессор на
20% системные прерывания (Hardware interrupts and DPCs). Когда все в порядке, обычно, загрузка ЦП, связанная с Hardware interrupts and DPCs, не превышает 0,5-1%.
В моем случае виновником оказались системные прерывания (Hardware interrupts and DPCs). Кстати, скажу, что исправить порой загрузку ПК, связанную с ними — дело достаточно хлопотное и сложное (к тому, иногда они могут грузить процессор не только на 30%, но и на все 100%!).
Дело в том, что ЦП грузится из-за них в нескольких случаях: проблемы с драйверами; вирусы; жесткий диск работает не в режиме DMA, а в режиме PIO; проблемы с периферийным оборудованием (например, принтер, сканер, сетевые карты, флэш и HDD накоптели и т.д.).
1. Проблемы с драйверами
Самая частая причина загрузки ЦП системными прерываниями. Рекомендую сделать следующее: загрузить ПК в безопасном режиме и посмотреть нет ли нагрузки на процессор: если ее нет — очень высока причина именно в драйверах! Вообще, самый простой и быстрый способ в этом случае — это переустановить систему Windows и затем устанавливать по одному драйверу и смотреть, не появилась ли загрузка ЦП (как только появиться — вы нашли виновника).
Чаще всего виной здесь сетевые карты + универсальные драйвера от Microsoft, которые устанавливаются сразу при установке Windows (извиняюсь за тавтологию). Рекомендую скачать и обновить все драйвера с официального сайта производителя вашего ноутбука/компьютера.
Думаю, особо распространяться не стоит, что может быть из-за вирусов: удаление файлов и папок с диска, кража персональной информации, загрузка ЦП, различные рекламные баннеры поверх рабочего стола и т.д.
Плюс иногда проверяйте компьютер сторонними программами (которые ищут рекламные модули adware, mailware и пр.):
3. Режим работы жесткого диска
Режим работы HDD так же может сказаться на загрузке и быстродействии ПК. Вообще, если жесткий диск работает не в режиме DMA, а в режиме PIO — вы сразу это заметите жуткими «тормозами»!
4. Проблемы с периферийным оборудованием
Отключите все от ноутбука или ПК, оставьте самый минимум (мышка, клавиатура, монитор)
Так же рекомендую обратить внимание на диспетчер устройств, не будет ли в нем установленных устройств с желтыми или красными значками (это означает либо нет драйверов, либо они работают неправильно)
Как открыть диспетчер устройств? Самый простой способ — открыть панель управления Windows и вбить в поисковую строку слово «диспетчер». См. скриншот ниже.
Собственно далее останется только просмотреть информацию, которую выдаст диспетчер устройств…
Диспетчер устройств: нет драйверов для устройств (дисковых накопителей), они могут работать не правильно (а скорее всего вообще не работать).
Что такое системные прерывания в Windows 10 и что делать, если они загружают процессор
З ависшие или некорректно работающие приложения Windows нередко проявляют себя тем, что загружают процессор на 90 , а то и более процентов. Но есть такие процессы, которые не имеют исполняемого файла, но тем не менее, загружают процессор по полной, делая работу в Windows практические невозможной. Наглядным примером такого процесса являются системные прерывания, норма использования ресурсов ОЗУ для которого составляет примерно пять процентов.
Если процесс, являющийся следствием работы какого-нибудь исполняемого файла можно завершить или оптимизировать, то с системными прерываниями этого сделать нельзя по той простой причине, что он не зависит от работы конкретного приложения. Процесс «Системные прерывания» — это своеобразный индикатор, сигнализирующий о некорректной работе аппаратных компонентов компьютера, хотя и имеющий косвенную связь с запущенными приложениями.
Что такое системные прерывания
Постараемся дать этому процессу более подробное и понятное определение на конкретном примере. Представьте, что на вашем компьютере запущено некое приложение, предъявляющее к комплектующим железа определенные требования. Если устройство, будь то видеокарта, жесткий диск или оперативная память повреждены или для них в системе нет подходящих драйверов, центральный процессор предпринимает попытки компенсировать эти недостатки, выделяя для обработки проводимых устройством операций дополнительные ресурсы. Вот как раз об этом расходе ресурсов и сигнализирует процесс системные прерывания и чем серьезнее проблема, тем более высоким становится уровень загрузки.
Что делать, если системные прерывания грузят процессор
Так как практически во всех случаях проблема связана с неполадками в работе оборудования, начинать диагностику необходимо с драйверов. Для начала можно воспользоваться бесплатной утилитой DPC Latency Checker. Эта небольшая утилита позволяет определить, есть ли в системе проблемы с драйверами устройств или нет. Предварительно завершив работу всех сторонних приложений, запустите утилиту (установки она не требует) и посмотрите на диаграмму. Если вы видите на ней высокие красные столбики, скорее всего, у вас имеются проблемы с работой драйверов устройств.
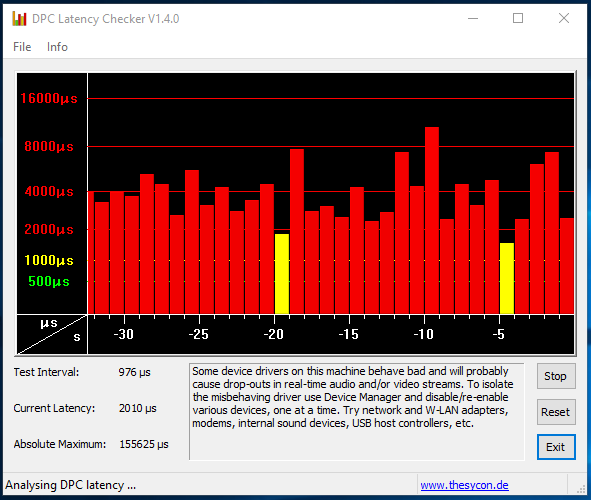
Не закрывая окошко DPC Latency Checker, откройте Диспетчер задач и штатный Диспетчер устройств и начинайте последовательно отключать/включать устройства, раз за разом проверяя, не снизились ли показатели загрузки в окошке утилиты и не снизился ли процент загрузки процесса «Системные прерывания» в Диспетчере задач.
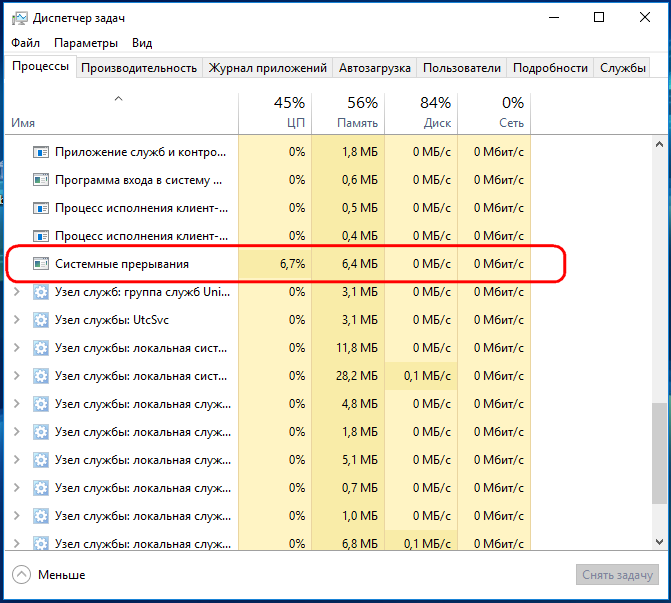
Если в момент отключения одного устройства показатели обеих инструментов (особенно Диспетчера задач) резко снизятся, скорее всего, проблема заключается именно в этом устройстве
Если оно не играет важной роли на ПК можете оставить его отключенным или попробуйте обновить его драйвер
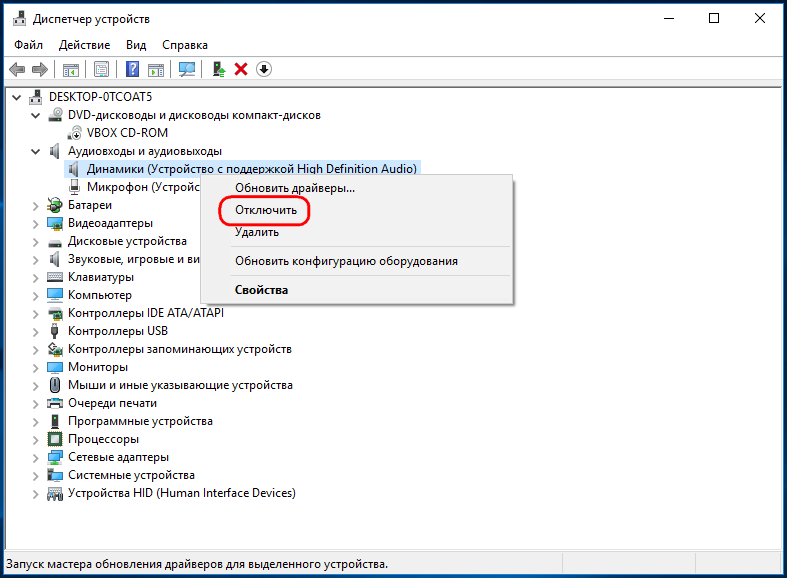
Внимание! Отключая компоненты «Компьютер», «Процессор» и «Системные устройства», будьте предельно осторожны, так как их отключение может привести к перезагрузке компьютера или аварийному завершению его работы. В идеале эти компоненты предпочтительнее вообще не трогать, если же вы считаете, что именно они являются причиной высокой активности процесса «Системные прерывания», лучше ограничиться обновлением их драйверов
Старайтесь заодно избегать отключения контроллеров диска, дисплея, а также управляющих элементов (мыши и клавиатуры) .
Обычно этих действий бывает достаточно, чтобы устранить проблему чрезмерной активностью процесса «Системные прерывания», однако нельзя исключать и другие причины, среди которых могут быть исчерпавший свои возможности аккумулятор, включенные в настройках звука аудиоэффекты и устаревшая версия BIOS .