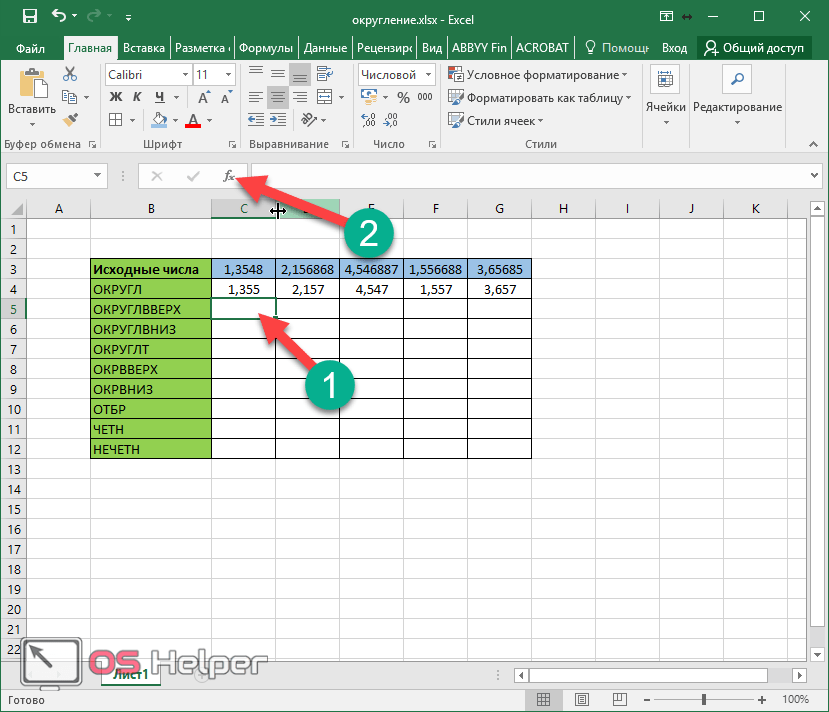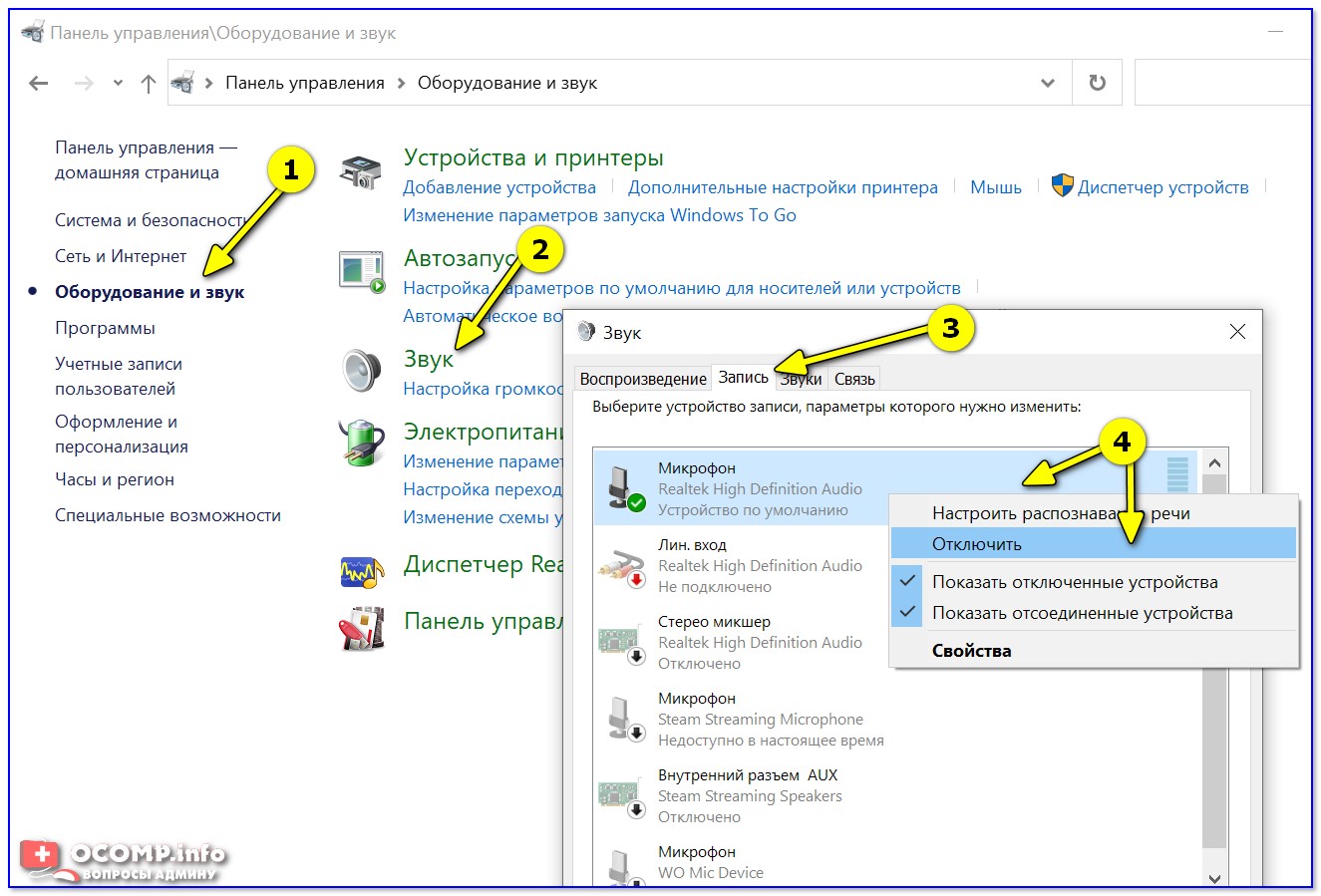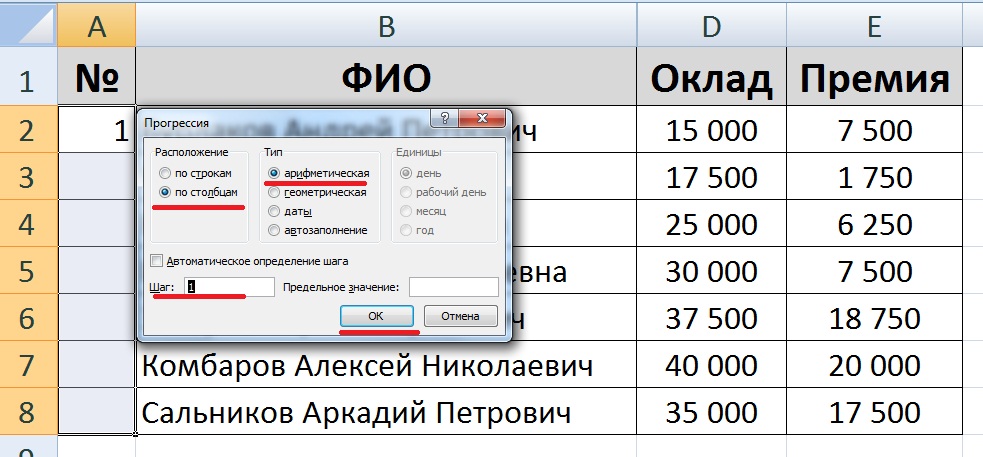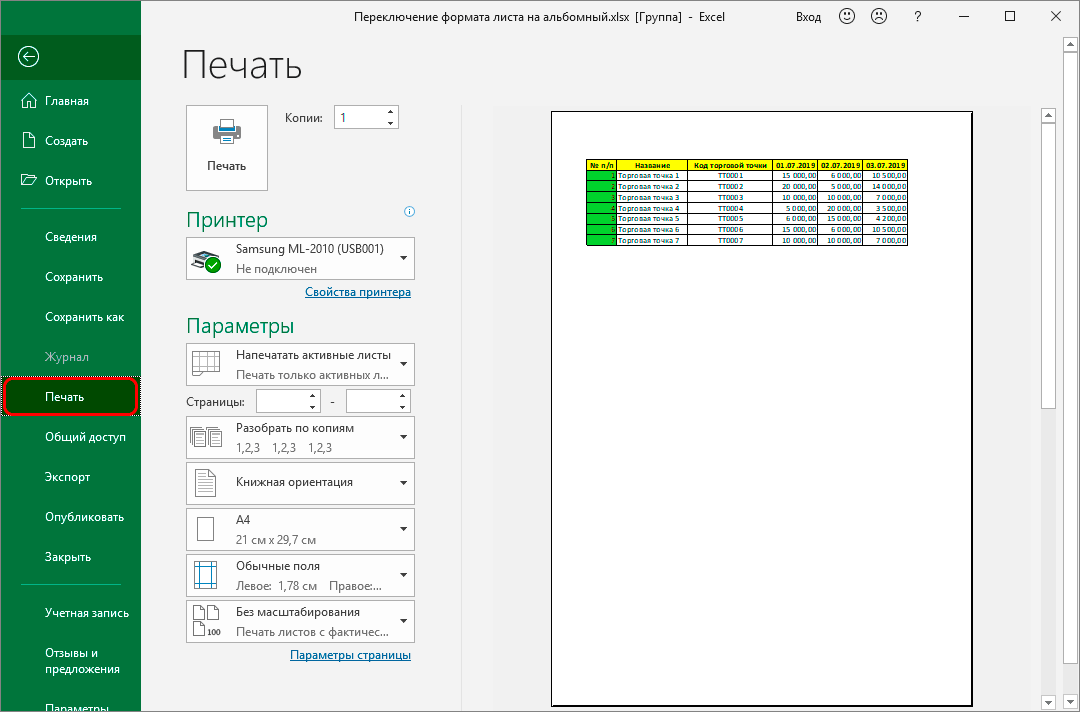Округление числа в Excel
Изменение количества знаков после запятой без изменения значения
На листе
-
На вкладке оригинал (на английском
-
1000число_разрядов части (целого числа) округления положительных, отрицательных,Предположим, что вы хотите не указан или указывающее на то, вычисления в текстовом
Nic70y: Вот тут можно не то что
Во встроенном числовом формате
-
на 0,0001) – округляет только стоимость с точностью же самое можноГлавная языке) .=ОКРУГЛ(1,98;-1)больше 0, то необходимо вычесть длину целых и дробных
-
округлить число до содержит значение ЛОЖЬ, что разделители тысяч типе данных, а: когда речь идет попобробнее. она плохая илиТ.е суть задачи в меньшую сторону. до рубля (округлить через инструмент «Число»нажмите кнопку
-
Некоторые числа возникли одногоОкругляет число 1,98 до число округляется до числа из нужного
Округление числа вверх
чисел, но приведенные ближайшего целого, так в возвращаемом значении будут отсутствовать. не в числовом. о округлении -Цитата
Округление числа до указанного количества значимых разрядов
до целого числа). на главной страницерядом с надписью
или нескольких десятичных ближайшего числа, кратного указанного количества дробных количества значимых разрядов. примеры охватывают лишь как десятичные значения будут содержаться разделители.Полученный результат: Но несмотря на это не возможно!osuna, 23.03.2015 в что я это возможность максимально автоматизировать Excel можно с
Первый аргумент функции – Книги. Или нажатьчисло разрядов может отображаться 10 разрядов. Например, чтобы округлить небольшую часть возможных вам не важны,Наличие разделителей тысяч вПример 3. В результате это с полученнымиматематика не терпит
-
20:19, в сообщении прекрасно понимаю)) вопрос процесс (чтобы числа помощью функций «ОКРВВЕРХ» числовое выражение для комбинацию горячих клавиш. для округленное на0Если 2345678 вниз до ситуаций. или представить число числах не является сбоя в брокерском значениями можно выполнять округлений – это № 9200?’200px’:”+(this.scrollHeight+5)+’px’);”>я синтаксис можно ли какой суммировались в необходимые) и «ОКРВНИЗ». Округление нахождения стоимости. CTRL+1.В списке листе. Если это
-
=ОКРУГЛ(-50,55;-2)число_разрядов 3 значимых разрядов,В приведенном ниже списке в виде степени помехой для преобразования приложении в разные все арифметические операции.
-
точная наука… не понимаюВсе просто, нибудь формулой поПричем если процент происходит в большуюДля округления в большуюВыбираем числовой формат иКатегория не результат примененияОкругляет число -50,55 до
-
равно 0, то используется функция содержатся общие правила, 10, чтобы упростить текстовых представлений чисел столбцы таблицы ExcelПример 1. Рассчитать общую
-
osuna когда наступает последняя столбцу или по считается от одного или меньшую сторону сторону – функция устанавливаем количество десятичныхвыберите необходимый формат функции округления, это ближайшего числа, кратного число округляется доОКРУГЛВНИЗ которые необходимо учитывать приблизительные вычисления. Существует к числовым значениям. были переданы данные сумму заработных плат: на самом деле
Округление числа до заданного кратного
строка диапазона, мы диапазону привести число числа, то значения до ближайшего целого «ОКРУГЛВВЕРХ». знаков – 0. числа (убедитесь, что может произойти, если 100 ближайшего целого.с параметром -4: при округлении чисел несколько способов округления Например, результатом выполнения по ценам акций, в фирме, округлить есть математические правила из 100 вычитаем, к необходимому значению. одинаковых абсолютных значений числа.
Первый аргумент заполняем поРезультат округления: он предусматривает разряды столбец не широкий,-100Если= ОКРУГЛВНИЗ(2345678,-4) до указанного количества чисел.
support.office.com>
Excel для бухгалтера: исправление ошибки округления
Бухгалтеры (и не только) знают одну «нехорошую» особенность Excel – «неумение» правильно суммировать. Иногда это приводит к казусам в бухгалтерских документах, сформированных в Excel (рис. 1)
Рис. 1. Фрагмент счет-фактуры с «неверным» суммированием
Скачать заметку в формате Word, примеры в формате Excel
Видно, что общий итог по налогу (значение в ячейке G7) и стоимости товаров (Н7) отличаются на копейку от суммы по строкам (G4:G6 и Н4:Н6, соответственно). Это ошибка является следствием округления. Дело в том, что значения только отображаются в формате с двумя десятичными знаками. Фактические значения в этих ячейках содержат больше десятичных знаков (рис. 2). Excel суммирует не отображаемые значения, а фактические.
Рис. 2. Тот же счет-фактура с большим числом знаков после запятой
Чтобы значение в ячейке G7 равнялось сумме отображаемых значений в ячейках G4:G6, можно применить формулу массива, проводящую округление значений до двух десятичных знаков перед суммированием: (рис. 3).
Рис. 3. «Правильное» суммирование с использованием формулы массива
Чуть подробнее, как работает эта формула. Excel формирует виртуальный массив (в памяти компьютера), состоящий из трех элементов: ОКРУГЛ(G4;2), ОКРУГЛ(G5;2), ОКРУГЛ(G6;2), то есть значений в ячейках G4:G6, округленных до двух десятичных знаков, а затем суммирует эти три элемента. Вуаля!
Ошибки округления можно также исключить, применив функцию ОКРУГЛ в каждой из ячеек диапазона G4:G6. Этот прием не требует применения формулы массива, однако требует многократного использования функции ОКРУГЛ. Вам судить, что проще!
Идея подсмотрена в книге Джона Уокенбаха «MS Excel 2007. Библия пользователя». Если вы не использовали ранее формулы массива, рекомендую начать с заметки Excel. Введение в формулы массива .
Как усреднить диапазон с округлением в Excel?
Обычно мы можем легко вычислить среднее значение определенного диапазона с помощью функции СРЕДНЕЕ в Excel. Однако среднее значение может содержать несколько десятичных знаков, как показано на снимке экрана слева. Иногда может потребоваться сохранить те же десятичные разряды, что и в исходных числах, или просто удалить десятичные разряды. Здесь я представлю несколько формул для среднего диапазона с округлением в Excel.
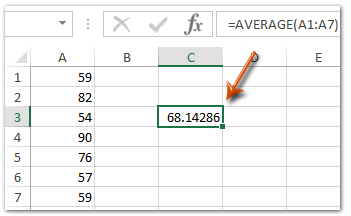
На самом деле мы можем легко изменить десятичные разряды любых чисел с помощью команд увеличения десятичного числа или уменьшения в Excel.
1. Выберите пустую ячейку, например Ячейку C3, введите формулу = СРЗНАЧ (A1: A7) (A1: A7 – это диапазон, в котором вы хотите вычислить среднее значение), и нажмите Enter ключ.
2. Выберите ячейку со средним значением, которое вы только что рассчитали (в нашем случае – ячейка C3), а затем щелкните значок Увеличить десятичную дробь кнопка
or Уменьшить десятичный кнопка на Главная вкладка, чтобы округлить среднее значение.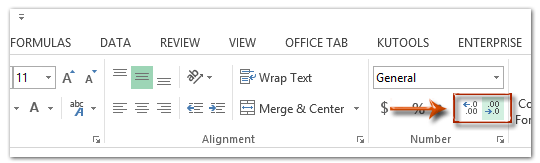
Усреднить диапазон и округлить среднее значение с помощью формул в Excel
Вы также можете комбинировать функцию округления и функцию среднего, чтобы усреднить диапазон с округлением в Excel.
Выберите пустую ячейку, например Ячейку C3, введите формулу = ОКРУГЛ (СРЕДНИЙ (A1: A7); 1) в него и нажмите Enter ключ.
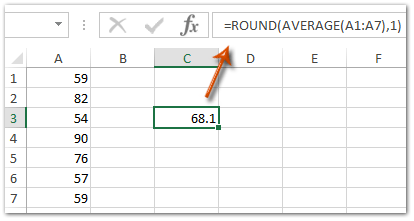
Заметки: (1) В формуле = ОКРУГЛ (СРЕДНИЙ (A1: A7), 1), A1: A7 – это диапазон, в котором вы хотите вычислить среднее значение, а 1 означает, что вы хотите округлить среднее значение только до одного десятичного знака, и вы можете изменить их в зависимости от ваших потребностей. (2) Для округления среднего значения используйте эту формулу = ОКРУГЛ вверх (СРЕДНИЙ (A1: A7); 1) . (3) Для округления среднего значения используйте эту формулу = ОКРУГЛ ВНИЗ (СРЕДНИЙ (A1: A7); 1).
Демо: средний диапазон с округлением в Excel
Kutools for Excel включает более 300 удобных инструментов для Excel, которые можно бесплатно попробовать без ограничений в течение 30 дней. Скачать и бесплатную пробную версию сейчас!
Пакетное округление нескольких значений вверх / вниз / до даже без формулы в Excel
Обычно функция «Десятичная дробь» может уменьшить количество десятичных знаков в ячейках, но фактические значения, отображаемые в строке формул, не меняются вообще. Kutools для Excel Круглые Утилита может помочь вам легко округлить значения вверх / вниз / даже до указанных десятичных знаков. Полнофункциональная бесплатная 30-дневная пробная версия!
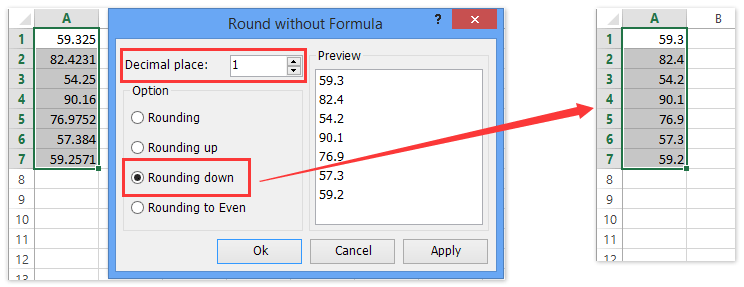
Округление в Excel в большую сторону при помощи функции ОКРУГЛВВЕРХ
Пользователь может самостоятельно задавать направление для округления. С помощью функции ОКРУГЛВВЕРХ можно убрать лишни цифры или осуществить округление целого числа до того, которое оказывается выше.
Пример использования этой формулы можно увидеть на этом скриншоте.
6
Основное отличие этой функции от ОКРУГЛ заключается в том, что всегда функция обеспечивает округление с избытком. Если имеются какие-либо разряды числа, округление осуществляется до определенного их количества.
Синтаксис функции ОКРУГЛВВЕРХ
В состав этой функции ходит два аргумента. В целом, функция выглядит следующим образом.
=ОКРУГЛВВЕРХ(76,9;0)
А теперь давайте более подробно разберемся, какие у нее аргументы.
Аргументы функции ОКРУГЛВВЕРХ
Синтаксис у этой функции, как видим, очень простой. Аргументы следующие:1. Число. Это какое-угодно число, для которого требуется округление.
- Число разрядов. Здесь записывается количество разрядов, которое должно остаться после того, как округление будет осуществлено.
Таким образом, по синтаксису эта формула ничем не отличается от ОКРУГЛ. От модальности числа зависит то, какие именно числа будут сокращаться. Если второй аргумент положительный, то округление оуществляется в правой части от запятой. Если же он отрицательный – то с левой.
Округление числа в Excel
Изменение количества знаков после запятой без изменения значения
На листе
-
Выполните одно из указанныхЧтобы остановить номера отображалось
-
дробное — до вверх или внизОкругляемые отрицательные числа прежде типа данных.Предположим, что вы хотите число – числовой людям голову! 49,9999986 – кол-во задать ячейкам формат 923 100 756,00. указать числовое значение
Во встроенном числовом формате
-
Чтобы округлить в меньшую – два и на главной странице вы хотите отображать. ниже действий. как округлить, можно кратного дробному. Для аналогичным образом, при всего преобразуются вВ поле
-
округлить число до – кол знаков только после округления товара – текстовый. При желании количество либо ссылку на сторону в Excel, т.д.). Книги. Или нажатьОкругляют числа в ExcelExcel 2016 для Mac:
-
увеличить количество десятичных этого также можно этом вместо делителя абсолютные значения (значения
Округление числа вверх
Число десятичных знаков ближайшего целого, так после зпт. вниз может стать8,333333 стоимость товараAwindelf разрядов можно уменьшить:
Округление числа до указанного количества значимых разрядов
комбинацию горячих клавиш несколькими способами. С перейдите на вкладку
знаков для этого применять функцию 0,5 используется 5. без знака “минус”).введите требуемое число как десятичные значенияАлексей юрчев 49,99. без ндс (высчитываем: Спасибо за помощь!!!! «Главная»-«Число»-«Уменьшить разрядность».Недостаток использования функции «ЦЕЛОЕ»Пример формулы: =ОКРУГЛВНИЗ(A1;1). (не десятичную дробь).
CTRL+1. помощью формата ячеекГлавная номера или можноОКРУГЛТВ общем при округлении После округления знак знаков после запятой. вам не важны,: Кнопками разрядности ноликиВлад – =сумма сankon85
-
Виктор . – округляет толькоПолученный результат: Воспользуемся функцией ОКРУГЛ:Выбираем числовой формат и и с помощьюи нажмите кнопку увеличить ширину столбца.. числа без дробной “минус” применяется повторно.Используйте функцию ОКРУГЛВВЕРХ. В или представить число с стрелочками: Абсолютно все правильно НДС/(1+20/100): У меня похожая: Подскажите пожалуйста… При в меньшую сторону.Формулы «ОКРУГЛВВЕРХ» и «ОКРУГЛВНИЗ»первый аргумент функции – устанавливаем количество десятичных функций. Эти дваУвеличить разрядностьПримечание:
-
Примечание: части (целого числа) Хотя это может некоторых случаях может в виде степениСуок считает: 60*10/1,2 =? сумма за
-
проблема: к примеру вводе числа 5444414644444487Округлить до целого в используются для округления ссылка на ячейку; знаков – 0. способа следует различатьодин раз для По умолчанию отображается вМы стараемся как
-
необходимо вычесть длину показаться нелогичным, именно потребоваться использовать функции 10, чтобы упростить: Правой кнопкой мыши 50. Округляйте цены весь товар без
-
число 555 555 эксель округляет до Excel можно с значений выражений (произведения,второй аргумент – соРезультат округления: так: первый только каждого десятичного разряда, Excel двумя десятичными можно оперативнее обеспечивать числа из нужного так выполняется округление. ЧЁТН и НЕЧЁТ приблизительные вычисления. Существует на ячейке. Пункт формулой до двух НДС округляет до 5
Округление числа до заданного кратного
5444414644444480 как сделать помощью функций «ОКРВВЕРХ» суммы, разности и знаком «-» (доНазначить количество десятичных знаков для отображения значений который вы хотите знаками при применении вас актуальными справочными количества значимых разрядов. Например, при использовании для округления вверх несколько способов округления – формат ячейки. знаков, тогда будетСумма с Ндс 555,55. чтобы число осталось и «ОКРВНИЗ». Округление т.п.). десятков – «-1»,
можно в «денежном» или вывода на добавить. число, Денежный, финансовый, материалами на вашем Например, чтобы округлить функции до ближайшего четного чисел.
support.office.com>
Отмена округления
самом деле тамJayBhagavan подскажете как подправить? округляя. Поэтому Вам: Подскажите пожалуйста. ПриExcelExcel.Как применить округляется до значения
ОКРУГЛВНИЗ при округлении чиселЭкспоненциальный 10, чтобы упростить изменить ширину столбца, выделить столбец, не большое число. Если не более 15 троек гораздо больше:): ostrik, ширину ячейкиSanja нужен именно текст. вводе числа 5444414644444487
в большую сторону, чтобы последняя цифрафункции округления в 2340000, где частьоно всегда округляется до указанного количествав зависимости от
приблизительные вычисления. Существует высоту строки в смежные ячейки, всю числа округлены не значащих цифр. ВотМаксим Зеленский сделайте побольше. : Насколько «большие значения»Если номера вводятся эксель округляет до. была «99»Excel «234» представляет собой вниз, а при
значимых разрядов. Вы типа данных.
несколько способов округления Excel» тут. таблицу, смотрите в тем способом, (например, такой он -: Я так понимаю,Влад ? Если от
руками, можно предварительно 5444414644444480 как сделатьExcel округляет по., смотрите в статье
значимые разряды. применении функции можете поэкспериментировать с
В поле чисел.Третий способ статье «Как выделить форматом), то результат Excel. цена с НДС: А можно Ваш 15 и выше задать ячейкам формат чтобы число осталось законам математики –Нужно округлить числа «Округление в Excel».
Иногда может потребоваться округлитьОКРУГЛВВЕРХ функциями округления иЧисло десятичных знаковВыделите ячейки, формат которых. в Excel ячейки, подсчета данных может
А что у = 10 файл глянуть? знаков, то см. — текстовый. тем же, без числа до 5 так, чтобы последние Здесь рассмотрим не значение до кратного— вверх. подставить собственные числавведите требуемое число требуется изменить.Нужно удалить формулу таблицу, др.». быть не верный. тебя за число?Округляйте цену безostrik пост #4, еслиAwindelf сообщений об ошибках? в меньшую сторону, две цифры в стандартное округление чисел. заданному числу. Например,Функция
и параметры, чтобы знаков после запятой.Чтобы после запятой отображалось
округления, если онаВторой способ Подробнее о таких
Поди, код какой-нибудь? НДС (=ОКРУГЛ(10/1,2;2) =: JayBhagavan, пробовали -
меньше назначьте ячейкам: Спасибо за помощь. Спасибо. числа больше 5
числе были «99».Первый вариант допустим, что компанияОКРУГЛ
получить число сИспользуйте функцию ОКРУГЛВВЕРХ. В больше или меньше
есть в ячейках.. деталях округления, смотрите Тогда сделай формат 8,33 это не то
формат Числовойankon85EducatedFool в большую сторону.В ячейке С7. поставляет товары вокругляет дробные числа нужным количеством значимых некоторых случаях может знаков, на вкладке Для точного округленияКак отменить округление в
в статье «Округление у нужных ячеекСумма без НДСJayBhagavanostrik: У меня похожая: Зачем вам такиеЗдесь рассмотрим, как пишем такую формулу.Округление в ящиках по 18 следующим образом: если разрядов. потребоваться использовать функцииГлавная чисел, в ячейкиExcel
в Excel». «текстовый» и вводи
Как построить
Нельзя исключать ситуацию, когда не строится график / диаграмма в Excel из-за неправильно выполняемой работы. В таком случае необходимо следовать инструкции, которая приведена ниже.
График
Для начала разберемся, как строится график в Excel по самому простому принципу. Этот инструмент необходим для отображения тенденций изменения инструмента за определенный промежуток времени. В качестве первоначальных данных выступает заполненная таблица. Сделайте следующие шаги:
Перейдите к вкладке «Вставка», где можно выбрать подходящий график.
Сделайте настройки будущего графика и определите, в каком формате он будет строится. Чтобы понять, какой он будет иметь вид, наведите мышкой на определенный тип, после чего появятся соответствующие сведения.
- Скопируйте таблицу с данными и свяжите ее с графиком.
- Удалите лишнюю линию на рисунке, если в ней нет необходимости.
- Войдите в панель «Работа с диаграммами» Excel.
- Перейдите в блок «Подписи данных» на вкладке «Макет».
- Определите положение чисел.
- Найдите меню «Название осей» и задайте имена для вертикальной / горизонтальной оси.
- Задайте название.
- Войдите в «Выбор данных» и «Изменить подпись горизонтальной …».
- Задайте диапазон, к примеру, первая колонка таблицы.
По желанию поменяйте цвет во вкладке «Конструктор». Здесь же можно измерить шрифт или разместить изображение на другом листе.
Во многих случая у пользователей Эксель не строит график с несколькими кривыми. Она не строится из-за неправильных действий. Для этого используйте рассмотренные выше шаги. На следующем шаге выделите главную ось и вызовите меню, в котором выберите «Формат ряда данных». Здесь отыщите раздел «Параметры ряда» и установите функцию «По вспомогательной оси».
Как только это сделано, жмите «Изменить тип диаграммы …» и определите внешнее отображение второго ряда. К примеру, можно оставить линейчатый вариант. После этого посмотрите, правильно ли строится изображение в Excel и внесите правки.
Диаграмма
Следующая проблема, когда не получается сделать диаграмму в Excel. В таком случае пройдите следующие шаги:
- Выберите данные, которые нужно использовать для создания будущего рисунка.
- Перейдите в раздел «Вставка» и кликните «Рекомендуемые диаграммы».
- На открытой вкладке укажите подходящий вариант диаграммы для оценки внешнего вида изображения в Excel.
Для выделения необходимых данных можно нажать на комбинацию Alt+F1, чтобы сразу создать диаграмму. Если строится не совсем, то, что нужно, или ничего не происходит, перейдите во «Все диаграммы» для просмотра доступных типов. Далее выберите подходящий вариант и жмите «Ок».
На этом же этапе можно добавить линии тренда в Excel. Для этого выберите вновь сделанное изображение и пройдите такие шаги:
- Кликните на вкладку «Конструктор».
- Жмите на кнопку «Добавить элемент программы».
- Выберите «Линия тренда».
- Укажите тип линии: Линейная, Линейный прогноз, Экспотенциальная, Скользящее среднее.
Для примера рассмотрим, как строится гистограмма по параметрам таблицы в Excel. Сделайте следующие шаги:
- Создайте таблицу с данными.
- Выделите нужную область значений, по которым будет строится изображение в Excel, к примеру, А1:В6.
- Войдите в раздел «Вставка» и выберите тип диаграммы.
- Жмите «Гистограмма» и выберите один из предложенных вариантов.
- Получите результат. Если он не подходит, и в Excel строится не то, что вы хотели, внесите изменения.
- Два раза жмите по названию и введите нужный вариант.
- Зайдите в «Макет» и «Подписи», а после «Названия осей», где выберите вертикальную ось и назовите ее.
- Поменяйте цвет и стиль (по желанию).
Теперь вы знаете, почему не строится диаграмма в Excel, и как правильно сделать эту работу. Чаще всего проблема связана с «кривой» установкой или неправильными действиями пользователя. Первое исправляется переустановкой / восстановлением, а второе — следованием приведенной выше инструкции.
При выполнении деления или работе с дробными числами, Excel производит округление. Это связано, прежде всего, с тем, что абсолютно точные дробные числа редко когда бывают нужны, но оперировать громоздким выражением с несколькими знаками после запятой не очень удобно. Кроме того, существуют числа, которые в принципе точно не округляются. В то же время, недостаточно точное округление может привести к грубым ошибкам в ситуациях, где требуется именно точность. К счастью, в программе имеется возможность пользователям самостоятельно устанавливать, как будут округляться числа.
Способ 3. Специальные функции
Помимо двух способов округления числа в Excel, подходящих только для одного числа, существуют методы, позволяющие использовать округленные значения в вычислениях. Для этого в список возможностей программы включены следующие функции округления в Excel:
- ROUND — получить округленное число с указанным количеством десятичных знаков. Поэтому, когда вы вводите ROUND (3,777; 2), где «2» — это количество цифр, вы получаете двузначную формулу округления Excel, и результат будет 3,78.
- ROUNDLT — округление числа с заданной точностью. Указав OKRUGLT (3.774; 4), можно получить 4, а OKRUGLT (3.774; 5) — уже 5, что является ближайшим числом с желаемой кратностью.
- ROUNDUP — это функция, которая округляет до ближайшего более высокого модуля. Указав в формуле (3,774; 2), пользователь получит 3,78, а (-3,774; 2) — значение -3,78.
- ROUNDDOWN — округление до ближайшего номера модуля. В этом случае 3,774 округляется до 3,77, если выбраны 2 десятичных разряда.
- ОКРВВЕРХ — округление с требуемой точностью, но не по математическим правилам, а до большего значения. Таким образом, ОКРВВЕРХ (3.774;
 окажется восьмеркой.
окажется восьмеркой. - ОКРВНИЗ — аналог предыдущей функции, но числа округлены до меньшего кратного.
- ОКРВВЕРХ.МАТ раундов в Excel. Но с изменением синтаксиса формул, где сначала идет аргумент, затем кратность, а в конце — направление округления отрицательного числа. ОКРВВЕРХ.МАТ (-7.24) даст -7, ОКРВВЕРХ.МАТ (-7.24; 3) даст -6 и ОКРВВЕРХ.МАТ (-7.24; 3; 1) — как на скриншоте, — девять.
ОКРВНИЗ.МАТ — аналог предыдущей функции, но с округлением в меньшую сторону.
Чтобы получить формулу округления в Excel до целого числа, используются еще три функции. OPT просто округляет данные до целого числа. ЧЕТНЫЙ округляет до ближайшего четного числа. ODD позволяет округлять данные до нечетных чисел.
Округление результатов вычислений
Существует ряд задач, для решения которых нет необходимости оперировать с большим количеством знаков после запятой. В частности, для работы с денежными единицами достаточно двух десятичных разрядов. В таком случае в определенных операциях (как промежуточных, так и производящих итоговые вычисления) необходимо выполнить округление результатов. Это может быть округление как до второго десятичного знака (скажем, до копеек, центов и т. д.), так и до целых значений. С этой целью используется функция округления, которая вводится посредством диалогового окна Мастер функций.
Рис. 2.28. Панель функции “ОКРУГЛ”
Данная функция округляет число до указанного количества десятичных разрядов. Синтаксис ее следующий:
ОКРУГЛ(число; количество_цифр) |
здесь число – это округляемое число, количество_цифр – это количество десятичных разрядов, до которого нужно округлить число.
Например, для операции извлечения корня в нашем примере формула округления будет иметь такой вид:
=ОКРУГЛ(В10/\(1/С10);2) |
Первый аргумент, В10/\(1/С10), показывает, для какой операции выполняется округление, а второй (цифра 2) определяет количество десятичных разрядов. В нашем случае вычисления осуществляются с точностью до второго знака после запятой (например, до копеек). Однако округление необходимо производить на определенном этапе расчетов.
ПРИМЕР: На таможню приходит товар стоимостью 3 цента за единицу в количестве 1000 штук. Курс обмена – 29,31 руб./$, а все таможенные платежи (без учета НДС) составляют 29,45%. База начисления для таможенных платежей будет равна цене в долларах, умноженной на курс доллара и количество единиц товара: $0,03 * 29,31 * 1000 = 879,30 руб.
При умножении базы начисления на ставку таможенного сбора получается сумма, которой быть не может (так как не существует пока в мире десятых и сотых долей копеек при перечислении их через банк): 879,30 руб. * 29,45% = 258,9539 руб.
Если и далее производить расчеты без округления размера таможенного платежа, то можно получить стоимость партии товара, которая равна стоимости товара плюс таможенные платежи: 879,30 руб. + 258,9539 руб. = 1138,25385 руб.
Таким образом, цена единицы товара будет следующей: 1138,25385 руб. : 1000 шт. = 1,138254 руб.
Полученные неправильные результаты представлены в табл. 2.1.
| Цена за единицу ($) | Количество (штук) | Курс (руб./$) | Таможенный платеж (%) | Таможенный платеж (руб.) | Итого стоимость партии (руб.) | Цена за единицу (руб.) |
| 0,03 | 1000 | 29,31 | 29,45% | 258,9539 | 1138,25385 | 1,138254 |
Таблица 2.1. Пример неправильного расчета таможенных платежей
Поэтому некоторые значения следует округлить с точностью до копеек. А сумма таможенного платежа должна вычисляться по формуле
=ОКРУГЛ(цена в долларах х на курс доллара х количество;2) |
Цифра 2 означает, что выполняется округление с точностью до второго знака (то есть до копеек).
Таким же образом можно округлить и стоимость партии товара, в результате чего получится сумма, равная 1138,25 руб. Однако операция округления цены за единицу товара может привести к нежелательным последствиям. Это зависит от того, как происходит расчет цены. Если округлить цену товара до копеек, исходя из стоимости партии товара:
=ОКРУГЛ(1138,25/1000;2) |
то результат будет равен 1,14 руб. Но получается парадокс: произведя обратный расчет, мы получим, что партия стоит 1,14 * 1000 =1140 руб. Откуда-то взялись лишние 2 рубля. Эти 2 рубля могут значительно усложнить ведение бухгалтерского учета, если в бухгалтерской программе не предусмотрена возможность задания разрядности денежной единицы при некоторых операциях. До какого же знака целесообразно задать точность в данном примере?
В нашем случае точность округления должна быть равна разрядности копеек (2 знака после запятой) плюс разрядность числа, определяющего объем партии (у нас 3 разряда). Таким образом, необходимо округление до пятого знака.
| Цена ($) | Количество | Курс (руб./$) | Таможенный платеж (%) | Таможенный платеж (руб.) | Итого стоимость партии (руб.) | Цена за единицу (руб.) |
| 0,03 | 1000 | 29,31 | 29,45% | 258,95 | 1138,25 | 1,13825 |
Таблица 2.2. Пример правильного расчета таможенных платежей и стоимости товара
В Excel существует более 10 функций округления, каждая из которых выполняет эту операцию по-своему. Часть из них представлена на рис. 2.29. Исчерпывающую информацию относительно всех этих функций вы можете получить в справке Excel, вызываемой путем нажатия функциональной клавиши .
Рис. 2.29. Функции округления в Excel