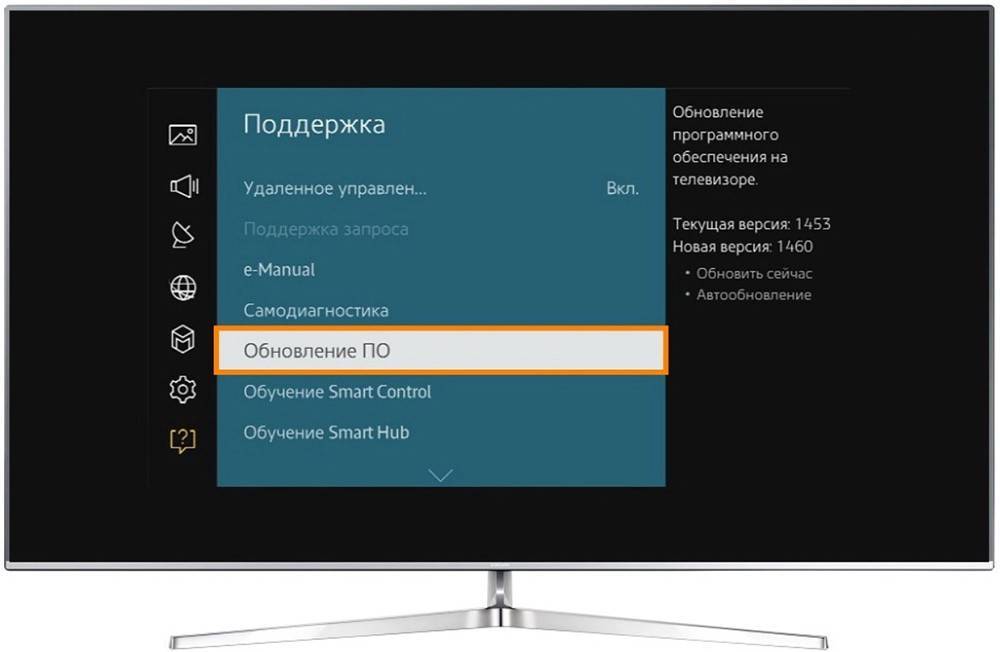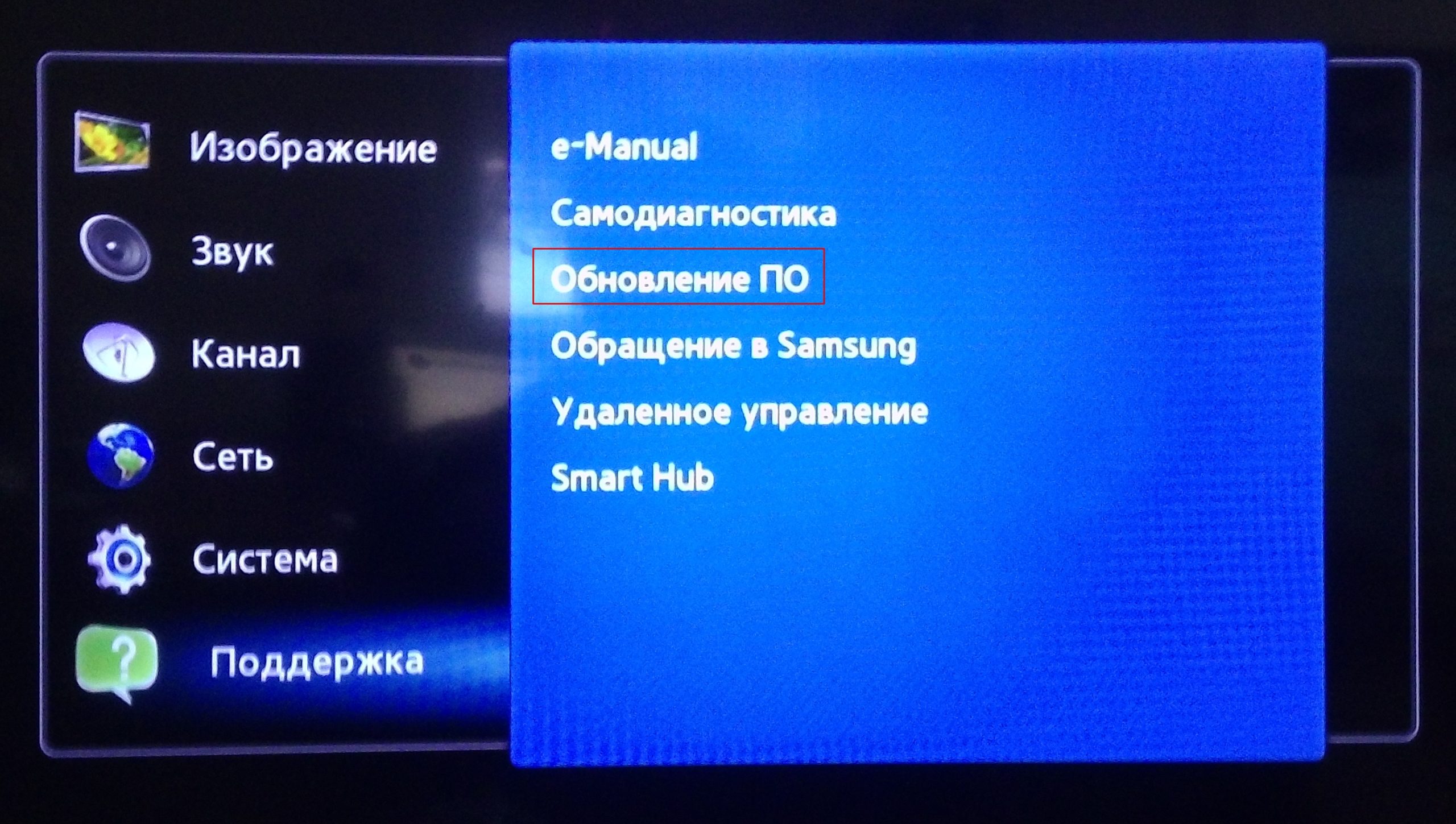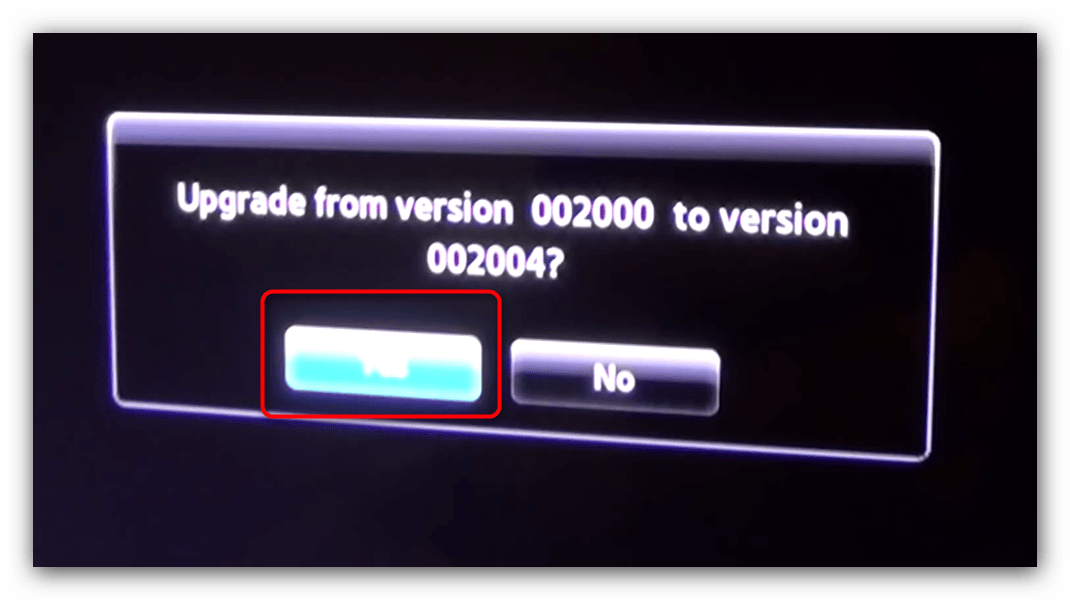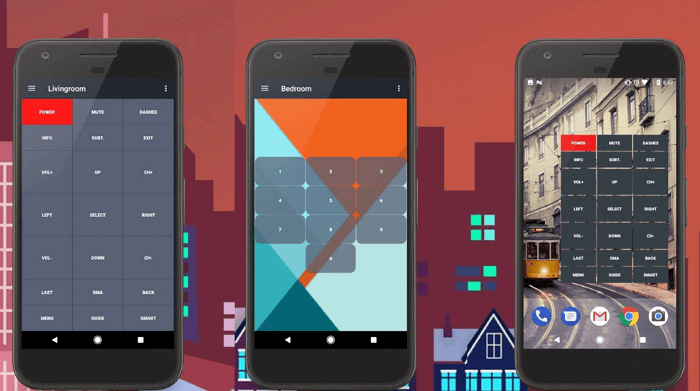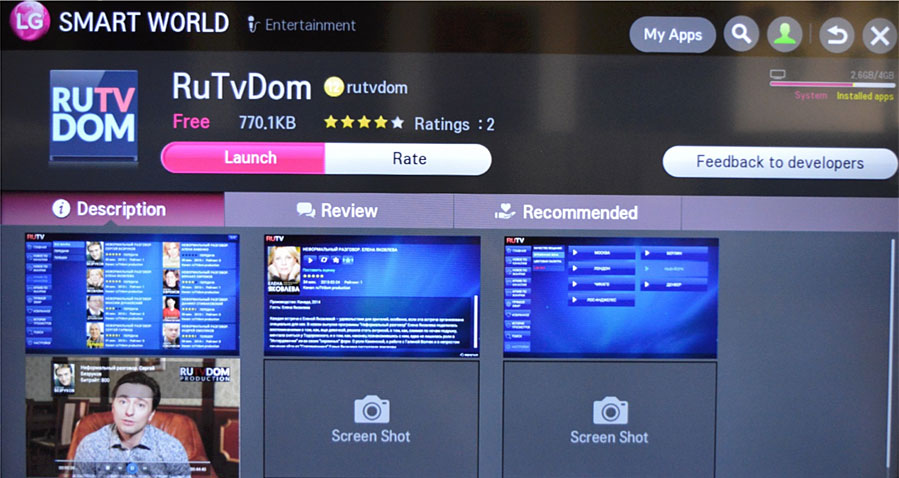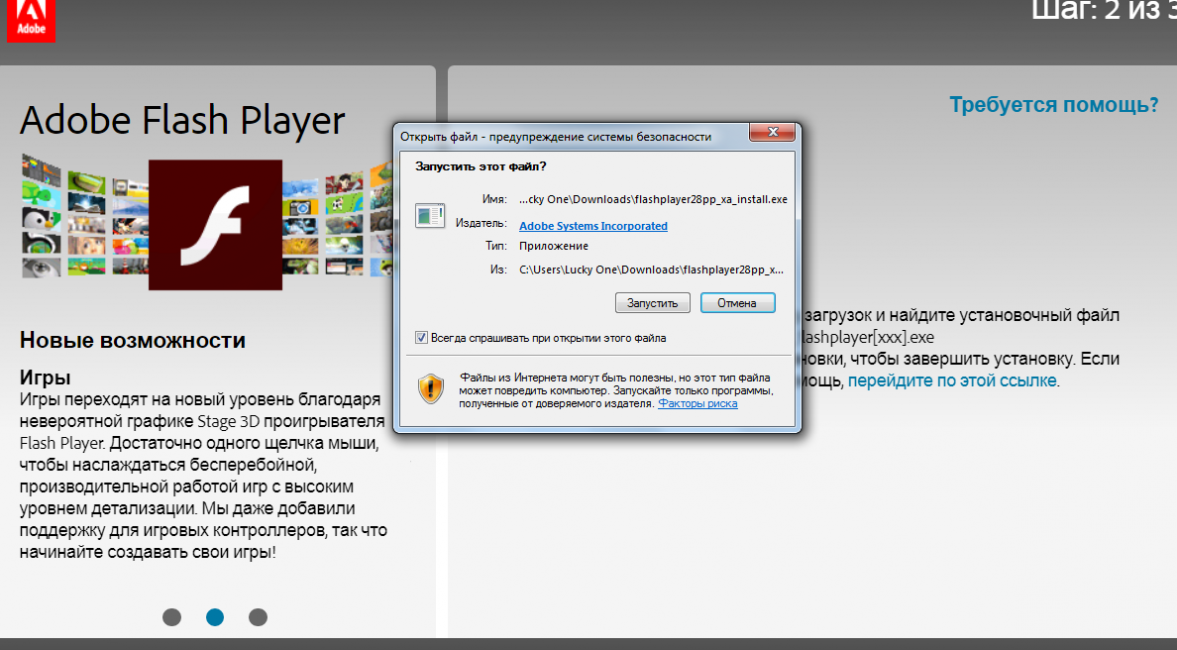Установка официального обновления
Теперь приступаем к рассмотрению официального обновления на телевизор LG. В данном случае речь идёт о скачивании с официального сайта
Ведь можно отыскать нужные файлы с других сервисов, но здесь важно понимать, что есть вероятность наткнуться на вредоносные программы. Соответственно, лучше всего воспользоваться официальным сайтом, чтобы ваша прошивка обновилась
Для этого нужно:
- Перейти на сайт www.lg.com.
- Отыскать в верхней части окно для поиска, затем ввести название своей модели ТВ и кликнуть на «Поиск».
- Ознакомившись с результатами, переходим в раздел «Поддержка» − «Программы».
- Выбираем доступное для скачивания обновление.
- Кликнув на файл, скачиваем его.
Процесс несложный, но здесь существует несколько способов его выполнения. Далее мы рассмотрим каждый из вариантов. Это позволит каждому владельцу ТВ выбрать наиболее подходящий для себя метод.
Через проводной интернет
Чтобы обновить прошивку, специалисты советуют задействовать соединение через роутер, поскольку ТВ и провайдер подсоединяются к одному маршрутизатору. Прямое соединение не считается эффективным способом, поскольку нужно будет постоянно указывать пароль с логином. Для того чтобы подсоединить ТВ через роутер для обновления программного обеспечения, нужно:
- Вставить кабель WAN в роутер, а телевизор вместе с роутером соединить кабелем LAN. На этом этапе нужно тщательно наблюдать за значками на портах, чтобы избежать ошибки.
- На ТВ переходим в раздел «Меню» − «Настройки».
- Переходим в «Сеть» − «Настройки сети».
- Здесь уже нужно выбрать вид соединения – «Кабель».
- Ждём полного завершения подсоединения. На экране должна выскочить надпись «Связь успешно установлена».
Теперь относительно скачивания обновления на телевизор LG :
- На ТВ выбираем «Меню», затем «Поддержка».
- Нажимаем на «Обновление ПО». Затем устройство начинает искать, присутствует ли новая версия.
- Когда новая версия найдена, тогда пользователь должен нажать на «Да» после того, как выскочило предложение «Обновить сейчас?».
- После этого нужно будет подождать, пока прошивка установится.
- Устройство перезагрузится и снова включится.
Через беспроводную сеть Wi-Fi
Как обновить ПО в телевизоре LG через беспроводное соединение? Здесь всё достаточно просто
Но важно, чтобы было отличное соединение и скорость, в противном случае процесс может затянуться
Итак, ещё при самом первом включении ТВ, он предлагает подсоединиться к сети через кабель или же Wi-Fi. Если же вы пропустили этот пункт, тогда нужно:
- Включить ТВ.
- Выбрать «Настройки» на пульте ДУ.
- Перейти в «Сеть» − «Сетевое подключение».
- Затем открывается небольшая инструкция, потом кликаем на «Настроить подключение».
- В открытом списке нужно выбрать беспроводную сеть. Учтите, если вам необходимо ввести самостоятельно параметры для подсоединения, тогда кликайте на «Настройка вручную».
- Затем вводим пароль для подсоединения. И подтверждаем процесс, нажав на «Ок».
Если всё выполнено верно, тогда на экране должно всплыть сообщение что «ТВ подключено к Wi-Fi». Если же появился запрос для введения IP и DNS, нужно оставить всё на «Автоматически». После таких нехитрых действий можно приступать к обновлению.
Как перезагрузить Смарт ТВ LG и сбросить до заводских настроек
Если в ходе обновления ПО что-то пошло не так, то пользователь сможет попробовать перезагрузить свой смарт телевизор LG, чтобы сбросить ОС до первоначальных параметров.
Данная функция помогает пользователю исправить возможные неполадки установленного обновления путем возвращения программного обеспечения телеприемника до заводских настроек. Действовать при этом нужно по следующей схеме:
- выключаем телевизор;
- повторно включаем устройство;
- при помощи пульта переходим в меню настроек;
- выбираем подпункт «Общее» («Установки»);
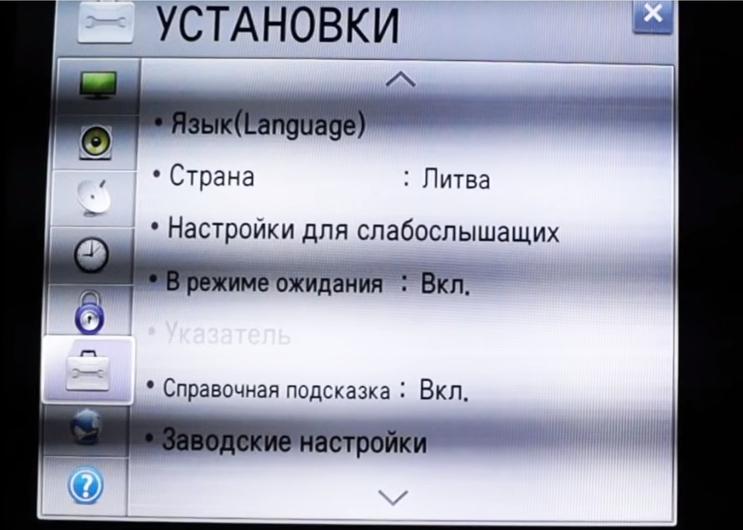
активируем кнопку «Сброс настроек» (Reset to Initial Settings);
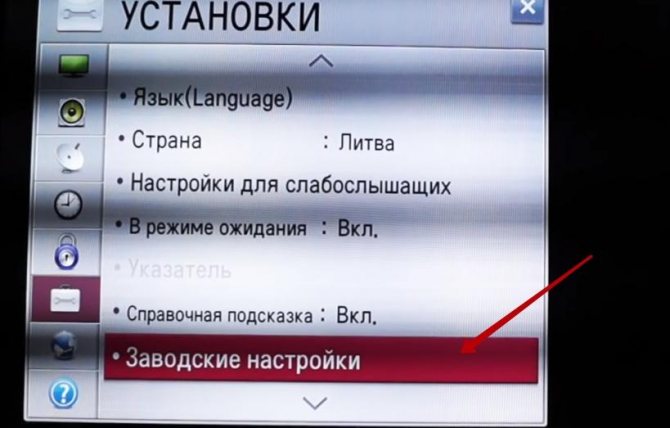
подтверждаем свое действие при помощи появившейся кнопки «ОК»;

дожидаемся завершения процесса, по окончании которого телевизор должен перезагрузиться.
В заключение хотелось бы отметить, что обновление современных телевизоров LG не вызовет никаких затруднений и будет абсолютно безопасно для телеприемника, если пользователь:
- Будет скачивать новую прошивку только с официального сайта производителя.
- Во время установки обновления телевизор не будет отключаться от электропитания.
- Владелец устройства будет спокойно дожидаться установки новой прошивки и не станет во время этого ожидания щелкать кнопками на телевизионном пульте.
Обновление прошивки на телевизорах Samsung через USB.
Откроется страница с инструкцией и программным обеспечением для этой модели. Щелкните по первому пункту «Прошивка» и вы попадете на страницу с техническим описанием модели.
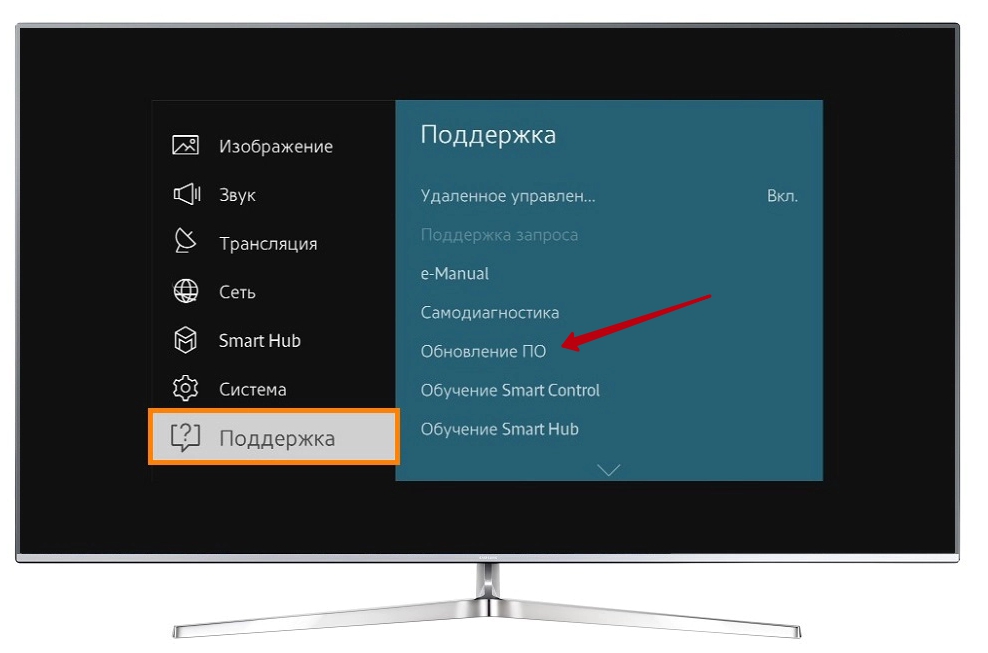
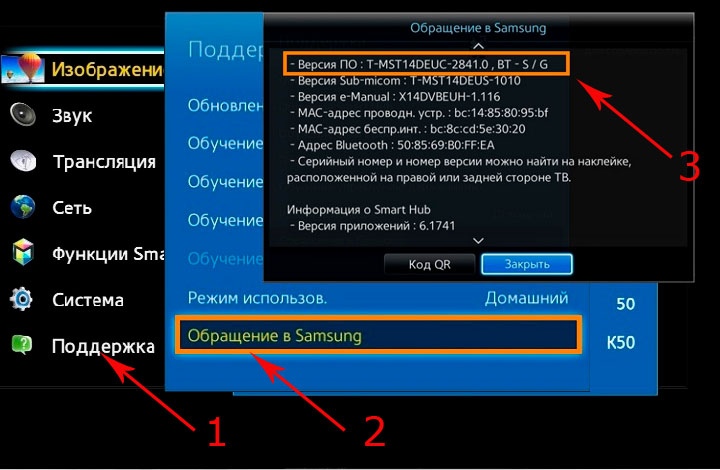
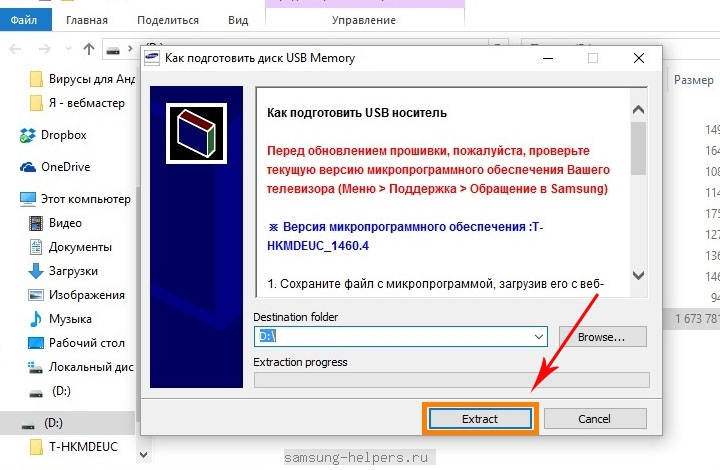

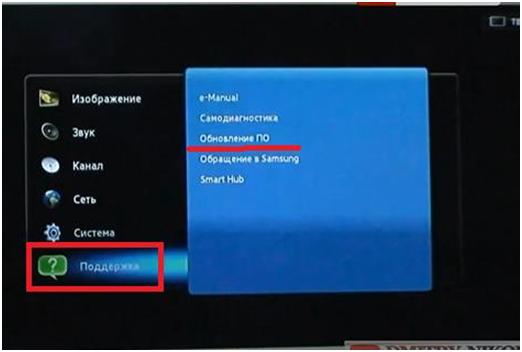
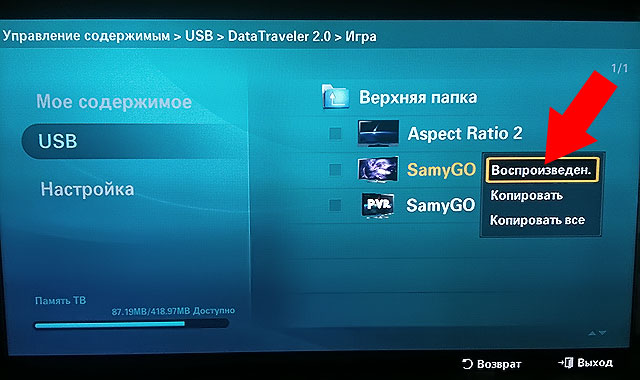
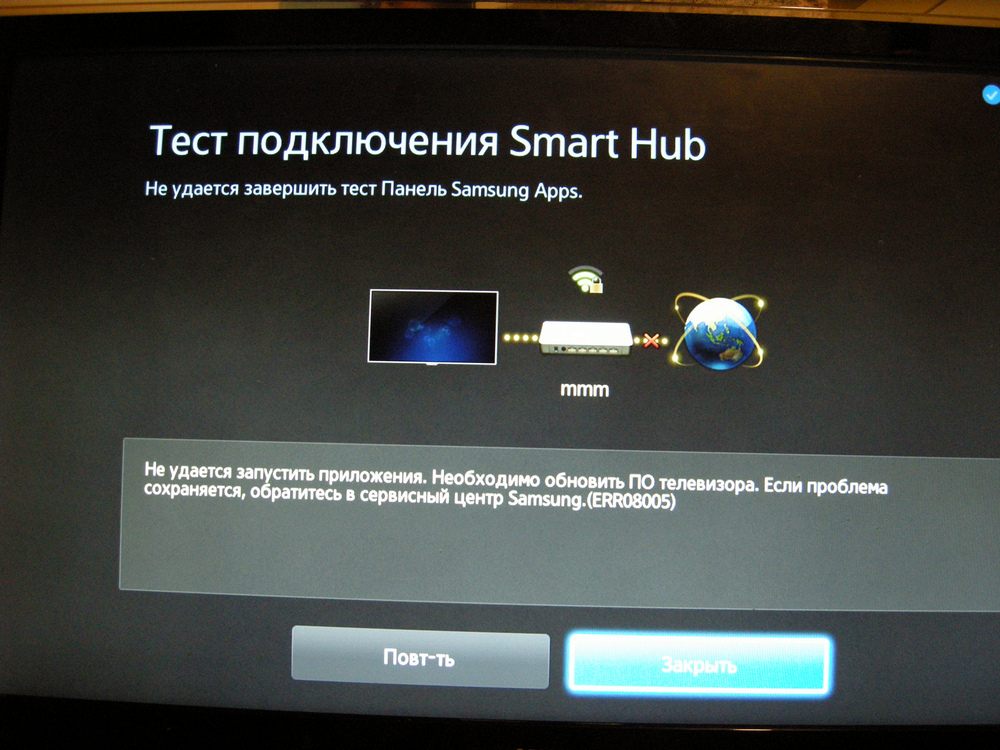
Здесь нам нужно найти и загрузить файл обновления (USB-тип). Перед тем, как начать скачивать новую прошивку, убедитесь, что она вам действительно нужна. Сравните текущий номер версии (уже установленной) на вашем телевизоре с номером, опубликованным на официальном сайте.
Для этого на телевизоре зайдите в «Меню» — «Поддержка» — «Обновление ПО».
Вы также можете увидеть версию, если зайдете в «Поддержка» — «Связаться с Samsung».
Если версия, предлагаемая для скачивания на официальном сайте, имеет больший номер, то имеет смысл скачать и установить новое ПО на телевизор
Обратите внимание на язык, присутствующий в пакете обновления сайта. Здесь предлагаются два файла обновлений с многоязычным и русским языками. Кстати, они только в этом различаются и разницы между ними больше нет
Кстати, они только в этом различаются и разницы между ними больше нет.
Только после этого приступайте к загрузке прошивки на чистый и предварительно отформатированный USB-накопитель в формате FAT32. Чтобы начать загрузку «нового» программного обеспечения на свой компьютер, щелкните файл левой кнопкой мыши. Затем отформатируйте USB-накопитель и закройте все программы. Если ваш компьютер не видит USB-накопитель или вы не знаете, как его отформатировать, перейдите по предоставленной ссылке.
Дважды щелкните файл прошивки, чтобы начать разархивирование, и если система безопасности выдаст предупреждение и спросит: «Не удалось проверить издателя. Вы действительно хотите запустить эту программу?» Затем снимите флажок «Всегда спрашивать при открытии этого файла» и нажмите « Кнопка «Выполнить».
В новом окне вам будет предложено распаковать пакет прошивки на USB-накопитель. Укажите местоположение флешки и нажмите «Извлечь». После распаковки снимите подставку с компьютера и вставьте ее в USB-порт телевизора.
Для запуска обновления ПО перейдите в «Меню» — «Поддержка» — «Обновление ПО» пункт «ПО USB» (для серий D, E) — «Ок» (для серий F, H, J — «Обновить сейчас») . Телевизор запросит у оператора наличие программного обеспечения и запросит подтверждение обновления (для серий F или E с наличием KIT появится строка «Обновление через USB»). Продолжите обновление прошивки. Никогда не извлекайте запоминающее устройство USB и не выключайте телевизор во время установки.
Что делать, если:
- Запись «Обновление ПО» оказалась неактивной. Перейдите в Smart Hub, выйдите из «Разработка» и повторите попытку обновления.
- Телевизор не видит файл программного обеспечения, но вы уверены, что он отличается от текущей версии. Попробуйте использовать другой USB-накопитель (см. Как выбрать надежный USB-накопитель) или отформатируйте USB-накопитель, который вы используете, с помощью инструмента низкоуровневого форматирования жесткого диска и повторите процесс.
- Если вы по-прежнему не можете обновить прошивку, вы можете обратиться к специалистам Samsung для удаленного управления (поддерживаются все телевизоры с 2012 года) и обновления с их помощью.
В заключение рекомендую зарегистрироваться в виртуальном сервисном центре Samsung, чтобы иметь возможность задавать вопросы по ремонту и обслуживанию телевизоров, получать обновленное ПО, заполнять заявки на ремонт крупногабаритной техники, задавать вопросы специалистам службы поддержки и так далее. Желаю вам плавного обновления.
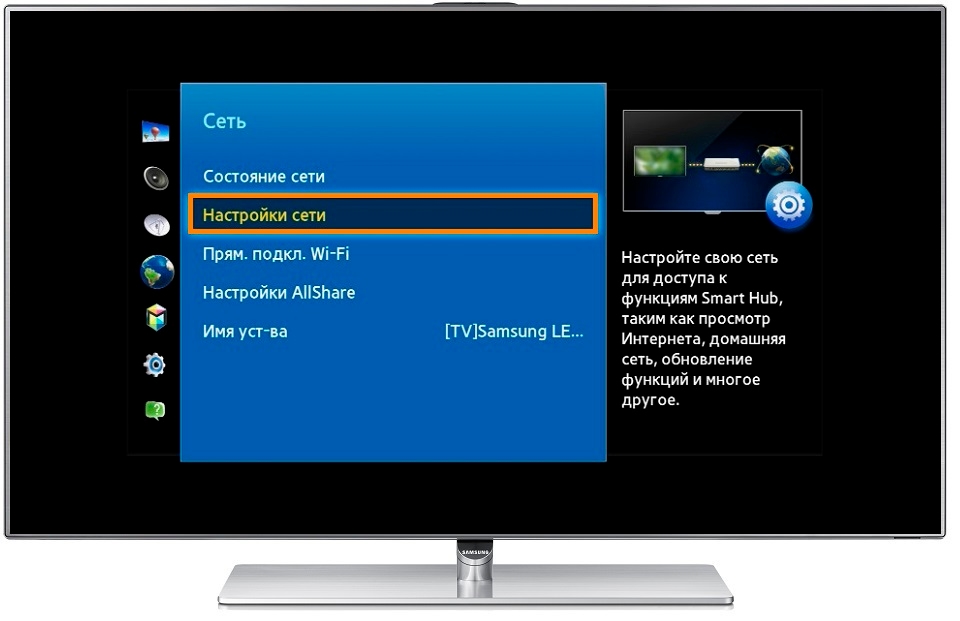
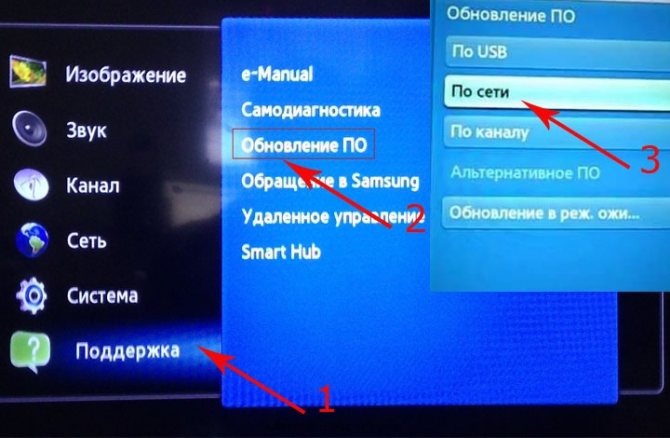


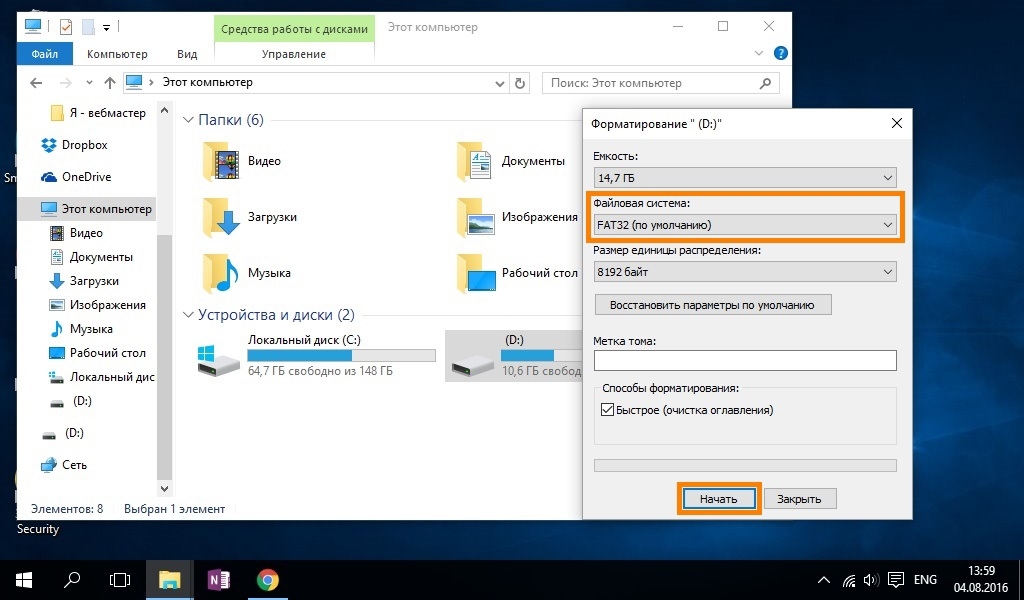
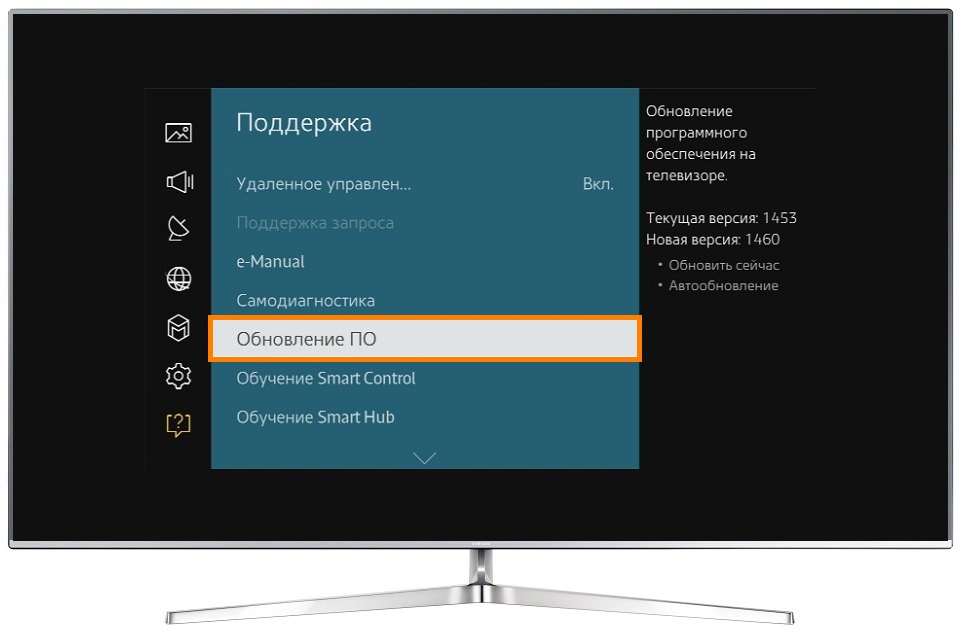
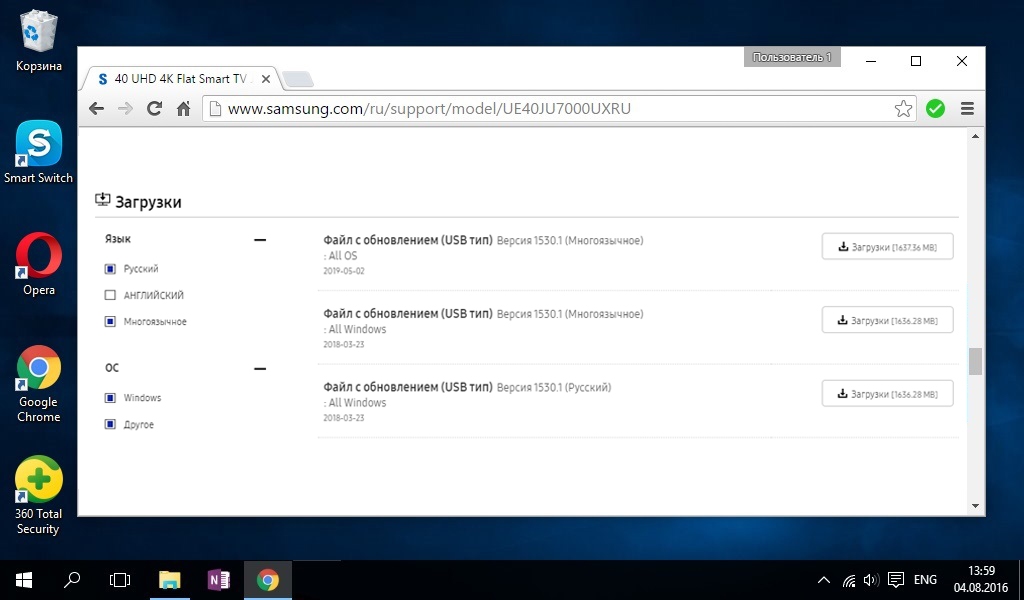
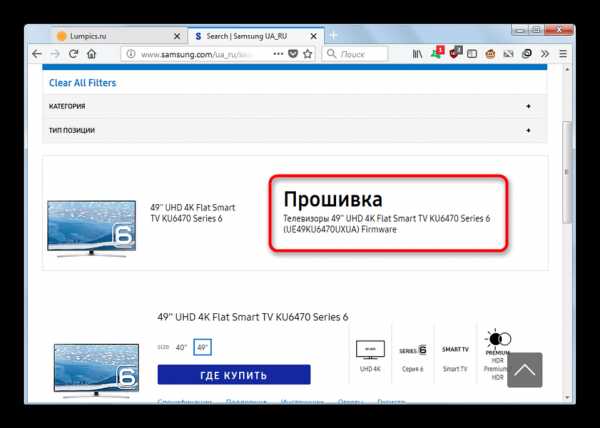
Как установить приложения для LG Смарт ТВ?
Рассмотрим различные способы установки новых виджетов для Смарт ТВ. Если желаете установить приложение через магазин, проверьте, подключен ли Интернет на ТВ и зарегистрируйте личный аккаунт.
Регистрация учётной записи и авторизация
Перед непосредственной установкой программы необходимо узнать версию операционной системы. Откройте настройки телевизора, где отображена характеристика установленной операционной системы.
Далее нам потребуется войти в уже существующий аккаунт либо, если такового нет, зарегистрировать новый. Для регистрации в аккаунте Смарт необходимо:
- Нажать на пульте дистанционного управления кнопку с изображением шестерёнки (на некоторых пультах это кнопка «Settings»).
- В появившемся сбоку меню выбирать «Расширенные настройки» (это три точки в конце списка).
- Далее выбрать «Общие» и найти пункт «Управление учетной записью».
- В новом окне выбрать «Создать учетную запись» и отменить все предложенные пункты.
- Нажать «Согласен» для подтверждения действий.
- И, чтобы завершить процесс регистрации, введите свой электронный адрес (в дальнейшем он будет использоваться для авторизации в качестве логина), дату рождения и придуманный пароль. Нажмите «Регистрация».
- Подтвердите регистрацию, проделав все необходимые действия в письме, отправленном системой перед созданием аккаунта.
При соблюдении всех пунктов учётная запись успешно будет создана, и вам останется авторизоваться, введя логин (т.е. электронную почту) и пароль.
Установка приложения
Далее речь пойдёт о телевизорах, выпущенных после 2015 года. У них стоит современная операционная система – WebOS. Итак, перед установкой приложений проверьте подключение к Интернету и выполните следующие действия:
- На пульте нажмите кнопку «Smart».
- Стрелочками на пульте управления листайте вкладки, пока не перейдите в «LG Store». Нажмите «ОК».
- На экране должны появится списки приложений, доступных в вашем регионе.
- Выберите интересующий виджет и нажмите кнопку «Установить» («Install»).
- Установленное приложение запустите, нажав на соответствующую кнопку.
Доступ к приложениям можно получить путем нажатия на пульте кнопки «Home» или «Smart» (на разных моделях называется по-разному) и прокрутки меню до пункта «LG Store».
Обычно установка виджетов не вызывает трудностей, однако популярное приложение ForkPlayer требует дополнительных манипуляций, о которых рассказывается в следующем видео:
С помощью USB
Чаще всего на телевизорах 2012-2015 гг. установку виджетов производят с помощью флешки. Для установки приложений вручную потребуется программа для отображения IPTV. Проверьте совместимость скачиваемых файлов с версией операционной системы телевизора, и если 2 этих пункта совпали, приступайте к следующим действиям:
- Скачайте загрузочный файл приложения из Интернета, разархивируйте его и скопируйте на флешку.
- Подключите накопитель в USB-разъем телевизора.
- Выберите появившееся окно, чтобы вывести на экран содержимое флешки.
- Найдите нужный файл и нажмите на него для запуска процесса установки.
- Выполняйте действия, предлагаемые инсталлятором до того, как виджет установится, и его можно будет использовать, как обычно.
Как установить приложения для телевизоров LG Smart TV с операционной системой NetCast через флешку, показывается в видео ниже:
Что делать, чтобы Ютуб работал на телевизоре
Очистка кэша
Неполадки софта могут быть вызваны отсутствием достаточного количества памяти на приборе. Для освобождения необходимого места требуется произвести очистку кэша на телевизоре.

Операция не требует особых усилий, и разобраться в способе сможет даже не самый опытный пользователь.
- Очистка кэша совершается с помощью пульта дистанционного управления. На нем нужно отыскать кнопку «Smart» и нажать на нее для вызова главного меню.
- На экране появится графа «Изменить», после клика по которой возникнет возможность удаления файлов.
- Команда «Удалить» позволяет произвести чистку памяти на устройстве и освободить место для корректной работы.
Операция осуществляется путем удаления временных файлов. Можно прибегнуть к очистке кэша в используемом браузере.
- Через главное меню нужно войти во встроенный браузер, воспользовавшись пультом ДУ.
- Запустить его и найти настройки.
- В графе содержится пункт «Очистить кэш», позволяющий удалить временные незадействованные файлы и улучшить работоспособность приемника.
Важно: Обе процедуры не только могут восстановить работу сервиса, но и уменьшить нагрузку на процессор во избежание потенциальных сбоев
Проверка Гугл-аккаунта
Известны случаи, что работа приложения прекращалась на определенном Google-аккаунте. Проверить свой профиль стоит, и сделать это можно с помощью телефона или планшета.
- Попробуйте зайти со смартфона или планшета в программу и запустить ролик, если здесь все работает, то причина кроется в чем-то другом.
- Зайдите на телевизоре в YouTube с чужого Гугл-аккаунта. Если работа восстановится, то вина лежит на профиле, и в таком случае лучше всего обратиться в техническую поддержку.
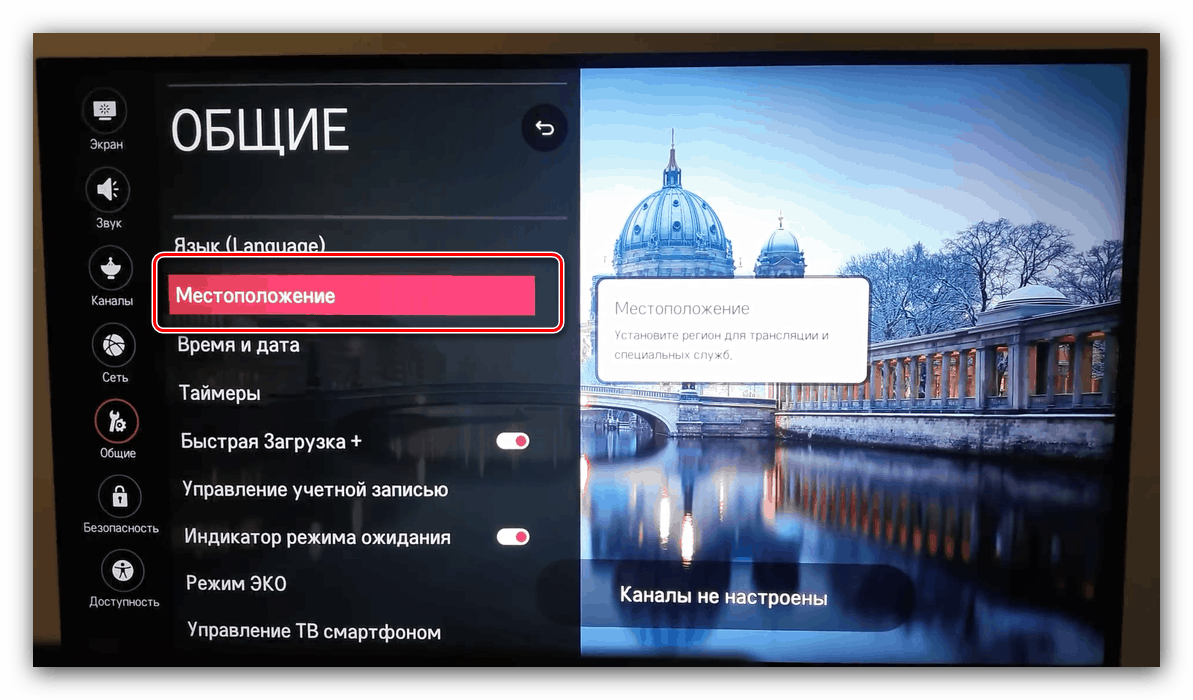
Переустановка приложения
- Для переустановки сервиса требуется зайти в магазин приложений. На каждой модели он называется по-разному. Например, на ТВ от LG ресурс имеет название LG Store. Обычно на пульте зафиксирована специальная кнопка для вызова магазина.
- Можно найти платформу самостоятельно, но гораздо целесообразнее доверить это дело поиску. При нажатии на значок «лупы» появится графа для ввода названия, и снизу возникнет экранная клавиатура.
- После введения ключевого слова появляется искомая платформа, на которую нужно кликнуть. Экран обновится, и в новом окне будет гореть кнопка «Установить».
- Спустя несколько секунд установка завершится, и его можно будет запустить.
Такой способ актуален для устройств, на которых устарела версия YouTube. Поэтому переустановка приложения вернет на экраны работоспособный сервис с видеороликами.
Проверка соответствия телевизора требованиям приставки
Модели, выпущенные раньше 2012 г., теряют поддержку со стороны разработчиков. Недавно они заявили, что платформа не будет работать на устаревших устройствах, поэтому для продолжения просмотра роликов требуется покупать новую приставку.
Проверка правильности настроек и подключения ТВ к Интернету
Потеря сигнала интернета сказывается на работе установленных программ. Ютуб не может «жить» без подключения к интернету. Поэтому неполадки могут быть вызваны отсутствием соединения.
Умные TV подключаются к интернету как беспроводным, так и проводным способом. Проблемы часто связаны со слабым или отсутствующим сигналом.
Когда потребуется сброс настроек
Некоторые неполадки требуют кардинальных изменений. Некорректная работа, зависание устройства свидетельствуют о потребности в откате к заводским параметрам. Если успешно запустить YouTube не удалось вышеописанными способами, то стоит прибегнуть к этому методу.
Предлагаем вам также посмотреть полезное видео о том, что делать, если Ютьюб не работает на телефоне (на Андройде):
https://youtube.com/watch?v=UVaIQhhg9sc
Как установить новые приложения в Samsung Apps
Итак, заходим в меню Smart TV (разноцветная кнопка в виде М):
И заходим в магазин приложений Samsung Apps, нажав на одноименную кнопку:

и в появившемся меню — выбираете пункт «Обновление приложений»:
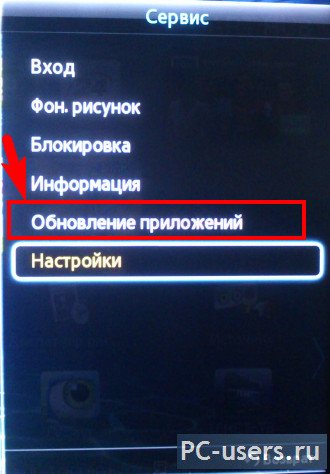
Дальше телевизор автоматически все обновит и кнопка Samsung Apps должна появиться. Если же не появилась, то выключите, а затем снова включите телевизор.
Идем дальше. Итак, мы вошли в магазин Samsung Apps:
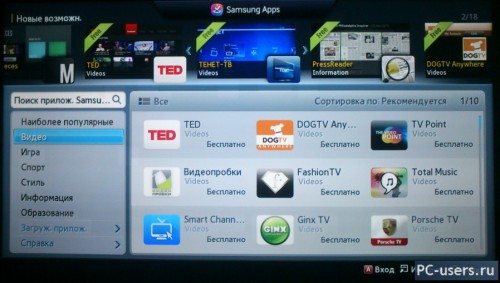
здесь перед нами огромное количество различных программ и для просмотра фильмов и спортивных передач, и информационных ресурсов и куча всего остального. Большинство из них, к сожалению, предназначены для просмотра передач на английском, но и для русскоязычных зрителей тоже кое чего есть.
Как вы видите, здесь все разбито по категориям. Также можете зайти в «Наиболее популярные приложения» и там выбрать что то подходящее для себя. Чтобы узнать подробную информацию о понравившемся сервисе, выбираем и нажимаем на нем «Enter» на пульте или же кликаем мышкой. Откроется меню данного виджета и вы увидите доп. информацию, а также здесь же можно будет установить его, чтобы в дальнейшем можно было смотреть фильмы или другие передачи с помощью данного сервиса:
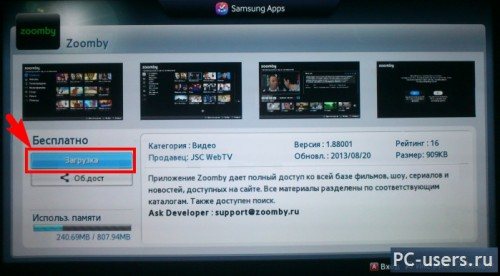
Здесь, справа, вы видите краткую информацию, о том, что вы можете смотреть с помощью этой apps, а слева, при желании, вы можете установить данное приложение на свой телевизор. Для чего нажимаете на кнопку «Загрузка», появится уведомление о начале установки:
Здесь ничего нажимать не нужно. Ждем пока все установится. После установки, появится еще одно окно — уведомление о завершении установки:
теперь вы можете либо сразу же запустить приложение и посмотреть что оно из себя предстваляет. Либо же отложить тесты на потом, закрыть это окошечко и продолжить установку других приложений дальше.
Таким же способом устанавливаете дальше всё что пришлось по душе.
Популярные проблемы и способы их решения
Весьма часто пользователи не следят за тем, была ли обновлена прошивка. Поэтому лучше время от времени проверять обновления , чтобы не упустить новых функций и возможностей.
Одной из самых популярных проблем считается невозможность скачать с флешки ПО, т.к. модель ТВ не находит его. Если вы столкнулись с такой ситуацией, тогда предстоит взять другой флеш-накопитель или же отформатировать этот, потом указать файловую систему FAT32.
Для активации процесса ПО нужно выполнить следующее:
- Начать процесс заново.
- Выполнить обновление через USB-порт.
- Отформатировать флешку или же воспользоваться другой.
Если ваша модель ТВ на Андроиде, тогда:
- Нажмите кнопку «Home».
- Выберите «Установка» − «Обновление ПО» и затем только «Через интернет».
Если же данные действия не решили проблему, и обновление на телевизор LG не установлено, тогда обратитесь за помощью к специалистам.
Как обновить телевизор через флешку, скачав правильную прошивку
Правильная прошивка — это половина битвы, когда речь заходит об обновлении Samsung Smart TV. Каждое устройство имеет свой собственный набор программного обеспечения, который подходит для ограниченного числа телевизоров. Поэтому, прежде чем что-то загружать, необходимо убедиться, что программное обеспечение подходит. Узнать, какое программное обеспечение подходит для той или иной модели, можно на официальном сайте компании — samsung.com.
В дополнение к знанию модели, вы должны также уточнить, какое программное обеспечение уже установлено на вашем Samsung. Вам понадобится эта информация, чтобы сравнить ее с обновленной версией, опубликованной на сайте. Например, если номер прошивки 0. 6 и у человека установлена пятая версия, то устройство необходимо обновить. Если номера совпадают, обновление не требуется.
Кстати, перед загрузкой обязательно укажите язык программы, иначе инструкции на китайском языке будет сложно понять. Вся важная информация приведена в описании к файлу.
После загрузки файла перезагрузите его на отформатированную флешку. А потом начинаются все самые интересные вещи:
- Файлы должны быть распакованы, так как обычно они поступают в архив. Достаточно любой подходящей программы;
- Далее вставьте флешку в телевизор Samsung через USB-разъем;
- Перейдите в меню Smart TV;
- В меню есть раздел «Поддержка», туда и нужно идти;
- Следующим шагом является выбор раздела «Обновление программного обеспечения»;
- Есть несколько вариантов, но нас интересует вариант SSB;
После этого запрос будет обработан, так что вам придется подождать некоторое время. Когда система начнет обновление, вам также придется подождать несколько минут. Как только система перезагрузится, ваше программное обеспечение Samsung TV будет готово к работе.
Как подружить Android TV и iOS
Для мака потребуется SFTP-сервер, для телевизора — любой менеджер файлов. В системных настройках ПК выберете пункт «Общий доступ». В открывшемся окне отметьте галочками «File Sharing», «Media Sharing», «Remote Login». Скопируйте или запомните IP и имя пользователя компьютера.
Открываем Solid Explorer — в меню выбираем «Storage Manager» — менеджер хранилищ, нажимаем справа «+» и выбираем «SFTP».
Теперь надо настроить передачу данных по FTP.
Вводим в отрывшееся окно логин, IP и пароль от ПК, порт оставляем по умолчанию. Соединение установится автоматически.
Осталось только передать APK с Мака. Файлы для установки будут находиться в папке по адресу Volume\Date\ Users\YourUsername.
Существует несколько десятков менеджеров и утилит для быстрой передачи данных. Например, Xiaomi предлагает свой софт «Mi TV Assistant». Логика действий во всех случаях схожа — скачать архив, перенести его в память телевизора, распаковать с помощью менеджера файлов. Настройка FTP чуть сложнее, зато настраивается только один раз.
Установить Яндекс браузер на телевизор TCL и другие модели Смарт-ТВ можно через Google Play Market. Yandex для телевизора хоть и предлагает более упрощённую версию, включает основные функции для выхода в интернет: удобную поисковую строку, режим «Турбо» для ускоренной загрузки файлов и видео, блокировщик рекламы. Способ установки браузера зависит от конкретной модели Смарт-ТВ.
Телефон на андроид
В современных смартфонах процесс обновления максимально упрощен и порой проходит даже без участия владельца устройства. Бывают и сложности:
- нехватка памяти на устройстве;
- устаревшая версия операционной системы;
- внутренние системные ошибки;
- проблемы с авторизацией в плей маркете.
А теперь разберем по порядку, как обновить ютуб на андроиде и что делать при возникновении ошибок:
- Откройте , войдите в свой аккаунт при помощи адреса почты гугл и пароля от него.
- Нажмите Ξ, «Мои приложения и игры».
- В списке программ, установленных на устройстве, найдите youtube и откройте, если на данный момент требуется загрузить более новую версию, будет активна кнопка «Обновить».
- Запустите процесс и дождитесь его завершения.
- Можно запускать программу и работать с ней как прежде.
Если это не сработало, вместо обновления выбираем «Удалить». После чего устанавливаем ютуб заново и открываем приложение. Потребуется авторизоваться при помощи почты и пароля от гугла.
Как бороться с возможными проблемами:
- Проверьте правильность времени и даты на телефоне.
- Те приложения, которые можно переместить на флешку, обязательно нужно перенести.
- Очистите кэш и данные в приложениях, чтобы освободить память.
- Убедитесь, что операционная система не требует обновиться.
- Если все перечисленные меры не помогли, попробуйте выполнить общий сброс настроек до заводских (но при этом можно потерять все данные на телефоне, поэтому необходимо позаботиться об их резервировании).
Как удалить ненужные Samsung Apps приложения
Сделать это можно двумя путями.
1. В главном меню Смарт ТВ кликнуть правой кнопкой мыши на ненужном приложении и выбрать пункт “Удалить”:
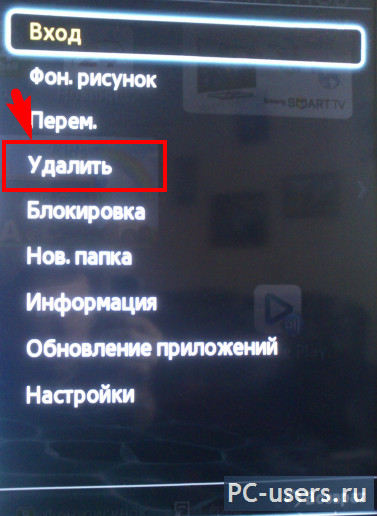
2. Или же зайти в магазин приложений Samsung Apps – перейти в раздел “Загруженные приложения”:
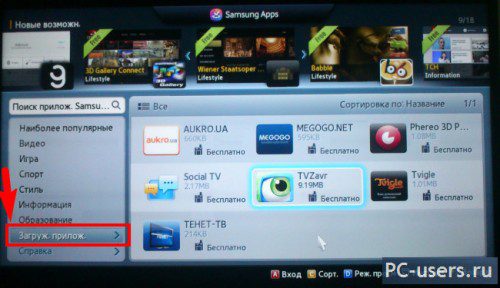
Выбрать здесь, в правом окне, тот сервис, который хотите удалить, заходите в его меню (нажимаете на нем “Enter” или мышкой) и слева нажимаете на пункт “Удалить”:
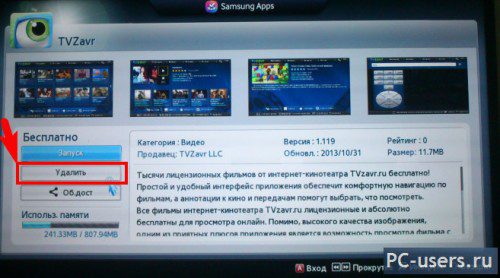
Также еще хотел бы отметить, что если у вас случился какой то конкретный глюк Smart TV – не устанавливаются дополнительные приложения или же и вовсе нет кнопки Samsung Apps хотя вы и обновили все, в таком случае может помочь общий сброс настроек.
Как сделать общий сброс настроек Smart TV
Сделать это можно следующим образом. В меню Смарт ТВ, нажимаем “Tools” на пульте или же выбираем меню “Сервис” в правом нижнем углу экрана и в появившемся окне выбираем “Настройки”:

Дальше выбираем пункт “Сброс”:

появится подтверждающее окно, где вам необходимо будет ввести PIN код для сброса настроек и подтвердить свое действие. PIN код по умолчанию – 0000 (четыре нуля).
Естественно, что после этой операции все ваши настройки на Smart TV и установленные приложения будут уничтожены, и все придется делать по новому.
А я с вами ненадолго прощаюсь. Всего доброго! И до скорых встреч.
Удачи!
Как установить приложения на android tv с помощью файлов apk
Для того чтобы установить приложение на android tv новой версии можно использовать несколько способов. Выбор варианта установки будет зависеть от особенностей программы. До того как перейти к процедуре потребуется настроить операционную систему. Для этого переходят в раздел «настройки» на Андроид ТВ. Далее открывается раздел безопасности. Нажимается клавиша «установить приложение из неизвестного источника». В этом случае ползунок Chrome должен быть повернут вправо. Файловый менеджер должен иметь разрешение на установку программ.
После этого нужно перенести APK – файл для установки программы на Андроид, это можно сделать следующими способами:
- Прямой загрузкой. Каждый ресивер на андроиде наделен веб-браузером. В поисковик стоит ввести название приложения и скачать его. Далее программу можно буде найти в папке с загрузками и начать установку файла.
- Этот способ считается самым практичным для установки приложения. С этой целью APK – файлы копируют на юсб накопитель и при необходимости устанавливать на приставку.
- Облачным хранилищем. Google Drive на Android TV. Для его настройки потребуется иметь доступ к учетной записи. Пользователю потребуется загрузить файлы и поставить их на установку с личного облака.
- При помощи Google Play установку программ осуществляют только если никакой из выше перечисленных вариантов не подошел. Сервис является доступным по умолчанию на всех Андроид устройствах. Google Play очень простой и удобный для скачивания и установки разных программ на приставку.
Популярные вопросы
Скачивание и установка программ для приставок на базе Андроид постоянно вызывает вопросы у пользователей, вот самые распространенные из них:
Важна ли программа по контролю за температурой оборудования?
Да, так как степень нагревания устройства полностью зависит от его загруженности. Для того чтобы техника не сломалась от перегрева рекомендуется устанавливать подобные приложения.
Как обновить Андроид ТВ?
В большинстве случаев на экране всплывает обновление операционной системы, но довольно часто пользователи его попросту пропускают. В таком случае рекомендуется действовать по схеме: – перейти в «настройки»; – выбрать «устройство»; – нажать «о программе»; – выбрать «обновление системы».
Законны ли Андроид Тв бокс?
Да и не только в нашей стране и за рубежом.
Как можно закрыть приложение в Андроид ТВ?
Это делается аналогично, как и в настольной программе ПК. При регулярном закрытии приложений система будет больше работать. В некоторых случаях не обойтись без принудительных закрытий, это случается, когда программа зависла. Если случилась подобная неприятность, то приложение потребуется загрузить по – новому.
Возможен ли прямой просмотр на Андроид боксе?
Благодаря сотням приложений, пользователи могут смотреть популярные телевизионные сети. Но каждый должен помнить о том, что при регулярном использовании такого контента могут возникнуть проблемы не только с оборудованием, но и с законом.
https://youtube.com/watch?v=kqUQEcB18KM
Для полноценного использования приставок на Андроиде без скачивания современных приложений просто не обойтись. Программы, которые были описаны выше, это далеко не полный список всех существующих. Приложения для Android TV постоянно обновляются и усовершенствуются, поэтому у пользователя есть возможность выбрать новые и современные варианты.
Что это такое?
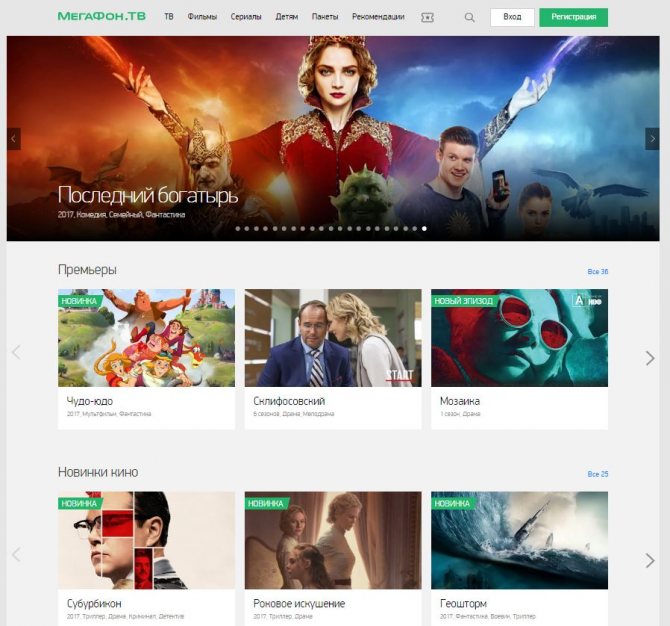
MegaFon TV – это видеосервис, предназначенный для работы на различных устройствах. Доступен просмотр на:
- Смартфонах.
- Планшетах.
- Персональных компьютерах.
- Смарт ТВ.
Включает в себя трансляцию более 150 телеканалов в режиме реального времени, постоянно пополняемую библиотеку художественных фильмов и сериалов, детских передач и мультипликационных фильмов.
Вместе с активацией услуги автоматически предоставляется доступ к Базовому пакету вещания. Стоимость абонентской платы без дополнительных пакетных наборов составляет 5 рублей в сутки. Дополнительно подключаются бесплатные каналы по вашему выбору или платные.
Сервис доступен любым пользователям вне зависимости от того, услугами какого оператора они пользуются.
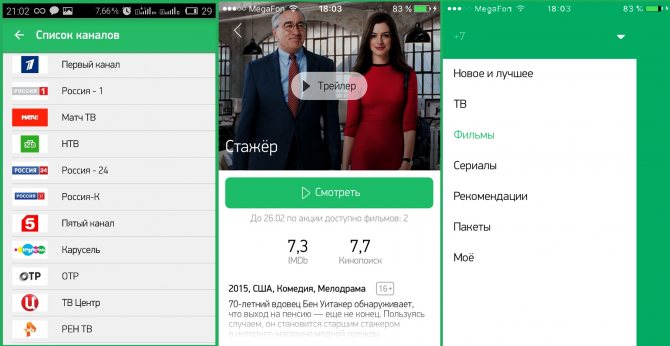
Абонентам Мегафон на нескольких тарифных планах линейки «Все включено» Интернет трафик при использовании мобильной передачи данных и сервиса ТВ от Мегафона бесплатный и не расходуется из основного пакета.
Список тарифов, на которых доступ к использованию Мегафон ТВ льготный такой:
- Все включено M
- Все включено L
- Все включено XL
- Все включено VIP
Льготный доступ, не расходующий трафик при использовании сервиса, так же включают в себя опции линейки «Интернет»:
- Интернет M
- Интернет L
- Интернет XL
- Интернет Планшет S

Заключение
Популярность Смарт ТВ сегодня находится на пике. Большинство из них поддерживают все стандарты цифрового вещания, что упрощает процесс подключения и настройки. Поскольку современные телевизоры оснащены встроенными ресиверами и декодерами, это существенно упрощает настройку цифрового телевидения. Не потребуется дополнительно покупать оборудование для приема сигнала.
Также периодически рекомендуется проверять все соединения антенны с телевизором, поскольку со временем может выйти из строя сам кабель, штекеры или антенна. В случае возникших сбоев или проблем с трансляцией при отсутствии возможности самостоятельного решения – стоит обратиться к специалисту.
В предложенной статье рассмотрен порядок действий по настройке телевизоров от компании-производителя DEXP. Некоторые пункты могут отличаться в разных моделях. Также предложенный алгоритм позволит вам самостоятельно запустить поиск цифровых каналов.