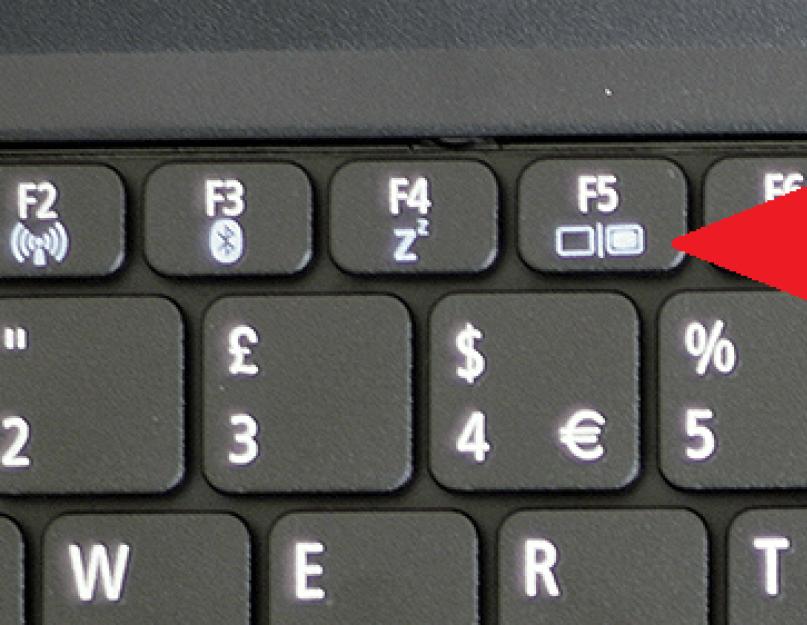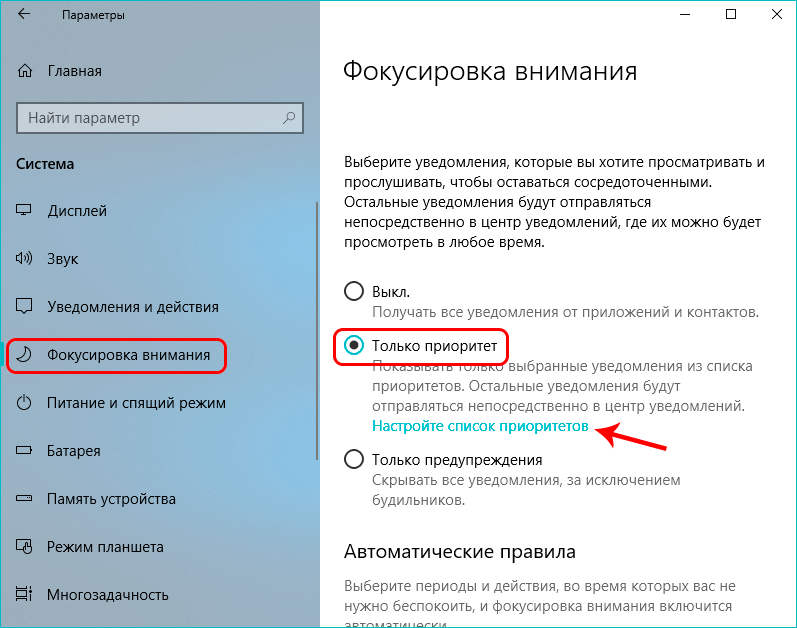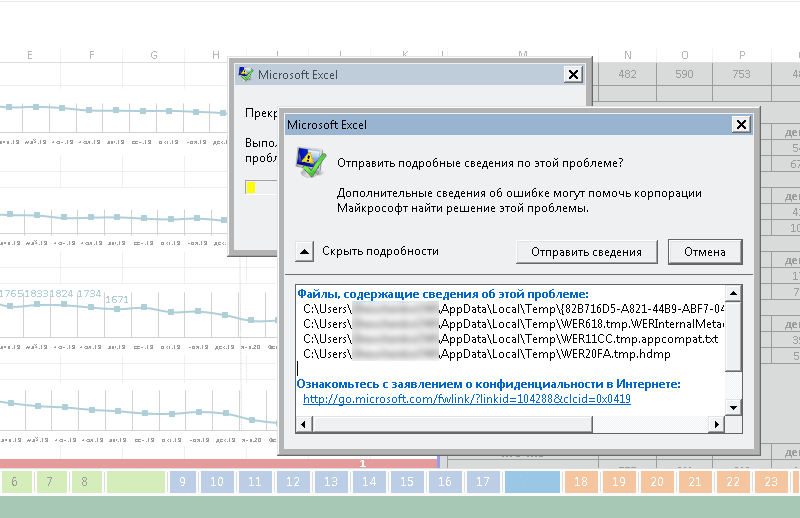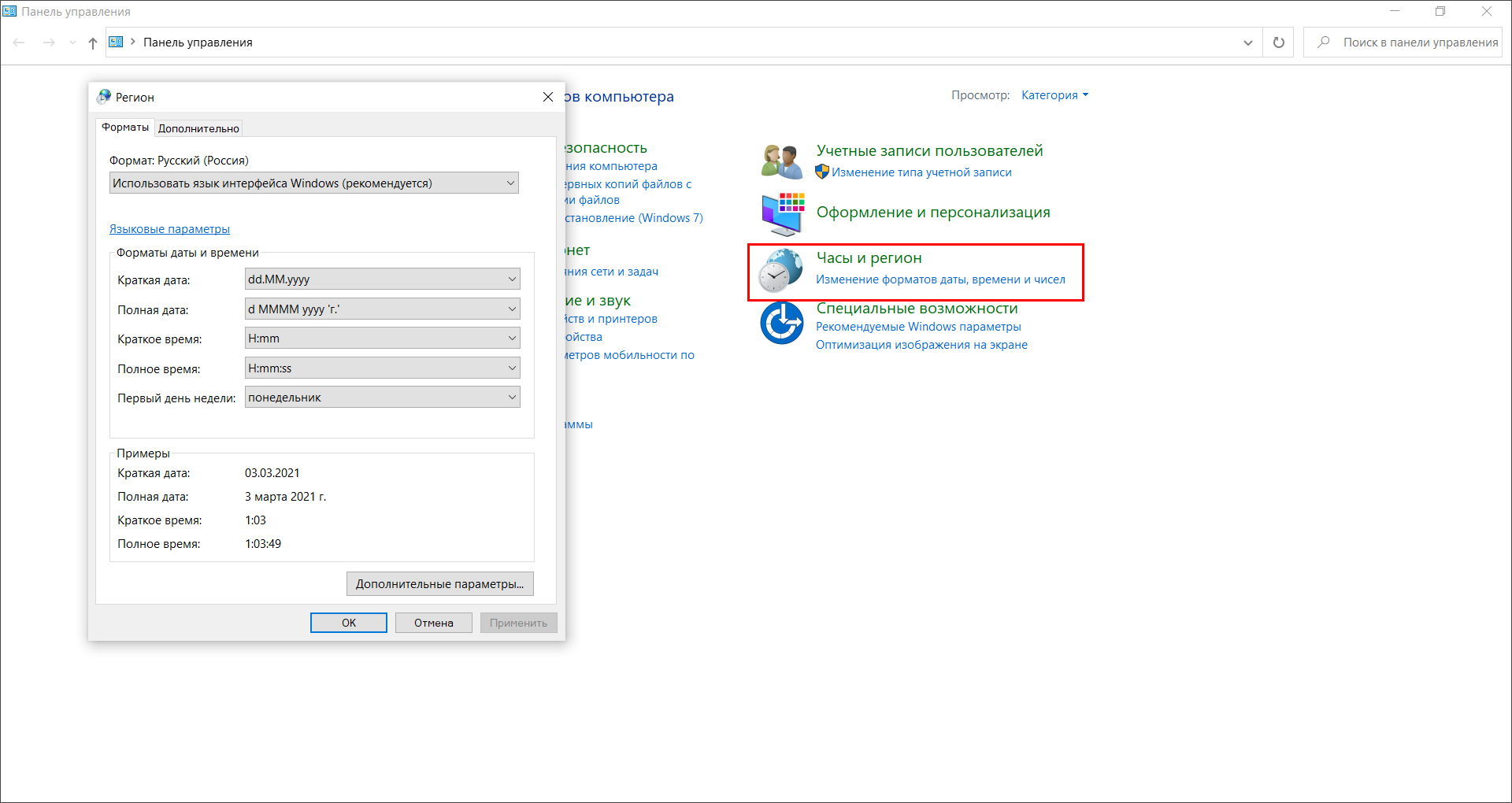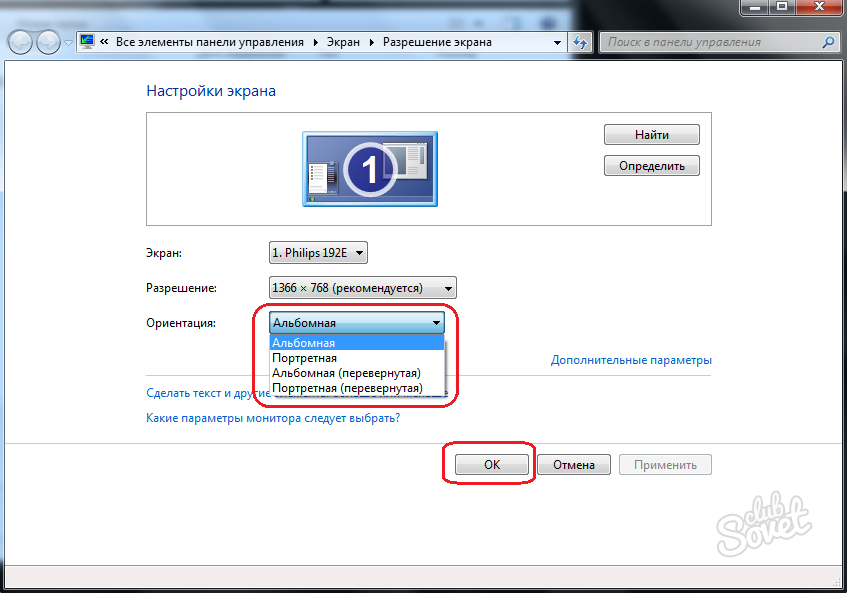Как работают профессионалы?

Современные специалисты в предельно короткие сроки могут провести ремонт вашего компьютера вне зависимости от того, насколько тяжелыми являются возникшие неисправности. При этом стоит отметить, что ими осуществляется полная диагностика вашего компьютера, причем данная процедура зачастую является абсолютно бесплатной. Так как после проведения диагностики часто выясняется, что нужно заменить ту или иную комплектующую вашей машины, то в таком случае она может быть заменена.
Проследите за тем, чтобы вам были установлены действительно качественные оригинальные детали. Достаточно часто современные мастерские сотрудничают непосредственно с заводами компаний-производителей, поэтому их ассортимент является довольно большим, но лучше всего лишний раз перестраховаться и поинтересоваться тем, какие именно детали вам будут установлены
Помимо этого, обязательно обратите свое внимание на то, чтобы в конечном итоге компания предоставляла гарантию на проведенные работы
Исправляем неполадку: белый экран при включении ноутбука
Программные сбои или технические поломки провоцируют появление белого экрана сразу же после включения ноутбука или полной загрузки операционной системы. Если ОС загружается нормально, значит проблема заключается в наличии вирусов или неправильной работе драйвера видеокарты
В случае мгновенного возникновения белого экрана без появления строк загрузки и невозможности входа в безопасный режим обратить внимание нужно на проверку комплектующих. Решается данная проблема несколькими способами. Обратите внимание, что первые два способа подходят только в том случае, если есть возможность запустить операционную систему
Загрузку необходимо выполнять из безопасного режима, если появление белого экрана не дает до конца выполнить очистку компьютера от вирусов или осуществить переустановку драйверов
Обратите внимание, что первые два способа подходят только в том случае, если есть возможность запустить операционную систему. Загрузку необходимо выполнять из безопасного режима, если появление белого экрана не дает до конца выполнить очистку компьютера от вирусов или осуществить переустановку драйверов. Во всех версиях OC Windows процесс перехода в безопасный режим практически идентичен, а подробные инструкции вы найдете в статьях по ссылкам ниже
Во всех версиях OC Windows процесс перехода в безопасный режим практически идентичен, а подробные инструкции вы найдете в статьях по ссылкам ниже.
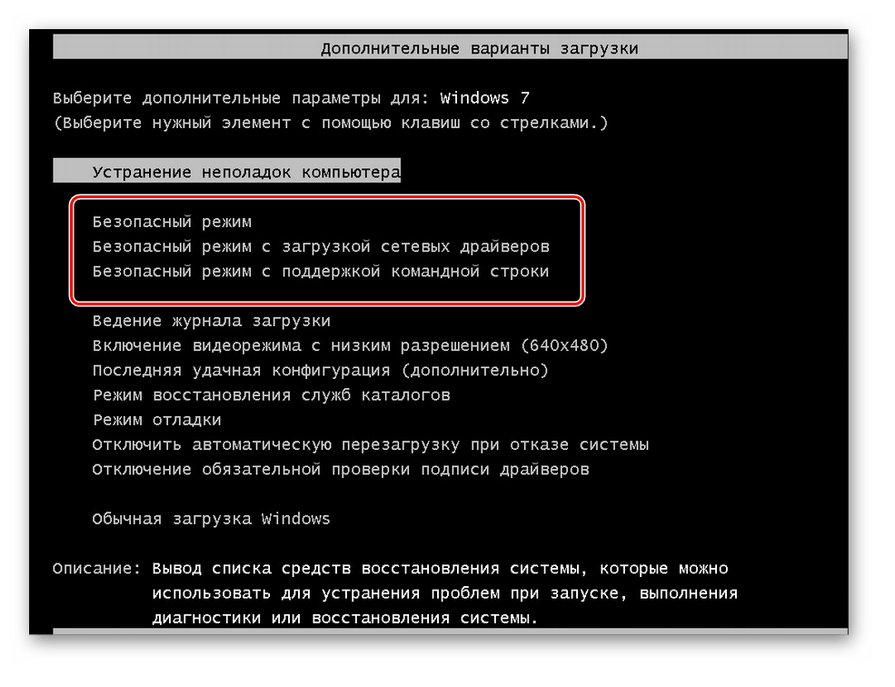
Подробнее: Как зайти в безопасный режим в Windows XP, Windows 7, Windows 8, Windows 10
Способ 2: Восстановление драйверов
Иногда драйверы при некорректной установке или обновлении перестают правильно функционировать, вследствие чего появляются различные ошибки. Возникновение белого экрана связано с неправильной работой драйвера видеокарты или дисплея, поэтому потребуется выполнить их восстановление. Сделать это можно с помощью специальных программ, которые автоматически найдут, скачают и установят необходимые файлы. Все инструкции по пользованию подобного софта вы найдете в наших статьях по ссылкам ниже.
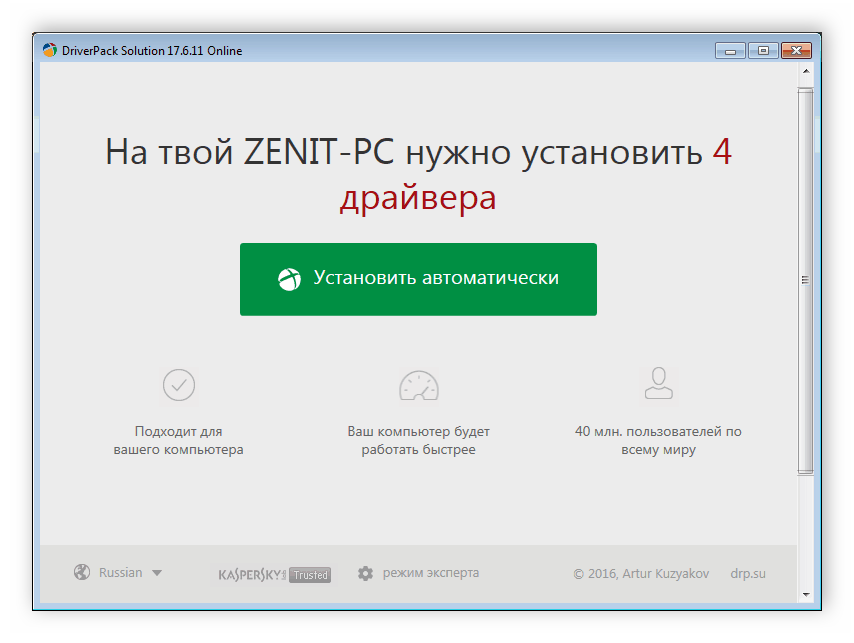
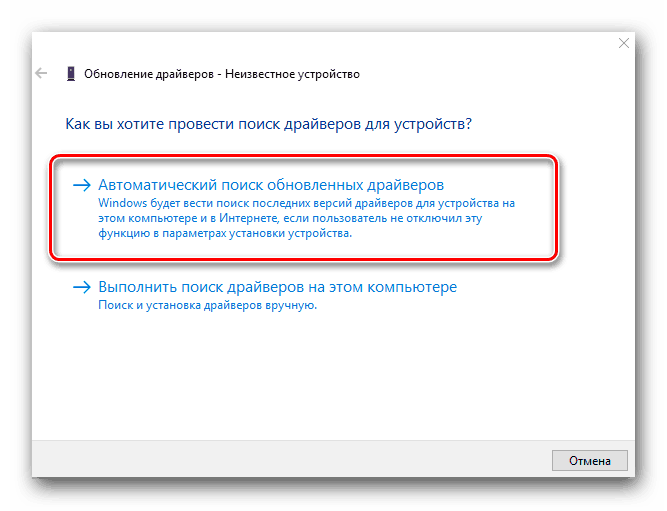
Способ 3: Подключение ноутбука к внешнему дисплею
Аппаратную поломку матрицы или видеокарты ноутбука проще всего определить, подключив его к любому внешнему дисплею – телевизору или монитору. В большинстве современных девайсов присутствует разъем HDMI, через него и выполняется подключение к экрану. Иногда могут присутствовать и другие интерфейсы – DVI, VGA или Display Port. Выберите наиболее подходящий и осуществите проверку.
Иногда после перезагрузки устройства внешний дисплей не определяется автоматически, поэтому следует вручную активировать его. Выполняется это зажатием определенной комбинации клавиш, чаще всего это Fn + F4 или Fn + F7. В том случае, когда изображение на внешнем дисплее выводится корректно, не появляются артефакты и белый экран, значит, требуется воспользоваться услугами сервисного центра для диагностики и исправления поломок.
Способ 4: Переподключение шлейфа материнской платы и дисплея
Материнскую плату и дисплей соединяет специальный шлейф, по которому и передается изображение. В случае его механической поломки или плохого соединения при запуске ноутбука может сразу же появляться белый экран. Выполнить переподключение или хотя бы определить поломку достаточно просто:
- Разберите ноутбук, подробно следуя инструкции к нему. Если ее нет в наличии, попробуйте найти рекомендации по разборке на официальном сайте производителя. Мы же рекомендуем отмечать цветными ярлыками винты разных размеров, чтобы при сборке точно вернуть их на свои места, не повредив комплектующие.
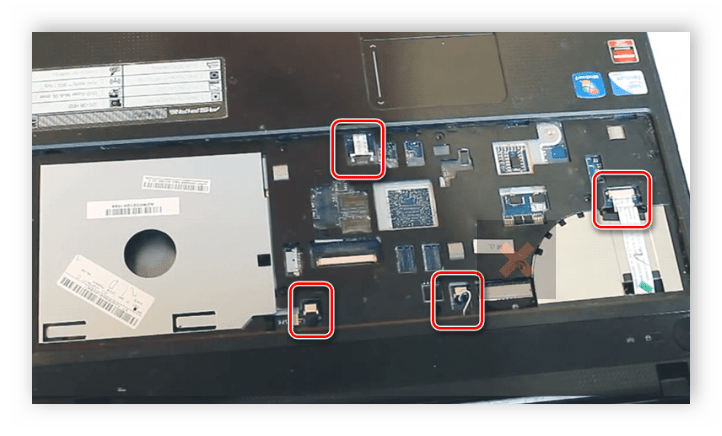
Найдите шлейф, соединяющий экран и материнскую плату. Проверьте его на наличие повреждений, переломов. Если ничего характерного не замечаете, то с помощью подручных средств аккуратно отсоедините его и подключите заново. Иногда шлейф отлетает при резкой встряске или ударе ноутбука.
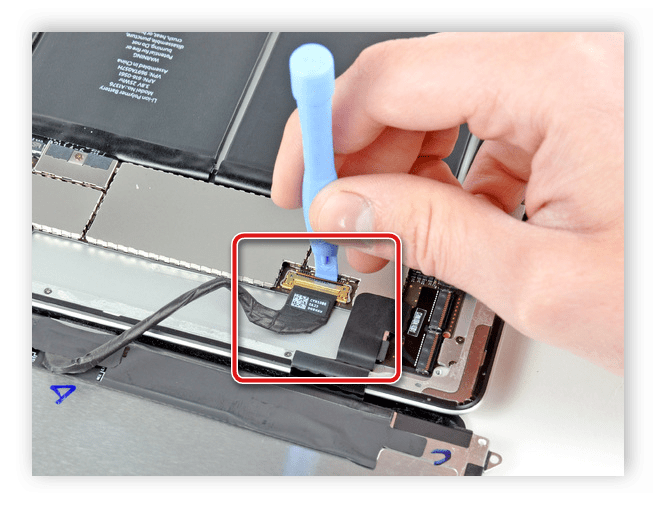 После переподключения соберите устройство и попробуйте запустить его еще раз. Если были обнаружены механические повреждения шлейфа, то его необходимо заменить в сервисном центре.
После переподключения соберите устройство и попробуйте запустить его еще раз. Если были обнаружены механические повреждения шлейфа, то его необходимо заменить в сервисном центре.
Сегодня мы подробно рассмотрели все причины возникновения белого экрана при запуске ноутбука, а также рассказали о способах их решения
В первую очередь важно определить источник неполадки, а потом уже заняться ее исправлением в домашних условиях или обратиться за профессиональной помощью в сервисный центр, где проведут диагностику, ремонт или замену комплектующих
Исправляем неполадку – белый экран при включении ноутбука или компьютера
Итак, когда путем проверки была выявлена одна или больше из пяти вышеуказанных причин поломки, стоит задуматься о методах ее устранения. Ниже перечислены ряд шагов, которые при грамотной реализации могут помочь устранить большинство неполадок, способных вызвать ошибку «белый экран при включении компьютера».
Очистка компьютера от вирусов
Очистка от вирусов должна решить большинство программных проблем ПК. А если ошибка возникает при подключении к интернету, нужно запустить систему в автономном режиме. И затем просканировать на наличие вирусов и удалить их. В случае же, если вирус провоцирует сбой при запуске Windows, стоит войти в систему в безопасном режиме. И уже после этого выполнить очистку. Если причиной действительно было наличие вируса, данные меры должны помочь.
Бывает так, что вирус слишком «хитрый», и обнаружить его не так просто. В таком случае можно попробовать выполнить «откат» системы с помощью точек восстановления. Такая операция также может помочь избавиться от вируса и восстановить доступ к дисплею.
Восстановление драйверов
Еще один программный метод лечения дисплея – это восстановление драйверов. Может потребоваться восстановить драйвера самого монитора. А также материнской платы, выходов и видеокарты (или графического чипа). Если монитор не соглашается оживать, чтобы провести данную операцию, можно подключить второй экран и на нем попытаться провести лечение. Если и на втором мониторе возникает такое же «явление природы», возможно, стоит обратиться за помощью в сервисный центр.
Подключение ноутбука/компьютера к внешнему дисплею
Немного подробнее о способе, вкратце упомянутом в предыдущем подзаголовке. Если трудно установить, в чем конкретно заключается причина поломки, и разобраться в путях ее решения, может помочь второй дисплей. Его стоит подключить к ноуту или компьютеру и попытаться повторить действия, которые ранее вызывали «белый экран». Если проблема возникает только на дисплее, который использовался по умолчанию ранее, можно смело судить о неполадке в нем (матрица/питание/шлейф и т.п.). Если же проблема распространилась и на второй монитор, можно смело судить о проблемах в материнской карте, или же в программном характере ошибки (вирус/неполадки ПО/сбой драйверов). Кроме того, при подключенном втором дисплее будет легче увидеть, помогают ваши манипуляции исправить неполадку, или же стоит переключиться на другие методы решения проблемы.
Переподключение шлейфа материнской платы и дисплея
Если корень проблемы в шлейфе, его можно попросту переподключить его, убедившись в надежности соединения. А также можно попутно протереть контакты. Даже такой простой метод иногда может помочь избавиться от ошибки белого экрана.
Конечно, белый экран при включении компьютера – довольно неприятная ошибка, однако в большинстве случаев она решаема. По сути, расстраиваться стоит, только если причина состоит в поломке матрицы дисплея, поскольку тогда может потребоваться ее замена. Во всех остальных случаях проблему можно решить либо своими силами, либо обратившись в сервисный центр, в котором мастера смогут помочь вам забыть о такой неприятности.
Основные причины
Вариаций по этому поводу масса, но нет смысла описывать все. Для наглядности и вашего понимания, в списке поломок указаны самые распространенные из возможных.
- Мобильный упал в воду. Последствия обычно проявляются не сразу, так как влага, проникшая во внутренности устройства, неспешно окисляет контакты и разъемы шлейфа, идущего к плате.
- Смартфон подвергся механическому повреждению при падении или сильной вибрации. В этом случае могут повредиться не только элементы микросхемы, но и кристаллики матрицы.
- Мобильное устройство продолжительное время лежало под строительной пылью. Состав такого загрязнения часто включает в себя химические вещества, что может привести к микро-замыканию.
- Когда перепрошивался гаджет, система дала сбой. В память зашились ломаные файлы, отвечающие за построение цветности пикселей, что сделали белый экран.
- Установлена новая программа из неизвестного источника. Возможно это вирус, криво написанный код или попросту приложение не совместимо с вашим аппаратом.
Теперь рассмотрим, что делать, если экран телефона стал белым.
Смартфон
Белый экран на телефоне или планшете появляется намного чаще.
Рассмотрим перечень факторов, которые приводят к таким поломкам и возможные варианты их устранения.
Рис. 9 – Побитый экран
Перечислим самые распространённые причины, по которым вы можете увидеть белый экран на своем мобильном телефоне либо планшете:
- Устройство попало в воду или намокло под дождём. Данную причину выявить сложно, потому как после намокания контакты и места соединения начинают стремительно окисляться, и появиться сбой может спустя несколько недель.
- Подтвержение сильной вибрации или падение – физическое повреждение элементов матрицы.
- Работа или длительное нахождение в условиях, близких к экстремальным, например, высокая пыльность или ношение в весьма нечистом кармане. Микрочастицы пыли часто проникают вглубь корпуса и нередко приводят к замыканиям, особенно если частицы металлические.
- Программное обеспечение в некоторых случаях может привести к сбою в работе операционной системы или после запуска отображать статическую картинку, в том числе белого или сероватого цвета. Чаще всего это касается приложений, загруженных из сторонних ресурсов.
Решение
Если устройство не находится на гарантийном обслуживании, а после физического повреждения так и будет, можно приступать к самостоятельному поиску проблемы.
Их можно разделить на два вида:
- Исправляются в домашних условиях – отошел шлейф, который соединяет матрицу дисплея и системную плату.
- Телефон нуждается в обслуживании в сервисном центре – визуально заметны повреждения шлейфа (он перегнулся, перетёрся или иным образом избавлен целостности) после разборки корпуса или трещины, следы от влаги либо химических веществ на матрице дисплея.
В первом случае можно восстановить надёжность подключения шлейфа, если для таких манипуляций у вас есть соответствующие навыки и инструментарий.
Рис. 10 – Место плохого прилегания шлейфа
Как разбирать телефон и вынимать/вставлять обратно шлейф, рассматривать не будем – смартфонов очень много, и часть из них имеет особенности в конструкции. Если не уверены в своих силах, лучше доверьте дело опытным мастерам, потратив на это небольшую сумму.
Во втором случае, если визуально заметны повреждения дисплея, его нужно заменить.
Самому этим лучше не заниматься, если раньше подобные вещи не делали.
Шлейф, когда корпус телефона разобран, можно поменять и самостоятельно, отсоединив с обеих сторон повреждённый и подключив новый.
Но аккуратно разобрать и собрать устройство смогут не все, да и шлейфы на многие модели и линейки телефонов выпускаются уникальные, так что подыскать нужный не всегда просто.
Если не весь экран вашего телефона белый, а определённые области, скорее всего расположенные в них пиксели битые – повреждённые.
Поделать с этим нельзя совершенно ничего, поможет только поход в проверенный сервисный центр.
При появлении белого экрана на ноутбуке в некоторых случаях (программная неполадка или плохой контакт шлейфа) проблему можно исправить самостоятельно.
Что касается телефона и аппаратных факторов, вызывающих «побеление» экрана ноутбука, — здесь необходимо нести устройство в специализированную мастерскую и приготовить как минимум несколько тысяч рублей, а может и десятков.
В домашних условиях вы ничего не сделаете.
Ниже вы можете увидеть не совсем обычный способ исправления неполадки, который в домашних условиях неподготовленному пользователю лучше не применять.
https://youtube.com/watch?v=WPM_4cTjBu0
Белый экран — причина в испорченной матрице
Данная причина «всплывает» наружу сразу же после включения ПК, поскольку не будет производиться никакого запуска системы, а на экране будет снежный покров. Впрочем, это еще не значит, что монитор свое уже отработал. Если у вас есть HDMI-порт, то подключите устройство к телевизору и сомнения подтвердятся или будут опровергнуты. Аналогичную процедуру можно сделать и при наличии стационарного монитора. Следовательно, если изображение передается без искажений, тогда замена дисплея неизбежна.

Чаще всего это происходит из-за перегоревшей матрицы. В большинстве случаев сильный механический удар также приводит к летальному исходу. К примеру, ноутбук упал со стола или неподобающе грубо закрыли верхнюю крышку.
Если же на ноутбук попала жидкость, то вероятность испорченности матрицы (вернее, окисление ее контактов) – 200%.
Выход из ситуации, пожалуй, очевиден – замена матрицы, так как никаких способов восстановления не существует, уж совсем другого типа эта деталь.
Экран телефона не работает из-за механического, физического повреждения
Для начала вы должны выяснить, находится ли еще сотовый на гарантии, если да, то просто отнесите его в сервисный центр. Когда же она отсутствует, можете сдать гаджет в обычный ремонт либо заняться диагностикой и восстановлением сломанной детали после падения телефона.
Итак, перечислим физические неисправности, с ремонтом которых возможно справиться в домашних условиях:
- Отошел или сместился шлейф. Разобрав сотовый, вы обнаружите, что подключение идет к основной плате через шлейф и на месте соединения есть контактный зажим. Вам необходимо освободить провод, протереть его край спиртом, просушить и поставить на место.
- Треснула матрица телефона и стал белый экран или визуально видно, что шлейф переломился. Проделайте все манипуляции, аналогично первой причине, но предварительно необходимо купить новую матрицу под вашу модель (в интернете полно продавцов подобных запчастей).
Проблемы в аппаратной части
- Вышел из строя контроллер дисплея:
- из-за механического воздействия (например, удара). В этом случае необходимо заменить контроллер на новый;
- из-за попадания влаги. Нет необходимости сразу устанавливать новый контроллер, можно сначала попробовать убрать следы коррозии с платы.
- Вышел из строя сам дисплей. Происходит это также из-за механического воздействия. Причем визуально он может казаться полностью целым и работоспособным, трещины образуются на контактной площадке. В данном случае придется менять деталь.
- Отошел шлейф от печатной платы. Произойти это могло также после удара, падения телефона. Его нужно попробовать вставить обратно.
- В результате попадания в устройство жидкости, тогда появляется коррозия на разъеме дисплея, из строя выходят дорожки печатной платы, появляются микротрещины и т. д.
В любом из вышеописанных способов необходимо разобрать телефон. Общий процесс таков:
- сначала снимите заднюю крышку;
- выньте аккумулятор;
- снимите все пластиковые накладки. Они держатся либо на защелках, для этого очень хорошо подходит гитарный медиатор, либо открутите винты;
- снимите заглушки USB-порта, карты памяти и т. д.;
- снимите фронтальную панель.
Как правило, на данном этапе открыт доступ к дисплею, контроллеру и материнской плате. Первым делом визуально оцените целостность всех элементов и шлейфов. Если не уверены в своих силах в ремонте телефона, то для наиболее точного диагностирования и последующего ремонта лучше обратиться в сервисный центр.
Способы решения программных проблем
Самой частой причиной проблемы с белым экраном на ноутбуке или компьютере выступает масштабный программный сбой. Его может вызвать как заражение вредоносными файлами или приложениями, так и использование устаревшей версии графических драйверов.
Устранение белого экрана на компьютере или ноутбуке стоит начать с этих этапов:
- сканирование системы и удаление вирусов;
- восстановление ОС через заранее созданную точку отката;
- обновление графических драйверов с официального сайта или установки со стороннего носителя.
Очистка системы от вирусов
Одной из самых частых программных проблем, которая может вызвать появление белого экрана на ноутбуке — это заражение системы устройства вирусами или вредоносными файлами. При этом экран может стать белым не сразу, а спустя какое-то время нормальной работы.
Если загрузка ОС происходит нормально, а белый экран появляется уже при активации какой-либо программы или при подключении к Интернету, в таком случае необходимо запустить ноутбук в безопасном режиме и проверить устройство на наличие вирусов.
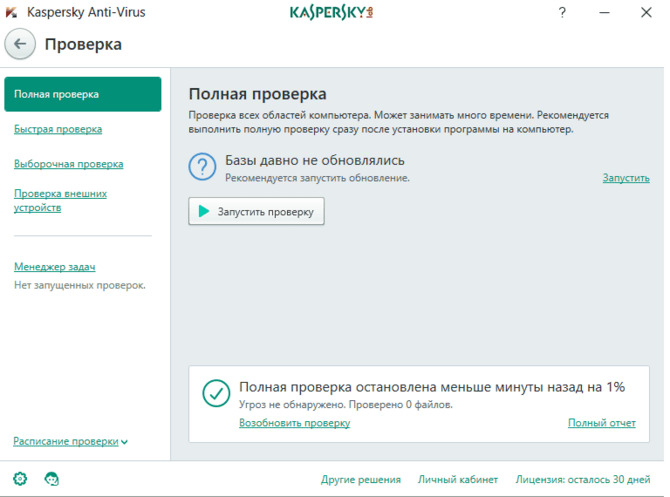
Чтобы удостовериться, что экран стал белым из-за заражения системы, нужно воспользоваться предустановленным антивирусом или скачать новый и провести сканирование:
- Перезагрузить устройство и запустить его в безопасном режиме, удерживая во время загрузки системы клавишу F8 на клавиатуре и активировав соответствующий пункт в открывшемся меню.
- Скачать новый антивирус или запустить уже имеющийся.
- Открыть защитную программу и запустить расширенное сканирование.
- Поставить галочки напротив всех нужных пунктов проверки и нажать на кнопку запуска сканирования.
- По окончании диагностики системы на экране высветится список с обнаруженными угрозами, где нужно поставить галочки напротив всех строк и нажать на кнопку удаления.
Далее нужно снова перезагрузить устройство и запустить его в обычном режиме, чтобы проверить эффективность очистки и узнать, пропал ли белый экран.
Если все работает нормально, и белый экран не появляется при ранее вызвавших его действиях, значит решить проблему удалось успешно. Желательно также провести повторное сканирование, запустив антивирус еще раз. Некоторые вирусы могут оставлять часть своего кода в системе, после чего заново “возрождаются”.
Восстановление операционной системы
Также, чтобы устранить возможный программный сбой, вызвавший белый экран, стоит попробовать восстановить операционную систему через точку отката Windows к ее предыдущему состоянию, когда ошибка еще отсутствовала. Чтобы воспользоваться этим методом для устранения белого экрана, нужно выполнить несколько несложных действий:
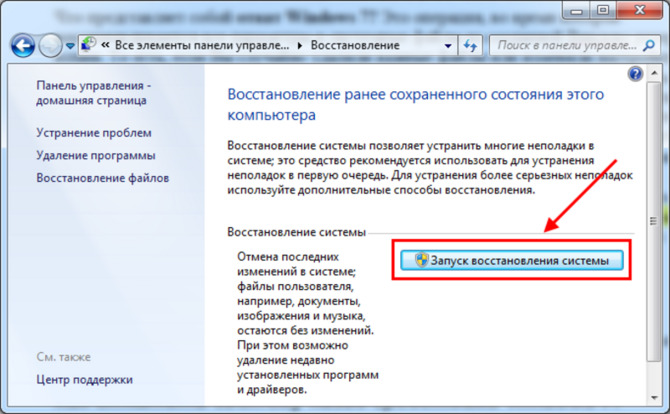
- Открыть главное окно Панели управления.
- Перейти в раздел «Восстановление» и выбрать пункт «Запуск восстановления системы».
- В открывшемся окне нужно нажать на «Далее» и выбрать актуальную точку восстановления из списка ранее созданных.
- Подтвердить запуск процесса восстановления.

Далее нужно дождаться, пока процедура закончится и ноутбук или ПК самостоятельно перезагрузится и откатится к предыдущему состоянию операционной системы. При этом все изменения, внесенные после создания последней точки восстановления, будут автоматически стерты.
После этого, если появление белого экрана заключалось в неверных настройках или программном сбое, проблема должна быть устранена. Если это не помогло, возможно, причина в устаревших системных драйверах, которые нужно обновить.
Обновление графических драйверов
Появление белого экрана в некоторых случаях могут вызвать проблемы в работе драйверов видеокарты ноутбука или компьютера, если их версия значительно устарела. Для обеспечения стабильной работы графических компонентов необходимо следить за актуальностью версий драйверов. Чтобы устранить белый экран, нужно их обновить:
Также можно установить специальную программу для автоматического обновления всех необходимых драйверов. Для этого есть специальные инструменты, например, программа TweakBit, лицензированная компанией Microsoft и доступная для скачивания в официальном магазине приложений.
Что делать в случае поломки?
Согласно статистике, наиболее частой причиной отсутствия изображения на дисплее телефона и появление светлой заставки являются механические повреждения. Частые удары, падения с большой высоты повреждают матрицу смартфона, что приводит к его поломке. Человек, не имеющий должной квалификации, вряд ли сможет устранить проблемы самостоятельно. В этом случае возникает риск окончательной поломки гаджета. Специалисты рекомендуют обращаться в сервисный центр для проведения профессионального ремонта.
Появление белого экрана не всегда означает, что пользователю придется покупать новый мобильный телефон. Иногда повреждение легко устраняется в домашних условиях и без помощи специализированного оборудования. Помимо этого, на технических форумах существует множество тем, где опытные пользователи делятся нюансами, касающихся ремонта мобильных телефонов.
Аппаратные и механические повреждения
При обнаружении повреждения пользователю необходимо уточнить информацию о том, находится ли гаджет на гарантии или нет. Если срок гарантийного телефона не истек, можно просто отнести смартфон в сервисный центр. В обратном случае необходимо обратиться в обычную мастерскую или попробовать восстановить работу системы самостоятельно. В домашних условиях можно решить следующие проблемы:
- восстановление шлейфа. Если при разборке смартфона было обнаружено, что шлейф сместился в сторону или полностью отошел, потребуется освободить провод, обработать его край спиртовым раствором, просушить и вставить на место;
- восстановление матрицы. Схема ремонтной работы в этом случае выглядит аналогичным образом. Пользователю потребуется лишь предварительно купить новую матрицу под конкретную модель Android.
Если белая заставка на дисплее возникла после попытки перепрошить телефон, это говорит о том, что установка программы прошла неудачно. Пользователю потребуется загрузить официальную версию прошивки на достоверных источниках и повторить процедуру еще раз.
Отсоединился или повредился шлейф

Чтобы восстановить шлейф, необходимо:
- Снять заднюю панель гаджета, извлечь из него батарею (если это возможно);
- Отсоединить винты крепления;
- Снять плату, которая находится под экраном;
- Снять изоляцию при помощи иглы, на этом этапе можно воспользоваться увеличительным стеклом;
- Вооружиться паяльником, намотать на него жало медную проволоку;
- Опаять зачищенную поверхность проводника;
- Подтянуть край оборванного шлейфа и припаять его к материнской плате;
- Термопленкой обернуть те места шлейфа, где произошла спайка;
- Прогреть пленку до тех пор, пока она не начнет приклеиваться к ленте (сделать это можно утюгом).
Теперь нужно подождать, пока конструкция остынет, и собрать мобильный телефон. Если при включении экран остался белым, лучше отнести гаджет в ремонт для более тщательной диагностики проблемы и последующего ремонта.
В корпус телефона попала влага
Если смартфон попал в воду, не стоит медлить и ждать визита к мастеру. Пользователю потребуется сразу же достать батарею, сим-карту. Если есть возможность, лучше полностью разобрать аппарат. Все детали необходимо разложить на сухое полотенце, оставить их на несколько часов до полного просыхания, затем обработать спиртовым раствором и снова высушить. После этого следует собрать смартфон и проверить его на исправность. Если экран остался белым, помочь здесь сможет только специалист.
Микросхемы и плата вышли из строя
При регулярных механических повреждениях на плате образуются микротрещины, это приводит к лопанию пайки либо отрыву ножек модулей. Диагностировать эту поломку самостоятельно вряд ли получится, так как визуально человек не сможет оценить состояние всех мелких деталей. Пользователю придется воспользоваться помощью ремонтного сервиса. Опытный мастер быстро установит причину поломки и поможет прояснить ситуацию. Если микросхема окажется ремонтопригодной, то он ее починит. В обратном случае пользователю придется приобрести новую материнскую плату либо смартфон (зависит от стоимости детали на конкретную модель телефона).
Белый экран при включении смартфона – что делать?
Чаще всего дисплей перестает работать после механических повреждений. Удары или падения могут повредить матрицу или другие детали платы устройства. В таком случае дисплей гаджета может и вовсе перестать работать. Самостоятельный ремонт и замена таких деталей – задача, с которой справится далеко не каждый пользователь, поэтому настоятельно рекомендуем вам не экспериментировать с самостоятельным разбором устройства и отнести его в сервисный центр
Однако нередко бывает так, что дисплей показывает белый цвет, потому-что произошло повреждение или отсоединение шлейфа. На старых гаджетах контакты могут быть сильно окислены и загрязнены. Если вы считаете себя продвинутым пользователем, то можете очистить их ластиком, часто этого оказывается вполне достаточно. Но лучше отнесите аппарат в СЦ, так как самостоятельное вскрытие смартфона снимает его с гарантии.
Также поврежденный дисплей совершенно не означает, что теперь вам опять потребуется выбирать и покупать новый телефон. Такие комплектующие легко заменяются даже в домашних условиях и без специального оборудования. На форумах или в разделе технической поддержки можно найти подробные инструкции по разбору именно вашей модели устройства. Можете быть уверены, скорее всего, кто-то уже столкнулся с подобной задачей до вас.
Аппаратные и механические повреждения
Для начала вы должны выяснить, находится ли еще сотовый на гарантии, если да, то просто отнесите его в сервисный центр. Когда же она отсутствует, можете сдать гаджет в обычный ремонт либо заняться диагностикой и восстановлением сломанной детали после падения телефона.
Итак, перечислим физические неисправности, с ремонтом которых возможно справиться в домашних условиях:
- Отошел или сместился шлейф. Разобрав сотовый, вы обнаружите, что подключение идет к основной плате через шлейф и на месте соединения есть контактный зажим. Вам необходимо освободить провод, протереть его край спиртом, просушить и поставить на место.
- Треснула матрица телефона и стал белый экран или визуально видно, что шлейф переломился. Проделайте все манипуляции, аналогично первой причине, но предварительно необходимо купить новую матрицу под вашу модель (в интернете полно продавцов подобных запчастей).
Предупреждение! Если после ремонта, при включении телефона поломка не исчезла, значит решение только одно — нести его в мастерскую.
Отсоединился или повредился шлейф
Такой вердикт можно вынести, когда до появления белого монитора случались удары или падения гаджета о твердую поверхность. Как уже отмечалось в данной статье, самостоятельный ремонт совсем несложная процедура, остается только найти в интернете видео или описание разборки корпуса вашей модели аппарата и приступить к процессу.
В корпус телефона попала влага появился белый экран – как исправить
Обращение к профессионалам не будем рассматривать, потому что после «купания» необходимо срочно принимать меры. Сразу достаньте сим-карты, флешку и батарею, а при возможности полностью разберите аппарат.
Хорошо просушите детали, потом протрите спиртом и снова высушите. Если этого не сделать, то произойдет коррозия на разъеме дисплея и будет белый фон. Причин, почему попала влага в корпус много, но решение всегда только такое.
Микросхемы и плата вышла из строя
От механического воздействия на плате могут появиться микротрещины, лопнуть пайка либо оторваться ножка одного из модулей. Эту проблему невозможно определить самостоятельно, здесь потребуется помощь специалиста. Дело в том, что на данной плате размещено огромное количество мелких деталей и визуальный анализ ничего не покажет.
Подобные ситуации случаются часто и в мастерской смогут «прозвонить» все конденсаторы, диоды и процессор управления на предмет неисправности. Если микросхема окажется ремонтопригодной, мастер ее починит, в противном случае придется покупать новую плату или гаджет, все зависит от цены запчасти.