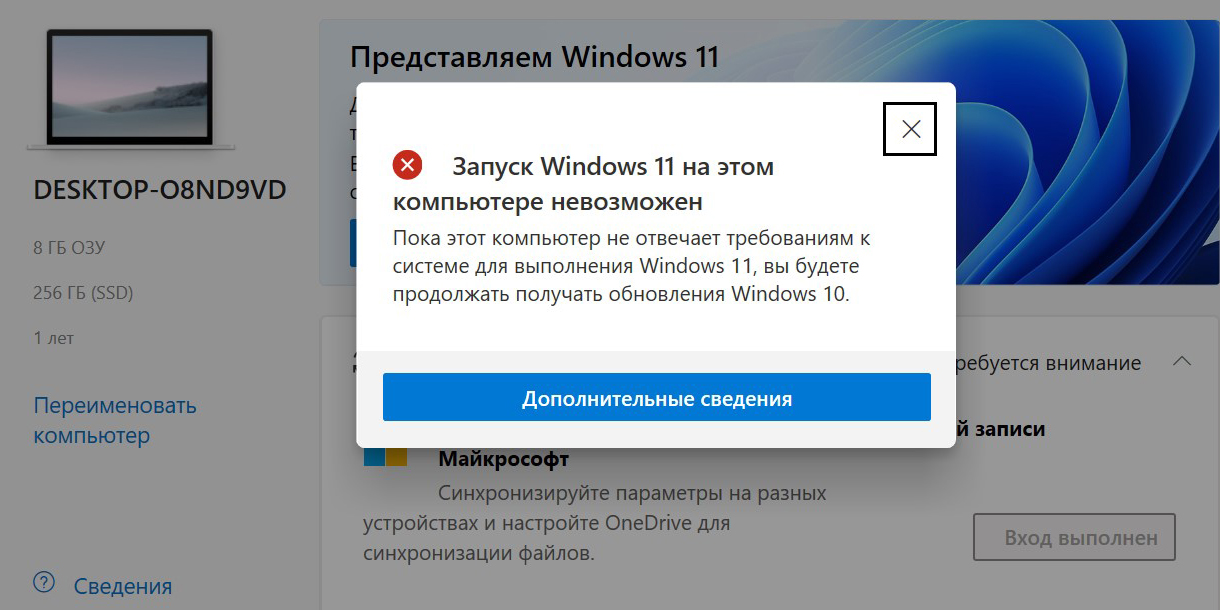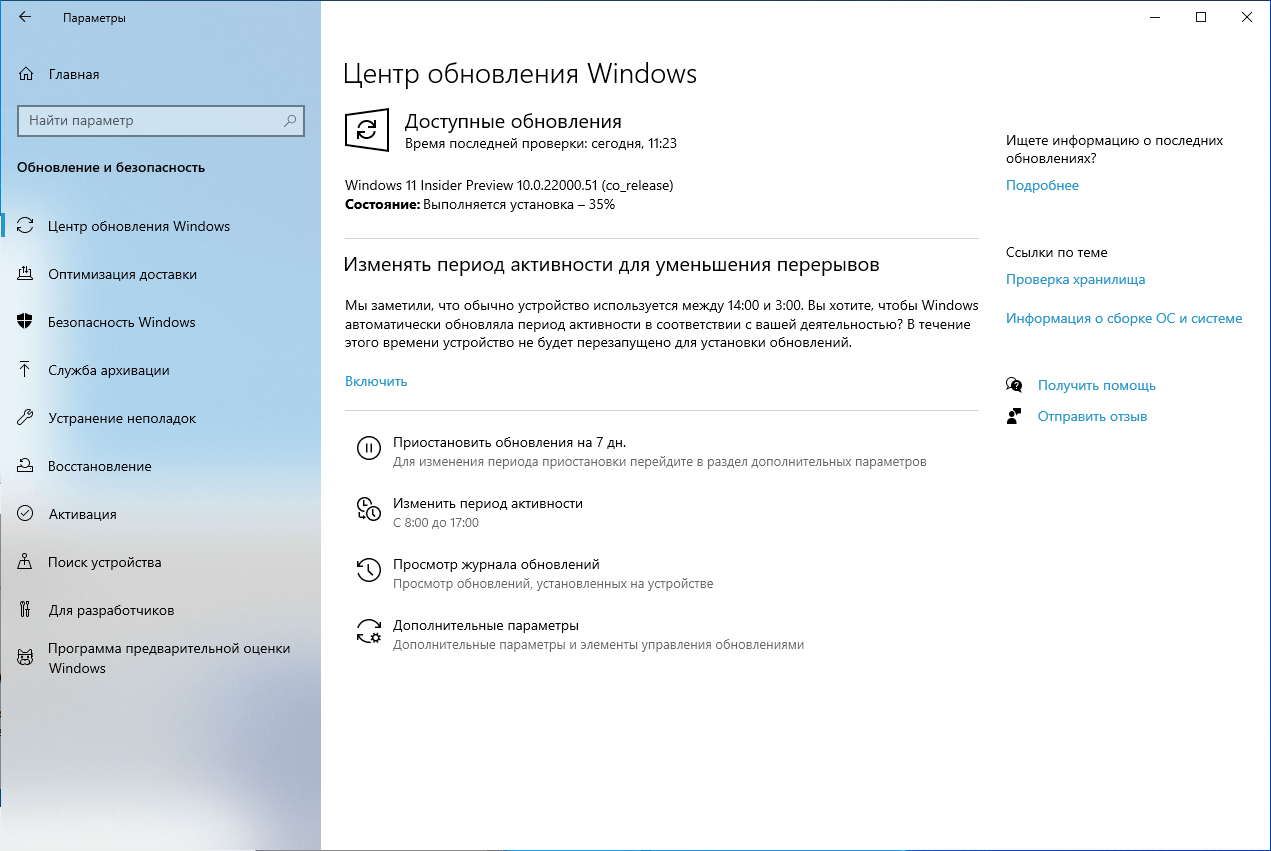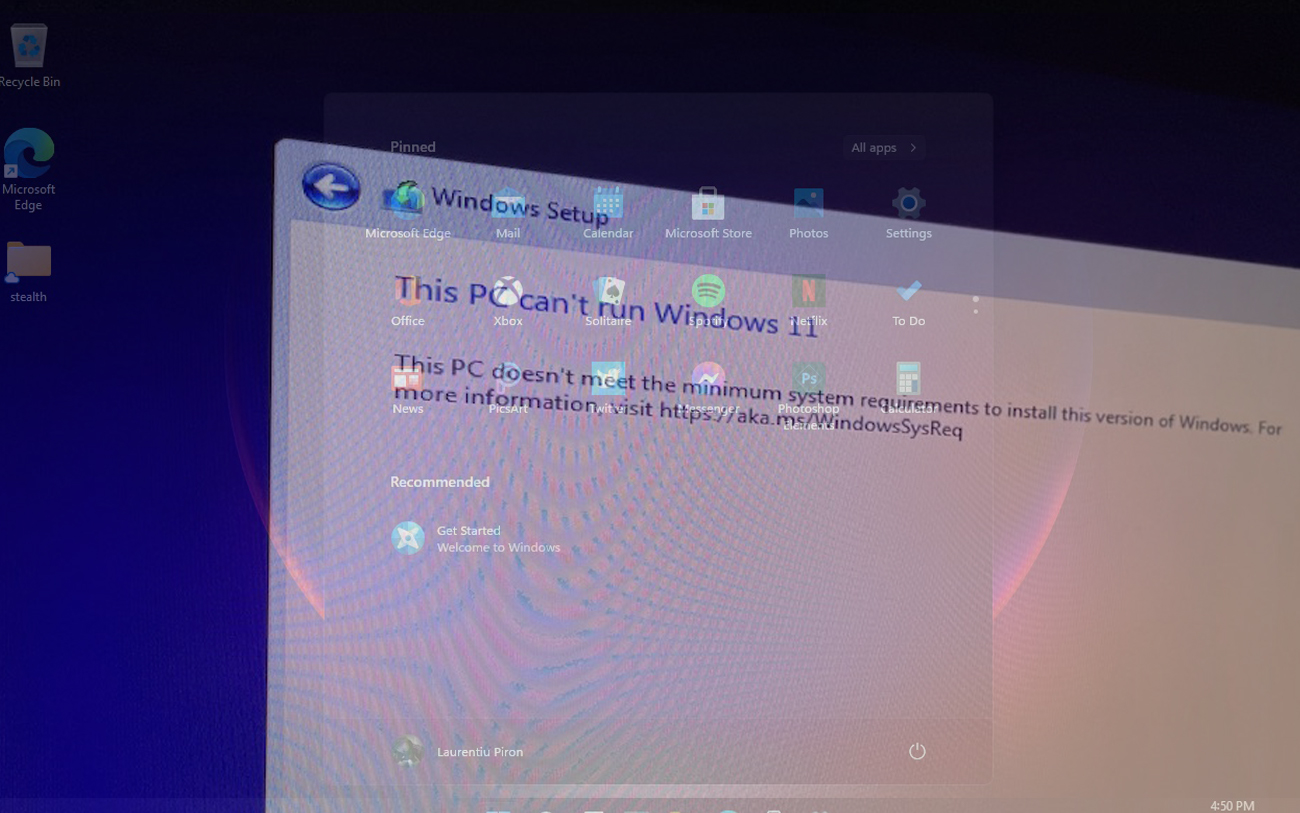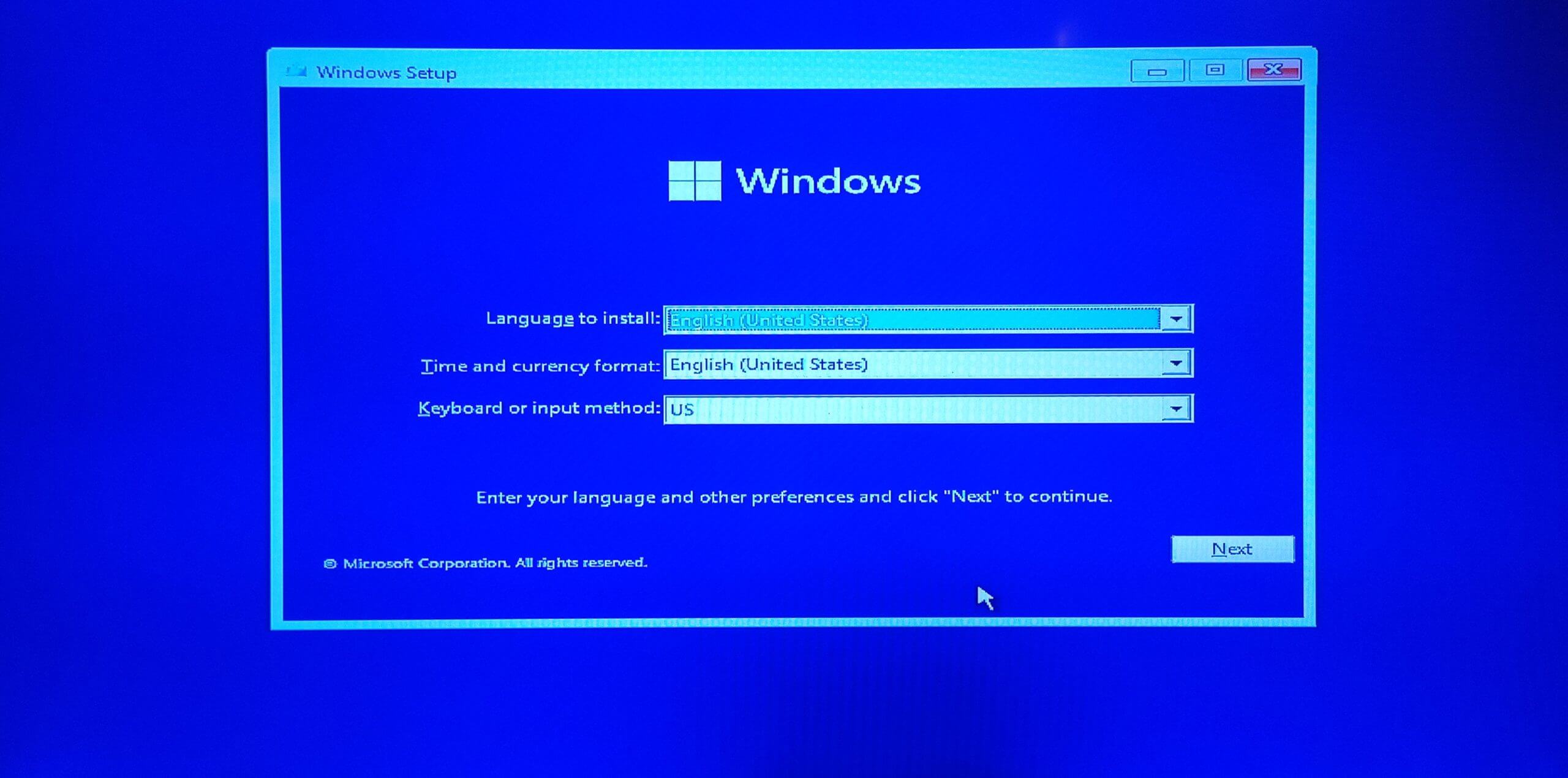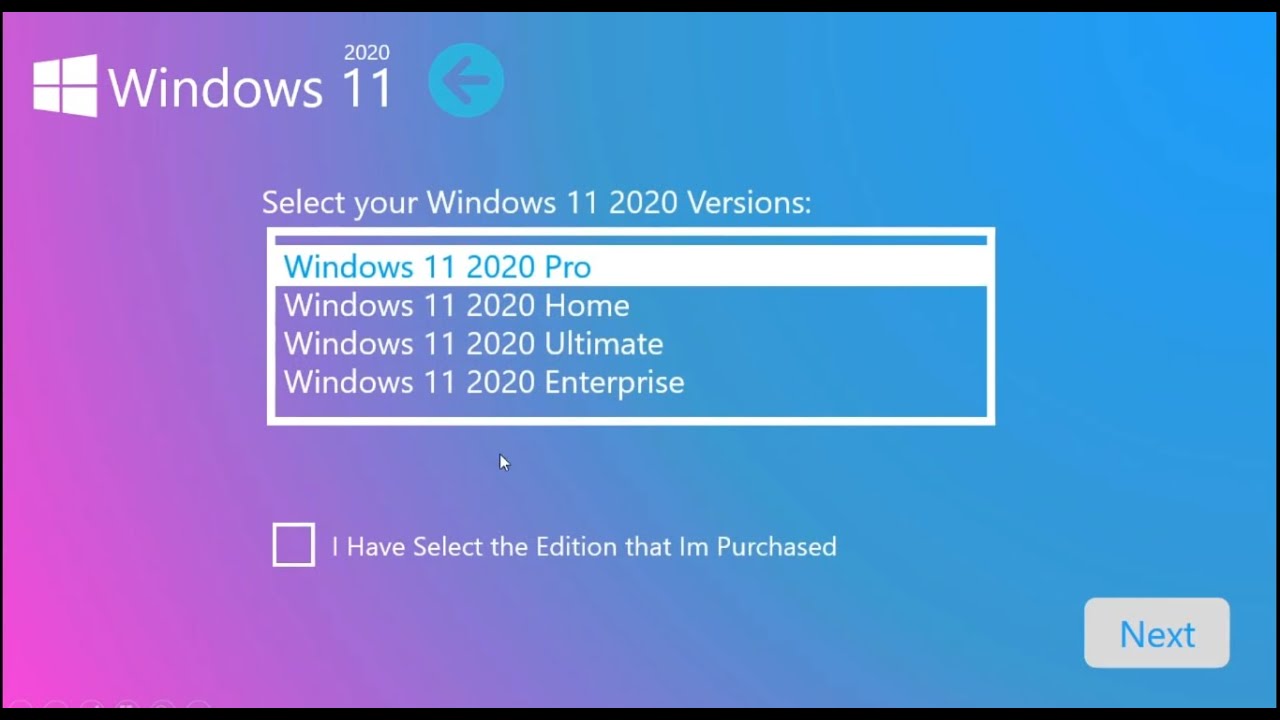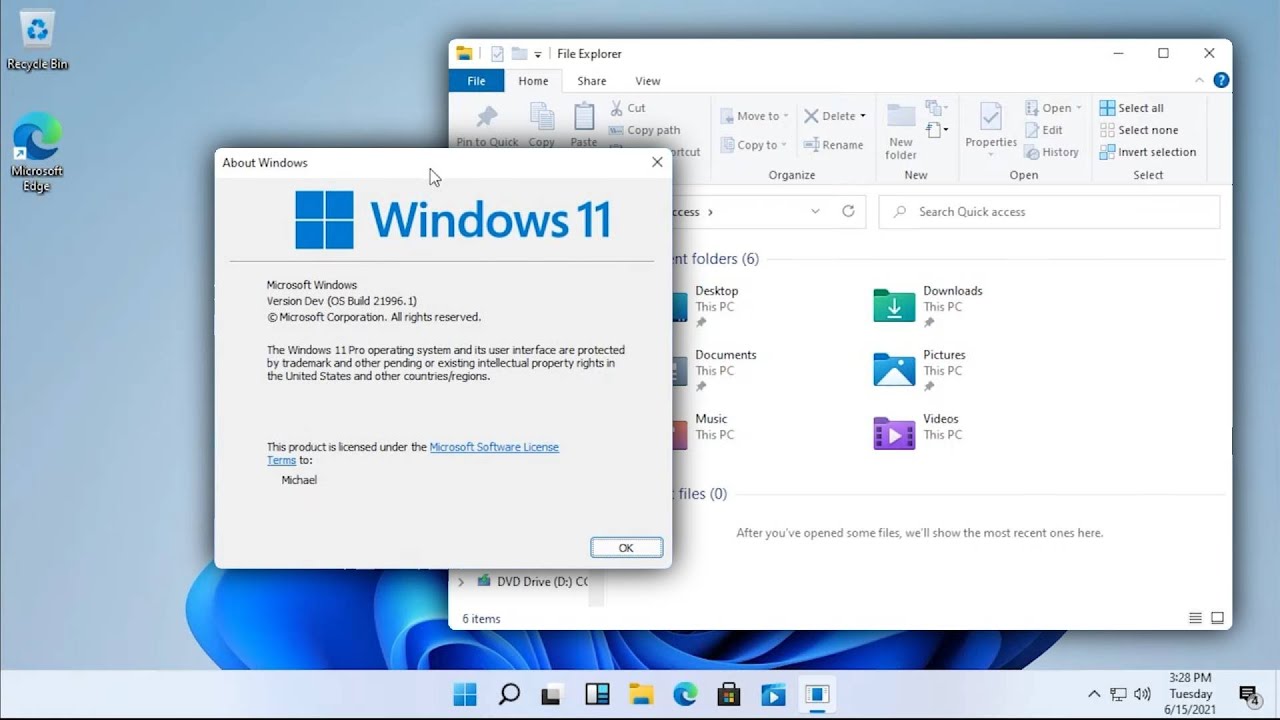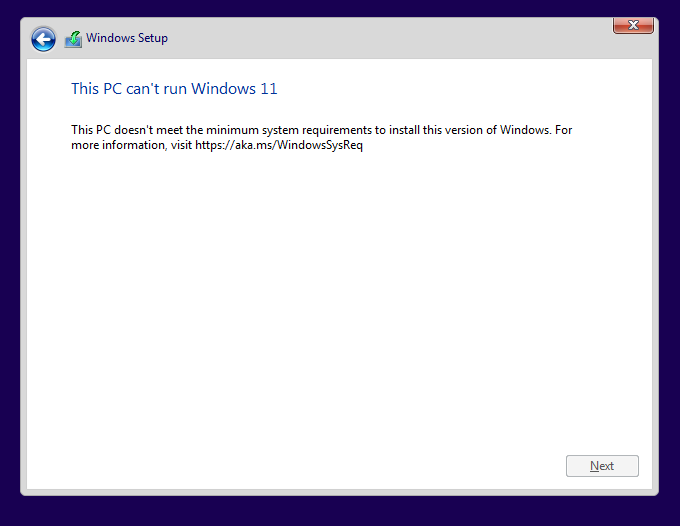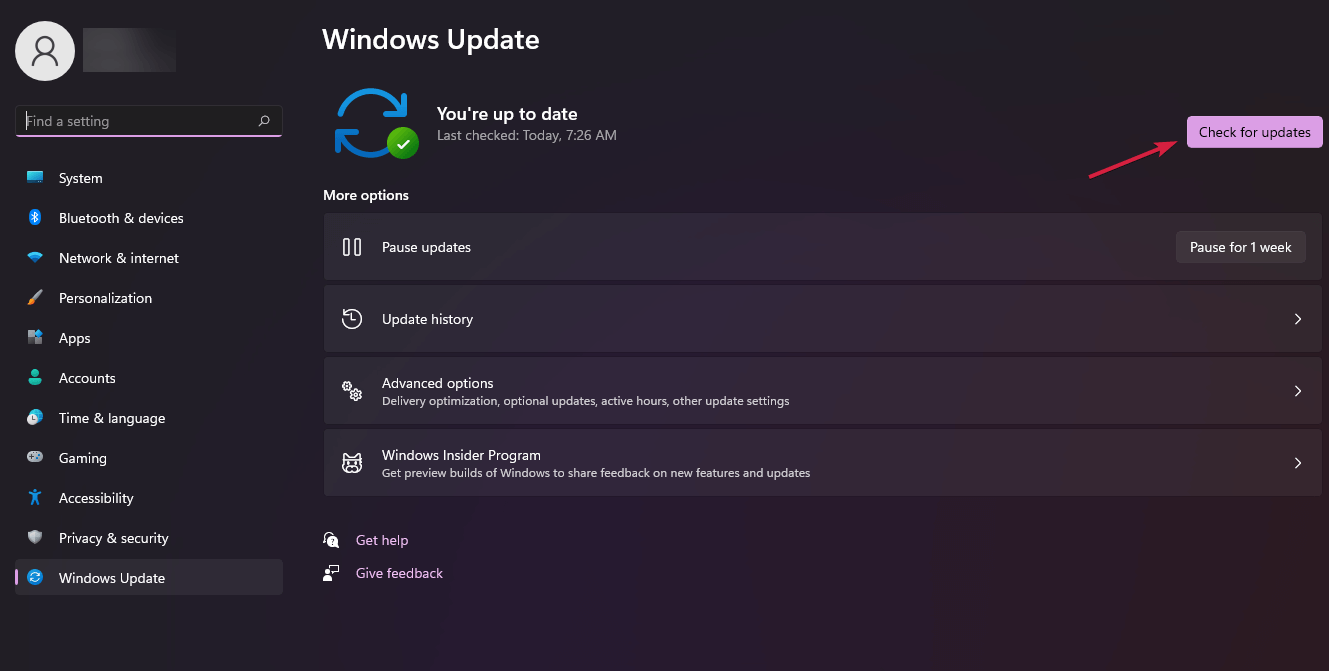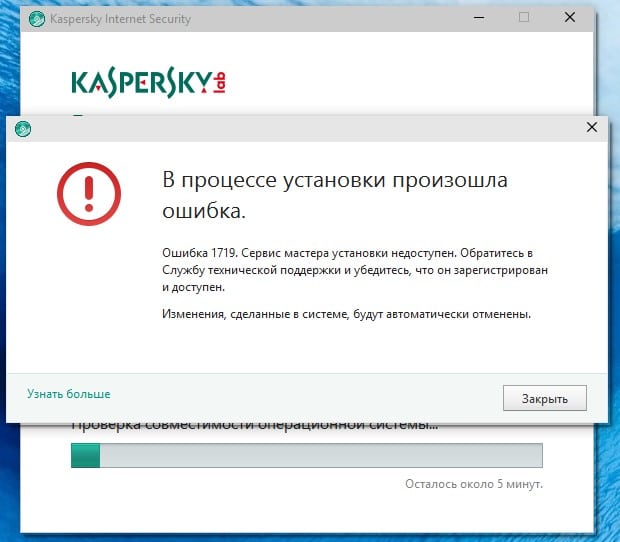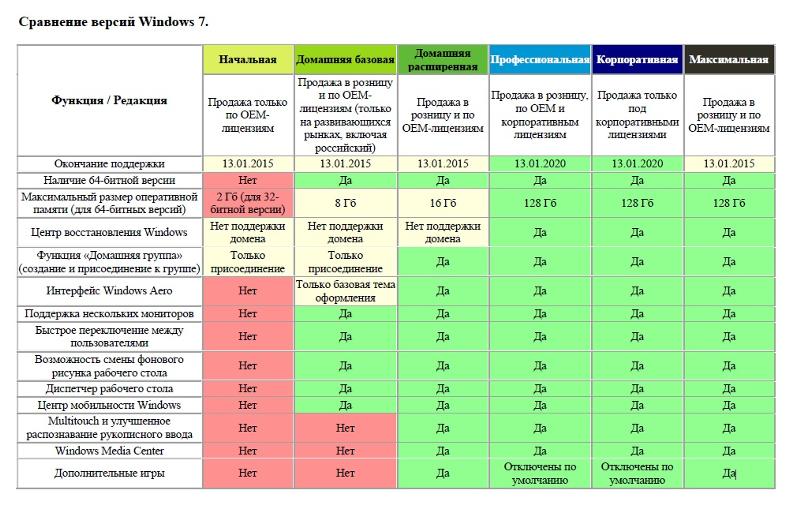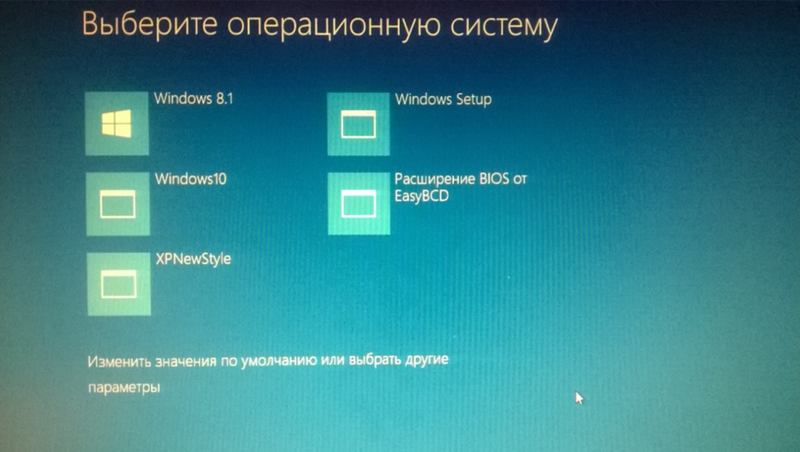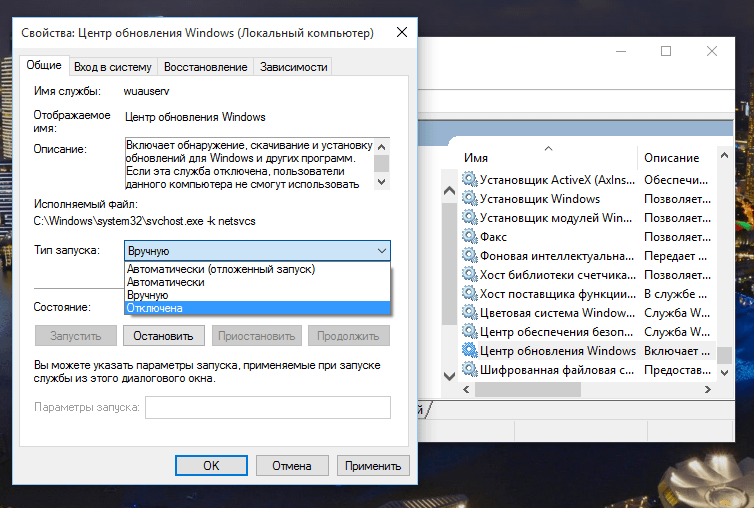Проблема с носителем
Если установка Виндовс 7 начинается, но вдруг обрывается, или не запускается вовсе, стоит также проверить состояние оптического диска, флешки или внешнего HDD — одним словом, носителя, на который записан дистрибутив. Как правило, незначительные повреждения поверхности или микросхемы позволяют провести инсталляцию до конца, а вот если устройству нанесён непоправимый ущерб, самым простым решением будет заново записать загрузочную флешку Windows 7.
При использовании в качестве источника установки оптического диска следует:
Внимательно осмотреть рабочую поверхность носителя. Если она гладкая, без пылинок и царапинок — сразу перейти ко второму шагу. Если есть микрозагрязнения или повреждения — очистить диск с помощью сухой тканой тряпочки или салфетки. Если царапины глубоки и (или) проходят через всю записанную поверхность, разумнее всего будет записать новый DVD и повторить попытку установить Виндовс 7.
Далее — проверить качество записи на диск, используя любую подходящую программу. Например, CDCheck — удобный, распространяемый в условно-бесплатном режиме инструмент: за несколько минут он поможет выявить проблему, из-за которой не устанавливается Windows 7, или переключиться на следующие варианты решения. Скачав и установив программу, владелец компьютера должен кликнуть по кнопке Check.
Выбрать в выпадающем списке свой привод для оптических дисков.
Щёлкнуть по расположенной в правом нижнем углу надписи Continue.
И подождать, пока будет завершён процесс проверки; в зависимости от объёма записанной информации (для Виндовс 7 это обычно около 5 гигабайтов) и характеристик оборудования работа программы может занять от пяти минут до получаса и более.
В ходе проверки в нижней информационной панели будут отображаться сведения о выявленных ошибках и несоответствиях.
А в конце пользователь получит детальный отчёт о проверке.
Если, как показано на примере, единственная проблема — несоответствие хеша, пользователь может продолжать искать причины, по которым не устанавливается Windows 7; если обнаружены битые секторы — следует, как уже упоминалось, перезаписать дистрибутив на новый оптический диск.
Запустить приложение и выбрать способ проверки «Как физическое устройство».
Указать в выпадающем списке, какую именно флешку с Windows 7 требуется проверить.
Нажать на кнопку «Пуск».
И ждать завершения процедуры. Цветовые обозначения результатов проверки приведены на вкладке «Легенда» в левой боковой панели.
В идеале все секторы памяти должны быть окрашены в синий цвет.
По окончании сканирования пользователь увидит на вкладке «Журнал» информацию о найденных ошибках.
Если погрешностей не обнаружено, отлично — флешка исправна, и можно переходить к следующему варианту проверки; в противном случае владельцу компьютера, у которого не получается установить или переустановить Виндовс 7, рекомендуется записать загрузочный носитель заново — например, используя удобнейшую программу UltraISO.
Как установить Windows 11
Начать следует с проверки компьютера. Для этого нужно скачать и установить инструмент PC Health Check, который исследует «работоспособность» ПК и ответит, совместил ли этот ПК с новой версией ОС.
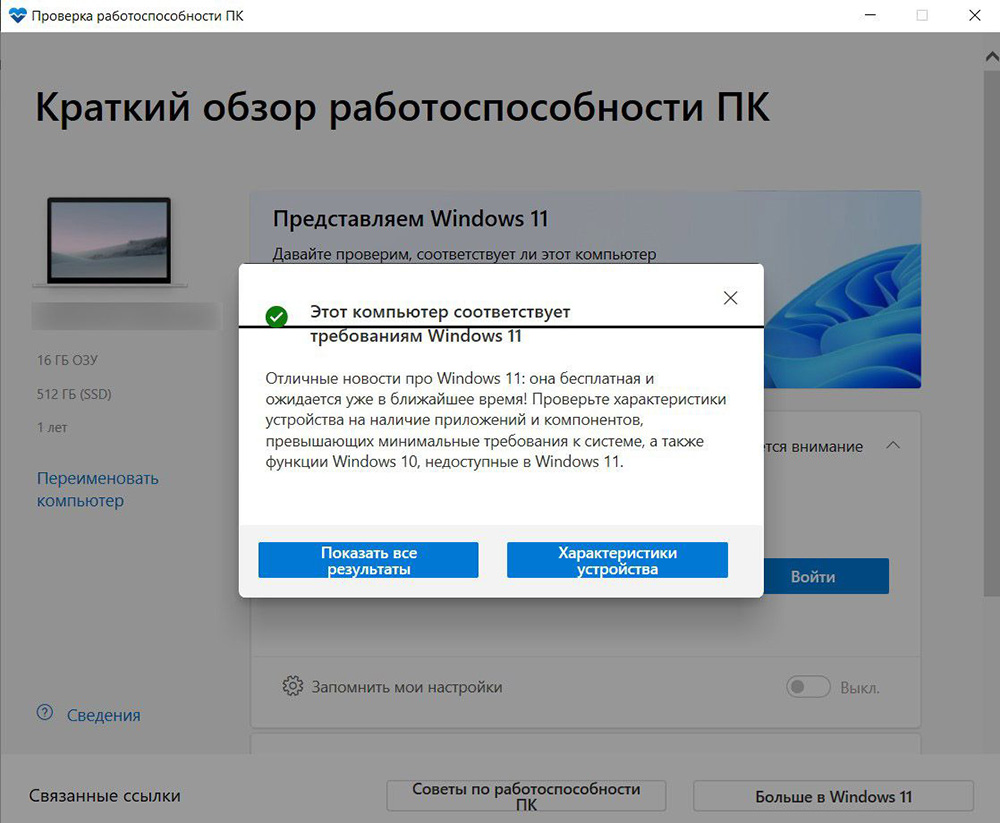
Если отобразится положительный результат – значит, все отлично, можно приступать к апдейту.
На совместимый ПК
В этом случае установка через «Центр обновления» действительно простая. Все сводится к нескольким щелчкам мыши и ожиданию, пока будет загружена, а затем установлена новая ОС:
- В системных настройках (Win + I) перейти в раздел «Обновление и безопасность».
- Здесь откроется вкладка «Центр обновления». Нужно нажать на кнопку «Проверить наличие обновлений».
- Кликнуть по кнопке «Загрузить и установить» и следовать подсказкам, отображаемым на экране.
Еще один способ – использовать «Помощник по установке». Для это необходимо перейти на сайт Microsoft и скачать утилиту.
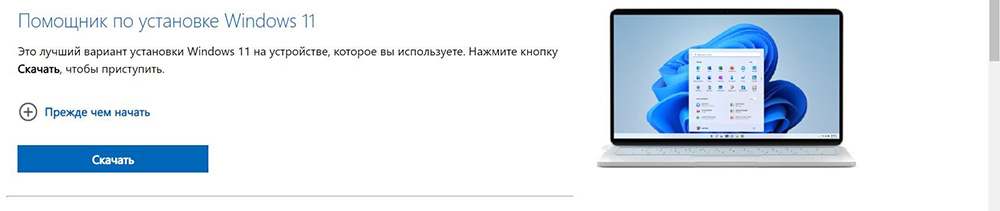
Никаких трудностей в процессе не возникнет, если следовать инструкциям:
- Открыть установщик, после ознакомиться и принять лицензионное соглашение.
- Придется подождать, пока будут загружены необходимые файлы.
- Утилита предложит перезагрузить компьютер сейчас, или же будет запущена автоматическая перезагрузка через полчаса.
- Начнется процесс обновления.
На несовместимый ПК
Оказывается, можно внести довольно простые модификации, которые позволят обойти проверку совместимости процессора и поддержки TPM 2.0. Но Microsoft, несмотря на предложенную инструкцию, по-прежнему требует TPM хотя бы в более старой версии 1.2. Так что, если вообще нет TPM, это руководство будет бесполезным. Однако есть и другие методы, позволяющие установить Windows 11 даже на компьютер, на котором нет TPM.
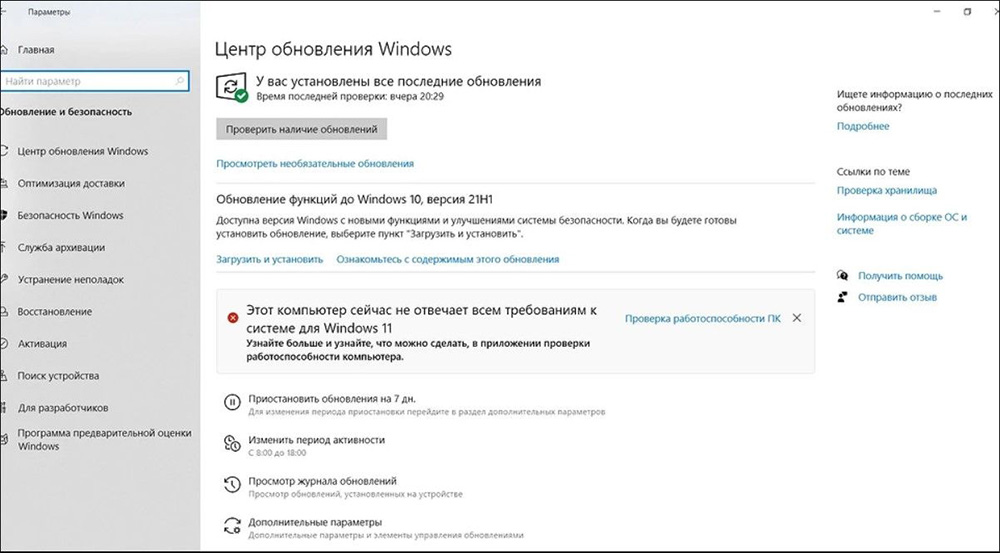
Важно! Описанные способы предназначены для опытных пользователей, поскольку подвергают компьютер риску неисправности, в том числе несовместимости или нестабильности программного обеспечения. Начать стоит с метода, который признает Microsoft и подходит для устройств со старой версией TPM 1.2
Простым изменением одной записи в редакторе реестра можно отключить проверку совместимости процессора и поддержку TPM 2.0
Начать стоит с метода, который признает Microsoft и подходит для устройств со старой версией TPM 1.2. Простым изменением одной записи в редакторе реестра можно отключить проверку совместимости процессора и поддержку TPM 2.0.
Чтобы внести изменения, необходимо добавить новую запись в системный реестр. Для этого:
- Нажать комбинацию клавиш Win + R, чтобы открыть окно «Выполнить». Затем ввести в поле команду regedit и нажать Enter.
- Разрешить приложению вносить изменения на ПК, кликнув по «Да».
- Запустится редактор реестра.
- Теперь нужно развернуть папку HKEY_LOCAL_MACHINE и перейти по пути System – Setup – MoSetup.
- После просмотра содержимого ключа MoSetup щелкнуть правой кнопкой мыши в правой части окна редактора и выбрать «Создать» – «Параметр DWORD (32 бита)».
- В списке появится новый файл. Присвоить ему название AllowUpgradesWithUnsupportedTPMOrCPU. Нажать Enter.
- Дважды щелкнуть по созданному файлу, чтобы открыть его свойства. Изменить значение на «1». Кликнуть по «Ок».
Теперь можно повторно запустить процедуру обновления Windows 11 – больше не будет отображаться ошибка о несовместимости системы. Если в «Центре обновления» недоступна возможность загрузки, нужно скачать «Помощник по установке», а затем запустить его.
Удалите существующие файлы обновлений из папки SoftwareDistribution.
Если обновление Windows 11 зависло, возможно, возникла проблема с загруженными файлами обновления. Чтобы исправить это, вы можете удалить существующие файлы обновлений из папки SoftwareDistribution и начать заново.
Шаг 1: Нажмите на значок поиска на панели задач, введите Сервисы в поле и выберите первый появившийся результат.
Шаг 2. Найдите службу Центра обновления Windows. Щелкните его правой кнопкой мыши и выберите «Стоп».
Шаг 3: Затем нажмите клавишу Windows + R, чтобы открыть диалоговое окно «Выполнить». Тип C:\Windows\SoftwareDistribution, и нажмите Enter.
Шаг 4: Выберите все файлы в папке SoftwareDistribution и щелкните значок корзины вверху, чтобы удалить их.
Шаг 5: Вернитесь в окно «Службы», щелкните правой кнопкой мыши Центр обновления Windows и нажмите «Пуск».
Попробуйте снова загрузить и установить обновление из раздела Центра обновления Windows.
Установка Windows 11
Для начала, кроме самого ISO-образа, нам понадобится внешний накопитель (минимум 8 ГБ, а лучше — 16 ГБ и более), утилита с открытым исходным кодом Rufus, а также понимание того, что здесь будет описано.
Открываем Rufus, выбираем флешку и официальный ISO-образ Windows 11, а дальше, в параметрах образа, есть три пункта, но из них нас интересуют только первых два: Standard installation и Extended installation.
Standard installation записывает ISO-образ без патчей и всего остального (кроме UEFI:NTFS, он здесь необходим, если у вас схема раздела UEFI и целевая система GPT).
Extended installation не только запишет файлы образа Windows, но и применит патч обхода проверки требований ПК к boot.wim файлу (это своего рода WinPE, который отвечает за первоначальную установку и, в том числе, проверяет требования ПК).
После записи ISO-образа на USB-накопитель, если осталось на нём место, на него же можно закинуть и резервную копию.
Далее всё по стандарту: загружаетесь с внешнего накопителя, пропускаете установку ключа, выбираете редакцию системы (лично я выбираю Pro), выборочную установку (не обновление), размечаете диск (я советую удалить все разделы на диске и оставить только неразмеченное пространство на диске) и устанавливаете систему.
Возвращаем полное всемогущество панели задач
Вторым сюрпризом-нововведением новой ОС стала панель задач. С удивлением, я обнаружил, что с панелью задач вообще нельзя взаимодействовать через Drag&Drop. На самом деле, это бред. Ведь панель задач была создана не просто выводить текущие задачи, но и взаимодействовать с ними. Хотя Microsoft пообещали, что в 2022 году будет решение этой проблемы (в виде обновления), но почему нельзя было эту проблему решить “из коробки”?
Контекстное меню иконки трея программы
Хорошо, что есть решение в виде одноимённой open-source утилиты Windows11DragAndDropToTaskbarFix. Несмотря на то, что перечёркнутый значок при наведении остался, программа всё-таки выполняет свою задачу. Ещё отмечу, что оказывает низкое влияние (точнее, практически не оказывает его) на загрузку системы.
Общие исправления
Прежде чем перейти к перечисленным ниже исправлениям, вот несколько общих простых исправлений, которые вы должны попробовать, чтобы устранить ошибку установки:
- Удалите все периферийные устройства: если у вас есть какие-либо ненужные внешние периферийные устройства, такие как наушники, USB-устройства, внешние жесткие диски, принтеры, сканеры и т. д., отключите их. Они могут помешать установке. Если ваш ноутбук подключен к док-станции, также отстыкуйте его.
- Обновите драйверы: перед установкой Windows убедитесь, что все важные драйверы обновлены.
- Удалите сторонний антивирус: если вы используете стороннее антивирусное программное обеспечение, удалите его и используйте только Microsoft Defender, по крайней мере, пока вы пытаетесь обновить Windows. Стороннее антивирусное программное обеспечение часто может вызывать проблемы с обновлениями Windows. После завершения установки вы можете переустановить программное обеспечение. Но перед удалением убедитесь, что у вас есть необходимая информация для активации, чтобы вы могли повторно активировать ее.
- Освободите место на диске: на вашем жестком диске должно быть достаточно места для установки Windows. Если он не получит требуемого места, установка завершится ошибкой. Проверьте место на диске в проводнике (или проводнике Windows в Windows 7) и при необходимости освободите место.
Попробуйте обновить Windows после выполнения этих исправлений. Если вы все еще видите код ошибки, перейдите к дополнительным техническим исправлениям, перечисленным ниже.
Способ 4. Использование командной строки
Большинство системных служб управляются через стандартную командную строку. Поэтому с его помощью можно полностью удалить операционную систему с жесткого диска.
Поскольку невозможно стереть операционную систему, пока компьютер или ноутбук включен, вам необходимо создать загрузочный носитель и использовать его. Для этого воспользуемся официальной утилитой Microsoft:
- После загрузки запустите загруженный файл и следуйте инструкциям. Примите лицензионное соглашение.
- После завершения подготовки необходимо выбрать второй вариант и нажать кнопку «Далее».
- Если вы хотите установить новую версию Windows 10 с этой флешки, укажите необходимые параметры операционной системы и нажмите кнопку «Далее». Если для удаления вам нужен только загрузочный носитель, этот пункт не имеет значения.
- Выберите USB-накопитель или DVD-диск для записи.
- Укажите подключенную флешку и снова нажмите «Далее».
- По окончании процедуры дождитесь загрузки файлов операционной системы из Интернета и закройте окно приложения.
Теперь вам нужно узнать точное имя и номер раздела жесткого диска с Windows 10. Поскольку обозначения в проводнике и окне удаления могут отличаться, воспользуемся командной строкой:
- Открываем командную строку через окно «Выполнить». Введите команду «cmd и» нажмите комбинацию клавиш Ctrl + Shfit + Enter, чтобы запустить приложение с правами учетной записи администратора. Вы также можете запустить командную строку в поиске.
- В открывшемся окне введите команды «diskpart», «list disk», «sel disk 0», «list partition» (после каждой из команд нажимайте клавишу Enter для выполнения).
- Посмотрите объем основного раздела жесткого диска с операционной системой в проводнике и найдите полностью аналогичный раздел в списке командной строки. Запомни ее номер.
Мы подготовили все, кроме процедуры загрузки самой загрузочной флешки. Поэтому подключаем, перезагружаем ПК и переходим в настройки BIOS (на стартовом экране будет написан нужный ключ).
В настройках нужно войти в меню «Загрузка» и выставить приоритет загрузки для подключенной флешки. Затем сохраните изменения клавишей F10. Компьютер перезагрузится.
После загрузки интерфейса и отображения следующего экрана вам нужно удерживать клавиши Shift + F10, чтобы получить доступ к командной строке.
Теперь выполните следующие действия:
- Введите по очереди команды “diskpart”, “list disk”, “sel disk 0”, “list partition».
- Запомните номер системного раздела и введите команду “sel part”, за которой следует соответствующий номер. Теперь введите строку «del par override», чтобы полностью отформатировать жесткий диск. Поэтому вы удаляете все системные файлы, но оставляете данные на других разделах. Вы не сможете восстановить удаленные файлы.
Эту же операцию можно проделать через Мастер установки Windows 10. Также из него можно установить «новую» копию операционной системы.
Способ 3: удалить конфликтующие языковые пакеты
Многие пользователи подтвердили, что удаление дополнительных языковых пакетов из их системы позволило им решить проблему на своем ПК.
Сначала откройте приложение «Настройки» в меню «Пуск». Либо нажмите клавиши Windows+ Iна клавиатуре, чтобы открыть приложение.
После этого выберите плитку «Время и язык», чтобы продолжить.
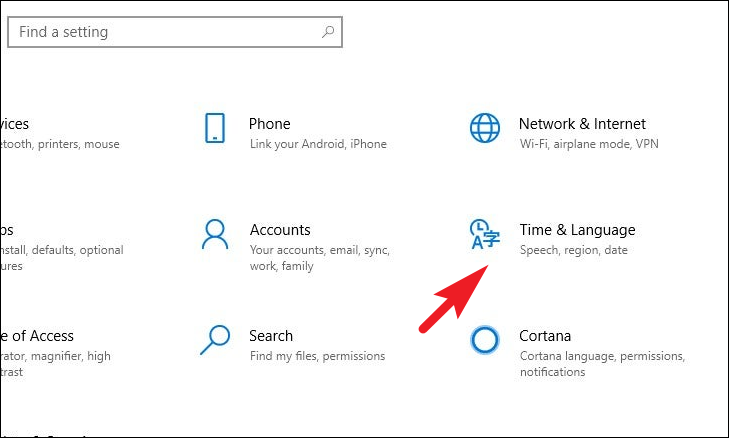
Затем нажмите на вкладку «Язык» на левой боковой панели. Затем щелкните языковой пакет, который вы хотите удалить, чтобы развернуть плитку. Затем нажмите кнопку «Удалить» в расширенном представлении, чтобы удалить язык из вашей системы.
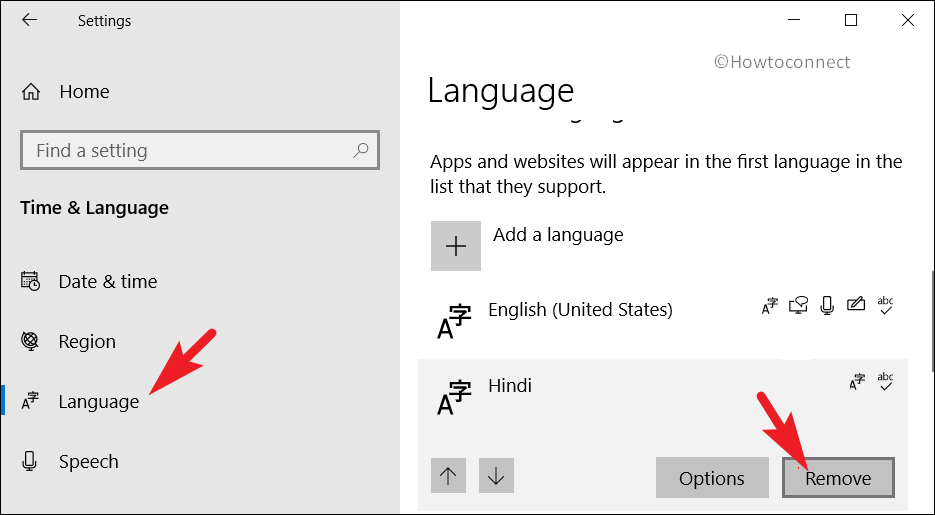
Повторите вышеупомянутый процесс, если в вашей системе установлено несколько языков. После этого перезагрузите систему и проверьте, решена ли проблема.
Проверьте диспетчер устройств на наличие ошибок
Сторонние драйверы на вашем ПК также могут иногда мешать процессам Windows. Если есть проблема с одним из драйверов на вашем ПК, вы должны сначала исправить ее, выполнив следующие действия.
Шаг 1: Щелкните правой кнопкой мыши значок «Пуск» и выберите «Диспетчер устройств» из списка.
Шаг 2. Прокрутите список и посмотрите, есть ли у драйверов желтый восклицательный знак. Если он найден, щелкните его правой кнопкой мыши и выберите параметр «Обновить драйвер».
Следуйте инструкциям на экране, чтобы завершить обновление драйвера. После обновления проверьте, может ли Windows устанавливать обновления.
Подготовка ПК к установке Windows 11
Прежде всего, необходимо понимать, что Microsoft перед появлением Windows 11 серьёзно подняли системные требования в отличие от Windows 10. Чем-то напоминает историю Windows Vista, которую также успешно захейтили из-за высоких системных требований на тот момент, в отличие от Windows XP. Перейдём к , которые актуальны на момент написания статьи (жирным цветом выделены требования, которые я считаю завышенными и их можно обойти + подчёркнуты, которые не проверяются системой):
-
Процессор: совместимый, 64-разрядный, минимум 1 ГГц
-
ОЗУ: 4 ГБ
-
Хранилище: 64 ГБ минимум
-
Тип BIOS: UEFI с поддержкой безопасной загрузки
-
Наличие TPM: минимум 2.0
-
Видеоадаптер: DirectX 12 с WDDM 2.0
-
Дисплей: HD-разрешение, более 9 дюймов, 8 бит
-
Windows 10 Home требует подключения к Интернету
На самом деле, я считаю, что вышеупомянутый список требований тянет не на минимальный (хотя Microsoft это не указывает), а на рекомендуемый. Что же, как я уже написал выше (и ниже тоже об этом напишу), некоторый список требований можно обойти, поэтому вот мой личный список минимальных системных требований (который я составил с учётом тестов, своего личного опыта и возможностей обхода проверки системных требований):
-
Процессор: 64-разрядный, любой
-
ОЗУ: 4 ГБ
-
Хранилище: 32 ГБ (т.к. сама система весит около 17-18 ГБ)
-
BIOS: Любого типа (даже Legacy с MBR)
Требование TPM модуля я также считаю необоснованным, т.к., во-первых, он дорогой и не ставится во все ПК. И, хотя Microsoft нас уверяют, что TPM модуль используется для защиты системы и ваших конфиденциальных данных, но, по факту, TPM модуль используется для BitLocker (которого нет в домашней версии) и Windows Hello (и то, эти функции тоже могут работать без TPM-модуля). К тому же, для установки TPM модуля необходимо, чтобы устройство перед продажей проходило специальную сертификацию, которая для производителей стоит достаточно дорого.
Для проверки системных требований ПК к установке Windows 11 я рекомендую использовать утилиту с открытым исходным кодом WhyNotWin11, т.к. эта программа, в отличие от официальной утилиты PC Health Check, показывает подробные сведения о параметрах, по которым ваша система совместима с Windows 11, а также с этой утилитой не возникает так много ошибок, как с утилитой от Microsoft.
Для создания резервной копии ваших данных и файлов я советую использовать программу Laplink PCmover, рекомендованную Microsoft
Важно отметить, что домашняя (бесплатная) версия не включает в резервную копию перенос программ и приложений, установленных на Вашем ПК, хотя я не вижу смысла переносить сами программы, если установщики большинства приложений можно найти в Интернете без проблем
Ошибки установки системы в разделы MBR
Наконец, одной из наиболее часто встречающихся проблем можно назвать выдачу сообщения о невозможности продолжения процесса инсталляции в выбранный раздел MBR, поскольку для самой операционной системы требуется наличие раздела GPT. Windows 10 не устанавливается с флешки или с другого съемного носителя как раз по причине того, что выбранная локация не соответствует нужному стилю. В этой ситуации иногда не помогает даже попытка форматирования. Таким образом, перед пользователем встает достаточно серьезная проблема, связанная с преобразованием MBR в GPT. В случае наличия на компьютере какой-то исходной ОС для выполнения таких действий можно применять утилиты наподобие AOMEI Partition Assistant. Но если соответствующая программа в качестве дополнительного инструмента присутствует на используемой флешке, можно сначала запустить ее, а потом продолжить установку. Но такое можно встретить только в неофициальных дистрибутивах.
Если у пользователя имеется исходный официальный установщик, имеет смысл применять его собственные средства преобразования MBR в GPT. Windows 10 с флешки не устанавливается? Не беда! В данном случае на ранней стадии можно воспользоваться вызовом командной строки.
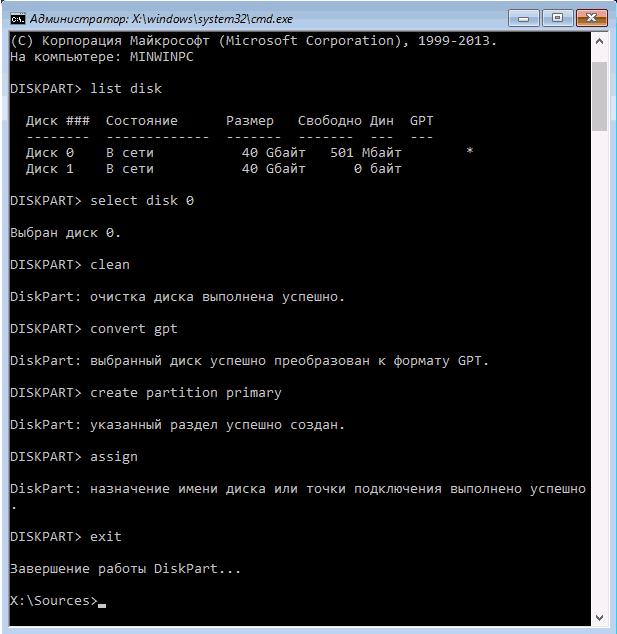
В некотором смысле выполняемые действия сродни восстановлению Windows 10 с флешки, поскольку сначала выбирается именно восстановление, а не установка системы, только для командной консоли применяется набор команд, представленный на изображении выше. Здесь самое главное – правильно выбрать номер раздела, что можно сделать хотя бы по визуальному определению его полного объема, который будет показан напротив каждого из имеющихся. По окончании выполнения полного списка команд можно будет вернуться к установке и произвести ее полном объеме.
Почему не устанавливается Виндовс 7? Проблема в BIOS
Первая причина – это устаревшая BIOS. Таким образом она потеряла свою актуальность и больше не может выполнять некоторые современные задачи, к примеру: старые версии не поддерживают большие объёмы носителей. Лучше обновить BIOS или же можно использовать урезанные носители или Windows.
При использовании USB 3.0 возможны проблемы, когда не устанавливаются драйвера Windows 7, так как она в общем не рассчитана на использование этого стандарта. Возникает неисправность при установке оригинальной версии. Выход можно найти, если использовать дополнительные драйвера или сторонние сборки ОС. Также можно физически переключить накопитель в разъём с USB 2.0 или отключить в BIOS USB XHCI Controller, а для внешних HDD — AHCI.
Также, если не устанавливается Windows 7 на ноутбук, то следует отключить опцию Secure Boot, которая используется преимущественно в Acer и Asus, но часто работает и в других.
Итак, мы выяснили, что делать, не устанавливается Windows 7 по техническим причинам, но ещё стоит оговориться, что иногда просто включена защита от установки отличной от предустановленной системы.
Мы разобрались, что делать, если не устанавливается Виндовс 7 на компьютер, таким образом даже, если у вас ещё не возникло такой надобности, вы будете в любой момент готовы определить и устранить неисправность.
(2 оценок, среднее: 5,00 из 5)
Загрузка…
Как вам статья?
Мне нравитсяНе нравится1
Причины проблемы и способы её устранения
Существует несколько групп причин, из-за которых могут возникнуть осложнения с установкой Виндовс 7:
- Проблемы на стороне установщика;
- Аппаратные неполадки компьютера или несовместимость;
- Неправильные настройки BIOS.
Проблемы на стороне установщика могут заключаться либо в неисправности носителя (сломанная флешка или поцарапанный диск), либо в потери целостности (невалидности) дистрибутива. В этом случае нужно просто сменить носитель или дистрибутив на рабочий вариант. Остальные две группы причин мы рассмотрим ниже более подробно.
Причина 1: Неправильные настройки BIOS
Одной из самых распространенных причин, по которой не удается установить Windows 7, является неправильно настроенный BIOS. В частности очень много проблем возникает из-за того, что пользователь не знает, как указать нужное установочное устройство или вообще не понимает необходимость данной процедуры.
- Для того чтобы попасть в БИОС, требуется после включения ПК дождаться характерного сигнала и сразу зажать определенную клавишу. У различных версий данного системного ПО она может отличаться. Чаще всего это кнопки DEL или Esc, но могут быть и другие варианты.
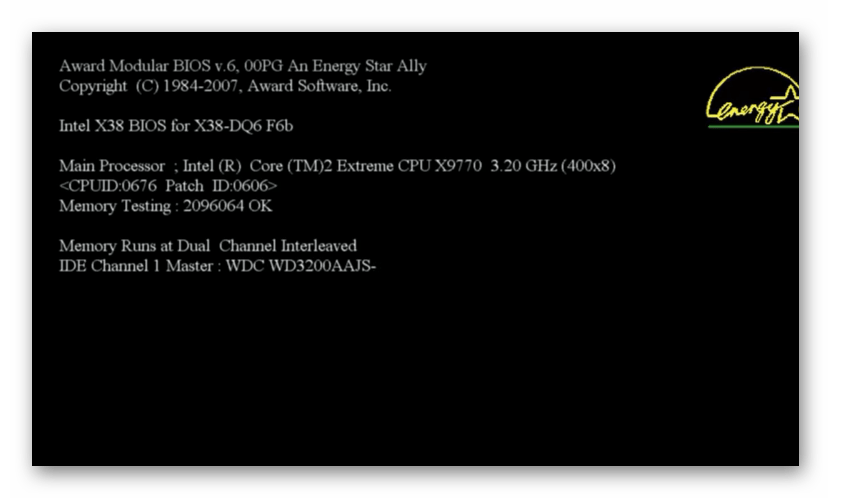
Урок: Как войти в БИОС на компьютере Запустится интерфейс BIOS. У разных версий он может иметь существенные отличия. Но суть действий сводится к тому, чтобы перейти в раздел определения загрузочного устройства (чаще всего он называется «Boot») и указать в нем тот объект (флешка, дисковод и т.д.), через который вы хотите установить Виндовс. Желательно поставить его на первое место в списке устройств для загрузки.
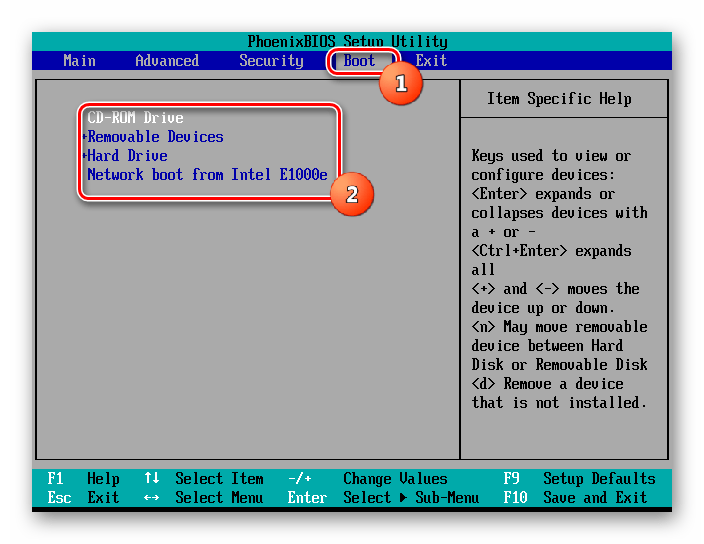
После того как необходимые настройки указаны, для выхода из BIOS и сохранения введенных параметров нажмите F10.
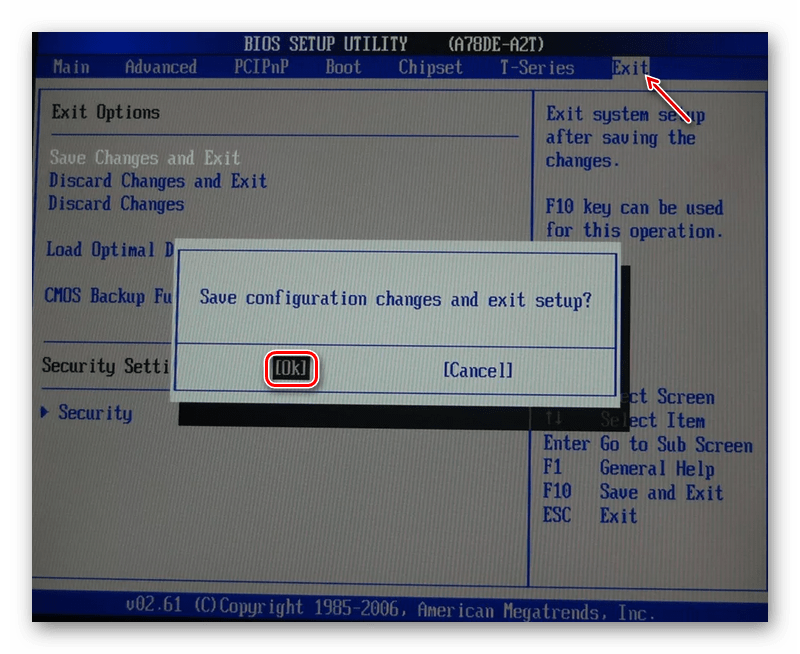
Компьютер будет перезагружен и на этот раз, если вы все сделали правильно, запустится процедура установки операционной системы.
Причина 2: Аппаратные неполадки компьютера или несовместимость
Другая группа причин возникновения проблем с установкой Windows 7 носит аппаратный характер. Например, аппаратные возможности того компьютера, на который вы хотите произвести инсталляцию ОС, возможно, не соответствуют минимальным требованиям данной системы. Поэтому обязательно сверьте информацию от Microsoft по необходимым мощностям с фактическими параметрами ПК. Основные минимальные показатели должны быть такими:
- Частота процессора – 1 ГГЦ;
- Объем оперативной памяти – 1 Гб (для 64-битных систем – 2 Гб);
- Размер свободного места на винчестере – 16 Гб (для 64-битных систем – 20 Гб).
Неудача с установкой иногда связана также с неисправностью комплектующих ПК. Например, может быть нерабочий дисковод или же USB-разъем. В этих случаях невозможно произвести инсталляцию системы соответственно с диска или флешки. Не будет запускаться даже стартовое окошко установщика. Если вы не желаете заморачиваться с решением данной проблемы, то попробуйте просто поменять тип устройства на другой вариант (с компакт-диска на USB-накопитель или наоборот), используя при этом соответствующее установочное устройство. Для тех же пользователей, которые желают решить вопрос кардинально предлагается группа уроков, расположенная в списке ниже.
Если же установочное окошко запускается и вы уверены, что ПК соответствует минимальным требованиям для установки операционной системы, но процедура инсталляции все равно не доходит до конца, есть вероятность неисправности жесткого диска. Тогда имеет смысл выполнить проверку винчестера на ошибки. Это можно произвести непосредственно с помощью установочного диска.
- После запуска установщика в его стартовом окошке жмите по элементу «Восстановление системы».
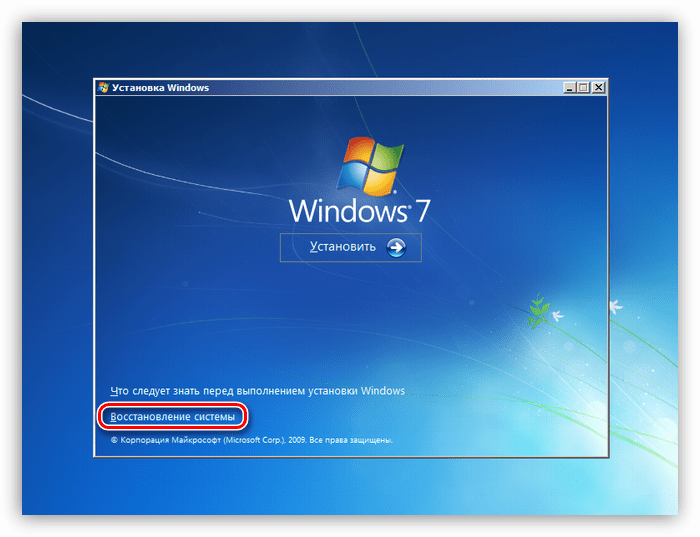
В открывшемся перечне инструментов выберите «Командная строка».
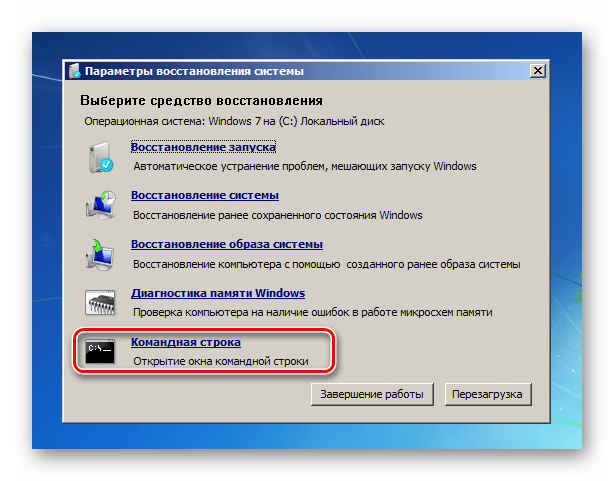
В запустившее окошко «Командной строки» вбейте выражение:
Далее щелкайте Enter.
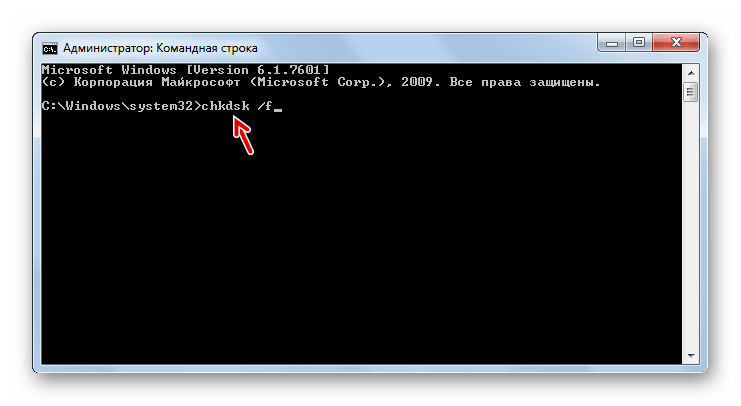
Утилита проверит диск на наличие ошибок. В случае если они будут логического характера, то она попробует тут же исправить неполадки, а вот при обнаружении физических повреждений вам придется нести винчестер в мастерскую или вовсе сменить его на другое аналогичное устройство.
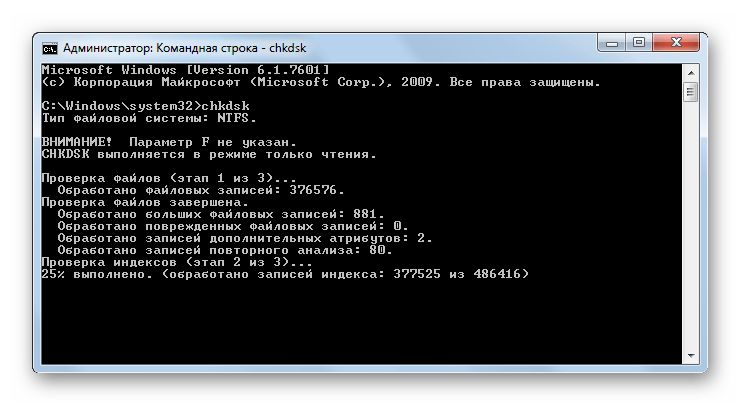
После устранения указанной проблемы с жестким диском установка операционной системы должна пройти без проблем.
Неудача процедуры установки операционной системы Windows 7 на ПК может быть вызвана различными группами факторов: проблемы с исходным образом ОС, аппаратные неполадки, неправильные настройки BIOS. Главное — правильно определить причину сбоя и уже исходя из этого действовать по тем инструкциям, которые представлены в данной статье.
Не могу установить windows 7: как решить основные ошибки
Не могу установить Windows 7! С такой проблемой зачастую сталкиваются неопытные юзеры и в поисках ее решения лезут в Интернет.
И это правильно, ведь наш материал действительно поможет вам избавиться от ряда возможных проблем.
Установка ОС windows 7 на компьютер или ноутбук – это непростой процесс, где участвует множество программных и аппаратных объектов.
Ошибка при установке Windows 7 может возникнуть в любом из них.
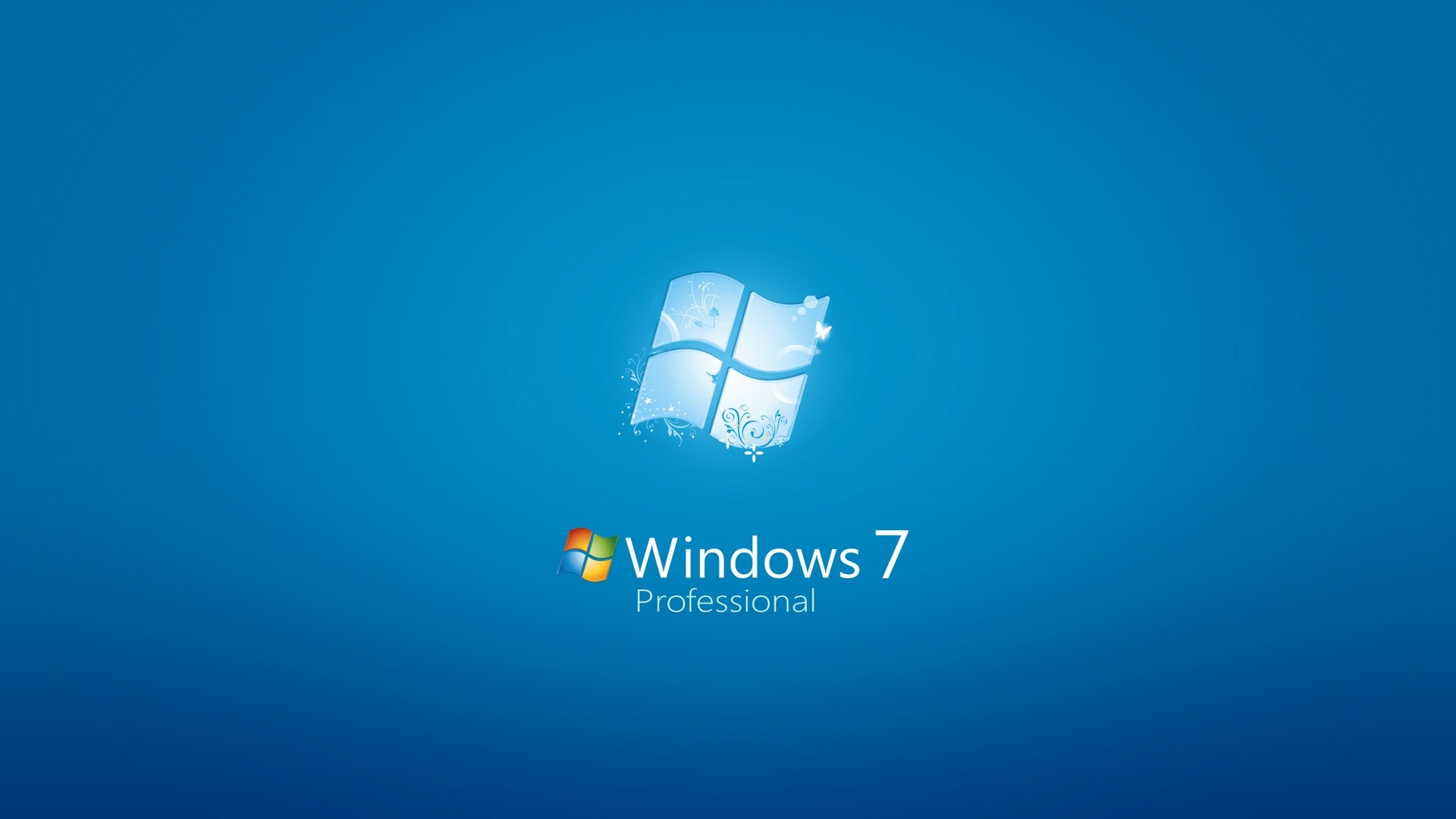
Для простоты определения «виновника» проблем с установкой, сгруппируем эти объекты в несколько обобщенных категорий:
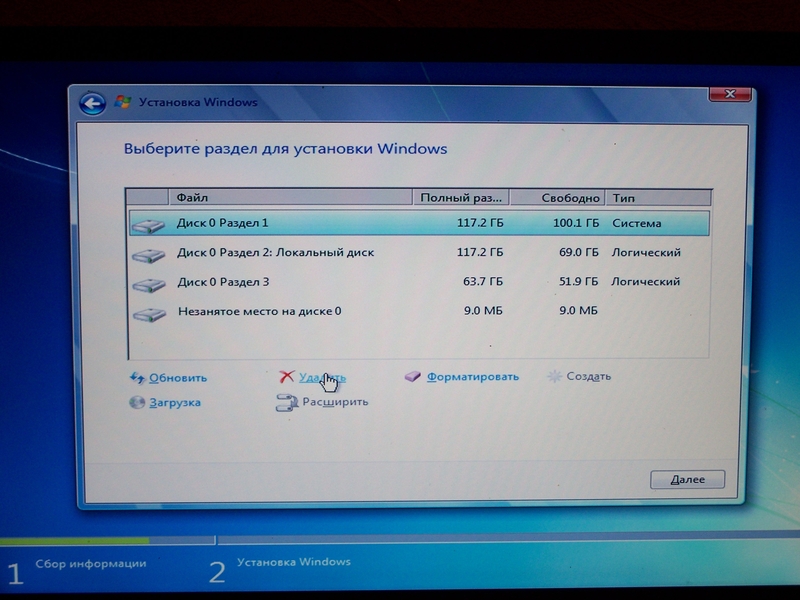
- установочный образ – установочные файлы ОС;
- носитель установочного образа – СD, DVD или USB FLASH диск;
- устройство считывания носителя образа;
- BIOS компьютера, на который устанавливается ОС;
- жесткий диск компьютера;
- оборудование компьютера;
- периферийные устройства компьютера.
При возникновении ошибки нужно поочередно проверять группы, сужая круг поиска неисправной категории, причины неисправности и способа решения проблемы.
В настоящее время переустановка операционной системы чаще производится с использованием USB FLASH, чем с DVD-диска.
Такая установка требует подготовки как носителя, так и специальных настроек BOIS компьютера.
Подготовка флешки заключается в разворачивании на ней загрузочного установочного образа. Для этого пригодятся программы: UltraISO, WinSetupFromUSB и т.д.
Часто ошибки при установке с флешки связаны с некорректным разворачиванием образа.

Расстраиваться тоже не стоит
Невозможность получения обновлений в случае ОС Microsoft нельзя считать большой проблемой. Корпорация на протяжении многих лет выпускает апдейты для Windows 10, нарушающие стабильность системы. При этом отключить установку таких патчей Windows 10 не позволяет – для этого нужно вручную править реестр или устанавливать специализированное ПО.
Новые правила аккредитации и получения налоговых льгот для ИТ-компаний: что важно знать
Поддержка ИТ-отрасли
Один из недавних примеров случился в мае 2021 г. Microsoft выпустила обновление для Windows 10, принявшееся массово выводить из строя персональные компьютеры по всему миру. Проблема возникла из-за драйвера AMD в составе обновления, который по ошибке был доставлен на несовместимые с ним системы.
В марте 2021 г. Microsoft начала распространение масштабного патча, устраняющего ряж ошибок в Windows 10. В нем был целый ряд недокументированных функций, среди которых оказалась поломка встроенного инструмента резервного копирования с использованием истории и веб-камер Razer и Intel.
В декабре 2020 г
пользователи актуальных на тот момент версий Windows 10 столкнулись с необычной ошибкой, которая приводила к «синему экрану смерти» при неосторожном использовании встроенной утилиты проверки дисков Chkdsk
Официальный способ от Microsoft с правкой реестра
Разработчик предлагает свою версию обхода проверки на наличие модуля безопасности TPM версии 2.0, при этом старые процессоры вашего ноутбука или ПК проверяться не будут. Единственное ограничение этого способа – необходимость наличия TPM версии не ниже 1.2.
Пошаговый алгоритм:
- жмём комбинацию Win+R, вводим в поле консоли «Выполнить» команду regedit, подтверждаем нажатием Enter;
- переходим в ветку HKEY_LOCAL_MACHINE\SYSTEM\Setup\MoSetup;
- жмём ПКМ по пустому месту в правой панели, выбираем в контекстном меню пункт «Создать», а затем – «Параметр DWORD»;
- присваиваем новому параметру имя AllowUpgradesWithUnsupportedTPMOrCPU;
- дважды кликаем по созданному параметру и вводим значение 1;
- закрываем редактор реестра;
- запускаем с сайта Microsoft помощник по установке ОС Windows 11, чтобы поставить на компьютер эту операционную систему официально.
При отсутствии поддержки TPM, скорее всего, попытка будет неудачной.
Обход проверки процессора для Windows 11 через редактор реестра
Оказывается, есть списки одобренных для Windows 11 процессоров. Мой процессор Intel Core i5 6600K, к сожалению, 6 поколения и не входит в перечень одобренных. Одобренные от Intel начинаются с восьмого поколения. Ознакомится со списком одобренных ЦП для Windows 11 можно по ссылкам:
- Процессоры AMD.
- Процессоры Intel.
- Процессоры Qualcomm.
Начал изучать информацию по обходу ограничения, поскольку по логике понимаю, что двум из трех минимальных требований он точно удовлетворяет: «1 ГГц или выше, с двумя или более ядрами». Наткнулся на официальную страничку Microsoft по этой теме, в которой сами мелкомягкие предлагают способ обхода ограничений, если я готов принять все сопутствующие риски.
Чтобы обойти ограничения:
-
Нажмите Win+R и введите команду regedit.
- В открывшемся редакторе реестра разверните ветку HKEY_LOCAL_MACHINE\SYSTEM\Setup\MoSetup.
-
Создайте параметр DWORD (32) нажав на пустое поле справа и присвойте имя AllowUpgradesWithUnsupportedTPMOrCPU.
-
Двойным нажатием запустите параметр и присвойте значение «1».
- Жмите «ОК» и закрывайте редактор реестра.
Готово. Зайдите в помощник по установке Windows 11 и жмите «Проверить сейчас».
Способ лично у меня результата не дал, но почитав форумы и комментарии убедился, что у многих он сработал. Поэтому оставлю его здесь. Что же, двигаемся дальше.
Диск Windows 7
Итак, вы убедились, что компьютер удовлетворяет системным требованиям, но установка все равно не идет. Мой следующий совет посвящается тем, кто пользуется пиратским программным обеспечением, скачайте другой образ диска.
В интернете огромное количество недоработанных сборок, поэтому никто не застрахован от таких неудачных загрузок. Скачайте оригинальный дистрибутив Windows 7! Для тех кто не может найти такой диск (хотя проблем не должно возникнуть с поиском), вы можете одолжить у ваших товарищах такой дистрибутив.
Напишите мне на почту useroffcom@gmail.com и я попробую вам помочь, если вы не нашли такой дистрибутив Windows 7.
Что делать если процессор 7-го поколения или более старый
Процессоры 7-го поколения и другие старые модели изначально присутствовали в технической спецификации Microsoft.
Летом 2021 года разработчики официально уведомили комьюнити, что обновление будет разрешено, но в последующем возможна блокировка выпуска апдейтов.
Также летом для участников программы предварительной оценки прошло тестирование CPU на архитектурах Zen 1, Sandy Bridge, Ivy Bridge, Haswell, Broadwell, Skylake и Kaby Lake. Проверка показала неудовлетворительную безопасность и низкую производительность.
Таким образом, официальные данные от Microsoft Support таковы, что CPU 7-го поколения и более старые адаптеры не соответствуют принципам современной безопасности.
Обновление ПК на старых процессорах до Win 11 не будет доступно.
 CPU Core i7 7700 на архитектуре Kaby Lake не имеет достаточного уровня аппаратного шифрования несмотря на поддержку команд AES 128 Bit
CPU Core i7 7700 на архитектуре Kaby Lake не имеет достаточного уровня аппаратного шифрования несмотря на поддержку команд AES 128 Bit
Использование сторонних программ
Маловероятно, но может статься, что преобразовать стиль разметки GPT в MBR нужно будет на диске с уже имеющимися на нём данными. Описанный выше способ с использованием Diskpart в данном случае не подходит, так как команда clean удаляет все разделы с диска, а вместе с ними и содержащиеся в них данные. В такой ситуации можно воспользоваться сторонними приложениями, например, загрузочным диском Minitool Partition Wizard Bootable, Paragon Hard Disk Manager или AOMEI PE Builder.
Все эти программы позволяют конвертировать базовый диск GPT в MBR и наоборот, при этом процедура конвертации в них отличается простотой и доступна пользователям с любым уровнем подготовки.
Как исправить ошибку при загрузке обновления 1903
Если не устанавливается обновление функций до Windows 10 версии 1903, может помочь сброс кэша «Центра обновлений» или самостоятельная загрузка установочного файла с сайта разработчиков.
Удаление папки SoftwareDistribution
Если не приходит обновление Windows 10 версии 1903 или появляется проблема во время загрузки данных, может помочь удаление файлов предыдущих апдейтов.
Для выполнения задачи потребуется сначала остановить «Центр обновления Windows»:
- Нажать Win + R.
- Ввести текст services.msc.
- Выполнить команду кнопкой ОК.
- В открывшемся окне дважды кликнуть по указанному компоненту.
- В свойствах нажать кнопку Остановить, ОК.
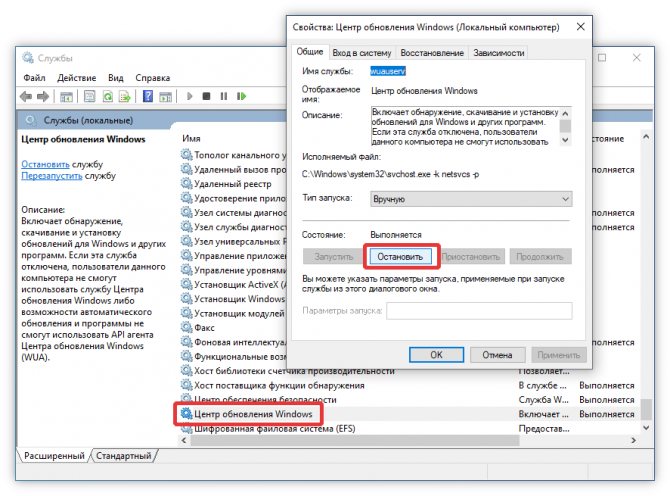
Отключения службы «Центр обновления Windows» Теперь архив в папке SoftwareDistribution можно удалить через «Проводник»:
- Запустить файловый менеджер.
- В адресной строке указать путь C:\Windows\SoftwareDistribution.
- Выделить вложенные файлы.
- Нажать Shift + Delete, подтвердить очистку данных.

Удаление папки SoftwareDistribution После выполнения необходимо снова запустить службу «Центр обновления Windows» и повторить попытку загрузки апдейта.
Ручная загрузка с официального сайта
Ошибку 0x80244018 обновления функций до Windows 10 версия 1903 можно обойти вручную, скачав с официального сайта установочные пакеты. Для этого нужно:
- Открыть в браузере «Каталог Центра обновления Майкрософт».
- Поочередно загрузить на компьютер инсталляторы.
- Запустить скачанные файлы.
- Выполнить установку, следуя инструкциям.
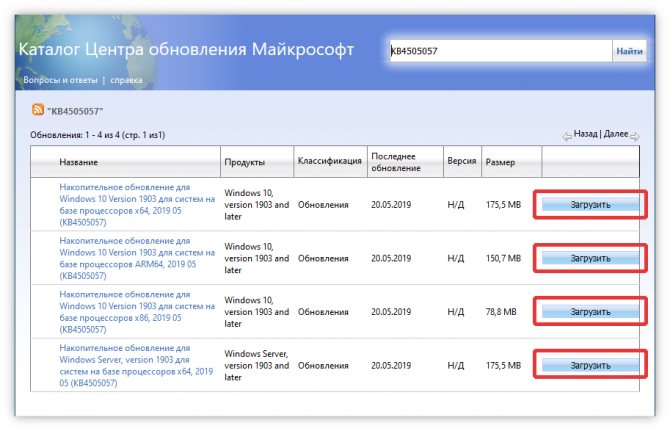
Ручная загрузка пакетов обновления 1903 После выполнения действий требуется перезагрузка ПК.