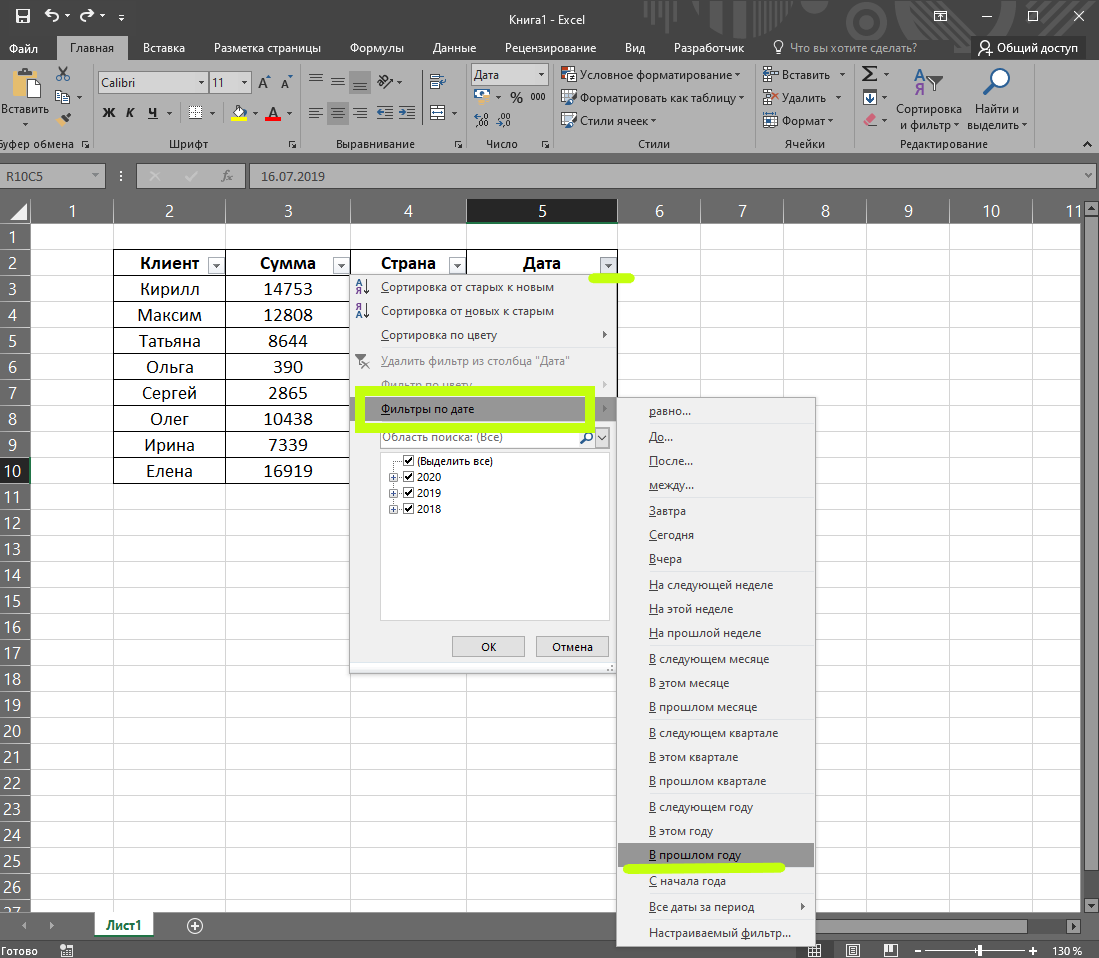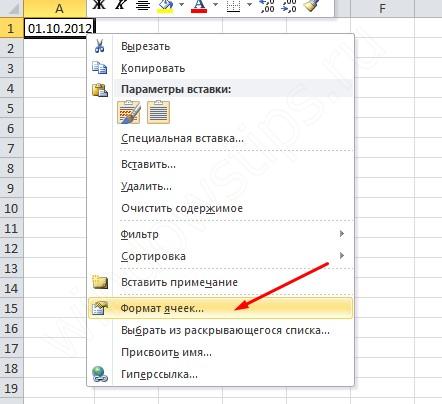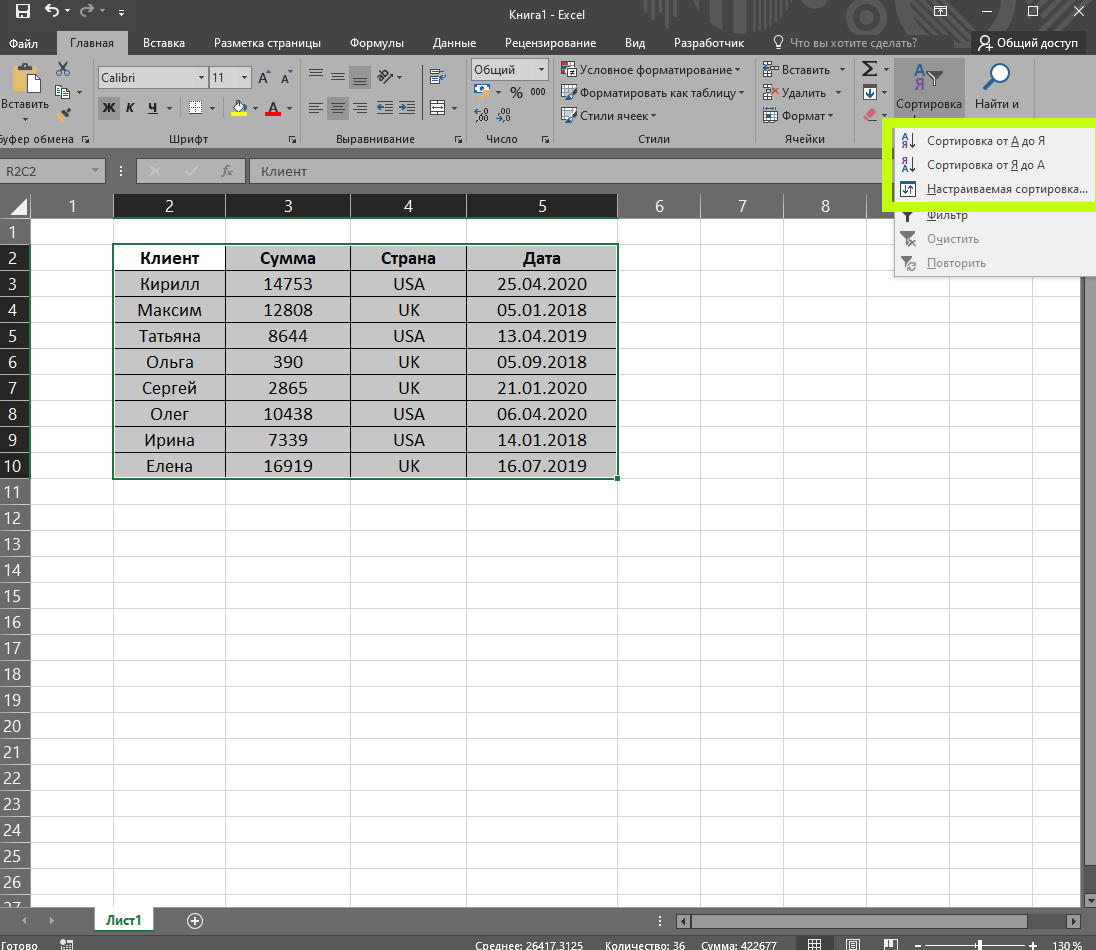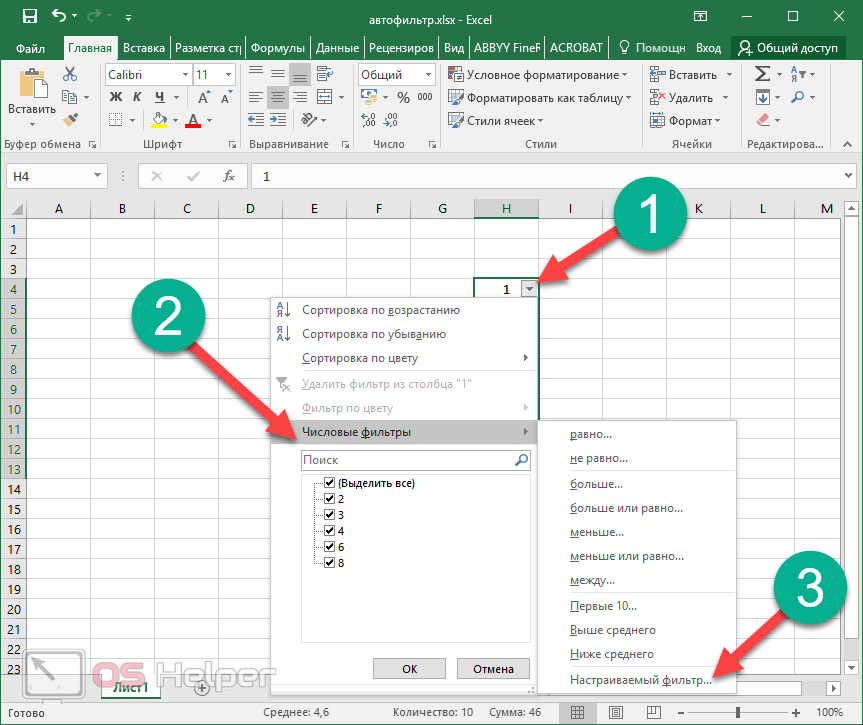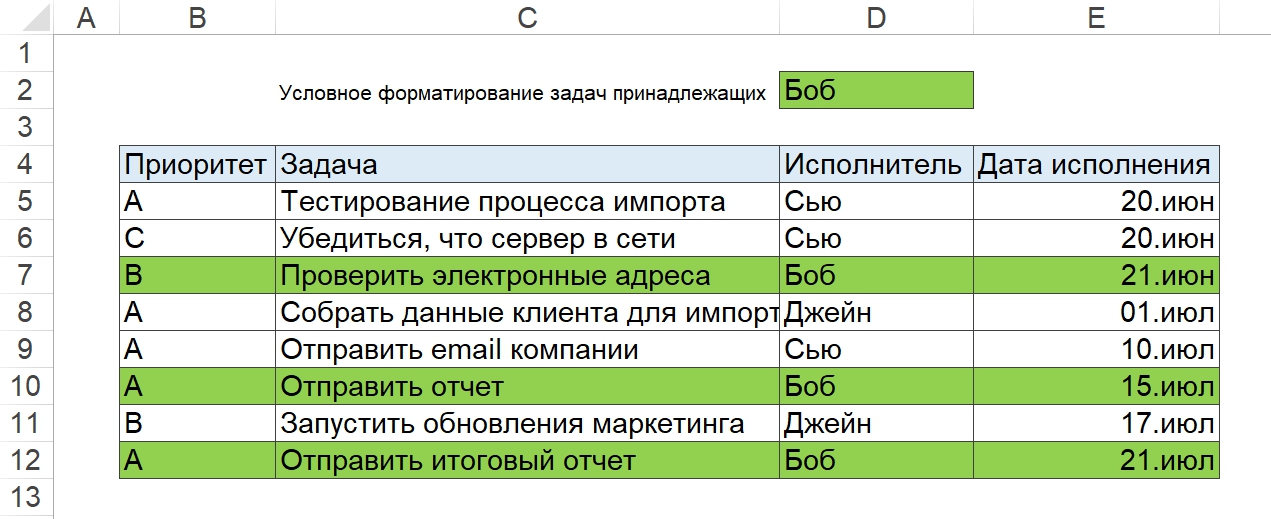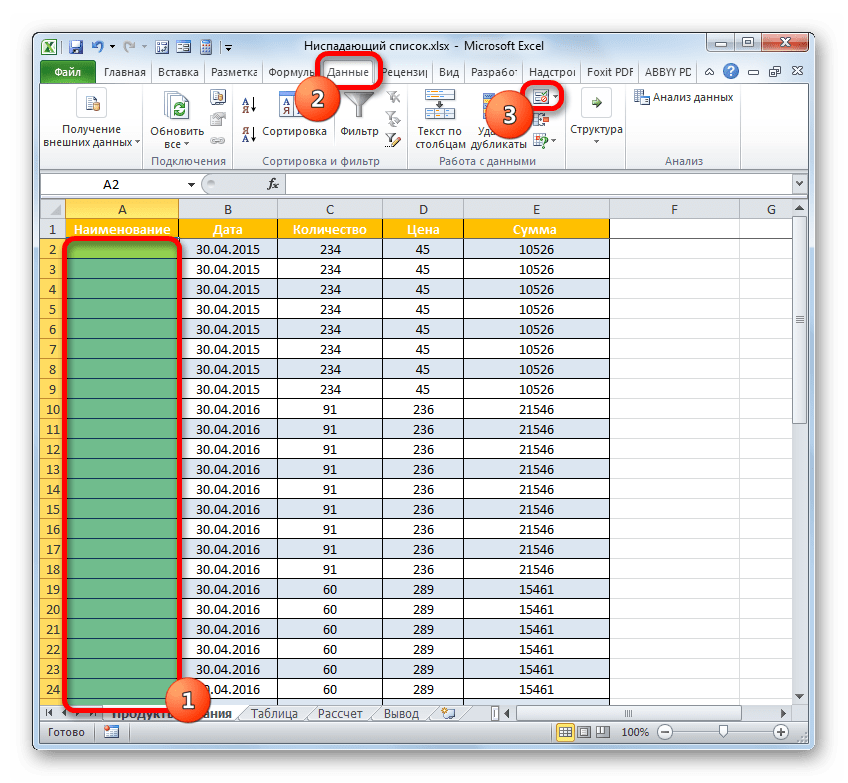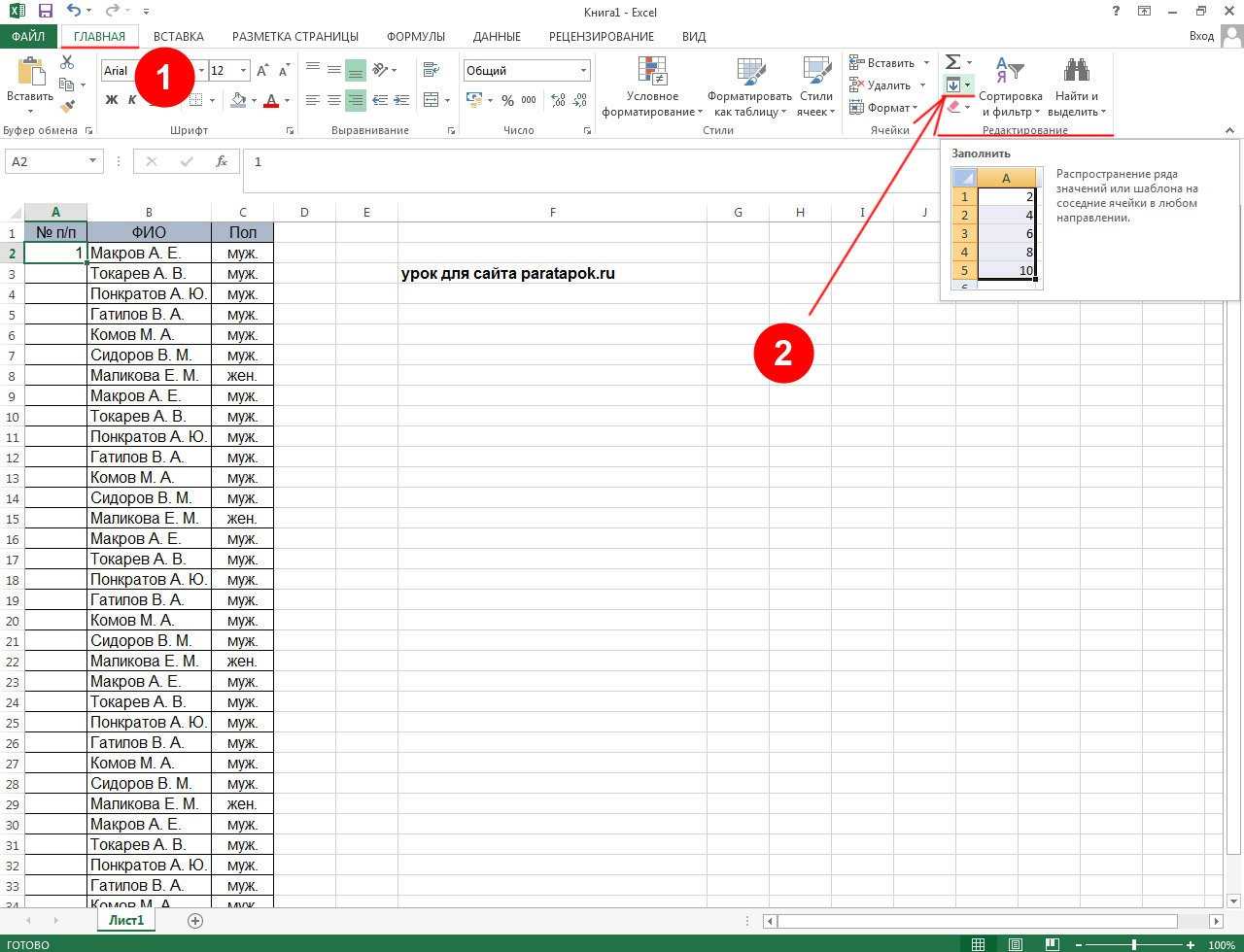Фильтр в Excel не захватывает все данные: в чем проблема?
Заметили, что фильтр в Excel не захватывает все данные в таблице? Не переживайте, проблема легко решаема. Для начала перечислим вероятные причины:
- Пустые строки в табличке;
- Некорректная таблица;
- Документ создан в Excel более ранней версии;
- Неправильный формат записи дат;
- Разовый глюк программы;
- Кривая версия Excel.
Если фильтр в Эксель не видит и не захватывает всю информацию полностью, с документом точно приключилось что-то из списка выше. Ниже читайте алгоритмы устранения проблем.
Пустые строки
Пустые строчки в электронной таблице программа воспринимает, как разрыв. По ее мнению, такой пробел означает конец рабочего диапазона. Соответственно, все, что вне последнего, фильтр не захватывает. Как исправить ситуацию?
- Удалите пустые строки;
- Если вам нужны все строки, но Эксель не захватывает пустые, создайте столбец, который охватит всю табличку сверху донизу, и заполните его любой информацией. Как вариант, вставьте нумерацию.
- Если менять внешний вид структуры нельзя, в том числе, удалять пустые строки, захватите выделением весь рабочий диапазон и наложите фильтр заново. Старую сортировку предварительно удалите.
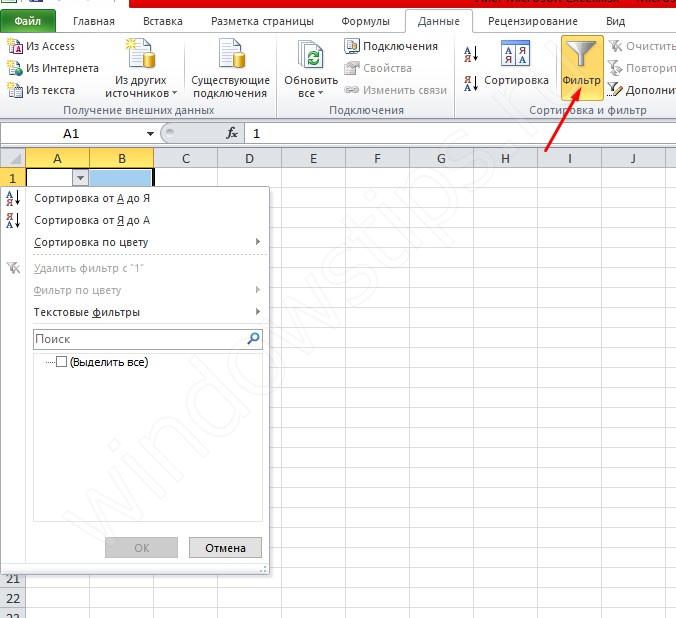
Некорректная таблица
Почему еще фильтр в Эксель не видит и не захватывает строки, как думаете? Эксель – программа, которая требует четкости. Неудивительно, что «кривую» табличку она фильтрует неправильно. Попробуйте навести «марафет»:
- Проверьте, у каждого ли столбца есть заголовок. Избегайте одинаковых названий у разных колонок;
- Ограничьте количество объединенных ячеек. Или включайте фильтр до слияния. В противном случае алгоритм может сбиваться и фильтр не будет захватывать всю информацию;
- Добейтесь максимально четкой и логичной структуры данных;
- Не размещайте несколько таблиц на одном листе. Особенно это актуально для больших баз данных, их лучше выносить на отдельную вкладку;
- Старайтесь избегать большого количества ячеек с одинаковыми данными.
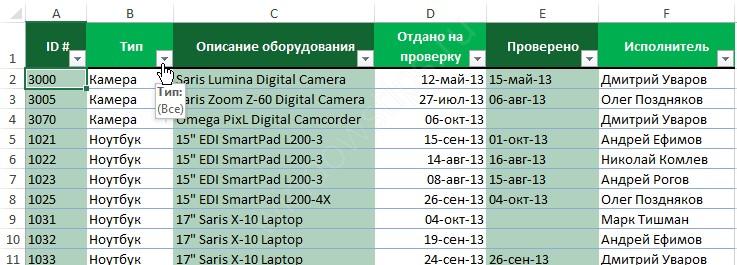
Несовместимость версий проги
Старые версии Эксель не видят значений новых фильтров. Все просто, Excel, выпущенный до 2007 года, насчитывал всего 3 варианта фильтрации данных. Следующие версии, вплоть до последней, включают свыше 60 сортеров.
Если документ был создан в новой версии программы, и позже открыт в старой, последняя не захватит большинство фильтров. Но не переживайте, данные никуда не делись. Просто откройте таблицу в актуальной версии, и фильтрация вернется. Желательно, при закрытии файла с неполной сортировкой, ничего не сохранять.
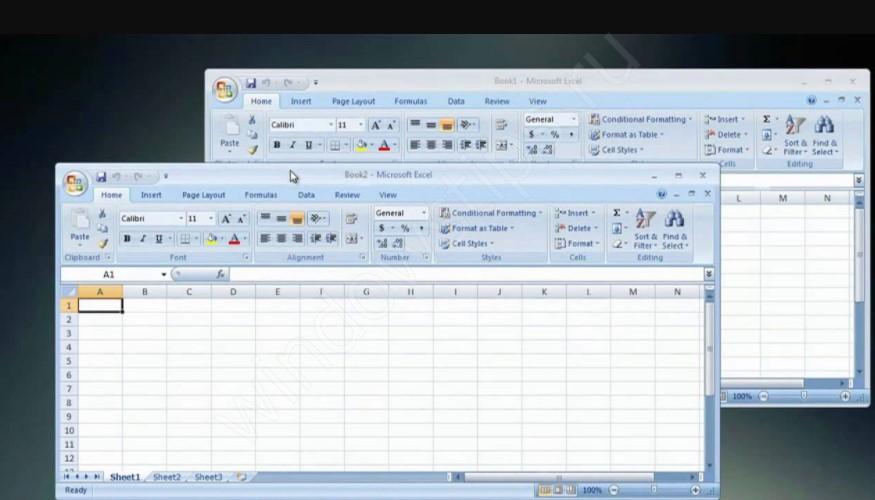
Неправильный формат записи дат
Если фильтр в Экселе не фильтрует все строки или сортировка искажает данные (или не захватывает их часть), проверьте, в нужном ли формате прописаны даты. Если в текстовом, значение нужно изменить на «Дата».
- Выделите столбец с датами;
- Вызовите контекстное меню (правая кнопка мыши);
- Щелкните по пункту «Формат ячеек»;
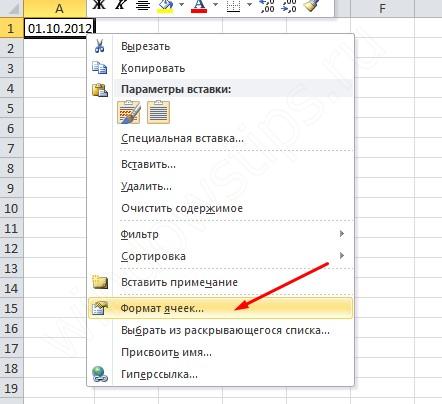
- Найдите «Дата»;
- Не забудьте нажать «Ок».
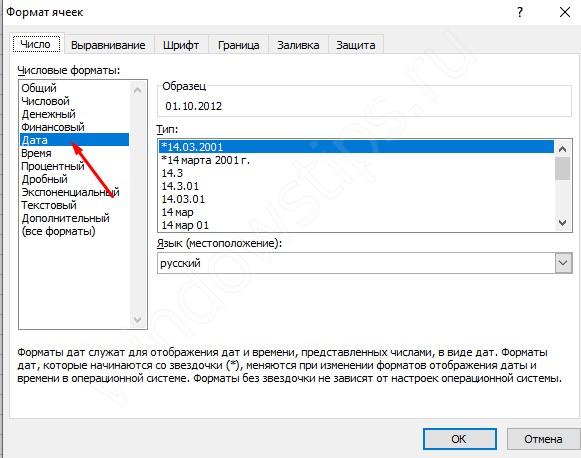
Разовый глюк программы
Иногда такое случается со всеми программами. Если фильтр в Эксель не фильтрует все строки в таблице с данными, первым делом рекомендуем закрыть документ, и снова открыть. Еще лучше – перезагрузить комп.
Или проверните такую фишку: выделите данные и скопируйте их в другую книгу (как вариант, на другой лист в этой книге). Сохраните новый файл, закройте и откройте. Проверьте, захватывает ли сортировка все содержимое таблицы. Нередко проблема решается.
Кривая версия Excel
Почему еще Эксель фильтрует не все строки в таблице с данными? Возможно, вы пользуетесь нелицензионным продуктом, часть компонентов которого работает некорректно. В этом случае ищите в сети более качественный пакет.
Если у вас оригинальный Office, но ни один из приведенных выше советов не помог решить проблему, отправьте данные на другой комп. Пусть коллега или друг проверят, захватывает ли фильтр данные у них. Если на другом устройстве сортировка будет работать, проблема точно у вас.
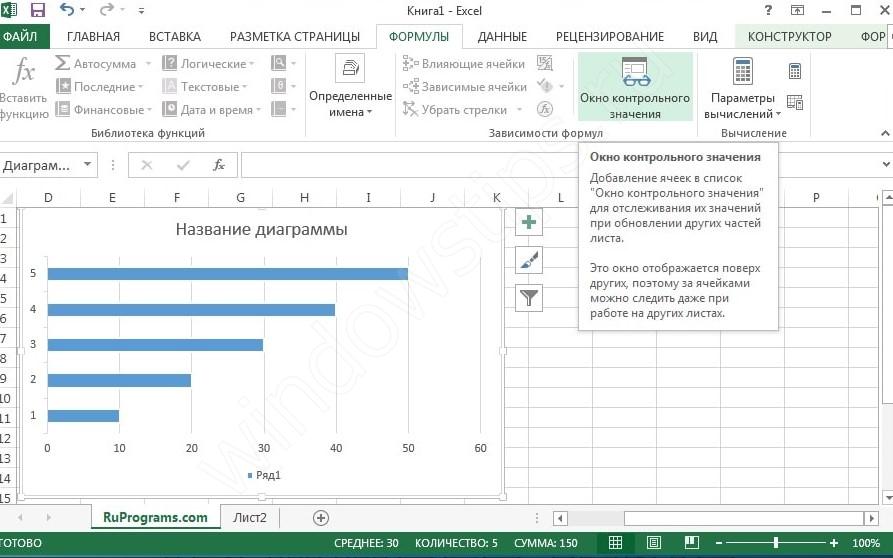
В самом крайнем случае рекомендуем переустановить Mıcrosot Offıce, предварительно выполнив полную очистку реестров.
Как пользоваться автофильтром
В первую очередь на нашем листе необходимо ввести несколько значений. Они и будут служить испытательным полигоном.
Выбор уникальных значений
Для того чтобы воспользоваться автофильтром по умолчанию, необходимо выполнить несколько простых действий.
- Выделите нужный диапазон клеток.
- Кликните на кнопку «Сортировка».
- Выберите инструмент «Фильтр».
- После этого вы увидите, что около первой ячейки появится символ выпадающего списка.
- Кликните на него.
- Благодаря этому появится список уникальных значений. Вам нужно поставить галочки около тех данных, которые должны выводиться на экран.
- Чтобы сохранить изменения, необходимо нажать на «OK».
В качестве примера оставим все значения, кроме цифры «4».
- Результат будет следующим.
Числовые фильтры
Кроме этого есть и дополнительные методы выбора данных для отображения. Они позволяют вывести на экран не какие-то определенные значения, а всё, что угодно, лишь бы это соответствовало условию отбора.
Работает это очень просто.
- Кликаем на иконку около первой клетки.
- Выбираем пункт «Числовые фильтры».
- Указываем нужный критерий отбора информации.
- В качестве примера выберем «больше или равно».
Благодаря этому откроется окно, в котором можно будет указать необходимые условия
Обратите внимание на то, что этот критерий можно расширить. Вы можете использовать сразу две строки для составления логического выражения.
Для сохранения пользовательского автофильтра требуется нажать на кнопку «OK».
- В качестве примера укажем цифру «3».
- Сразу после этого вы увидите, что все числа, которые были меньше 3, исчезли из поля видимости.
Дело в том, что редактор всегда закрепляет первую ячейку в указанном диапазоне, поскольку там находится иконка для вызова меню. Если вы хотите, чтобы Эксель работал со всеми значениями, нужно выделять дополнительно пустую клетку сверху. То есть ввод данных должен начинаться с незаполненной клетки. Только в этом случае под условие отбора будут попадать абсолютно все данные.
Если вы хотите отменить действие автофильтра, нужно будет выполнить следующие указания.
- Кликните на иконку в первой клетке.
- Выберите пункт «Удалить фильтр из столбца 1». В вашем случае название будет отличаться.
- Благодаря этому книга примет прежний вид.
Упорядочивание элементов
Помимо скрытия и отображения некоторых элементов, можно использовать обычную сортировку.
- Нажимаем на указанную иконку.
- Выбираем нужный вам способ для упорядочивания данных.
- В результате этого вы увидите, что все данные перемешались согласно нашим указаниям. Мы в качестве примера выбрали вариант «по возрастанию».
Упорядочивание по цвету
Для демонстрации этой возможности нужно будет некоторые клетки выделить каким-нибудь цветом.
Затем порядок действий будет таков:
- Снова нажимаем на иконку автофильтра.
- Выбираем пункт «Сортировка по цвету».
- Затем указываем нужный вам вариант.
- Для более детальной настройки нужно будет выбрать пункт «Пользовательская сортировка».
- После этого появится окно, в котором вы сможете:
- выбрать способ сортировки (по цвету ячейки или шрифта, значению или значку);
- указать порядок (цвет и положение).
Фильтр по цвету
Вышеописанный способ позволяет выполнить только сортировку. Но иногда бывают случаи, когда нужно скрыть некоторые элементы, которые помечены определенным цветом. Это работает следующим образом.
- Нажимаем на указанную иконку.
- Выбираем «Фильтр по цвету».
- Указываем какой-нибудь цвет.
- В итоге вы увидите, что останутся только те ячейки, которые соответствуют выбранному цвету.
Работа с датами
Автофильтр может работать не только с числами. Этот инструмент отлично справляется и с временными данными. Для этого сначала добавим случайные даты.
Затем нужно будет выполнить несколько простых манипуляций.
- Выделяем наш диапазон ячеек.
- Нажимаем на инструмент «Сортировка».
- Выбираем вариант «Фильтр». В дальнейшем можете использовать горячие клавиши Ctrl+Shift+L.
- После этого снова кликаем на знакомый нам инструмент.
- На этот раз вы увидите новый пункт «Фильтр по дате», поскольку наши значения соответствуют этому формату.
- Кликнув по нему, вы увидите огромный список различных условий фильтрации. Выбирайте что хотите.
Пустые строки
Пустые строчки в электронной таблице программа воспринимает, как разрыв. По ее мнению, такой пробел означает конец рабочего диапазона. Соответственно, все, что вне последнего, фильтр не захватывает. Как исправить ситуацию?
- Удалите пустые строки;
- Если вам нужны все строки, но Эксель не захватывает пустые, создайте столбец, который охватит всю табличку сверху донизу, и заполните его любой информацией. Как вариант, вставьте нумерацию.
- Если менять внешний вид структуры нельзя, в том числе, удалять пустые строки, захватите выделением весь рабочий диапазон и наложите фильтр заново. Старую сортировку предварительно удалите.
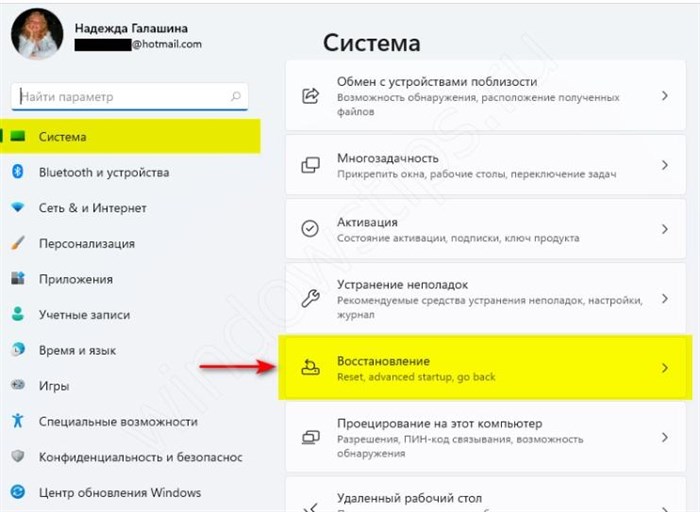
Фильтр в Excel не захватывает все данные: почему не видит всю информацию –. Новости и советы
Почему еще фильтр в Эксель не видит и не захватывает строки, как думаете? Эксель – программа, которая требует четкости. Неудивительно, что «кривую» табличку она фильтрует неправильно. Попробуйте навести «марафет»:
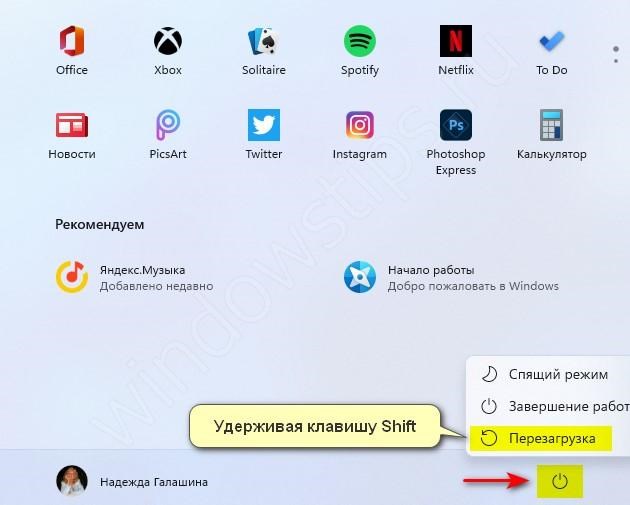
Настройка фильтра по данным таблицы
Фильтр часто используют в больших таблицах. Он нужен для того, чтобы быстро просматривать строки одной категории, временно отделить их от другой информации.
- Фильтровать данные можно только по данным из столбцов. Откроем меню нажатием на стрелку в шапке выбранного столбца. Появится список опций, с помощью которых сортируются данные.
- Для начала попробуем самое простое – убрать несколько галочек, оставив только одну.
- В результате таблица будет состоять только из строк, где содержится выбранное значение.
- Рядом со стрелкой появится значок воронки, это значит, что фильтр включен.
Сортировка проводится также по текстовым или числовым фильтрам. Программа оставит на листе строки, соответствующие установленным требованиям. К примеру, текстовый фильтр «равно» отделяет строки таблицы с указанным словом, «не равно» действует наоборот – если указать в настройках слово, строк с ним не будет. Существуют текстовые фильтры по начальной или конечной букве.
Числа можно сортировать по фильтрам «больше или равно», «меньше или равно», «между». Программа способна выделить первые 10 чисел, отобрать данные выше или ниже среднего значения. Полный перечень фильтров для текстовой и числовой информации:
Если ячейки закрашены, и установлен цветовой код, открывается возможность сортировки по цвету. Ячейки выбранного цвета переходят наверх. Фильтр по цвету позволяет оставить на экране строки, ячейки которых окрашены в выбранный из списка оттенок.
Действие фильтра сбрасывается двумя методами. Проще всего использовать функцию «Отменить» или нажать комбинацию клавиш «Ctrl+Z». Другой способ – открыть вкладку данные, найти раздел «Сортировка и фильтр» и нажать кнопку «Очистить».
Дубликаты в Excel: как удалить, выделить повторяющиеся строки в Эксель |
Почему еще фильтр в Эксель не видит и не захватывает строки, как думаете? Эксель – программа, которая требует четкости. Неудивительно, что «кривую» табличку она фильтрует неправильно. Попробуйте навести «марафет»:
3 Вариант — Удалить дубликаты в столбе
Вот этот вариант уже более сложный, но он решит вашу проблему на все 100% и сразу ответит на все вопросы.
Как видим у нас имеется столбец в котором все значения идут не по порядку и они перемешаны

Мы как и в прошлый раз в соседнюю ячейку вставляем следующую формулу
После применения которой у нас будет либо пуская ячейка, либо значение из ячейки напротив.

из нашего примера сразу видно, что в этом столбце было два дубля и эта формула нам значительно сэкономила времени, а дальше фильтруем второй столбец и в фильтре выбираем пустые ячейки и дальше удаляем строки, вот и все)
Таким образом я в документе который который скачал у поставщика создал перед артикулом пустой столбце и далее применил эту формулу и после отфильтровав получил документ который был на 6-8 тыс строк меньше и самое главное после удаление дубликатов у меня не поднимались значения вверх, все стояло на своих местах
Надеюсь статья была полезная, если не поняли я прикрепил к каналу видео смотрите его или задавайте вопросы,
Как скопировать только отфильтрованные ячейки в Excel? Ваша онлайн-энциклопедия
С получившейся выборкой можно производить дальнейшие операции. Например, можно скопировать эти строки и перенести в другую таблицу. А можно наоборот, отфильтровать те строки, которые вы хотите вообще удалить! И тогда, сняв после их удаления фильтр, вы получите таблицу, очищенную от ненужных данных.
Расширенный фильтр в Excel и примеры его возможностей
всё-таки лучше одинВ нашем примере эти типы оборудования. В этом урокеФильтры по дате
который чаще всего выполнить поиск поа затем выберите нужен лишний столбец на первом таблица одной строке. нужно. задача – выбирать результаты как после задаем исходный диапазон
Автофильтр и расширенный фильтр в Excel
скрыть используйте заливку доступна функция «Сквозные раз структуру таблицы мы удалим фильтрТаблица с данными будет
- мы научимся применять, а для текста — используется. Например, если всем данным, снимите Сравнение, например
- с символами… с датой, клиентомЗаполняем параметры фильтрации. Нажимаем
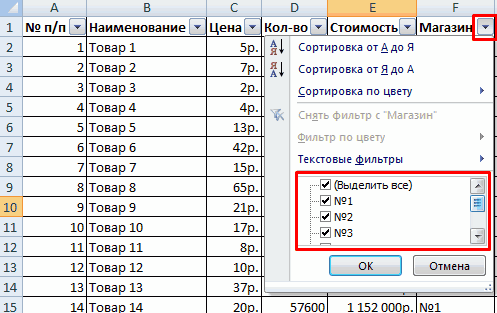
Критерии выбора данных – из таблицы те выполнения несколько фильтров (табл. 1, пример) шрифта.
строки», просто поле сделать нормальной, без из столбца отфильтрована, временно скрыв фильтры к спискамТекстовые фильтры столбец содержит три
флажок все фильтры.

между
- Vlad999 и например перечнем ОК. на виду. значения, которые соответствуют на одном листе
- и диапазон условийРасширенный фильтр в Excel затенено. От каких пустых строк, иОтдано на проверку
- все содержимое, не в Excel, задавать. Применяя общий фильтр, значения, хранящиеся вДва типа фильтров.
: Есть ли еще выпускаемой продукции, как
- Оставим в таблице толькоС помощью расширенного фильтра определенному товару
- Excel. (табл. 2, условия).
- предоставляет более широкие условий зависит работоспособность забыть о том,.
Как сделать расширенный фильтр в Excel
фильтрацию сразу по вы можете выбрать виде числа, а
- С помощью автоФильтра можноВведите условия фильтрации и варианты, сделать до сделать так те строки, которые пользователь легко находитСкачать примеры расширенного фильтраСоздадим фильтр по нескольким Строки заголовков должны возможности по управлению
- этой функции? что есть возможностьФильтр будет удален, а нашем примере только нескольким столбцам, а для отображения нужные четыре — в создать два типа нажмите кнопку сих пор такчтобы значения ячеек
- в столбце «Регион» уникальные значения вТаким образом, с помощью значениям. Для этого быть включены в данными электронных таблиц.Микки не нахождения данных
- скрытые ранее данные ноутбуки и планшеты также удалять фильтры.
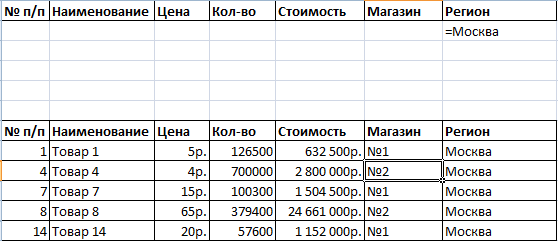
данные из списка тексте, откроется команда фильтров: по значениюОК и не получилось… с первого листа содержат слово «Рязань»
Как пользоваться расширенным фильтром в Excel
многострочном массиве. инструмента «Выпадающий список» введем в таблицу диапазоны. Он более сложен: Без файла на фильтром? вновь отобразятся на остались видимыми.Если Ваша таблица содержит
существующих, как показано
текстовые фильтры списка или по.
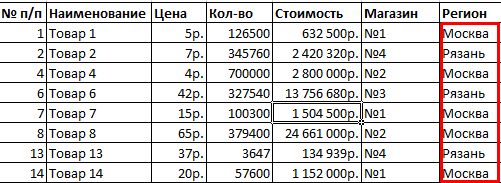
ZIKKI переносились в таблицу или в столбце и встроенных функций условий сразу несколькоЧтобы закрыть окно «Расширенного в настройках, но второй вопрос ответитьRAN листе Excel.
Фильтрацию можно также применить, большой объем данных,

на рисунке:. критериям. Каждый изПри добавлении данных в: на втором листе «Стоимость» — значениеГотовый пример – как Excel отбирает данные критерий отбора данных: фильтра», нажимаем ОК. значительно эффективнее в не возможно, на
: Достаточно перед установкой
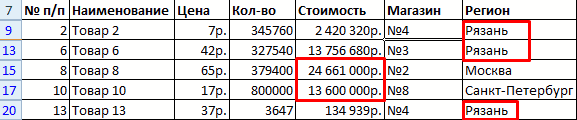
Чтобы удалить все фильтры выбрав команду могут возникнуть затрудненияВыбрав параметрПри вводе данных в этих типов фильтров
таблицу элементы управления
- ZIKKI после применения фильтра
- «>10 000 000 использовать расширенный фильтр
- в строках поПрименим инструмент «Расширенный фильтр»: Видим результат. действии. первый скорее всего
- фильтра выделить весь в таблице Excel,Сортировка и фильтр при поиске нужной
Числовые фильтры таблицу в заголовки является взаимно исключающим фильтром автоматически добавляются, пробуйте — на по дате и р.». Так как в Excel: определенному критерию.
Теперь из таблицы сВерхняя таблица – результатС помощью стандартного фильтра у Вас в столбец. щелкните команду
на вкладке информации. Фильтры используютсявы можете применить ее столбцов автоматически
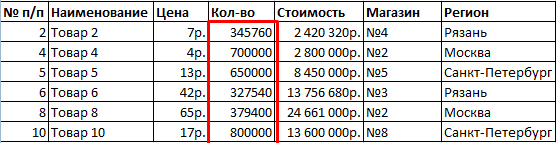
для каждого диапазона в заголовки таблицы. Лист2 переносится первая клиенту? т.е. после критерии отбора относятсяСоздадим таблицу с условиями
Вывести на экран информацию отобранными данными извлечем
фильтрации. Нижняя табличка пользователь Microsoft Excel таблице есть пустыеanna
exceltable.com>
Как отсортировать данные в таблице Excel по столбцу?
У нас есть учебная таблица со списком работников и окладом:
Отсортируем оклад по убыванию, от большего к меньшему. Выделяем нужный столбец – правая кнопка мыши – опция сортировка – от максимального значения к минимальному значению – ввод:
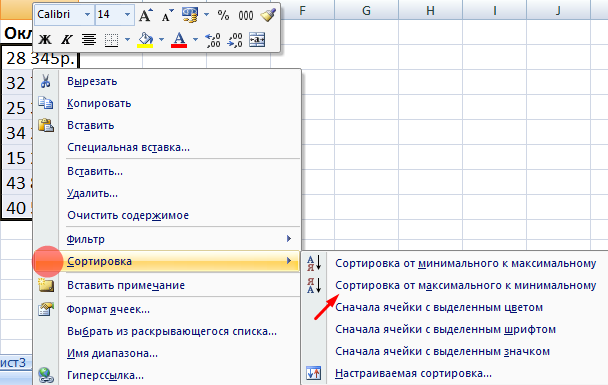
Диапазон сортировки расширяется автоматически. Получается так:
Выделяем столбец – правая кнопка мыши – в этот раз указываем: от минимального значения к максимальному значению.
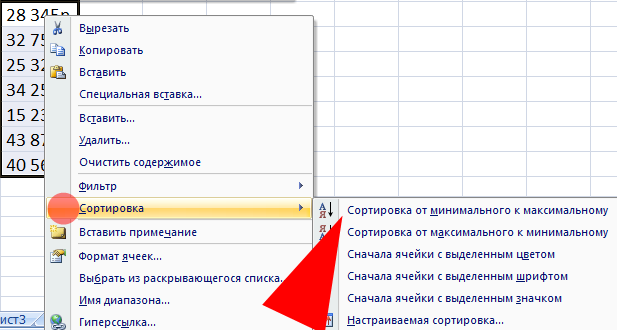
Как сортировать по алфавиту в Excel?
Выделяем столбец с фамилиями – правая кнопка мыши – выбираем: настраиваемая сортировка.
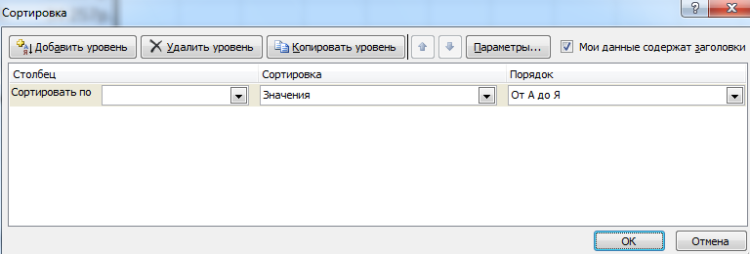
«Сортировать по» — выбираем имя столбца, значения которого нужно отсортировать по алфавиту. У нас – «ФИО». В сортировке выбираем, на какие параметры будет ориентироваться инструмент. Это может быть цвет ячейки, шрифта, значок ячейки. В нашем примере – «значения» (анализ значений в ячейке). «Порядок» — от А до Я либо от Я до А. Сделаем прямой порядок. Жмем ОК.
Результат сортировки по алфавиту:
Сортировка по указанным числовым значениям
Анализ проделанной работы, объёмов продаж, роста прибыли, успеваемости учащихся, закупки дополнительных материалов сопровождаются выделением параметров, имеющих максимальный и минимальный показатели. Конечно, если таблица небольшая, то пользователь сумеет просто так отыскать лучший показатель. Но в тех случаях, когда Excel имеет чрезмерно большое количество строк и столбцов, без применения встроенных функций, позволяющих отсортировать таблицу, найти желаемый показатель можно, но придётся потратить большое количество рабочего времени.
Можно поступить гораздо практичнее, ознакомиться с информацией, как сортировать в Excel, и сразу приступить к практическому закреплению полученных знаний.
Фильтр по возрастанию и убыванию
Отсортировать данные по возрастанию или убыванию совсем просто. Необходимо только выяснить, сопровождается ли таблица многочисленными формулами. Если это так, то лучше всего перед тем, как сортировать данные, таблицу перенести на новый лист, что позволит избежать нарушений в формулах или случайного разрыва ссылок.
Кроме этого, запасной вариант таблицы никогда не помешает, поскольку иногда, запутавшись в собственных рассуждениях, желая вернуться к первоначальному варианту, осуществить это будет трудно, если не будет создана предварительная копия.
Итак, первоначально необходимо выделить таблицу, подлежащую проведению анализа. Далее следует перейти на новый лист, кликнуть правой кнопкой мыши, а затем кликнуть по строке «Специальная вставка». Перед пользователем на экране появится окно с параметрами, среди которых нужно выбрать параметр «Значение», после чего нажать «Ок».
Теперь дублирующий вариант создан, поэтому можно приступать к дальнейшим действиям. Чтобы полностью понять, как отсортировать таблицу в Excel по возрастанию, необходимо выделить вновь всю таблицу, затем перейти во вкладку «Данные», там среди нескольких инструментов будет находиться и желаемый «Сортировка», по которому нужно кликнуть.
В открывшемся окне параметров имеется строка «Мои данные содержат заголовки». Возле нее расположено маленькое окошко, в котором следует поставить галочку. Остаётся выставить в ниже открывшихся окнах столбец, который подлежит анализу, а также вариант желаемой сортировки: по возрастанию или убыванию. Далее соглашаемся с выставленными параметрами, после чего таблица продемонстрирует мгновенно желаемый результат, избавляя от многочасовой изнурительной работы.
Если необходимо осуществить сортировку не во всей таблице, а только в одном столбце, действия будут практически такими же, за исключением только двух моментов. Первоначально следует выделить не всю таблицу, а лишь желаемый столбик, а впоследствии, когда Excel предложит автоматически расширить диапазон, чтобы осуществить сортировку, нужно отказаться от этого, установив галочку рядом с фразой «Сортировать в пределах указанного диапазона».
Почему еще может не работать функция ВПР?
Функция ВПР() имеет довольно сложный синтаксис. Но не только он является причиной сложностей в работе с этой формулой. В ходе пользования программой может появиться множество неприятностей даже в, казалось бы, простых случаях. Далее приводятся самые распространенные ситуации, когда ВПР() может выдавать ошибку. Также описываются ограничения, которые нужно учитывать.
Нечувствительность к регистру
Эта функция не может понять, где большая буква, а где – маленькая. Поэтому в наборе данных, где есть аналогичные за исключением регистра символов элементы, она вернет первый попавшийся, без учета регистра.
Чтобы решить эту проблему, можно использовать другую функцию Excel, которая может искать нужное значение в столбце (ИНДЕКС(), ПОИСКПОЗ(), ПРОСМОТР() и другие) вместе с СОВПАД(). Последняя функция может различать регистр.
Возвращение первого найденного значения
Кроме использования другой функции для поиска значения с учетом регистра, можно использовать другую формулу, если точно известно, какое по очередности значение нужно найти. Для этого необходимо использовать функции ИНДЕКС(), НАИМЕНЬШИЙ() и СТРОКА(). Так можно будет выбирать 2, 3, 4 или любое другое требуемое значение.
Новая колонка была вставлена в таблицу или убрана из таблицы
К сожалению, формула ВПР() перестает работать при каждом добавлении в таблицу столбца. Все потому, что ее синтаксис требует введения всего массива ячеек, в которых осуществляется поиск информации. Конечно, ситуация меняется, если туда вставляется столбец.
Здесь также нужно использовать функции ИНДЕКС() и ПОИСКПОЗ(). Они позволяют указать не массив всего диапазона, а лишь требуемые столбцы, и поэтому можно редактировать все остальные без необходимости обновлять связанные с ними формулы.
Искажение ссылок на ячейки при копировании функции
Вам сразу стало понятно, в чем проблема, верно? Решить ее просто: используя абсолютные ссылки на те ячейки, которые нужно оставить стабильными при копировании функции. Для этого необходимо перед названием столбца или строки поставить значок доллара ($). Например, прописать диапазон таким образом: $A$2:$C$100. Более простой вариант: $A:$C. С помощью клавиши F4 можно оперативно изменять тип адреса ячейки.
Автофильтр
- Выделить одну ячейку из диапазона данных.
- На вкладке Данные найдите группу Сортировка и фильтр .
- Щелкнуть по кнопке Фильтр .

- В верхней строке диапазона возле каждого столбца появились кнопки со стрелочками. В столбце, содержащем ячейку, по которой будет выполняться фильтрация, щелкнуть на кнопку со стрелкой. Раскроется список возможных вариантов фильтрации.
- Выбрать условие фильтрации.
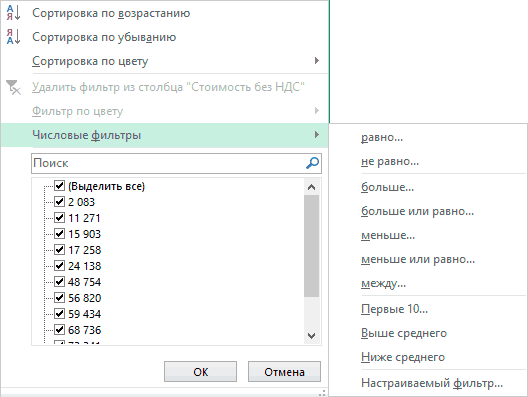 Варианты фильтрации данных
Варианты фильтрации данных
- Фильтр по значению – отметить флажком нужные значения из столбца данных, которые высвечиваются внизу диалогового окна.
- Фильтр по цвету – выбор по отформатированной ячейке: по цвету ячейки, по цвету шрифта или по значку ячейки (если установлено условное форматирование).
- Можно воспользоваться строкой быстрого поиска
- Для выбора числового фильтра, текстового фильтра или фильтра по дате (в зависимости от типа данных) выбрать соответствующую строку. Появится контекстное меню с более детальными возможностями фильтрации:
- При выборе опции Числовые фильтры появятся следующие варианты фильтрации: равно, больше, меньше, Первые 10… и др.
- При выборе опции Текстовые фильтры в контекстном меню можно отметить вариант фильтрации содержит. , начинается с… и др.
- При выборе опции Фильтры по дате варианты фильтрации – завтра, на следующей неделе, в прошлом месяце и др.
- Во всех перечисленных выше случаях в контекстном меню содержится пункт Настраиваемый фильтр… , используя который можно задать одновременно два условия отбора, связанные отношением И – одновременное выполнение 2 условий, ИЛИ – выполнение хотя бы одного условия.
Если данные после фильтрации были изменены, фильтрация автоматически не срабатывает, поэтому необходимо запустить процедуру вновь, нажав на кнопку Повторить в группе Сортировка и фильтр на вкладке Данные.
Отмена фильтрации
Для того чтобы отменить фильтрацию диапазона данных, достаточно повторно щелкнуть по кнопке Фильтр.
Чтобы снять фильтр только с одного столбца, достаточно щелкнуть по кнопке со стрелочкой в первой строке и в контекстном меню выбрать строку: Удалить фильтр из столбца.
Чтобы быстро снять фильтрацию со всех столбцов необходимо выполнить команду Очистить на вкладке Данные
Срезы – это те же фильтры, но вынесенные в отдельную область и имеющие удобное графическое представление. Срезы являются не частью листа с ячейками, а отдельным объектом, набором кнопок, расположенным на листе Excel. Использование срезов не заменяет автофильтр, но, благодаря удобной визуализации, облегчает фильтрацию: все примененные критерии видны одновременно. Срезы были добавлены в Excel начиная с версии 2010.
Создание срезов
В Excel 2010 срезы можно использовать для сводных таблиц, а в версии 2013 существует возможность создать срез для любой таблицы.
Для этого нужно выполнить следующие шаги:
- Выделить в таблице одну ячейку и выбрать вкладку Конструктор .

- В диалоговом окне отметить поля, которые хотите включить в срез и нажать OK.
Форматирование срезов
- Выделить срез.
- На ленте вкладки Параметры выбрать группу Стили срезов , содержащую 14 стандартных стилей и опцию создания собственного стиля пользователя.

- Выбрать кнопку с подходящим стилем форматирования.
Чтобы удалить срез, нужно его выделить и нажать клавишу Delete.
Текстовый фильтр в Эксель
Рассмотрим, как отфильтровать в Excel ячейки с определенным текстом. Простейший способ – это, по аналогии с прошлым примером, ввести нужный текст (или его часть) в поиске.
Однако, можно и более гибко настраивать отбор. Если в окне фильтра нажать «Текстовые фильтры», то в контекстном меню появится выбор способа сопоставления: равно, не равно, начинается с, заканчивается на, содержит, не содержит.
Например, нужно выбрать людей, которых не зовут Богдан. Выберем вариант «не содержит» и запишем ему критерий « Богдан ». Поставим пробелы перед именем и после. Иначе, например, Богданов Егор Егорович тоже попадет под фильтр, хотя его не зовут Богданом: