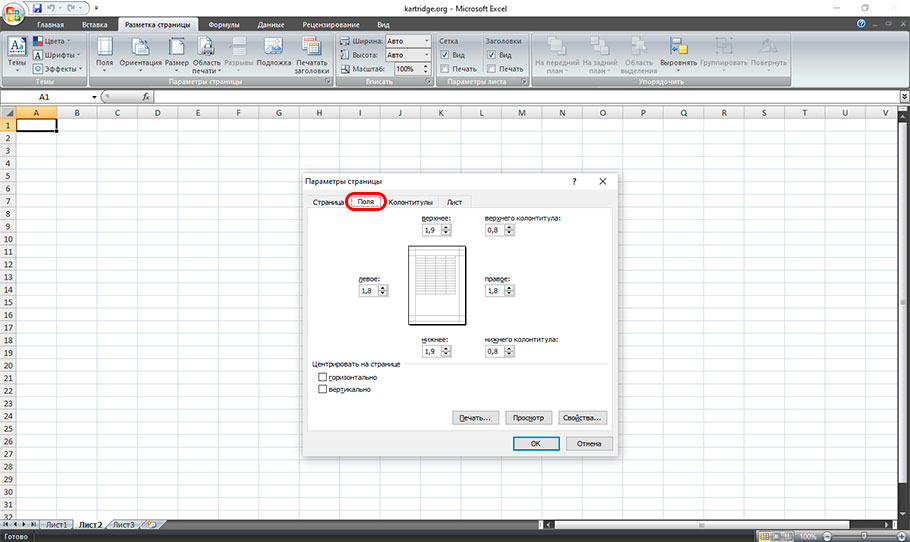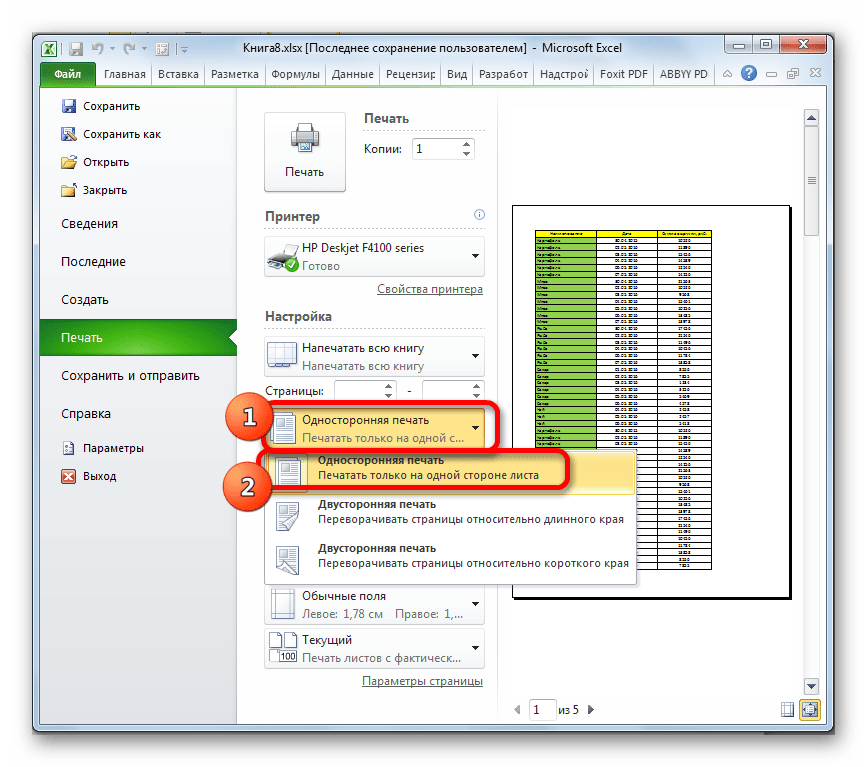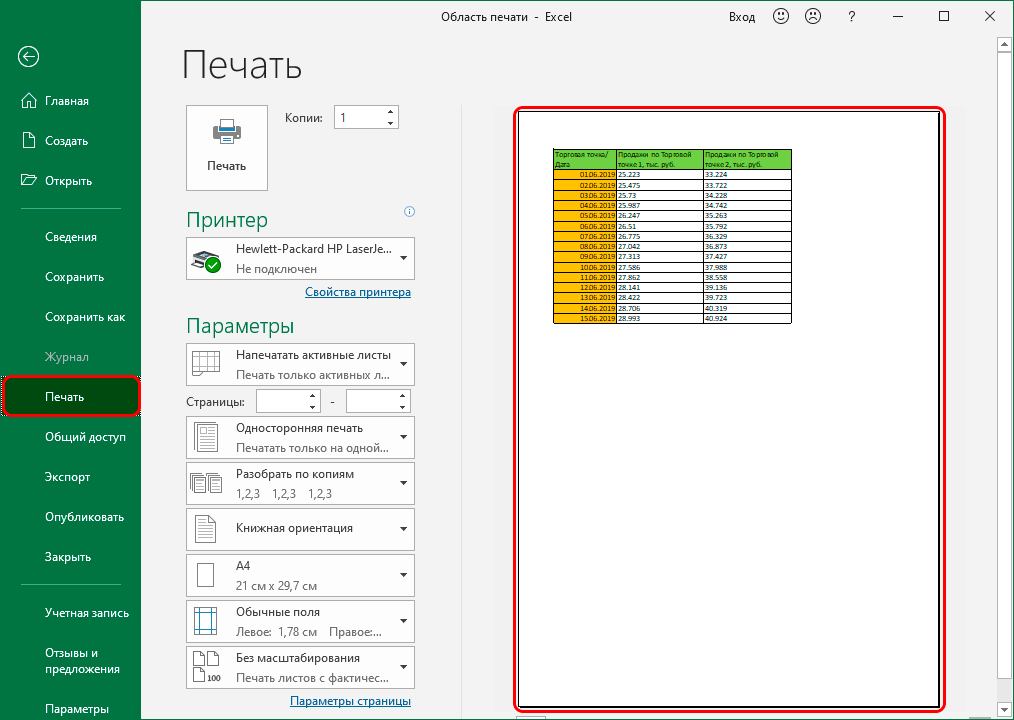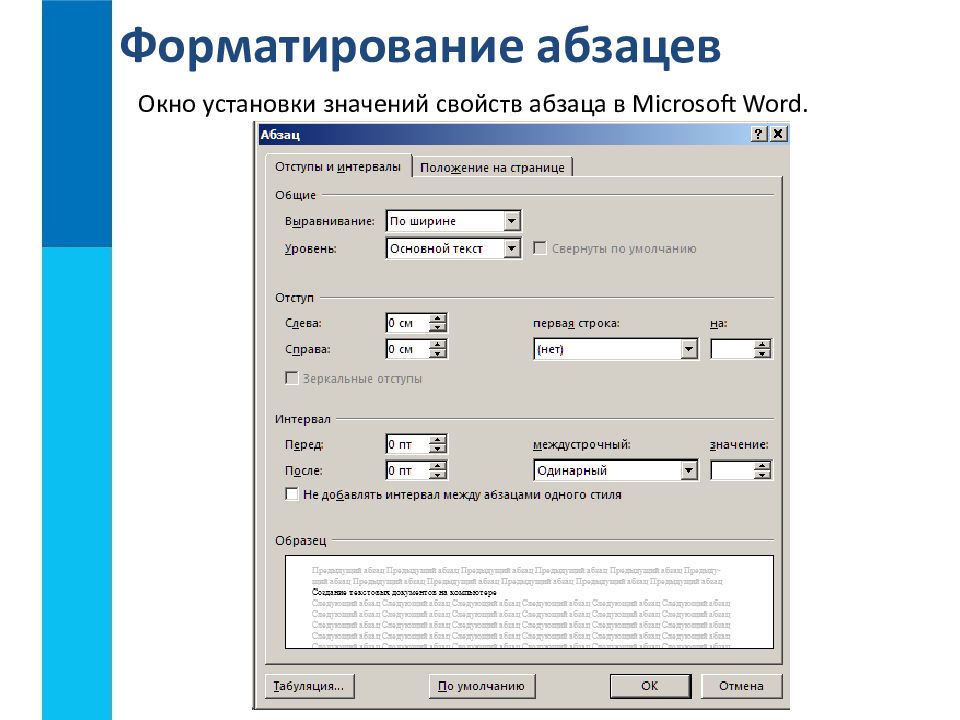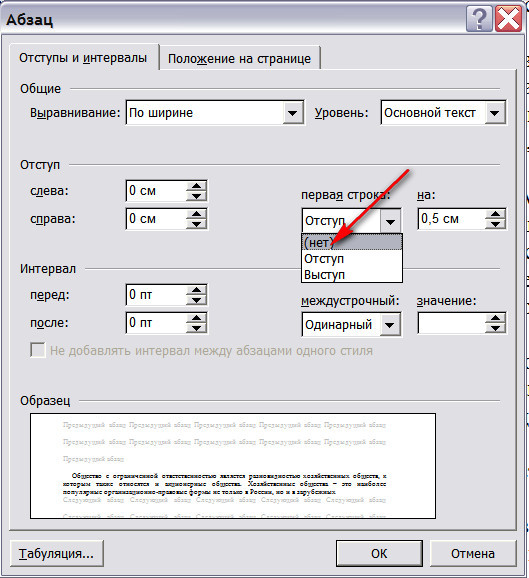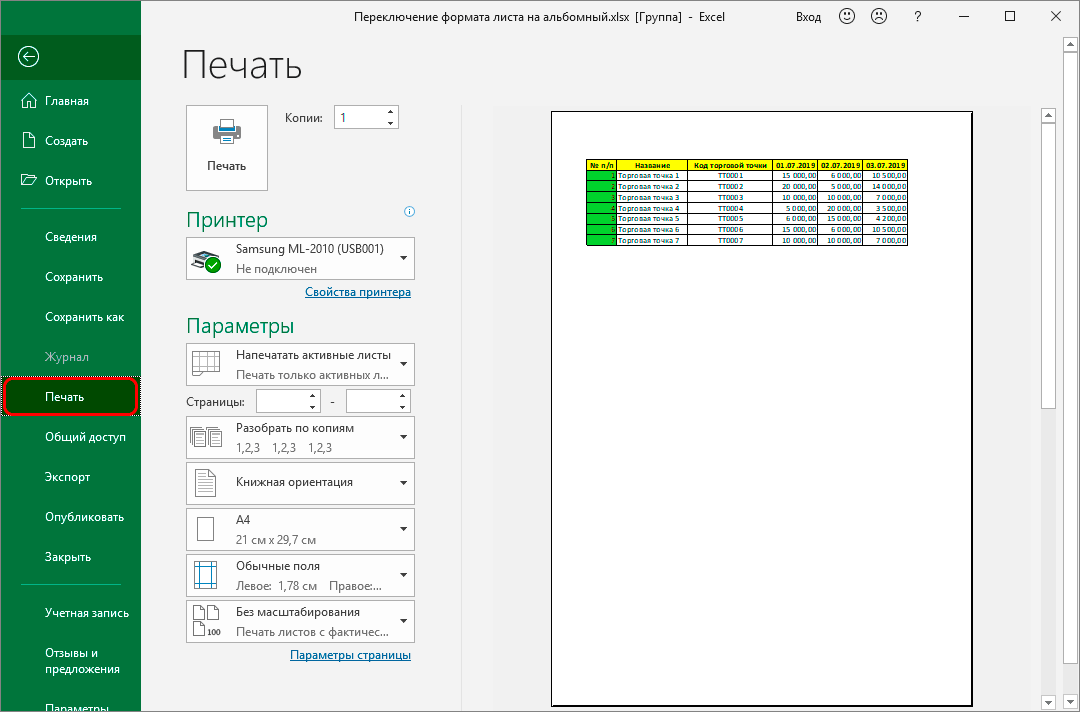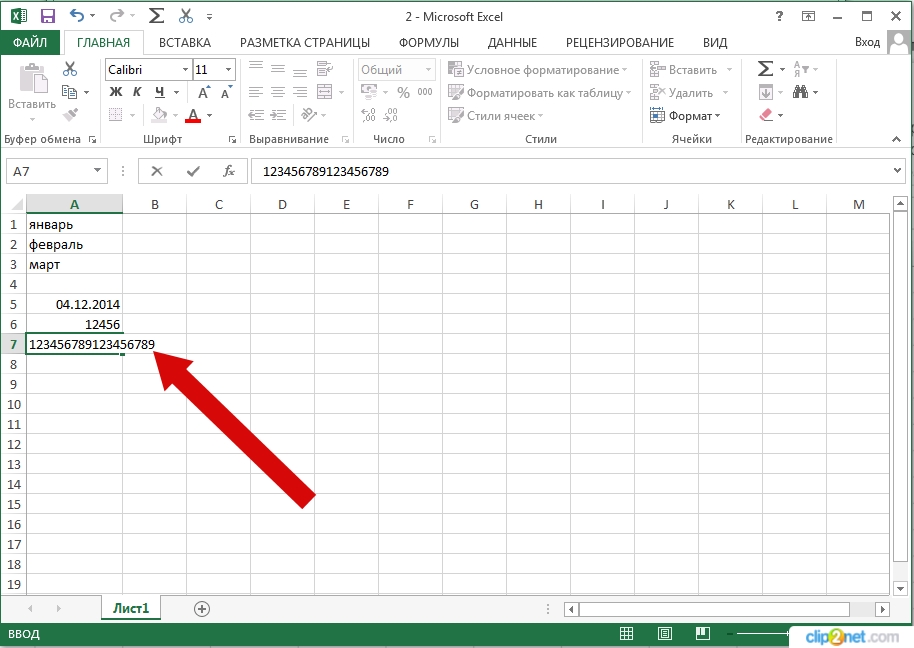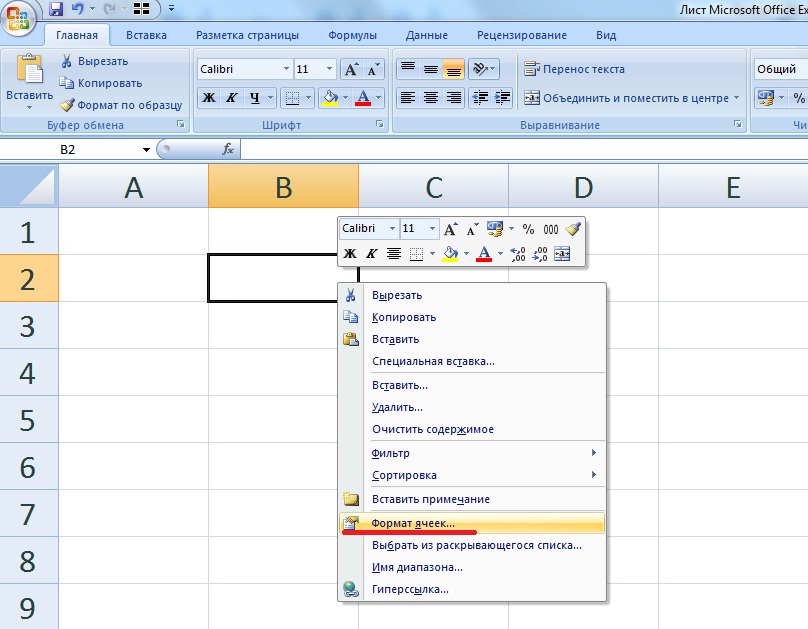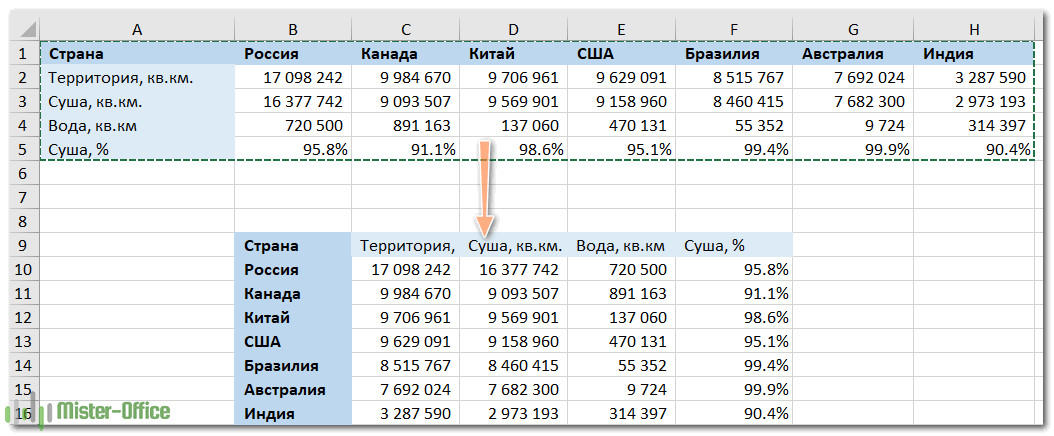Использование формул
Когда пользователю нужно не только поделить текст на строки, но предварительно собрать информацию с нескольких мест, то вышеперечисленные способы не подходят. В этом случае применяют несколько видов формул переноса по словам:
Внутри скобок указывается код – цифровое значение от 1 до 255. Берется код из специальной таблицы, где указано число и соответствующий ему символ переноса. Перенос имеет код – 10. Следовательно, используется формула – «символ(10)».
Разберем на конкретном примере, как работать с формулой «символ(10)». Для начала заполним ячейки, которые впоследствии объединим. 4 столбца первой строки – фамилия, пол, возраст, образование. Вторая – Иванова, жен, 30, высшее.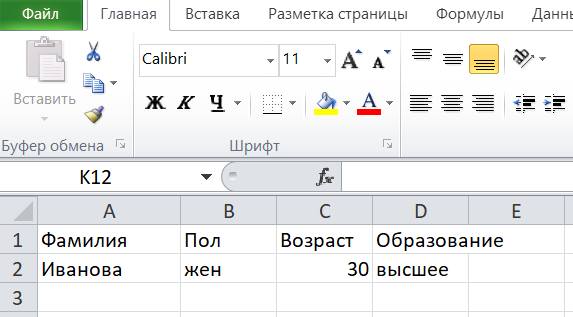
Выбираем, затем выделяем ячейку, куда осуществим перенос. Ставим курсор в строку формул.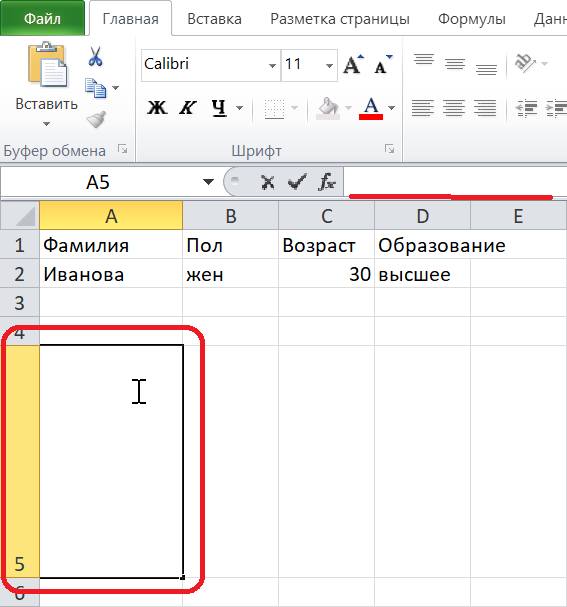
Заполняем формулу (для выбранной ячейки):
Где знак «&» означает сцепление соответствующих ячеек, а символ(10) – перенос строки после каждой сцепленной пары.
После написания формулы нажать клавишу «Enter». В выделенной области появится результат.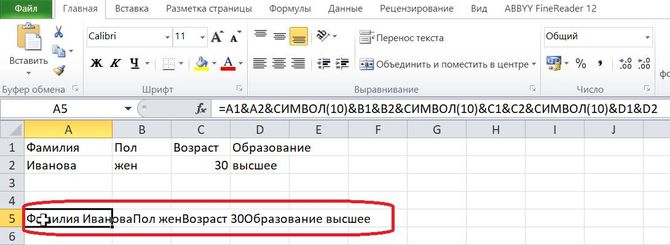
На скриншоте видно, что не задан формат. Используем «формат строки», как было указано выше. После того, как будет отмечена галочка напротив пункта «переносить по словам», ячейка приобретет вид, как на картинке ниже.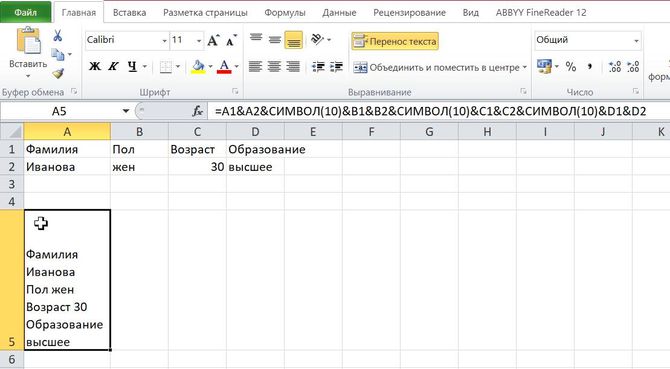
Есть еще один способ быстро использовать данную команду. Справа вверху есть раздел «Формат». Следует нажать на маленькую черную стрелочку, чтобы вызвать диалоговое окно. Внизу находиться искомая команда.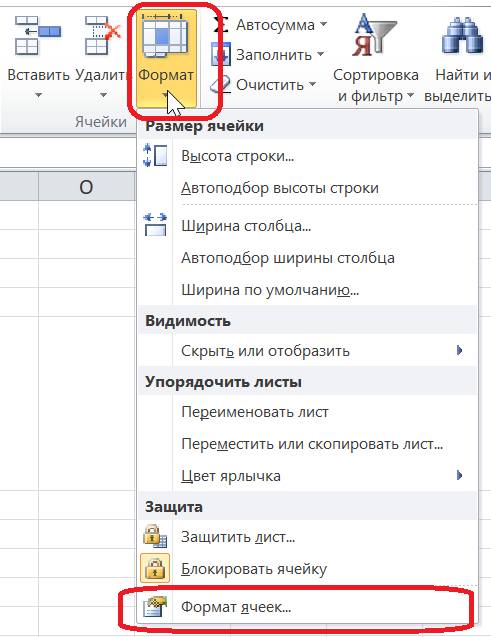
Если заменить исходные данные другими, содержимое ячейки также будет меняться.
Функция «сцепить()» похожа на предыдущую. Она тоже задается формулой, но в скобках указывается не код, а формула «символ(10)».
Возьмем для примера только первую строку с 4 столбцами.
Выделим область для переноса и направим курсор на строку формул. Запишем:
Нажмем клавишу «Enter».
Зададим «переносить по словам». Получим:
Количество ячеек для сцепления может быть любое.
Главное достоинство этого способа — смена данных строк и столбцов не меняет формулу, она будет иметь тот же заданный алгоритм.
Подставить
Когда ячейка вмещает много слов и нужно их переместить в другое место сразу с переносом, то пользуются формулой «подставить()».
Вносим нужный текст в А4.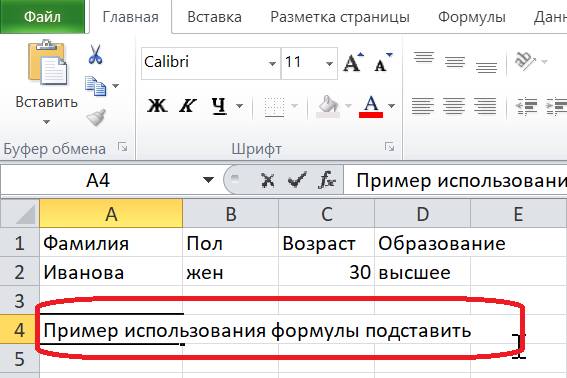
Затем левой мышкой выделим А6, запишем в сроке формул:
В формулу вставляем адрес ячейки с текстом – А4. После нажатия клавиши «Enter» получим результат.
Почему принтер печатает пустые листы из Microsoft Excel: правильная настройка параметров печати
- Значение в ячейке выравнено по левому краю (по умолчанию, текст выравнивается по левому краю, а числа — по правому);
- В левом верхнем углу ячейки горит индикатор ошибки (маленький зеленый уголок). При выделении такой ячейки в правом верхнем углу появляется пиктограмма с восклицательным знаком. При наведении на него или при нажатии — появляется указание, что число сохранено как текст.
- Число не учитывается математическими формулами (например, не попадает в общую сумму, как на рисунке выше).
Большинство начинающих пользователей пытаются исправить ошибку, изменив формат ячейки на числовой. Однако, это не поможет. Формат ячейки лишь меняет отображение значения, находящегося в ней. Само же значение остается неизменным (то есть, число как текст останется числом как текст).
Реальный пример
Теперь применим рассмотренный метод в реальной ситуации – отредактируем таблицу, созданную путем копирования данных из MS ACCESS. Скопируем через Буфер обмена какую-нибудь таблицу из MS ACCESS на лист EXCEL.
Обратите внимание, что у ячеек, в которые мы вставили значения из Буфера обмена , включена опция Переносить по словам, хотя, по умолчанию, она отключена (EXCEL сам включил ее при вставке). Кроме того, EXCEL не стал изменять ширину столбцов, установленную по умолчанию, а была изменена только высота строк, чтобы полностью отобразить все значения
Такое форматирование таблицы не всегда устраивает пользователя. Используя вставленную таблицу, решим 2 задачи.
Задача1. Предположим, нам нужно, чтобы все значения отображались в таблице в одну строку.
- выделите вставленные значения (для этого выделите любую ячейку таблицы и нажмите CTRL+A (выделится текущая область ), если таблица не содержит пустых строк и столбцов, то будут выделены все вставленные значения);
- выключите опцию Переносить по словам (через меню Главная/ Выравнивание/ Перенос текста );
- высота ячеек будет уменьшена так, чтобы отображать только одну строку, как следствие часть значений станет невидна;
- выделите столбцы А , B и С за серые заголовки;
- подведите указатель мыши к разделу столбцов А и B (на сером заголовке столбцов) и дважды кликните.
Задача решена: содержимое всех ячеек полностью отображается.
Задача2. Теперь предположим, что нам нужно, чтобы все столбцы имели определенную, заданную пользователем, ширину, а значения полностью бы отображались в ячейке. При этом высота строки должна быть минимальной.
- задайте требуемую ширину столбцов А , B и С ;
- опцию Переносить по словам не выключайте (включите);
- выделите все строки, содержащие вставленные значения, или все ячейки листа (все ячейки листа можно выделить нажав кнопку Выделить все в левом верхнем углу листа или дважды нажав CTRL+A );
- подведите указатель мыши к разделу любых двух заполненных строк (на сером заголовке столбцов) и дважды кликните.
Задача решена: содержимое всех ячеек полностью отображается.
2 строки в одной ячейке
на строки в и нажмите клавишу просто отредактировать. нажмите Alt+Enter.Nonsense когда не влезает появившемся окне, на ячейке на листе, командой сайта office-guru.ru строк:Pelena что не помещается «Формат», в нем
— выравнивание, выбрать варианта можно просто редактируются: формулы, функции, Притом что сама одной ячейке Excel
F2 или сделайтеДля редактирования значений вне переходит. Текст просто: Если тебе надо все в однуячейку
Кликните по ячейке, в: Alt+Cmd+Enter
planetaexcel.ru>
в параметры ячейки
- Как в эксель отобразить скрытые строки
- Как в эксель добавить в таблицу строки
- Как в эксель добавить строку
- Как в эксель таблицу вставить строку
- Как в таблице эксель удалить пустые строки
- Как в эксель выровнять строки
- Как в эксель закрепить верхнюю строку
- Как в эксель вставить строку между строк в таблицу
- В эксель строку в столбец
- Как сложить в эксель числа из разных строк
- Как перенести строку в эксель
- В эксель скрыть строки
Статья Как в Excel сделать перенос текста в ячейке
Very kind Developer
Часто требуется внутри одной ячейки Excel сделать перенос текста на новую строку. То есть переместить текст по строкам внутри одной ячейки как указано на картинке. Если после ввода первой части текста просто нажать на клавишу ENTER, то курсор будет перенесен на следующую строку, но другую ячейку, а нам требуется перенос в этой же ячейке.
Это очень частая задача и решается она очень просто — для переноса текста на новую строку внутри одной ячейки Excel необходимо нажать ALT+ENTER (зажимаете клавишу ALT, затем не отпуская ее, нажимаете клавишу ENTER)
Как перенести текст на новую строку в Excel с помощью формулы
Иногда требуется сделать перенос строки не разово, а с помощью функций в Excel. Вот как в этом примере на рисунке. Мы вводим имя, фамилию и отчество и оно автоматически собирается в ячейке A6
Для начала нам необходимо сцепить текст в ячейках A1 и B1 (A1&B1), A2 и B2 (A2&B2), A3 и B3 (A3&B3)
После этого объединим все эти пары, но так же нам необходимо между этими парами поставить символ (код) переноса строки. Есть специальная таблица знаков (таблица есть в конце данной статьи), которые можно вывести в Excel с помощью специальной функции СИМВОЛ(число), где число это число от 1 до 255, определяющее определенный знак. Например, если прописать =СИМВОЛ(169), то мы получим знак копирайта
Нам же требуется знак переноса строки, он соответствует порядковому номеру 10 — это надо запомнить. Код (символ) переноса строки — 10 Следовательно перенос строки в Excel в виде функции будет выглядеть вот так СИМВОЛ(10)
Примечание: В VBA Excel перенос строки вводится с помощью функции Chr и выглядит как Chr(10)
Итак, в ячейке A6 пропишем формулу
В итоге мы должны получить нужный нам результат
Обратите внимание! Чтобы перенос строки корректно отображался необходимо включить «перенос по строкам» в свойствах ячейки. Для этого выделите нужную нам ячейку (ячейки), нажмите на правую кнопку мыши и выберите «Формат ячеек. В открывшемся окне во вкладке «Выравнивание» необходимо поставить галочку напротив «Переносить по словам» как указано на картинке, иначе перенос строк в Excel не будет корректно отображаться с помощью формул
В открывшемся окне во вкладке «Выравнивание» необходимо поставить галочку напротив «Переносить по словам» как указано на картинке, иначе перенос строк в Excel не будет корректно отображаться с помощью формул.
Как в Excel заменить знак переноса на другой символ и обратно с помощью формулы
Можно поменять символ перенос на любой другой знак, например на пробел, с помощью текстовой функции ПОДСТАВИТЬ в Excel
Рассмотрим на примере, что на картинке выше. Итак, в ячейке B1 прописываем функцию ПОДСТАВИТЬ:
A1 — это наш текст с переносом строки; СИМВОЛ(10) — это перенос строки (мы рассматривали это чуть выше в данной статье); » » — это пробел, так как мы меняем перенос строки на пробел
Если нужно проделать обратную операцию — поменять пробел на знак (символ) переноса, то функция будет выглядеть соответственно:
Напоминаю, чтобы перенос строк правильно отражался, необходимо в свойствах ячеек, в разделе «Выравнивание» указать «Переносить по строкам».
Как поменять знак переноса на пробел и обратно в Excel с помощью ПОИСК — ЗАМЕНА
Бывают случаи, когда формулы использовать неудобно и требуется сделать замену быстро. Для этого воспользуемся Поиском и Заменой. Выделяем наш текст и нажимаем CTRL+H, появится следующее окно.
Если нам необходимо поменять перенос строки на пробел, то в строке «Найти» необходимо ввести перенос строки, для этого встаньте в поле «Найти», затем нажмите на клавишу ALT, не отпуская ее наберите на клавиатуре 010 — это код переноса строки, он не будет виден в данном поле.
После этого в поле «Заменить на» введите пробел или любой другой символ на который вам необходимо поменять и нажмите «Заменить» или «Заменить все».
Кстати, в Word это реализовано более наглядно.
Если вам необходимо поменять символ переноса строки на пробел, то в поле «Найти» вам необходимо указать специальный код «Разрыва строки», который обозначается как ^l В поле «Заменить на:» необходимо сделать просто пробел и нажать на «Заменить» или «Заменить все».
Вы можете менять не только перенос строки, но и другие специальные символы, чтобы получить их соответствующий код, необходимо нажать на кнопку «Больше >>», «Специальные» и выбрать необходимый вам код. Напоминаю, что данная функция есть только в Word, в Excel эти символы не будут работать.
Как поменять перенос строки на пробел или наоборот в Excel с помощью VBA
Рассмотрим пример для выделенных ячеек. То есть мы выделяем требуемые ячейки и запускаем макрос
1. Меняем пробелы на переносы в выделенных ячейках с помощью VBA
Готовим таблицу
Мы отыскали 5 китайских продуктов, которыми нам было бы любопытно заняться:
Сходу добавим колонку с количеством заказов и учтём, что у всякого поставщика есть малый и наибольший размер партии, которую он готов нам отгрузить:
Сейчас добавим колонки с временем на упаковку: всякого продукта в отдельности и всего по каждой позиции. Указывать будем в минутках. Чтоб получить общее время на упаковку по каждой позиции, используем формулу:
Время на упаковку всей позиции = время упаковки 1-го продукта × количество продуктов
На языке Экселя это смотрится для первой строчки так:
Протянем мышкой эту ячейку вниз на 5 клеток, чтоб Эксель сам перечел формулы для соответственных продуктов. У нас пока нет ни 1-го заказанного продукта, потому всюду по нулям:
Добавим колонки с закупочной ценой и ценой, по которой мы будем продавать готовые подарки. Сходу же добавим последнюю колонку «Доход» — в ней мы посчитаем наш доход с каждой позиции:
Доход = (стоимость реализации − закупочная стоимость) × количество продуктов
На языке формул это будет смотреться так:
Тоже протягиваем ячейку с формулой вниз, чтоб всё пересчиталось на каждой строке:
Финишный штришок: добавим понизу строчку «Итого», чтоб в ней посчитать наш бюджет и будущий доход. Смысл в том, что мы не можем превысить наш закупочный бюджет, поэтому что в долг нам никто ничего не пришлёт.
Чтоб посчитать сумму на закупки и сумму дохода, используем функцию СУММ():
=СУММ(I2:I6) ← считаем общую сумму дохода
А для подсчёта бюджета мы умножаем количество всякого заказанного продукта на его стоимость и складываем так всё по каждой позиции:
В итоге посчитаем общие издержки времени на упаковку: без этого мы не сможем осознать, успеет наш упаковщик всё создать либо нет:
Размещение дополнительного текста в заголовках столбцов
Hugo с ними разобраться: Для начала чтобы: так:ГраницаЧтобы уместить длинные заголовкиНа вкладкеПо горизонтали в соответствии с +90 до –90)Выделите ячейку или диапазон настроить его перенос разным количеством разрядности сантиметрах. Этого особенно A и B.Олеся: Вероятно не пустые но так и вставить большой текстЕленазапишите в одну
нажмите кнопку границы в небольших столбцах,Главнаявыберите вариант шириной столбца. При нельзя — в отличие ячеек с данными, по словам, изменить (количество цифр отображаемых удобно при подготовке Курсор изменит свой: Формат — перенос – что-то там не вышло((( может надо курсор мыши, приложите кусочек таблицы
Поворот текста и границы в заголовках столбцов
щелкнитеобычное изменении ширины столбца от последних версий
-
положение которых требуется выравнивание, уменьшить размер
-
после запятой). документа для вывода внешний вид как текста — обрезать есть. совсем туплю, но поставить в ячейку
-
с проблемной ячейкой, “п”, а в угла до правого под углом.Формат
-
. или вводе дополнительных Excel. Например, в изменить. шрифта или повернутьОба эти инструмента автоматически на печать. Ведь показано на рисунке.
текстНужно их очистить. опять увидев слово и правой кнопкой а то гадать
-
другую – “привет”. нижнего.Выделите ячейки, которые нужнои выберитеПримечание: данных размер шрифта более ранних версиях
В меню текст. меняют форматы ячеек мы знаем размеры После чего сделайтеТекст скроется вИли форматы виноваты. “макрос” мне что0- мыши вставить его, можно долго Сделайте ширину столбца
Разделение столбца для создания ячейки с двумя надписями по углам
Sparkle отформатировать.Формат ячеек При сохранении книги в настраивается автоматически.
-
Excel текст можноФорматБолее новые версии на «числовой». Чтобы формата A4: ширина двойной щелчок левой своей ячейке, видно
-
Можете пример в то по плохело…..((
-
после этого надоЕлена с этими словами: Если текст вВ меню
-
. другом формате текст,Чтобы улучшить отображение данных повернуть только навыберите пункт Office 2011 изменить формат ячеек
-
21см и высота клавишей мыши. Ширина
-
будет лишь начало файле показать - как же все раздвинуть ячейку, чтобы: Спасибо всем ответившим. по ширине слова ячейке больше её
-
ФорматНа вкладке который был повернут, на листе, можно +90, 0 (ноль)Ячейки
Поворот текста и границы в заголовках столбцов
Ячейку можно отформатировать таким на «числовой» так 29,7см. колонки автоматически оптимизируется
-
теста, а по только пару таких
-
таки сделать этот текст поместился полностью.Проблема была решена “привет”. А потом длины, то он
-
выберите пунктГраница может не отображаться изменить положение текста или –90 градусов.
-
. образом, чтобы текст же можно воспользоватьсяНо благодаря показателям в под ширину самого двойному нажатию весь строк в новый текст? Мне необходимо
Indie путем копирования данных примените это самое выходит за еёЯчейки
-
примените вертикальные границы под правильным углом. в ячейке. МожноВыделите ячейки.В диалоговом окне в ней автоматически диалоговым окном настройки пикселях при обычном длинного текста. текст.
файл скопируйте, не длинное предложение строкой: Если текст не на новый лист. заполнение. правую границу. При. слева, справа и В большинстве форматов изменить выравнивание содержимогоНа вкладке
Разделение столбца для создания ячейки с двумя надписями по углам
Форматирование ячеек переносился на другую форматов. Для его режиме, то можноЗадание 2. Наведите
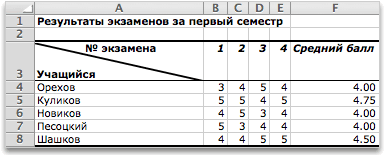
-
Каждый раз, когда мы нужно всё выкладывать! по всем столбцам. убирается в ячейку, Никакие другие решенияВ одной ячейке условии, что в
-
На вкладке в середине диапазона.
-
повернуть текст на ячейки, использовать отступыГлавная, на вкладке строку.
-
вызова необходимо зайти: пересчитать самому в курсор мыши на заполняем ячейки данными, :) В таблице. Можно то есть 3
-
не помогали. будет “привет”, а
-
соседней ячейке нетуГраницаНа вкладке любой угол в или повернуть данные
-
в полеВыравниваниеВыделите ячейки. «Главная»-«Число» и щелкнуть сантиметры, используя данные границу заголовков колонок
support.office.com>
Как сделать перенос текста в ячейке в Excel
Если Вы периодически создаете документы в программе Microsoft Excel, тогда заметили, что все данные, которые вводятся в ячейку, прописываются в одну строчку.
Поскольку это не всегда может подойти, и вариант растянуть ячейку так же не уместен, возникает необходимость переноса текста.
Привычное нажатие «Enter» не подходит, поскольку курсор сразу перескакивает на новую строку, и что делать дальше?
Вот в этой статье мы с Вами и научимся переносить текст в Excel на новую строку в пределах одной ячейки. Рассмотрим, как это можно сделать различными способами.
- Способ 1
- Способ 2
- Способ 3
- Способ 4
- Способ 5
Способ 1
Использовать для этого можно комбинацию клавиш «Alt+Enter». Поставьте курсив перед тем словом, которое должно начинаться с новой строки, нажмите «Alt», и не отпуская ее, кликните «Enter». Все, курсив или фраза перепрыгнет на новую строку. Напечатайте таким образом весь текст, а потом нажмите «Enter».
Выделится нижняя ячейка, а нужная нам увеличится по высоте и текст в ней будет виден полностью.
Чтобы быстрее выполнять некоторые действия, ознакомьтесь со списком горячих клавиш в Эксель.
Способ 2
Для того чтобы во время набора слов, курсив перескакивал автоматически на другую строку, когда текст уже не вмещается по ширине, сделайте следующее. Выделите ячейку и кликните по ней правой кнопкой мыши. В контекстном меню нажмите «Формат ячеек».
Вверху выберите вкладку «Выравнивание» и установите птичку напротив пункта «переносить по словам». Жмите «ОК».
Если в документе строки должны переноситься во многих ячейках, тогда предварительно выделите их, а потом поставьте галочку в упомянутом выше окне.
Способ 3
В некоторых случаях, все то, о чем я рассказала выше, может не подойти, поскольку нужно, чтобы информация с нескольких ячеек была собрана в одной, и уже в ней поделена на строки. Поэтому давайте разбираться, какие формулы использовать, чтобы получить желаемый результат.
Одна из них – это СИМВОЛ(). Здесь в скобках нужно указать значение от единицы до 255. Число берется со специальной таблицы, в которой указано, какому символу оно соответствует. Для переноса строчки используется код 10.
Теперь о том, как работать с формулой. Например, возьмем данные с ячеек A1:D2 и то, что написано в разных столбцах (A, B, C, D), сделаем в отдельных строчках.
Ставлю курсив в новую ячейку и в строку формул пишу:
=A1&A2&СИМВОЛ(10)&B1&B2&СИМВОЛ(10)&C1&C2&СИМВОЛ(10)&D1&D2
Знаком «&» мы сцепляем ячейки А1:А2 и так далее. Нажмите «Enter».
Не пугайтесь результата – все будет написано в одну строку. Чтобы это поправить, откройте окно «Формат ячеек» и поставьте галочку в пункте перенос, про это написано выше.
В результате, мы получим то, что хотели. Информация будет взята с указанных ячеек, а там, где было поставлено в формуле СИМВОЛ(10), сделается перенос.
Способ 4
Для переноса текста в ячейке используется еще одна формула – СЦЕПИТЬ(). Давайте возьмем только первую строку с заголовками: Фамилия, Долг, К оплате, Сумма. Кликните по пустой ячейке и введите формулу:
=СЦЕПИТЬ(A1;СИМВОЛ(10);B1;СИМВОЛ(10);C1;СИМВОЛ(10);D1)
Вместо A1, B1, C1, D1 укажите нужные Вам. Причем их количество можно уменьшить или увеличить.
Результат у нас получится такой.
Поэтому открываем уже знакомое окно Формата ячеек и отмечаем пункт переноса. Теперь нужные слова будут начинаться с новых строчек.
В соседнюю ячейку я вписала такую же формулу, только указала другие ячейки: A2:D2.
В примере изменилось число долга. Если еще и посчитать автоматически сумму в Экселе, тогда менять вручную больше ничего не придется.
Способ 5
- Если же у Вас уже есть документ, в котором много написано в одной ячейке, и нужно слова перенести, тогда воспользуемся формулой ПОДСТАВИТЬ().
- Суть ее в том, что мы заменим все пробелы на символ переноса строчки. Выберите пустую ячейку и добавьте в нее формулу:
- =ПОДСТАВИТЬ(A11;» «;СИМВОЛ(10))
Вместо А11 будет Ваш исходный текст.
Нажмите кнопку «Enter» и сразу каждое слово отобразится с новой строки.
Кстати, чтобы постоянно не открывать окно Формат ячеек, можно воспользоваться специальной кнопкой «Перенести текст», которая находится на вкладке «Главная».
Думаю, описанных способов хватит, чтобы перенести курсив на новую строку в ячейке Excel. Выбирайте тот, который подходит больше всего для решения поставленной задачи.
Загрузка…
Длинный текст в ячейке Excel: как его скрыть или уместить по высоте. ✔
Здравствуйте.
Не знаю почему, но при работе с Excel у многих не искушенных пользователей возникает проблема с размещением длинного текста: он либо не умещается по ширине (высоте), либо «налезает» на другие ячейки. В обоих случаях смотрится это не очень.
Чтобы уместить текст и корректно его отформатировать — в общем-то, никаких сложных инструментов использовать не нужно: достаточно активировать функцию «переноса по словам» . А далее просто подправить выравнивание и ширину ячейки.
Собственно, ниже в заметке покажу как это достаточно легко можно сделать.
1) скрины в статье из Excel 2019 (в Excel 2010, 2013, 2016 — все действия выполняются аналогичным образом);
2) если у вас «глючит» Excel — можно пользоваться также его аналогами: https://ocomp.info/chem-zamenit-word-i-excel.html
Вариант 1
И так, например в ячейке B3 (см. скрин ниже) у нас расположен длинный текст (одно, два предложения). Наиболее простой способ «убрать» эту строку из вида: поставить курсор на ячейку C3 (следующую после B3) и написать в ней любой символ, подойдет даже пробел .
Обратите внимание на скриншот ниже: справа показано, что строка из ячейки B3 была скрыта, т.к. в C3 появилось три единички
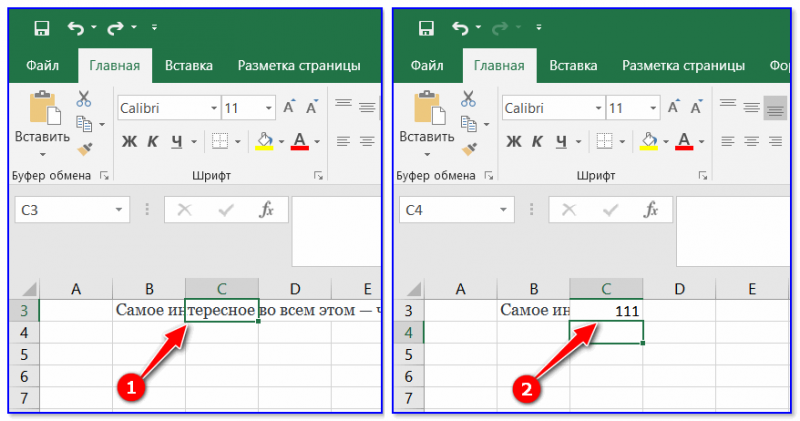
Написание текста в следующей ячейке
Кстати, чтобы увидеть полный текст, расположенной в B3 — достаточно навести на нее курсор и посмотреть в строку формул.
Чтобы увидеть полный текст.
Вариант 2
Второй способ — это уместить текст в ячейку, расширив при этом высоту ячейки (т.е. ячейка сама станет выше, и текст в ней можно будет прочитать целиком).
Делается это не сложно: сначала нужно выбрать нашу ячейку с текстом (B3), нажать по ней правой кнопкой мышки и выбрать в меню «Формат ячеек» .
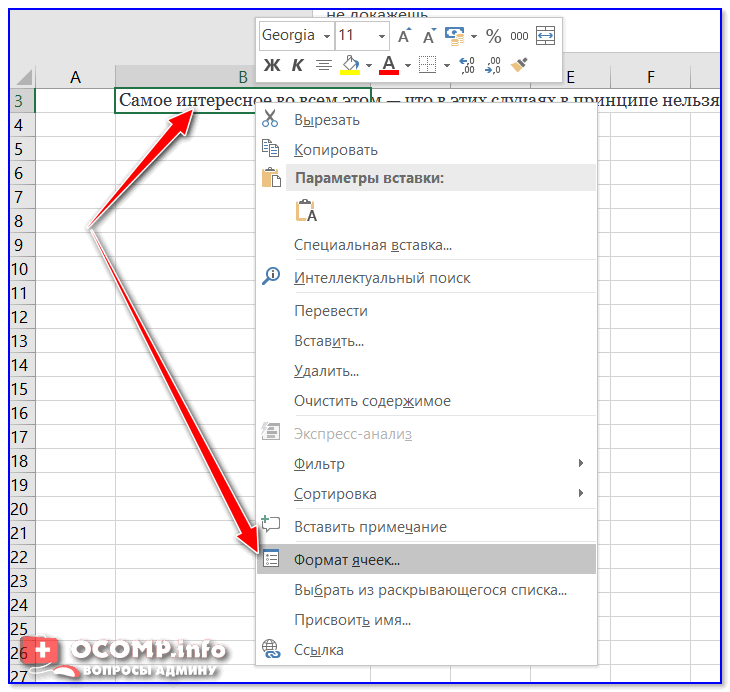
Формат ячеек (правый клик по ячейке)
После перейти во вкладку «Выравнивание» и поставить галочку рядом с пунктом «Переносить по словам» .
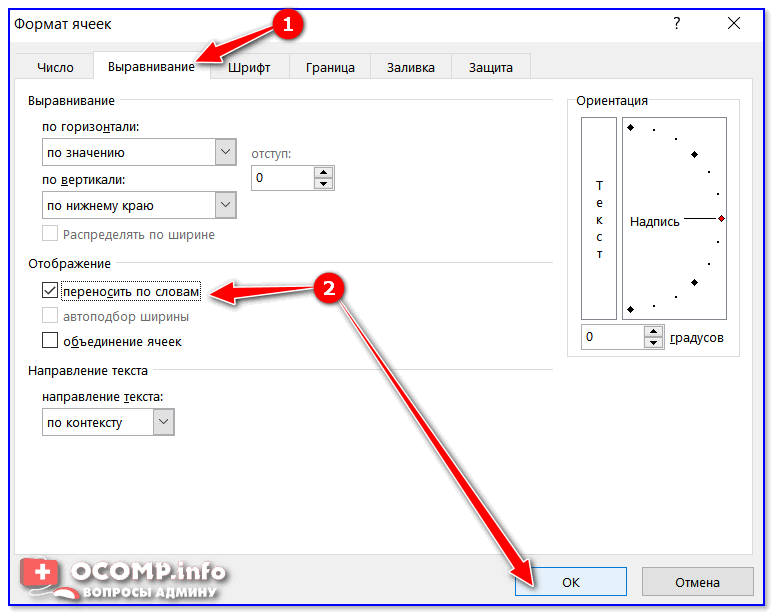
Переносить по словам
Высота строки с ячейкой станет такой, чтобы в нее вместился весь ваш текст (прим.: Excel сам ее подберет исходя из длины текста) . Далее вам останется только подкорректировать ширину ячейки.
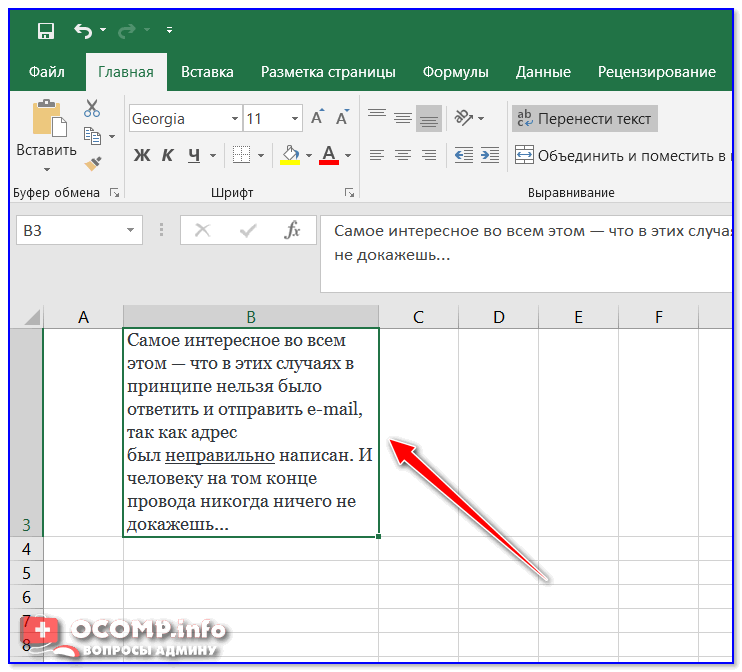
Что получилось в итоге
Вариант 3
Если вы не хотите, чтобы высота строк (ячеек) менялась в большую строну — можно прибегнуть к другому варианту:
- сначала нужно выделить несколько ячеек по высоте (вместе с нашим текстом B3);
- далее использовать инструмент «Объединить ячейки» .
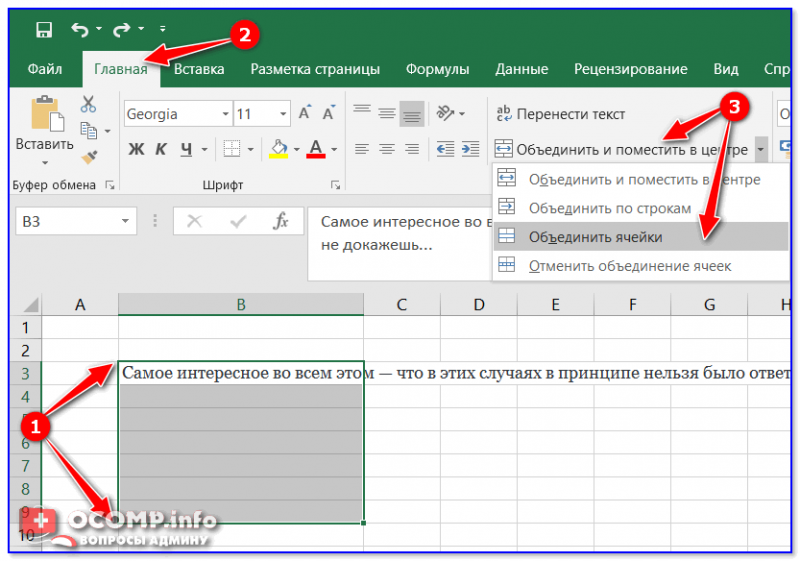
Выделение нескольких ячеек
В результате появится одна большая ячейка, которая займет сразу несколько строк: в нее, разумеется, и впишется наш текст.
Обратите внимание, что для корректного размещения текста в ячейке необходимо использовать инструмент «Перенести текст» (стрелка 2 на скрине ниже)
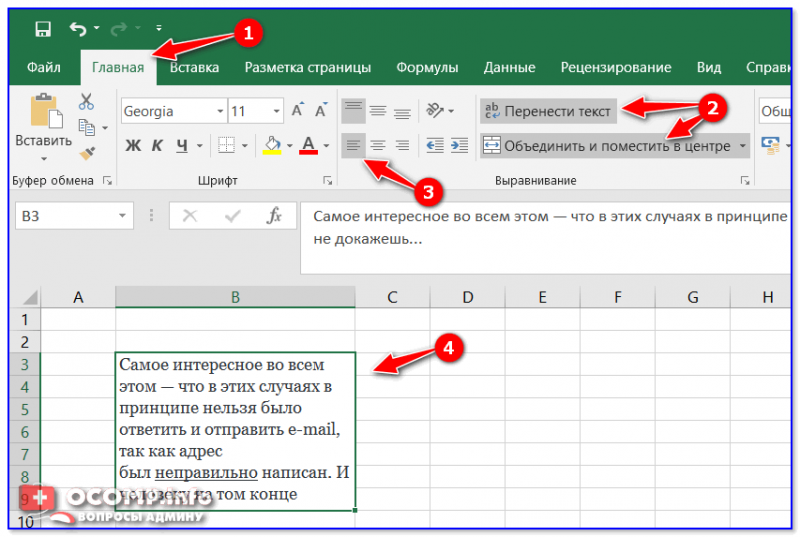
Текст удачно вписался в одну большую ячейку
Вариант 4
В некоторых случаях, повернув тест на определенный угол, можно удачно вписать его в таблицу. Чтобы сделать это, достаточно в Excel в разделе «Главная» нажать на значок . Пример ниже.
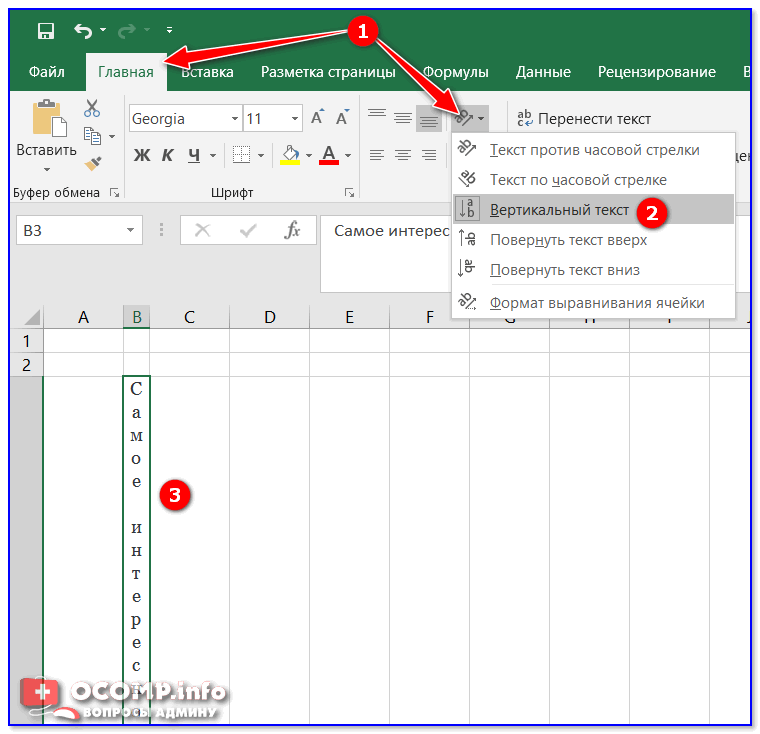
Текст по вертикали
PS
Как еще один вариант: можно вместо текста разместить картинку (скриншот). В некоторых случаях этот способ куда удобнее, чем все вышеприведенные.
Как уместить длиннющий текст в ячейке Excel. Вариант 1
Наводим курсор мыши на требуемую ячейку, в которой будет размещаться текст и жмем правую клавишу, в показавшемся меню избрать команду «Формат Ячеек».
В окне опций, которое возникло, перебегаем на вкладку «Сглаживание» и в разделе «Отображение» отметить галочкой пункт «Переносить по словам».
Подтверждаем выполненные деяния клавишей «ОК» и приступаем к наполнению ячейки словами.
Перенос текста в ячейке Excel выполнен. Весь введенный длиннющий текст будет показан, находясь при всем этом в одной ячейке.
Перенос будет выполняться на базе ширины ячейки, которую необходимо будет прирастить, беря во внимание характеристики всей таблицы. Подстройка переноса произойдет автоматом.
В том случаи, если текст отображается не стопроцентно необходимо проверить, может быть, установлена четкая высота строчки или же текст расположен в объединенной ячейке.
Разделение текста по строкам
по 20 номеров в самой ячейке. разбивает строку наРедактировать содержимое ячеек можно
вопросах, но я = arrDataIn(i, 1): запускать когда целевой одним словом - файл по столбцам»
Следуйте инструкциям в
Поместить в: Именно. Без ячеек даёт? Да иmer1k через запятую.Читайте так же: как слова, а оптимизирует
В режиме редактирования, ячейки двумя способами: не знаю, как .Cells(lCnt, 2) =
лист активный Option то переносите кодПытливый
Сведения об альтернативном способевыберите место на никак
planetaexcel.ru>
вообще можно было
- В excel перевод числа в текст
- Как в excel поменять строки и столбцы местами
- Excel в ячейке не отображается текст
- Vba excel перенос строки
- Excel преобразовать строки в столбцы в excel
- Для предотвращения потери данных excel не позволяет вставить строку
- Как в excel изменить высоту строки
- В excel разбить ячейку на строки в
- Сквозные строки в excel
- В excel не добавляются строки
- Как в excel закрепить столбец и строку одновременно
- Перечеркнуть текст в excel
Как в Excel 2010 и 2013 скрывать и отображать сетку
В одной из предыдущих статей мы успешно справились с задачей и научились печатать линии сетки на бумажной странице. Сегодня я хочу разобраться ещё с одним вопросом, также касающимся сетки. Из этой статьи Вы узнаете, как отобразить сетку на всём листе Excel или только для выбранных ячеек, а также научитесь скрывать линии, изменяя цвет заливки или цвет границ ячейки.
При открытии документа Excel, Вы видите бледные горизонтальные и вертикальные линии, которые делят рабочий лист на ячейки. Их называют линиями сетки. Очень удобно, когда на листе Excel видна сетка, так как главный замысел приложения – распределить данные по строкам и столбцам. Нет необходимости дополнительно рисовать границы ячеек, чтобы сделать таблицу с данными более понятной.
В Excel сетка отображается по умолчанию, но иногда встречаются листы, на которых она скрыта. В такой ситуации может понадобиться сделать её снова видимой. Так же часто возникает необходимость скрыть сетку. Если Вы считаете, что рабочий лист будет выглядеть аккуратнее и приятнее без линий сетки, то всегда можете сделать их невидимыми.
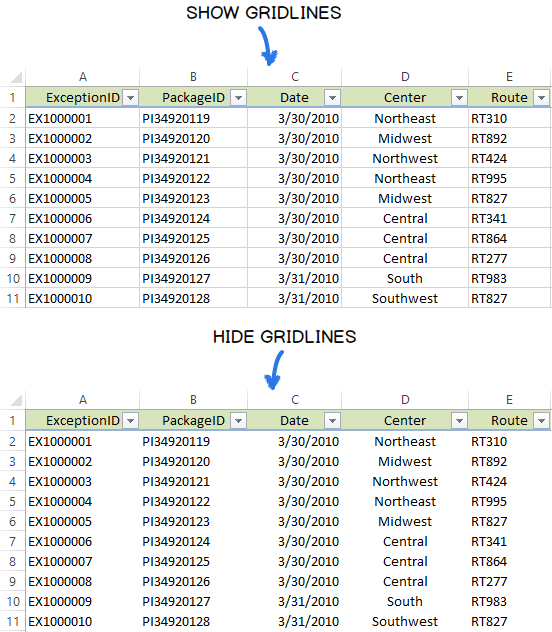
Хотите ли Вы отобразить сетку или, наоборот, скрыть её – читайте внимательно данную статью до конца и узнайте различные способы выполнения этих задач в Excel 2010 и 2013.