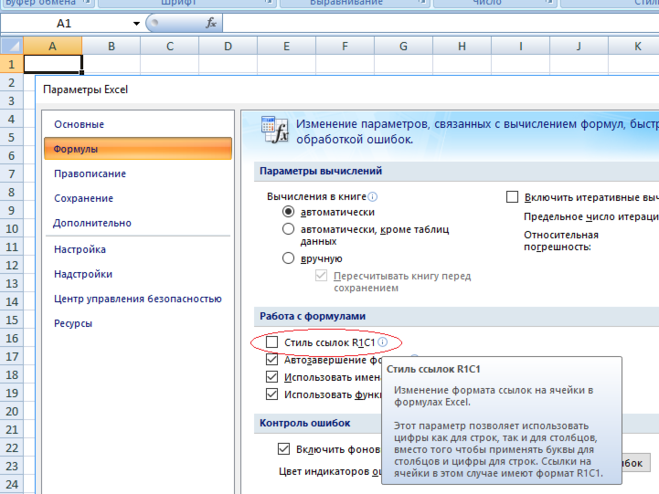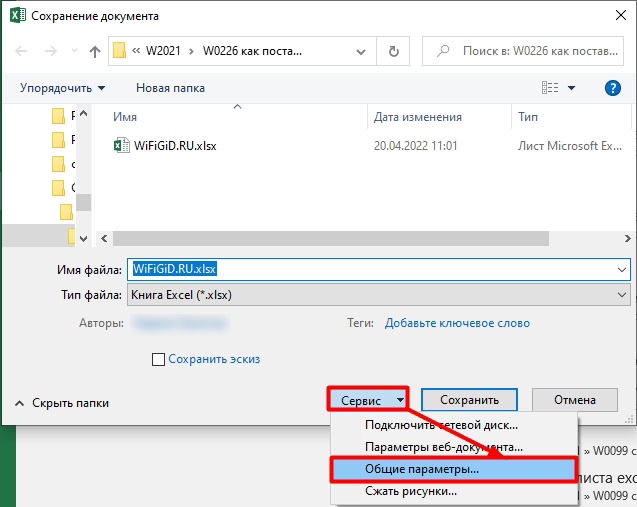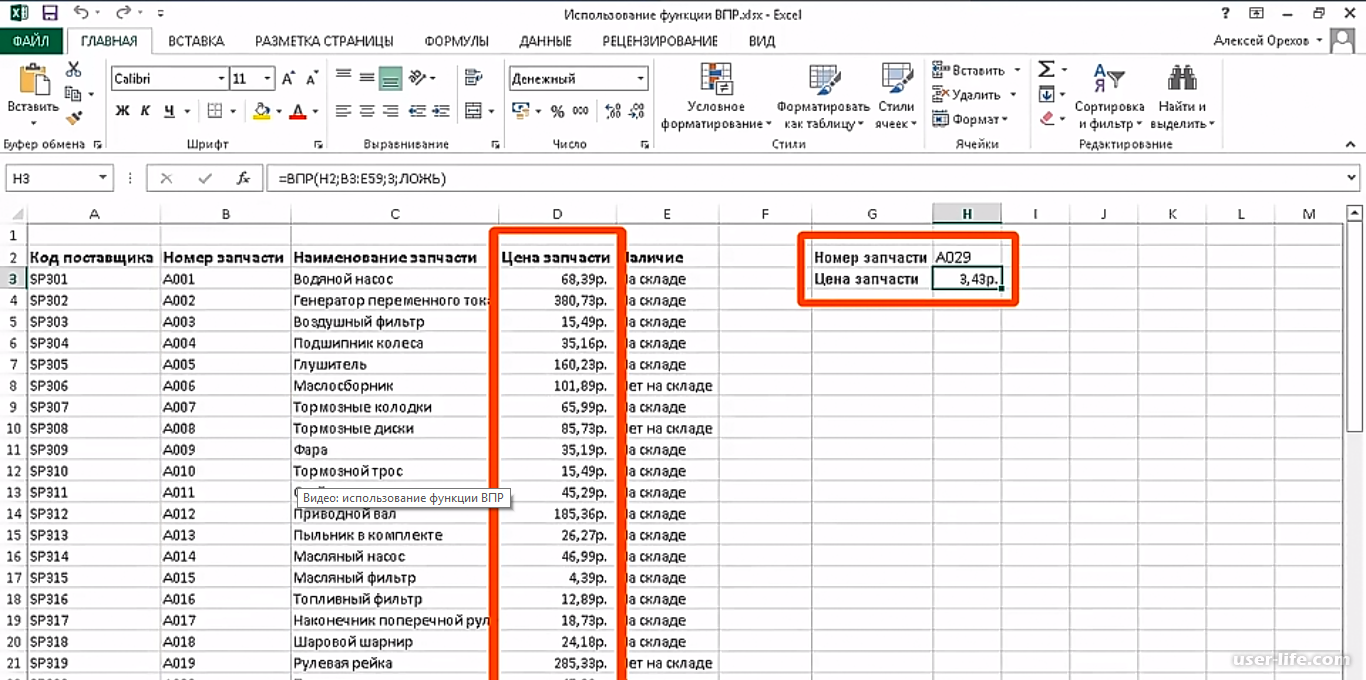Как указать день недели большой буквой в Excel?
Пример 2. В таблице Excel содержится столбец с датами. В соседнем столбце вывести первый символ названия дня недели, соответствующий каждой дате. Символ должен быть в верхнем регистре.
Вид таблицы данных:
Выделим ячейки B2:B7 и запишем следующую формулу массива:
Функция ТЕКСТ принимает данные формата Дата и преобразует их в текстовое представление наименования дня недели. Код “DDD” значит формат сокращения названий дней недели до двух букв (например, «понедельник» – пн и т.д.). Все символы преобразуется в верхний регистр с помощью функции ПРОПИСН.
Результат вычислений:
Для преобразования дат в трехсимвольный стандарт сокращения названий дней недели можно воспользоваться другой формулой:
Надстройки для Excel
Самое простое это, конечно, установить надстройку для Excel, например ASAP Utilities. Здоровым плюсом является наличие бесплатной лицензии для установки дома.
Среди многих функций есть нужные нам для работы с текстом
Excel: как поменять цифры на буквы в заголовках столбцов
Представьте ситуацию: вы получаете Excel документ, открываете его, а там вместо привычных буквенных заголовков столбцов видим цифры, аналогичные именованию строк. Как быть в такой ситуации? Как вернуть привычный вид ссылок в Excel?
Мне с таким уже приходилось сталкиваться, поэтому решил этому посвятить статью.
Если кто-то еще не совсем понял очем речь или не сталкивался с этим, привожу изображение двух стилей именования столбцов.
Слева мы видим привычный нам вид (A1, B2 и т.п.), а справа — где и строки и столбцы именуются цифрами и адресация идет R1C1, R2C3. R1 — адрес строки (row — строка), С1 — адрес столбца (столбец — column). Итак, мы к нему не привыкли, надо вернуться к адресации, как в игре «Морском бой». Это делается очень просто.
Для версии Excel 2003 необходимо произвести такие действия: Сервис -> Параметры, перейти на вкладку Общие, и снять галочку с пункта «Стиль ссылок R1C1».
Для версии Excel 2010 надо зайти Файл -> Параметры, раздел Формулы и таким же образом снять галочку с пункта «Стиль ссылок R1C1».
В результате мы получаем то, что хотели. Вот так все просто.
Но это еще не все, что я хотел сказать. Если есть желание проделать эти операции более интересным способом, предлагаю следующий вариант.
— жмем Alt+F11 — затем Ctrl+G — пишем следующую строку: Application.ReferenceStyle=xlA1 и нажимаем Enter.
Для возвращения к альтернативной адресации, нужно набрать: Application.ReferenceStyle=xlR1C1.
Используя этот способ можно повысить свою значимость в глазах сотрудников, далеких от дебрей IT. Ну а среди друзей просто похвастаться.
Для удобства, я записал видео, как делается.
Как в Excel поменять буквы на цифры в столбцах и наоборот?!
Если Вы часто работаете с документами MS Excel, то, думаю, Вам приходилось сталкиваться с документами, в которых в столбцах вместо привычных букв были цифры, как на скриншоте выше.Не знаю как Вам, а мне это очень и очень неудобно. Чтобы поменять буквы на цифры в столбцах документа Эксель, надо сделать одно простое действие. Заходим в настройки Excel и открываем вкладку Формулы.
Здесь, в разделе «Работа с формулами» надо убрать галку с пункта «Стиль ссылок R1C1». Нажимаем ОК и закрываем окно. Вуа-ля! Буквы в столбцах Эксель поменялись на цифры. Profit.
Иногда пользователи Excel видят, что в заголовках столбцов вместо привычных букв стоят числа. Чаще в.
Иногда пользователи Excel видят, что в заголовках столбцов вместо привычных букв стоят числа. Чаще всего это происходит в результате того, что пользователь открыл файл в формате xls с соответствующими настройками. Рассказываем, как в Экселе поменять название столбцов с цифр на буквы.
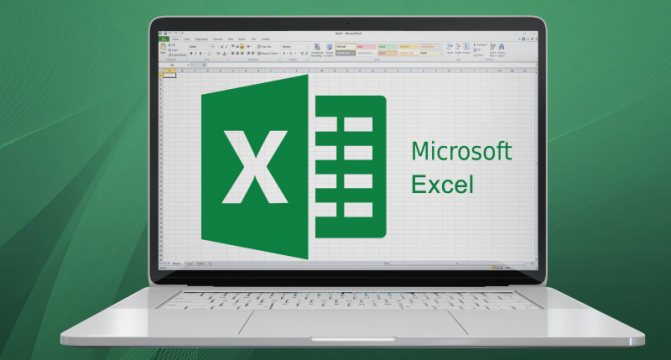
Стиль ссылок
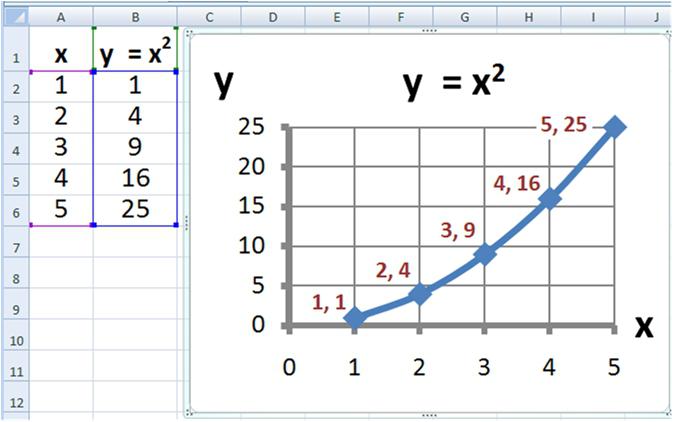
Для того чтобы решить вопрос, как поменять в Excel цифры на буквы, выбираем пункт «Формулы». Он находится слева в открывшемся окне настроек. Отыскиваем параметр, который отвечает за работу с формулами. Именно первый пункт в указанной секции, отмеченный как «Стиль ссылок», определяет, как будут обозначаться колонки на всех страницах редактора. Для того чтобы заменить числа на буквы, убираем соответствующую отметку из описанного поля. Манипуляцию такого типа можно произвести при помощи и мыши, и клавиатуры. В последнем случае используем сочетания клавиш ALT + 1. После всех проделанных действий нажимаем кнопку «OK». Таким образом будут зафиксированы внесенные в настройки изменения. В более ранних версиях данного программного обеспечения кнопка доступа в главное меню имеет другой внешний вид. Если используется издание редактора «2003», используем в меню раздел «Параметры». Далее переходим к вкладке «Общие» и изменяем настройку «R1C1». Вот мы и разобрались, как поменять в Excel цифры на буквы.
Если вам прислали файл, а там вместо букв в столбцах цифры, а ячейки в формулах задаются странным сочетанием чисел и букв R и C, это несложно поправить, ведь это специальная возможность — стиль ссылок R1C1 в Excel. Бывает, что он устанавливается автоматически. Поправляется это в настройках. Как и для чего он пригодиться? Читайте ниже.
Стиль ссылок R1C1 в Excel. Когда вместо букв в столбцах появились цифры
Если вместо названия столбцов (A, B, C, D…) появляются числа (1, 2, 3 …), см. первую картинку — это тоже может вызвать недоумение и опытного пользователя. Так чаще всего бывает, когда файл вам присылают по почте. Формат автоматически устанавливается как R1C1, от R ow=строка, C olumn=столбец
Так называемый стиль ссылок R1C1 удобен для работы по программированию в VBA, т.е. для написания .
Как же изменить обратно на буквы? Зайдите в меню — Левый верхний угол — Параметры Excel — Формулы — раздел Работа с формулами — Стиль ссылок R1C1 — снимите галочку.
Для Excel 2003 Сервис — Параметры — вкладка Общие — Стиль ссылок R1C1.
R1C1 как можем использовать?
Для понимания приведем пример
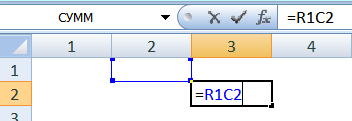
Вторая удобная возможность записать адрес в зависимости от ячейки, в которой мы это запишем. Добавим квадратные скобки в формулу
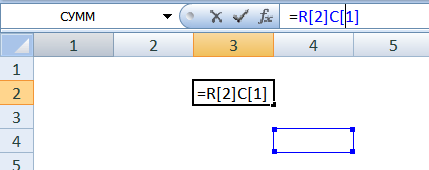
Как мы видим, ячейка формулы отстаит от ячейки записи на 2 строки и 1 столбец
Согласитесь возможность может пригодиться.
Для чего это нужно?
Как мы сказали раньше, формат удобен для программирования. Например, при записи сложения двух ячеек в коде вы можете не видеть саму таблицу, удобнее будет записать формулу по номеру строки/столбца или отстаящую от этой ячейки (см пример выше).
Если ваша таблица настолько огромна, что количество столбцов перевалило за 100, то вам удобнее будет видеть номер столбца 131, чем буквы EA, как мне кажется.
Если привыкнуть к такому типу ссылок, то найти ошибку при включении режима просмотра найти ошибку будет значительно проще и нагляднее.
Как то ко мне, обратился знакомый с просьбой помочь настроить Excel, а именно, в столбцах поменять цифры на буквы . В общем, с флешки на его компьютер скинули файлик.xsls, который в дальнейшем нужно было отредактировать и посчитать все нужные цифры с помощью формул. Но первое удивление было в том, что при открытие документа вместо привычных букв в название столбца были цифры, но не придав этому никакого значения он продолжал работать дальше.
Когда пришло время вбивать формулы для расчётов, ничего не получалось. Excel ничего считать не хотел, а в формулах при вводе ставились не те цифры которые были нужны. Нажимая на столбик №5 в формуле показывалась цифра «–7», после чего вылетало сообщение о том, что в формулах нельзя использовать знак «-». Обратившись ко мне, помочь вернуть былой вид, что бы все было как раньше, я начал искать как же поменять цифры на буквы, но так и не нашёл в настройках пункт «Изменение заголовка столбцов».
Поковырявшись в настройках я решил переустановить Excel, результатов это не принесло, хотя, возможно, причиной было то что, я не почистил папку Aplication DataMicrosoft в профиле пользователя. Разочаровавшись, что переустановка не помогла я вернулся к подробному изучению настроек. Спустя некоторое время, настройки которые меняют названия столбцов были найдены. И для того, что бы на все это потратить несколько минут, смотрите ниже где они находятся.
Метод 3: уменьшаем размер шрифта
Данный метод подойдет, если нет возможности сдвинуть границы ячеек, или когда их слишком много. В подобных ситуациях можно попробовать уменьшить размер шрифта. Рассмотрим на примере одного столбца.
- Для начала нужно выделить диапазон, внутри которого планируется уменьшение шрифта.
- Переключаемся во вкладку “Главная” (если мы не в ней), щелкаем по стрелке вниз рядом с текущим размером шрифта (группа инструментов “Шрифт”) и в раскрывшемся списке выбираем значение поменьше, которое, по-нашему мнению, позволит вместить все содержимое в ячейке.
Также, размер шрифта можно сразу указать в поле для ввода значений, предварительно щелкнув внутри него. - Все готово, не сдвигая границу столбца, нам удалось сделать данные видимыми.
Если после уменьшения шрифта мы, по-прежнему, видим решетки, пробуем выбрать значение еще меньше.
Как в Экселе поменять цифры в столбцах на буквы
В Excel столбцы цифрами, а не буквами? Войдите в раздел «Файл», перейдите в «Параметры», а в открывшемся окне перейдите в раздел «Формулы». После входа найдите блок «Работа с формулами» и снимите отметку возле параметра «Стиль ссылок R1C1». На следующем этапе подтвердите действие. Ниже рассмотрим, в чем могут быть причины такой ситуации в Excel, и какие способы существуют, позволяющие вернуть более удобный формат для отображения имени столбцов.
Причины
Для исправления проблемы необходимо понимать, почему в Эксель не буквы, а цифры в столбцах. В привычном виде применяются латинские буквы, поэтому цифровое обозначение может смутить пользователя. Причины таких изменений могут быть различными:
- Сбои в работе софта.
- Личная невнимательность и неумышленное изменение настроек.
- Специальное переключение режима другим пользователем, который не успел в Эксель поменять цифры на буквы.
- Прочие обстоятельства, связанные с программой или оборудованием.
Вне зависимости от обстоятельств при возникновении подобной ситуации возникает вопрос, как сделать буквы в Эксель и убрать цифры в столбцах. Чаще всего это связано с обеспечением удобства работы.
Как исправить ситуацию
Всего выделяется два способа, как привести наименование к привычному режиму. В первом случае необходимо действовать через интерфейс Excel, а во втором — вводить команду самостоятельно с применением кода. Каждый из методов требует отдельного рассмотрения.
С помощью программного интерфейса
Один из методов, как вместо цифр в Экселе сделать буквы — воспользоваться возможностями программы. Для решения вопроса достаточно сделать следующие шаги:
- Зайдите в раздел «Файл» программы Excel.
- Перейдите в категорию «Параметры».
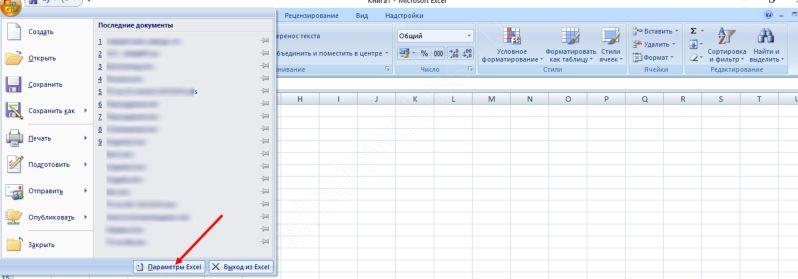
- В появившемся окне зайдите в раздел «Формулы».
- Найдите блок «Работа с формулами, расположенный в центральной части.
- Возле категории «Стиль ссылок R1C1» поставьте отметку.
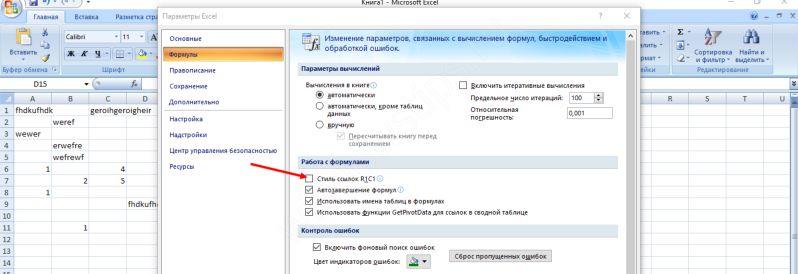
Кликните на кнопку «ОК» в нижней части окна.
После выполнения этих шагов Эксель столбцы обозначаются буками, а не цифрами. В дальнейшем можно выполнить изменение в обратном направлении, если в этом возникает необходимость.
Применение макроса Excel
Существует и альтернативный метод, как сделать буквы в Excel в столбцах — воспользоваться возможностями макроса. Для этого сделайте следующие шаги:
- Войдите в раздел «Файл», а после этого выберите категорию «Параметры».
- В появившемся окне кликните на «Настройка ленты».
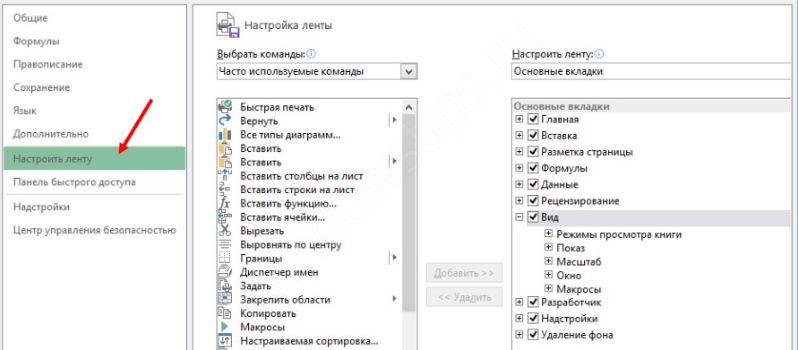
- Справа жмите на кнопку «ОК» возле раздела «Разработчик». Это необходимо, чтобы активировать одноименный режим на ленте и получить расширенные возможности. Этих шагов достаточно для активации опции.
- Кликните на кнопку «Visual Basic», расположенная слева ленты в разделе «Код». Для ускорения процесса можно использовать комбинацию горячих кнопок Alt+F11.
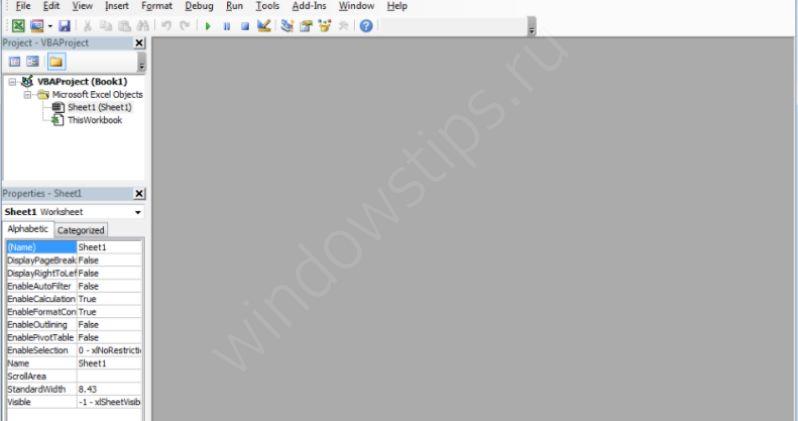
- Войдите в VBA-редактор и кликните на сочетание кнопок Ctrl+G, а в появившемся окне введите код Application.ReferenceStyle=xlA1.
- Кликните на «Ввод» для подтверждения действия.
После этого столбцы в Экселе отображаются буквами, а не цифрами, что упрощает работу с приложением.
Как видно из приведенной инструкции, изменить отображение координат столбцов не составляет труда. Для этого можно использовать параметры Excel и не углубляться в более сложные варианты. Что касается способа внесения правок с применением макроса, он используется в качестве альтернативного метода.
Если вы не можете разобраться, как в Экселе цифры поменять на буквы стандартным методом, всегда есть альтернатива. Применение макросов (режима разработчиков) актуально в случае сбоя в работе приложения. Как вариант, можно проверить два варианта, а после этого выбрать наиболее подходящий.
Видео: Excel: как изменить цифры на буквы в заголовках столбцов?
Бывают ситуации, когда в документе нужно заменить один символ (или группу символов) на другой. Причин может быть множество, начиная от банальной ошибки, и, заканчивая переделкой шаблона или удалением пробелов. Давайте выясним, как быстро заменить символы в программе Microsoft Excel.
Конечно, наиболее простым способом заменить один символ на другой является ручное редактирование ячеек. Но, как показывает практика, далеко не всегда этот способ самый легкий в масштабных таблицах, где количество однотипных символов, которые требуется изменить, может достигать очень большого количества. Даже на поиск нужных ячеек может быть потрачено значительное количество времени, не говоря уже о временных затратах на редактирование каждой из них.
К счастью, в программе Эксель имеется инструмент «Найти и заменить», который поможет быстро отыскать нужные ячейки, и выполнит в них замену символов.
Поиск с заменой
Простая замена с поиском предполагает замену одного последовательного и фиксированного набора символов (числа, слова, знаки, и т.д.) на другой после того, как эти символы будут найдены при помощи специального встроенного инструмента программы.
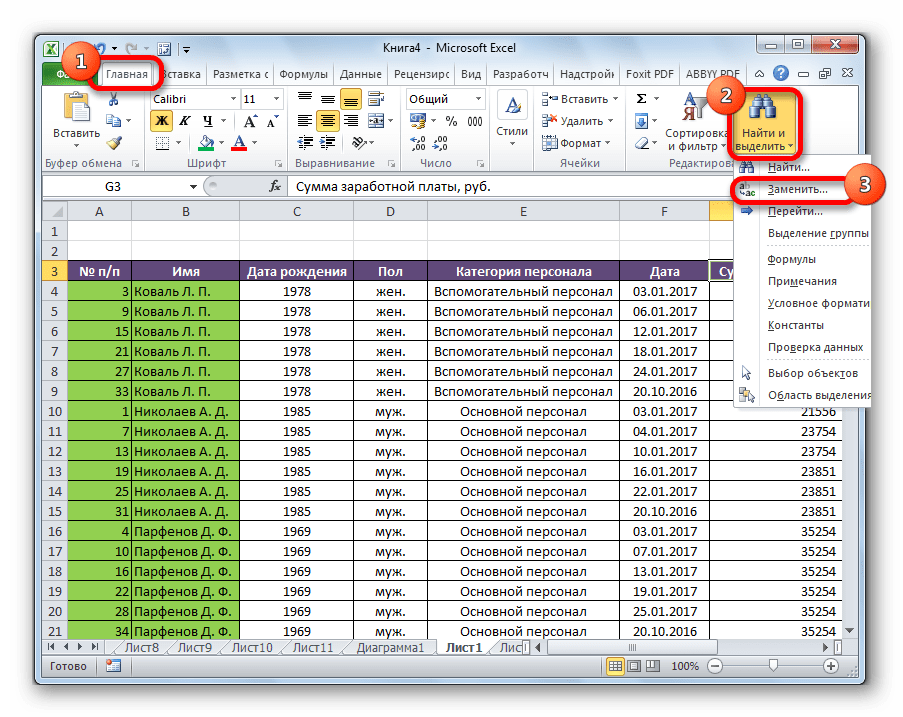
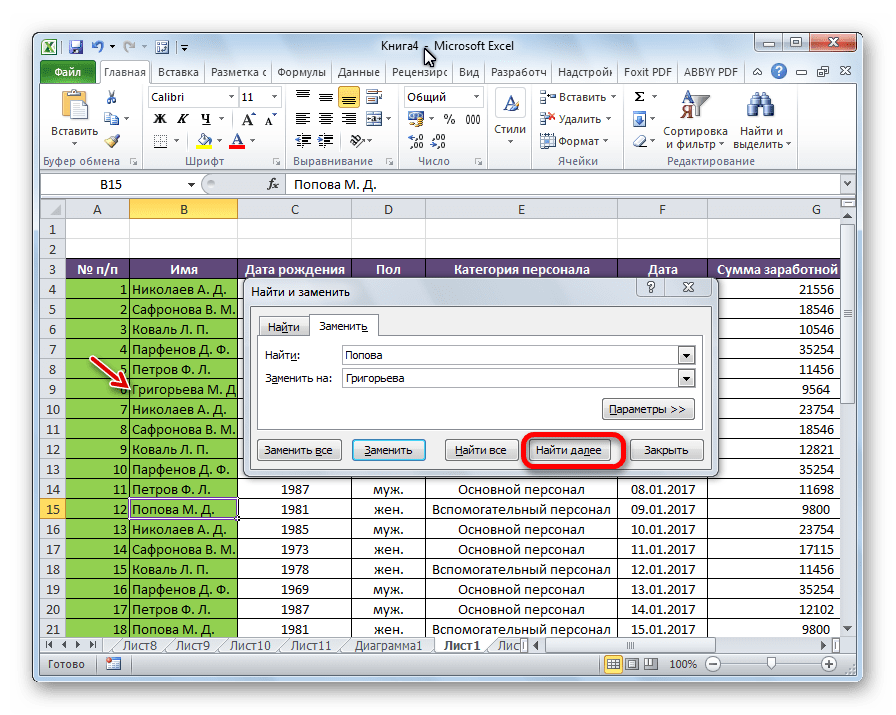
Можно найти все удовлетворяющие запросу результаты сразу.
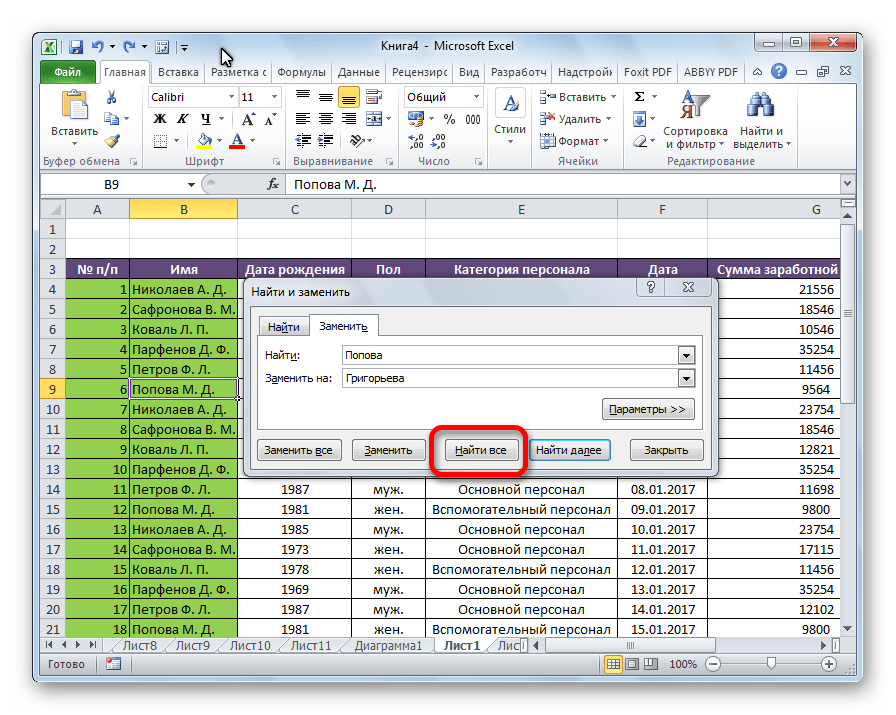
Автоматическая замена
Можно выполнить автоматическую замену нажатием всего одной кнопки. Для этого после ввода заменяемых значений, и значений, на которые производится замена, жмем кнопку «Заменить все»
.
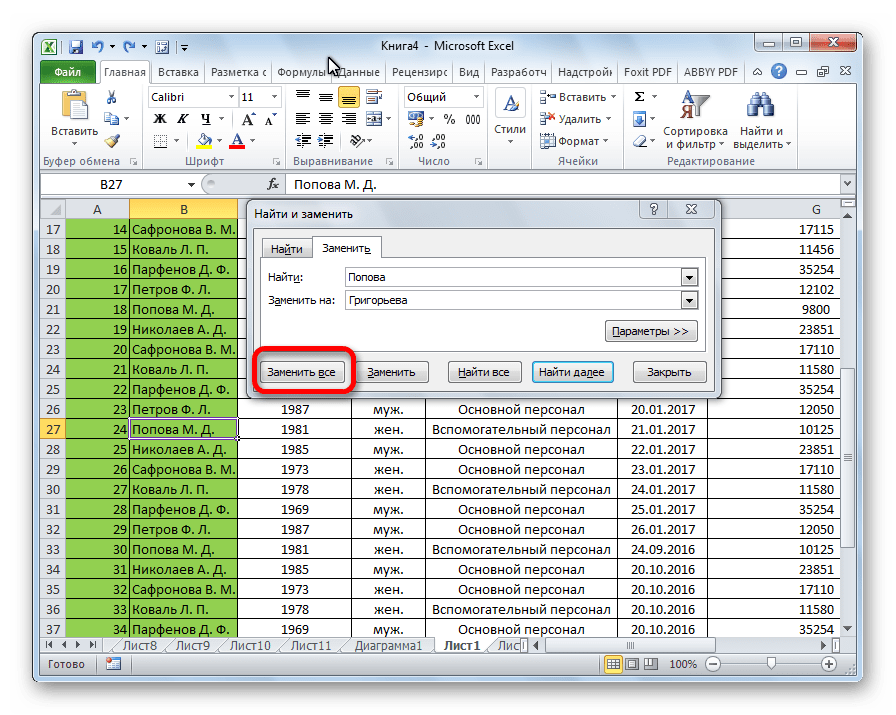
Процедура выполняется практически моментально.
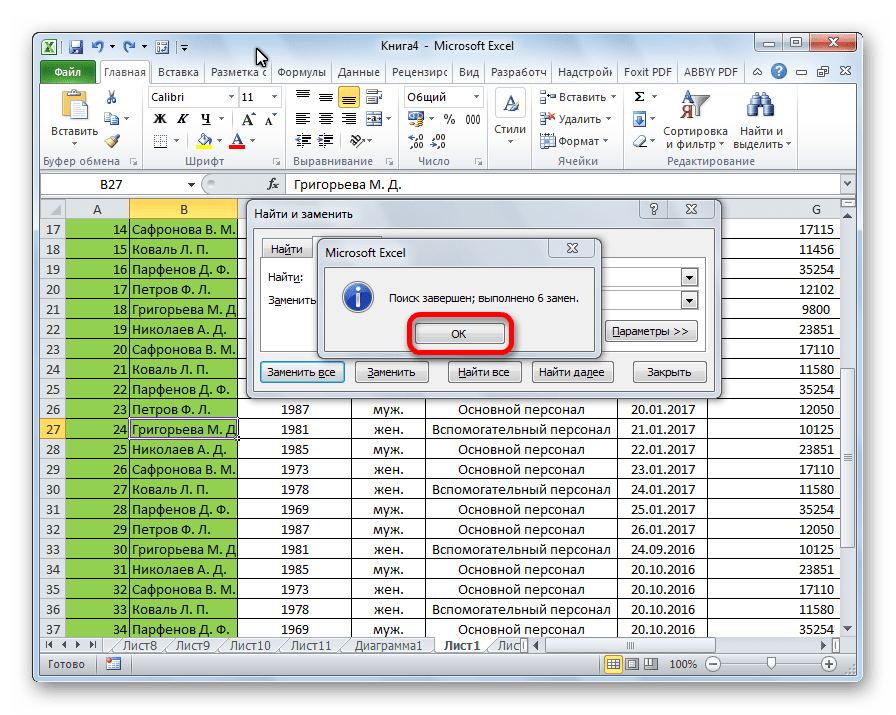
Плюсы этого способа — быстрота и удобство. Главный минус состоит в том, что вы должны быть уверены, что введенные символы нуждаются в замене во всех ячейках. Если в предыдущих способах была возможность найти и отобрать нужные ячейки для изменения, то при использовании данного варианта такая возможность исключается.
Дополнительные параметры
Кроме того, существует возможность расширенного поиска и замены по дополнительным параметрам.
- Находясь во вкладке «Заменить», в окне «Найти и заменить» жмем на кнопку Параметры.
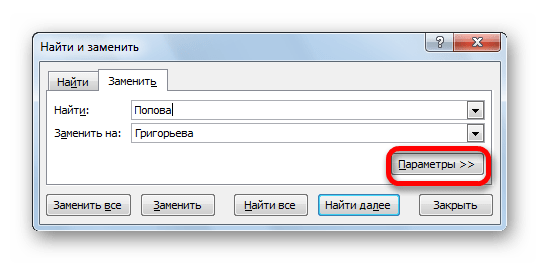
Открывается окно дополнительных параметров. Оно практически идентично окну расширенного поиска. Единственное отличие – присутствие блока настроек «Заменить на»
.
Вся нижняя часть окна отвечает за поиск данных, замену которых следует выполнить. Тут можно установить, где искать (на листе или во всей книге) и как искать (по строкам или по столбцам). В отличие от обычного поиска, поиск для замены можно производить исключительно по формулам, то есть, по тем значениям, которые указываются в строке формул при выделении ячейки. Кроме того, тут же, путем установки или снятия галочек, можно указать, учитывать ли при поиске регистр букв, искать ли точное соответствие в ячейках.
Также, можно указать среди ячеек какого формата будет производиться поиск. Для этого нужно кликнуть по кнопке «Формат» напротив параметра «Найти».
После этого откроется окно, в котором можно указать формат ячеек для поиска.
Единственной настройкой значения для вставки будет являться все тот же формат ячеек. Для выбора формата вставляемого значения жмем на одноименную кнопку напротив параметра «Заменить на…».
Открывается точно такое же окно, как и в предыдущем случае. Тут устанавливается, как будут отформатированы ячейки после замены их данных. Можно установить выравнивание, числовые форматы, цвет ячеек, границы, и т.д.
Также, нажав на соответствующий пункт из выпадающего списка под кнопкой «Формат»
, можно установить формат идентичный любой выбранной ячейке на листе, достаточно только ее выделить.
Дополнительным ограничителем поиска может быть указание диапазона ячеек, среди которых будет производиться поиск и замена. Для этого достаточно просто выделить нужный диапазон вручную.
Не забываем в поля «Найти» и «Заменить на…» вписать соответствующие значения. Когда все настройки указаны, выбираем способ выполнения процедуры. Либо жмем на кнопку «Заменить все», и замена происходит автоматически, согласно введенным данным, или же жмем на кнопку «Найти все», и отдельно производим замену в каждой ячейке по тому алгоритму, о котором писалось уже выше.
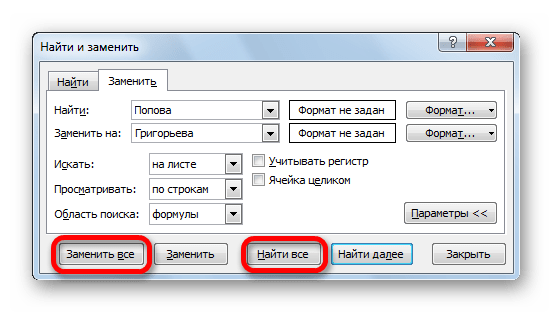
Как видим, программа Microsoft Excel предоставляет довольно функциональный и удобный инструмент для поиска и замены данных в таблицах. Если нужно заменить абсолютно все однотипные значения на конкретное выражение, то это можно сделать нажатием только одной кнопки. В случае, если выборку нужно делать более подробно, то и эта возможность в полной мере предоставлена в данном табличном процессоре.
Стиль ссылок R1C1 в Excel. Когда вместо букв в столбцах цифры в Эксель. Странные адреса ячеек
Если вам прислали файл, а там вместо букв в столбцах цифры, а ячейки в формулах задаются странным сочетанием чисел и букв R и C, это несложно поправить, ведь это специальная возможность — стиль ссылок R1C1 в Excel. Бывает, что он устанавливается автоматически. Поправляется это в настройках. Как и для чего он пригодиться? Читайте ниже.
Стиль ссылок R1C1 в Excel. Когда вместо букв в столбцах появились цифры
Если вместо названия столбцов (A, B, C, D…) появляются числа (1, 2, 3 …), см. первую картинку — это тоже может вызвать недоумение и опытного пользователя. Так чаще всего бывает, когда файл вам присылают по почте. Формат автоматически устанавливается как R1C1, от Row=строка, Column=столбец
Так называемый стиль ссылок R1C1 удобен для работы по программированию в VBA, т.е. для написания макросов.
Как же изменить обратно на буквы? Зайдите в меню — Левый верхний угол — Параметры Excel — Формулы — раздел Работа с формулами — Стиль ссылок R1C1 — снимите галочку.
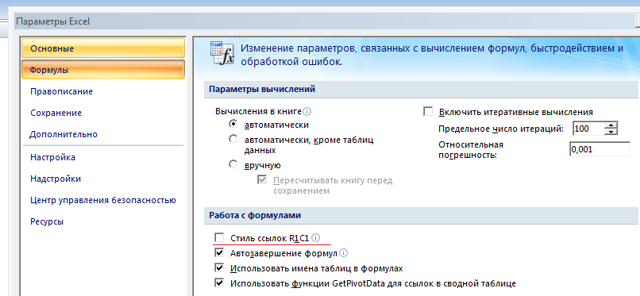
Для Excel 2003Сервис — Параметры — вкладка Общие — Стиль ссылок R1C1.
R1C1 как можем использовать?
Для понимания приведем пример
Если записать R1C2 получится ссылка из первой строки (raw) R1 и второго столбца (сolumn) C2.
=R1C2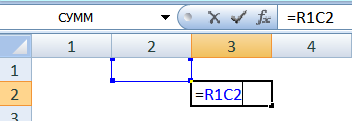
Вторая удобная возможность записать адрес в зависимости от ячейки, в которой мы это запишем. Добавим квадратные скобки в формулу
=RC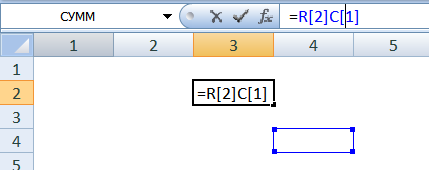
Как мы видим, ячейка формулы отстаит от ячейки записи на 2 строки и 1 столбец
Согласитесь возможность может пригодиться.
Кстати, формулы типа RC — относительные, а R1C1 будут абсолютными.
Для чего это нужно?
Как мы сказали раньше, формат удобен для программирования. Например, при записи сложения двух ячеек в коде вы можете не видеть саму таблицу, удобнее будет записать формулу по номеру строки/столбца или отстаящую от этой ячейки (см пример выше).
Если ваша таблица настолько огромна, что количество столбцов перевалило за 100, то вам удобнее будет видеть номер столбца 131, чем буквы EA, как мне кажется.
Если привыкнуть к такому типу ссылок, то найти ошибку при включении режима просмотра формул найти ошибку будет значительно проще и нагляднее.
Поделитесь нашей статьей в ваших соцсетях:
Причина: Стиль ячейки по умолчанию ссылки (A1), которая ссылается на столбцы в виде буквы и обращается к строкам в виде чисел, был изменен.
Решение: Снять выделение стиль ссылок R1C1 в настройках Excel.
Разница между стили ссылок A1 и R1C1
В меню Excel выберите пункт Параметры.
В разделе Разработка выберите пункт Общие
Снимите флажок использовать стиль ссылок R1C1.
Заголовки столбцов теперь показ A, B и C, вместо 1, 2, 3 и т. д.
Дана ситуация: вам присылают файл Excel, и видите, что вместо букв в заголовках столбцов что-то подобное:
Раздражает? Поменять настройки можно буквально в 3 клика. Вкладка Файл, раздел Параметры, раздел Формулы.
Убираем галочку с опции Стиль ссылок R 1 C1.
интересный подход.) Распотрошил я 1 файлик, а там:
И не боле того. Где искать ответ?
Mr X – хорошо, что во благо, пишите, что вас ещё раздражает в офисе – может, так же просто решается )
3. Написать строку Application.ReferenceStyle=xlA1 и нажать Enter
Таким образом можно произвести впечатление на не искушенных дебрями ИТ коллег и убедить их, что без Вашей помощи им не обойтись, повысив тем самым свою значимость в Вашем маленьком корпоративном коммьюнити.
P.S. Чтобы вернуть номера столбцов обратно, необходимо xlA1 заменить на xlR1C1.
Alexandr – интересно, не знала
Супер! Меня так раздражали буквы в заголовках столбцов! Теперь поменял их на цифры! Наконец-то!
Вот уж огромное СПАСИБО.
Чаще всего это происходит после сохранения данных 1С: в формате Exel.
Получалось менять только лишь после плясок с бубном.
Ещё раз огромное СПАСИБО!
чего уж там. Переименовываете xlsx в zip, распаковываете, в файле xlworkbook.xml ищете тэг «calcPr», удаляете атрибут refMode=»R1C1″, запаковываете и переименовывете обратно.
Коллеги в ауте, Вам удваивают зарплату
А вообще, применяйте R1C1, A1 – это эмуляция
Могу только предположить, что у Вас грузится личная книга макросов, либо еще какие-то надстройки. В этом случае Ваш стиль лечения не должен действовать на следующий запуск Excel. Он сохраняет стиль ссылок по первой открытой книге. Это сделано специально, чтобы можно было писать формулы между открытыми книгами. Проверьте список проектов в окне VBE. Если там есть PERSONAL.XLSB, то введите в Immediate:
Workbooks(«PERSONAL.XLSB»).Application.ReferenceStyle = xlA1: Workbooks(«PERSONAL.XLSB»).Save
Либо, могу только предположить, что в Excel 2010 (а судя по calcId у вас 2010й, у меня 2007й, поэтому проверить не могу) стиль ссылок по умолчанию определяется по другому. Тогда попробуйте явно задать стиль в xml
Спасибо. меня пздц как бесили эти цифры вверху
Быстрые клавиши для изменения формата данных в Excel.
Если вы внимательно изучили предыдущие разделы этого руководства, вы уже знаете большинство сочетаний клавиш форматирования Excel. В таблице ниже мы их обобщим:
| Клавиши | Применяемый формат |
| Ctrl + Shift + ~ | Общий числовой формат |
| Ctrl + Shift +! | Число с разделителем тысяч, двумя десятичными разрядами и знаком минус (-) для отрицательных значений |
| Ctrl + Shift + $ | Валюта с двумя десятичными знаками и отрицательными числами, отображаемыми в скобках. |
| Ctrl + Shift +% | Проценты без десятичных знаков |
| Ctrl + Shift + ^ | Экспоненциальный (научный) с двумя десятичными знаками |
| Ctrl + Shift + # | Дата (дд-ммм-гг) |
| Ctrl + Shift + @ | Время (чч: мм: сс) |
Как исправить ситуацию
Всего выделяется два способа, как привести наименование к привычному режиму. В первом случае необходимо действовать через интерфейс Excel, а во втором — вводить команду самостоятельно с применением кода. Каждый из методов требует отдельного рассмотрения.
С помощью программного интерфейса
Один из методов, как вместо цифр в Экселе сделать буквы — воспользоваться возможностями программы. Для решения вопроса достаточно сделать следующие шаги:
- Зайдите в раздел «Файл» программы Excel.
- Перейдите в категорию «Параметры».
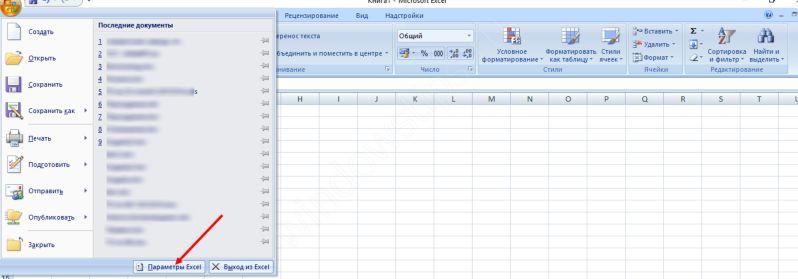
- В появившемся окне зайдите в раздел «Формулы».
- Найдите блок «Работа с формулами, расположенный в центральной части.
- Возле категории «Стиль ссылок R1C1» поставьте отметку.
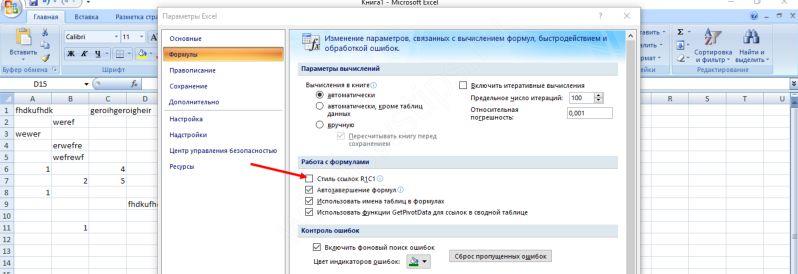
Кликните на кнопку «ОК» в нижней части окна.
После выполнения этих шагов Эксель столбцы обозначаются буками, а не цифрами. В дальнейшем можно выполнить изменение в обратном направлении, если в этом возникает необходимость.
Применение макроса Excel
Существует и альтернативный метод, как сделать буквы в Excel в столбцах — воспользоваться возможностями макроса. Для этого сделайте следующие шаги:
- Войдите в раздел «Файл», а после этого выберите категорию «Параметры».
- В появившемся окне кликните на «Настройка ленты».
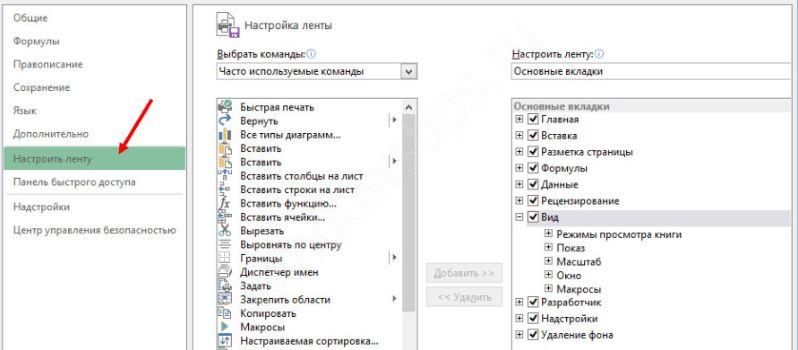
- Справа жмите на кнопку «ОК» возле раздела «Разработчик». Это необходимо, чтобы активировать одноименный режим на ленте и получить расширенные возможности. Этих шагов достаточно для активации опции.
- Кликните на кнопку «Visual Basic», расположенная слева ленты в разделе «Код». Для ускорения процесса можно использовать комбинацию горячих кнопок Alt+F11.
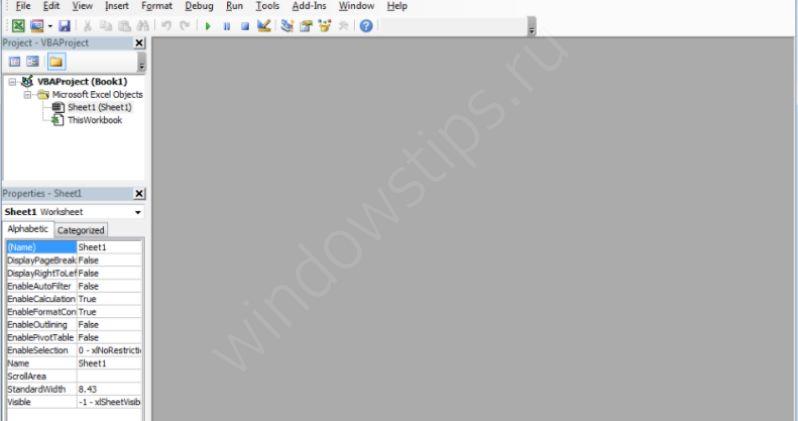
- Войдите в VBA-редактор и кликните на сочетание кнопок Ctrl+G, а в появившемся окне введите код Application.ReferenceStyle=xlA1.
- Кликните на «Ввод» для подтверждения действия.
После этого столбцы в Экселе отображаются буквами, а не цифрами, что упрощает работу с приложением.
Как видно из приведенной инструкции, изменить отображение координат столбцов не составляет труда. Для этого можно использовать параметры Excel и не углубляться в более сложные варианты. Что касается способа внесения правок с применением макроса, он используется в качестве альтернативного метода.
Если вы не можете разобраться, как в Экселе цифры поменять на буквы стандартным методом, всегда есть альтернатива. Применение макросов (режима разработчиков) актуально в случае сбоя в работе приложения. Как вариант, можно проверить два варианта, а после этого выбрать наиболее подходящий.