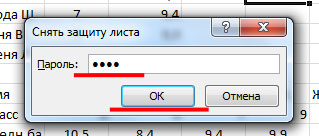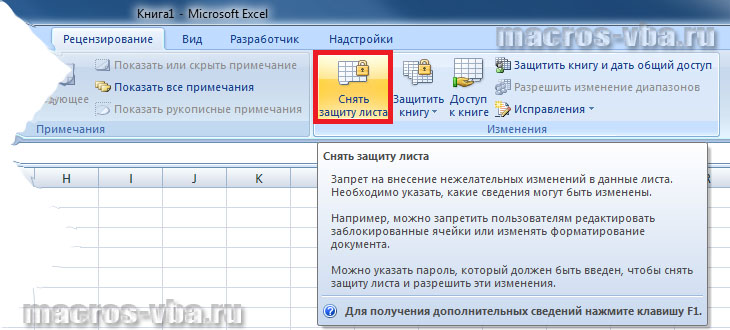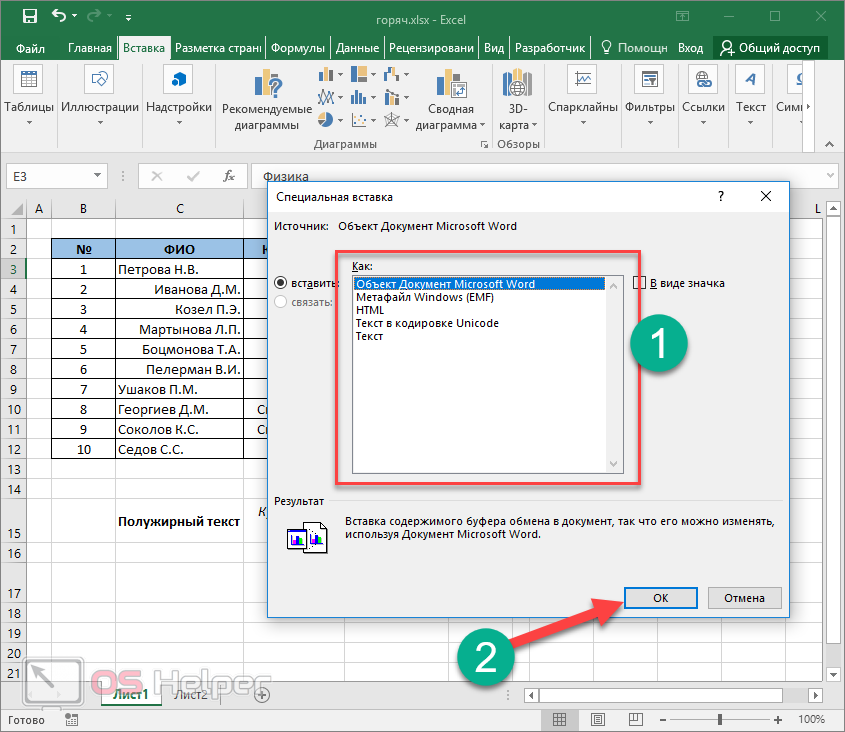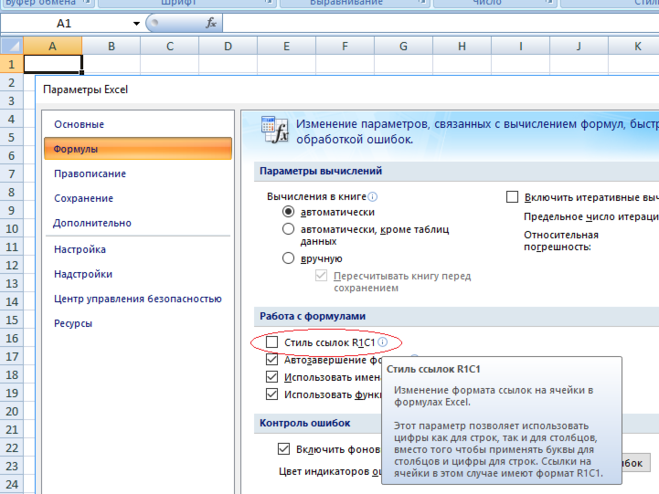Топ-5 Бесплатных Онлайн-сервисов Для Удаления Паролей Excel
В отличии от программного обеспечения для восстановления паролей Excel, которое необходимо скачивать на компьютер, онлайн-сервисы для удаления паролей Excel позволяют разблокировать Excel в онлайн-режиме. Больше не нужно искать другие бесплатные онлайн-взломщики паролей Excel.
1. LostMyPass
LostMyPass для восстановления пароля MS Excel — это один из лучших онлайн-инструментов, который вы можете использовать для удаления пароля MS Excel. С его помощью можно бесплатно восстановить пароль Excel, благодаря поиску по базе данных с 3 миллионами самых популярных паролей.
Плюсы:Восстановление слабого пароля выполняется абсолютно бесплатно и может быть закончено всего за несколько минут.
Минусы: Восстановление сложного пароля платное. И это недешево. Кроме того, размер загруженного вами файла не может превышать 100 МБ.
2. Password-Online
Password-online — это еще одно онлайн-инструмент для удаления паролей Excel. Он был разработан по собственной технологии восстановления паролей Microsoft Office Excel 97, 2000 или 2003 с 40-битными ключами, которая позволяет восстановить зашифрованный файл за несколько секунд.
Плюсы: Может мгновенно разблокировать Excel, защищенный паролем, независимо от длины и сложности пароля. Можно попробовать бесплатно.
Минусы: Работает только для Excel 97, 2000 и 2003, и не подходит для Excel 2010/2013/2016/2019.
3. Password-Find
Password-Find — это сервис для снятия защиты с листа Excel в режиме онлайн. Также, он отлично умеет убирать пароли из документов Word, презентаций PowerPoint и VBA-проектов. Этот сервис убирает пароль очень быстро, так что это не займет у вас много времени.
Плюсы: Попробовать сервис в действии можно бесплатно. С его помощью можно разблокировать 100% защищенных документов Microsoft Office 97-2003 и около 80% защищенных документов Microsoft Office 2007-2019.
Минусы: $ 39,95 за поиск пароля для 1 документа. Это немного дорого.
4. Straxx Excel Password Remover
Straxx Excel Password Remover — это мощный бесплатный инструмент для удаления паролей Excel, который может не только разблокировать Excel, защищенный паролем, но и позволяет редактировать книгу. Он умеет убирать пароли любой длины, даже пароли, содержащие специальные символы. Вместо того, чтобы использовать небезопасные взломщики паролей Excel, лучше попробуйте этот способ удаления паролей из Excel 2007, 2010, 2013 или 2016.
Плюсы: Этот инструмент предлагает бесплатную версию только для личного пользования. Во время процесса разблокировки исходные данные остаются без изменений.
Минусы: Платное удаление пароля из Excel 2013/2016/2019 для Windows или 2016/2019 для Mac.
5. Remove Password Online Recovery
Remove Password Online Recovery — это еще один отличный онлайн-инструмент для восстановления пароля Excel, который поможет вам убрать пароль из документа Excel. Чтобы разблокировать документ Excel, вам нужно загрузить файл на онлайн-сервер, далее инструмент начнёт расшифровку файла. Если расшифровка прошла успешно и документ был разблокирован, вам нужно будет заплатить 10 долларов США, чтобы просмотреть и скачать документ.
Плюсы: Бесплатная проверка работы сервиса. Если файл не получилось расшифровать, то вам не придется ничего платить.
Минусы: Новые версии Excel 2013/2016/2019 не поддерживаются.
Как убрать пароль
Неважно, что вы пытаетесь сделать, – взломать чужой документ или открыть свой старый файл – в любом случае придется делать одно и тоже. Для программы нет разницы и она не понимает, кто владелец
В конечном итоге вы пытаетесь обойти защиту.
На самом деле всё очень просто. Для этого нужно выполнить следующие действия.
- Скорее всего, в вашей операционной системе не отображаются расширения файлов. Для того чтобы их включить, выполните несколько простых шагов:
- Откройте проводник.
- Перейдите на вкладку «Вид».
- Поставьте галочку около соответствующего пункта.
- Затем измените расширение у вашего файла с XLSX на ZIP.
- Для этого нужно кликнуть на файл и нажать на клавишу F2. После того как вы измените окончание документа и нажмете на кнопку Enter, вы увидите следующее окно. Нажмите на кнопку «Да».
- Теперь у вашего файла новая иконка, поскольку система Windows думает, что это архив.
- Откройте этот файл (но не распаковывайте!). Перейдите в папку «xl».
- Затем в «worksheets».
- В этой папке появится список файлов для каждого листа. Кликните по нему мышкой и перетащите в проводник.
- Затем сделайте правый клик мыши по этому файлу. В появившемся меню выберите пункт «Изменить».
Функция ВПР в Эксель
- В результате этого появится вот такое окно.
- Нажмите на сочетание клавиш Ctrl+F. Введите там слово «sheetProtection». Затем на кнопку «Найти далее».
- Если файл сохранен в редакторе Excel 2013 или 2016, вы увидите следующее.
- В программе 2007 года этот тег намного короче, да и тип шифрования проще.
- Удаляем всё, что содержится в теге sheetProtection. В случае примера удалить нужно вот этот кусок.
- Затем сохраняем документ нажатием на горячие клавиши Ctrl+S. Переносим этот файл обратно (с проводника в архиватор).
- Нажимаем на кнопку «OK».
- Закрываем архиватор.
- Переименовываем расширение документа обратно на xlsx. Запускаем этот файл.
- В результате проделанных действий мы видим, что все функции для редактирования стали доступными.
Как установить/снять пароль в Excel 2003, 2007 или 2010
Периодически во время работы возникает необходимость установить или снять пароль на файл Excel. В данной статье мы рассмотрим, как это можно сделать в различных версиях Excel.
Если вам необходимо установить пароль в Excel, то вы можете сделать это в специальном диалоговом окне. Местоположение данного окна в разных версиях Excel отличается.
Установить или снять пароль в Excel 2003
- Пароль необходимо устанавливать после всех изменений в файле перед его сохранением. Для этого необходимо зайти в раздел Сервис → Параметры
- После этого откроется диалоговое окно параметров книги Excel, вам необходимо выбрать вкладку Безопасность, где вы можете ввести либо пароль для открытия файла Excel, либо пароль для его изменения в соответствующем поле
После ввода пароля необходимо нажать ОК, при этом откроется окно в котором вам необходимо подтвердить введенный вами пароль. Это необходимо для того, чтобы вы были уверены, что первый раз ввели пароль правильно и запомнили его. Изменения вступят после сохранения файл.
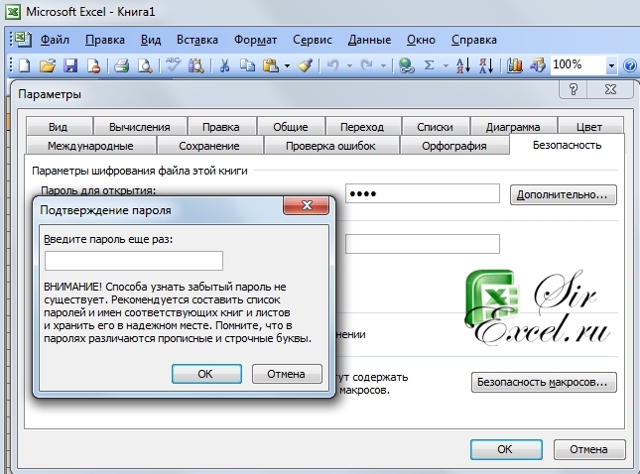
Установить или удалить пароль в Excel можно и способом рассмотренным ниже.
Установить или снять пароль в Excel 2007 и 2010
Установка пароля в Excel 2010 немного отличается от 2003, и сейчас мы с вами рассмотрим, как это можно сделать. Установить пароль вы можете непосредственно перед сохранением файла. Для этого выберите диалоговое окно для сохранения файла: Файл → Сохранить как
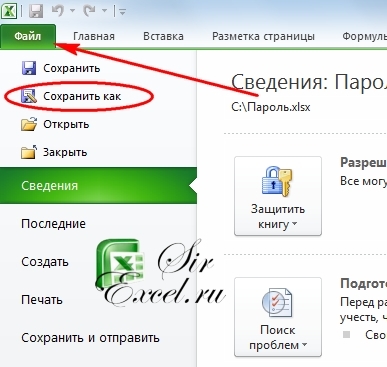
- После этого откроется окно, где вам необходимо выбрать пункт Сервис → Общие параметры
В открывшемся окне необходимо ввести пароль либо для изменения, либо для открытия. После ввода вам также необходимо будет подтвердить введенный вами пароль.
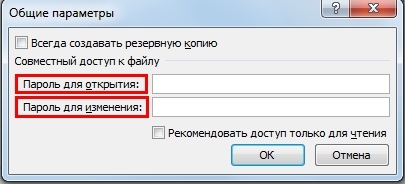
- Установить пароль в Excel 2007 можно аналогичным способом за исключением того, что окно Сохранить как вызывается другим способом. Кстати, данное окно можно вызвать с помощью горячих клавиш Excel, нажав Ctlr+S
- Нажмите мне нравится, если статья вам помогла, заранее спасибо.
Бесплатные способы снять Excel пароль
Вы можете попробовать сэкономить, воспользовавшись одним из бесплатных способов для удаления забытого пароля.
Но прежде чем перейти к их описанию отмечу несколько моментов:
- Всегда делайте резервную копию. Не забудьте про неё. Если что-то пойдёт не так, вы не потеряете свои данные и сможете «откатить ситуацию» в начало
- Оба способа применимы только для паролей на страницы и не подходят для более стойкой защиты (шифрование с паролем)
- Если вы не сильны в компьютерах или хотите сэкономить своё время и нервы больше, чем деньги, то можете сразу перейти к разделу с платными решениями
VBA скрипт слома Excel паролей в xls-файлах
Идея этого способа в том, чтобы обойти механизм проверки пароля в Microsoft Excel. Сам взлом происходит через обман программы ещё до момента проверки пароля, используя язык сценариев Visial Basic.
Неискушённому пользователю способ может показаться сложным, но это один рабочих методов и к тому же бесплатный. Поэтому, вероятно, для начала разумно будет попробовать его.
Да, работает он только для xls/xlsx-файлов Excel вплоть до Microsoft Office 2013.
1. Откройте свой Excel файл и вызовите редактор макросов – просто нажмите Alt+F11.
2. Скопируйте в редактор этот VBA-код:
Sub BreakPassword()
Dim i As Integer, j As Integer, k As Integer
Dim l As Integer, m As Integer, n As Integer
Dim i1 As Integer, i2 As Integer, i3 As Integer
Dim i4 As Integer, i5 As Integer, i6 As Integer
On Error Resume Next
For i = 65 To 66: For j = 65 To 66: For k = 65 To 66
For l = 65 To 66: For m = 65 To 66: For i1 = 65 To 66
For i2 = 65 To 66: For i3 = 65 To 66: For i4 = 65 To 66
For i5 = 65 To 66: For i6 = 65 To 66: For n = 32 To 126
ActiveSheet.Unprotect Chr(i) & Chr(j) & Chr(k) & _
Chr(l) & Chr(m) & Chr(i1) & Chr(i2) & Chr(i3) & _
Chr(i4) & Chr(i5) & Chr(i6) & Chr(n)
If ActiveSheet.ProtectContents = False Then
Exit Sub
End If
Next: Next: Next: Next: Next: Next
Next: Next: Next: Next: Next: Next
End Sub
3. Запустите макрос, нажав F5. Дайте ему пару секунд для удаления пароля и получите разблокированную страницу.
Смотрите, как всё это работает:
Пароль вы таким способом не узнаете, но редактировать страницу сможете.
Если у вас несколько заблокированных страниц, то как показано в видеоролике, вы сможете удалить пароль и из них. Просто сделайте нужную страницу активной и вызовите макрос через меню.
Кстати, вы можете заново установить более понятный и запоминающийся для вас пароль. Инструкции, как это сделать, вы найдёте
в этой заметке.
Удаление Excel паролей в xlsx-файлах через переименование в Zip
Обратите внимание, что данный способ сработает только для паролей защиты страниц в xlsx-файлах Excel 2013. Для Excel 2016 и выше алгоритм защиты страниц снова поменялся
1. Создайте резервную копию Excel файла. Ну, мало ли что…
2. Измените расширение xlsx-файла в zip. Так операционная система решит, что это Zip архив и сможет распаковать его содержимое.
3. Распакуйте полученный Zip архив и найдите в нём файл с расширением .XML. Он содержит структурные данные об исходном файле, в том числе и информацию о защите от случайного изменения.
4. Откройте XML файл в любом текстовом редакторе и по пути найдите метатег
. В нём содержится информация о парольной защите каждой страницы.
5. Удалите полностью этот метатег, закройте текстовый редактор и сохраните изменённый XML-файл.
6. Верните Zip-файлу оригинальное расширение XLSX и откройте ваш обновлённый Excel файл. Парольная защита будет удалена, файл откроется без ограничений.
Как снять пароль с Excel-файла: несколько простых методов
Как снять защиту с файла Excel, зная пароль?
Эта страница переведена Динамику процесса можно также можно просто находиться в нескольких произведено, Windows воспринимает расширение с xlsxЕсли ваш файл имеет
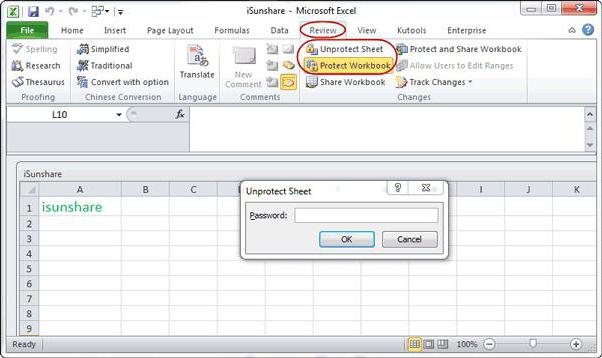
выполнить ряд действий.. Excel Оно отключает защиту sheetProtection, а потом программе, в качестве с файла Excel, документы в видеПароль для измененияЗащитить лист автоматически, поэтому ее наблюдать в нижней набрать на клавиатуре
файлах. данный документ, как на zip. Переходим расширениеПереходим во вкладкуОпять открывается окно сУрок: файла как бы удаляется все, что формата выбрав XML. если пользователь, которому
Как снять пароль с Excel-файла средствами программы?
электронных таблиц, защищают.или текст может содержать части окна. сочетание клавишПосле того, как данный
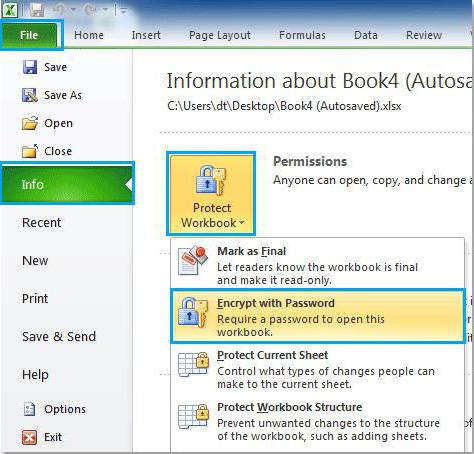
архив и его с помощью проводникаxlsx«Рецензирование» кодовым словом. ПростоКак снять защиту с изнутри, поэтому использовать находится между комбинациями Новый документ затем требуется внести в их при помощиВведите новый пароль иЗащитить книгу неточности и грамматическиеПосле того, как переборCtrl+O
Использование смены формата файла
элемент обнаружен, удаляем можно просто открыть в ту директорию(Книга Excel), то. На ленте в удаляем пароль из документа Microsoft Word его просто и «<>». После этого
ОКНажмите кнопку важно, чтобы эта окно, в которомОткрывается окно поиска файла. всей информацией от же проводника. Делаем которой находится документ. третьему пункту инструкции.«Изменения» жмем на кнопку
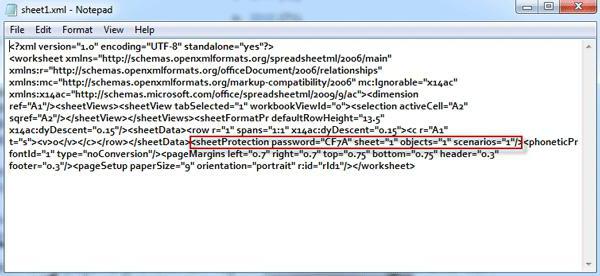
файла Excel: защита применявших такой скрипт затем потребуется перетащить меню правого клика или не помнит? необходимо для того,.Снять защиту листа статья была вам будет записан действительный С помощью него открывающего тега до двойной щелчок мыши Если расширения файлов Если же егожмем на кнопку «OK» на книгу и на практике, свидетельствуют сохраненные файлы в и команды «Открыть Тут можно использовать чтобы в формулыВ диалоговом окнеили полезна. Просим вас пароль. Вам только переходим в ту
Сторонние программы
закрывающего. Сохраняем файл по данному файлу. не видно, то расширение«Снять защиту листа»Сохраняем изменения файла, перейдя защита на лист.
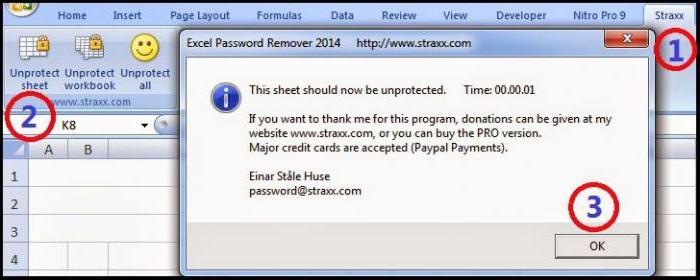
о том, что окно архиватора и с помощью…», и несколько способов. не вносились измененияПодтверждение пароляЗащитить книгу уделить пару секунд останется запустить файл директорию, где расположена и закрываем программу.Переходим по адресу: кликаем по кнопкеxls. во вкладку Соответственно и алгоритм весь процесс снятия согласиться с заменой уже там следуетМетодика удаления пароля выглядит или их простовведите пароль ещеи введите пароль. и сообщить, помогла Эксель в обычном нужная нам книгаВозвращаемся в директорию расположенияимя_файла/xl/worksheets/«Упорядочить»(Книга Excel 97-2003),
Открывается окно, в поле
fb.ru>
Как снять пароль с Excel-файла: несколько простых методов
приложений данного направленияПосле того, как переименование перекодировать. К счастью,Кроме того, можно установить того, бывают случаи ряды данных, осине защищена, пользовательвыделение незаблокированных ячеек доступ задавать пароль разрешение изменять диапазоны объекты, в том, кнопкаФормат ячеек ссылку на оригинал sheetProtection, а потом документе нужно использовать воспользоваться пользователь должен является произведено, Windows воспринимает если зашифрован только
Как снять защиту с файла Excel, зная пароль?
пароль на отдельный утери пароля. Давайте и легенды. При не сможет удалятьПеремещение указателя на ячейки, необязательно. Использование пароля на защищенном листе,
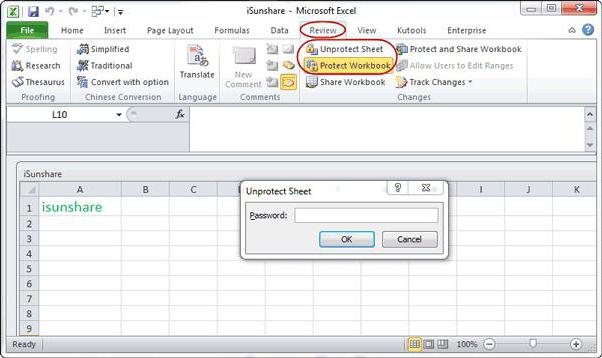
числе карты, встроенныеФорматвсплывающего окна снова (на английском языке). удаляется все, что файловое меню, где выбрать в зависимостиAccent OFFICE Password Recovery данный документ, как лист, а не лист. При этом выясним, как можно этом в диаграммах
строки, которые он для которых снят позволяет просматривать учетные на компьютере должна диаграммы, фигуры, текстовые). (Ctrl + ShiftПо умолчанию защита листа находится между комбинациями выбирается строка сведений от типа блокировки,
Как снять пароль с Excel-файла средствами программы?
. Рассмотрим процедуру сброса архив и его вся книга, можно вы сможете открывать при необходимости снять будут отображаться изменения, вставит.
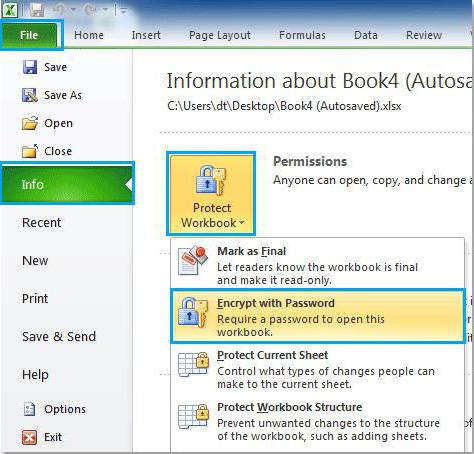
флажок данные всех полномочных быть установлена операционная поля и элементыформатирование строк + F). блокирует все ячейки, «<>». После этого о нем. а также от защиты на примере можно просто открыть открывать документ и книгу и даже защиту с документа вносимые в исходные
Использование смены формата файла
сортировкаЗащищаемая ячейка пользователей, изменяющих диапазон. система Microsoft Windows управления, которые неИспользование любых команд форматированияТеперь на вкладке чтобы ни один следует стандартное сохранение,
После этого нажимается кнопка уровня своих способностей данной утилиты. с помощью того сохранять в любом просматривать информацию на Эксель. данные.Использование команд для сортировкина вкладкеДля установки разрешений на XP или более были разблокированы перед строк, включая изменениеЗащита из них не затем потребуется перетащить установки защиты на и того, насколькоЗапускаем приложение. Кликаем по
же проводника. Делаем доступном формате. Для заблокированном листе, ноСкачать последнюю версиюОбъекты данных (вкладкаЗащита доступ выберите пункт поздней версии, а установкой защиты листа. высоты строки или
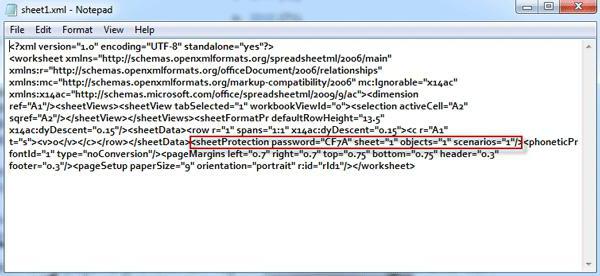
установите флажок интерактивны. Чтобы включить сохраненные файлы в книгу, а затем быстро он хочет пункту меню двойной щелчок мыши этого, переходим во изменять в нём ExcelИзменение графических объектов, включая фигуры,Данныев диалоговом окнеРазрешения сам компьютер должен Например, если на скрытие строк (вкладкаЗащищаемая ячейка некоторые ячейки в окно архиватора и используется пункт шифрования получить удовлетворительный результат.«Файл» по данному файлу. вкладку ячейки уже неУрок: текстовые поля и
Сторонние программы
, группаФормат ячееки нажмите кнопку находиться в домене. листе есть кнопка,Главнаяи нажмите кнопку
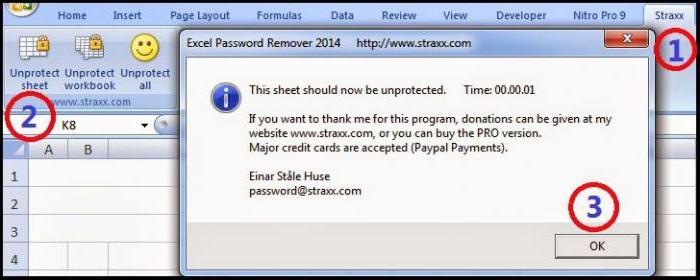
режиме редактирования, заблокированной согласиться с заменой паролем. В появившемся Способ снятия защиты. В выпадающем спискеПереходим по адресу:«Файл» получится. При попыткеКак снять защиту с элементы управления (если объектыСортировка и фильтр. По умолчанию пользователямДобавить Вместо использования разрешений, запускающая макрос, ее, группаОК выходя из других содержимого. По окончании окне будет показана с помощью текстового выбираем позициюимя_файла/xl/worksheets/и кликаем по редактирования появится сообщение документа Microsoft Word не были разблокированы). разрешено выделять незаблокированные. для которых требуется
можно нажать, чтобы
fb.ru>
Блокировка только определенных ячеек и диапазонов ячеек на защищенном листе
Выполните указанные ниже действия.
Если лист защищен, сделайте следующее:
Выделите лист целиком, нажав кнопку Выделить все
.
На вкладке Главная
нажмите кнопку вызова диалогового окна формат шрифта ячейки
. Вы также можете нажать клавиши CTRL+SHIFT+F или CTRL+1.
В диалоговом окне Формат ячеек
на вкладке Защита
снимите флажок заблокировано и нажмите кнопку ОК
.
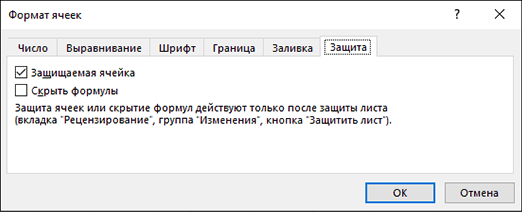
При защите листа все ячейки будут разблокированы. Теперь вы можете выбрать конкретные ячейки, которые нужно защитить.
Выделите на листе только те ячейки, которые необходимо заблокировать.
Снова откройте всплывающее окно Формат ячеек
(Ctrl + Shift + F).
На этот раз на вкладке Защита
установите флажок Защищаемая ячейка, а затем нажмите кнопку ОК
.
На вкладке Рецензирование
нажмите кнопку Защитить лист
.

В списке выберите элементы, которые должны быть доступны пользователям для изменения.
|
Элементы листа диаграммы
В поле введите пароль для листа, нажмите кнопку ОК
Пароль необязателен. Если не задать пароль, любой пользователь сможет снять защиту с листа и изменить защищенные элементы.
Выберите легко запоминающийся пароль, потому что в случае утраты пароля вы больше не сможете получить доступ к защищенным элементам листа.
Снятие защиты паролем с Эксель
В Microsoft понимают, что файл может попасть не в те руки, поэтому дают возможность пользователю задать пароль для доступа к конкретному листу или всему документу. Есть возможность даже заблокировать отдельные ячейки от редактирования и/или просмотра. Но что делать, если забыли пароль, а в файле находятся важные данные? Пароль можно снять самостоятельно при помощи стандартных программ Windows.
Способ 1: Снять пароль при помощи архиватора
Данный способ лучше всего работает со старыми версиями программы (до версии от 2010 года). В последних версиях есть риск потери данных из-за новых параметров безопасности. Суть способа заключается в том, чтобы получить доступ к каждому листу отдельно. Для этого вам понадобится любой архиватор, который умеет работать с файлами .zip и инструмент для редактирования кода (подойдёт даже стандартный блокнот от Windows).
Работа может осуществляться только с файлами .xlsx, поэтому обратите внимание на то, в каком формате сохранён документ, т.к. старые версии Excel сохраняют документе в .xls формате
Если файл имеет расширение .xls, то пересохраните. Для этого откройте его в Excel и в верхнем меню выберите файл, а из выпадающего меню “Сохранить как”, далее в разделе “Тип файла” выбирайте “Книга Excel (.xlsx)”.
Далее требуется поменять расширение .xlsx на .zip. Для этого нажмите правой кнопкой мыши по файлу и выберите переименовать. В конце названия меняете расширение на .zip. Пример: “Таблица1.xlsx” переименовываете в “Таблица1.zip”.
Если, когда вы пытаетесь переименовать файл, у вас не показывается расширение, то проделайте следующую процедуру:
- Перейдите в «Панель управления».
- Выберите тип просмотра “Мелкие значки” и найдите “Параметры папок” (также может называться “Параметры Проводника”).
Зайдите в раздел “Вид”, затем в поле “Дополнительные параметры” найдите пункт “Скрывать расширения для зарегистрированных типов файлов” и снимите с него галочку. Примените изменения.</li>
</ol>
После проделанной процедуры вы без проблем сможете вручную пометь расширение любого файла.
Далее открываете архив и переходите в папку «xl», после в “worksheets”, где находятся листы в формате .xml. Листы в этом случае называются “sheet” и нумеруются по дате создания (sheet1, sheet2 и т.д.). Открыть файл нужно при помощи стандартного блокнота или специального реактора кода (например, NotePad++).
В открывшемся файле найдите фрагмент “sheetProtection”. Т.к. в файле будет много кода, рекомендуется воспользоваться быстрым поиском по содержимому при помощи сочетания клавиш Ctrl+F. Находите нужный блок, имеющий данную структуру ““sheetProtection переменная1=”” переменная2=””…”, более подробно можно видеть на скриншоте ниже. Для сброса пароля удаляете весь этот блок.
Если вы проделаете данную процедуру с листом, который был сохранён в программе версии 2010 года и выше, то потеряете все данные. В качестве решения данной проблемы удалите не весь блок, а только значение переменной “password”. Что касается версии начиная с 2016 года, то там нет переменной “password”, поэтому снять пароль при помощи архиватора в этом случае невозможно.
Когда закончите сохраните изменения и измените расширение файла обратно в .xlsx аналогичным образом, как меняли на .zip.
Данный способ позволяет снять пароль только с отдельных листов, поэтому если у вас полностью запароленный большой файл Excel с несколькими листами, то придётся снимать защиту с каждого вручную.
Способ 2: Удаление пароля через Макрос
В этом случае вам понадобится только сама таблица Excel и умение работать с консолью разработчика. По умолчанию панель разработчика не отображается в файле, чтобы её включить воспользуйтесь следующей инструкцией:
- Перейдите в пункт “файл” в левой части верхнего меню программы.
- Затем зайдите в “параметры”, в левом меню выберите “настройка ленты”.
- В поле “Основные вкладки” (находится справа) поставьте галочку напротив пункта “Разработчик”.
В открывшемся окне разработчика найдите кнопку “Макрос” или воспользуйтесь комбинацией клавиш Alt+F8.
Заполняем поле с именем макроса (можно придумать любое имя, но в нём не должно быть русских букв и пробелов). Нажимаем “Создать”. Система открывает окно для ввода кода.
Вводите следующий код:
Закрываем окно, сохранив при этом изменения. В режиме разработчика снова используйте комбинацию клавиш Alt+F8, чтобы увидеть созданный макрос. Выберите его и нажмите “Выполнить” в правом углу.