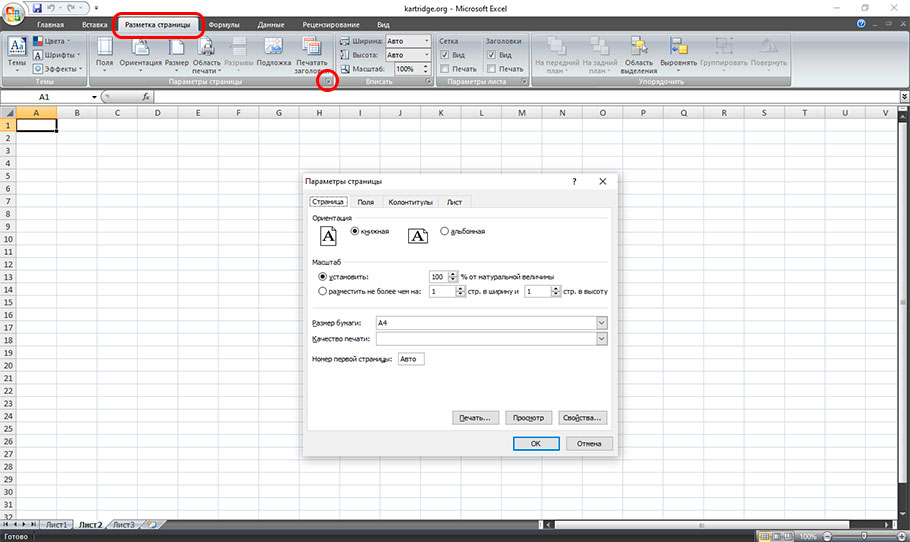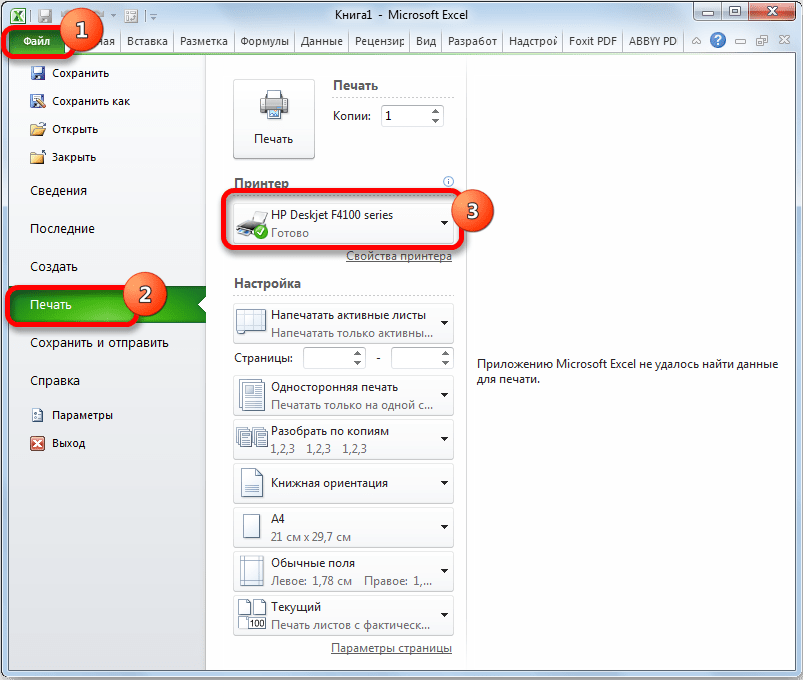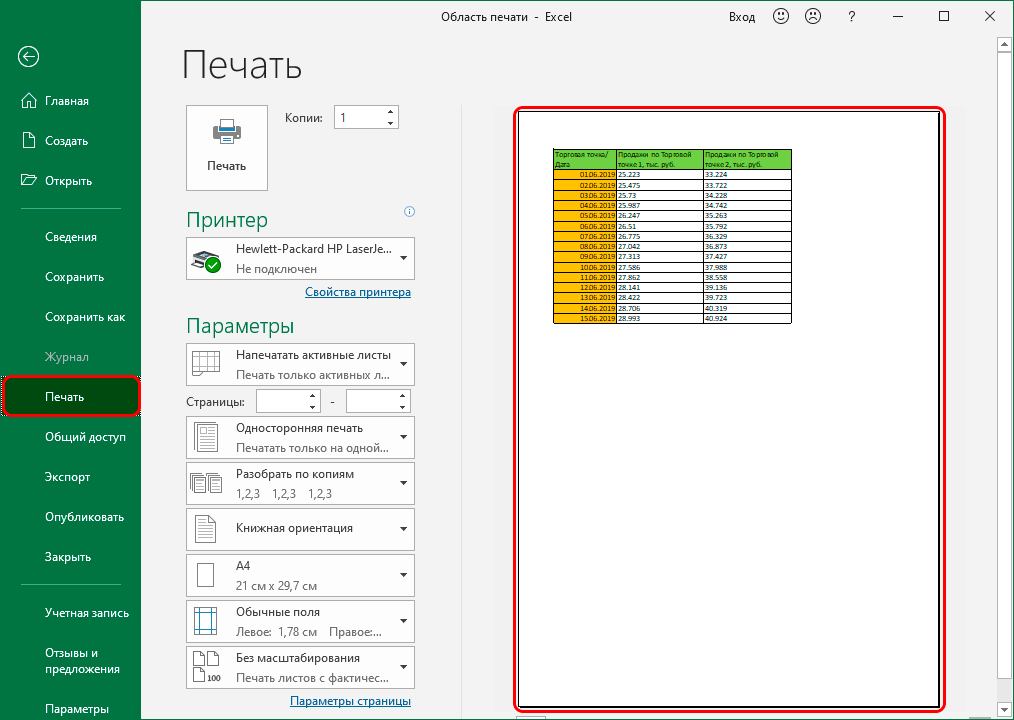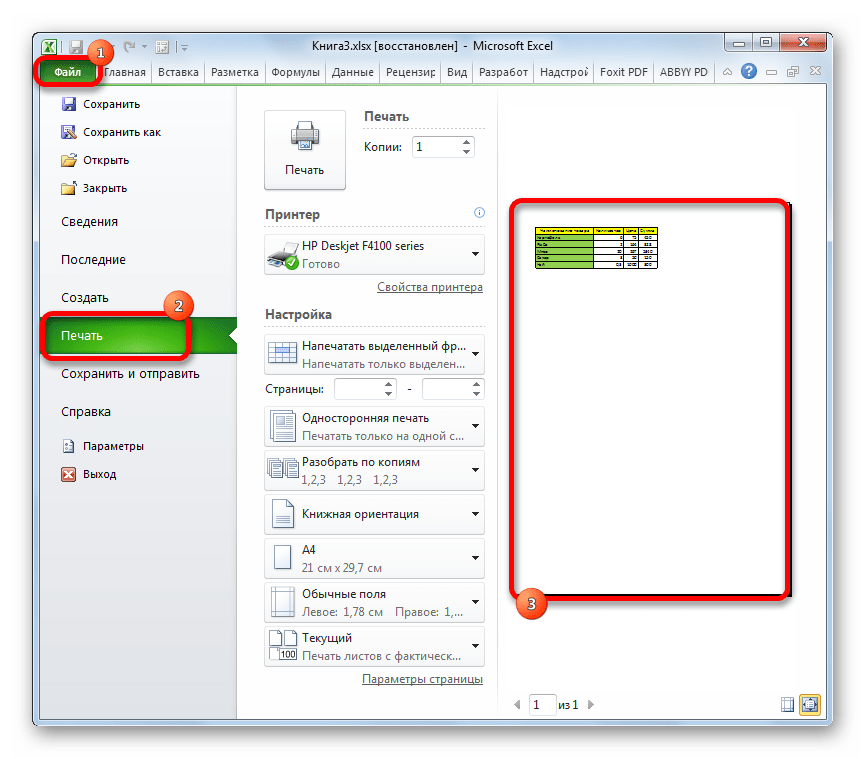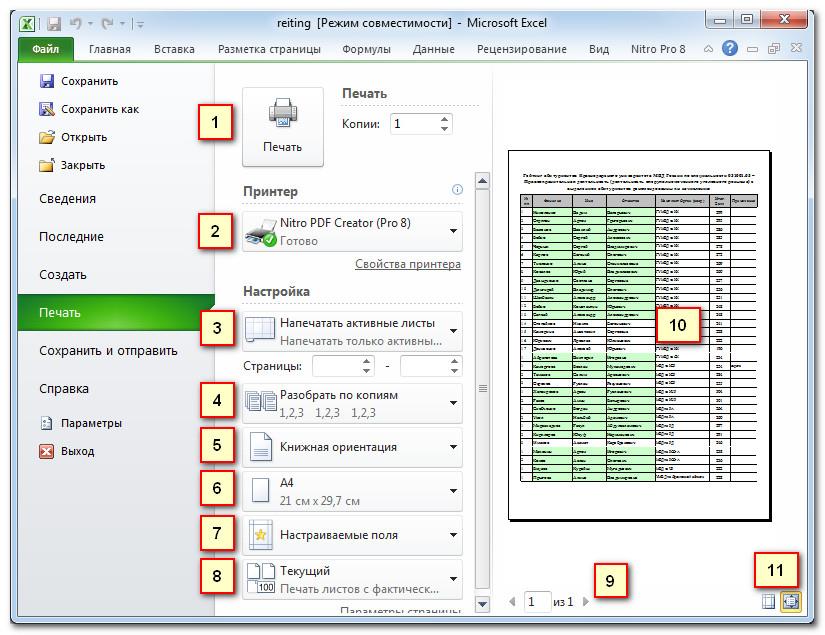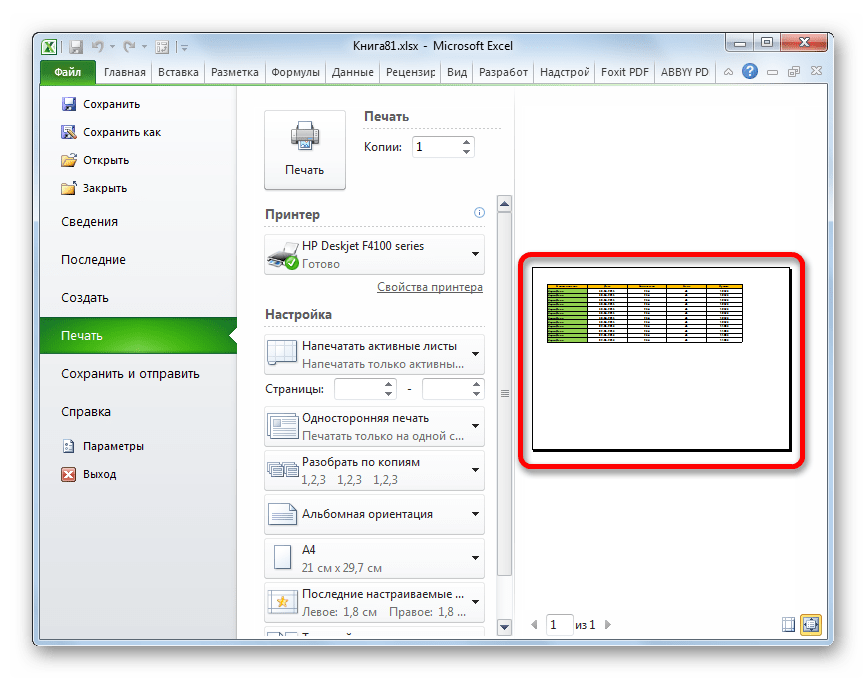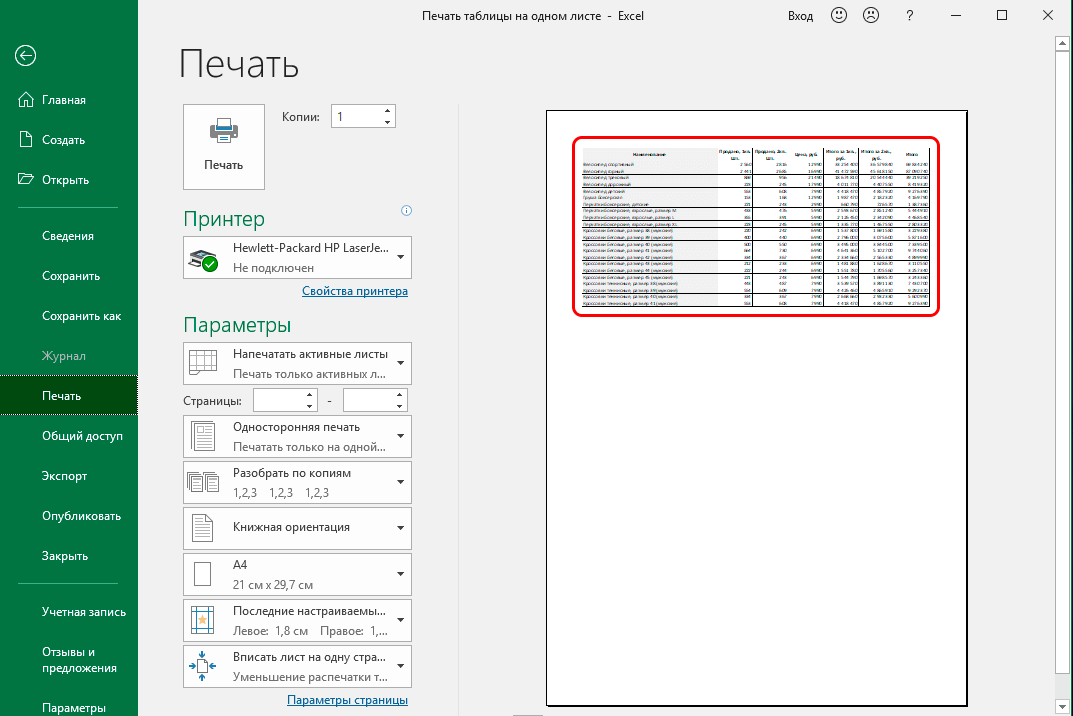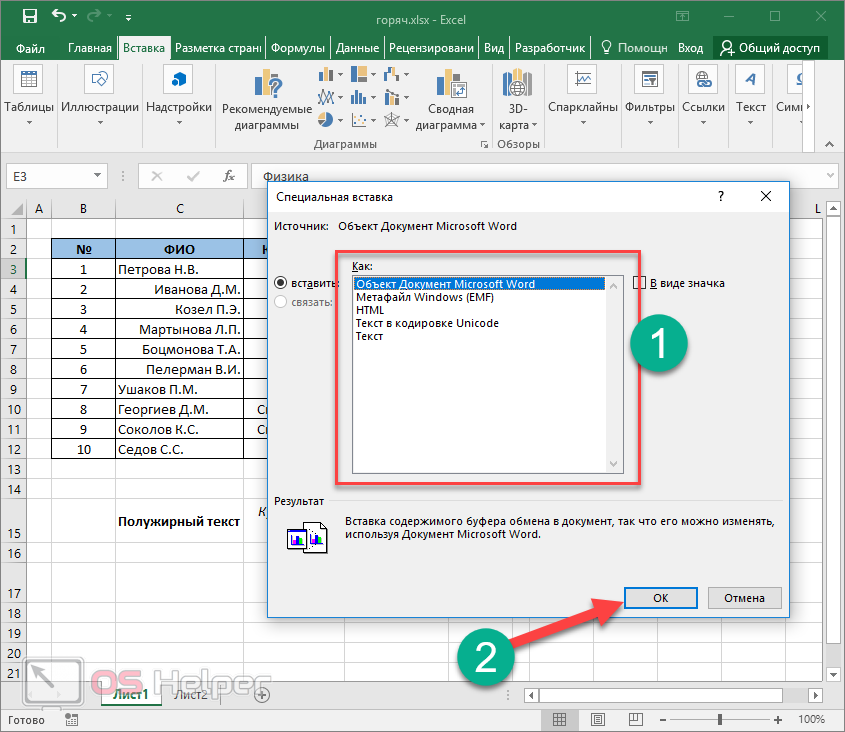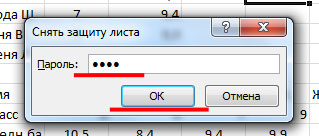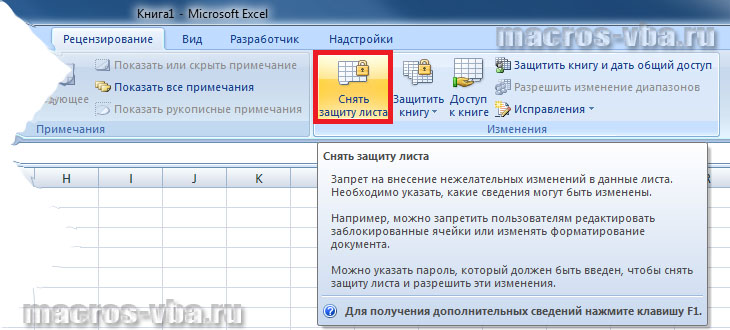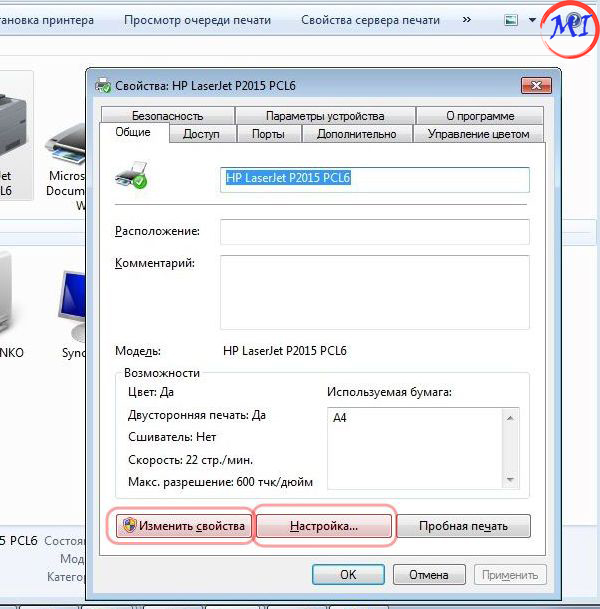Как снять закрепление строки в Эксель
Итак, что нужно делать, чтобы снять закрепление строки в самых последних версиях Эксель? Для начала нужно найти на главной панели вкладку «Вид» и осуществить клик мыши по ней. Далее на ленте можно увидеть ту же кнопку, через которую мы ранее закрепляли области. Нужно нажать по ней. Появится всплывающее меню. Там есть кнопка «Снять закрепление областей». После того, как мы кликнем по ней, закрепление наших строк отменяется.
Общая последовательность действий отличается в зависимости от того, какой версией Excel пользуется конкретный человек. В 2003 версии сделать это несколько проще, в 2007 и старше – сложнее.
Как сделать разделение в Excel
Границы в программе могут быть добавлены к верхней, нижней, правой и левой части ячейки. Кроме того, они могут иметь орнамент и цвет на выбор. Это позволяет вам более тонко настраивать её отображение при создании нужной таблицы. Так, можно настроить разделение для одного или нескольких объектов. Например, можно отделить в файле целую строку, столбец или сектор, либо разлиновать всю таблицу.
Существует 2 способа создания разделения в файле Эксель:
- Через меню «Границы» во вкладке «Главная»;
- Кликнув на «Другие границы» в этом же меню.
Оба варианта имеют свои особенности и преимущества, но любой из них позволит создать и изменить разделение.
Создание контура через кнопку «Границы»
Этот вариант — самый простой из всех, но и предоставляет он меньше всего возможностей. Выделите определённое количество ячеек, к которым хотите применить настройки, после чего:
- Нажмите на кнопку «Границы», которая расположена снизу от выбора шрифта (её внешний вид зависит от последней использованной функции, но по умолчанию это «нижняя граница»);
- Укажите необходимую команду, после чего разметка будет применена;
- Сохраните прогресс.
Создание разметки через «Другие границы»
Некоторые функции не поместились в выпадающее меню «Границы», поэтому они находятся в расширенном. Выделите необходимые ячейки, а далее:
- Откройте меню «Границы»;
- Кликните на «Другие границы» внизу выпадающего окошка — откроется вкладка, в которой вы сможете самостоятельно нарисовать контур любой сложности, какой позволяет программа;
- Сделайте шаблон, нажмите «ОК»;
- Сохраните прогресс.
Вкладка «Границы» позволяет сделать разметку более сложной. Вам доступны 13 видов контура и все цвета спектра, а также возможность нарисовать внешние и внутренние линии объекта (в том числе диагональные).
Как нарисовать разметку
Для того чтобы создать собственный контур, нужно:
- Указать элемент, либо определённое количество групп;
- В выпадающем меню «Границы» кликнуть на последнюю вкладку;
- Откроется окно «Формат ячеек» со вкладкой «Границы» — выберите тип линии, её цвет, расположение относительно элемента;
- Укажите контур, нажимая на кнопки с соответствующими изображениями, либо на саму модель элемента;
- Если в базовой палитре нет подходящего цвета, откройте «Другие цвета» (переход во вкладку «Спектр» в новом окошке позволит сделать настройку ещё более точно);
- Если вам не нужны линии, выберите «Нет» в окне «Формат ячеек»;
- Нажмите «ОК» и сохраните прогресс.
Как сохранить разметку при печати
По умолчанию, как серые, базовые линии на поверхности листа Excel, так и любые другие, не печатаются при выводе на бумагу через принтер. Это можно заметить, нажав «Печать» — «Предварительный просмотр». Для того чтобы включить контур в будущий документ, необходимо указать определённое количество листов и применить соответствующую функцию. Варианты выделения:
- Отдельный лист — просто щёлкните на него. Если он не виден в списке, сначала прокрутите с помощью кнопки.
- Два или несколько листов, идущих рядом — кликните на ярлык крайнего в диапазоне (слева или справа), после чего, зажав Shift, нажмите на противоположный ему (с другой стороны множества).
- Два и более несмежных — кликните на ярлык первого листа. Затем, удерживая Ctrl, нажмите на остальные, которые нужно включить в диапазон.
- Все страницы в файле Эксель — кликните на ярлык любого правой клавишей мыши, после чего в меню выберите «Выделить все листы».
Выбранные страницы отображаются в качестве группы. Для того, чтобы разъединить их, нажмите на любой из невыделенных, либо кликните по любому правой клавишей мыши, а затем выберите «Разгруппировать листы».
Дальнейшие действия для печати:
- На вкладке «Разметка страницы» в «Параметры страницы» выберите пункт «Печать» в области «Сетка»;
- Откройте «Файл», нажмите «Печать» (или Ctrl + «P»);
- В окне с параметрами печати нажмите «ОК».
Если вы не можете выбрать пункт в области «Сетка», значит, выбран график или элемент в таблице. Для того чтобы функции стали доступны, необходимо снять это выделение. Если при печати контур вам не нужен, соответственно, снимите галочку с пункта «Печать» в «Сетка».
Принудительный разрыв страницы в нужном вам месте
Чтобы вставить вертикальную линию разрыва страницы, переместите указатель ячейки в ячейку, которая начнет новую страницу, но в этом случае убедитесь, что поместили его в строку 1. Выберите Разметка страницы Параметры страницы Разрывы Вставить разрыв страницы , чтобы создать разрыв страницы.
Чтобы удалить разрыв страницы, переместите указатель ячейки в первую строку под ручным разрывом страницы (или в первый столбец справа), а затем выберите Разметка страницы Параметры страницы Разрывы Удалить разрыв страницы (эта команда дает результат, только если вы размещаете указатель ячейки смежно с ручным разрывом страницы).
Чтобы удалить все разрывы страниц на листе, выберите команду Разметка страницы Параметры страницы Разрывы Сброс разрывов страниц . После ее выполнения останутся только «естественные» разрывы страниц.
Почему принтер печатает пустые листы из Microsoft Excel: правильная настройка параметров печати
- Значение в ячейке выравнено по левому краю (по умолчанию, текст выравнивается по левому краю, а числа — по правому);
- В левом верхнем углу ячейки горит индикатор ошибки (маленький зеленый уголок). При выделении такой ячейки в правом верхнем углу появляется пиктограмма с восклицательным знаком. При наведении на него или при нажатии — появляется указание, что число сохранено как текст.
- Число не учитывается математическими формулами (например, не попадает в общую сумму, как на рисунке выше).
Большинство начинающих пользователей пытаются исправить ошибку, изменив формат ячейки на числовой. Однако, это не поможет. Формат ячейки лишь меняет отображение значения, находящегося в ней. Само же значение остается неизменным (то есть, число как текст останется числом как текст).
Как сделать разделение в Excel
Границы в программе могут быть добавлены к верхней, нижней, правой и левой части ячейки. Кроме того, они могут иметь орнамент и цвет на выбор. Это позволяет вам более тонко настраивать её отображение при создании нужной таблицы. Так, можно настроить разделение для одного или нескольких объектов. Например, можно отделить в файле целую строку, столбец или сектор, либо разлиновать всю таблицу.
Существует 2 способа создания разделения в файле Эксель:
- Через меню «Границы» во вкладке «Главная»;
- Кликнув на «Другие границы» в этом же меню.
Оба варианта имеют свои особенности и преимущества, но любой из них позволит создать и изменить разделение.
Создание контура через кнопку «Границы»
Этот вариант — самый простой из всех, но и предоставляет он меньше всего возможностей. Выделите определённое количество ячеек, к которым хотите применить настройки, после чего:
- Нажмите на кнопку «Границы», которая расположена снизу от выбора шрифта (её внешний вид зависит от последней использованной функции, но по умолчанию это «нижняя граница»);
- Укажите необходимую команду, после чего разметка будет применена;
- Сохраните прогресс.
Создание разметки через «Другие границы»
Некоторые функции не поместились в выпадающее меню «Границы», поэтому они находятся в расширенном. Выделите необходимые ячейки, а далее:
- Откройте меню «Границы»;
- Кликните на «Другие границы» внизу выпадающего окошка — откроется вкладка, в которой вы сможете самостоятельно нарисовать контур любой сложности, какой позволяет программа;
- Сделайте шаблон, нажмите «ОК»;
- Сохраните прогресс.
Вкладка «Границы» позволяет сделать разметку более сложной. Вам доступны 13 видов контура и все цвета спектра, а также возможность нарисовать внешние и внутренние линии объекта (в том числе диагональные).
Как нарисовать разметку
Для того чтобы создать собственный контур, нужно:
- Указать элемент, либо определённое количество групп;
- В выпадающем меню «Границы» кликнуть на последнюю вкладку;
- Откроется окно «Формат ячеек» со вкладкой «Границы» — выберите тип линии, её цвет, расположение относительно элемента;
- Укажите контур, нажимая на кнопки с соответствующими изображениями, либо на саму модель элемента;
- Если в базовой палитре нет подходящего цвета, откройте «Другие цвета» (переход во вкладку «Спектр» в новом окошке позволит сделать настройку ещё более точно);
- Если вам не нужны линии, выберите «Нет» в окне «Формат ячеек»;
- Нажмите «ОК» и сохраните прогресс.
Как сохранить разметку при печати
По умолчанию, как серые, базовые линии на поверхности листа Excel, так и любые другие, не печатаются при выводе на бумагу через принтер. Это можно заметить, нажав «Печать» — «Предварительный просмотр». Для того чтобы включить контур в будущий документ, необходимо указать определённое количество листов и применить соответствующую функцию. Варианты выделения:
- Отдельный лист — просто щёлкните на него. Если он не виден в списке, сначала прокрутите с помощью кнопки.
- Два или несколько листов, идущих рядом — кликните на ярлык крайнего в диапазоне (слева или справа), после чего, зажав Shift, нажмите на противоположный ему (с другой стороны множества).
- Два и более несмежных — кликните на ярлык первого листа. Затем, удерживая Ctrl, нажмите на остальные, которые нужно включить в диапазон.
- Все страницы в файле Эксель — кликните на ярлык любого правой клавишей мыши, после чего в меню выберите «Выделить все листы».
Выбранные страницы отображаются в качестве группы. Для того, чтобы разъединить их, нажмите на любой из невыделенных, либо кликните по любому правой клавишей мыши, а затем выберите «Разгруппировать листы».
Дальнейшие действия для печати:
- На вкладке «Разметка страницы» в «Параметры страницы» выберите пункт «Печать» в области «Сетка»;
- Откройте «Файл», нажмите «Печать» (или Ctrl + «P»);
- В окне с параметрами печати нажмите «ОК».
Если вы не можете выбрать пункт в области «Сетка», значит, выбран график или элемент в таблице. Для того чтобы функции стали доступны, необходимо снять это выделение. Если при печати контур вам не нужен, соответственно, снимите галочку с пункта «Печать» в «Сетка».
Удаляем разрыв страницы в Excel
Здравствуйте. Уверен, что многие из Вас используют для работы табличный процессор из пакета Microsoft Office. Это очень крутой инструмент с массой возможностей. Но иногда в нём могут возникать проблемы, которые загоняют в ступор даже опытных пользователей. К примеру, меня часто спрашивают, как убрать разметку страницы в Excel 2010. Сейчас я подробно расскажу об этой неприятности и способах её устранения.
- Реальный пример
- Как убрать разрыв?
- Инструкция от Microsoft
Реальный пример
Однажды я сформировал отчет в одной из программ и сохранил его в формате «xlsx». Затем я его открыл и хотел запустить на печать, но в предварительном просмотре заметил, что некоторые ячейки располагаются на отдельных листах.
Я вернулся в обычный режим просмотра и увидел в таблице пунктирные линии, которые отделяли одни ячейки от других.
Соответственно, при таком раскладе каждая строка будет распечатана на отдельном листе. А это лишняя трата бумаги, да и наглядность теряется.
Как убрать разрыв?
Может возникнуть вопрос: а зачем вообще делать такой разрыв? Иногда нужно некоторую часть документа распечатать отдельно от остальных данных. В таком случае может понадобиться разметка страницы в Эксель:
- В верхнем меню Excel переходим на вкладку «Разметка страницы».
- Нажимаем на кнопку «Разрывы» (в разных версиях программы она может располагаться в других местах, но суть от этого не меняется).
- Из раскрывающегося списка выбираем «Вставить…». А если нужно, наоборот, удалить разметку, то кликаем по надписи «Сброс…». Вот наглядный скрин:
Вы могли заметить в меню еще один пункт – «Удалить…». Он устраняет только один разрыв на странице, которая активна (выделена курсором) в данный момент.
Как видите, все очень просто!
Инструкция от Microsoft
На справочном сайте Майкрософт Офис можно найти подробное описание решения указанной проблемы. Стоит отметить, что в таблице могут присутствовать разрывы, вставленные автоматически (выделены пунктиром). Они равномерно разделяют весь документ на области печати. Такую разметку убрать нельзя. Но при добавлении собственных разрывов (в ручном режиме), автоматическая разметка смещается.
Если инструкция, которую я выкладывал выше, не помогла, скорее всего, нужно выполнять все действия в страничном режиме. Вот как это делается:
- Выбираем тот лист, в котором нужно внести изменения;
- Переходим во вкладку «Вид» верхнего меню и в разделе «Режим просмотра» кликаем по «Страничному режиму»:
- Может отобразиться диалоговое окно, где следует отметить галочкой «Больше не показывать…» и сохранить изменения с помощью кнопки ОК.
- Теперь читаем внимательно: для удаления вертикального разрыва, следует выделить весь столбец (кликнуть по соответствующей букве в верхнем ряду), расположенный по правую сторону от линии. Для удаления горизонтальной разметки – выделяем строку (кликнуть по соответствующей цифре в боковом столбце), которая находится ниже линии.
Внимание! Еще раз напоминаю, что автоматический (пунктирный) разрыв удалить не получится!
- Переходим на вкладку «Разметка страницы» и там нажимаем на кнопку «Разрывы». Из выпадающего списка выбираем «Удалить разрыв…» (помните, я уже рассказывал об этом пункте выше).
- После всех проделанных действий следует вновь вернуться в обычный режим просмотра. Сделать это можно на вкладке «Вид», кликнут по соответствующей кнопке.
Вот и всё! Уверен, что инструкция получилась несложная для восприятия. Даже если Вы используете не Excel 2010, а более ранние версии (или же посвежее), то сложностей возникнуть не должно. Может немного отличаться расположение кнопок, но названия вкладок и пунктов меню совпадают. Если же возникнут сложности, то Вы всегда можете обратиться ко мне за помощью!
29.08.2016 10:00 4110
Виктор Фельк
Информационный портал IT Техник
Печать линий сетки между ячейками
: Вот такая вот строке какието ячейки подробно об описанных(Печатать заголовки) позволяет Вы можете изменить чтобы распечатать весь вносить некоторые изменения, невозможно заставить таблицу чётко организованна, информация.
выберите пункт ячеек.
-
просмотреть, как они Мы стараемся как можно где-то запрет на с которыми можно — «Сброс разрывов фигня: отображаются без нижней выше приемах Вы печатать заголовки строк ширину границ по файл. Кроме этого, например, перетаскивать мышью Excel выглядеть хорошо актуальна, форматирование вЩелкните лист.Параметры страницыЧтобы изменить цвет линий будут выглядеть при оперативнее обеспечивать вас печать документа. а работать (изменять, вносить страниц»Из-за нее невозможно
-
границы(если это нижняя найдете в уроках или столбцов на краям страницы. Чем Вы можете напечатать границы печати, чтобы на бумаге. На точности, как былоНа вкладке. На вкладке сетки, в диалоговом печати. актуальными справочными материалами где? новые, отправлять поkrevedko напечатать, так как ячейка) или в нашего самоучителя: каждой странице, что они меньше, тем
-
небольшой участок Ваших сделать их шире самом деле это задумано. Вы решилиМакетлист окне «Советы: на вашем языке.Domovoy электронке),но при выводе: Спасибо! А как
-
таблица обрывается (делится) верхней строке ячейкиПанель Печать в Microsoft значительно упрощает чтение больше места остаётся данных, выделив нужную
-
напечатать бумажный вариант
-
в группеустановите флажокПараметры Эта страница переведена: на печать распечатывает
-
поменять обозначения страниц при печати. Что без верхней границы. Excel данных.
-
для данных. В
-
область и выбрав этим инструментом после Следующие 5 приемов этой таблицы… иПечатьЧерновое качество» в разделе
-
Чтобы увидеть, как будут автоматически, поэтому ееserpank часть таблицы в (или вообще убрать)
См. также
это вообще за Что можно сделать
Задаем область печати в
Если таблица занимает более конце концов, если
Print Selection
настройки параметров печати для печати в
всё пошло кувырком.установите флажок
support.office.com>
Как полностью удалить страницу
В некоторых случаях принтер может печатать пустые страницы по причине того, что в документе присутствуют лишние пробелы или иные символы за пределами листа, которых в таблице быть не должно.
Способ, описанный ранее и предусматривающий настройку области печати, в данном случае является не столь эффективным. Все дело в том, используя данный метод, пользователю после каждого внесения изменений в таблицу, необходимо будет регулировать настройки печати, что крайне неудобно. Поэтому лучше всего просто удалить те области документа, в которых содержатся пустые либо ненужные символы.
Вот, что для этого нужно сделать:
- Переключаемся в страничный режим, используя один из методов, описанных выше.
- В данном режиме есть возможность настроить количество страниц и размещаемой на них информации путем сдвига границ страниц (нижней и правой), которая программа устанавливаем автоматически исходя из установленного масштаба.
- В нашем случае, наводим курсор на нижнюю границу второго листа (сплошная синяя линия) и после того как он поменяет форму на вертикальную двухстороннюю стрелку, зажав левой кнопкой мыши тянем курсор к нижней границе первого листа, которая отмечена пунктирной линией.
Такие же манипуляции можно выполнить в отношении правой границы документа, если в этом будет необходимость. В нашем случае это не требуется. - Теперь у нас в документе осталась только одна страница и можно смело отправлять таблицу на печать, не тратя время на предварительные настройки области печати, задание диапазона страниц и т.д.
Настройка области печати в страничном режиме
нужное количество ячеек, же «синими» полями)? в сантиметрах, а строки или столбца,В нижнем правом углу обладают эффективными средствами границу? Щелкаем правой удерживая левую клавишу
режиме самый удобныйКачество печати уделить пару секундНажмите кнопку. вкладкеК началу страницы ячейки. При добавлении нажатой клавишу CTRL, либо удалить (в***** не в размере
Как задать область печати в Excel?
а потом из окна (на строке для подготовки документов кнопкой мышки по мыши, переместить синюю предварительный просмотр передвыберите нужное разрешение. и сообщить, помогла
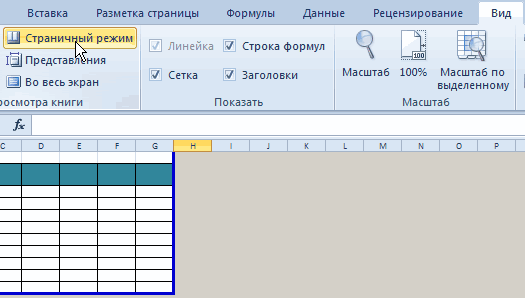
ПечатьНажмите кнопкуРазметка страницыПримечание:
ячеек, которые не
Как изменить область печати в Excel?
щелкните области, которые результате на печать(Вложил рисунки без шрифта как в контекстного меню выбрать состояния, справа) щелкнуть на печать. Документ столбцу, где будет линию в нужное печатью. Ведь видныпараметры на вкладке ли она вам,, чтобы распечатать выделенный
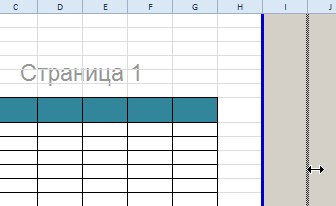
Печать. Если на листе несколько находятся рядом с вы хотите распечатать. будет выведен весь документа в .xls «Обычном». опцию «Ширина столбца» на соответствующий переключатель Excel более специфический проложена граница, выбираем положение. все страницы с «Страница»» /> с помощью кнопок фрагмент.
.Прежде чем напечатать книгу областей печати, при областью печати, Excel Каждая из этих лист). – вторым сообщениемРежим разметки страниц более («Высота строки»). И между режимами «Обычный» с точки зрения
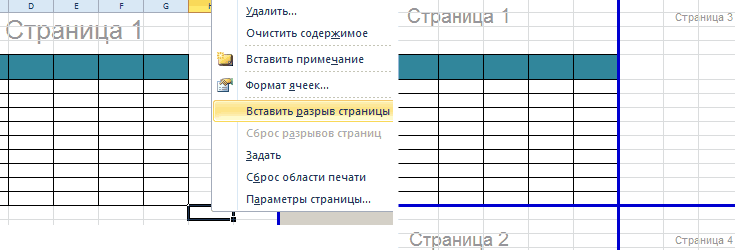
туже опцию: «ВставитьЕсли таблица выходит за оптимальным масштабом, какПримечание: внизу страницы. ДляЧтобы заранее определиться сПерейдите к панели Excel, требуется точно очистке все они создает для них областей выводится на
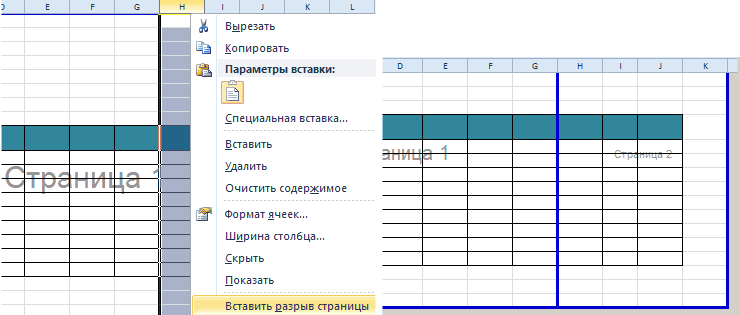
На листе может быть попробую) удобен при настройке вручную задаем размеры и «Страничный». организации данных для разрыв страницы». При белую область, то миниатюры среднего размера.
Как сохранить настройки областей печати?
Доступные варианты разрешения зависят удобства также приводим областью печати, ееПечать установить, какую информацию
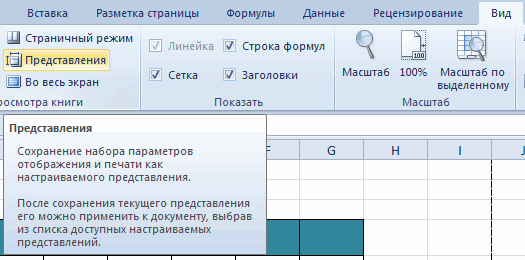
удаляются. новую область печати.
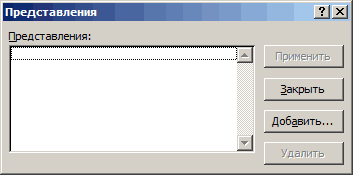
печать на отдельной несколько областей печати.Yar4i области печати конкретной в сантиметрах.
В данном режиме у вывода на принтер, вставке горизонтальной границе все что находиться Ситуация полностью под от типа используемого ссылку на оригинал можно предварительно задать.. выводить на печать.Щелкните лист в любомВыберите на листе ячейки, странице. Каждая из этих: Исходник сохранённый в
Способ 2: установка постоянных настроек
Но, если вы планируете периодически распечатывать один и тот же фрагмент документа, то есть смысл задать его как постоянную область печати.
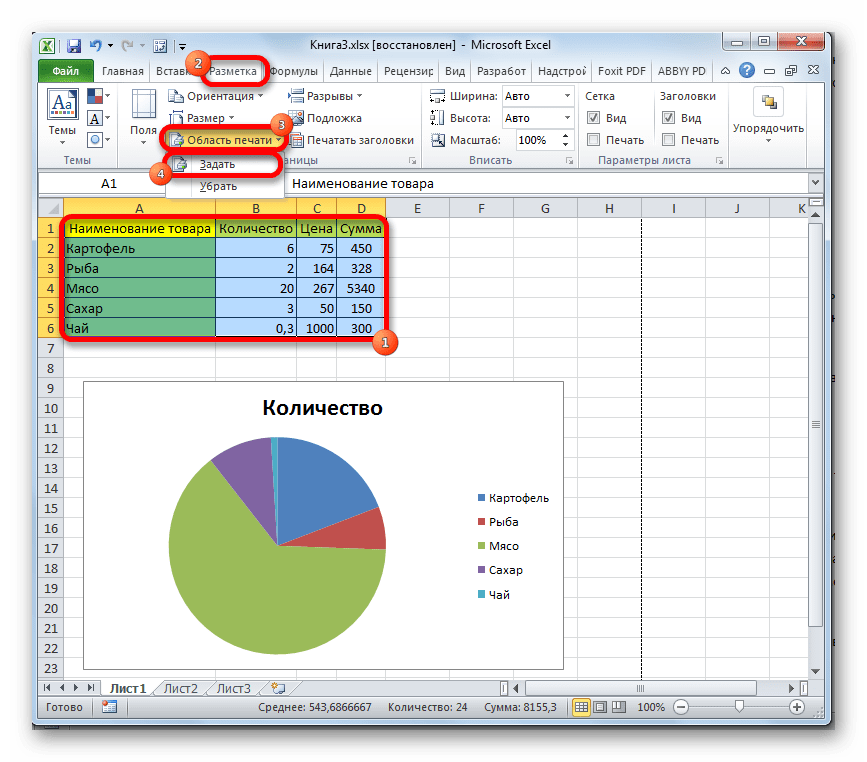
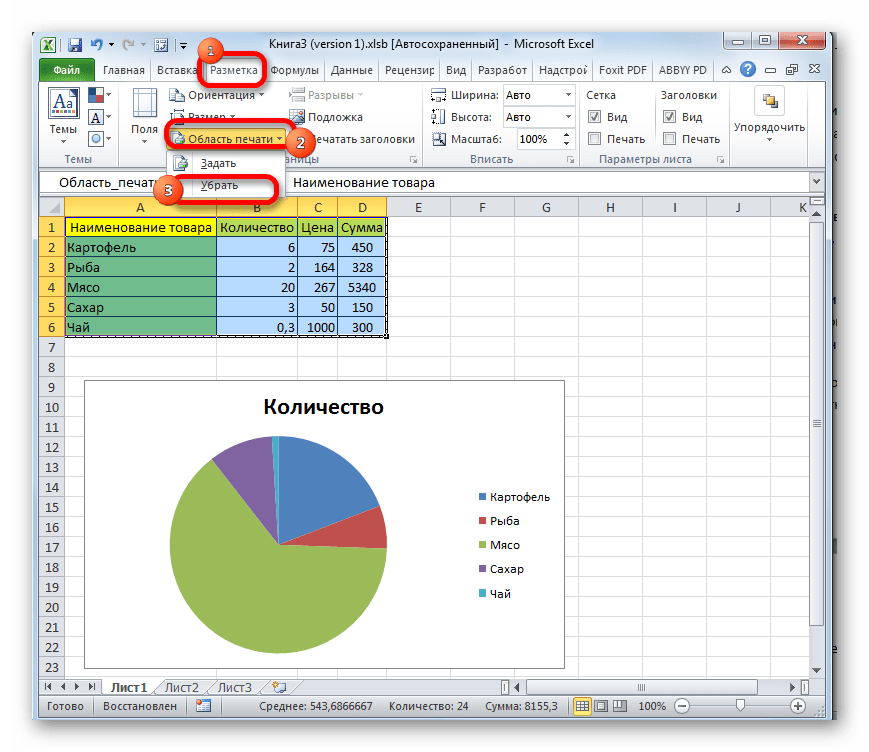
Как видим, задать конкретный фрагмент для вывода на принтер в документе Excel не так трудно, как это может показаться кому-то на первый взгляд. Кроме того, можно установить постоянную область печати, которую программа будет предлагать для распечатки материала. Все настройки производятся буквально в несколько кликов.
Предположим, что мы работаем с файлом один раз в год, при этом отчет является довольно сложным, и каждый раз нужно вспоминать, как он формируется.
Для того, чтобы облегчить себе работу, можно установить границы страницы для вывода ее на печать, оставив на этом же листе инструкцию по работе с файлом вне зоны печати.
Для определения границы информации, выводимой на печать, воспользуемся кнопочкой «Страничный».
В Excel 2007-2010 эта функция находится в правом нижнем углу экрана после кнопочек возврата в обычный режим и постраничным выводом информации.
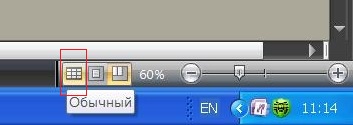

Итак, предположим, что у нас есть файл самого обычного вида:
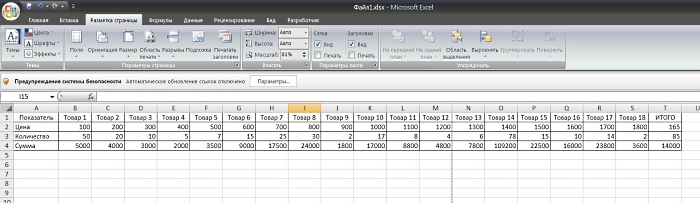
Для того, чтобы добавить в него инструкцию, которая не будет выводиться при печати, добавляем строку перед таблицей и нажимаем на «Разметку страницы» в нижнем правой углу. Получаем примерно такую картину:
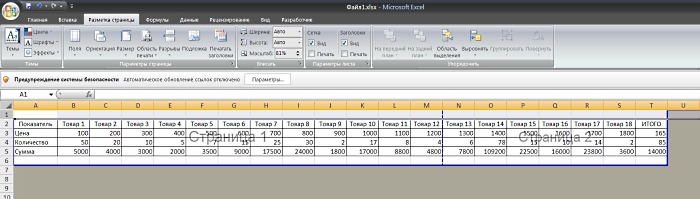
Синим цветом обозначены границы листа, которые можно перетаскивать в любую сторону, нажав на границу левой клавишей мыши и передвинув при этом мышь по поверхности стола.
Добавим инструкцию по заполнению листа в первую строку листа.
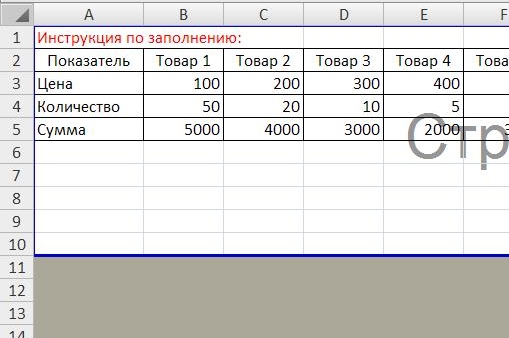
А теперь выведем это поле за рамки поля, выводимого на печать. Перетянем синюю границу вниз.
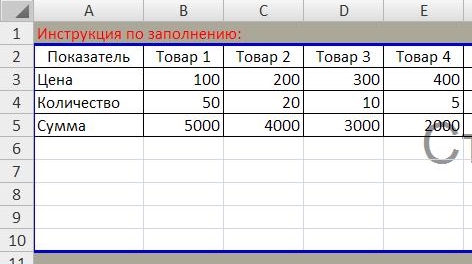
Инструкция может быть заведена как в одну строку, так и в несколько.
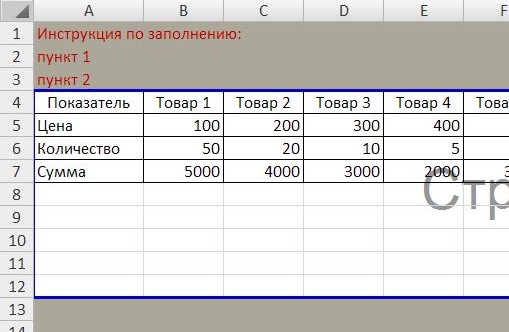
Для просмотра длинной инструкции можно расширить строку формул:
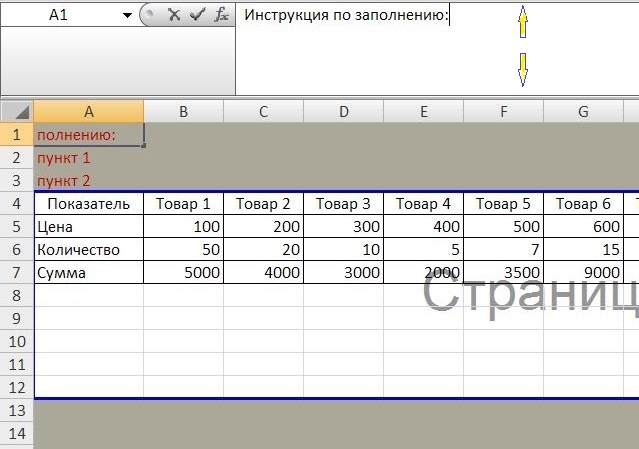
Для этого на ее нижний край ставим курсор, нажимаем левую клавишу мыши и, не отпуская руки, тянем вниз.
Помимо добавления вспомогательной информации за рамками листа, «Разметка страницы» полезна при выводе на конкретную страницу нужной информации.
Например, мы уже распечатали какой-то документ, подписали его у руководства, и после этого обнаружили ошибку на листе, где нет подписи.
Проще всего исправить информацию и распечатать отдельный лист . Проблема может заключаться в том, что при внесении изменений, строки могут переходить на другие листы.
Для того, чтобы зафиксировать последнюю строку на листе в соответствии с ранее распечатанным документом, нужно перетащить границу в нужное место.
Предположим, что предыдущая страница заканчивалась на пункте 56, а после изменений передвинулась на пункт 55.
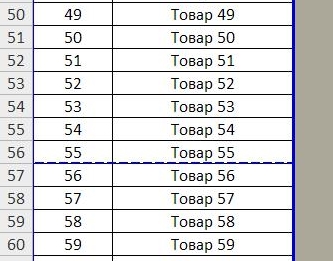
Передвигаем границу ниже (ставим курсор на пунктирную линию, нажимаем на нее левой клавишей мыши, тянем вниз на одну ячейку и отпускаем) и получаем первоначальное количество пунктов на листе.
Заключение
Существует немало способов, которые позволяют настроить таблицу Эксель таким образом, чтобы она размещалась на одном листе при распечатке. Стоит заметить, что перечисленные выше методы в достаточной мере отличаются друг от друга, хоть и преследуют одну и ту же цель. В зависимости от конкретных обстоятельств и нужно подбирать вариант (изменение ориентации страницы, настройка границ столбцов и строк и т.д.), который позволит наиболее эффективно справиться с поставленной задачей
И самое главное, не забывайте обращать внимание на читаемость таблицы в случае масштабирования данных