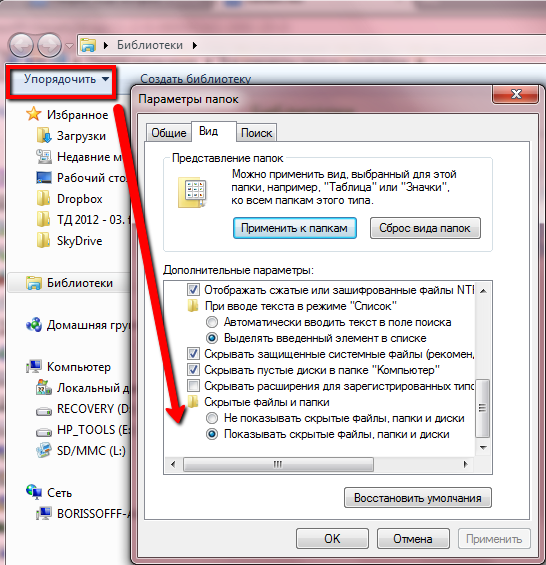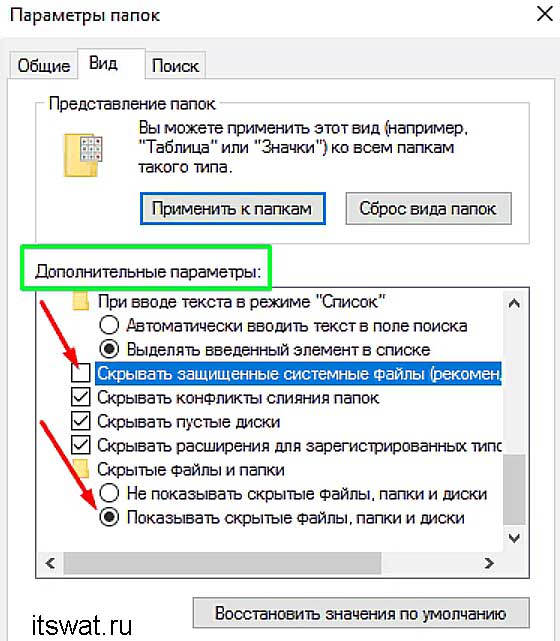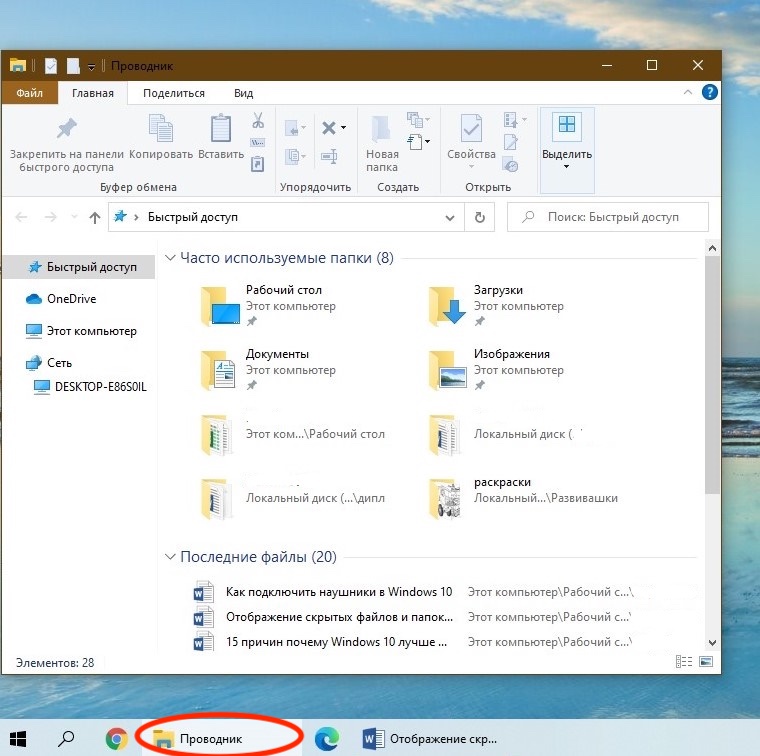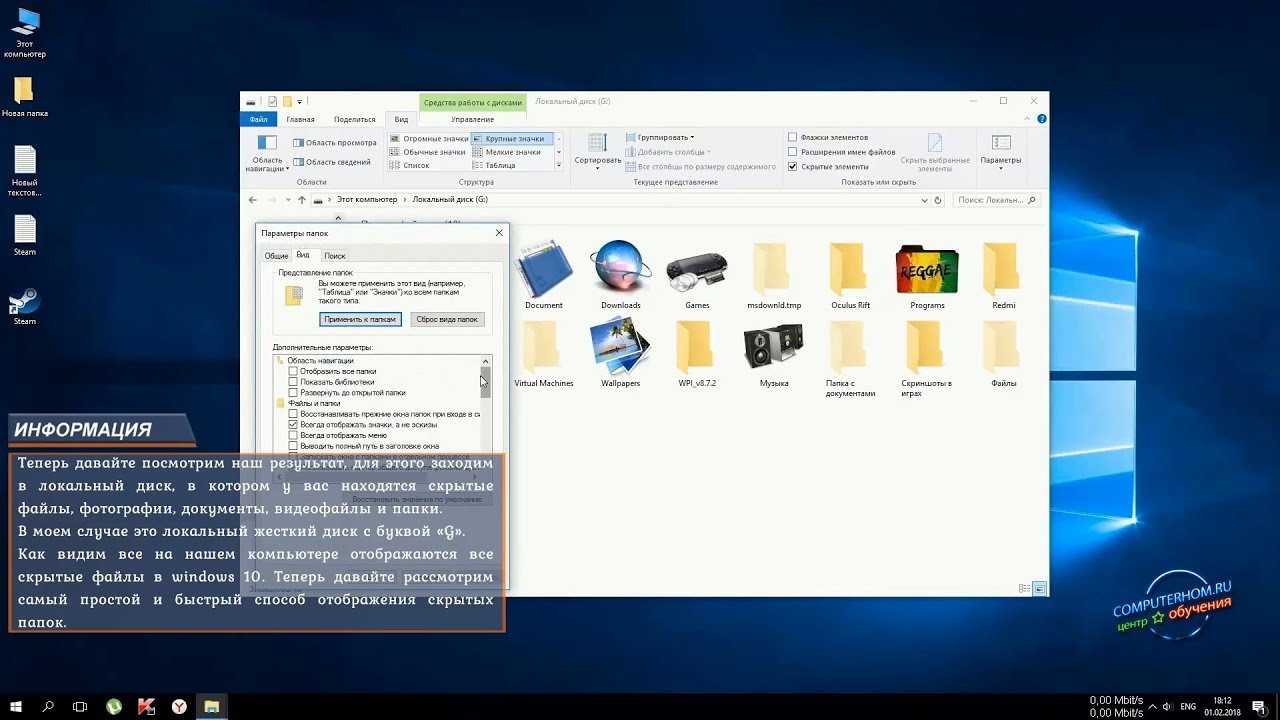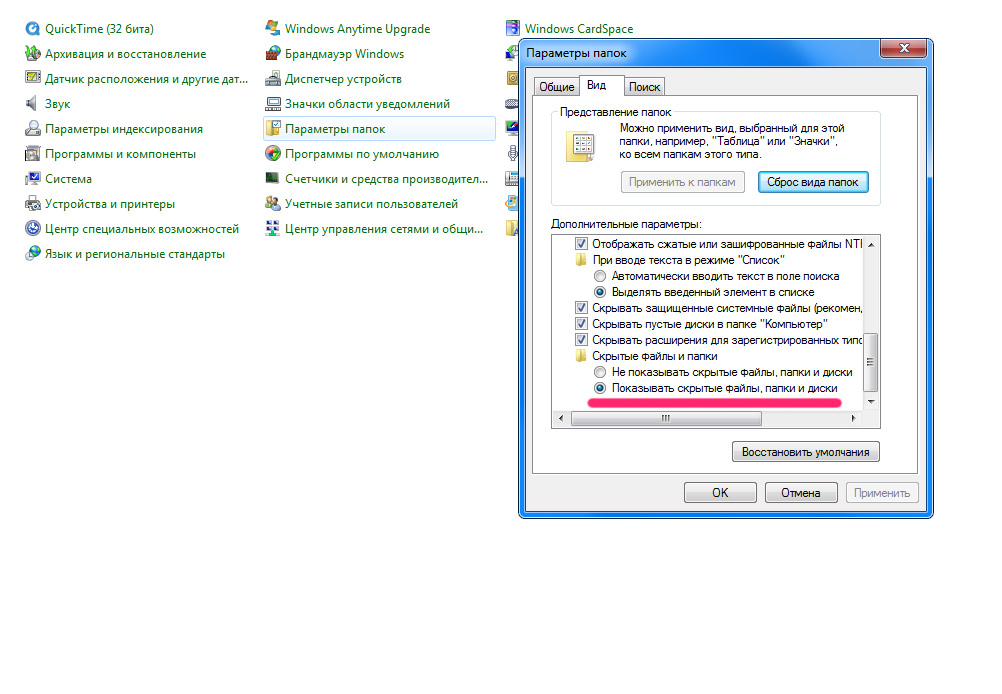Как Спрятать папку на рабочем столе?
Простым способом можно спрятать папку, расположенную на рабочем столе:
1. Щелкните правой кнопкой мыши по папке и выберите “Переименовать”.
2. Удерживайте кнопку “Alt” на клавиатуре и наберите комбинацию цифр 0160. Отпустите кнопку “Alt” и нажмите “Enter”. У папки исчезло название, однако ее видно на рабочем столе.
3. Правой кнопкой мыши снова откройте “Свойства” папки и перейдите в раздел “Настройки”.
4. Нажмите на “Сменить значок” и выбирите из перечня прозрачный ярлык. Далее нажмите “ОК”.
В результате папку не будет видно на рабочем столе, однако пользователь всегда может открыть ее. Чтобы найти эту директиву, нужно выделить область экрана, где она располагается. Такую папку можно перетащить в любое место рабочего стола.
Дополнительная информация
Часто открыть скрытые папки требуется для того, чтобы получить доступ к их содержимому и что-либо там отредактировать, найти, удалить или выполнить иные действия.
Не всегда для этого нужно включать их отображение: если вы знаете путь к папке, просто введите его в «адресной строке» проводника. Например, C:UsersИмя_пользователяAppData и нажмите Enter, после чего вы попадете в указанное расположение, при этом, несмотря на то, что AppData — скрытая папка, ее содержимое уже не является скрытым.
Сегодня вы узнаете несколько способов, как скрыть папку в Windows 10. Известную поговорку: «Меньше знаешь, лучше спишь», следует слегка изменить в связи с развитием цифровых технологий и экономики.
<center> </center>
Сегодня персональный компьютер превратился в неотъемлемую часть человеческого организма, практически стал частью мозга. Вам же не хотелось бы, чтобы к вашим мыслям имели свободный доступ посторонние граждане? Ведь не известно, насколько добрые у посторонних намерения.
Даже у близких может возникнуть соблазн в случае, если они узнают секреты родственника или друга. Что уж говорить о чужих людях, которые не постесняются использовать против вас все, что только смогут.
И вы все еще храните персональные и коммерческие сведения на жестком диске компьютера? А где же еще их хранить? Ведь держать в памяти абсолютно все физически невозможно.
Знаете ли вы, что любые папки, документы, файлы на Виндовс 10 можно скрыть, сделать невидимыми для постороннего глаза? А то, что невидимо, как бы не существует. Нельзя узнать то, чего нет.
Сделать важные файлы и целые папки в памяти компьютера невидимыми – отличный способ защитить свою приватность и бизнес. Существует немало методов как скрыть папку в Windows 10.
На самом деле, алгоритмы как Виндовс сделать папки невидимыми достаточно просты и справиться с ними сможет каждый. Читайте дальше и вы сможете надежно защитить хранящиеся на жестком диске компьютера данные от несанкционированного доступа.
Как скрыть или показать скрытые документы и папки в Windows 10 с помощью Проводника
Этот метод позволяет быстро и просто скрыть паки или найти ранее скрытые при помощи стандартного инструментария Проводника Windows.
Удаление системных файлов приведет к нарушениям в работе Виндовс или даже выведет из строя компьютер. Поэтому системные файлы защищены от несанкционированного удаления и некомпетентного редактирования.
Если проявляют интерес к вашим личным и деловым сведениям неопытные пользователи, для защиты информации достаточно просто сделать важные документы или папки целиком невидимыми в Проводнике Windows и на Рабочем столе. Для этого выполните следующую процедуру:
- Выделите нужную директорию или файл при помощи мыши (щелкните по ней).
- Нажмите правую кнопку мыши. Откроется контекстное меню.
- Нажмите на кнопку «Свойства».
- Во вкладке «Общие» поставьте галочку в чек-боксе с подписью «Скрытый».
Подтвердите новые установки нажатием кнопки «Применить». Поскольку в папке находятся файлы, система потребует еще одно подтверждение, появится интерфейс с запросом на настройку дополнительных свойств.
Например, если злоумышленник знает имя файла, без запрета на индексацию он сможет обнаружить невидимый в менеджере файлов документ просто запустив «Поиск».
Подтвердите изменения нажатием кнопки «ОК».
Но и это еще не все. После такой процедуры папки станут полупрозрачными, но все-таки останутся заметными в Проводнике.
Чтобы сделать папки и файлы в Проводнике Windows и на Рабочем столе полностью невидимыми, необходимо внести еще кое-какие изменения в настройках.
- Откройте проводник.
- Зайдите в меню «Файл».
- Выберите пункт «Изменить параметры папок и поиска».
- Откройте выкладку «Вид».
- Найдите в списке пункт «Не показывать скрытые файлы, папки и диски» и поставьте в чек-боксе напротив галочку.
- Подтвердите новые установки нажмите кнопку «Применить» и «ОК».
Это всё потому что, любой компьютерщик без проблем нейтрализует вашу защиту при помощи обычных средств Проводника Windows 10.
Для того, чтобы обеспечить гарантированную защиту от вмешательства более изощренных граждан, рекомендуется обратиться к возможностям специального программного обеспечения.
А если самому понадобится вернуться к этим спрятанным документам? Как найти скрытую папку или другие файлы?
Защита файлов при помощи программы TrueCrypt
Начну из самой эффективной из них — программы TrueCrypt. • TrueCrypt :
⇒
Эта программа защищает не непосредственно сами файлы. Она позволяет создавать специальныеконтейнеры , в которые можно помещать любую информацию (документы, видео, фото и др.). Вся информация в таком контейнере хранится в закриптованном виде. Для доступа к контейнеру пользователь должен знатьпароль . В качестве дополнительной защиты кроме пароля можно использовать такжеключевой файл , без наличия которого открыть контейнер невозможно. В качестве контейнера программа может использовать специально созданный файл или же какое-то запоминающее устройство целиком (флешку, логический раздел жесткого диска). Доступ к зашифрованному контейнеру осуществляется путем его виртуального превращения в отдельный логический раздел (монтирования ). Чтобы смонтировать (открыть) контейнер, пользователь должен запустить программу TrueCrypt, указать на этот контейнер, ввести пароль, после чего в перечне запоминающих устройств компьютера (в разделе «Мой компьютер») появится дополнительное запоминающее устройство. Это и будет наш контейнер. С ним можно работать как с обычным запоминающим устройством – копировать, удалять, создавать файлы, просматривать, переименовывать, корректировать их и т.д. При этом, данные, сохраняемые в смонтированном контейнере, криптуются программой «на лету ». Пользователь этого даже не замечает. После размонтирования контейнера он перестанет отображаться в списке запоминающих устройств компьютера. Как уже было сказано, программаTrueCrypt может создавать контейнерыдвух основных видов :1 .В виде отдельного файла любого размера (указывается пользователем). Размер этого файла будет размером контейнера. Примечательно, что файлу-контейнеру можно присвоить любое название и расширение, например, «avatar.avi». Такой файл на диске визуально будет выглядеть как фильм «Аватар» и по умолчанию (если дважды щелкнуть по нему мышкой) будет открываться программой-видеопроигрывателем. Никакого кино, естественно, при этом не последует. Вылетит сообщение о неисправности файла.2 .В виде целого запоминающего устройства (флешки, портативного жесткого диска, логического раздела жесткого диска компьютера). Программа TrueCrypt позволяет закриптовать все пространство запоминающего устройства (в том числе вместе с уже находящимися на нем файлами). Если такое устройство попытаться открыть обычным способом (двойным щелчком мышки), появится сообщение о том, что носитель неотформатирован.Таким образом, программа TrueCrypt реализуетдва уровня защиты .Во-первых , она прячет файлы визуально, помещая их внутрь другого файла или на носитель, который на первый взгляд кажется неотформатированным. Если контейнер даже и попадет в руки непосвященного человека, тот, скорее всего, просто удалит его, даже и не догадываясь о его действительном предназначении.Во-вторых , данные, хранящиеся в контейнере, хорошо криптуются. Взломать такой контейнер в обычных условиях практически невозможно
Еще однойважной особенностью программы TrueCrypt является возможность криптования системного логического раздела компьютера, то есть, раздела, в котором установлена операционная система. Пароль для доступа к нему будет запрашиваться компьютером сразу после его включения (еще до начала загрузки Windows)
Это очень полезная возможность, поскольку она гарантирует надежную защиту информации даже в том случае, если компьютер будет загружен злоумышленниками со съемного носителя (Live CD) или же если жесткий диск или SSD компьютера будет ими снят и подсоединен к другому компьютеру. Зашифрованный раздел при этом будет опознаваться как неоформатированный. Пользоваться программой TrueCrypt не сложно, в ней все понятно на интуитивном уровне. Но на всякий случай вот информация о порядке осуществления основных операций:1 .Для создания зашифрованного контейнера – запустить программу, нажать кнопку «Создать том», выбрать один из вариантов создания контейнера и дальше отвечать на вопросы мастера создания тома (см. изображение );
2 .Чтобы смонтировать контейнер — запустить программу, в основном окошке выделить букву устройства, в виде которого будет смонтирован контейнер, затем нажать кнопку «Устройство» или «Файл» (в зависимости от типа контейнера) и указать на контейнер. После этого нажать кнопку «Смонтировать», ввести пароль, указать на ключевой файл (если такой способ защиты был выбран для монтируемого контейнера) и нажать кнопку «ОК».3 .Чтобы размонтировать контейнер нужно открыть окно программы, в основном окошке выбрать смонтированное устройство и нажать кнопку «Размонтировать».
BitLocker и Applocker
Функция BitLocker, доступная в «старших» версиях Windows 7/Vista, позволяет защитить данные путем полного шифрования винчестера, причем ее можно использовать как на системном, так и обычном томе. Опция BitLocker To Go поможет сохранить в секрете информацию, находящуюся на переносных устройствах, например внешних жестких дисках или USB-накопителях. Включение BitLocker производится посредством соответствующего инструмента в Панели управления.
Applocker – это функция Windows 7, которая предназначена для ограничения запуска определенных приложений. Управление ею осуществляется с помощью групповых политик и рассчитано на опытных пользователей и администраторов.
Определение порядка хранения данных
Правильное распределение информации на жестком диске повышает надежность компьютера. В большинстве случаев, дисковое пространство компьютера распределяется следующим образом: на системном локальном диске «С» установлена операционная система Windows, программы, другие важные данные, необходимые для работы системы, а второй локальный диск используется для хранения пользовательских данных.
Для чего нужны два раздела? Для большей безопасности и надежности работы. Система и данные должны быть разделены.
В случае краха системы, вы не потеряете данные, которые находятся на другом локальном диске (диск «D»). Потому что после переустановки системы, будут потеряны только данные на системном диске «С», все остальное сохраниться в целостности и сохранности.
Поэтому на компьютере желательно иметь два или более локальных дисков (например, диски «C» и «D»). На диске «D» имеет смысл хранить свою личную информацию: музыку, фильмы, фотографии, учебные материалы, дистрибутивы программ и т. п.
Перед распределением данных, обратите внимание на следующее: на системном диске всегда должно хватать места для работы операционной системы и программ, установленных на компьютере. Не забывайте о будущем (вдруг вы установите приложения, занимающие много места на диске), и о том, чтобы на системном диске оставалось свободное место (минимум 10-15%) необходимое для оптимальной работы операционной системы Windows
В противном случае, после заполнения свободного пространства на диске, серьезно замедлится работа компьютера.
На системном диске «С» находятся папки «Документы» (Мои документы), «Рабочий стол», «Загрузки», в которых порой храниться большой объем информации. Эти каталоги можно перенести на другой раздел жесткого диска. Лично я этого не делаю, а только контролирую содержимое этих папок. Я не храню файлы в папке «Загрузки», а переношу загруженные файлы в места постоянного хранения.
После установки на компьютер приложения для облачного хранилища, папка хранилища по умолчанию расположена на диске «С». Если вы используете синхронизацию, все данные «облака» будут на системном диске.
Если объем облачного хранилища большой, оптимальное решение: перенести папку облачного хранилища на другой локальный диск компьютера. В этом случае, ваши данные из «облака» не будут занимать место на системном диске.
На своем компьютере я перемещаю папки облачных хранилищ на другие разделы. Прочитайте статью о том, как перенести Яндекс.Диск на другой локальный диск.
На диске «D» моего компьютера находится папка Яндекс.Диск, размером более 200 ГБ, а на диске «E» находится папка Cloud Mail.Ru, объемом 1000 ГБ. Эти папки синхронизированы с облачными хранилищами, в них находятся важные для меня данные. Папки находятся на компьютере, поэтому я имею постоянный доступ к этим файлам, и даже в случае выхода из строя жесткого диска, я не потеряю важную информацию, потому что благодаря синхронизации она сохранится в «облаке».
В данный момент, на моем компьютере установлены два жестких диска: на первом жестком диске расположены два Локальных диска «С» и «D», а на втором жестком диске – один Локальный диск «E».
Диски используются следующим образом:
- Локальный диск «С» (системный диск).
- Локальный диск «D» (хранилище файлов).
- Локальный диск «E» (хранилище файлов).
После того, как вы определитесь с дисками компьютера, удалите дубликаты файлов.
Сокрытие файлов – главное безопасность
Ничто так не злит, как потеря данных из-за чьей-то или собственной невнимательности. А бывает так, что кто-то копирует всё, что для нас ценно.
Программы для сокрытия данных
защитят нас от всего этого. Их можно быстро установить, а после этого мы почувствуем себя увереннее. Мы легко можем также защитить файлы на USB-накопителях.
Secure Folders
Очень хорошее, небольшое приложение, которое дает возможность установить для файлов атрибут «только для чтения» или заблокировать выполнение файла типа EXE.
Преимущества
:
- Установка «только для чтения»
- Блокировка исполняемых файлов
- Добавляет иконку в трее Windows
Недостатки
:
Отключен по умолчанию пароль для доступа к приложению
Язык
: английскийТип распространения
: freewareЦена
: бесплатно
Wise Folder Hider
Инструмент для сокрытия папок. Позволяет скрывать также приводы USB и добавляет ярлык в контекстное меню для облегчения работы.
Преимущества
:
- Создание пароля при первом запуске
- Скрытие USB
- Дополнительная защита отдельным паролем перед разблокировкой
Недостатки
:
Отсутствие экспресс-метода обратной блокировки
Язык
: английскийТип распространения
: freewareЦена
: бесплатно
WinMend Folder Hidden
Очень простая в использовании программа, позволяет быстро скрывать и восстанавливать файлы и каталоги, которые мы выбрали.
Преимущества
:
- Быстро скрывает целые папки
- Работает с накопителями USB
- Пароль доступа к программе
Недостатки
:
Отсутствие создания пароля для конкретных файлов
Язык
: английскийТип распространения
: freewareЦена
: бесплатно
My Lockbox
Единственная программа, которая дает возможность восстановления забытого пароля доступа после ввода адреса электронной почты.
Преимущества
:
- Очень быстрое время скрытия
- Автоматическое обновления
- Возможность автоматической блокировки при неактивности пользователя
Недостатки
:
Защита только одной папки
Язык
: русскийТип распространения
: freewareЦена
: бесплатно
Hide Folders
Очень интересная программа, которая позволяет нам управлять заблокированными папками удаленно через интернет.
Преимущества
:
- Блокировка файлов «Только для чтения»
- Создание сочетаний клавиш
- Восстановление пароля через e-mail
Недостатки
:
- Пароль по умолчанию отключен
- После истечения триала, если у нас есть скрытые папки, мы должны платить, чтобы их разблокировать!
Язык
: английскийТип распространения
: trial
Easy File Locker
Самая маленькая программа для скрытия файлов. Занимает около 0,7 МБ свободного места на жестком диске. Очень простым способом мы можем установить отображение, запись, удаление или доступ к файлу и папке.
-
Язык
: английский -
Тип распространения
: freeware -
Цена
: бесплатно
Private Folder
Не поддерживает добавление файлов и папок путем перетаскивания. Позволяет скрывать данные и блокировать доступ к ним паролем. Если разблокируем файлы, после 2 минут бездействия программа снова их скроет.
-
Язык
: английский -
Тип распространения
: freeware -
Цена
: бесплатно
Проблема в защите информации от посторонних глаз очень актуальная если доступ к вашему компьютеру имеют родственники, коллеги или друзья. У вас наверняка есть файлы не предназначенные для публичного просмотра. В этой статье речь пойдёт о том как скрыть и защитить такую информацию.
Способы, которые я покажу, не скроют папку от продвинутого пользователя ПК, но от неопытных защита будет надёжной. Эффективную защиту может обеспечить шифрование. Как его сделать написано в конце данной инструкции.
Хочу заметить, что существуют более эффективные методы защиты данных. Например, . Всё же просто скрыть тоже один из методов. Примеры использования будут проходить в системе Windows 7.
Как скрыть/отобразить файлы и папки на компьютере с ОС Windows 7
Стандартный способ
Чтобы скрыть файл или папку, нужно последовательно пройти два этапа:
Отключение видимости скрытых папок
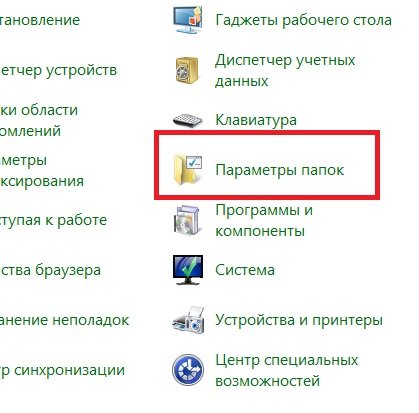
Если в настройках установлена опция «Не показывать…», то скрытые файлы и папки всё равно будут отображаться, с той лишь разницей, что по сравнению с обычным элементом ярлык таких объектов более тусклый.
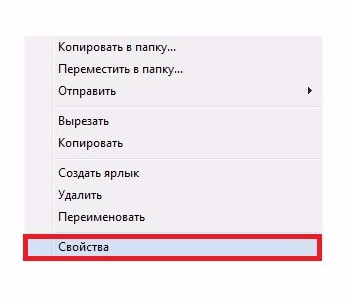
После этих действий папка или файлы станут скрытыми и не будут отображаться.
Включение видимости и просмотр
Чтобы показать скрытые элементы, нужно зайти в настройки папки и поставить галочку напротив пункта «Показывать скрытые файлы, папки и диски». А чтобы конкретный объект перестал быть невидимым, нужно снять галочку с опции «Скрытый».
Как сделать папку невидимой — видео
Через Total Commander
Этот способ связан с предыдущим тем, что в «Параметрах папок» также должна стоять галочка напротив пункта «Не показывать скрытые файлы, папки и диски».
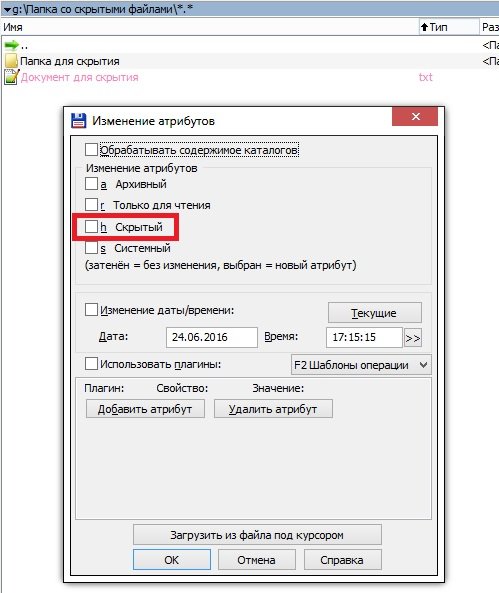
Как просмотреть файлы и сделать их открытыми
Для отображения скрытых файлов и папок, необходимо нажать клавиши Ctrl + H.
Чтобы документы вновь стали видимыми, нужно воспользоваться комбинацией Alt + A и убрать галочку с пункта «Скрытый».
Посредством Free Hide Folder
Если вы хотите быть уверенными в том, что никто не сможет увидеть скрытую информацию, то можно воспользоваться программой Free Hide Folder, которая требует установки пароля.
- При первом запуске программы появится окно, в котором нужно ввести и подтвердить пароль. Кстати, он потребуется и при удалении программы.
- Следующее окно попросит ввести регистрационный код, но это не является обязательным условием. Чтобы продолжить работу, нужно выбрать Skip.
- Затем кликнуть на значок Add и выбрать папку, которую необходимо скрыть.
- После того как папка будет выбрана, появится сообщение о том, что желательно сделать Backup. Желательно последовать совету.
Кроме Add, в общем окне есть кнопки для:
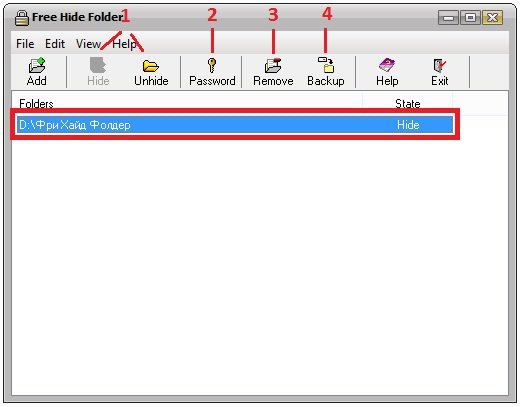
Как найти скрытую информацию и перенести на флешку
Free Hide Folder скрывает папки так, что их нельзя найти с помощью поиска.
Единственный способ — это открыть программу и выбрать инструмент Unhide. Особенностью является и то, что он не скрывает документы, которые находятся на съёмных дисках.
С помощью изображения и архиватора
Для этого способа понадобится папка с файлами, любое изображение и архиватор WinRAR.
Программа доступна для бесплатного скачивания на официальном сайте . При этом должна учитываться разрядность процессора. Чтобы её узнать, нужно:
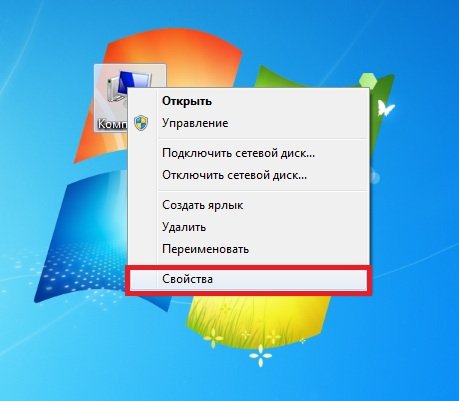
Изображение можно взять любое, здесь ограничений нет.
- Добавить нужную папку в архив.
- Поместить архив и изображение в одну папку, желательно находящуюся в корне диска.
- С помощью комбинации Win + R запустить инструмент «Выполнить», ввести в строку cmd и кликнуть «OK».
- В командной строке перейти к той папке, где находится архив и изображение. Для этого ввести команду cd и адрес. В данном случае это cd c:\.
- Затем нажать Enter.
- Теперь в строке нужно прописать названия изображения, архива и нового файла. Также во всех трёх позициях должны быть указаны расширения. В данном случае получается: COPY /B Image.jpg + FolderWithFiles.rar ImageWithArchive.jpg.
- Нажать Enter. Если всё было прописано правильно, в командной строке выйдет сообщение, что файлы были скопированы.
Если теперь открыть созданный файл, то откроется только изображение, которое было взято за основу.
Исходные файлы можно удалить.
Как посмотреть скрытые файлы
Чтобы можно было смотреть файлы, скрытые в изображении, нужно саму иллюстрацию открыть с помощью WinRAR.
Но архиватор сначала нужно добавить в список программ, которые могут открывать изображения:
- В меню «Открыть с помощью» кликнуть на пункт «Выбрать программу».
- Кликнуть на «Обзор» и в открывшемся окне найти папку с архиватором.
- Открыть папку и выбрать ярлык запуска программы.
- Далее WinRAR появится в списке программ, которые могут открыть изображение. Также нужно убрать галочку с пункта «Использовать выбранную программу для всех файлов такого типа». В противном случае все изображения будут открываться с помощью архиватора.
Когда пользователь откроет изображение с помощью архиватора, будет видно, что внутри находится папка.
Но не стоит скрывать слишком много информации в одном файле. Если оно занимает десятки мегабайт, подозрения появятся даже у неискушённого пользователя.
Как сделать одну скрытую папку на Windows 10
К нашей радости, для решения этой задачи в Microsoft не стали изобретать колесо. Благодаря чему скрыть папку или файл на Windows 10 можно точно также, как и на Windows 7.
- Откройте Проводник для того, чтобы найти тот каталог или файл, который вы хотите скрыть. Как только нашли его, просто кликните по объекту правой клавишей мыши и в контекстном меню выберите В«СвойстваВ».
- В открытом окне свойств выбранного файла или каталога, внизу активной вкладки В«ОбщиеВ» вы увидите секцию В«АтрибутыВ», в которой доступны два чек-бокса:В В«Только для чтенияВ» и В«СкрытыйВ». Очевидно, что сейчас вам нужно поставить галочку в чек-боксе В«СкрытыйВ». После чего, для закрепления настройки нажмите на кнопку В«ОКВ» или В«ПрименитьВ» внизу контекстного окна.
- Все, теперь ваш файл скрыт от взгляда неопытного пользователя, который не умеет изменять настройки проводника для просмотра скрытых файлов. Для многих В«бытовыхВ» случаев этого вполне хватит. Кому нужно более надежно скрыть объекты файловой системы, читайте дальше.
Выводы статьи
Бесплатная программа Wise Folder Hider скрывает папки, файлы и USB диски, а также защищает скрытые данные паролем.
Wise Folder Hider — программа для скрытия папок и файлов (видео)
Проблема защиты конфиденциальных данных при работе за компьютером всегда остается актуальной. Можно с уверенностью утверждать, что у большинства пользователей имеется информация, которой бы они не хотели делиться с остальными. Это может быть как важная финансовая или деловая документация, так и сведения личного характера. В любом случае, если вы не позаботитесь о безопасности этих данных заранее, то вполне возможно, что они совершенно случайно или в результате целенаправленных действий могут попасть на глаза кому не следует. Особенно часто это бывает тогда, когда за вашим компьютером работают несколько человек или он остается включенным без присмотра. Поэтому мы хотим вас познакомить с самыми доступными методами решения этой задачи как встроенными средствами Windows, так и с помощью специальных программ.


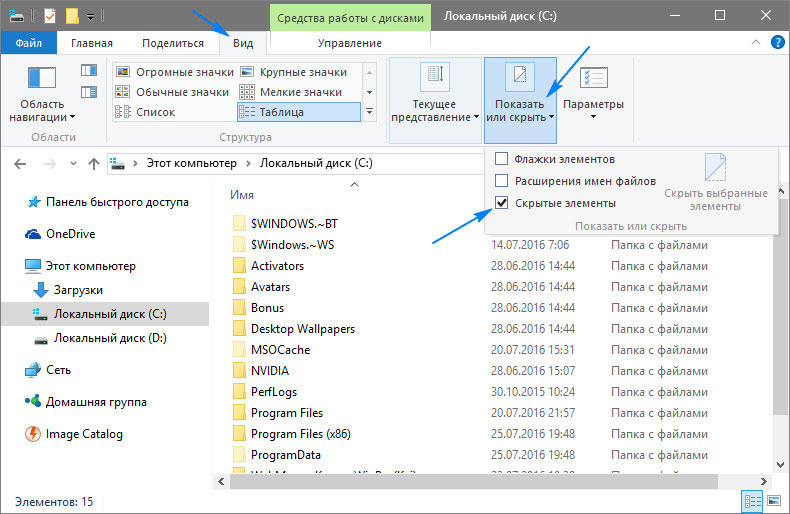








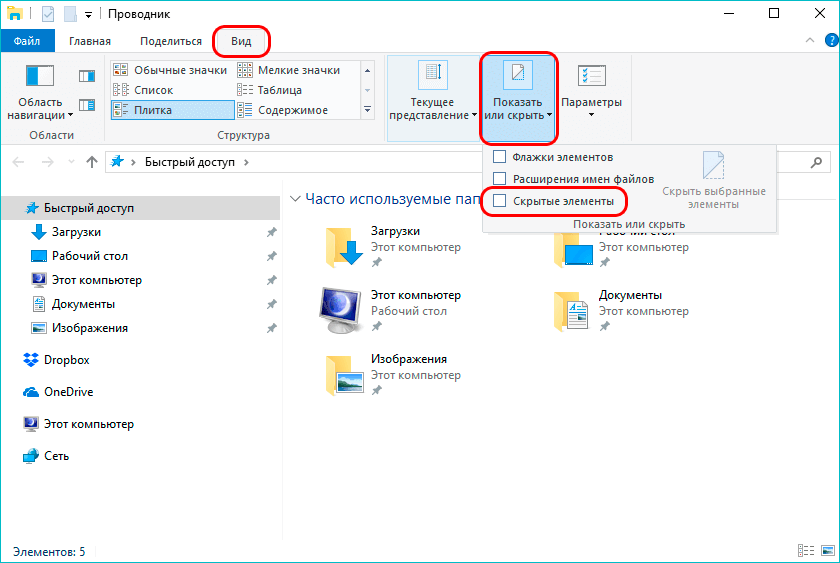




![Как скрыть скрытые файлы? отображение скрытых файлов и папок. — [pc-assistent.ru]](http://wikisovet.ru/wp-content/uploads/6/8/c/68c9a22920623e0cf8d2b414e79c6f4a.png)