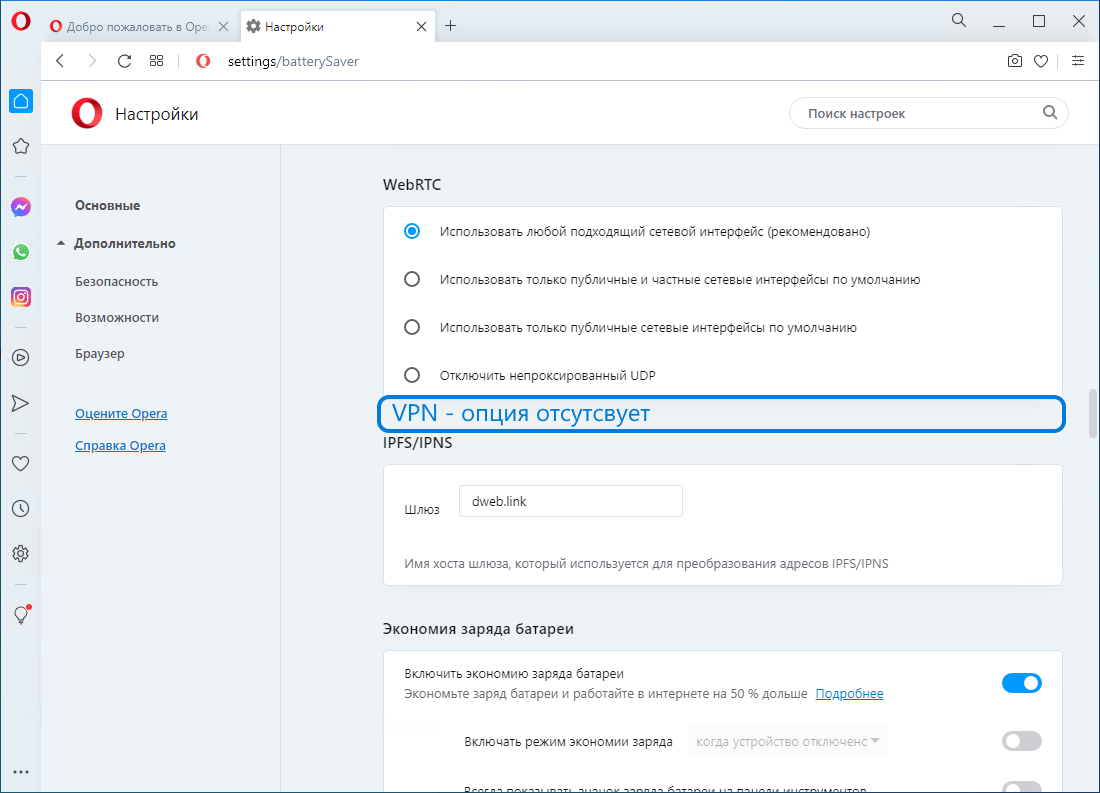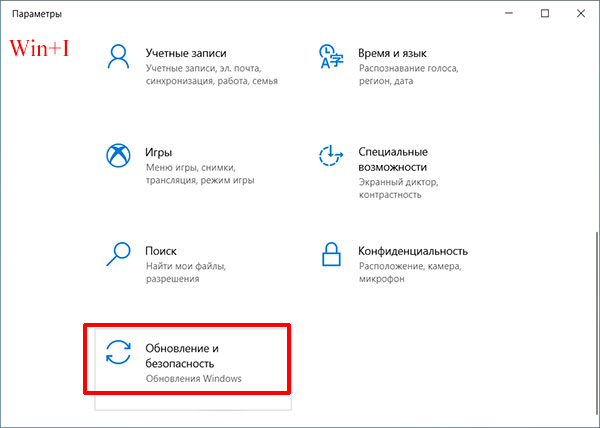Как настраивать и активировать — дезактивировать функцию VPN
Пользоваться встроенным в браузер «Опера» VPN сервисом намного проще и легче, чем сторонними расширениями с похожей функциональностью. Для доступа к настройкам функции достаточно нажать на кнопку VPN, которая расположена в начале адресной строки браузера. После нажатия на эту кнопку, появляется «пульт управления VPN», как показано на рисунке ниже.
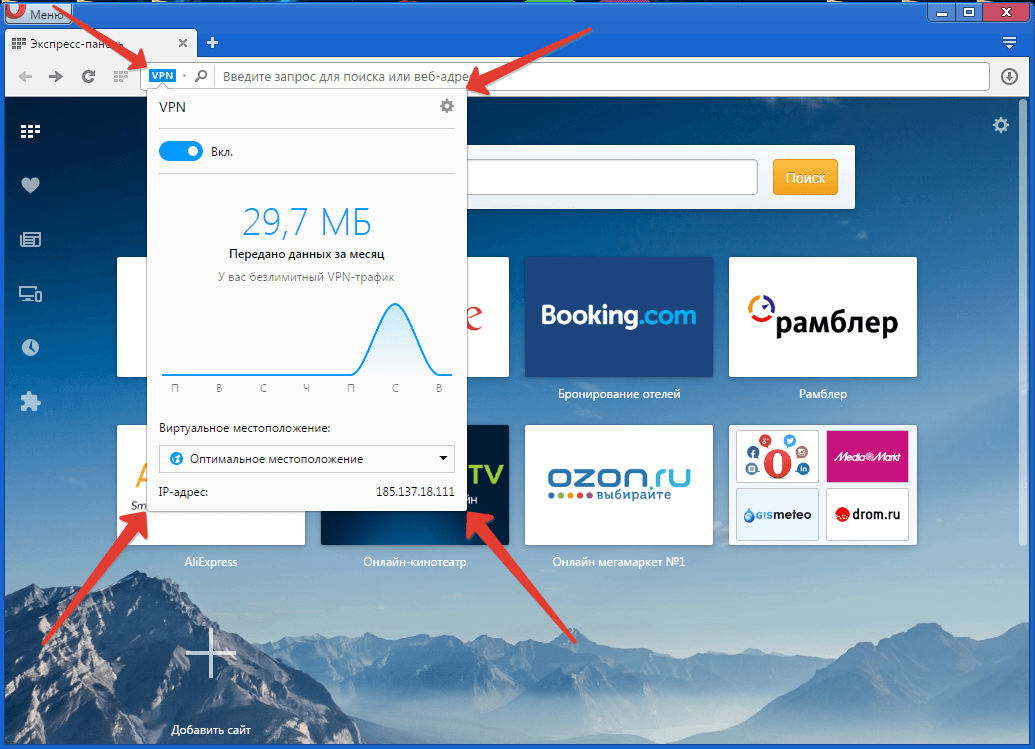 Для вызова пульта следует нажать кнопку «VPN», находящуюся в начале адресной строки браузера
Для вызова пульта следует нажать кнопку «VPN», находящуюся в начале адресной строки браузера
Как видно на картинке, функция VPN работает непосредственно после включения в настройках браузера, о чём свидетельствует голубой цвет кнопки. Для активации — дезактивации сервиса используйте переключатель, как показано на рисунке ниже.
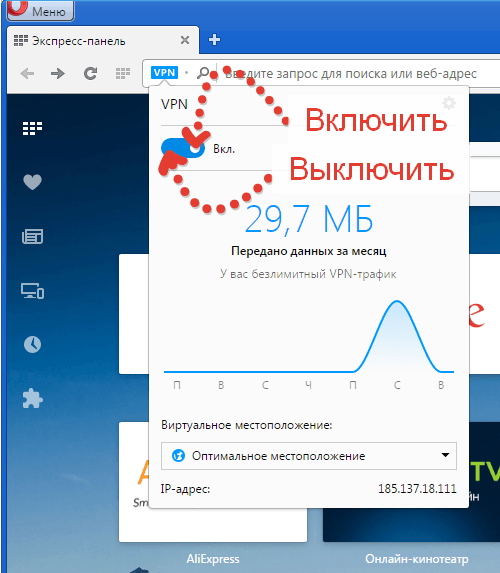 Для включения или выключения сервиса используем переключатель
Для включения или выключения сервиса используем переключатель
Если дезактивировать сервис VPN, результат будет выглядеть так:
Преимущества Opera перед другими VPN-сервисами
Opera VPN имеет несколько неоспоримых достоинств по сравнению с другими сервисами в Интернете. В этот список входит:
- Функция является встроенной. Пользователям не требуется что-либо закачивать или устанавливать. Браузер уже поддерживает ВПН-опцию.
- Неограниченный трафик. Многие сервисы вводят ограничение на использование VPN от нескольких сотен мегабайт до 1-10 гигабайт трафика.
- Бесплатность. Большинство VPN-сервисов платные, при этом предлагают лишь пробный период на ограниченное время.
- Активная поддержка разработчиков. Браузер «Опера» регулярно совершенствуется, а также обновляется вместе с этой опцией.
Теперь вы знаете, как включать VPN на браузерах «Опера» (в том числе и в мобильном приложении).
Включение ВПН в Опере
В Opera VPN можно активировать как при помощи встроенного функционала браузера, так и используя специальные устанавливаемые расширения. Рассмотрим алгоритм действия для решения задачи с помощью обоих вариантов.
Способ 1: Встроенный функционал браузера
Разработчики Оперы одними из первых вшили возможность активации VPN в исходный функционал браузера. Чтобы воспользоваться этим инструментом, ничего не нужно дополнительно устанавливать.
- Щелкаем по логотипу «Opera» в верхней части интерфейса браузера. В раскрывшемся списке выбираем пункт «Настройки».
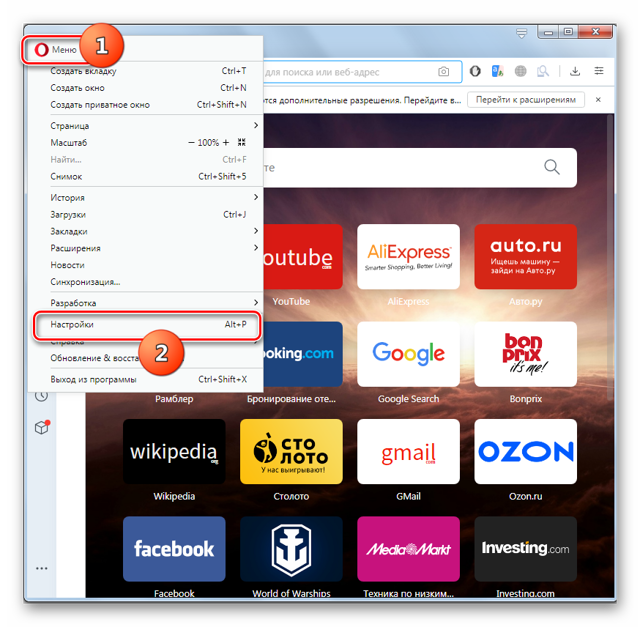
После открытия окна настроек кликаем по пункту «Дополнительно».
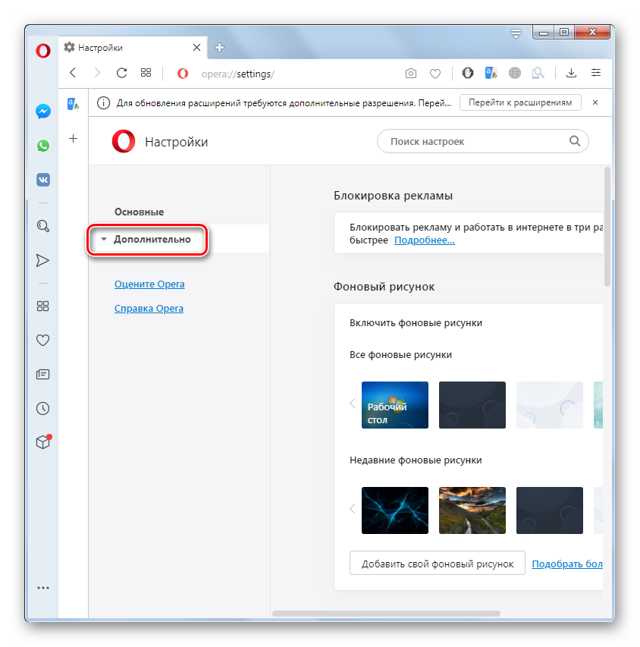
Из раскрывшегося списка из трех вариантов выбираем «Возможности».
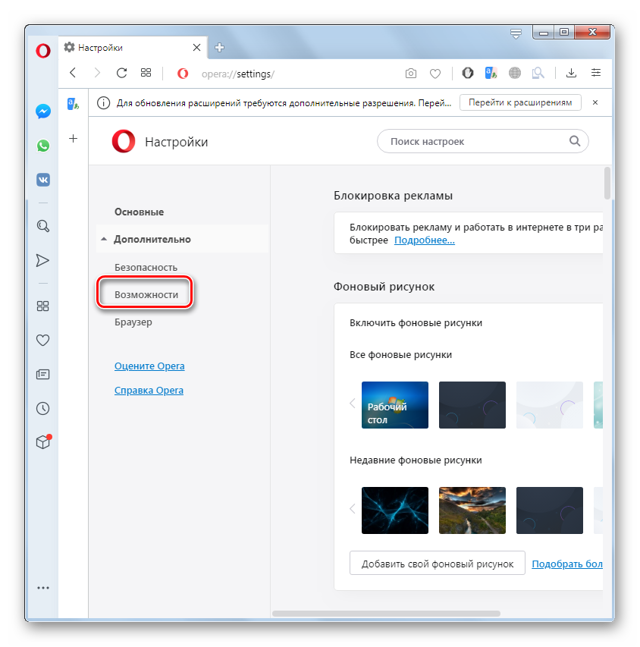
Далее напротив пункта «Включить VPN» смотрим на состояние переключателя. Если он не активен, это означает, что функция выключена. Для её активации щелкаем по указанному переключателю.
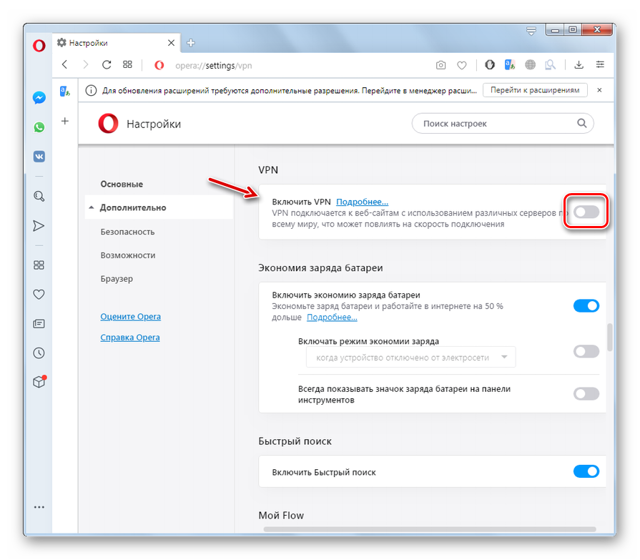
После этого функция VPN активируется, о чем проинформирует специальная иконка около адресной строки браузера.
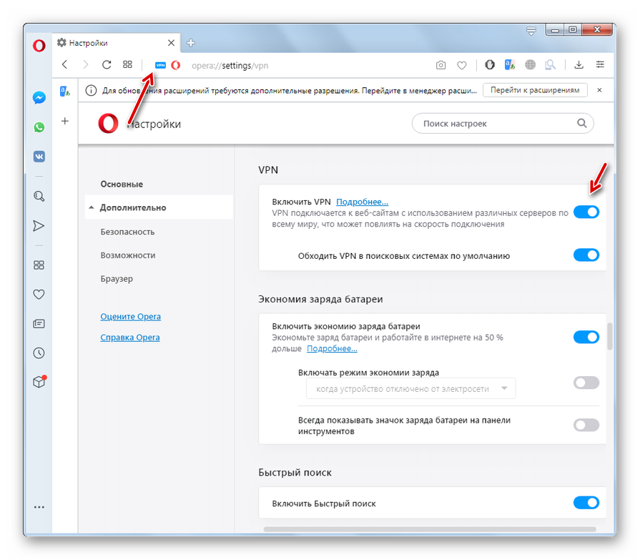
Способ 2: Установка расширения
Кроме указанного выше способа, можно включить VPN с помощью установки стороннего дополнения.
В браузере Опера существует два варианта активации VPN: с помощью встроенного инструмента и стороннего расширения.
Как правило, использование второго способа предоставляет больше возможностей для пользователя, например, право самому выбирать страну или даже конкретный IP, под которым производить серфинг в сети.
Тем не менее, встроенный функционал браузера намного безопаснее сторонних решений, а кроме того не требует никаких дополнительных действий по установке.
Мы рады, что смогли помочь Вам в решении проблемы.
Опишите, что у вас не получилось.
Наши специалисты постараются ответить максимально быстро.
Как пользоваться
Теперь давайте расскажу, как пользоваться функцией VPN в Opera. Если хотите зайти на сайт, но ничего не получается, так как у Вас нет к нему доступа, тогда нажмите на кнопку «VPN» в адресной строке – если кнопка серого цвета, значит данный режим отключен.
Затем перетащите ползунок, в верхнем поле, вправо в положение «Вкл.». Подождите, пока браузер подключится к одному из серверов. При включенном режиме соответствующая кнопка будет синего цвета.
Автоматически Опера выбирает для Вас оптимальное местоположение и подключается к соответствующему серверу. Если хотите сами выбрать, к VPN-серверу какой страны подключиться, тогда в поле «Виртуальное местоположение» откройте выпадающий список и выберите любую из доступных стран. Внизу окна также можно посмотреть, какой IP-адрес Вы используете для просмотра сайтов. Посредине будет показано количество переданных за месяц данных.
Если Вы открываете просто какой-нибудь сайт, тогда ему автоматически передаются данные о Вашем местоположении и IP-адресе. Но включив VPN, Вы подключитесь к сайту через VPN-сервер.
Например, Вы выбрали в поле «Виртуальное местоположение» – «Соединенные штаты». Значит, к сайту Вы подключитесь не напрямую, а через сервер, который находится в США. Соответственно, сайт получит ложные сведения о Вашем местоположении и IP-адресе. Таким образом, можно посещать сайты, доступ к которым ограничен в Вашей стране или на работе, поскольку на сайте будет подразумеваться, что Вы зашли на него с США.
На этом буду заканчивать. Как видите, функция VPN в Opera может оказаться очень полезной и включить ее совсем не сложно. Зато у Вас сразу появится доступ к привычным Интернет страницам.
От слов к делу
В Сети есть несколько способов восстановления Оперы в исходное состояние. Во-первых, сделать это выйдет с помощью специальной функции браузера. А во-вторых, можно воспользоваться откатом Windows.
Opera Link
Функция синхронизации учетных записей появилась только в последних версиях браузера. Новые возможности позволяют сохранять и комфортно переносить пользовательскую информацию с копии на копию, операционную систему.
Для этого достаточно:
- Открыть системное меню Оперы (кнопка в левом углу экрана) и выбрать пункт «Синхронизация».
- Зарегистрировать новый аккаунт информацию, которая будет храниться в облачном хранилище проекта.
- Подтвердить серьезность намерений и проверить работоспособность подхода.
Используем возможности системы
Восстановить работоспособность Оперы и персональную информацию можно при помощи отката системы.
Для претворения задуманного в жизнь:
- Переходим в меню «Пуск» и переходим на Панель Управления.
- Изменяем параметры отображения разделов на «Крупные значки» кнопкой в правом верхнем углу экрана.
- Кликаем на раздел «Восстановление».
- Затем вызываем «Запуск…».
- В новом окне выбираем приемлемый временной промежуток (точку) и ждем завершения процедуры.
Решение 3. Отключение расширений браузера
Расширения – это типы надстроек, которые добавляете для повышения функциональности браузера или на основе своих предпочтений. Если какое-то расширение конфликтует с VPN, то соединение через него не будет работать.
Поэтому нужно попробовать отключить все расширения и проверить работоспособность виртуальной сети. Если VPN начнет работать, то проблема в одном из них. Нужно по очереди включать каждое, пока не найдете то, которое вызывает конфликт.
Кликните значок меню в левой верхней части экрана, и выберите Расширения (Ctrl+Shift+E).
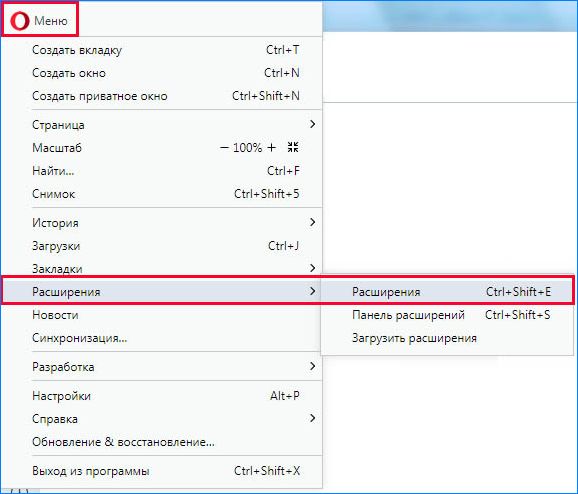
Теперь отключите все расширения по одному.
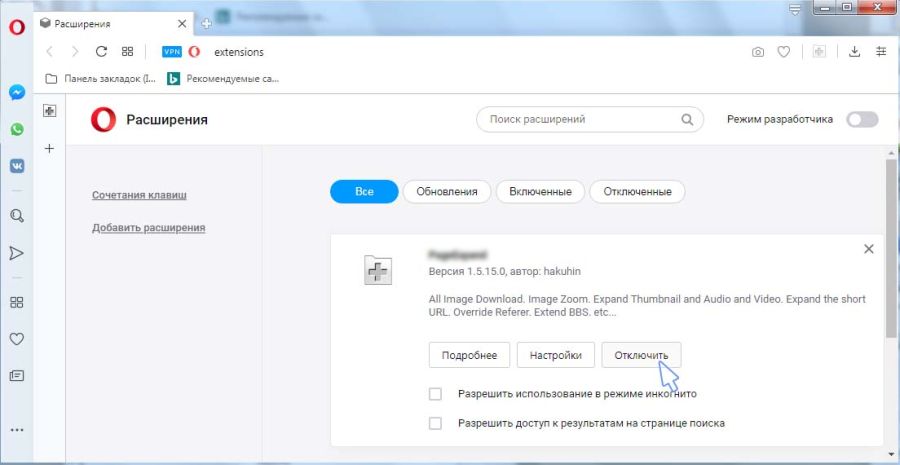
После проверьте, работает ли VPN.
Как включить VPN в Опере на компьютере?
Чтобы активировать виртуальный приватный сервер на компьютере или мобильном телефоне, нужно просто сделать несколько кликов. После этого вы сможете пользоваться удобным для вас сервером для обхода блокировок. В целом, инструкция как включить ВПН в Опере на ПК выглядит следующим образом:
- открываем браузер Opera, после чего нажимаем комбинацию клавиш Alt + P, либо просто нажимаем «Меню», «Настройки»;
- когда вы находитесь на странице настроек, нужно перейти во вкладку «Безопасность»;
- вам нужно пролистать настройки вниз и поставить галочку возле пункта «Включить VPN», после чего VPN для Оперы будет уже включен внутри программы. Если вы хотите использовать VPN для Опера расширение с максимальным комфортом, поставьте галочку возле пункта «Обходить VPN в поисковых системах». Это позволяет поисковикам работать значительно быстрей и находить релевантные страницы;
после того как VPN Opera расширение будет активировано, рядом с адресной строкой появится значок голубого цвета. Это значит, что можно заходить за заблокированные сайты без какого-либо страха и риска.
Теперь вы знаете, где в Опере включить VPN на ПК и как видите, не нужно ничего отдельно скачивать и покупать. Чтобы сменить месторасположение, необходимо кликнуть на значок VPN для браузера Opera, там выбрать «Виртуальное месторасположение». После этого нужно выбрать «Оптимальное месторасположение» или необходимую страну из предоставленного списка. Давайте разберемся, как включить ВПН в Опере на телефоне.
Как включить VPN в Опере на телефоне?
На заблокированные сайты невозможно зайти не только с компьютера, но и мобильного телефона. Давайте рассмотрим, как скрыть свой реальный IP-адрес с мобильного телефона и посещать запрещенные сайты вместе с VPN. К сожалению, встроенного VPN в мобильной версии нет, но вы можете скачать VPN Опера в App Store (iOS) или Play Маркет (Android). Когда скачали и установили, следуйте инструкции:
запустите приложение и нажмите на кнопку «Начать работу», после чего несколько раз «Далее», чтобы пропустить вступление;
когда появиться окошко с запросом на подключение, нужно нажать «ОК», подтверждая разрешение Opera с VPN начинать свою работу. После этого кликните «Подключиться». Программа автоматически подключится к ближайшему серверу.
Сервис для компьютера и смартфона имеет интуитивно понятный интерфейс, поэтому вы без проблем сможете найти, как отключить VPN в Опере.
Команда включения «VPN» в консоли браузера Opera
Еще один способ вернуть VPN — использовать командную консоль, встроенную в Оперу.
Ваше мнение — WiFi вреден?
Да 22.62%
Нет 77.38%
Проголосовало: 45569
-
Для ее вызова запускаем браузер, открываем экспресс-панель и жмем сочетание кнопок «CTRL + SHIFT + I». В провой части экрана появится нужная нам консоль.
- Копируем строки ниже, вставляем в поле ввода текста и жмем «ENTER»
chrome.settingsPrivate.setPref(“freedom.proxy_switcher.forbidden”, false);
chrome.settingsPrivate.setPref(“freedom.proxy_switcher.ui_visible”, true);В результате перед адресной строкой браузера появится характерный значок активации режима VPN
Экспресс панель OPERA и работа с ней
В Opera есть такая полезная штука как ЭКСПРЕСС ПАНЕЛЬ, такая панель есть и в других браузерах, но фишкой именно Opera есть то, что эту панель можно хранить в интернет ОБЛАКЕ, т.е. вы ее не лишитесь при переустановки операционной системы и можете синхронизировать на других ваших компьютерных устройствах (PC, смартфонане, планшете) и также в этой панели можно создавать папки и помещать туда ссылки схожей тематики, что согласитесь очень удобно.
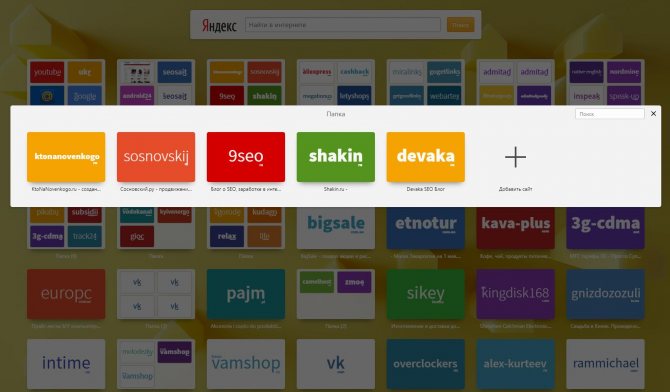
Вот, например, на этой картинке вы видите третью папку-вкладку в которой я поместил ссылки сайтов блогеров, которых я часто посещаю. Такая группировка очень удобна и позволяет не захламлять ЭКСПРЕСС ПАНЕЛЬ Opera.
Восстанавливаем экспресс-панель в опере
В браузере Opera также присутствует возможность восстановления Экспресс-панели. Это будет полезно, если вы переустановили браузер, а терять адреса сайтов с Экспресс-панели, возможно накопленные многими днями и даже годами, совсем не хочется.
Включение синхронизации: как предотвратить потерю данных
Облачная синхронизация позволит вам сохранить абсолютно все данные, созданные и сохраненные во время работы в этой учетной записи. Это все сделанные когда-либо закладки, сохраненные пароли, истории загрузок и посещений, содержимое экспресс-панели, а также все ваши подключенные устройства. Следуйте инструкциям, чтобы включить синхронизацию с учетной записью Опера
Шаг 1. С помощью кнопки в верхнем левом углу перейдите в меню.
Шаг 2. Откройте графу «Синхронизация».
Шаг 3. Откроется небольшое меню учетных записей Опера. Если у вас уже есть созданная учетная запись, то кликните по «Войти», а если нет, то ваш выбор — плитка «Создать учетную запись!».
Что делать, если не получается включить встроенный ВПН
Если встроенный инструмент не работает даже после редактирования программных файлов, стоит воспользоваться сторонними инструментами.
Установить стороннее VPN-расширение в браузере
Наиболее быстрый и удобный способ обеспечить анонимность в интернете – установить в браузер Опера стороннее расширение. Для этого нужно нажать на красный кружок, выбрать в списке меню «Расширения», а затем «Загрузить расширение». Затем в поиске набрать «VPN» и нажать Enter.
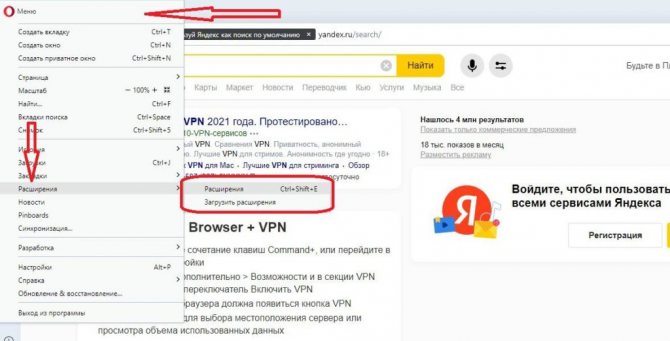
Когда откроется список доступных расширений, выбрать любое из них и нажать зеленую кнопку «Enable in Opera». Браузер сообщит, что приложение установлено.
Установить отдельное VPN-приложение или программу
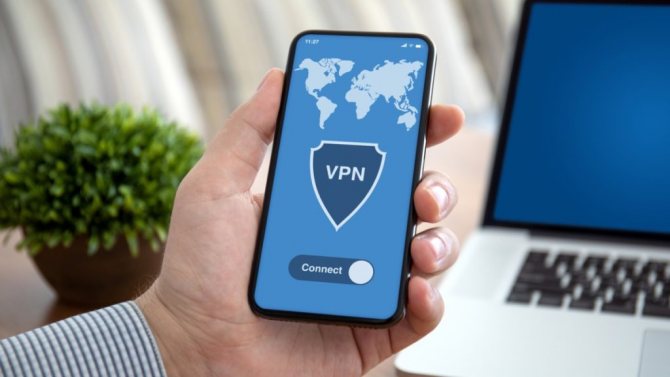
Надежный способ обойти блокировки интернет-провайдера – воспользоваться сторонними VPN-приложениями:
- Proton VPN. Сервис позволяет подключаться к серверам 3-х разных стран. В нем нет лимитов и ограничений по объему трафика. Недостаток программы – нет поддержки торрентов и стриминговых сервисов.
- Browsec. Мобильное приложение может активироваться только при посещении выбранных сайтов. Остальной трафик проходит напрямую. Бесплатно такая функция доступна только при настройке одного ресурса. Пользователям доступно 4 сервера.
- SurfEasy. Сервис подходит для установки как на смартфоны, так и на компьютеры. На бесплатном аккаунте можно подключить до 5 устройств. Приложение не ограничивает скорость соединения, однако трафик ограничен 500 МБ в месяц.
Другие способы
Если никакие способы обхода блокировок не работают, можно прибегнуть к следующим действиям:
- Обновить браузер до последней версии. Возможно, программа установилась с ошибками и манипуляции по восстановлению ВПН-сервиса сработают после обновления.
- Отключить антивирус и брендмауэр Windows. Программы для борьбы с вирусами часто ограничивают функционал расширений и приложений по подмене ip-адресов.
- Отключить встроенные расширения браузера, выполняющие аналогичную роль.
В ряде случаев даже простые методы обхода блокировки ВПН позволяют убрать ограничение, поэтому если какое-то решение не работает, нужно пробовать альтернативный вариант.
Что я могу сделать, если VPN не работает на Opera ?
- Включить / выключить VPN
- Очистить кеш браузера Opera
- Отключить оперные расширения
- Отключите антивирусное программное обеспечение
- Добавить Opera в списки исключений антивирусных утилит
- Отключить брандмауэр Windows
- Переключите Opera в оптимальное место
- Обновите браузер Opera
БЫСТРОЕ РЕШЕНИЕ
Прежде чем мы углубимся в подробные шаги по устранению неполадок, вот более быстрое решение.
Вместо этого вы можете использовать встроенный VPN- браузер UR . Если вы ищете надежный браузер, оснащенный встроенным VPN, проверьте UR Browser .
Мы используем этот браузер уже несколько месяцев и не испытываем никаких технических проблем.
Так что, если вы ненавидите эту игру для устранения неполадок, просто загрузите UR Browser и включите UR VPN.
Как работает UR VPN? Инструмент создает зашифрованный туннель между вашим компьютером и серверами UR VPN. Это означает, что данные, поступающие на ваш компьютер и с него, зашифрованы и защищены от посторонних глаз.
Рекомендация редактора
UR Browser
- Быстрая загрузка страницы
- Конфиденциальность на уровне VPN
- Усиленная безопасность
- Встроенный антивирусный сканер
Что такое VPN
VPN (виртуальная частная сеть) – технология, посредством которой на базе одной сети — в нашем случае интернет — обеспечивается соединение одного или нескольких компьютеров в другую сеть — логическую.
Смысл этой технологии ясен из названия. К примеру, главный офис предприятия расположен в городе Ереване, а склады и торговые центры — в разных городах России. При подключении всех компьютеров организации по технологии VPN, они работают через интернет так, будто вся сеть находится в пределах одного здания и функционирует как частная сеть.
В браузере «Опера» новая функция VPN появилась в 2016 году.
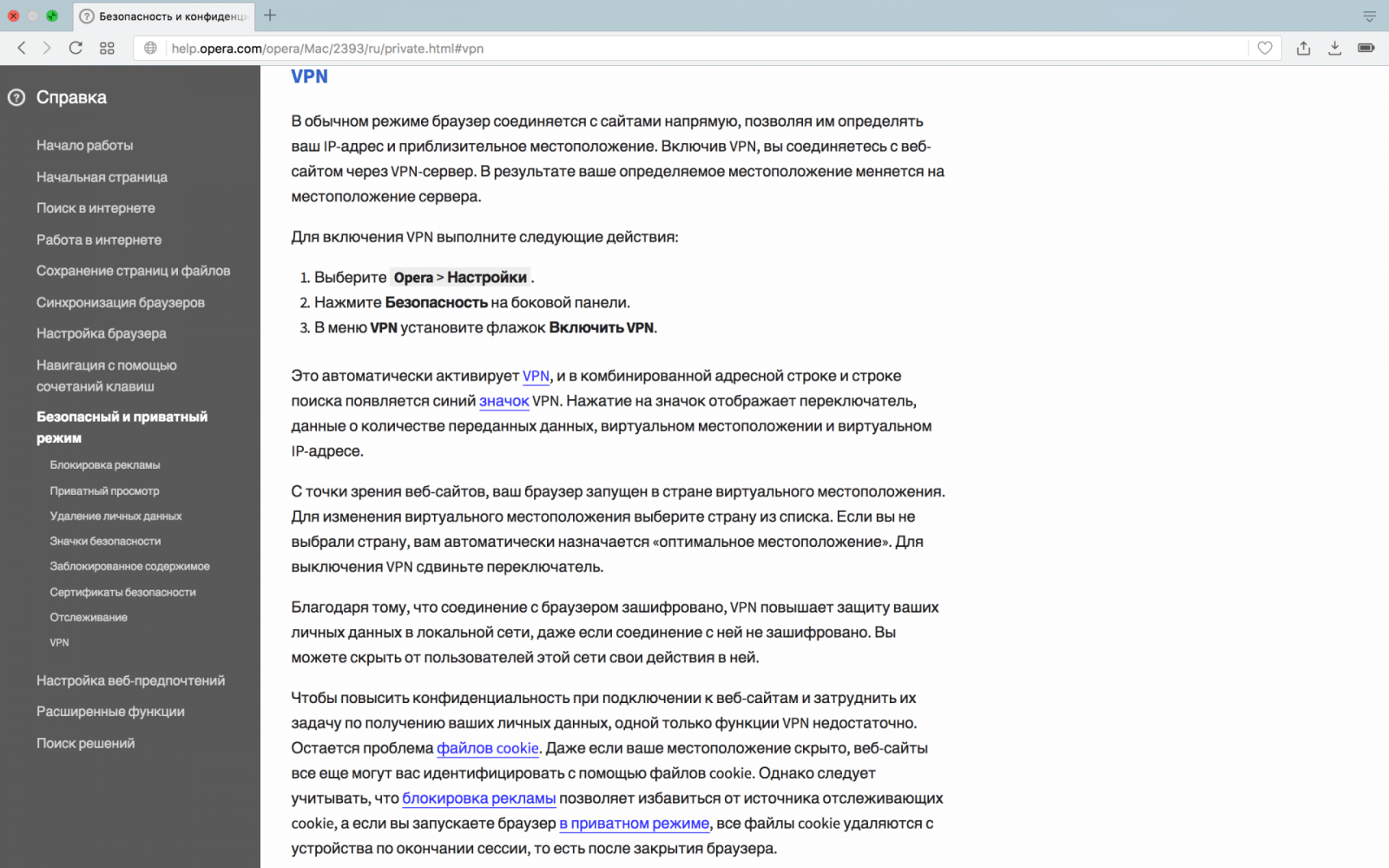 Краткая помощь для включения VPN от разработчиков браузера
Краткая помощь для включения VPN от разработчиков браузера
Как видно на рисунке выше, встроенный в «Оперу» VPN сервис даёт пользователю возможности:
- скрывать от посещаемого сайта реальный IP-адрес;
- посещать веб-сайты, заблокированные интернет провайдером (торрент-трекеры и прочие запрещённые сайты);
- посещать веб-сайты, заблокированные системным администратором на работе (социальные сети и пр.);
- повышать конфиденциальность при подключении к интернету в общественных местах.
Что делать, если в Opera GX нет VPN и его не удаётся включить?
Иногда описанные выше оба способа не срабатывают и VPN включить не удаётся. Что делать в этом случае? Есть несколько способов.
- Во-первых, убедитесь в том, что у вас установлена самая последняя версия браузера. Актуальную версию можно скачать на официальном сайте браузера https://www.opera.com/ru/gx.
- Проблема может проявиться наоборот — последняя версия браузера может лишить вас VPN. Это может произойти из-за какой-либо ошибки разработчиков. Для решения следует откатить версию и вернуть предыдущую, в которой VPN был доступен.
- VPN может не работать, если его блокирует антивирус. Поэтому попробуйте отключить его временно и перезапустить браузер.
- VPN может быть виден в настройках, но не подключаться. Это может случиться в том случае, если у вас на компьютере прямо сейчас работает другой VPN.
- VPN в Opera GX может не подключаться из-за ограничений в вашем регионе. Для решения этой проблемы придётся использовать плагины для браузера Opera. Есть большое разнообразие ВПН расширений — как платные, так и бесплатные. Скачать их можно на странице магазина дополнений https://addons.opera.com/ru/search/?query=vpn.
Решение 2: Тестирование провайдера
Если есть ограничения, установленные провайдером в отношении использования VPN, то можно столкнуться с проблемой при подключении. В основном провайдеры могут ограничить доступ, устанавливая брандмауэры и другие механизмы внутри сетевой архитектуры.
Если используете интернет у себя дома, ваша абонентская компания раздает доступ в интернет. Когда подключаетесь к сети в общественном месте, то за доступы отвечает другая компания. Следовательно, нужно попробовать протестировать VPN стороннего интернет провайдера.
Как только убедитесь, что проблема не у вашего провайдера, переходите к следующему решению.
Что я могу сделать, если VPN не работает на Opera ?
- Включить / выключить VPN
- Очистить кеш браузера Opera
- Отключить оперные расширения
- Отключите антивирусное программное обеспечение
- Добавить Opera в списки исключений антивирусных утилит
- Отключить брандмауэр Windows
- Переключите Opera в оптимальное место
- Обновите браузер Opera
БЫСТРОЕ РЕШЕНИЕ
Прежде чем мы углубимся в подробные шаги по устранению неполадок, вот более быстрое решение.
Вместо этого вы можете использовать встроенный VPN- браузер UR . Если вы ищете надежный браузер, оснащенный встроенным VPN, проверьте UR Browser .
Мы используем этот браузер уже несколько месяцев и не испытываем никаких технических проблем.
Так что, если вы ненавидите эту игру для устранения неполадок, просто загрузите UR Browser и включите UR VPN.
Как работает UR VPN? Инструмент создает зашифрованный туннель между вашим компьютером и серверами UR VPN. Это означает, что данные, поступающие на ваш компьютер и с него, зашифрованы и защищены от посторонних глаз.
Рекомендация редактора
UR Browser
- Быстрая загрузка страницы
- Конфиденциальность на уровне VPN
- Усиленная безопасность
- Встроенный антивирусный сканер
Почему соединение по встроенному VPN перестало работать?
По информации пользователей есть несколько источников, которые вызывают конфликт с VPN, из-за чего соединение не работает.
- Установлены ограничения интернет-провайдером. Если провайдер заблокировал доступ к VPN Opera через главный шлюз, то не будет возможности подключится. Если наложены такие ограничения, не сможете использовать и другие программы VPN.
- Сбой при установке браузера Opera. При кратковременном «обрыве» соединения с интернетом, вирусном заражении ПК, загрузке с неофициального источника некоторые файлы и модули отсутствуют или повреждены. Проверка на вирусы и переустановка браузера с официального сайта может решить проблему.
- Расширения Opera. Некоторые включенные расширения могут конфликтовать с Opera. Для решения попробуйте отключить сторонние расширения.
- Приложения безопасности. Opera официально заявляла о том, что есть программы защиты, которые препятствуют работе встроенному VPN. Их отключение или добавление в белый список позволит восстановить работоспособность виртуальной сети.
- Недоступное местоположение. Иногда установленное местоположение может быть временно недоступно. Попробуйте переключится на другое.
Прежде чем перейти к решениям, проверьте, что вошли в систему как администратор. Также должен быть доступ к данным вашей учетной записи Opera, если ее используете для синхронизации.
Как настроить услугу
По умолчанию опция работает в режиме “Оптимальное местоположение”. То есть ваше местонахождение по прежнему определяется в РФ. Как настроить ВПН для Оперы на ПК:
Нажать на голубой значок в левой части адресной строки.
- Кликаем по окошку под строкой “Виртуальное местоположение”.
- Завершаем настройку выбором нужной части света — Европы, Америки или Азии.
Также в разделе, где мы подключали опцию, есть настройка “Обходить VPN в поисковых системах … “. Ее можно активировать, если вам нужно, чтобы результаты поиска были привязаны к вашему реальному местоположению
Это важно, когда вы ищете конкретный объект, магазин, услугу, которой хотите воспользоваться и т. д
На iPhone в iOS
Используются анонимайзеры и на смартфонах, причем весьма активно. Для этого достаточно просто перейти в магазин встроенных покупок и скачать специальную мобильную версию VPN Turbo, произведя последующую ее инсталляцию на устройстве.
При этом можно использовать такой продукт не только на iPhone, но и на Android-устройствах – инструкция будет аналогичной, если не считать магазинов (Google Play Market для Android и App Store для Apple).
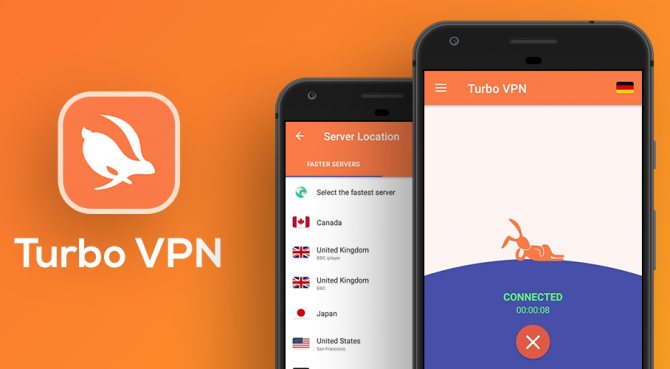
Сегодня разработчики предлагают ряд анонимайзеров и для мобильных устройств. Как вариант, это может быть приложение Turbo VPN, который подойдет как для iPhone, так и для Android-устройств. Меняться будут только магазины встроенных покупок, в которых представлен данный продукт
Включение VPN в Опере в режиме инкогнито
Включить данную функцию в Opera можно и в режиме инкогнито. В этом случае откроется новое окно, которое называется приватным. Посещение сайтов через приватный режим повышает конфиденциальность в Интернете. Прочитать про его преимущества, можете в статье: как включить режим инкогнито в Опере.
Итак, открыли окно Оперы для приватного просмотра. Здесь кнопка «VPN» в адресной строке будет, даже если не включить данную функцию в настройках, как было описано в предыдущем пункте. Нажмите на эту кнопку и установите ползунок в положение «Вкл.».
Если включили VPN в обычном окне Оперы, а потом открыли окно приватного просмотра, тогда данная функция в приватном окне будет сразу включена.
Возврат ВПН в веб-версии Оперы в файлах Windows
Если простой способ возврата ВПН в браузер не получилось, то «зайдем сзади». А именно, внесем изменения в функциональные файлы программы.
-
Для этого открываем проводник и вводим в строку текст: C:\Users\wifikaru\AppData\Roaming\Opera Software\Opera Stable. Вместо «wifikaru» нужно указать имя своего пользоваителя
-
В открывшейся папке находим файл «Secure Preferences»
-
Дважды щелкаем по документу и в качестве программы для открытия выбираем «Блокнот»
- В самом конце кода находим следующую строку:
«vpn»:{«blacklisted_locations»:,»last_established_location»:»RU»}}
- В ней удаляем то, что связано с Россией, то есть RU. Можно, например, поменять на «UK» или «CN». Получается так:
«vpn»:{«blacklisted_locations»:,»last_established_location»:»CN»}}
- Сохраняем документ сочетанием клавиш «CNTRL + S». И перезапускаем Оперу. Теперь в настройках в меню «Возможности» должен появиться раздел, отвечающий за активацию VPN
3 VPN продолжает отключаться
Клиент VPN, который продолжает отключаться после успешного подключения, может быть неприятным и представлять огромную угрозу для конфиденциальности и безопасности. Если это поведение повторяется, вот что вы должны сделать:
3.1 Попробуйте подключиться к другому VPN-серверу
Время от времени ваш предпочитаемый VPN-сервер может работать плохо, и это заставит вашего VPN-клиента постоянно отключаться. Чтобы проверить, так ли это, подключитесь к другому серверу, предпочтительно к ближайшему к вам.
3.2 Рассмотрите возможность отключения брандмауэра вашего устройства
Мы понимаем, что брандмауэры создают существенные барьеры безопасности. Однако они могут иногда влиять на подключение клиентов VPN. Большинство из них будут иметь тенденцию замедлять ваше интернет-соединение, вызывая отключение VPN.
Очевидно, что большинство брандмауэров не могут обрабатывать интенсивный трафик VPN. Поэтому в этом случае вам следует рассмотреть возможность отключения брандмауэра всякий раз, когда вы хотите подключиться к вашему VPN-клиенту. Большинство брандмауэров можно отключить на странице настроек.
3.3 Попробуйте подключиться через Ethernet
Хотя это маловероятно, маршрутизатор беспроводной сети может быть основной причиной проблем с подключением. В этом случае рассмотрите возможность подключения напрямую к маршрутизатору с помощью кабеля Ethernet.
Кроме того, эта проблема чаще всего проявляется, когда маршрутизатор получает восходящую линию связи от другого в той же сети, что вызывает ситуацию «двойного NAT» . В этом случае вам нужно будет активировать режим моста , позволяющий двум маршрутизаторам интегрироваться друг с другом. Чтобы успешно выполнить это действие, вам необходимо пройти официальную документацию маршрутизатора.
3.4 Попробуйте другие настройки DNS-сервера
Если ваш VPN-клиент продолжает отключаться, это также может быть проблемой с DNS-сервером, который вы используете. Часто VPN предоставляют свои собственные службы DNS при подключении, но это не значит, что они не могут связываться с вашим подключением. Различные провайдеры VPN предъявляют различные требования для изменения настроек DNS-сервера, включая общее «Использовать DNS-серверы VPN только при подключении ».
Чтобы решить проблемы с подключением, вам нужно отключить эту опцию. Хотя это может сделать вашу сеть подверженной атакам, использование собственных DNS-серверов вашего устройства поможет вам поддерживать надежную связь.






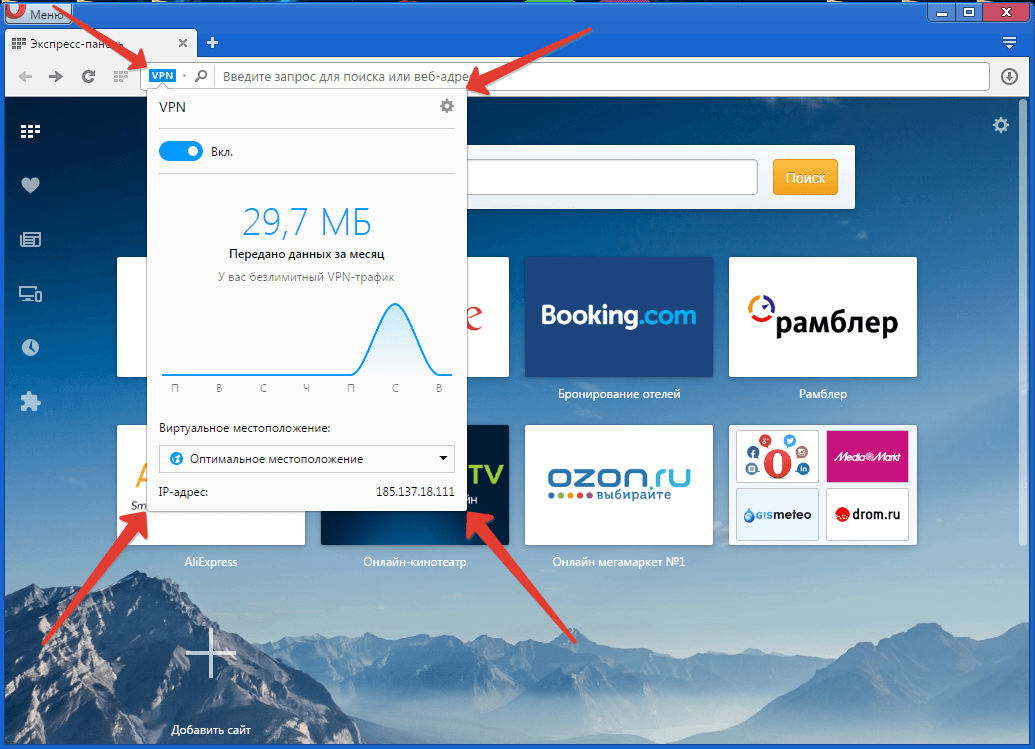


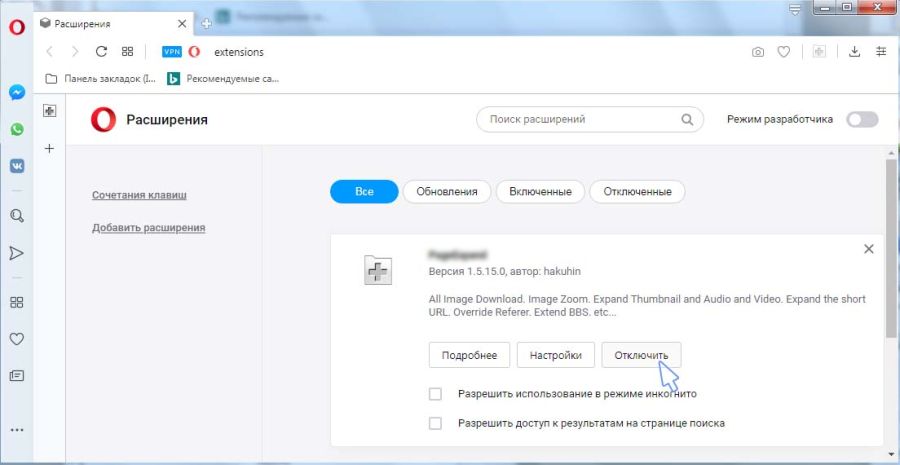





![Опера впн – как активировать? [2020]](http://wikisovet.ru/wp-content/uploads/7/b/a/7ba06883eb597f70a00cb7aacc76f647.png)