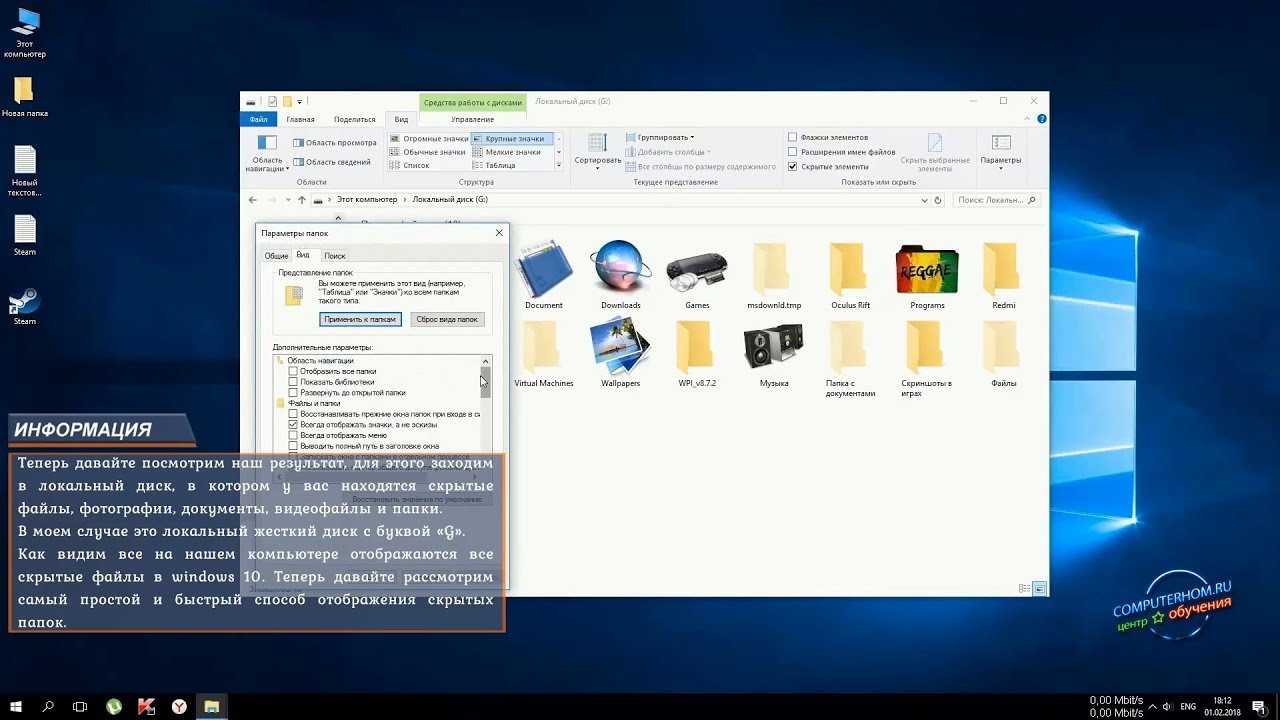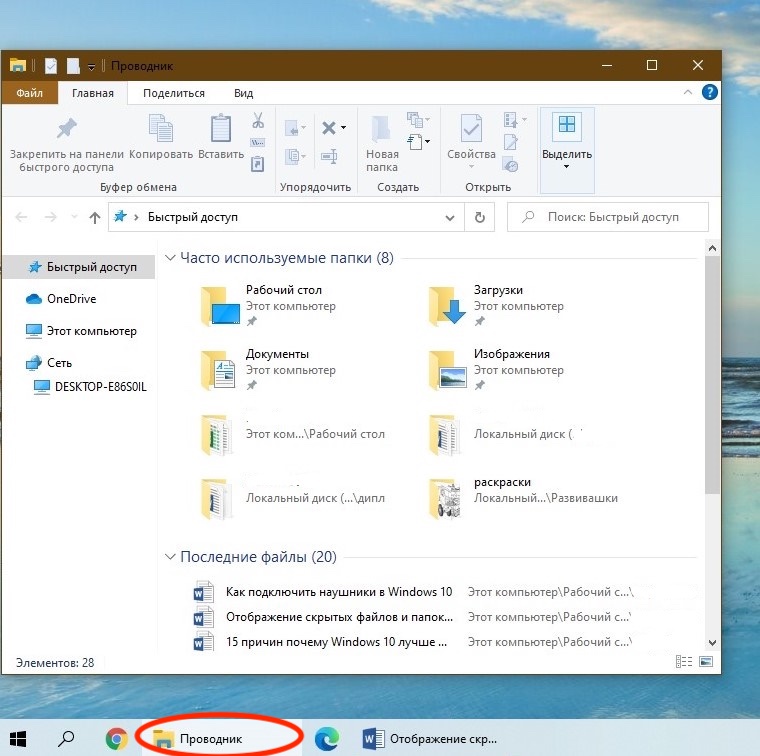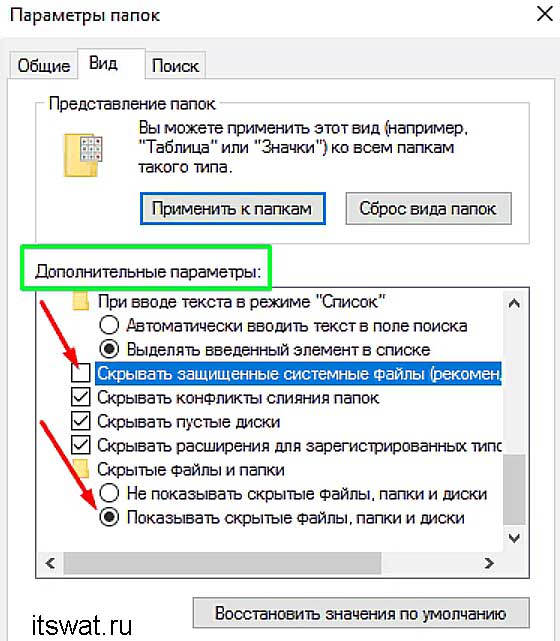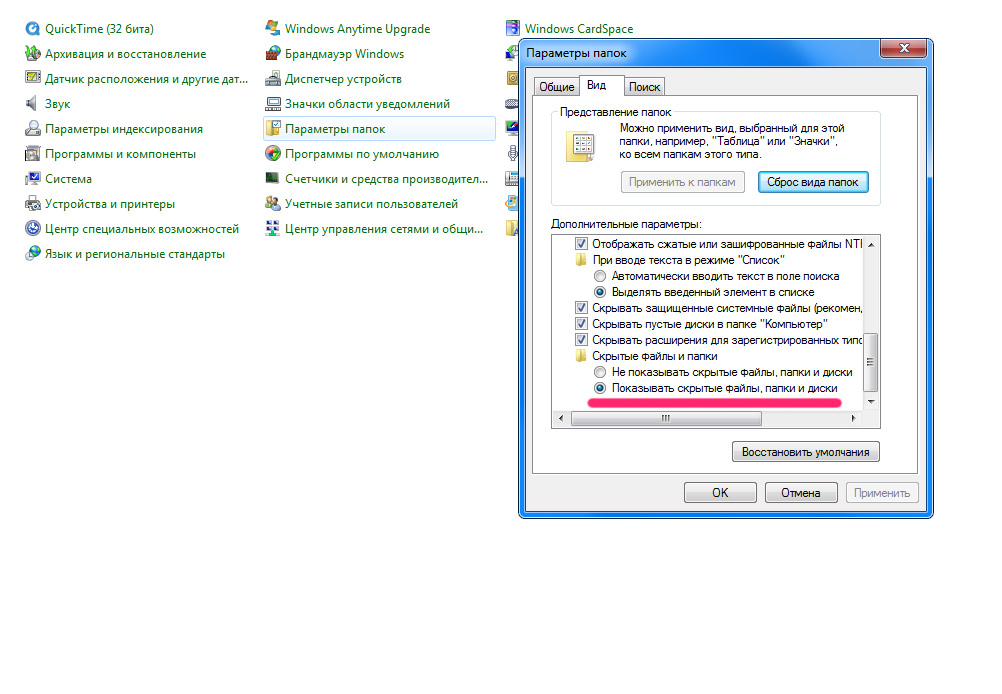Показать скрытые файлы и папки в Windows 11/10
Вам нужно будет открыть панель управления и затем выбрать параметры проводника. Параметры проводника в Windows 8.1 / 7 называются параметрами папки.
Программы для Windows, мобильные приложения, игры — ВСЁ БЕСПЛАТНО, в нашем закрытом телеграмм канале — Подписывайтесь:)
Чтобы отобразить скрытые файлы, папки и диски на компьютере с Windows 11/10:
- Открыть параметры проводника
- Перейдите на вкладку «Просмотр».
- Найдите скрытые файлы и папки
- Выберите параметр Показать скрытые файлы, папки и диски.
- Нажмите Применить и выйти.
Показать защищенные файлы операционной системы
Если вы хотите отобразить и показать защищенные файлы операционной системы, вам необходимо снять флажок с параметра «Скрывать защищенные системные файлы (рекомендуется)» и нажать «Применить».
Кроме того, вы также можете открыть проводник, выбрать вкладку «Просмотр» и установить флажок «Скрытые элементы», чтобы сократить или скрыть файлы и папки.
Для вашей информации вы также можете получить доступ к Изменить папку и параметры поиска коробка отсюда.
Показать скрытые файлы с помощью командной строки
Процесс здесь довольно простой. Вот шаги, которые вы должны выполнить:
Откройте команду запуска и найдите командную строку. Выберите, чтобы запустить его от имени администратора.
Запишите папку, в которой вы хотите искать скрытые файлы. В этой статье мы будем использовать диск C: /. Получите доступ к вашему диску с помощью команды изменения каталога cd. Наша первая командная строка будет выглядеть примерно так
CDC:
Теперь введите следующую командную строку, которая покажет вам все скрытые файлы в выбранном вами месте.
dir / adh
Это покажет вам все скрытые файлы, в данном случае на диске C: /. Есть и другие ключевые слова, которые вы можете использовать с командой dir, если вам нужна конкретная информация. Все они должны использоваться одинаковым образом:
- / a — это покажет вам только скрытые папки.
- / a: d — это покажет вам все каталоги.
- / a: h — будут показаны только скрытые файлы.
- / adh — (тот, который мы использовали) дает вам всю вышеуказанную информацию вместе.
Теперь поговорим о PowerShell и о том, как этот процесс можно там воспроизвести.
Показать скрытые файлы с помощью PowerShell
- Откройте меню «Пуск» и найдите PowerShell, запустите его от имени администратора. (То же самое можно сделать и в меню опытного пользователя.)
- Здесь процесс очень похож. Получите доступ к выбранному вами местоположению с помощью ключевого слова cd каталога изменений. Он используется так же, как и в командной строке.
- Как только вы окажетесь в этом месте, введите следующую командную строку, которая отобразит вам все скрытые файлы внутри нее.
dir-Force
- Вы можете просматривать скрытые файлы в папке внутри корневой папки диска, добавляя имя этой папки в команду cd. Например, cd C: Program Files.
- Оказавшись внутри этой конкретной папки, введите / скопируйте следующую команду и нажмите ввод:
Get-ChildItem -Filter *. * -Recurse -Force -ErrorAction SilentlyContinue | где {$ _. Attributes -match «Скрытый»}
Существует большая вероятность того, что указанная выше командная строка может вернуть очень большое количество скрытых файлов и папок, что сделает невозможным их чтение.
В этом случае вы можете скопировать полученный результат и сохранить его в текстовом документе, изменив командную строку. Просто добавьте> log.txt в конец приведенной выше команды Get-ChildItem, и все данные будут сохранены в текстовый файл с именем log.txt.
СОВЕТ: Есть другой способ! Вы можете использовать attrib.exe для изменения атрибутов файлов и / или отображения скрытых файлов.
Этот пост покажет вам, как сделать файл или папку скрытыми или доступными только для чтения.
При желании вы также можете перечислить все скрытые файлы и папки на вашем компьютере с Windows.
БОНУСНЫЙ СОВЕТ:
.
Программы для Windows, мобильные приложения, игры — ВСЁ БЕСПЛАТНО, в нашем закрытом телеграмм канале — Подписывайтесь:)
В чем разница между скрытыми и системными файлами
Если вы заметили, за показ скрытых и системных файлов в TC отвечает одна настройка, а в проводнике — две. Системные файлы и папки необходимы для нормальной работы операционной системы, а скрытые — просто не отображаются в файловом менеджере. Многие файлы и папки операционной системы имеют оба эти атрибута.
В корне моего профиля программы GIMP и VirtualBox создали четыре служебные папки. Я никогда не захожу в них, поэтому сделал их скрытыми, чтобы не мешали.
Достаточно выделить файлы или папки, и в свойствах установить атрибут «Скрытый».

Раз уж речь зашла об атрибутах, предлагаю остановиться на них подробнее. Тем более, что это пригодится позже.
Отображение скрытых папок в Windows 10
При необходимости владелец компьютера все-таки может получить доступ к скрытым элементам. Причем существует сразу несколько способов осуществить задуманное, и помощь сторонних средств даже не потребуется.
Вкладка «Вид»
Просмотр папок на компьютере под управлением операционной системы Windows 10 выполняется через стандартное приложение Проводник. Оно имеет ряд настроек, которые в том числе позволяют отобразить скрытые каталоги и директории. Чтобы открыть доступ к таким папкам, не нужно искать способ отключить скрытие. Достаточно сделать пару простых шагов:
Запустить «Проводник» или «Этот компьютер».
Открыть вкладку «Вид».
- Щелкнуть правой кнопкой мыши по плитке «Показать или скрыть».
- Отметить галочкой пункт «Скрытые элементы».
Теперь каталоги, которые по умолчанию были скрыты, будут отображаться наряду с обычными директориями. Вы без труда сможете просматривать и редактировать содержимое таких папок.
На заметку. В отличие от стандартных, скрытые элементы характеризуются другими иконками. В данном случае они более тусклые, благодаря чему пользователь всегда понимает, какой тип папок он собирается открыть.
В «Параметрах проводника»
Не покидая Проводник, можно обратиться к альтернативному методу, который позволит открыть скрытый каталог. При этом пользователю также понадобится вкладка «Вид»:
Запустите вкладку «Вид».
Перейдите в раздел «Параметры».
- В появившемся окне откройте еще одну вкладку, которая имеет название «Вид».
- Пролистайте вниз список доступных опций и отметьте пункт «Показывать скрытые файлы, папки и диски», чтобы включить соответствующую опцию.
Нажмите на кнопку «Применить» для сохранения настроек.
Функционально этот метод ничем не отличается от предыдущего. Результат будет один и тот же. А обращаться к «Параметрам» стоит в том случае, когда во вкладке вид не отображается плитка «Показать или скрыть».
Через параметры папок и поиска
Данный способ использует то же диалоговое окно, которое позволило увидеть скрытые элементы через «Параметры проводника». Однако доступ к нему осуществляется иным образом:
Откройте приложение «Этот компьютер».
Щелкните ЛКМ по вкладке «Файл».
- Среди предложенных разделов выберите «Изменить параметры папок и поиска».
- Активируйте функцию показа спрятанных каталогов и файлов.
Отличается лишь то, какое приложение использует человек. Как бы то ни было, установка новых параметров даст возможность посмотреть на содержимое скрытых папок, а также покажет спрятанные диски, если таковые имеются.
Полный путь
Вернемся к приложению Проводник. Если внимательно присмотреться к его интерфейсу, то можно заметить вытянутую строку, где отображается директория, в которой находится пользователь. Чтобы понять, как она работает, достаточно найти на компьютере любую папку и открыть ее. В этот момент строка будет показывать полное расположение. Например, C:/Program Files/WinRAR.
Особенность адресной строки заключается в том, что она позволяет отобразить скрытые элементы в случае, если пользователь знает их точное расположение. Адрес требуется ввести в соответствующее поле, а затем останется нажать клавишу «Enter». При этом не перепутайте адресную и поисковую строку Проводника. Первая располагается по центру, а вторая – в правом углу.
Командная строка
Видеть спрятанные элементы позволяют не только настройки Проводника. Командная строка – это широко распространенный интерфейс, который есть на любом компьютере с ОС Windows 10. Он обрабатывает пользовательские запросы. Разумеется, КС предусматривает наличие команд для отображения скрытых папок. Чтобы ПК начал показывать такие директории, обратитесь к инструкции:
- Щелкните ПКМ по иконке «Пуск».
- Из списка выберите «Командную строку» и запустите ее с правами Администратора.
- Введите запрос «dir /ah c:\», где вместо «c» указывается буква, закрепленная за конкретным диском.
- Нажмите на клавишу «Enter».
Справка. Также показ скрытых каталогов можно активировать через альтернативу КС – интерфейс PowerShell. Чтобы найти его, воспользуйтесь поисковой строкой Windows, а затем введите запрос «Get-ChildItem -Force c:\».
Далее останется проверить, действительно ли все папки компьютера теперь видны. Для этого откройте Проводник и попытайтесь найти необходимый раздел.
Как показать скрытые значки в Windows 10?
Чтобы скрыть или показать все значки на рабочем столе, щелкните рабочий стол правой кнопкой мыши, выберите «Просмотр» и нажмите «Показать значки рабочего стола». Этот вариант работает в Windows 10, 8, 7 и даже XP. Эта опция включает и выключает значки на рабочем столе. Это оно!
Как включить скрытые значки в Windows 10?
Нажмите клавишу Windows, введите «настройки панели задач» и нажмите Enter. Или щелкните правой кнопкой мыши панель задач и выберите Параметры панели задач. В появившемся окне прокрутите вниз до раздела «Область уведомлений». Отсюда вы можете выбрать «Выбрать, какие значки будут отображаться на панели задач» или «Включить или отключить системные значки».
Как показать скрытые значки на панели задач Windows 10?
Нажмите и удерживайте или щелкните правой кнопкой мыши любое пустое место на панели задач, коснитесь или щелкните Параметры, а затем перейдите в область уведомлений. В области уведомлений: выберите, какие значки будут отображаться на панели задач. Выберите определенные значки, которые не должны отображаться на панели задач.
Как показать скрытые значки на рабочем столе?
Чтобы показать или скрыть значки рабочего стола
Щелкните правой кнопкой мыши (или нажмите и удерживайте) рабочий стол, выберите «Просмотр» и выберите «Показать значки рабочего стола», чтобы добавить или снять флажок. Примечание. Скрытие всех значков на рабочем столе не удаляет их, а просто скрывает их до тех пор, пока вы не решите показать их снова.
Как найти скрытые приложения в Windows 10?
Как показать скрытые файлы в Windows 10 и предыдущих версиях
- Перейдите в панель управления. …
- Выберите «Большие» или «Маленькие значки» в меню «Просмотр по», если один из них еще не выбран.
- Выберите параметры проводника (иногда называемые параметрами папки)
- Откройте вкладку «Просмотр».
- Выберите Показать скрытые файлы, папки и диски.
- Снимите флажок Скрыть защищенные системные файлы.
Не видите все скрытые значки?
Снова перейдите в раздел «Область уведомлений» в настройках панели задач и щелкните или коснитесь ссылки «Включить или отключить системные значки». Выберите, какие системные значки включены, включив переключатель рядом с ними.
Почему я не вижу значки на панели задач?
1. Нажмите «Пуск», выберите «Настройки» или нажмите клавишу с логотипом Windows + I и перейдите к «Система»> «Уведомления и действия». 2. Нажмите на опцию «Выбрать, какие значки будут отображаться на панели задач» и «Включить или выключить системные значки», затем настройте значки системных уведомлений.
Как добавить значки на панель задач в Windows 10?
Чтобы закрепить приложения на панели задач
- Нажмите и удерживайте (или щелкните правой кнопкой мыши) приложение, а затем выберите «Еще»> «Закрепить на панели задач».
- Если приложение уже открыто на рабочем столе, нажмите и удерживайте (или щелкните правой кнопкой мыши) кнопку панели задач приложения, а затем выберите «Закрепить на панели задач».
Как восстановить значки на панели задач?
Чтобы восстановить эти значки, выполните следующие действия:
- Щелкните рабочий стол правой кнопкой мыши и выберите «Свойства».
- Щелкните вкладку Рабочий стол.
- Щелкните Настроить рабочий стол.
- Щелкните вкладку Общие, а затем щелкните значки, которые хотите разместить на рабочем столе.
- Щелкните ОК.
Как мне увидеть все значки на панели задач?
Чтобы всегда отображать все значки на панели задач в Windows 10, сделайте следующее.
- Открыть настройки.
- Зайдите в Персонализация — Панель задач.
- Справа нажмите ссылку «Выбрать, какие значки будут отображаться на панели задач» в области уведомлений.
- На следующей странице включите опцию «Всегда показывать все значки в области уведомлений».
Как увеличить значки на рабочем столе?
Вы можете точно настроить размер значков на рабочем столе с помощью быстрого ярлыка с колесом мыши. Стандартные размеры значков рабочего стола доступны в контекстном меню рабочего стола — щелкните рабочий стол правой кнопкой мыши, выберите для просмотра и выберите «Большие значки», «Средние значки» или «Маленькие значки».
Как скрыть скрытые файлы и папки в Windows
Процедура скрытия папки чуть отличается от скрытия файла и имеет некоторые нюансы, которые стоит знать. Также, в Windows есть настройки, которые позволяют отображать скрытые файлы и папки. Чтобы на самом деле скрыть скрытые файлы нужно правильно установить некоторые опции в параметрах папок. Обо всем этом подробнее и по порядку остановимся ниже.
Скрытие файлов и папок на Windows 10
Скрытие файлов и папок на разных версиях Windows не имеет ни какой разницы. Но я в качестве примера использую Windows 10? поэтому указал в подзаголовке.И так… Чтобы скрыть файл нужно сделать следующее:
- Нажмите на нужном файле правой кнопкой мыши.
- Выберите пункт Свойства.
- На вкладке Общие внизу окна установите галочку в атрибут Скрытый.
- Нажмите Применить, потом ОК и файл будет скрыт.
Теперь посмотрим как скрыть папку.Проделываем все тоже самое как при скрытии файла вплоть до 4 пункта.Здесь, при нажатии кнопки Применить откроется окно, где нужно подтвердить изменение атрибутов и выбрать способ скрытия файлов (такое окно появляется при скрытии папки, только если она содержит вложенные файлы либо папки).Имеется на выбор 2 способа скрытия:
- Скрытие применяется только к папке
- Скрытие применяется к данной папке и ко всем папкам и файлам вложенным в скрываемую папку.
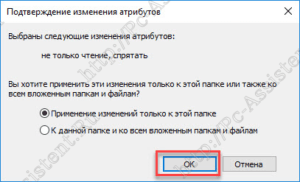 На примере объясню вам разницу. Применим скрытие к папке под названием Новая папка, внутри которой находится аудио файл и еще одна папка. Сама папка расположена на рабочем столе. Выберем способ Применение изменений только к этой папке.Папка скрыта, но есть один нюанс. Зная название папки можно перейти в нее через адресную строку (вместо username нужно набрать имя активного пользователя).Для этого набираем там такой путь:
На примере объясню вам разницу. Применим скрытие к папке под названием Новая папка, внутри которой находится аудио файл и еще одна папка. Сама папка расположена на рабочем столе. Выберем способ Применение изменений только к этой папке.Папка скрыта, но есть один нюанс. Зная название папки можно перейти в нее через адресную строку (вместо username нужно набрать имя активного пользователя).Для этого набираем там такой путь: 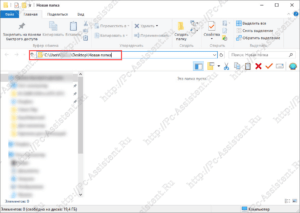 Остается нажать Enter и мы в скрытой папке Новая папка.И, так как скрытие применялось только к папке, все содержимое папки будет у нас на виду. Если бы при скрытии папки мы выбрали вариант К данной папке и ко всем вложенным папкам и файлам, то вложенные папки и файлы мы бы не увидели. Конечно, если вы знаете имя и последней вложенной папки, то есть знаете весь путь до конечной папки, то и в нее можно также перейти через адресную строку.
Остается нажать Enter и мы в скрытой папке Новая папка.И, так как скрытие применялось только к папке, все содержимое папки будет у нас на виду. Если бы при скрытии папки мы выбрали вариант К данной папке и ко всем вложенным папкам и файлам, то вложенные папки и файлы мы бы не увидели. Конечно, если вы знаете имя и последней вложенной папки, то есть знаете весь путь до конечной папки, то и в нее можно также перейти через адресную строку.
Отображение скрытых папок и файлов
Как найти скрытые файлы? Один из способов я привел выше. Это когда вы знаете весь путь до конечной папки. Второй способ касается настроек самой Windows. И так… Что делать чтобы отображались все скрытые папки и файлы?
- Откройте любую папку, выберите вкладку Вид и нажмите на кнопку Параметры.
- Из раскрывшегося меню выберите пункт Изменить параметры папок и поиска.
- Откроется окно, в котором перейдите на вкладку Вид.
- Прокрутите справа ползунок вниз и установите галочку в пункт Показывать скрытые файлы, папки и диски.
- Нажмите кнопку Применить и ОК.
Теперь даже скрытые файлы и папки будут отображаться. Как найти скрытые файлы, как их отличить от не скрытых? При включенной опции Показывать скрытые файлы, папки и диски, папки и файлы с атрибутом Скрытый будут отображаться более бледно (по цветовой гамме значка менее контрастно). Наглядно можете увидеть на картинке ниже.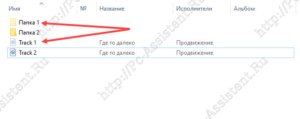 Как видно на картинке Папка 1 и Track 1 — это скрытая папка и скрытый аудио файл. Они имеют более бледную окраску.Теперь, когда мы различаем скрытые файлы и папки, то легко сможем (если необходимо) снять с них атрибут Скрытый.Чтобы обратно скрыть скрытые файлы и папки, нужно в параметрах папки вернуть галочку в пункт Не показывать скрытые файлы, папки и диски .
Как видно на картинке Папка 1 и Track 1 — это скрытая папка и скрытый аудио файл. Они имеют более бледную окраску.Теперь, когда мы различаем скрытые файлы и папки, то легко сможем (если необходимо) снять с них атрибут Скрытый.Чтобы обратно скрыть скрытые файлы и папки, нужно в параметрах папки вернуть галочку в пункт Не показывать скрытые файлы, папки и диски .
Итоги
Такой способ скрытия папок и файлов не надежный. Вы в этом сами могли убедиться в данной публикации. Для надежной защиты своей секретной информации, я рекомендую способ описанный мною в одной из предыдущих статей на проекте pc-assistent.ru — пароль на папку в Windows.На этом все. До новых встреч на страницах проекта Компьютерный помощник!
Причина исчезновения папок и файлов
Сразу стоит сказать, что любая операционная система (включая Windows 10, конечно) предлагает ряд возможностей для управления данными, хранящимися на носителе. Это в первую очередь, всем известные функции создания файлов и папок, их копирование, перемещение и удаление. Но многие, пока ещё не опытные пользователи ПК не знают, что система Windows (от самой первой версии до 10) способна также изменять определённые параметры файлов и папок, называемые атрибутами.
На данный момент ОС Windows 10 может назначать объектам до 7 атрибутов. Перечислять и описывать каждый не будем, а рассмотрим только один из них — «Скрытый». Как можно догадаться, именно этот атрибут делает данные невидимыми для пользователя. На самом же деле, этот параметр даёт команду определённой программе не показывать файл или папку в общем списке с другими файлами и папками, не имеющими атрибут «Скрытый». В конечном итоге, заходя в ту или иную директорию, пользователь не сможет увидеть скрытые подобным образом данные. Рассмотрим всё на примере.
Скрыть папку или файл достаточно просто. Давайте, сделаем это:
- Создадим сначала папку в любом месте диске;
- Теперь выделите папку, кликните правой кнопкой мыши и зайдите в «Свойства»;
- В нижней части появившегося окна найдите раздел «Атрибуты»;
- Отметьте галочкой пункт «Скрытый», а затем нажмите Применить;
- После закрытия окна свойств папки вы заметите, что папка исчезла.
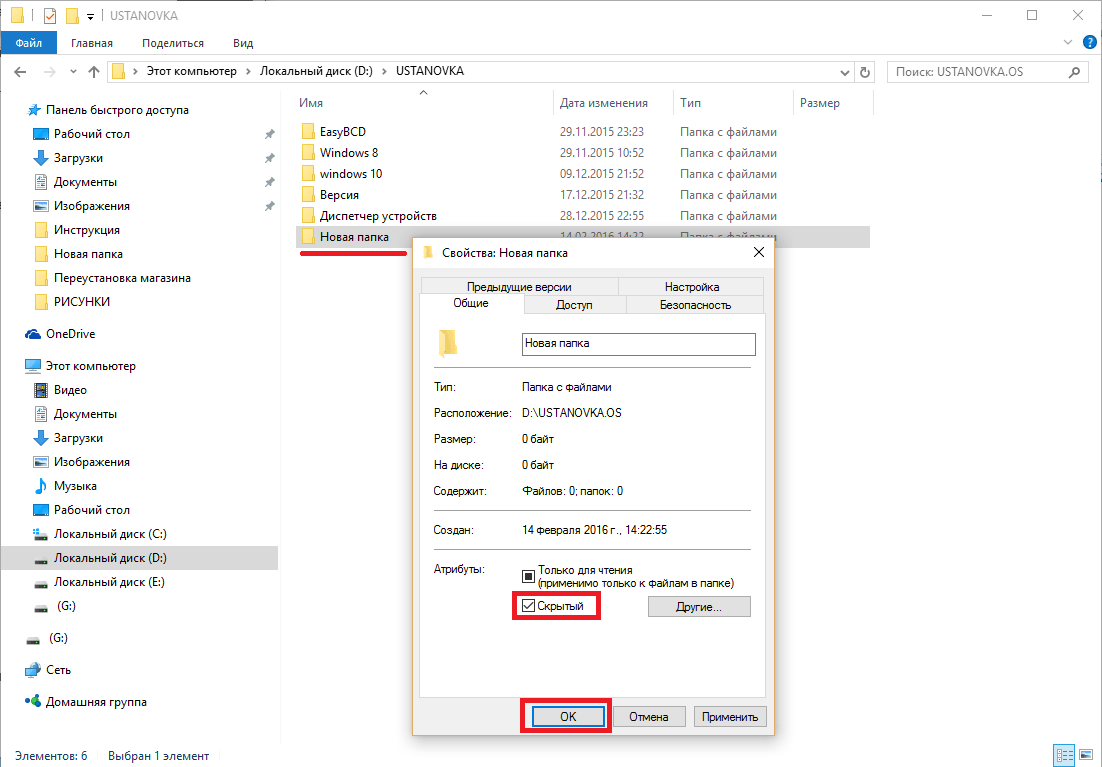
Как видите, сделать каталог невидимым может любой пользователь компьютера. Однако это не значит, что на вашем ПК данные пропали по вине чьих-либо действий. Устанавливать атрибут «Скрытый» на папку или файл также может любая программа, даже без ведома пользователя. Если и вы никак не можете понять, куда делись ваши данные с винчестера, то скорее всего, этому виной вирусы.
Подобные вредоносные программы, изменяющие атрибуты файлов и папок, достаточно широко распространены по всей глобальной сети. И бывает так, что даже в случае их полного удаления с компьютера не удаётся восстановить повреждённые вирусом данные.
К счастью, отобразить невидимые файлы и папки не так уж сложно. Сделать это можно стандартными средствами Windows 10. Открыть скрытые данные помогут и различные программы. Рассмотрим, как это сделать.
Нюансы по скрытым папкам и файлам в Windows 10
Если есть желание скрыть файл или папку, проделываем следующие действия. Нажимаем правой клавишей по файлу, в самом низу параметр «Свойства». Включаем параметр «Скрытый». После проделанного нажимаем «Применить» и закрываем окно.
Возможно папка или же файл не скрылись. Проблема заключается в том что в параметрах проводника включена видимость скрытых объектов. Для того чтобы исправить нужно просто выключить видимость одним из способов описанным выше. Допустим вы скрыли папку и появилась необходимость вернуть все как было прежде, то есть открыть. Для этого необходимо воспользоваться одним из описанных способов. Если надо сделать папку или файл видимыми всегда — жмем правой клавишей по файлу или папке, открываем меню свойства и отключаем скрытность.
Примечание
На вашем компьютере может быть вирус из-за которого пропали файлы и папки, а объем места на дисках не изменился, но при этом нет данных.
Почему это так? Вредоносный код скрыл данные. Чтобы это исправить необходимо выполнить действия которые написаны выше.
Видимыми навсегда сделать их описанными выше способами не выйдет. Почему? Потому что вирус заблокировал изменение параметров. Переходим к исправлению:
- Кликаем правой клавишей по локальному диску или флешке, выбираем «Свойства».
- Клацаем по вкладке «Безопасность»
- Выбираем пользователя под которым мы вошли в Windows.
- Жмем кнопку «Изменить»
- В окне снизу разрешаем параметры «Полный доступ» и «Изменение». Применяем настройки.
После выполненных действий мы можем управлять скрытыми файлами и папками.
Как показать или скрыть определенные значки рабочего стола в Windows 10
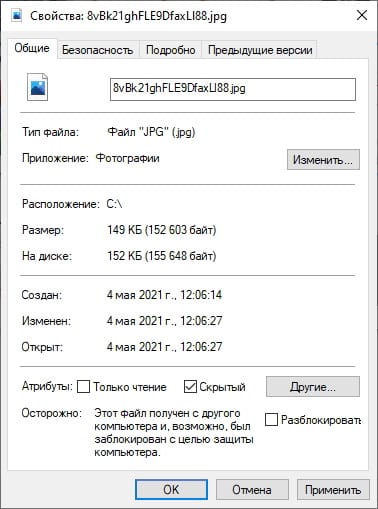
В Windows 10 есть возможность скрыть все значки на рабочем столе. Но если Вы хотите скрыть только несколько значков, Вам нужно будет постараться.
Как показать или скрыть системные значки на рабочем столе
Прежде чем мы перейдем к скрытию обычных файлов и папок на рабочем столе, стоит отметить, что в Windows 10 есть специальная панель, которая позволяет скрывать и отображать системные значки, такие как папка пользователя, этот компьютер, корзина и сеть.
Если Вы хотите скрыть или показать один из них, откройте «Параметры» и перейдите в «Персонализация» > «Темы» > «Параметры значков рабочего стола». Установите флажки рядом со значками, которые Вы хотите отобразить.
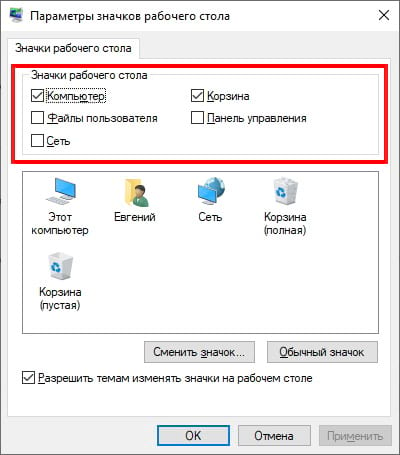
Нажмите «ОК», чтобы сохранить изменения, и Вы сразу увидите результат на рабочем столе.
Как скрыть несистемные значки рабочего стола
Если Вы хотите скрыть несистемный значок на рабочем столе, все немного сложнее. К счастью, Windows позволяет сделать любой файл или папку «Скрытыми» с помощью флажка в окне «Свойства» элемента. Когда Вы включите эту опцию, выбранный элемент исчезнет из проводника. Элемент будет существовать, но не будет отображаться ни в одном из окон проводника, включая рабочий стол.
Вы можете использовать эту опцию, чтобы скрыть определенные несистемные элементы рабочего стола, но Вам нужно запретить Проводнику сначала показывать скрытые файлы. Для этого откройте проводник, нажав Windows + E, или открыв меню «Пуск», набрав «Этот компьютер» и нажав Enter.
В открывшемся окне проводника нажмите «Вид» в строке меню и выберите «Параметры» на панели инструментов ниже.
В окне «Параметры папок» щелкните вкладку «Вид». Затем посмотрите в поле «Дополнительные параметры» и выберите «Не показывать скрытые файлы, папки или диски».
Нажмите «ОК», чтобы сохранить изменения, и окно параметров папки закроется.
Перейдите на рабочий стол и найдите значок, который хотите скрыть. Щелкните его правой кнопкой мыши и выберите «Свойства».
В окне «Свойства» щелкните вкладку «Общие», а затем найдите раздел «Атрибуты» в нижней части окна. Поставьте галочку рядом с «Скрытый».
Нажмите «ОК», и Ваш значок исчезнет.
Имейте в виду, что скрытие значка описанным выше способом только сделает его невидимым. Файл или папка, которые Вы скрыли, останутся на Вашем компьютере, и любой, у кого есть доступ к Вашей учетной записи, сможет найти их, если они знают, как обнаруживать скрытые элементы.
Как показать ранее скрытые значки рабочего стола в Windows 10
Поскольку Вы не можете щелкнуть правой кнопкой мыши скрытый значок, чтобы снять флажок «Скрытый», сначала необходимо включить параметр «Показать скрытые файлы» в Проводнике, чтобы увидеть все несистемные значки, которые Вы скрыли с помощью метода, указанного выше.
Для этого откройте окно проводника, нажмите «Вид» в меню и выберите «Параметры» на панели инструментов. В окне «Параметры папки» щелкните вкладку «Вид». В поле «Дополнительные настройки» выберите «Показывать скрытые файлы, папки и диски».
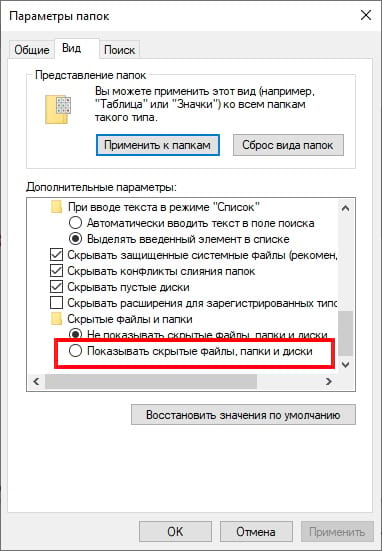
Затем нажмите «ОК», и окно настроек папки закроется.
Теперь перейдите на рабочий стол, и Вы увидите скрытые значки, которые выглядят полупрозрачными. Щелкните скрытый значок правой кнопкой мыши и выберите «Свойства».
В окне «Свойства» перейдите на вкладку «Общие» и снимите флажок «Скрытый».
Нажмите «ОК» внизу, чтобы сохранить изменения, и окно «Свойства» закроется.
Для чего нужны скрытые файлы в Windows?
Скрытые файлы в операционной системе Windows в основном нужны для того чтобы была возможность не отображать редко используемые файлы. Т.е. например, у Вас есть файлы, которыми Вы редко пользуетесь (но иногда пользуетесь), при этом они отображаются и занимают место на экране, тем самым затрудняя визуальный поиск нужного, в тот или иной момент, файла или папки.
Также возможность скрывать файлы можно использовать и для того чтобы не показывать какую-то конфиденциальную информацию другим пользователям компьютера, но это как Вы понимаете ненадежно, так как другой пользователь может, также как и Вы, отобразить эти файлы и посмотреть их. Но в тех случаях, когда Вы хотите чтобы некоторые файлы и папки просто не попадались на глаза другим пользователям, то возможность скрытия файлов использовать, конечно же, можно.
Еще скрытые файлы использует сама система Windows для того скрыть от пользователя какие-то системные файлы, которые пользователям не нужны и их лучше не видеть.
Как скрыть весь диск в Windows
Вы можете скрыть весь диск с помощью редактора реестра. Это невозможно сделать в панели управления или в меню параметров папки.
Откройте редактор реестра и перейдите к указанной ветке реестра:
HKEY_LOCAL_MACHINE \ Software \ Microsoft \ Windows \ CurrentVersion \ Policies \ Explorer
Нажмите на пустое пространство справа и выберите Создать → Параметр DWORD (32 бита).
Дайте параметру имя NoDrives, сохраните его, а потом дважды щелкните по нему для его редактирования.
В разделе Система исчисления выберите параметр Десятичная. А в качестве Значения введите номер того диска, который вы хотите скрыть. Вы спросите, как найти номер диска, ведь он обычно представлен в виде буквы алфавита, С или D?
На самом деле это можно сделать довольно легко. Букве A соответствует цифра 1, Букве B – 2, C равно 4, D равно 8 и так далее. Каждая буква имеет удвоенный номер предыдущей буквы. Нетрудно догадаться, что диску E будет соответствовать число 16. Такой номер и надо ввести в качестве значения указанного параметра реестра.
Но что делать, если вы захотите скрыть несколько разных дисков? Просто сложите их номера и введите полученное число. Например, если требуется спрятать диски A и D, то сложите 1 с 8. Параметр NoDrives должен быть равным 9. Не забудьте сохранить значение реестра и перезагрузить компьютер.
Чтобы отобразить снова диск(и), просто удалите созданную выше запись NoDrives.











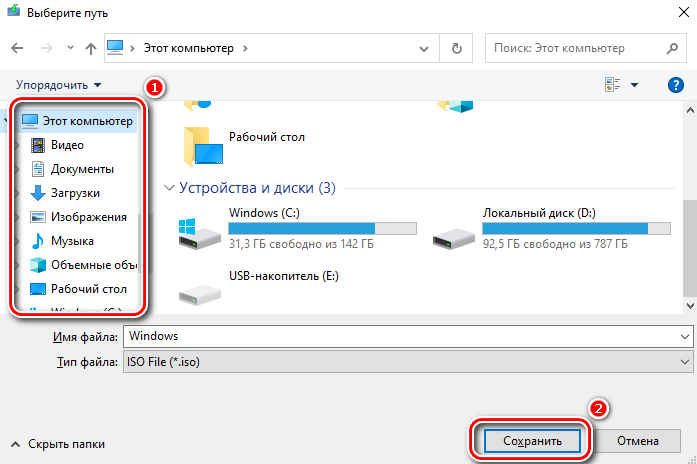
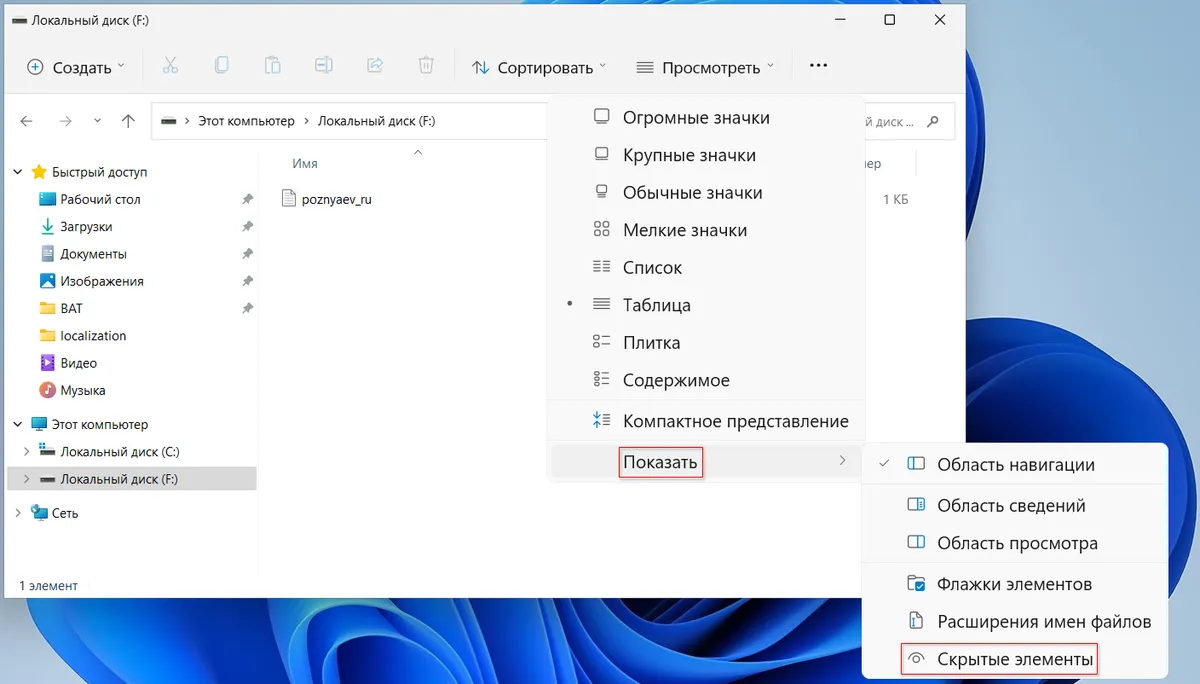





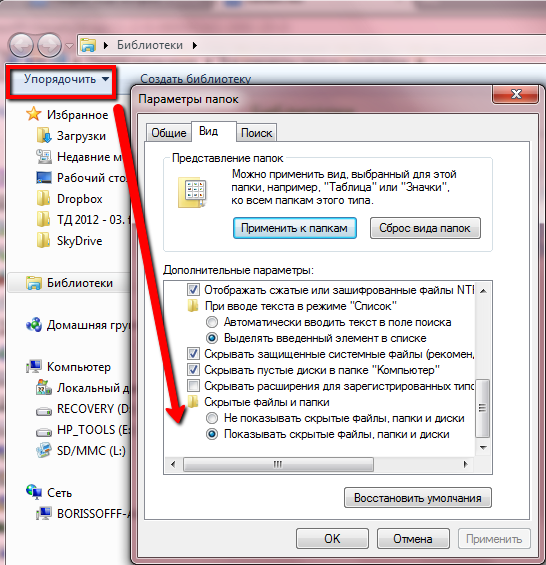
![Как скрыть скрытые файлы? отображение скрытых файлов и папок. — [pc-assistent.ru]](http://wikisovet.ru/wp-content/uploads/a/6/d/a6d3a2c77a1bae31e459613987719b4d.png)