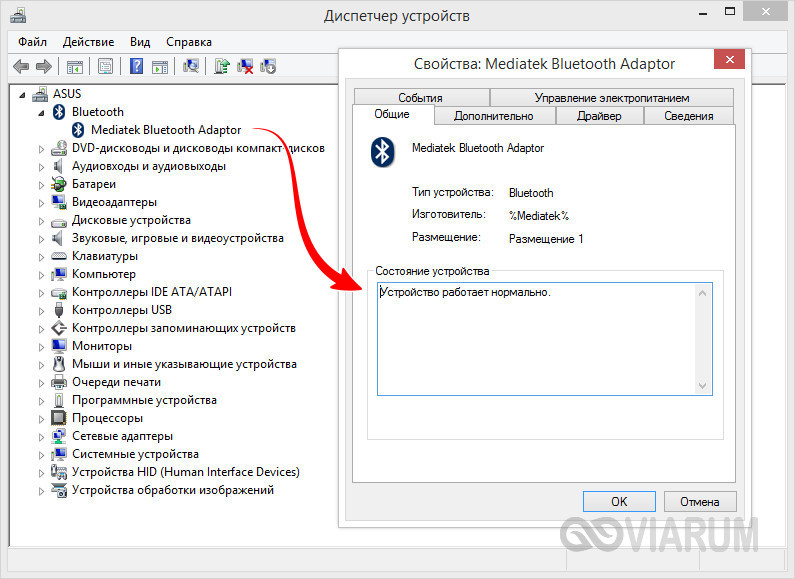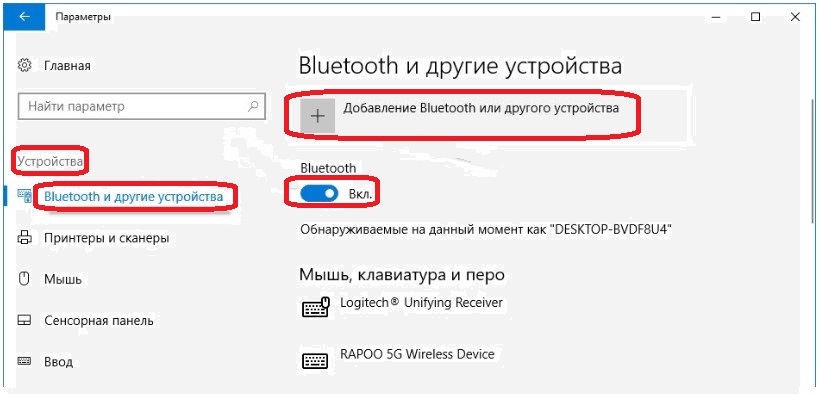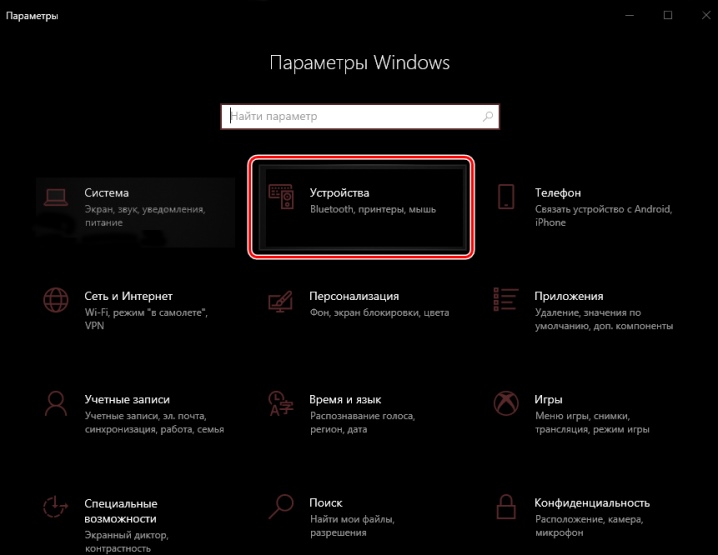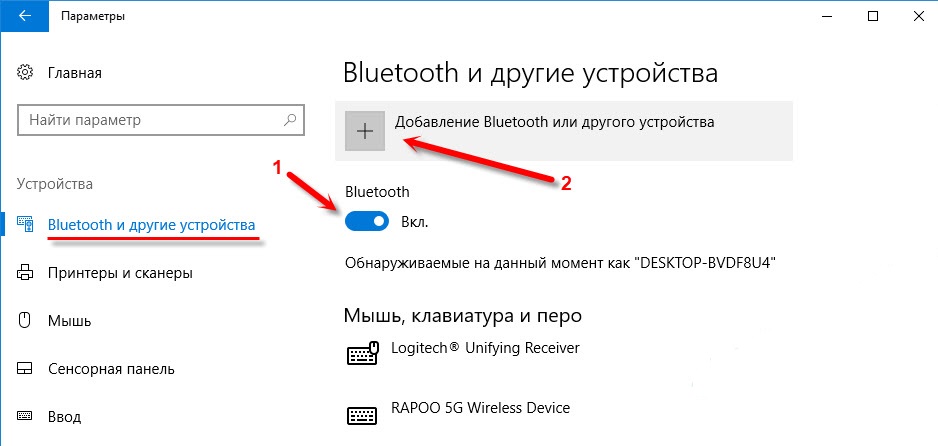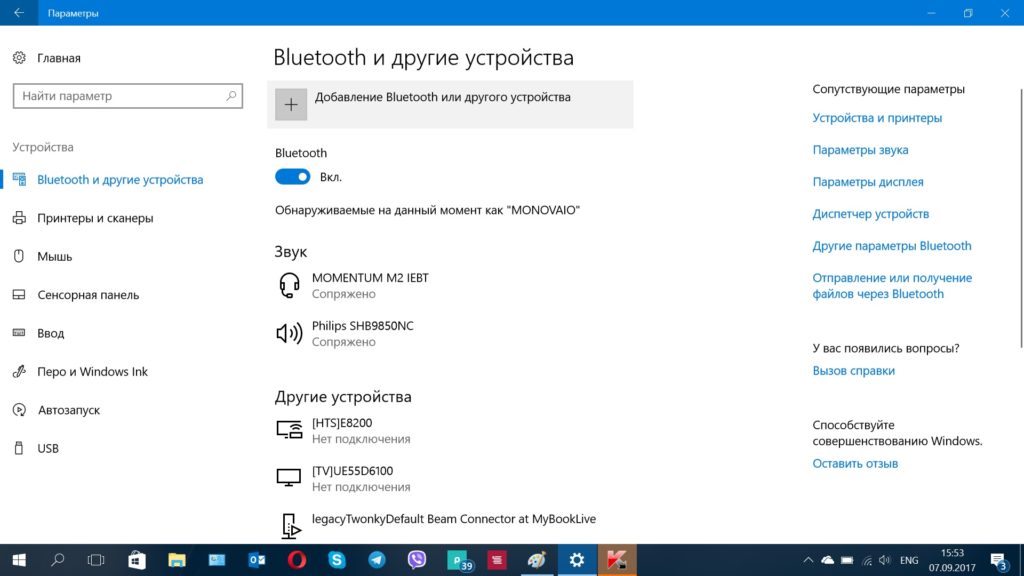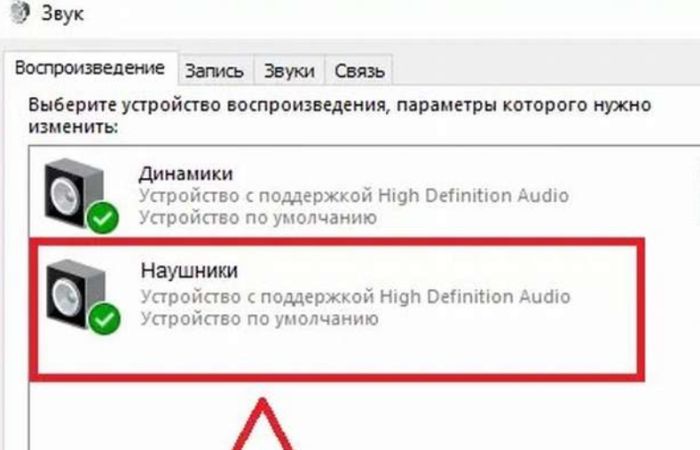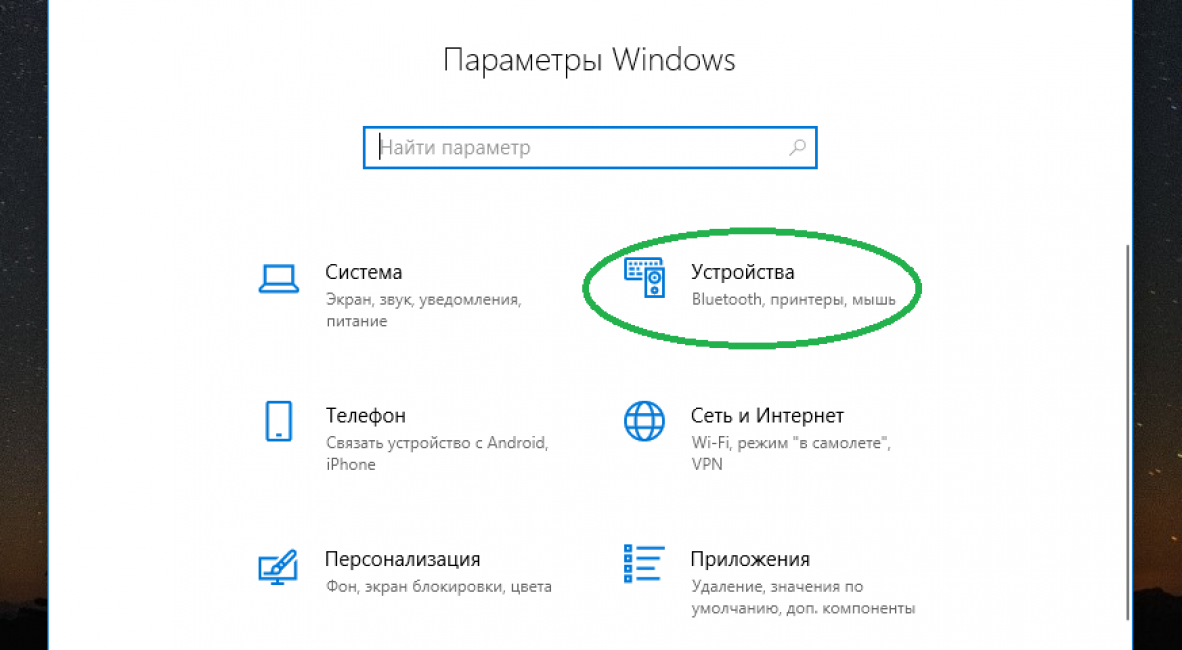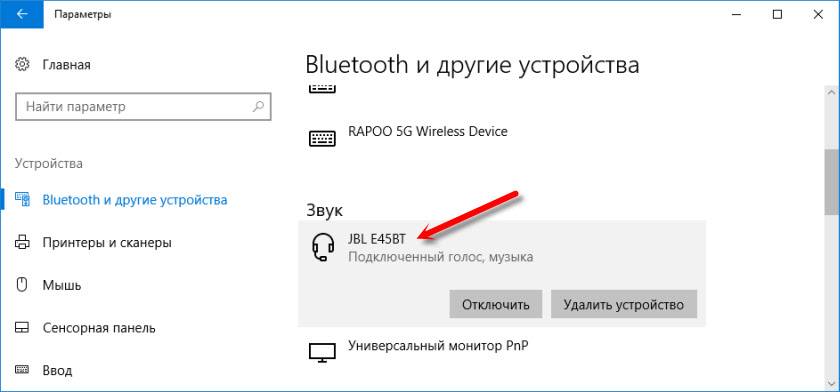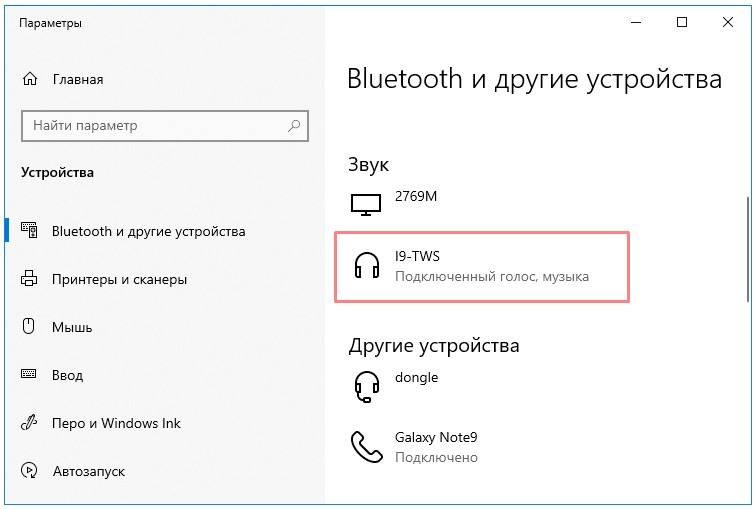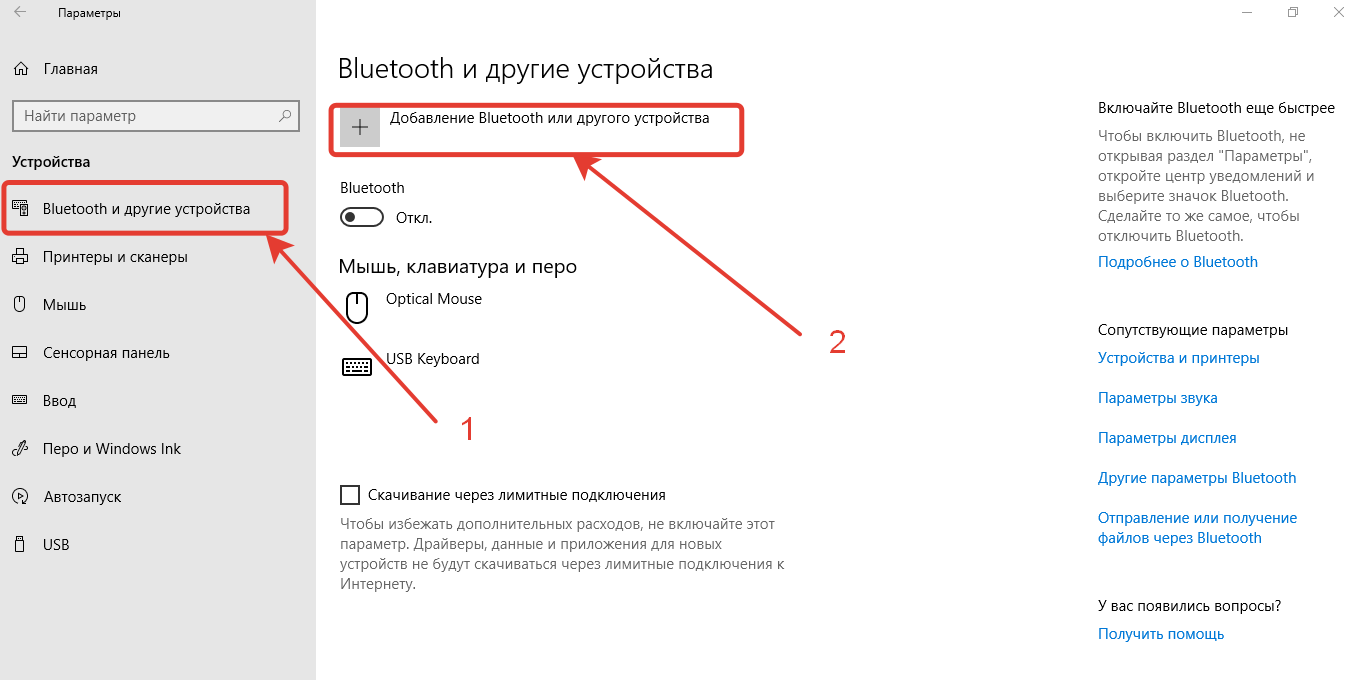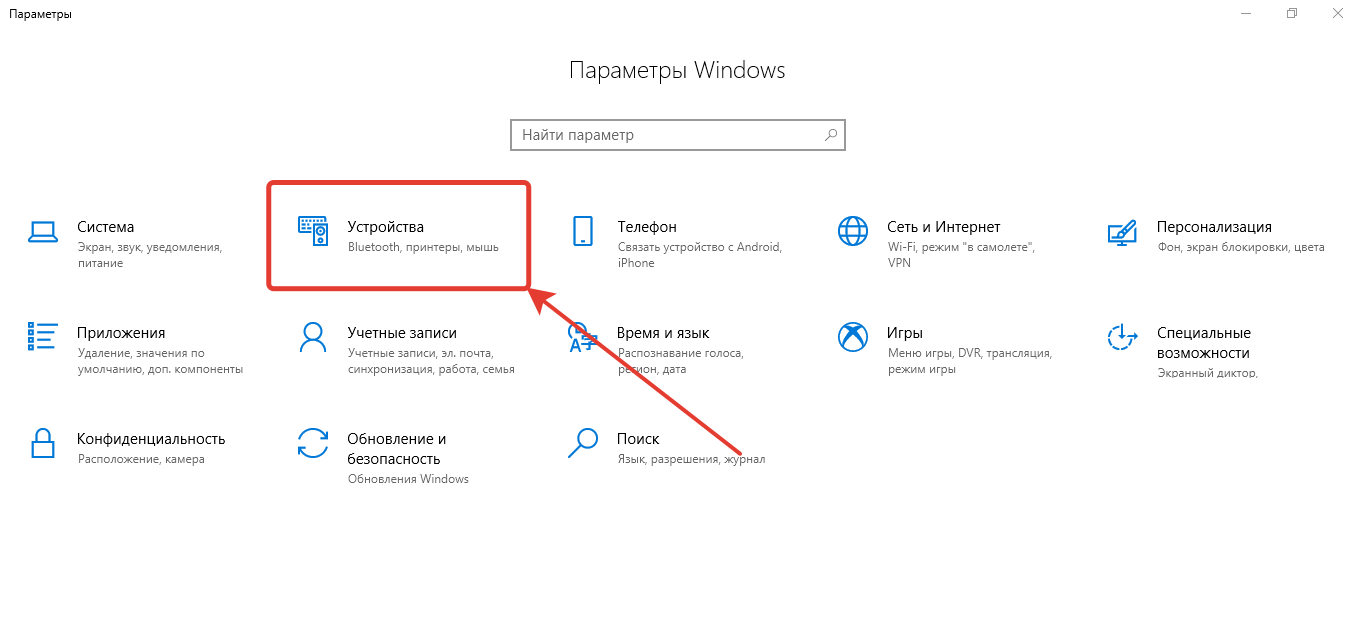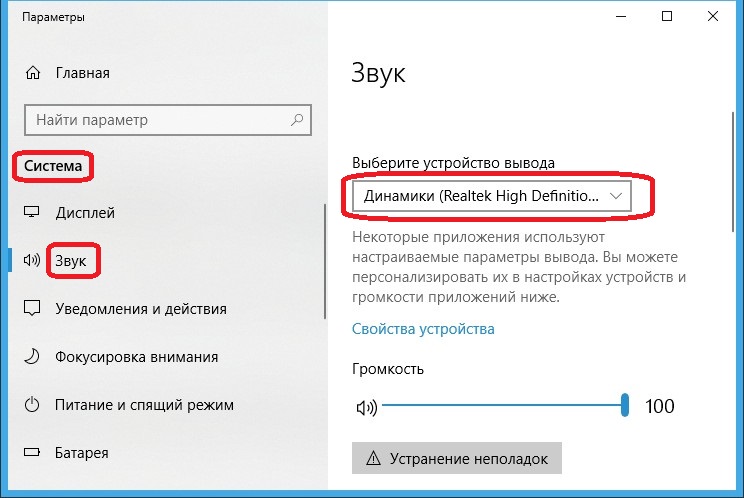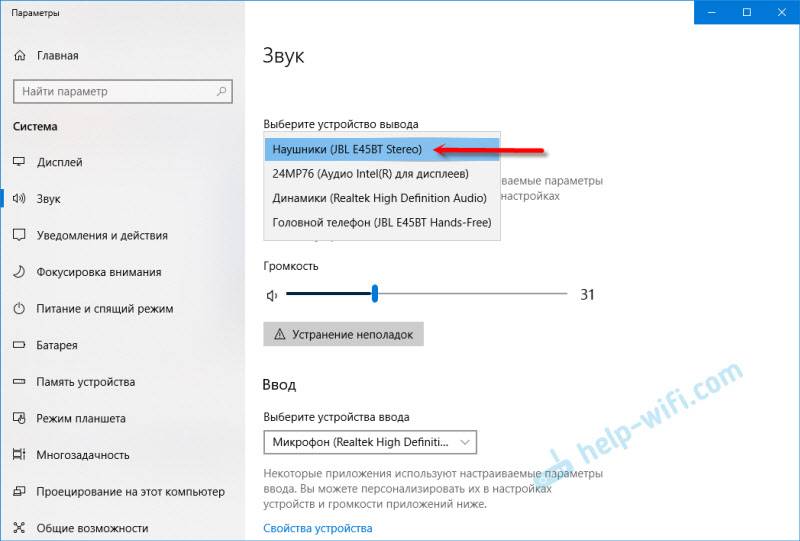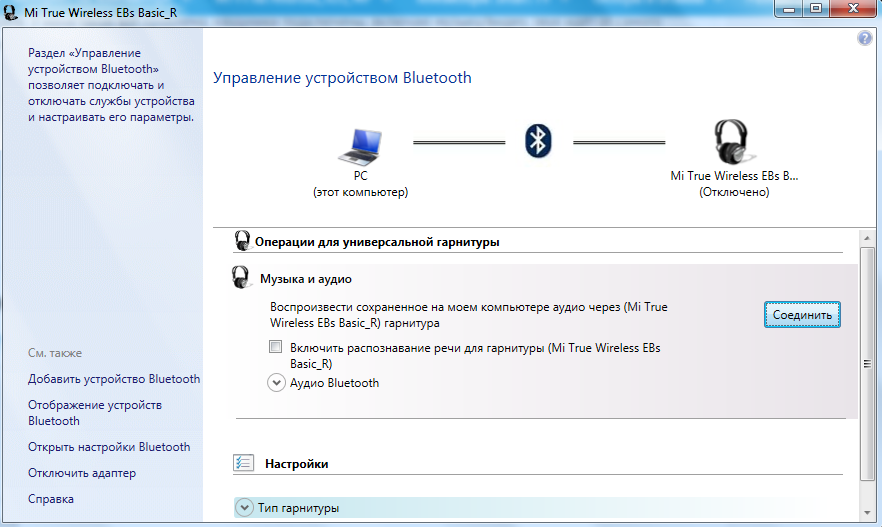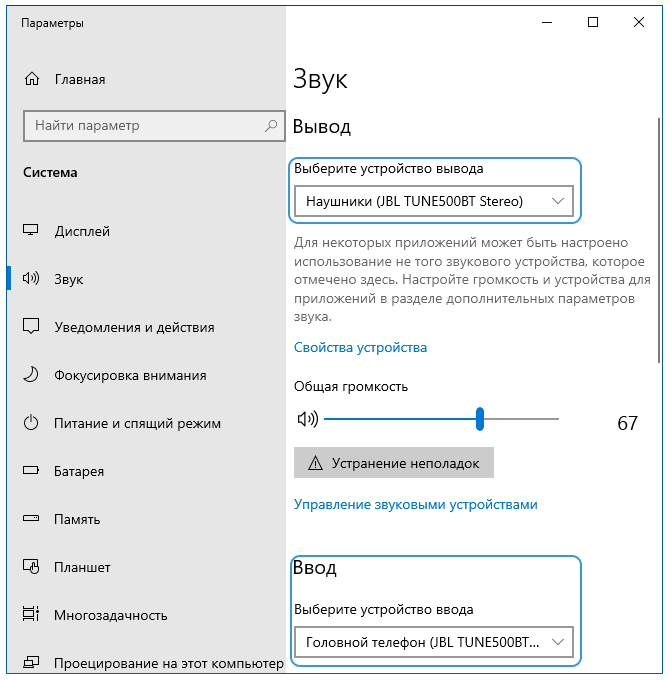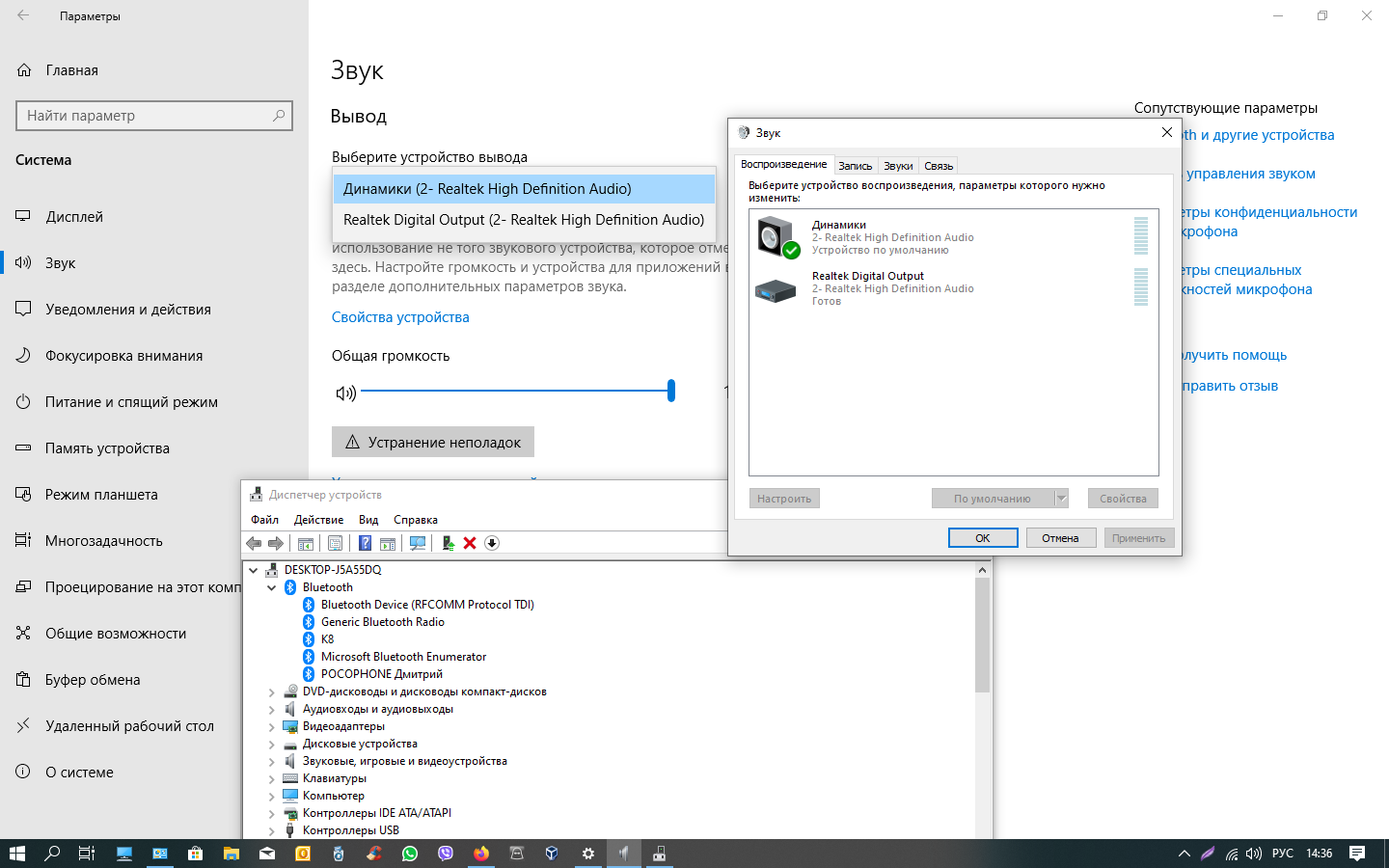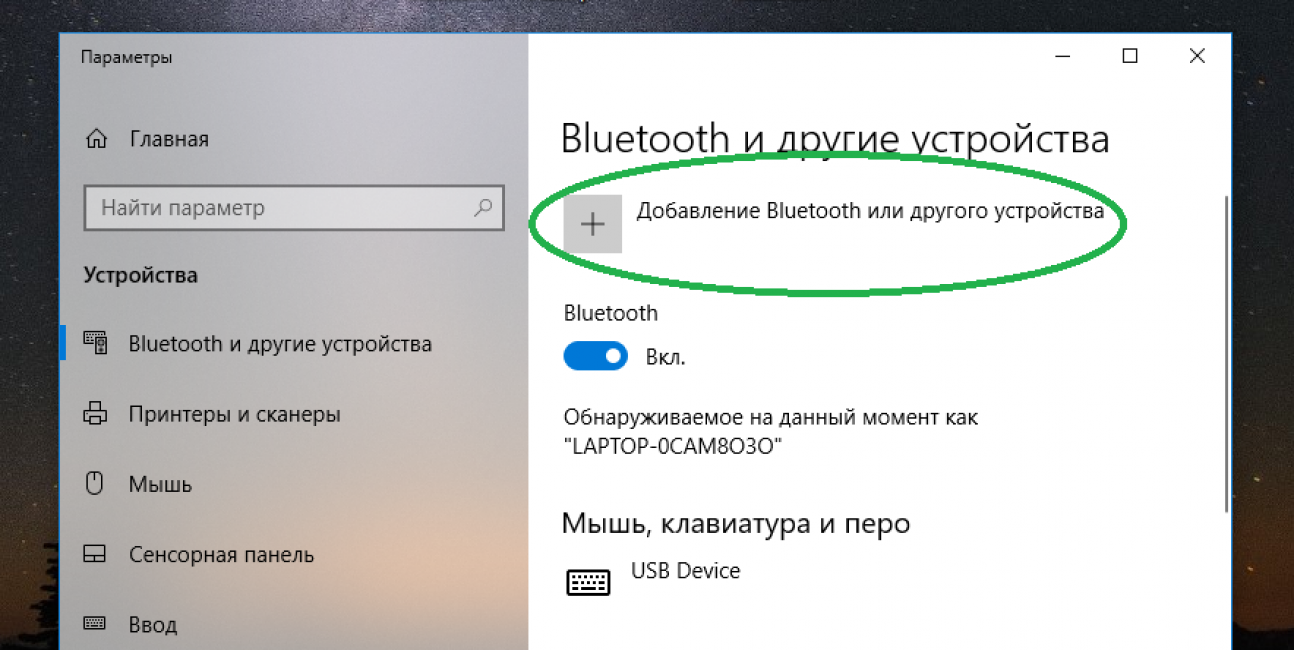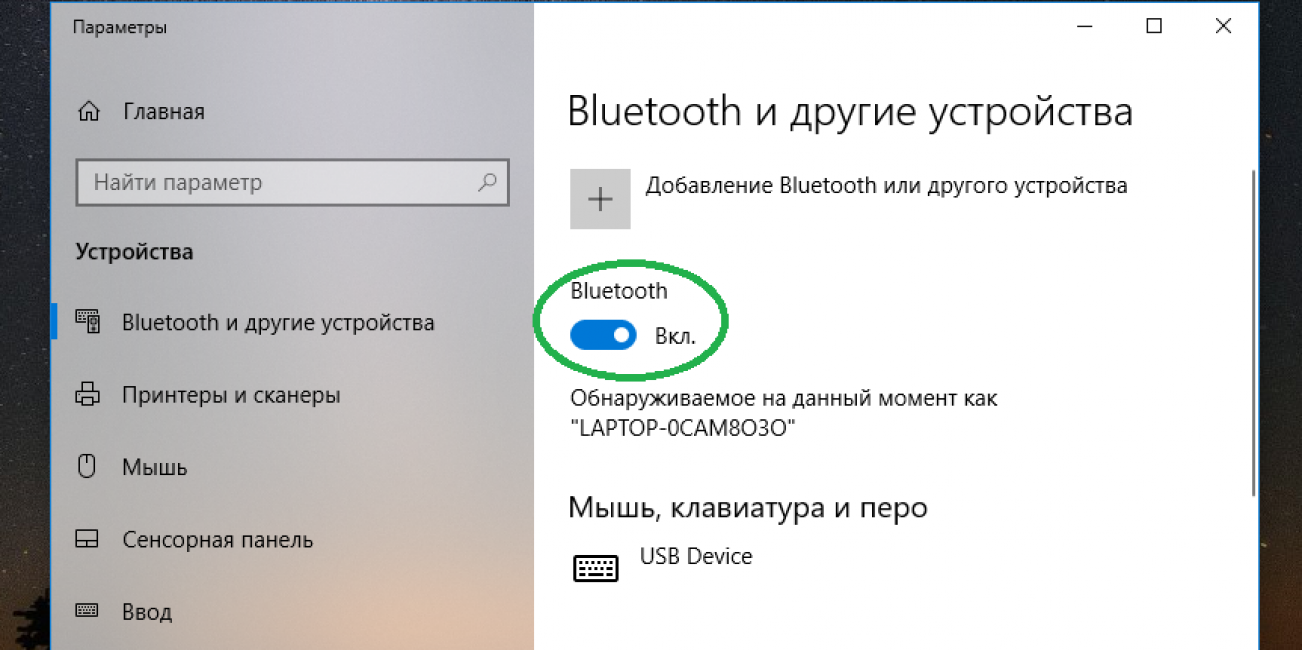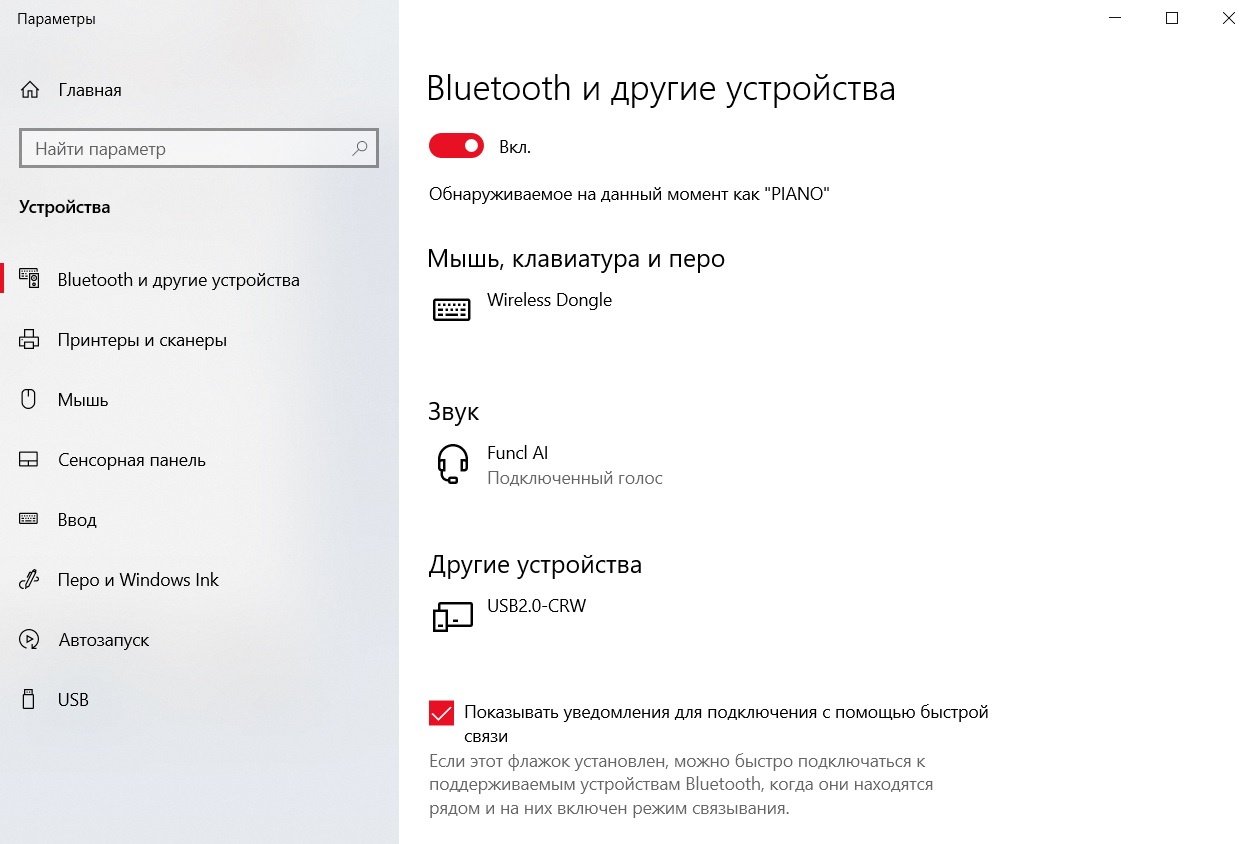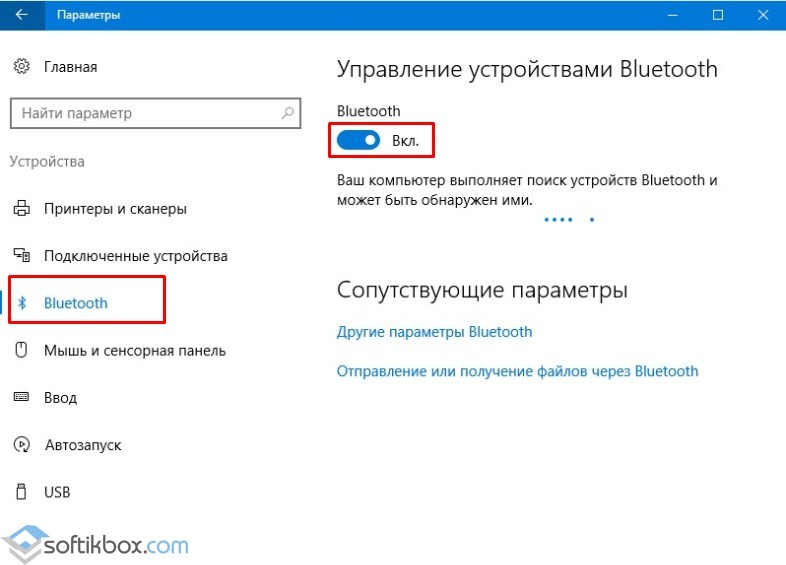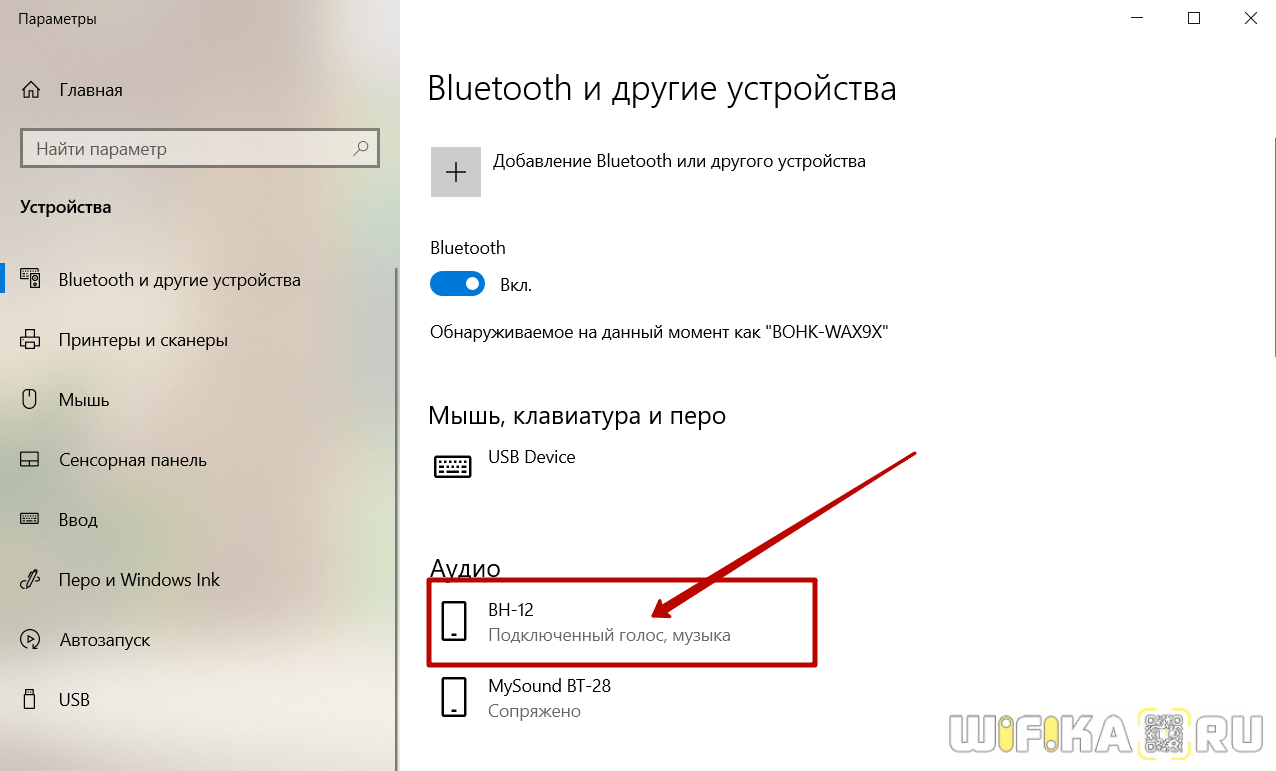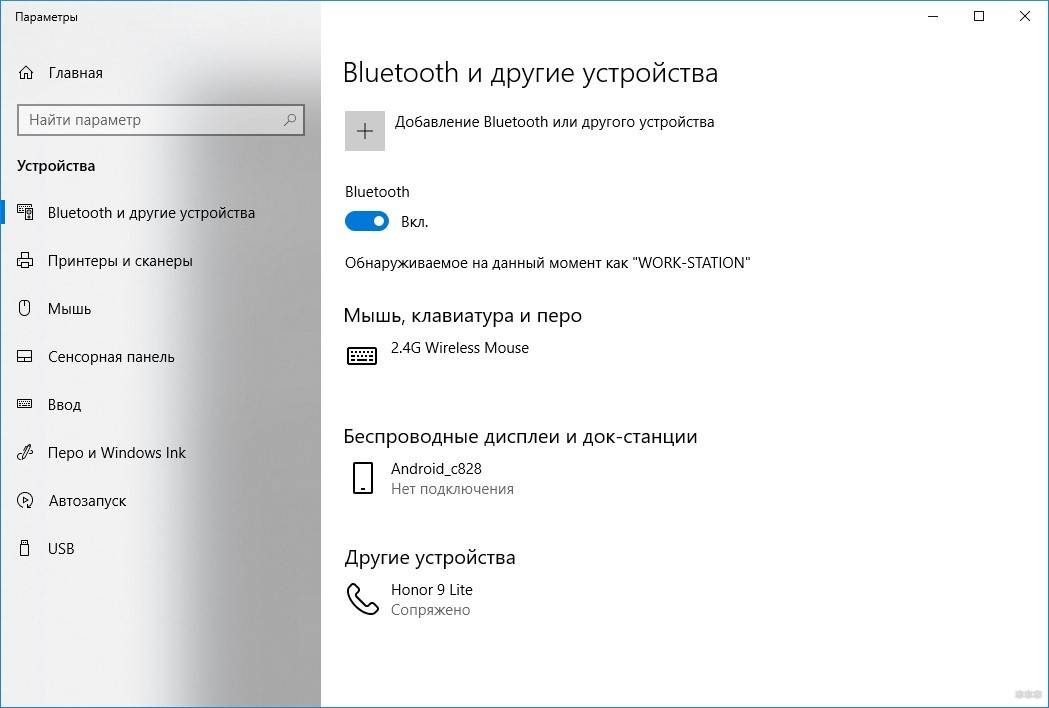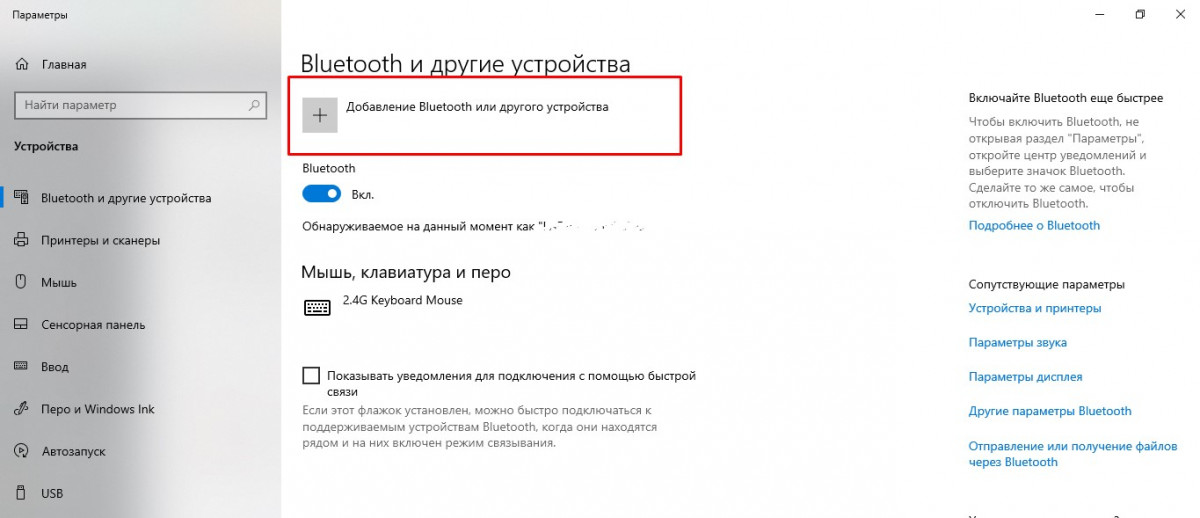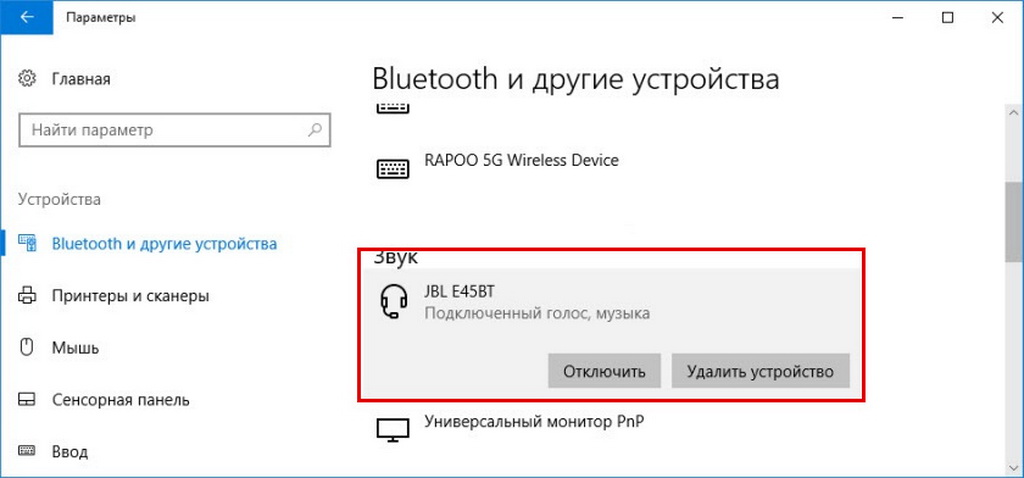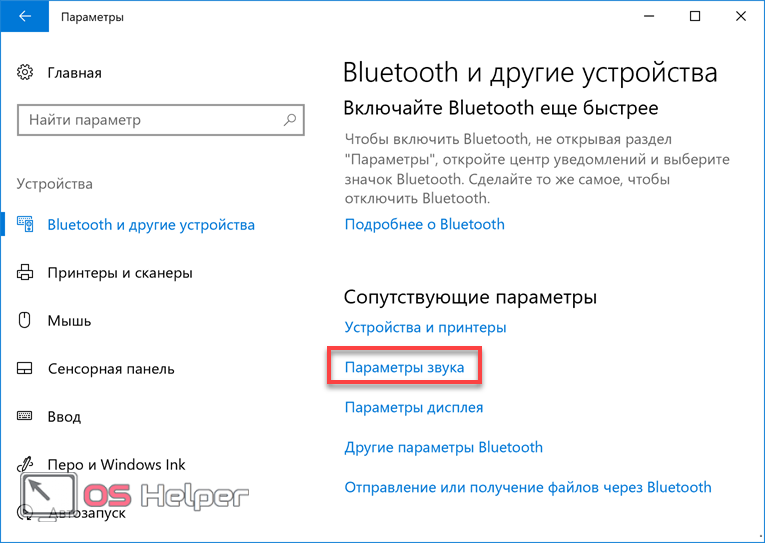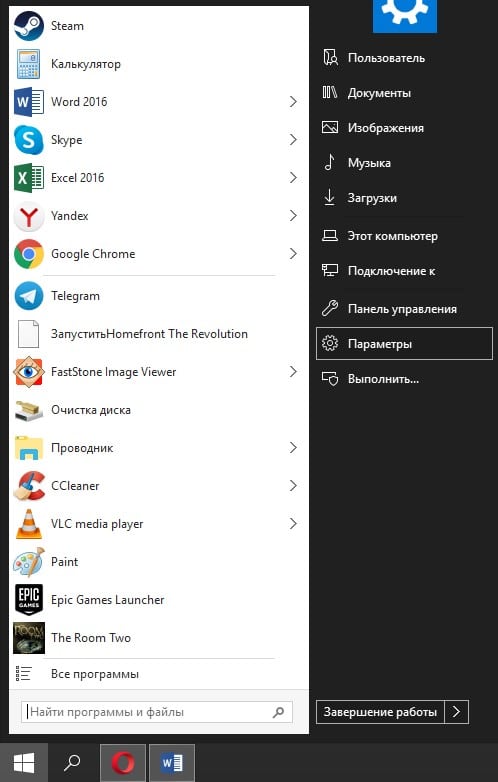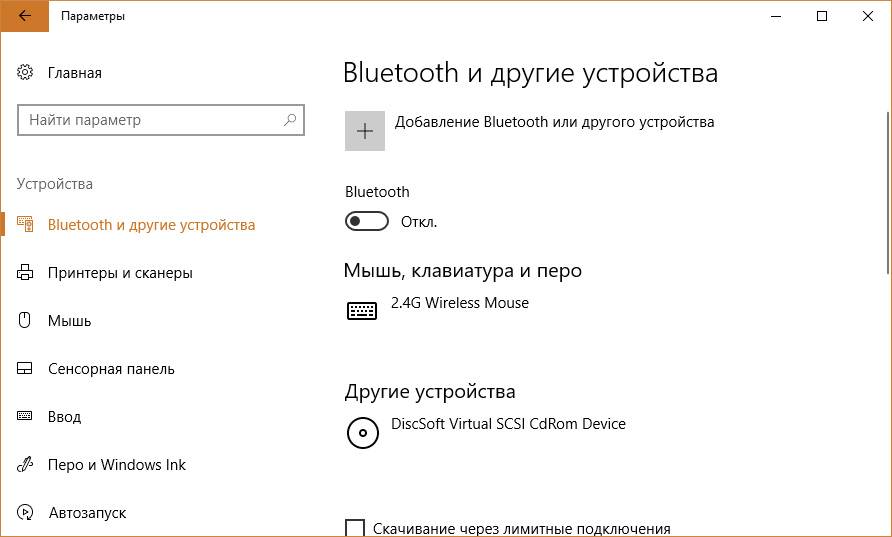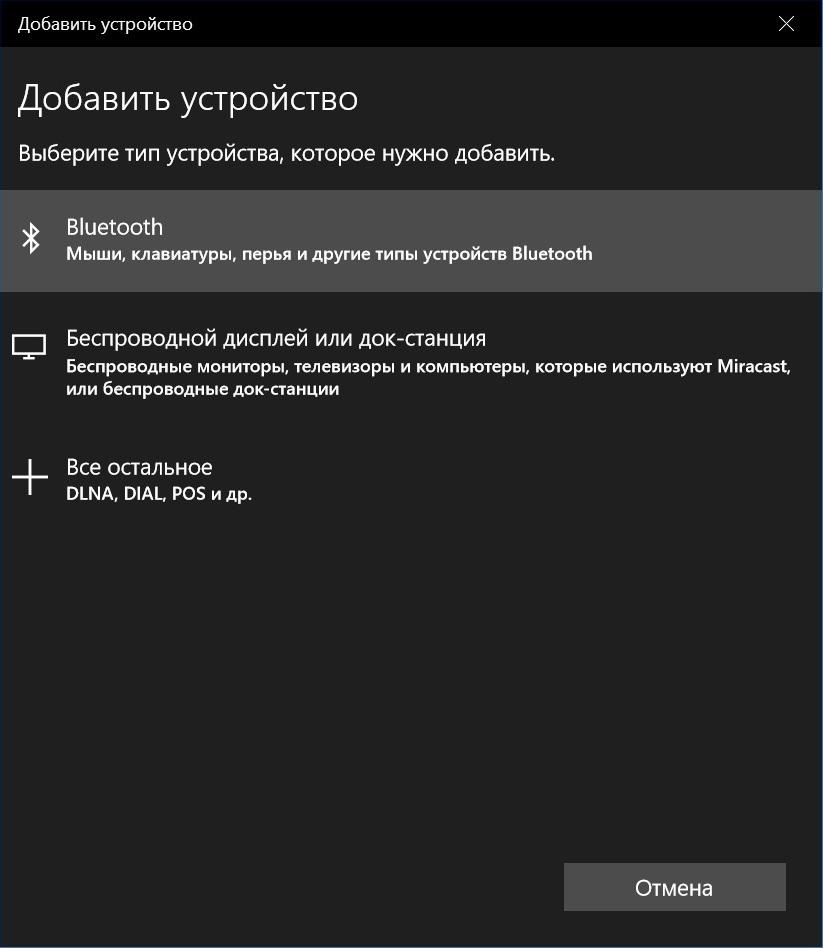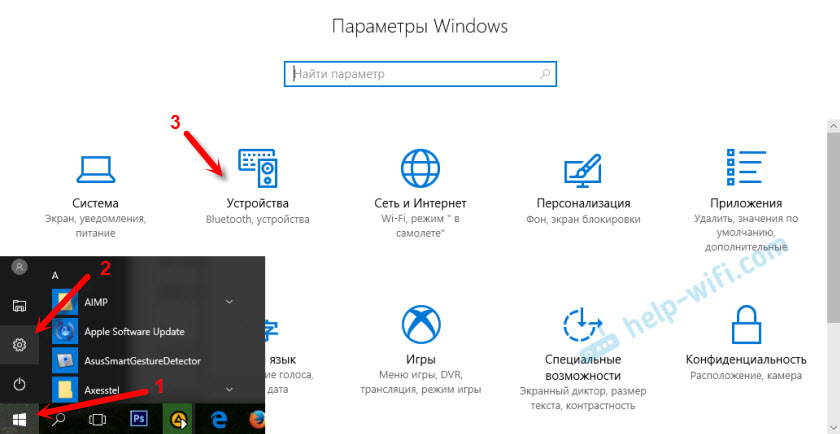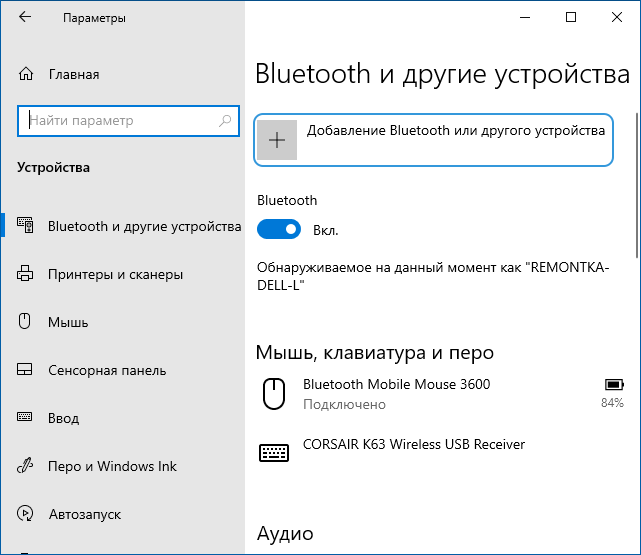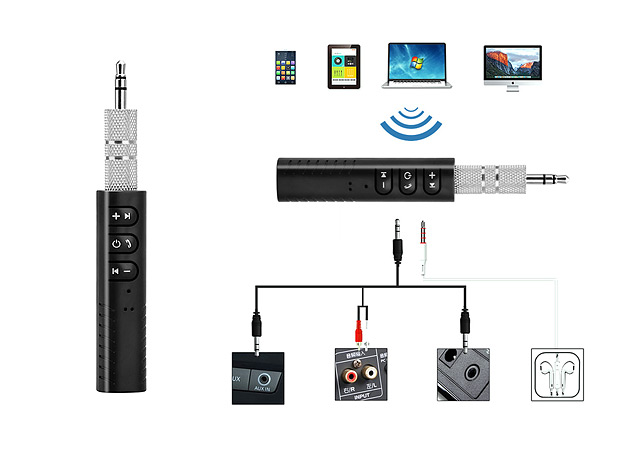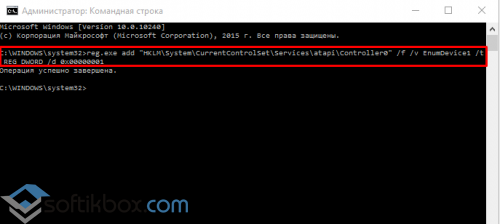Как подключить наушники через bluetооth к ноутбуку
Если наушники не подключаются к персональному устройству, важно проверить, как функционирует специальный адаптер, отвечающий за беспроводное соединение. Когда его работа налажена, важно выполнить еще ряд дополнительных настроек
Начинают с самого адаптера:
- Рядом с языковой панелью располагается значок в виде треугольника, по необходимо кликнуть один раз. В открывшейся форме снова кликают, но уже по значку синего цвета с известным символом «В».
- В закладке «Параметры» устанавливают отметку около опции «Разрешить устройствам bluetooth обнаруживать данный РС». Выполнение данной манипуляции активирует способность беспроводных устройств за короткий промежуток времени обнаруживать ноутбук.
- В закладке «Совместное использование» отмечают галочками все доступные строки.
- Процесс настройки ноутбука завершен. Чтобы сохранить изменения необходимо нажать на кнопку «Ок».
На этом процесс настройки персонального компьютера для подключения беспроводных наушников завершается. Единого алгоритма, которому надо придерживаться, чтобы подключить к ноутбуку блютуз-устройство, нет
Для каждого комплекта беспроводных наушникам, производитель прилагает инструкцию по эксплуатации, которую важно изучить перед началом использования гаджета. В целом, чтобы подключить к ноутбуку беспроводное устройство, последовательность действий идентична для каждой модели
В качестве примера взят девайс производства компании SONY:
- На гарнитуре включают режим сопряжения с другим устройством, поддерживающим беспроводное соединение. Далее нажимают на кнопку начала работы, удерживая ее в течении нескольких секунд, для тех пор пока светодиодный индикатор не начнёт моргать попеременно синим и красными цветами.
- Следующий шаг – открытие панели настроек с названием «Устройства и принтеры». Здесь выбирают графу «Добавить устройство» и выполняют инструкции, указываемые мастером, который наладит .
У пользователей продуктов от компании Apple возникает аналогичный вопрос – как подключить наушники к ноутбуку через Bluetooth? Если беспроводные наушники AirPods принадлежат ко второму поколению, важно удостовериться, что на не старше macOS Mojave 10.14.4. В случае, когда персональному устройству необходимо подключить AirPods Pro – macOS Catalina 10.15.1 или еще более поздняя версия
Если наушники, подключаемые к компьютеру, уже использовались в паре с iphone, а на макбуке осуществлён вход в iCloud с использование аналогичного идентификатора Apple ID, то они уже готовы к работе совместно с компьютером. Пользователю остается только вставить гарнитуру в уши, найти меню Bluetooth и кликнуть в строке меню на изображение громкоговорителя, чтобы настроить уровень звука.
Случается так, что блютуз наушники не отображаются в списке доступных устройств для подключения через беспроводное соединение. Возникает вопрос: как подключить гарнитуру к ноутбуку в таком случае? Необходимо создать пару между гарнитурой и Макбуком.
Алгоритм действий следующий:
- На ноутбуке находят раздел с системными настройками, кликают по значку блютуз-соединения. Если возможность соединения с другими устройствами отключена – ее активируют.
- Гарнитуру помещают в специальный зарядный кейс, при этом его крышка должна быть открытой.
- На обратной стороне кейса находится кнопка настройки – ее удерживают пока световой индикатор не станет моргать белым цветом.
- В списке доступных устройств для подключения выбирают нужную модель гарнитуры, кликают на «Подключить». В результате устройство подключается к ноуту.
Если воспроизведение музыки по блютузу так и не началось, необходимо нажать на значок громкости в строке меню и удостовериться, что для вывода звука используется нужное устройство.
Как подключить беспроводные наушники к компьютеру на Windows?
Шаг 1. Если вы купили TWS-наушники с зарядным кейсом, тогда откройте его и не доставая наушников, зажмите на 2-3 секунды небольшую кнопку на самом кейсе.
Шаг 2. Если наушники поставляются без кейса или же на нем нет никаких кнопок, тогда вставьте наушники в уши (или наденьте на голову) и зажмите кнопку или сенсорные панели на наушниках на 7 секунд.
Шаг 3. Откройте меню Bluetooth на компьютере и нажмите кнопку Добавление Bluetooth или другого устройства.
Шаг 4. В появившемся окошке выберите Bluetooth Мыши, клавиатуры, аудио или другие типы устройств.
Шаг 5. Компьютер начнет поиск доступных для подключения Bluetooth-наушников и как только они появятся, выберите их мышкой. В некоторых случаях необходимо подтвердить подключение, нажав соответствующую кнопку.
Шаг 6
Готово! Важно отметить, что эти шаги необходимо пройти только один раз. В дальнейшем наушники будут автоматически подключаться к ноутбуку, как только вы будете извлекать их из кейса или включать питание
Комментарии на инструкцию по подключению Bluetooth-наушников к компьютеру
Если у вас возникли проблемы или вопросы по какому-либо из этих пунктов, тогда читайте далее более подробную инструкцию с иллюстрациями и комментариями.
Шаги 1-2. Или как перевести беспроводные наушники в режим сопряжения
Для начала определитесь, какие именно у вас наушники. Если это полностью беспроводные TWS-наушники с зарядным кейсом, тогда внимательно посмотрите на кейс, нет ли на нем кнопки.
Посмотрите, где может размещаться эта кнопка и как она выглядит на примере Apple AirPods:
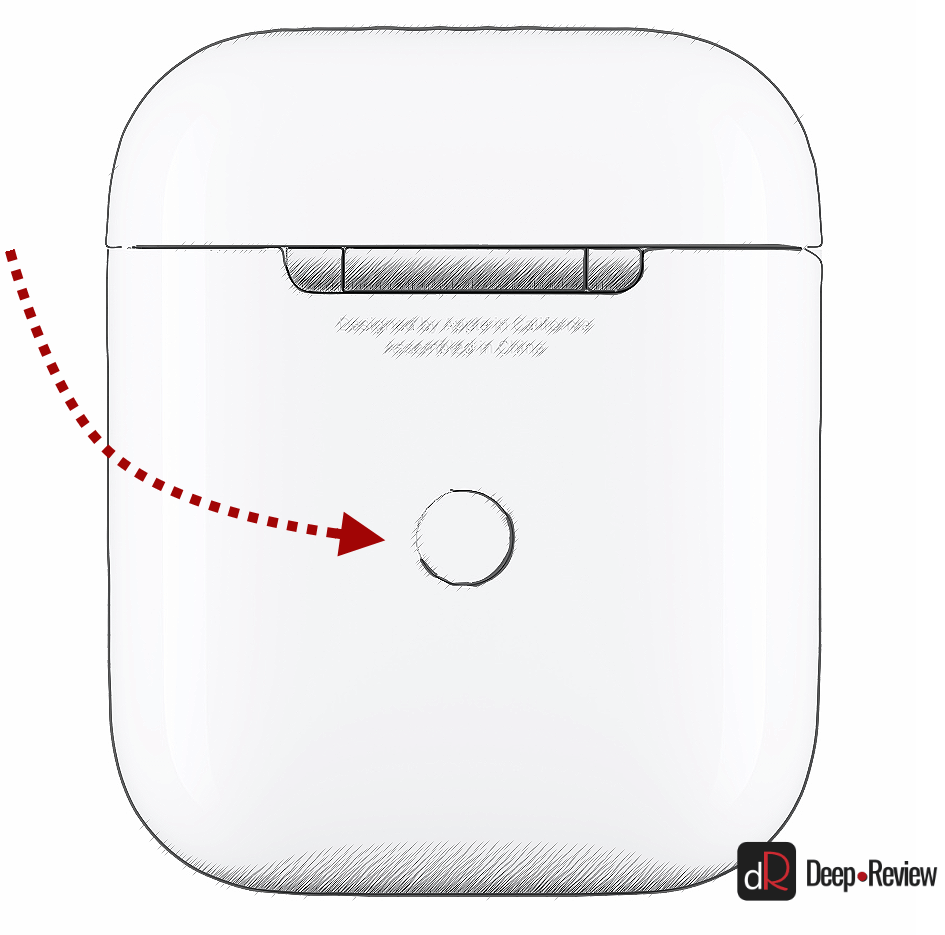
Если такая кнопка есть, тогда откройте крышку кейса и зажмите на 2-3 секунды эту кнопку. Вы увидите, как светодиодный индикатор внутри кейса начнет быстро мигать белым цветом. Это означает, что наушники находятся в режиме сопряжения и доступны для подключения к любому устройству.
Такие кнопки есть на многие моделях, включая:
- Apple AirPods и AirPods Pro
- Huawei FreeBuds 3
- Honor FlyPods
Если такой кнопки нет (Xiaomi AirDots, Sony WF-1000XM3 и др.) или ваши наушники вообще не имеют зарядного кейса, тогда:
- При наличии механической кнопки на наушниках, зажмите эту кнопку на 7 секунд, пока светодиодный индикатор на наушниках не начнет мигать белым цветом
- При сенсорном управлении, зажмите сенсоры на двух наушниках одновременно и подержите 5-7 секунд, пока также не увидите мигающий белым цветом индикатор
Теперь можно переходить к следующим шагам.
Шаги 3-5. Или что нужно сделать на компьютере для подключения Bluetooth-наушников
Когда наушники находятся в режиме сопряжения, необходимо добавить их в Bluetooth-устройства компьютера. Для этого на панели задач дважды щелкните мышкой на иконе Bluetooth:
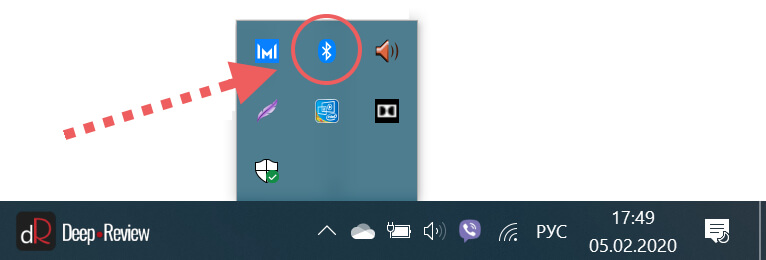
В настройках Bluetooth необходимо нажать кнопку Добавление Bluetooth или другого устройства:
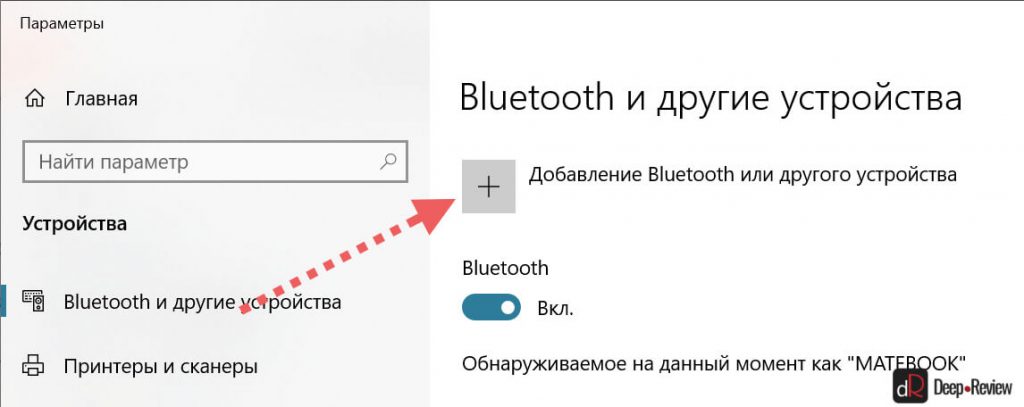
В появившемся окошке «Добавить устройство» выбираем Bluetooth:
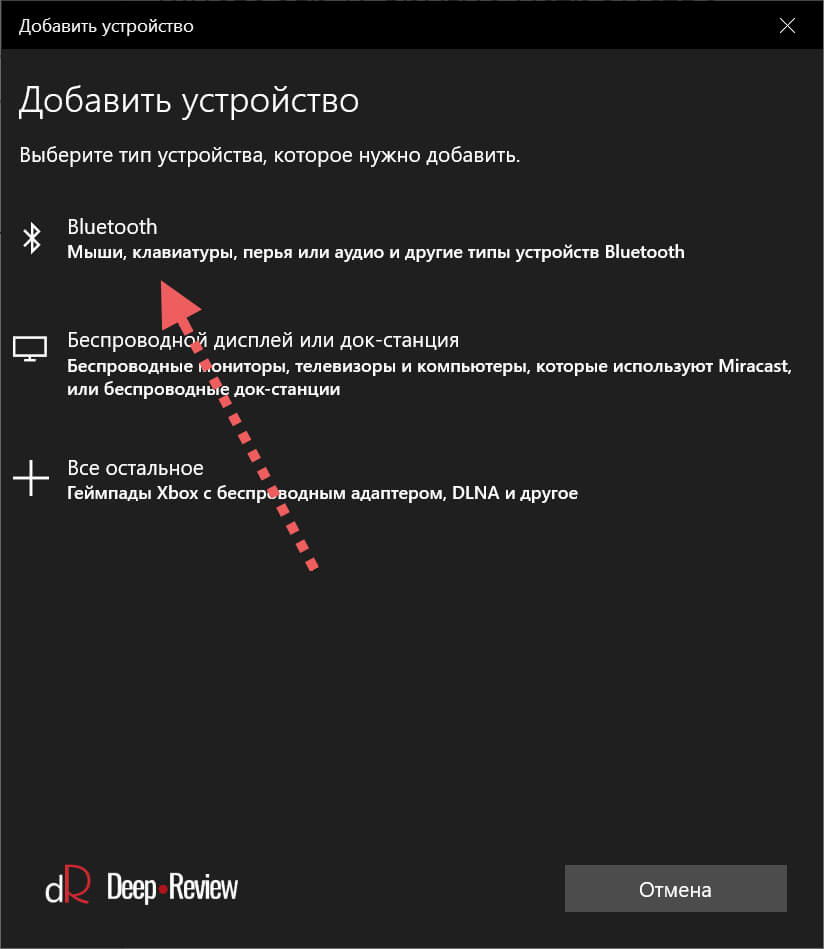
Когда компьютер обнаружит ваши беспроводные наушники, выберите их в списке. После чего, при необходимости, подтвердите подключение, нажав кнопку Подключиться:
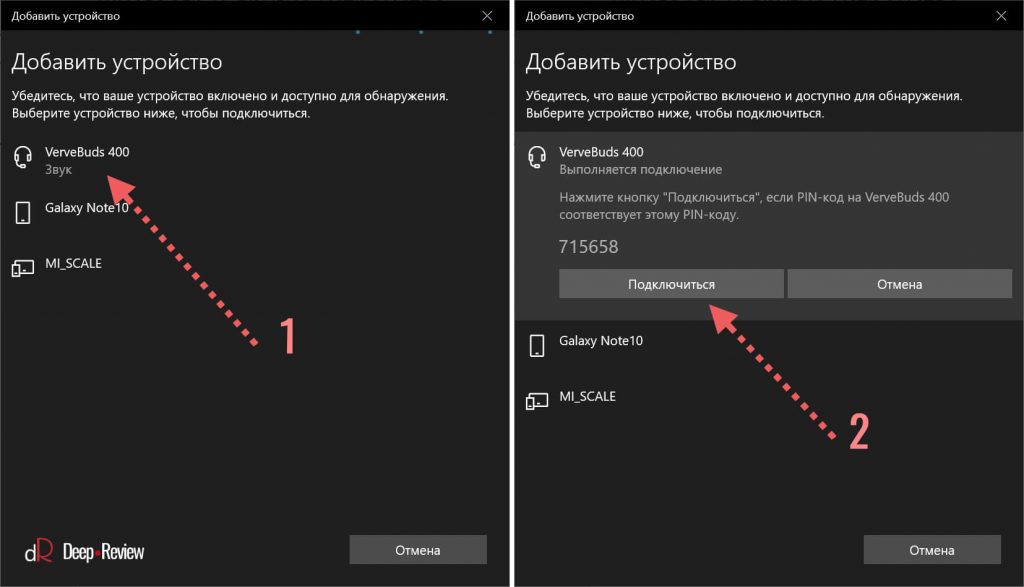
На этом подключение и настройка Bluetooth-наушников завершена. В дальнейшем наушники будут автоматически подключаться к этому компьютеру при открытии кейса или включении.
Основная проблема, возникающая при подключении беспроводных наушников к компьютеру
Если не считать редкие случаи брака или поломки, единственная проблема заключается в том, что пользователь не может перевести Bluetooth-наушники в режим сопряжения. Ведь только в этом режиме наушники могут обнаружить другие устройства и подключиться к ним.
Если ваши наушники не переходят в режим сопряжения по приведенной инструкции, тогда поищите в интернете или в инструкции к устройству, как именно на нем включается режим сопряжения (или режим согласования). Для этого введите в поисковую строку фразу «как перевести <модель наушников> в режим сопряжения».
P.S. Не забудьте подписаться в Telegram на наш научно-популярный сайт о мобильных технологиях, чтобы не пропустить самое интересное! Если вам понравилась эта статья, присоединяйтесь к нам на Patreon — там еще интересней!
Как подключить блютуз наушники к ноутбуку
Сразу же стоит отметить, что не каждый ноутбук оснащен встроенным модулем беспроводной связи. Если у вас именно такая модель лэптопа, то сперва следует подключить внешний Bluetooth модуль и установить на него драйвера. Проверить установлен ли драйвер можно в диспетчере оборудования.
- А теперь подробно разберем шаги, как подключить беспроводные наушники к ноутбуку:
- Запускается этот инструмент следующим образом: нажмите комбинацию клавиш Windows+R. В появившемся окне напишите devmgmt.msc и нажмите «Ок». Если все работает нормально, то вы найдете Bluetooth адаптер. После этого можно переходить к вопросу, как подключить блютус наушники к ноутбуку.
- Нажмите кнопку питания на наушниках и удерживайте ее до тех пор, пока индикатор не начнет мигать красным и синим цветами (в зависимости от модели цвета могут отличаться, к примеру, зеленый и красный).
- Найдите на ноутбуке значок Блютуза в системном трее (в нижнем правом углу рабочего стола). Нажмите на него правой кнопкой мышки.
Выберите пункт «Добавить устройство». После этого, появится окно, в котором компьютер предложит список доступных соединений. Выберите название ваших наушников и нажмите «Далее».

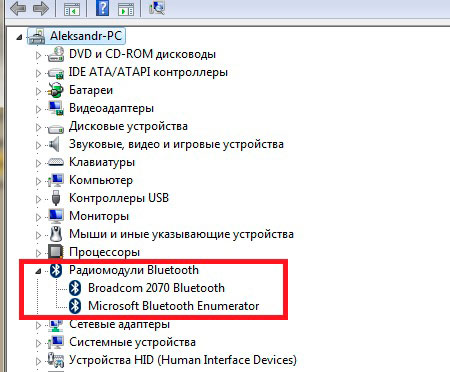
Теперь просто следуйте подсказкам на экране. Если система попросит код подтверждения, то введите 0000. Это стандартный пароль для подобного оборудования.
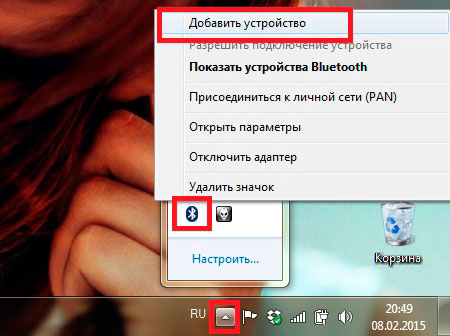
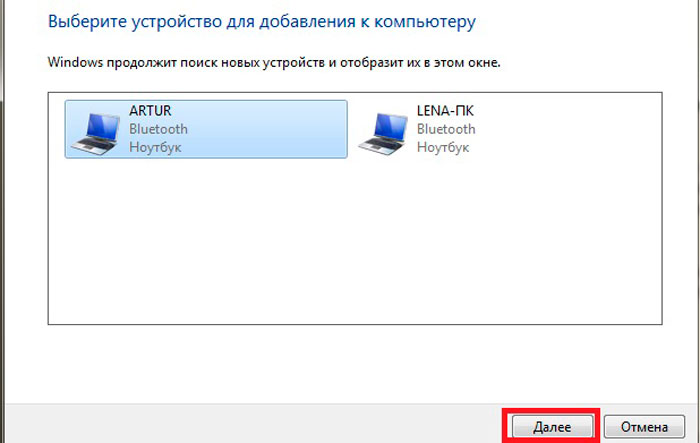
Теперь вы знаете, как подключить блютуз гарнитуру к ноутбуку. Как видите, нет ничего сложного. Если вам нужно подключить беспроводную гарнитуру к телефону или планшету, читайте эту статью. Стоит заметить, что иногда могут возникать ошибки и сложности.
Возможные ошибки при подключении
В первую очередь следует уделить внимание драйверу. Так как именно он управляет работой беспроводного модуля
Другими словами, если он будет работать не корректно, то и подключение будет нестабильным либо вы вообще не сможете соединить устройства.
Кроме этого, встроенные средства Windows также иногда могут работать неправильно, особенно если вы используете пиратскую версию. В таком случае рекомендуется установить программу Bluesoleil.
- Она предоставляет пользователям несколько важных преимуществ:
- Интуитивно понятный интерфейс (работа с адаптером теперь стала еще проще).
- Стабильная связь без обрывов.
- Одновременное управление множеством соединений.
Помимо подключения, возможно, придется немного настроить систему. Для этого нажмите на значок динамика в трее правой кнопкой мыши и выберите пункт «Устройство воспроизведения». Здесь нужно просто включить «Аудио Bluetooth». Однако, обычно, все настраивается автоматически.

Как на ноутбуке включить блютуз
Чтобы включить Bluetooth на своем ноутбуке необходимо проделать несколько довольно простых манипуляций. Во-первых, убедитесь в том, что ноутбук поддерживает данную технологию. Во-вторых, определите свою операционную систему: Windows или Mac.
После этого перейдите на соответствующий раздел в оглавлении и пройдите пошаговую инструкцию по включению данного устройства.
Необходимые шаги по включению блютус на ноутбуке
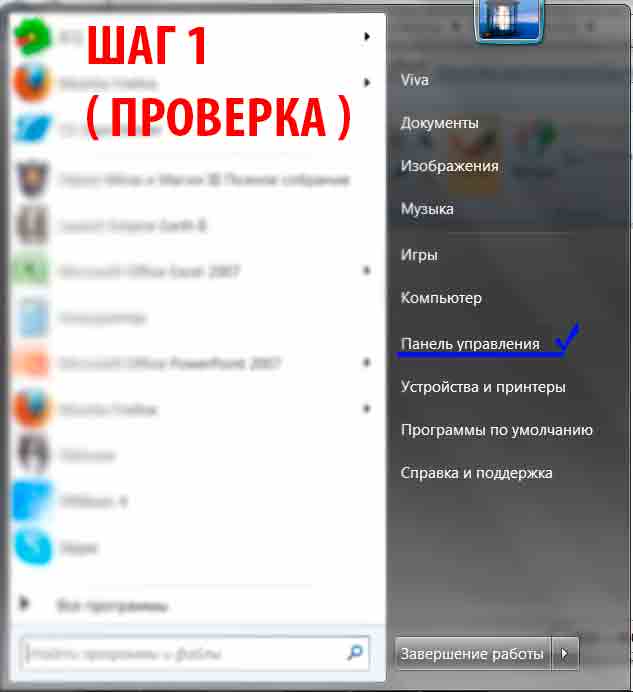
Найдите в панели управления «Диспетчер Устройств».
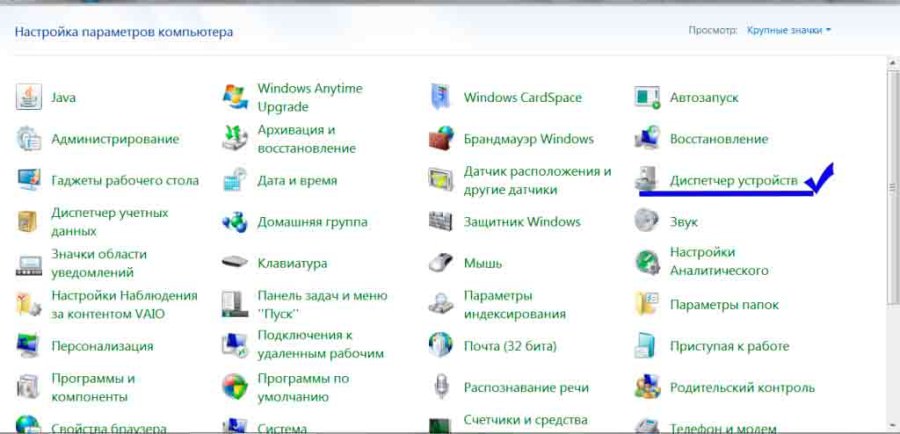
В списке устройств найдите строку «радиомодули Bluetooth». Нажмите правой кнопкой мыши на соответствующую модель (выделено желтым) и выберите «Свойства».
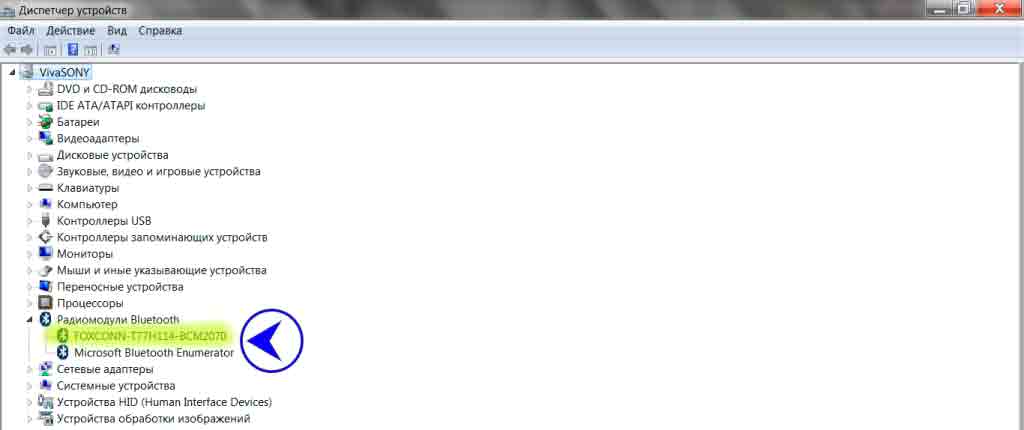
Перейдите во вкладку «Драйвер» и если он отсутствует то перейдите на «Обновить». Если все в норме закройте окно.
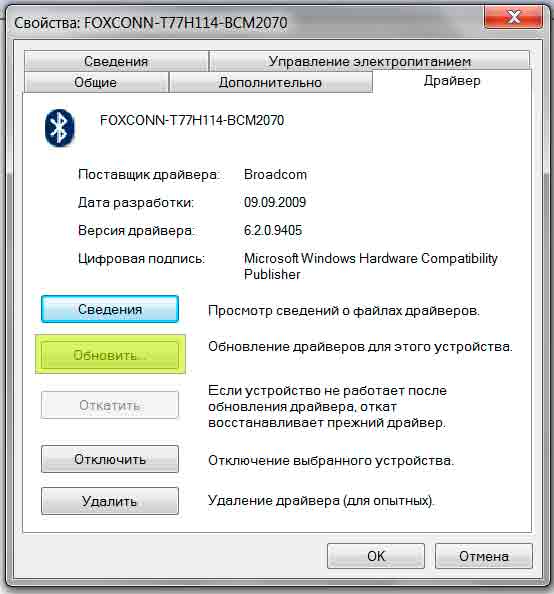
В «панели управления» В этом же окне, так же есть кнопка включения и выключения Блютуз. Что касается настроек, то их там не много. Что бы открыть их, достаточно нажать на пункт Другие параметры Bluetooth.
Появится новое окно, в котором разве что можно включить, или отключить обнаружение вашего ноутбука. Если убрать галочку с пункта Разрешить устройствам Bluetooth обнаруживать этот компьютер, то все устройства не смогут увидеть ваш ноутбук. Но, вы их будете видеть, и сможете к ним подключатся.
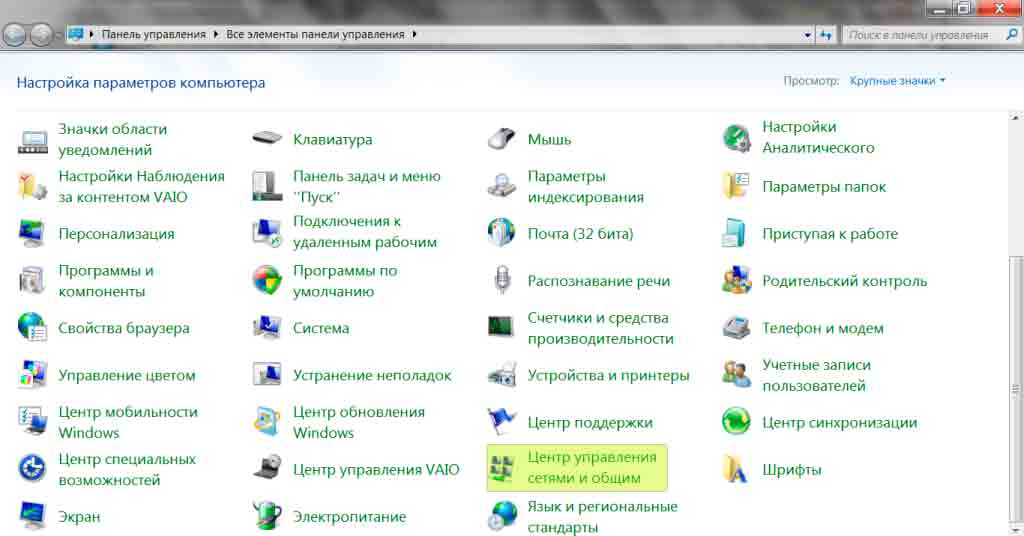
В «Центре управления сетями и общим доступом» перейдите на «Изменение параметров адаптера».
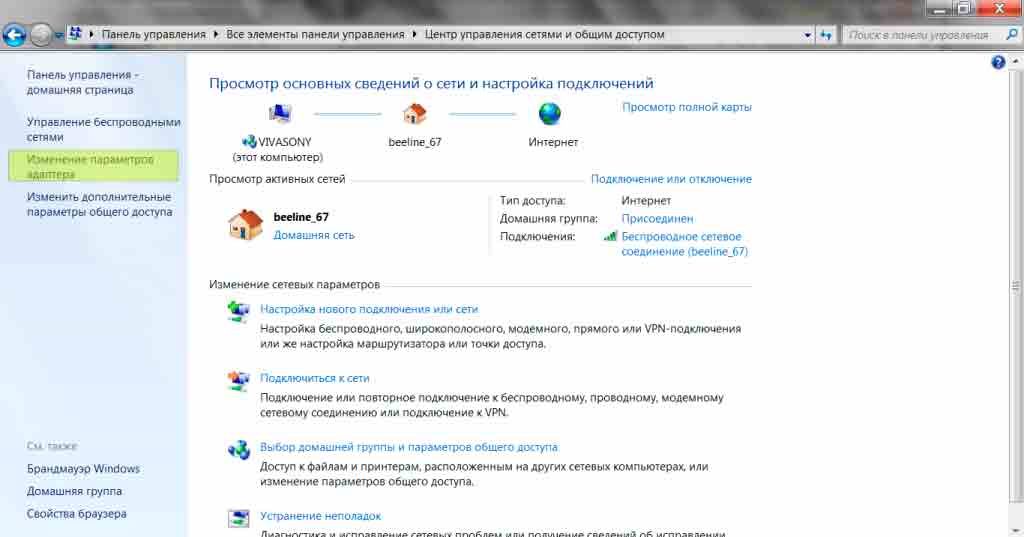
Выберите правой кнопкой мыши «Сетевые подключения Bluetooth» и выберите «включить».
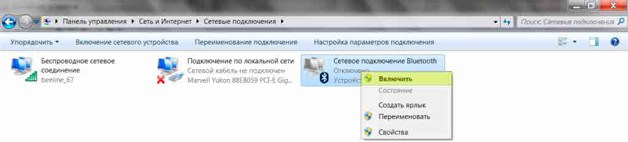
В разделе «Пуск» необходимо открыть «Параметры».
Затем открыть «Устройства».
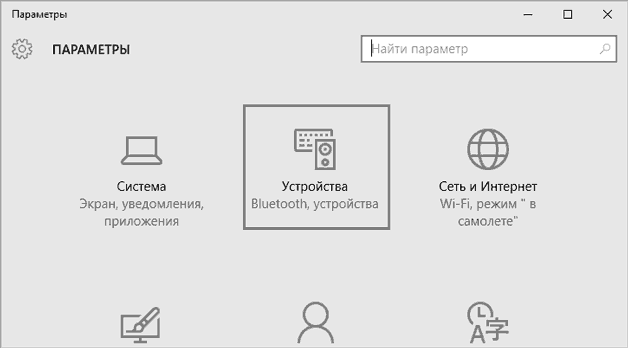
Выбрать «вкл Bluetooth».
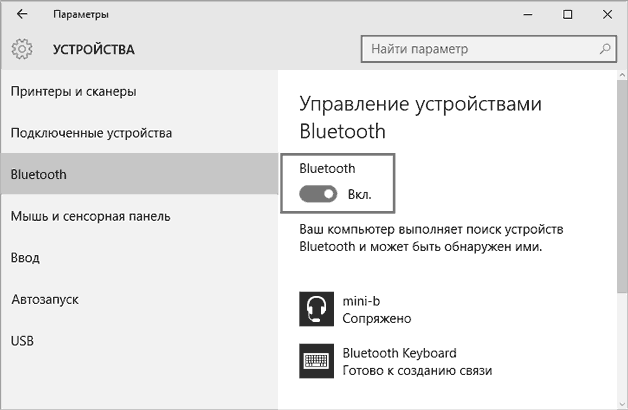
- На ноутбуках Mac процесс обстоит еще проще:
- Нажмите на значок «Bluetooth»;
- Выберите опцию «включить bluetooth».
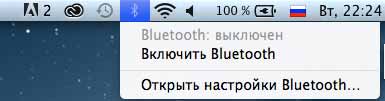
Почему беспроводные наушники удобнее использовать, чем обычные
Благодаря таким наушникам, как AirPods, можно получить новый уровень свободы действий, который упростит жизнь. Отсутствие проводов — одно из ключевых достоинств техники. Благодаря этому гаджеты проживут в разы дольше — здесь нечему рваться и тереться.
Однако, следует помнить, что наушники нужно регулярно заряжать, иначе они не будут воспроизводить аудио.
Покупка беспроводных наушников — вложение, которое сразу окупится. Благодаря удобству с ними можно быть, где угодно — как в спортзале, так и на деловой встрече. Если корректно пользоваться беспроводными наушниками для телефона и ПК, они будут приносить только положительные эмоции.
Алгоритм подключения наушников
Итак, давайте посмотрим, как подключить Bluetooth-наушники к ноутбуку с Windows 10. Процедуру распишем пошагово, начиная с проверки поддержки технологии Блютуз лэптопом.
Проверка состояния модуля Bluetooth
Откройте Диспетчер устройств, найдите в списке пункт Bluetooth, разверните его и убедитесь, что Bluetooth-адаптер не отмечен желтым значком. Также можете открыть свойства и посмотреть состояние устройства на вкладке «Общие». Сообщение «Устройство работает нормально» означает, что адаптер исправен и готов к работе. Как поступить, если адаптер отсутствует или отмечен желтым значком, смотрите в описании проблем подключения.
Активация Bluetooth-адаптера
Подключение блютуз наушников к ноутбуку под управлением Windows 10 проще всего реализовать через приложение «Параметры». Открыв его, зайдите в раздел Устройства – Bluetooth и другие устройства, а потом установите переключатель Bluetooth в положение «Вкл».
Добавление гарнитуры
Теперь включите ваши наушники. Убедиться, что они работают в режиме обнаружения, можно по мигающему индикатору, которым оснащено большинство современных моделей беспроводной гарнитуры.
Затем на компьютере в указанном выше разделе нажмите «Добавление Bluetooth или другого устройства», выберите в открывшемся окошке соответствующий тип связи, после чего начнется поиск Bluetooth-устройств. Как только ваши наушники будут обнаружены, кликните по ним, и связь тут же установится.
На данном этапе вы можете проверить качество звука и, если оно устраивает, приступить к использованию гарнитуры на постоянной основе. Кстати, описанный выше способ подходит для подключения и второго Блютуз-устройства, правда, одновременно задействовать оба устройства не получится, придется выбирать какое-то одно.
Как подключить гарнитуру к компьютеру
Стационарные ПК лишены встроенного модуля: его придется покупать отдельно. Но, к счастью, он не такой дорогой. Вот, например, отличная модель с кучей положительных отзывов:
Обратите внимание, что это внешний адаптер, который подключается в USB разъем. Также существуют и внутренние модули, которые подключаются непосредственно в материнскую плату в слот PCI
Такие устройства, как правило, обладают большим функционалом, но имеют существенный минус — неудобство использования. Модуль, подключаемый в USB можно вставить в USB-удлинитель, который может быть вынесен хоть на середину комнаты. Таким образом, сигнал будет доставать даже до самой дальней комнаты. Провернуть то же самое с PCI-слотом значительно труднее и затратнее.
Если у вас Mac OS
Современные ПК от Apple оснащены адаптером беспроводной связи, поэтому сопряжение с бесперебойной периферией происходит практически без проблем. Для начала необходимо включить Bluetooth, для этого необходимо всего лишь кликнуть на соответствующий значок в статус-меню, расположенном в верхнем правом углу. В выпавшем меню необходимо выбрать пункт «Bluetooth on». Надпись должна стать темнее. В новом окне появится список доступных к подключению устройств. Если в списке wire-free гарнитуры нет, убедитесь, что устройство включено и находится на нужном расстоянии. После стоит зайти в «Системные настройки» в раздел «Звук» и проверить отображаются ли наушники среди устройств для вывода.
Включение блютуз на Mac
Проверяем наличие Bluetooth
Далеко не все десктопные компьютеры оснащены адаптером беспроводной связи, именно поэтому процедуру подключения стоит начать с проверки его наличия. Чтобы это сделать, откройте окно «Выполнить» (сочетание клавиш Win + R), в строку впишите команду «devmgmt.msc», она откроет диспетчер устройств. Если ваш компьютер имеет встроенный Блютуз модуль, он обязательно будет отражен в списке устройств.
Наличие блютуз модуля у ноутбука обязательно будет указано на наклейке с основными характеристиками устройства. Если таковой нет, проверьте наличие модуля описанным выше способом.
Включаем передатчик
Процедура включение адаптера беспроводной связи зависит от версии установленной операционной системы.
Как подключить блютуз наушники к ноутбуку windows 7 или Vista
В этом случае по строке Bluetooth в панели управления кликаем правой кнопкой мыши и выбираем «Свойства», откройте вкладку драйвер и убедитесь, что с ним все в порядке. В случае если необходимо обновление, нажмите на соответствующую кнопку. В «Панели управления» откройте «Центр управления сетями и общим доступом». Здесь необходимо выбрать «Изменение параметров адаптера». Правой кнопкой мыши кликните по разделу «Сетевые подключения Bluetooth» и выберите «Включить»
Включаем Bluetooth в Виндоус
В Windows 10 разработчики упростили процедуру включения передатчика. В меню «Пуск» выбираем пункт «Параметры» далее переходим в раздел «Устройства». Здесь выбираем пункт «Bluetooth» и включаем его.
Как подключить bluetooth-наушники
Алгоритм подключения беспроводных наушников одинаков как для ноутбуков, так и для персональных компьютеров. Различия установки есть лишь в операционных системах: ниже будет рассмотрен процесс подключения к трем наиболее популярным операционным системам: Windows 7, Windows 8/8.1 и Windows 10.
Подключение беспроводных наушников к Windows 7
После того, как передатчик Bluetooth-сигнала на используемом вами устройстве будет настроен, можно приступать к этапу подключения наушников.
В первую очередь, необходимо включить питание используемой гарнитуры и сделать устройство обнаруживаемым. В каждом девайсе это делается по-разному: вам необходимо изучить руководство по эксплуатации и найти ответ на данный вопрос там.
Затем, откройте меню Пуск, и перейдите во вкладку «Диспетчер устройств». Там будут расположена вся периферия, подключенная к ПК/ноутбуку: клавиатуры, мышки, принтеры, и другие устройства.
Нажмите на кнопку «Добавить устройство», после чего выберите тип, а затем и само устройство.
На протяжении подключения вас будет сопровождать интерактивная инструкция, которая предоставит вам возможность правильно и быстро настроить все с первого раза.
С этого момента, наушники будут автоматически подключаться к вашему устройству, если будут находиться в диапазоне приема сигнала.
Подключение беспроводных наушников к Windows 8/8.1
Процедура подключения Bluetooth наушников отличается для разных операционных систем. Если вы используете Windows 8 или Windows 8.1, то для того чтобы подключить bluetooth гарнитуру к компьютеру необходимо сделать следующее:
В первую очередь, включите используемые наушники и переведите их в режим «спаринга» (подключения). Затем, откройте Пуск, в поисковой строке введите Bluetooth, и найдите в списке меню настройки параметров беспроводного соединения.
Включите модуль Bluetooth на используемом устройстве и найдите наушники, которые будете с ним связывать. После этого, нажмите на кнопку «Связать».
После этого, откроется меню настроек в инструктивной форме, и вы достаточно быстро сможете настроить используемую гарнитуру.
Подключение беспроводных наушников к Windows 10
Windows 10 — последняя ОС от Microsoft, к которой можно подключить гарнитуру двумя способами. Оба способа подключить беспроводной наушник к компьютеру будут представлены ниже.
Первый способ достаточно быстр в исполнении и востребован многими пользователями. Для этого необходимо открыть центр уведомлений, в котором найти вкладку «Bluetooth». В появившемся окне необходимо найти ваши наушники, после чего подключить их.
Второй способ более трудоёмкий: необходимо открыть Пуск, перейти в раздел «Параметры», затем — в «Устройства» — «Устройства Bluetooth». После этого включите беспроводной модуль, найдите вашу гарнитуру и подключите ее к используемому устройству.
Программы для соединения компьютера с наушниками по Bluetooth
| Фото | Название | Описание |
|---|---|---|
| Bluetooth Toshiba Stack | Стабильное, лучшее приложение для наладки блютуз сопряжения компьютера с устройствами. Если ваш Bluetooth на ноутбуке не распознаёт наушники, тогда устанавливайте данный продукт на ПК. На практике приложение зарекомендовало себя с лучшей стороны. Подходит ко всем ОС | |
| MOBILedit | Разработчики следят за обновлениями программы, чтобы шагать в ногу с современными девайсами. Утилита предоставляется в бесплатное пользование, только интерфейс англоязычный. Встроенные функции поддержки ИК и Bluetooth портов | |
| Files to Phones | Рассчитана на большое количество девайсов с поддержкой блютуз модулей. Бесплатная утилита не требует регистрации. Может производить передачу данных сразу на несколько устройств. Проверена на ОС Windows 7, Vista, XP | |
| BlueTooth Driver Installer | Ещё одна несложная, бесплатная программа и не требующая регистрации, имеет уже встроенные драйвера в своей структуре. Что ускоряет установку её на компьютер. Прошла успешные испытания со всеми ОС, кроме Windows 10 | |
| Widcomm | Если на ваших наушниках с блютузом есть микрофон, тогда вы можете звонить и общаться через скайп с помощью этого простого приложения. Оно является бесплатным русскоязычным соединителем для устройств с модулями Bluetooth | |
| BlueSoleil | Может объединять устройства имеющие модуль передачи данных Bluetooth, а также управлять контактами и прослушивать музыку через блютуз наушники. Многофункциональная программа требует доработки. Возможны конфликты с сетевыми адаптерами |
Как подключить наушники с Bluetooth Toshiba Stack
 Программа Bluetooth Toshiba Stack
Программа Bluetooth Toshiba Stack
Есть в интернете одна из многих программ, которая поможет установить значок Bluetooth на компьютере прямо на рабочий стол — Bluetooth Toshiba Stack. Это приложение работает со всеми версиями Windows. Его удобнее всего использовать при приобретении адаптера для передачи данных. Бесплатная версия даётся на пробу в течение 30 дней. Но в интернете есть много и пиратских версий с «таблеткой» (ключи для регистрации): https://soft-portal.club/5343-toshiba-bluetooth-stack-92002-x86-x64-2016-multi-rus.html.
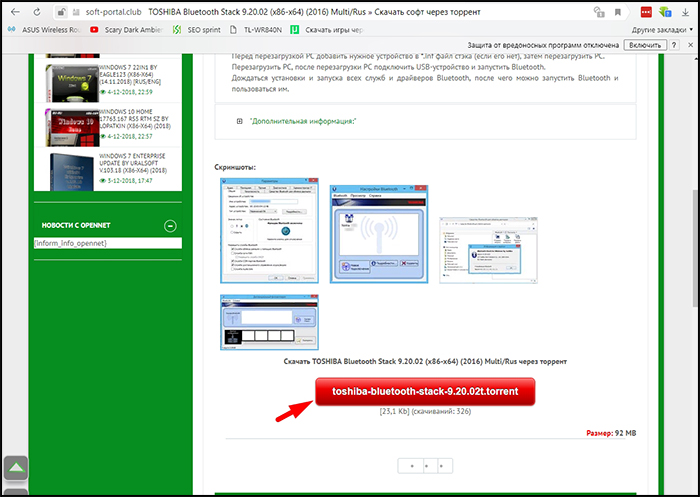 Чтобы скачать торрент файл нажимаем на красную кнопку
Чтобы скачать торрент файл нажимаем на красную кнопку
Обзор инструкции будет выполняться на ПК с ОС Windows 10 Home.
Этап 1. Установка и настройка Bluetooth программы
-
Скачайте приложение. Запустите скачанный файл, а для этого необходимо найти пункт «Setup», нажать его и применить Enter.
-
Дальше пошагово нужно установить программу к себе на компьютер. Нажимайте «Далее» в мастере установщика.
-
Соглашаетесь с лицензией и жмите «Далее».
-
Этапы для подготовки программы к установке готовы, нажимаем кнопку «Установить».
Этот процесс может занять несколько минут.
- После установки драйверов нажмите «Готово» и программа предложит перезагрузить компьютер. Закройте все приложения и выполните перезапуск ПК.
Перейдите по указанному пути, выделенному на скриншоте ниже, в установленную среду программы.
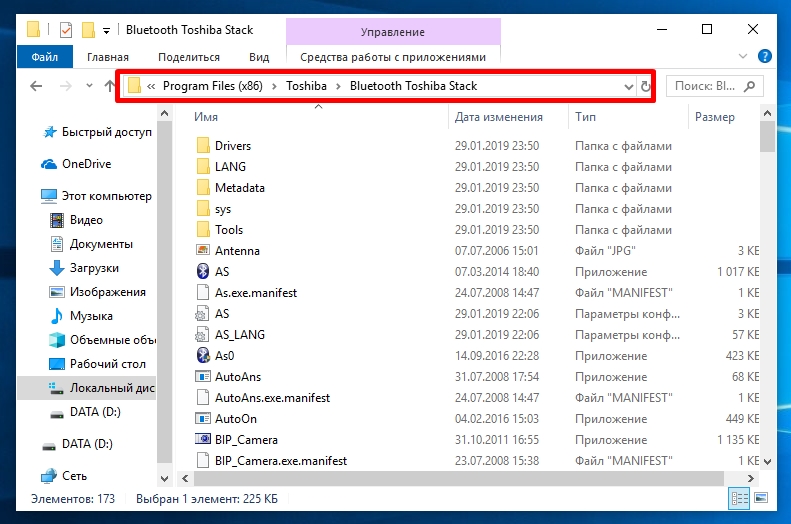 Переходим по указанному пути в установленную среду программы
Переходим по указанному пути в установленную среду программы
Не закрывайте окно, перейдите в скачанный файл с помощью Utorrent, в папке под названием «Crack», скопировать документ и вставить в установленную программу. Или, зажав кнопку мыши, переместите его в среду распакованной утилиты.
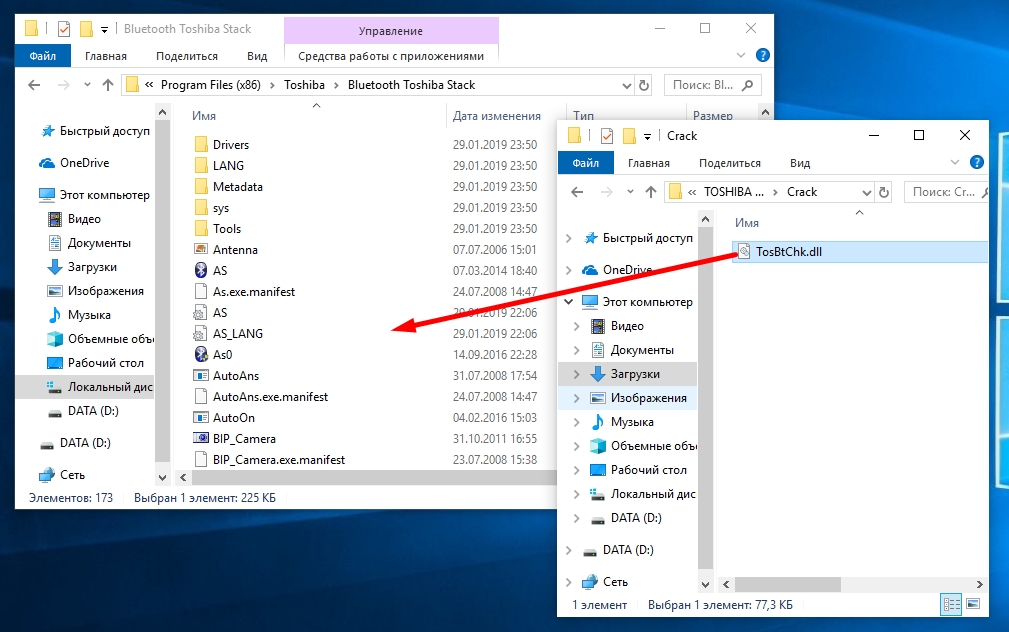 Перетаскиваем файл в установленную среду программы
Перетаскиваем файл в установленную среду программы
Потребуется «Заменить файл в папке назначения». А чтобы создать ярлык, выберите правым кликом мыши пункт «BTAssist», далее нажмите «Отправить» и укажите «Рабочий стол».
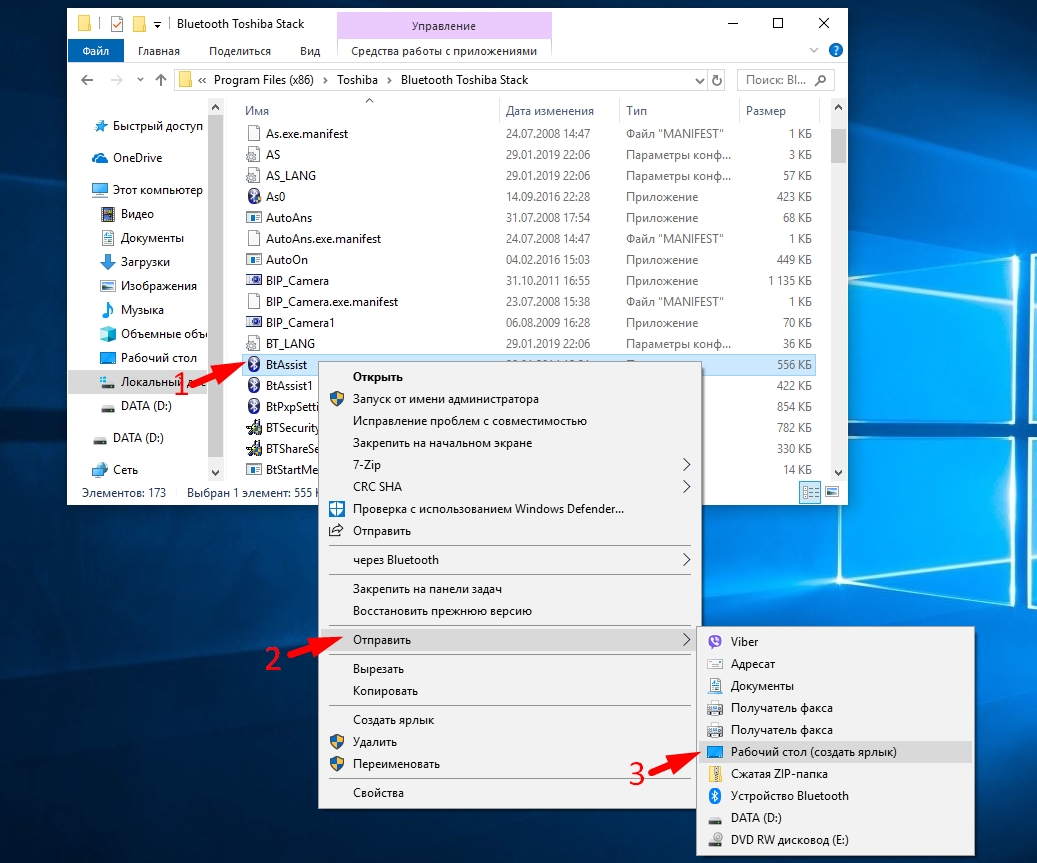 Создаём ярлык на рабочем столе
Создаём ярлык на рабочем столе
Теперь вы можете управлять устройствами со встроенным модулем Bluetooth: передавать файлы и прослушивать музыку через наушники.
Этап 2. Подключение беспроводных наушников к ПК
-
Запустите созданный ярлык на рабочем столе. В трее появится значок Bluetooth.
-
Щёлкните его два раза левым кликом мыши, выберите «Экспресс режим» и нажмите «Далее».
- Включите кнопку блютуза на своих наушниках и ожидайте подключения на компьютере.
-
Будет произведено сопряжение и появится окно с вопросом, на что нужно ответить «Да».
Можете включить что-либо на компьютере для прослушивания звука в наушниках через блютуз. Настройки автоматически переключатся на наушники, а динамики будут отключены до момента отключения наушников через блютуз.
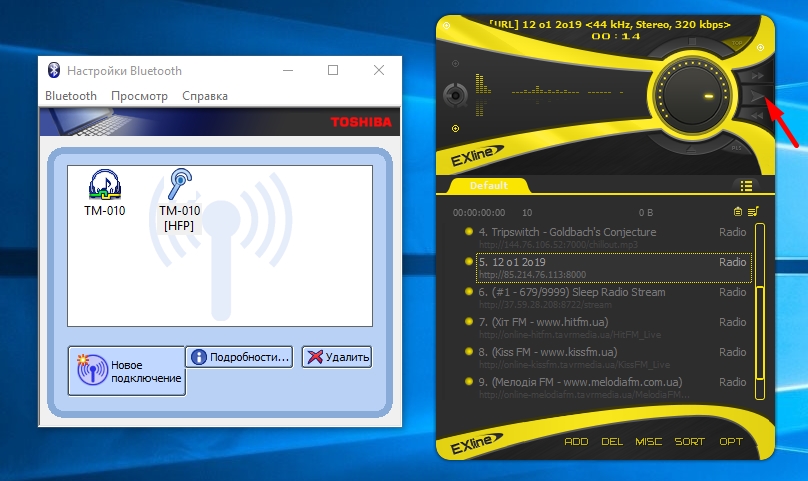 Активируем плеер для прослушивания музыки в наушниках через блютуз
Активируем плеер для прослушивания музыки в наушниках через блютуз
Чтобы отключить функцию, на компьютере откройте трей в нижнем углу, выберите значок, нажмите на него правым щелчком мыши и выберите «Отключить функцию Bluetooth» или «Выход».
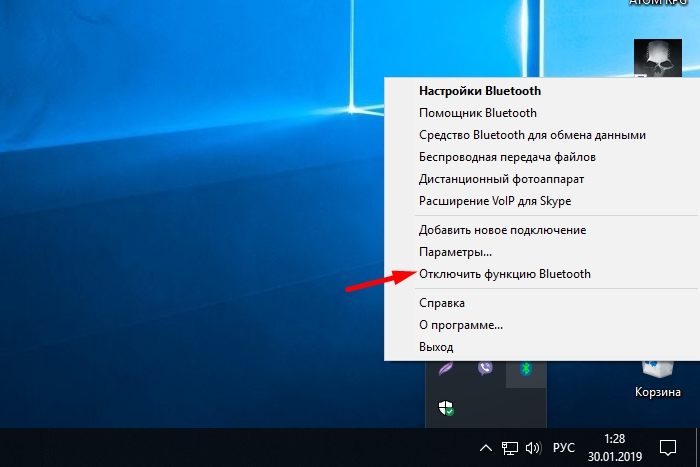 Нажимаем «Отключить функцию»
Нажимаем «Отключить функцию»
При следующем запуске блютуза, ваши наушники будут отображаться в настройках программы, для быстрого подключения к гарнитуре.