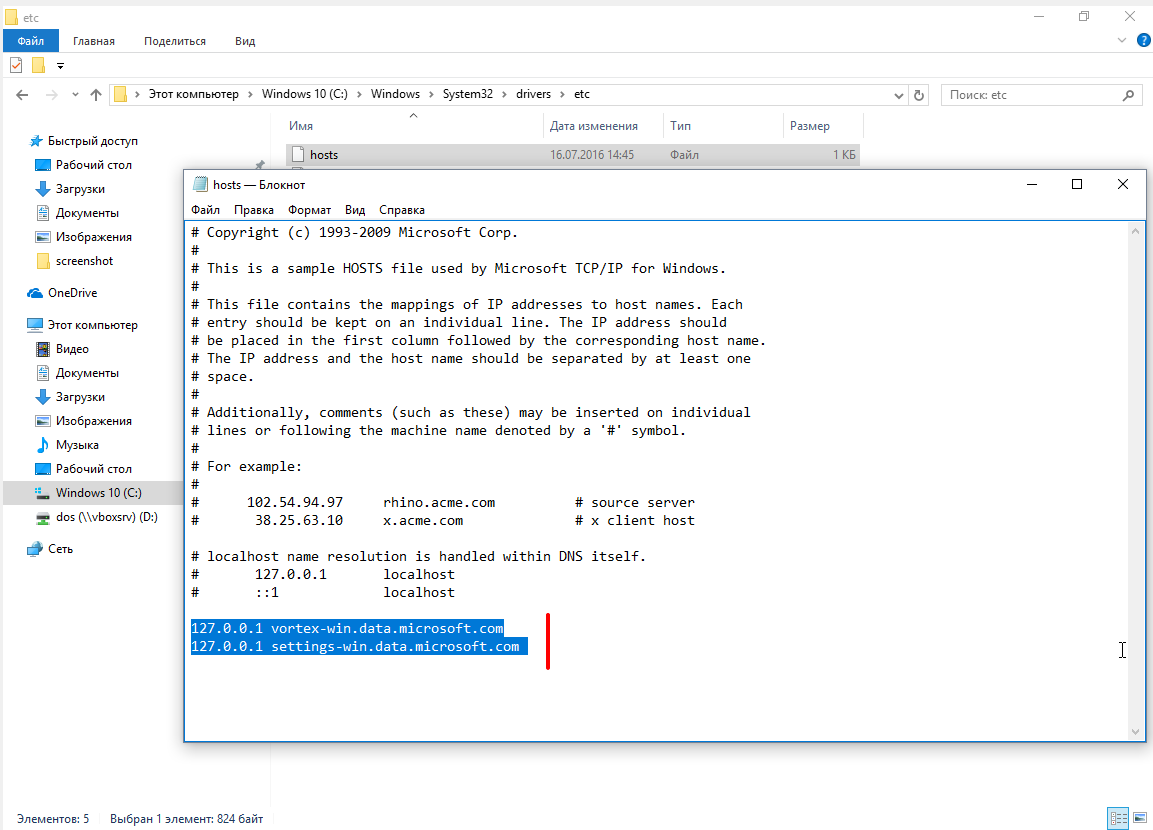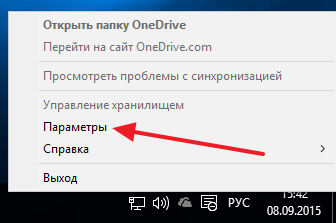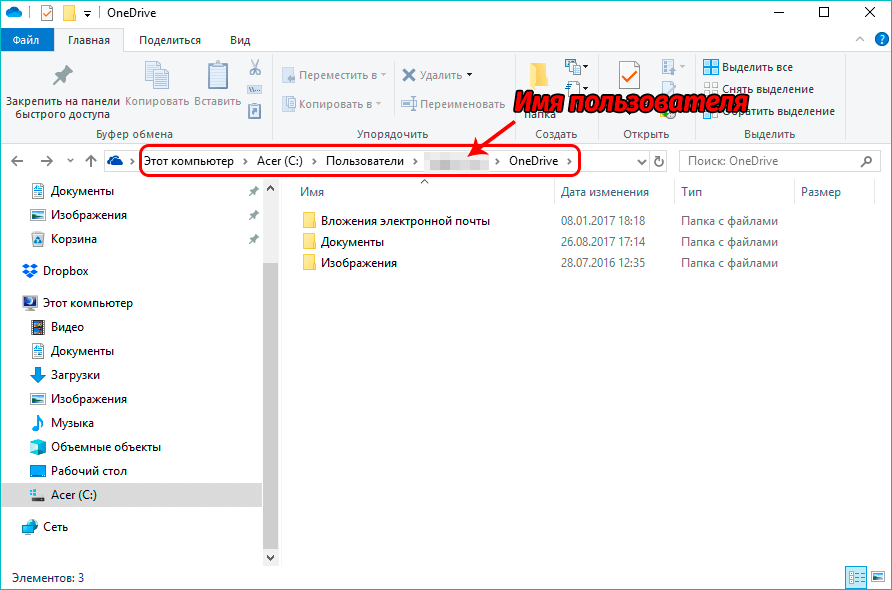Обновляем OneDrive в Windows 10
Мы достаточно часто обновляем OneDrive в Windows 10, а все от того, что использование данного облачного хранилища в последнее время не просто актуально, а является некой возможностью выйти на новый уровень в своей работе. Понятное дело, что сам процесс использования OneDrive постигнут на все 100% не всеми пользователями, но большинство из них, стремится понять суть функционирования инновационных процессов и именно по этому, мы периодически стараемся рассказывать в своих статьях о том, о чем мало кто говорит. Если разбирать конкретно сегодняшний случай – статью, то тут непременно стоит отметить, что речь сегодня пойдет о том, каким способом стоит обновить меню OneDrive для того, чтоб оно не просто обновилось, а приобрело более функциональные возможности. Таким образом, обновленный вариант меню, даст вам именно те возможности во время работы, которых ранее не было, а именно:
- Теперь, процесс использование синхронизации данных с вашим облаком станет гораздо: проще, быстрее, удобнее и активнее.
- Новые возможности затрагивающие просмотр всех списков файлов, так же не возможно оставить без внимания, ведь полноценная информация будет доступна обо всех файлах, которые загружались одними из последних.
- Нет больше проблем с тем, чтоб перейти в локальную папку, которая имеет названием «OneDrive». Данный переход будет протекать буквально в несколько кликов мышкой.
- Дополнительные настройки клиента так же упростились, ведь они стали более удобными и получили максимальное количество доступных для пользователя опций.
Как мы обновляем OneDrive в Windows 10
Перед тем, как вы займетесь полноценным обновление программы с меню, вам необходимо убедиться, что у вас используется версия OneDrive 17.3.6720.1207 или выше, так как при использование клиента более низшего уровня, не как не получится обновить меню клиента.
Новым вашим шагом к действию должен стать ваш переход вот по такому пути: «HKEY_CURRENT_USER\SOFTWARE\Microsoft\OneDrive»
Важно понимать, что какой именно вариант из имеющихся в вашем распоряжение вы выберите для того, чтоб добраться до финального подраздела, не столь важен, важен сам факт пребывания в подразделе «OneDrive» в котором, вы должны отыскать файл с именем «TeamSiteSyncPreview». Предположим, что вы отыскали параметр DWORD 32-бита с именем «TeamSiteSyncPreview», а это значит, что теперь, вам стоит поменять установленное в нем число ноль, на единицу
Устранение неполадок Windows
Вы можете устранять неполадки приложений Windows с помощью встроенного средства устранения неполадок. Это будет работать лучше, если вы установили OneDrive из Microsoft Store.
Шаг 1: Нажмите клавишу Windows + I, чтобы открыть «Настройки», найдите и откройте «Найти и устранить проблемы с приложениями Магазина Windows»
Обратите внимание, что магазин теперь официально называется Microsoft Store
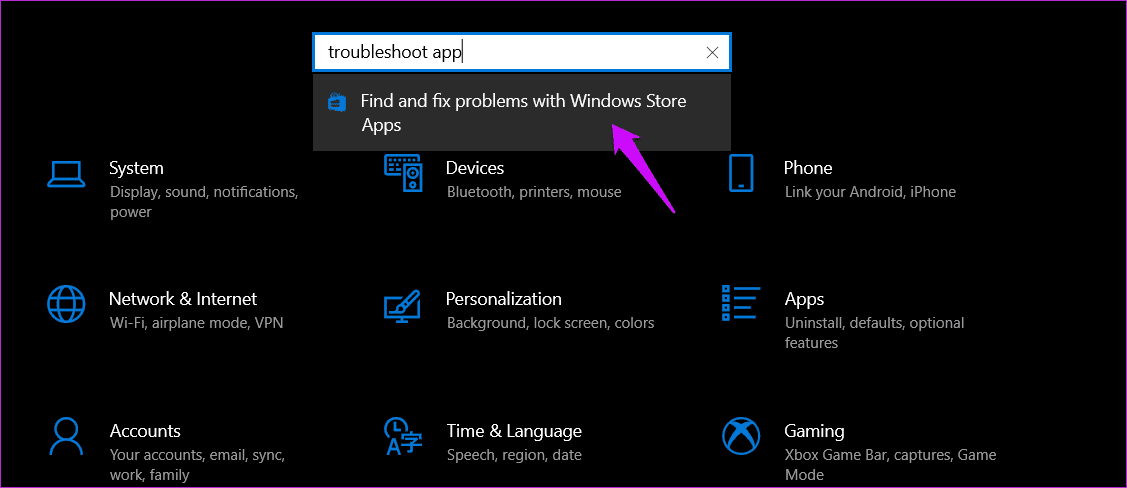
Шаг 2: Выберите «Применить ремонт автоматически» во всплывающем окне и нажмите «Далее». После этого следуйте инструкциям на экране, чтобы исправить любые проблемы, обнаруженные средством устранения неполадок.
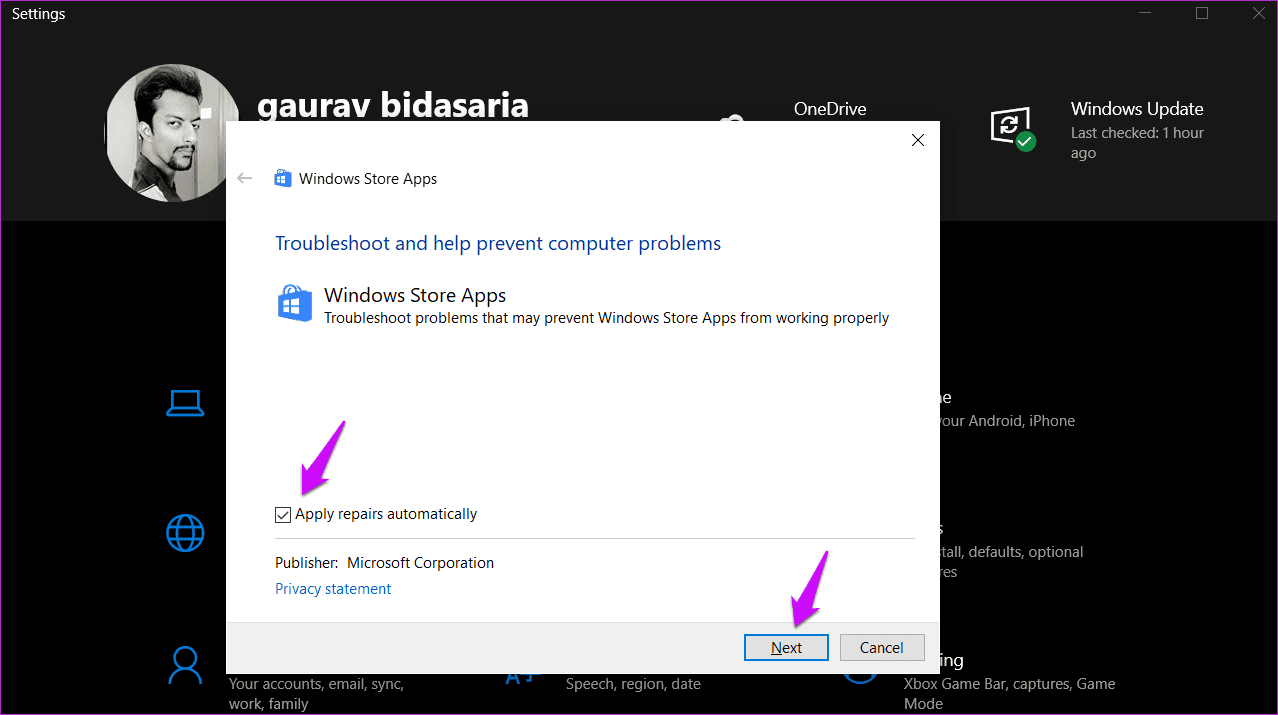
Дополнительные сведения
Справка в Интернете См. другие страницы справки по OneDrive и OneDrive для работы и учебы. Для мобильного приложения OneDrive см. Устранение неполадок мобильного приложения OneDrive.
Поддержка по электронной почте Если вам нужна помощь, встряхните мобильное устройство, когда на нем открыто приложение OneDrive, или отправьте сообщение группе поддержки OneDrive по электронной почте. Чтобы обратиться в службу поддержки OneDrive, на ПК с Windows или компьютере Mac щелкните значок OneDrive в области уведомлений либо строке меню, а затем выберите Другое > Отправить отзыв > Мне кое-что не нравится.
Советы Если вы укажете свое местоположение, мы, скорее всего, сможем устранить проблему быстрее.
Все работает? Если вы обратились к нам и OneDrive снова работает, сообщите нам, ответив на электронное письмо, которое мы вам отправили.
Примечание: Эта страница переведена автоматически, поэтому ее текст может содержать неточности и грамматические ошибки
Для нас важно, чтобы эта статья была вам полезна. Была ли информация полезной? Для удобства также приводим ссылку на оригинал (на английском языке)
Источник
Проверьте путь к файлу
Когда файл не синхронизируется или не будет разрешить вам сотрудничать, проверьте полное имя пути. Убедитесь, что оно содержит не более 255 символов и содержит имя файла. Иногда, если вы используете вложенные папки, путь может быть слишком длинным.
Переместите файл в папку более высокого уровня или переименуйте его, чтобы решить эту проблему. Чтобы переименовать файл, щелкните его правой кнопкой мыши и выберите «Переименовать».
Специальные символы в имени файла могут поддерживаться онлайн, но не в автономном режиме или наоборот. Это может привести к тому, что файлы не синхронизируются.
Например, OneDrive не позволяет следующее:
*: < > ? / |
Если какой-либо из ваших файлов содержит один из указанных выше специальных символов, удалите его.
Чтобы узнать больше об ограничениях имен файлов, прочитайте статью поддержки Microsoft: Неверные имена файлов и типы файлов,
Попробуйте выполнить повторную синхронизацию файла, чтобы выяснить, не является ли это причиной проблемы.
Устранение проблем с OneDrive
Если у нас возникают проблемы с синхронизацией с OneDrive на нашем компьютере с Windows, мы можем попробовать сделать следующее, чтобы убедиться, что он снова работает правильно.
Перезагрузите компьютер
Это кажется очевидным, но во многих случаях проблемы могут быть решается простой перезагрузкой компьютера
Возможно, внутренняя проблема Windows вызвала остановку синхронизации или также возникла проблема с подключением компьютера к Интернету, поэтому важно сначала перезагрузить компьютер и проверить, сохраняется ли проблема или была ли решена
Проверьте подключение к Интернету
Еще одна причина и основная причина, по которой синхронизация может не работать. Помните, что OneDrive — это облачная служба, которая требуется постоянное подключение к Интернету делать свою работу. Вот почему возможная причина связана с проблемой подключения к нашему интернет-соединению, поэтому нам нужно убедиться, что у нас стабильное соединение, просто открыв страницу на нашем компьютере и проверив, загружается ли она.
Перезапустите приложение
Если у нас по-прежнему возникают проблемы с синхронизацией, нам необходимо вручную перезапустить службу. Для этого мы собираемся нажать сочетание клавиш Windows + R, чтобы появилось окно «Выполнить». Здесь мы должны написать следующую команду % localappdata% MicrosoftOneDriveonedrive.exe / сбросить.
После запуска команды значок OneDrive исчезнет с панели задач и снова появится через несколько секунд. Если через некоторое время значок больше не появляется, нам необходимо запустить службу вручную. Поэтому перезапустим окно «Выполнить» и на этот раз напишем команду %localappdata%MicrosoftOneDriveonedrive.exe
Переустановите или обновите приложение
Проблемы с обновлением также могут быть связаны с тем, что у нас устаревшая версия или приложение было повреждено. Лучше всего для этого убедиться, что у нас есть последняя версия, а если нет, обновите или полностью переустановите приложение . Мы можем обновить или переустановить его из Microsoft Store. После установки нам нужно проверить, сохраняются ли проблемы с синхронизацией.
Удалите последнее обновление Windows
Со временем было более чем показано, что один из величайших трудности то, с чем сталкивается Microsoft, связано с обновлениями системы. Иногда они могут вызывать у пользователей всевозможные проблемы различной степени серьезности. Причем появляются они неожиданно и без видимой причины. Но со всем и вместе они могут повлиять на любой компонент ПК, как программный, так и аппаратный. Вот почему, если мы недавно обновили Windows и проблемы с OneDrive начались, лучшее, что мы можем попробовать, — это удалить этот новый. Mise à Jour .
Это то, чего мы можем достичь, применяя Конфигурация Windows ему — даже у нас есть доступ к помощь от la Win + I комбинация клавиш . Затем нам нужно перейти в раздел «Обновление и безопасность», затем нажать «Показать историю обновлений». На данный момент мы уже находим ссылку для удаления последних обновлений.
Можно ли удалить OneDrive?
Многим пользователям не нравится работать с данным облаком, и тому есть несколько причин:
- Конфиденциальность – все сохраненные в облаке данные мониторятся со стороны разработчиков. Из хранилища (даже защищенного паролем) может быть удален контент, который, по мнению Microsoft, является неэтичным.
- Нагрузка на систему – приложение занимает место на жестком диске, постоянно висит в трее, поедая ресурсы, а при закрытии через время вновь появляется в трее. Дополнительно нагружает аппаратные ресурсы ОС.
Как отключить OneDrive Windows 10
Приложение по умолчанию загружается вместе с ОС. Остановить автозагрузку возможно несколькими способами.
С помощью параметров приложения
- Кликнуть правой кнопкой мышки по иконке облака в трее и выбрать «Параметры».
- Откроется новое окно в одноименной вкладке. Убрать галочку с пункта «Автоматически запускать при входе…». Перейти во вкладку «Учетная запись» и клацнуть по кнопке «Удалить связь…», чтобы завершить синхронизацию.
- Система запросит подтверждение действия. Еще раз нажать кнопку «Удалить связь…».
- Перейти во вкладку «Офис». Убрать галочку с параметра использования Office для синхронизации. Нажать «Ок».
С помощью редактора реестра
- Вызвать окно «Выполнить», используя комбинацию клавиш Win+R, вписать команду regedit – «Enter».
- Перейти по пути «HKEY_LOCAL_MACHINE» – «SOFTWARE» – «Policies» – «Microsoft» – «Windows» – «SkyDrive» (или «OneDrive»).
- Если последняя папка отсутствует в разделе, нужно создать ее. Клацнуть правой кнопкой мышки по папке «Windows», выбрать «Создать» – «Раздел».
- Назвать папку «OneDrive». В ней создать параметр Dword (32).
- Переименовать параметр как «DisableFileSync», дважды щелкнуть по нему левой кнопкой и установить значение 1.
- Закрыть редактор и перезагрузить компьютер.
Для изменения опции можно просто удалить созданную папку.
С помощью редактора групповой политики
- Вызвать окно «Выполнить» посредством клавиш Win+R, в поисковой строке написать команду gpedit.msc – «Enter».
- Перейти по пути «Конфигурация компьютера» – «Административные шаблоны» – «Компоненты Windows» – «OneDrive». Кликнуть по последней папке левой кнопкой – справа отобразится меню.
- Дважды щелкнуть по параметру «По умолчанию сохранять документы…». В новом окне настроек отметить вариант «Отключено».
- Применить изменения и нажать «Ок».
- Далее открыть параметр «Запретить использование для хранения файлов». Установить значение «Включено». Применить изменения и нажать «Ок».
Важно! Данный способ работает только в версии 10 Pro
Как удалить OneDrive Windows 10 полностью
Начиная с версии 1703, удаление приложения осуществляется в несколько кликов.
Способ 1
- Открыть параметры системы, нажав одновременно клавиши Win+I. Перейти в раздел «Приложения».
- В списке найти название, щелкнуть по нему и нажать «Удалить».
Способ 2
- Зайти в параметры системы (Win+I), в поисковую строку вписать «Панель управления» и выбрать инструмент.
- Открыть «Программы и компоненты». Также перейти туда можно из раздела «Приложения», кликнув по соответствующему пункту, который расположен справа.
- Найти в списке нужное приложение. Выделить его и нажать «Удалить» — опция расположена на горизонтальной панели сверху.
Способ 3
- Запустить командную строку от имени администратора – Win+R, в окне «Выполнить» вписать команду cmd, нажать Ctrl+Shift+Enter.
- Сначала следует завершить работу облака – вставить в строку команду «taskkill /f /im OneDrive.exe» без кавычек и нажать «Enter».
- Если не удается найти процесс, значит, программа не запущена.
- Для удаления используется команда в виде пути расположения файла. Например, C:\Win\Sys32\OneDriveSetup.exe/uninstall.
- По завершении процесса необходимо перезагрузить компьютер.
Если после очередного обновления ОС облачное хранилище будет снова установлено на компьютер, рекомендуется повторить вышеописанные действия.
В телефонах, ПК-версиях 8.1 и RT 8.1 удалить облачный сервис невозможно – он является частью операционной системы.
Устранение проблем с OneDrive
Если у нас возникли проблемы с синхронизацией с OneDrive на нашем компьютере с Windows, мы можем попробовать выполнить следующие операции, чтобы снова убедиться, что он работает правильно.
Перезагрузите компьютер
Вроде бы и ежу понятно, но во многих случаях проблемы могут быть решается простой перезагрузкой компа , Возможно, что какая-то внутренняя проблема Windows вызвала прерывание синхронизации или также возникла проблема с подключением компьютера к Интернету, поэтому важно начать с перезагрузки компьютера и проверки, сохраняется ли проблема или решена
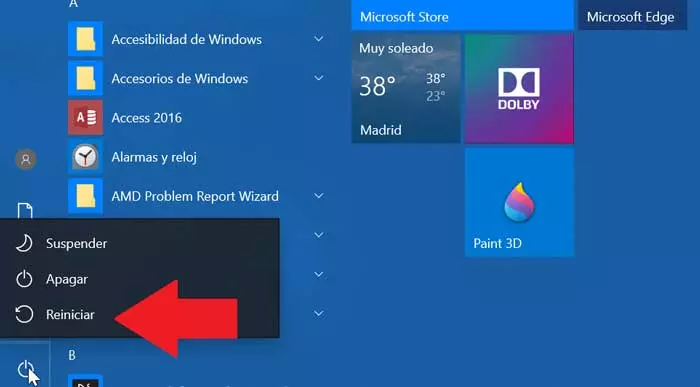
Проверьте подключение к Интернету
Еще одна причина и основная причина, по которой синхронизация может не работать. Помните, что OneDrive — это облачная служба, требуется постоянное подключение к Интернету выполнять свою работу. Вот почему возможная причина связана с проблемой подключения к нашему Интернет-соединению, поэтому мы должны убедиться, что у нас стабильное соединение, просто открыв страницу на нашем компьютере и проверив, загружается ли она.
Перезапустите приложение
Если у нас по-прежнему возникают проблемы с синхронизацией, мы должны вручную перезапустить службу. Для этого мы нажмем сочетание клавиш Windows + R, чтобы появилось окно «Выполнить». Здесь мы должны написать следующую команду % localappdata% MicrosoftOneDriveonedrive.exe / сбросить.
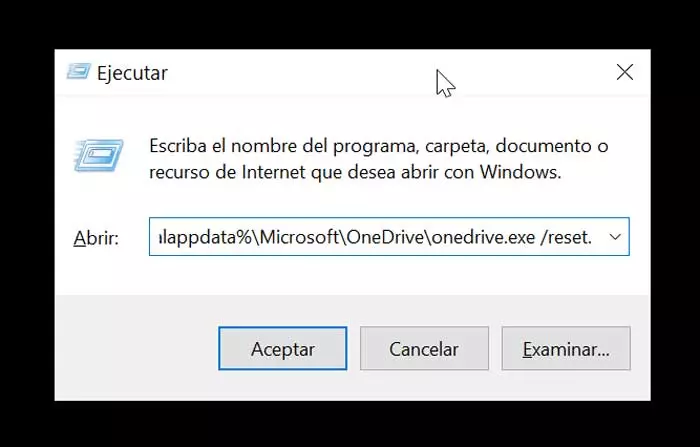
После запуска команды значок OneDrive исчезнет с системной панели и снова появится через несколько секунд. Если через некоторое время значок больше не появляется, необходимо перейти к запуску службы вручную. Поэтому мы снова запустим окно Run и на этот раз напишем команду % localappdata% MicrosoftOneDriveonedrive.exe
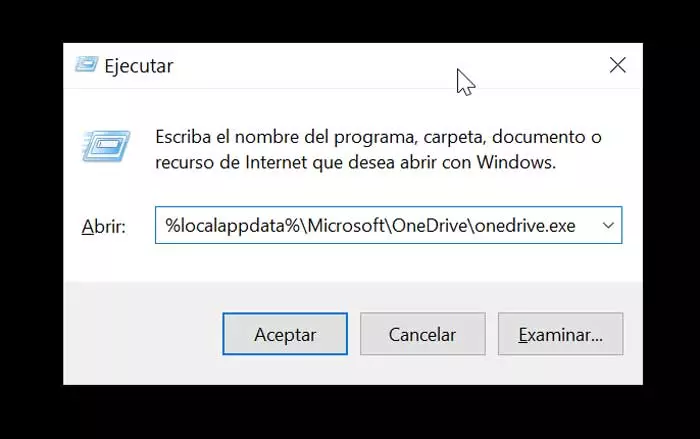
Переустановите или обновите приложение
Проблемы с обновлением также могут быть связаны с тем, что у нас устаревшая версия или приложение могло быть повреждено. Для этого лучше всего убедиться, что у нас есть последняя версия, а если нет, обновите его или полностью переустановите приложение , Мы можем обновить или переустановить его из Microsoft Store. После установки мы должны проверить, сохраняются ли проблемы с синхронизацией.
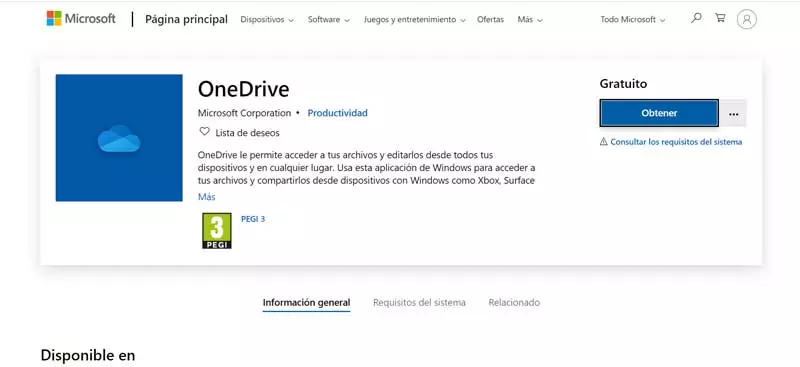
Способ №3. Отключение или удаление хранилища с компьютера
Кстати, если вы не пользуетесь хранилищем регулярно, то лучше попросту отключить его.
Тогда никакая установка, вероятно, не начнется. Отключить его означает сделать так, чтобы он не запускался вместе с системой. Данный процесс выглядит вот так:
- Уже знакомым нам способом откройте скрытые значки в трее (стрелка вверх) и нажмите на иконку сервиса правой кнопкой мыши. В выпадающем меню выберете «Параметры».
- С самого начала вы будете находиться на вкладке «Параметры». Если это не так, перейдите на нее. Уберите галочку возле надписи «Автоматически запускать…»
- Нажмите «ОК», закройте все окна и перезагрузите систему.
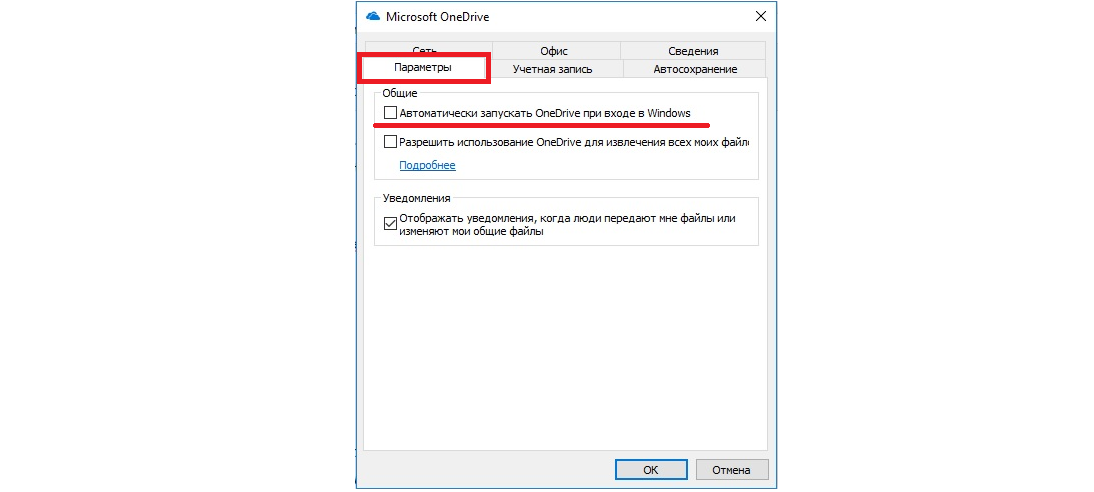
Рис. 9. Пункт автоматического запуска хранилища вместе с ОС
Но если вы регулярно используете облако, придется удалить его и заново установить.
К тому же, нередко отключение автоматического запуска не препятствует обновлению, которое затем зацикливается и возникает описанная выше проблема.
Процесс удаления выполняется следующим образом:
1 С помощью поиска или в меню «Пуск» откройте «Параметры».
Подсказка: Также для открытия окна параметров можно одновременно нажать кнопки Win иI.
2 Зайдите в «Приложения», а затем в раздел «Приложения и возможности».
3 Найдите в списке программу Microsoft OneDrive» или просто «OneDrive». Нажмите на нее. Внизу появятся две кнопки – «Изменить» (скорее всего, будет недоступна) и «Удалить». Нажмите на вторую.
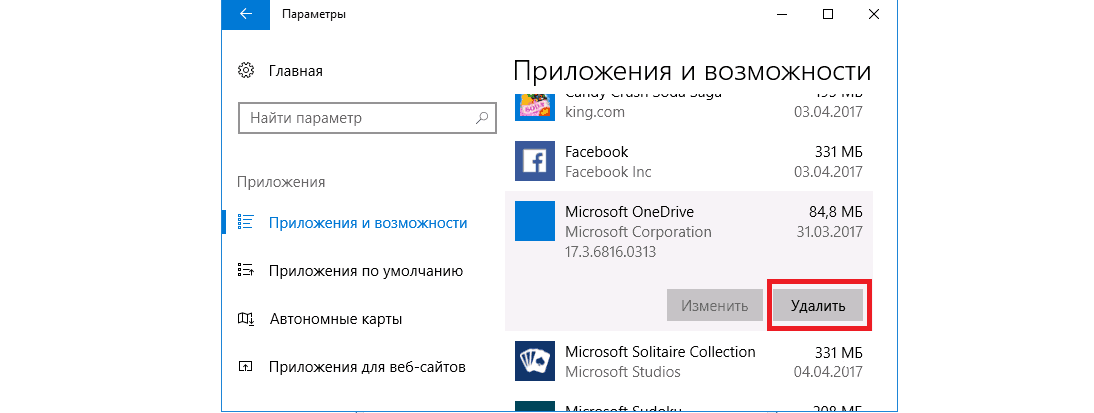
Рис. 10. Программа облака в списке окна «Параметры»
4 Следуйте инструкциям проводника. После окончания удаления перезагрузите компьютер.
Один из этих способов должен помочь решить проблему.
Изменение плана электропитания
Если используется экономная схема электропитания, то она фактически останавливает функцию синхронизации для экономии заряда батареи на ноутбуках и других портативных ПК. Для решения проблемы попробуйте перейти на план электропитания, который не ограничивает синхронизацию.
Откройте окно «Выполнить» нажатием на Windows + R, наберите в текстовом поле команду powercfg.cpl для входа в раздел Электропитание.
В правой части окна измените активный план питания с энергосберегающего на сбалансированный или высокопроизводительный.
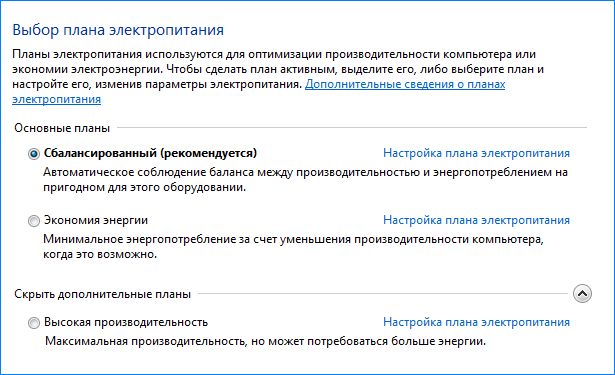
Перезагрузите компьютер и проверьте, исправлена ли ошибка Onedrive 0x8007016A.
Исправить зависание OneDrive при обработке изменений
Если вы проверили указанные выше пункты, но проблема все еще существует, попробуйте следующие решения:
- Завершите процесс синхронизации OneDive.
- Отключите настройки прокси.
- Временно выключите антивирус.
- Временно отключите брандмауэр.
- Сбросьте OneDrive.
1]Завершите процесс синхронизации OneDrive.
Прекращение процесса синхронизации OneDrive может помочь решить проблему. Следуйте инструкциям, перечисленным ниже:
- Щелкните правой кнопкой мыши на панели задач и выберите Диспетчер задач.
- Если в диспетчере задач не отображается список всех запущенных приложений и фоновых процессов, он настроен на представление «Меньше сведений». Вы должны это изменить. Для этого нажмите на опцию Подробнее.
- Щелкните вкладку «Процессы».
- Прокрутите список вниз, чтобы найти приложение Microsoft OneDrive.
- В диспетчере задач может быть запущено несколько Microsoft OneDrive. Щелкните правой кнопкой мыши все экземпляры OneDrive и выберите параметр «Завершить задачу».
- Теперь введите OneDrive в строке поиска Windows и щелкните приложение, чтобы запустить приложение OneDrive для ПК. После того, как вы запустите приложение, оно начнет синхронизацию автоматически.
Если это не решит вашу проблему, попробуйте следующее решение:
2]Отключите настройки прокси
Отключите настройки прокси в браузере, который вы используете, например Chrome, Firefox и т. Д. Ниже мы объяснили процесс отключения настроек прокси в Microsoft Edge и Internet Explorer.
Отключите настройки прокси для Microsoft Edge
Чтобы отключить настройки прокси для Microsoft Edge, выполните следующие действия:
- Щелкните правой кнопкой мыши меню «Пуск» и выберите «Настройка».
- Щелкните Сеть и Интернет.
- Щелкните Прокси на левой панели.
- Отключите автоматическое определение параметров и использование сценария настройки в разделе Автоматическая настройка прокси.
- Отключите переключатель Использовать прокси-сервер в разделе «Ручная настройка прокси».
- Когда вы закончите, нажмите Сохранить.
Отключите настройки прокси для Internet Explorer
Следующие шаги помогут вам отключить настройки прокси для Internet Explorer:
- Запустите Internet Explorer.
- Щелкните на кнопке Tools. Это значок в виде шестеренки, доступный в правом верхнем углу браузера.
- Выберите Свойства обозревателя.
- В окне «Свойства обозревателя» щелкните вкладку «Подключения».
- Щелкните Параметры локальной сети.
- В разделе «Прокси-сервер» снимите флажок рядом с параметром «Использовать прокси-сервер для вашей локальной сети (эти настройки не будут применяться к коммутируемым или VPN-подключениям)».
- Щелкните Применить, а затем ОК.
- Перезагрузите компьютер.
3]Временно выключите антивирус
Если вы по-прежнему сталкиваетесь с той же проблемой с OneDrive, может помочь временное отключение Защитника Windows или антивирусного программного обеспечения, которое вы используете.
Теперь попробуйте синхронизировать файлы и посмотреть, не зависает ли OneDrive на экране обработки изменений. Не забудьте снова включить антивирусное программное обеспечение или Защитник Windows после завершения синхронизации.
4]Временно отключить брандмауэр.
Вы также можете попробовать отключить брандмауэр Защитника Windows или антивирусную программу, которую вы используете, и проверить, решает ли она проблему или нет.
Если это поможет, синхронизируйте файлы и снова включите брандмауэр.
5]Как сбросить мой процесс OneDrive?
Если ни одно из описанных выше решений не решило вашу проблему, сбросьте OneDrive. Ниже перечислены шаги для сброса:
- Настольное приложение OneDrive.
- Приложение OneDrive Store.
Сбросить приложение OneDrive для ПК
Откройте диалоговое окно «Выполнить», нажав клавиши Win + R на клавиатуре.
Скопируйте следующую команду и вставьте ее в диалоговое окно «Выполнить» и нажмите «ОК».
% localappdata% Microsoft OneDrive onedrive.exe / сброс
Если вы получаете сообщение об ошибке «Windows не может найти…», вставьте вместо этого следующую команду.
C: Program Files (x86) Microsoft OneDrive onedrive.exe / сброс
Процесс сброса OneDrive займет некоторое время. После завершения процесса OneDrive будет запущен автоматически. Если это не так, запустите приложение OneDrive для ПК вручную из меню «Пуск».
Сбросить приложение OneDrive Store
Следуйте инструкциям ниже:
- Запустите приложение OneDrive Store.
- Нажмите на три горизонтальные точки в правом верхнем углу и выберите «Настройки».
- Щелкните Сбросить сейчас.
Это должно помочь.
Читать далее: Исправить ошибку OneDrive не удается подключиться к серверу.
.
Программы для Windows, мобильные приложения, игры — ВСЁ БЕСПЛАТНО, в нашем закрытом телеграмм канале — Подписывайтесь:)
Обновите Windows и OneDrive
Вы должны всегда обновлять Windows и OneDrive, чтобы использовать новейшие функции и исправления ошибок. Оба должны обновляться автоматически, но вы можете сделать это и вручную.
Чтобы обновить Windows, нажмите Ключ Windows + I открыть настройки. Нажмите Обновление и безопасность, затем Проверьте наличие обновлений, Вы будете получать обновления только по мере их совместимости с вашей системой.
Для OneDrive вы можете получить последнюю версию с веб-сайта OneDrive. Найдите сообщение «Необходимо переустановить?», Запустите программу установки, следуйте указаниям мастера до завершения, а затем снова войдите в свою учетную запись Microsoft на OneDrive.
Выйдите из программы бета-тестирования приложения.
Если вы подписались на программу бета-тестирования приложения OneDrive для тестирования экспериментальных функций до того, как они станут общедоступными, вы можете столкнуться с такими проблемами. Поскольку эти бета-версии приложения очень нестабильны и не подвергались тщательному тестированию, вы можете столкнуться со случаями, когда приложение внезапно дает сбой или некоторые функции перестают работать.
Чтобы избежать этого, вам следует рассмотреть возможность выхода из бета-программы и возврата к стабильной версии OneDrive. Вот как.
Шаг 1: Запустите Play Store на своем телефоне и найдите приложение OneDrive.
Шаг 2: На странице приложения прокрутите вниз и нажмите кнопку «Выход» в разделе «Вы бета-тестер». Выберите Выход для подтверждения.
Это удалит вашу учетную запись из программы бета-тестирования приложения OneDrive. Через некоторое время вы получите обновление приложения, которое вернет вас к стабильной версии приложения.
OneDrive подходит для вас?
Надеемся, что один из этих советов помог решить ваши проблемы с синхронизацией OneDrive, и ваши файлы теперь легко передаются.
Если из-за этих проблем вы пересмотрели вопрос об использовании OneDrive, вам может понадобиться сравнение трех крупных поставщиков облачных хранилищ.
Dropbox против Google Drive и OneDrive: какое облачное хранилище лучше для вас?
Dropbox против Google Drive и OneDrive: какое облачное хранилище лучше для вас? Вы изменили свой взгляд на облачное хранилище? К популярным опциям Dropbox, Google Drive и OneDrive присоединились другие. Мы поможем вам ответить, какой сервис облачного хранилища вы должны использовать. Прочитайте больше чтобы помочь выбрать альтернативу.
OneDrive подходит для вас?
Надеемся, что один из этих советов помог решить ваши проблемы с синхронизацией OneDrive, и ваши файлы теперь легко передаются.
Если из-за этих проблем вы пересмотрели вопрос об использовании OneDrive, вам может понадобиться сравнение трех крупных поставщиков облачных хранилищ.
Dropbox против Google Drive и OneDrive: какое облачное хранилище лучше для вас?
Dropbox против Google Drive и OneDrive: какое облачное хранилище лучше для вас?Вы изменили свой взгляд на облачное хранилище? К популярным опциям Dropbox, Google Drive и OneDrive присоединились другие. Мы поможем вам ответить, какой сервис облачного хранилища вы должны использовать.
Прочитайте больше
чтобы помочь выбрать альтернативу.












![Проблемы с подключением onedrive в windows 7 и 10 [fix] - ddok](http://wikisovet.ru/wp-content/uploads/d/9/1/d9189d7b2a574bb398c06582fa9bfd43.png)
















![Проблемы с подключением onedrive в windows 7 и 10 [fix]](http://wikisovet.ru/wp-content/uploads/1/5/7/157d795b9e7c092763f1f27b31306c76.jpeg)