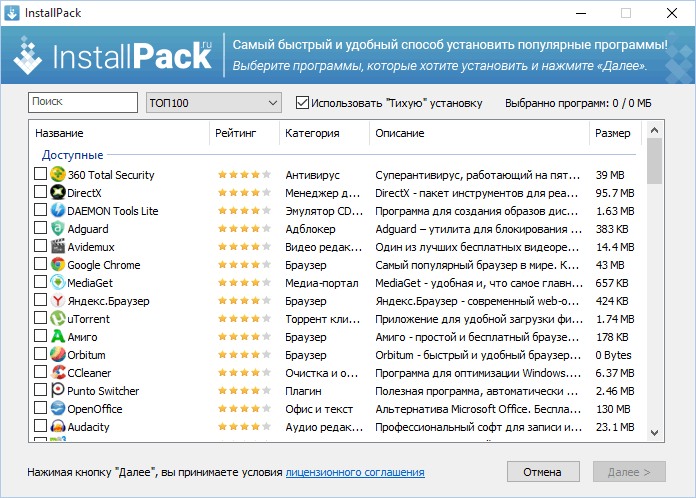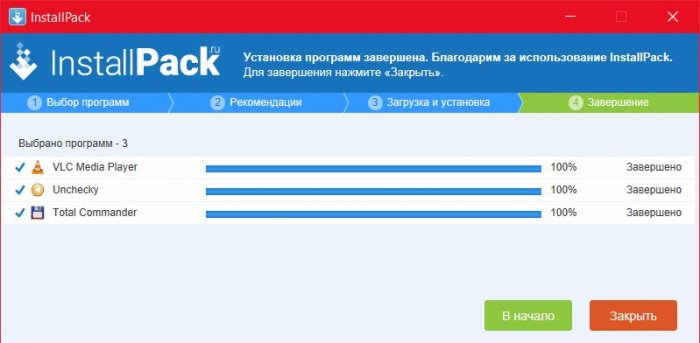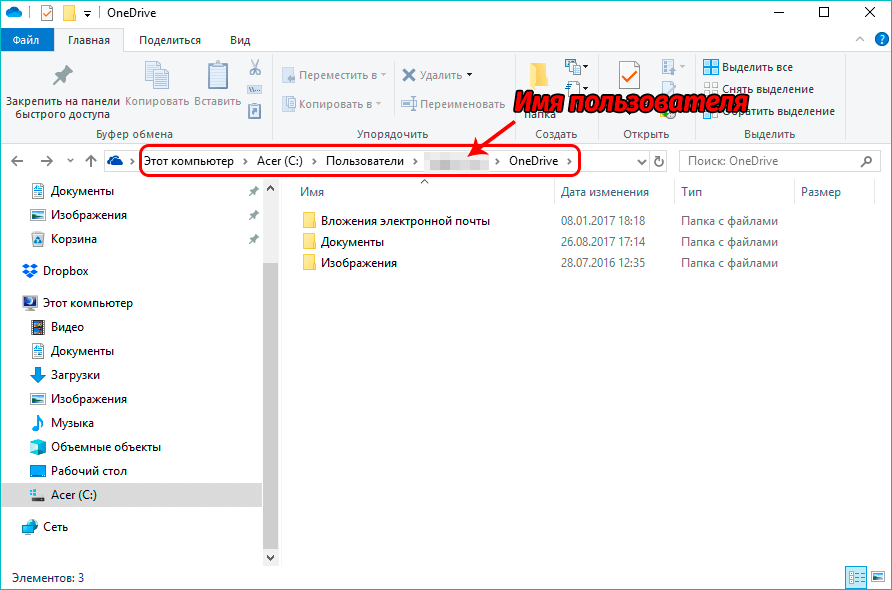Условия использования
Пользоваться облаком можно бесплатно, но есть лимит на хранение данных – всего 5 ГБ. Для этого необходимо только зарегистрировать свою учетную запись Microsoft.
Для расширения объема хранилища придется оплатить подписку:
- OneDrive 100 – только хранение, предоставляется 100 ГБ.
- Microsoft 365 персональный – функции премиум-класса + Office 365, предоставляется 1 ТБ.
- Microsoft 365 для семьи (до 6 пользователей) – функции премиум-класса + Office 365, предоставляется 6 ТБ.
Также есть возможность бесплатно увеличить размер хранилища, пригласив друзей по реферальной ссылке (500 МБ за каждого приглашенного). Но максимальный объем в этом случае – 10 ГБ.
Что лучше — OneDrive или Dropbox?
Многие пользователи раздумывают, что лучше — OneDrive или Dropbox? Специалисты отмечают: оба действуют по одинаковой модели: синхронизируют онлайн-хранилище с компьютером или планшетом, с указанием папок синхронизации. Короткая сравнительная характеристика:
- OneDrive и Dropbox предоставляют возможность редактировать материалы, которые потом синхронизируются с версией-онлайн.
- Оба не открывают использование журнала версий файлов из приложения настольных систем.
- В отличие от OneDrive, Dropbox дает веб-ссылку в домашнем меню на этот журнал.
- Dropbox представляет краткий журнал изменений файла и предоставляет возможность делать скриншоты, а OneDrive – нет.
- Не дают шансов шифровать файлы вручную.
- https://xn—-7sbaruhf3cgg7c6c.xn--p1ai/onedrive/onedrive-vhod-v-lichnyj-kabinet
- https://kompy.guru/internet/one-drive
- https://computerologia.ru/kak-vojti-v-onedrive/
- https://cloud-about.ru/onedrive-entry
- https://womanadvice.ru/onedrive-chto-eto-za-programma-i-kak-eyu-polzovatsya
- https://mysitem.ru/windows/306-onedrive.html
Особенности OneDrive
Теперь подробнее разберем возможности встроенной программы облачного хранения информации. В Windows 10 отсутствует локальная версия One Drive, инструмент интегрируется во все файловые менеджеры, устанавливаемые на компьютер. Работоспособность приложения зависит от варианта входа в учетную запись. Если у вас локальный профиль пользователя, то оно функционировать не будет. Требуется авторизация через аккаунт Майкрософт.
Использование
В Проводнике Windows присутствует отдельная папка One Drive. Туда можно перемещать любые документы, создавать каталоги и редактировать их названия. Все изменения отразятся и на удаленном сервере хранения.
Способ переноса данных предельно прост. Берете нужный документ и копируете его в штатную папку хранилища. Данный каталог постоянно синхронизируется с веб-сервером. Соответственно, данные выгружаются на сервис. Неиспользуемые файлы удаляются из локального доступа. Это способ увеличения свободного пространства на компьютере. Чтобы ими воспользоваться, нужно будет Windows 10их загрузить с сервера хранения.
У One Drive есть клиент для мобильных устройств. Зайдите в приложение под учетной записью Майкрософт, и вы получите возможность управления всеми данными из штатного каталога. Это также относится к другим компьютерам и ноутбукам.
Стоит понимать, что у облачного хранилища ограниченное свободное пространство для загрузки данных. Его можно расширить, если приобрести подписку. Есть месячный и годовой варианты оформления.
В Windows 10 OneDrive присутствует возможность отправления файлов другим пользователя посредством передачи ссылку на их загрузку. Скачать документ получится с любого устройства, подключенного к интернету. Откройте папку облачного хранилища, выберите нужный файл, нажмите по нему ПКМ и щелкните на «Поделиться ссылкой…». В буфер обмена скопируется страница, на которой можно загрузить файл. Остается просто переслать ссылку любому человеку.
Загрузочный диск Windows 8
@top-advice.ru
<index>
Пользователи операционных систем Windows 8.1 и Windows 10 могут увидеть в системном трее возле часов значок программы под названием onedrive. Ее мало кто специально устанавливает. Onedrive устанавливается автоматически вместе с операционной системой, а также во время системных обновлений. В данной статье вы узнаете для чего нужен OneDrive, что это такое и как его удалить.
Значок OneDrive в системном трее
Как удалить OneDrive на Windows 10
Многие пользователи Windows 10, которым не нужно облачное хранилище, интересуются, как удалить OneDrive. В принципе, это реально сделать, но такие жесткие способы решения проблемы лучше не использовать, так как OneDrive является частью Windows 10 и его удаление может вызвать появление непредвиденных неисправностей.
Вместо этого вы можете просто отключить автозагрузку OneDrive и убрать его из бокового меню Проводника. После этих действий OneDrive больше не будет попадать вам на глаза и отвлекать от работы.
Для того чтобы отключить автозагрузку OneDrive вам нужно кликнуть по иконке в виде облака на панели задач и выбрать пункт «Параметры».
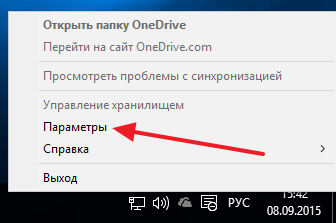
После этого появится окно с параметрами программы-клиента OneDrive. Здесь нужно отключить автоматически запуск и удалить связь с учетной записью (если она есть). В результате при следующей загрузке Windows 10 программа OneDrive уже не запустится.
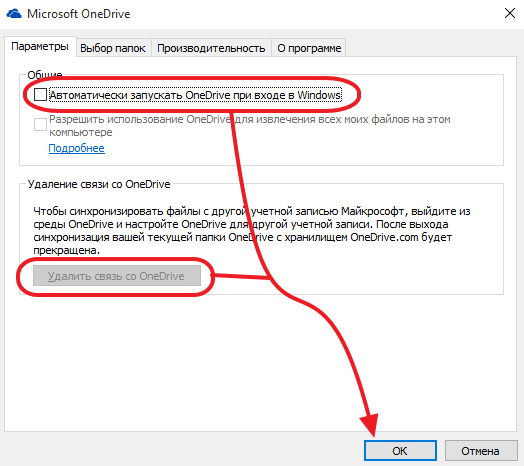
Но, OneDrive все еще будет присутствовать в боковом меню Проводника Windows 10 (как на скриншоте внизу).
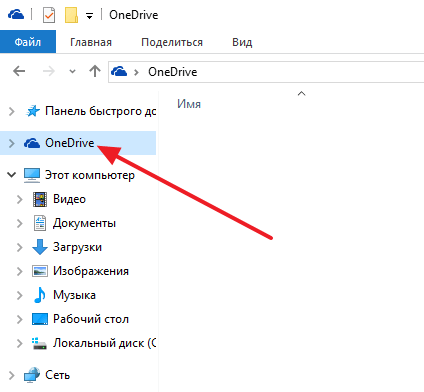
Для того чтобы удалить OneDrive из Проводника нужно открыть редактор реестра (команда regedit), перейти в раздел «HKEY_CLASSES_ROOT\CLSID\{018D5C66-4533-4307-9B53-224DE2ED1FE6}\» и найти там ключ «System.IsPinnedToNameSpaceTree».
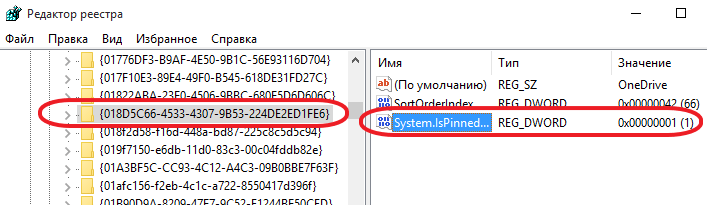
После этого нужно открыть данный ключ, изменить его значение с 1 на 0 и сохранить.
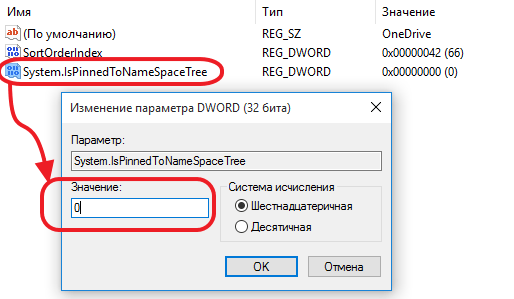
Для завершения процесса перезагрузите Windows 10. При следующем запуске программа OneDrive должна исчезнуть из панели задач и бокового меню Проводника.
Можно ли удалить OneDrive?
Многим пользователям не нравится работать с данным облаком, и тому есть несколько причин:
- Конфиденциальность – все сохраненные в облаке данные мониторятся со стороны разработчиков. Из хранилища (даже защищенного паролем) может быть удален контент, который, по мнению Microsoft, является неэтичным.
- Нагрузка на систему – приложение занимает место на жестком диске, постоянно висит в трее, поедая ресурсы, а при закрытии через время вновь появляется в трее. Дополнительно нагружает аппаратные ресурсы ОС.
Как отключить OneDrive Windows 10
Приложение по умолчанию загружается вместе с ОС. Остановить автозагрузку возможно несколькими способами.
С помощью параметров приложения
- Кликнуть правой кнопкой мышки по иконке облака в трее и выбрать «Параметры».
- Откроется новое окно в одноименной вкладке. Убрать галочку с пункта «Автоматически запускать при входе…». Перейти во вкладку «Учетная запись» и клацнуть по кнопке «Удалить связь…», чтобы завершить синхронизацию.
- Система запросит подтверждение действия. Еще раз нажать кнопку «Удалить связь…».
- Перейти во вкладку «Офис». Убрать галочку с параметра использования Office для синхронизации. Нажать «Ок».
С помощью редактора реестра
- Вызвать окно «Выполнить», используя комбинацию клавиш Win+R, вписать команду regedit – «Enter».
- Перейти по пути «HKEY_LOCAL_MACHINE» – «SOFTWARE» – «Policies» – «Microsoft» – «Windows» – «SkyDrive» (или «OneDrive»).
- Если последняя папка отсутствует в разделе, нужно создать ее. Клацнуть правой кнопкой мышки по папке «Windows», выбрать «Создать» – «Раздел».
- Назвать папку «OneDrive». В ней создать параметр Dword (32).
- Переименовать параметр как «DisableFileSync», дважды щелкнуть по нему левой кнопкой и установить значение 1.
- Закрыть редактор и перезагрузить компьютер.
Для изменения опции можно просто удалить созданную папку.
С помощью редактора групповой политики
- Вызвать окно «Выполнить» посредством клавиш Win+R, в поисковой строке написать команду gpedit.msc – «Enter».
- Перейти по пути «Конфигурация компьютера» – «Административные шаблоны» – «Компоненты Windows» – «OneDrive». Кликнуть по последней папке левой кнопкой – справа отобразится меню.
- Дважды щелкнуть по параметру «По умолчанию сохранять документы…». В новом окне настроек отметить вариант «Отключено».
- Применить изменения и нажать «Ок».
- Далее открыть параметр «Запретить использование для хранения файлов». Установить значение «Включено». Применить изменения и нажать «Ок».
Важно! Данный способ работает только в версии 10 Pro
Как удалить OneDrive Windows 10 полностью
Начиная с версии 1703, удаление приложения осуществляется в несколько кликов.
Способ 1
- Открыть параметры системы, нажав одновременно клавиши Win+I. Перейти в раздел «Приложения».
- В списке найти название, щелкнуть по нему и нажать «Удалить».
Способ 2
- Зайти в параметры системы (Win+I), в поисковую строку вписать «Панель управления» и выбрать инструмент.
- Открыть «Программы и компоненты». Также перейти туда можно из раздела «Приложения», кликнув по соответствующему пункту, который расположен справа.
- Найти в списке нужное приложение. Выделить его и нажать «Удалить» — опция расположена на горизонтальной панели сверху.
Способ 3
- Запустить командную строку от имени администратора – Win+R, в окне «Выполнить» вписать команду cmd, нажать Ctrl+Shift+Enter.
- Сначала следует завершить работу облака – вставить в строку команду «taskkill /f /im OneDrive.exe» без кавычек и нажать «Enter».
- Если не удается найти процесс, значит, программа не запущена.
- Для удаления используется команда в виде пути расположения файла. Например, C:\Win\Sys32\OneDriveSetup.exe/uninstall.
- По завершении процесса необходимо перезагрузить компьютер.
Если после очередного обновления ОС облачное хранилище будет снова установлено на компьютер, рекомендуется повторить вышеописанные действия.
В телефонах, ПК-версиях 8.1 и RT 8.1 удалить облачный сервис невозможно – он является частью операционной системы.
Совместная работа над документами Office
Важно! Открывайте файлы из офисных программ напрямую с OneDrive (Ctrl + O → OneDrive), а не из синхронизируемой папки на локальном диске. Иначе при одновременной работе нескольких человек возникнет конфликт, результатом которого будут копии обновленных файлов с именем ПК в названии
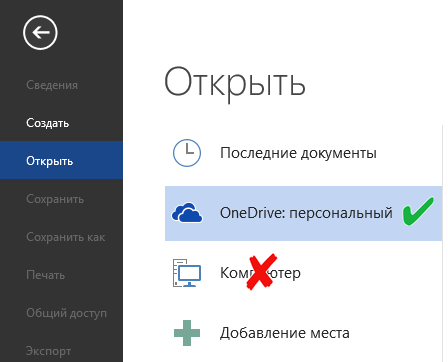
Вы можете открывать файлы Word, Excel, PowerPoint и OneNote и работать над ними как в локальных приложениях Microsoft Office, так и в их веб-версиях прямо в браузере. В обоих случаях поддерживается совместная работа над документом нескольких человек. Максимальное количество одновременных редакторов нигде не прописано, но восемь человек успешно работали (спасибо за проверку Оксане).
В OneDrive это работает очень удобно! Я открыл наш отзыв в Word 2013 и начал править первый абзац.
Абзац моментально заблокировался, чтобы кто-то другой случайно не внес в мой фрагмент перекрывающие изменения. Оксана, вносившая свои правки одновременно со мной, увидела это в веб-приложении (она предпочитает английский интерфейс).
Здесь я хочу обратить ваше внимание на несколько моментов
- Четко обозначается, какой абзац я редактирую (мое имя отображается при наведении).
- Этот абзац действительно защищен от чужих правок. Сейчас курсор установлен в нем, и на рисунке видно, что в ленте заблокированы все опции форматирования.
- Можно посмотреть список всех людей, выполняющих правки в данный момент.
- Известно, что кто-то уже изменил документ, т.е. после обновления можно увидеть их правки (синхронизации в реальном времени нет, с сожалению).
В OneDrive можно посмотреть, кто редактировал документ последним.
Но интереснее другое — OneDrive автоматически отслеживает версии документов. Вы можете перейти к журналу версий из контекстного меню или из верхнего меню «Управление» (на рисунке выше оно скрыто за тремя точками ввиду малого размера окна).
Здесь можно восстановить или загрузить любую из предыдущих версий. По имеющейся у меня информации, на OneDrive сохраняется до 25 версий документа. Однако версии создаются только при редактировании файлов. Если вы загрузите новый файл с тем же именем, перезаписав старый, история версий не сохранится.
OneDrive — что это?
Что такое OneDrive — это хранилище-онлайн для важных материалов, изначально предоставлялось места на 7 Гб, потом количество уменьшилось до 1 Гб. Постоянные усовершенствования программной продукции специалистами Майкрософт дали возможность открыть доступ к 15 Гб на удаленном сервере. Тем, кто имеет учетную запись Microsoft и легальные пакеты обновления, доступно даже 25 Гб. При желании можно добавить еще. Эта программа удобна тем, что:
- есть предварительный просмотр записей в виде эскизов или слайдов;
- можно самому определять уровень доступа, от личного до «для всех»;
- имеются приложения для андроидов и айфонов;
- для бизнеса можно получить самостоятельную версию программы;
- процедура загрузки файлов — упрощенная;
- пользователи могут обмениваться материалами;
- можно создавать офисные документы онлайн.
Как отключить OneDrive Windows 10?
Хотя OneDrive в некоторой степени полезен, бывают ситуации, когда вы хотите отключить или удалить его со своего компьютера.
Итак, знаете ли вы, как отключить OneDrive или удалить OneDrive в Windows 10?
Если нет, продолжайте читать, и следующая часть покажет вам решения. Таким образом, мы покажем вам, как отключить OneDrive Windows 10 тремя разными способами.
Способ 1. Отключить OneDrive через настройки
Шаг 1. Откройте OneDrive
- Щелкните значок OneDrive на панели задач.
- Щелкните его правой кнопкой мыши, чтобы открыть OneDrive.
Заметка:
Шаг 2. Отключите OneDrive
- В контекстном меню выберите Больше продолжать.
- Затем нажмите Настройки .
- Во всплывающем окне перейдите к Настройки Затем снимите флажок с опции Автоматический запуск OneDrive при входе в Windows .
- Затем перейдите в Счет вкладку, щелкните Отключить этот компьютер .
- Нажмите Отменить связь с аккаунтом продолжать.
После этого вы увидите всплывающее окно, в котором вам потребуется ввести свой адрес электронной почты. И вам нужно ввести необходимую информацию и дождаться завершения процесса отключения. Через некоторое время вы полностью выйдете из OneDrive со своего компьютера. После этого вы остановили синхронизацию OneDrive с Windows 10.
Способ 2. Отключить OneDrive через групповую политику
А теперь мы покажем вам второй способ отключить OneDrive. Вы можете остановить синхронизацию OneDrive Windows 10 с помощью групповой политики.
А теперь мы покажем вам подробные уроки.
Шаг 1. Откройте групповую политику
- Нажмите Windows ключ и р ключ вместе, чтобы открыть Бежать диалог.
- Тип msc в поле и щелкните Хорошо продолжать.
Шаг 2. Отключите OneDrive
1. В окне редактора локальной групповой политики перейдите к Один диск папка по пути: Конфигурация компьютера > Административные шаблоны > Компоненты Windows > Один диск
2. Затем выберите элемент Запретить использование OneDrive для хранения файлов и дважды щелкните по нему. 3. Во всплывающем окне выберите Включено и нажмите Применять и Хорошо для подтверждения изменений.
Когда вы закончите все шаги, вы можете перезагрузить компьютер. После этого вы можете обнаружить, что OneDrive все еще находится в проводнике, но сейчас он недоступен.
И если вы хотите снова включить OneDrive, вы можете изменить статус Запретить использование OneDrive для хранения файлов к Не настроено .
Способ 3. Отключить OneDrive через редактор реестра
Теперь мы покажем вам третий способ выключить OneDrive Windows 10. Вы можете использовать редактор реестра, чтобы отключить OneDrive Windows 10.
Редактор реестра — очень мощный инструмент, и редактирование в нем довольно рискованно, поскольку изменение ключей и значений может сделать ваш компьютер бесполезным. Итак, перед тем как продолжить, вам лучше сделать резервную копию реестра. Таким образом, вы можете попробовать профессиональные ПО для резервного копирования Windows — MiniTool ShadowMaker.
После того, как вы создали резервную копию редактора реестра или компьютера, вы можете перейти к отключению OneDrive Windows 10.
Шаг 1. Откройте редактор реестра.
- Нажмите Windows ключ и р ключ вместе, чтобы открыть Бежать диалог.
- Тип regedit в поле и щелкните Хорошо продолжать.
Шаг 2. Отключите OneDrive
1. В окне редактора реестра перейдите к следующему разделу: HKEY_LOCAL_MACHINE SOFTWARE Policies Microsoft Windows
2. Щелкните правой кнопкой мыши клавишу Windows и выберите Новый > Ключ продолжать.
3. Назовите новый ключ как Один диск . 4. Выберите ключ OneDrive и щелкните правой кнопкой мыши белую область справа. Тогда выбирай Новый > DWORD (32-битное) Значение продолжать.
5. Назовите новый ключ как 6. Затем дважды щелкните новый ключ и измените Данные значения к 1.
Когда вы закончите все шаги, вы можете закрыть окно редактора реестра и перезагрузить компьютер. После этого OneDrive вашего компьютера будет отключен.
Если вам нужно снова использовать OneDrive или вы хотите синхронизировать файлы с OneDrive, вы можете повторно включить его.
Однако некоторые люди также спрашивают, есть ли способ окончательно удалить или удалить OneDrive, поскольку они больше не хотят его использовать.
Конечно, ответ положительный. Если он вам больше не нужен, вы можете удалить его. А в следующей части мы покажем вам, как удалить OneDrive Windows 10 навсегда.
Для чего нужен OneDrive и почему он так сильно бесит пользователей
Облачное хранилище OneDrive существует больше 10 лет, но частью операционной системы оно стало лишь с появлением Windows 8. Компонент предназначен для синхронизации пользовательских файлов на устройствах под управлением Виндовс (компьютеры, XBox), а также на мобильных девайсах на базе iOS, Android и некоторых других платформах.
Без облачных хранилищ нынче никуда, и задумка оснастить систему одним из них, ничего не скажешь, хорошая. Но, как это бывает со многими продуктами Microsoft, подвела реализация. По мнению многих виндоюзеров, сервис OneDrive получился унылым, несуразным, навязчивым и крайне неудобным. Поэтому, несмотря на кажущуюся полезность, пользователей у него не больше, чем у браузера Internet Explorer.
Ниже список качеств OneDrive, которые вызывают максимум недовольства:
- Тормоза. Грузит данные в 5-10 раз медленнее, чем Google Диск.
- Цензура. Описаны случаи удаления из хранилища (защищенного паролем!) нелицензионного и неэтичного, по мнению Microsoft, пользовательского контента.
- Удаление данных с компьютера. Когда юзер отключает синхронизацию с хранилищем, данные с рабочего стола, из папок Документы, Изображения и т. д. могут остаться только в OneDrive.
- Частые сбои синхронизации, приводящие к недоступности файлов в нужное время, а также к несохранению внесенных изменений.
- Ограничение объема одного файла 2-мя гигабайтами.
- Клиентское приложение OneDrive постоянно висит в системном трее, поедая ресурсы. При закрытии норовит залезть туда снова.
Словом, OneDrive просто создан для тех, кто ищет проблемы.
Единственный плюс программы – интеграция с пакетом M$ Office и увеличенный объем хранилища на отдельных тарифных планах. Остальные – непривилегированные пользователи Windows 10 получают всего 5 Гб дискового пространства.
Почему вы должны выбрать OneDrive?
У всех основных платформ облачного хранения данных есть основная причина их привлекательности. Например, главная особенность Google Диска заключается в том, что он предлагает до 15 ГБ бесплатного хранилища для всех пользователей. Главная привлекательность OneDrive заключается в том, что он легко интегрируется с другими приложениями в Microsoft Office 365.
Это позволяет легко предоставлять общий доступ к папкам и файлам отдельным пользователям как внутри, так и за пределами профессиональных учреждений, просто щелкнув правой кнопкой мыши по папке / файлу и выбрав «Поделиться». Кроме того, вы можете обмениваться файлами размером до 250 ГБ через OneDrive.
Как попасть в OneDrive?
Для того чтобы воспользоваться облачным хранилищем OneDrive пользователю необходимо иметь зарегистрированную учетную запись Microsoft. Пользователям Windows 8, 8.1 и 10 предоставляется возможность завести такую запись при подключении сетевого пользователя операционной системы. Если же ваша версия – Vista или 7, то для регистрации нового аккаунта вам понадобится выполнить следующие действия:
- перейти на регистрационную форму на официальном сайте Microsoft;
- выберите вариант создания новой учебной записи;
- выберите способ регистрации (электронная почта или номер телефона);
- подтвердите регистрацию с помощью активационной ссылке (при выборе регистрации через электронную почту) или путем введения кода из SMS-сообщения (при выборе регистрации через номер телефона).
Что такое OneDrive в Windows 10?
Microsoft OneDrive вездесущ в Windows 10, которая является наиболее используемой операционной системой для ПК. Это также означает, что вам не нужно делать ничего особенного, чтобы получить OneDrive в Windows 10. По умолчанию OneDrive устанавливается вместе с Windows 10, и все, что вам нужно сделать для доступа к облачным файлам, это открыть папку OneDrive в проводнике.
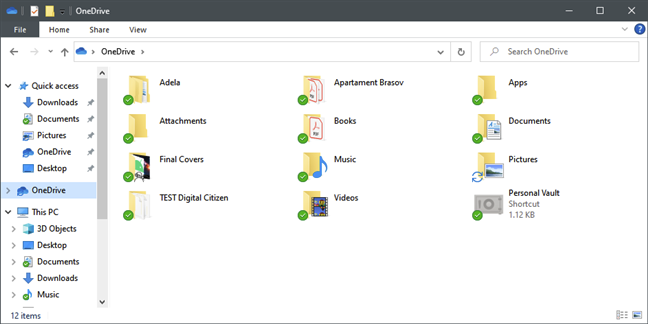
Вы можете использовать OneDrive для синхронизации настроек на разных компьютерах с Windows 10. Если вы используете устройства с Windows 10 (или Windows 8.1) или игровую консоль Xbox One и настраиваете их для использования той же учетной записи Microsoft, они могут выполнять резервное копирование и синхронизацию не только ваших файлов, но также ваших настроек и параметров настройки.
Благодаря тому, что ваши устройства синхронизируют настройки и сведения о настройке в вашем OneDrive, это означает, что вы можете воспользоваться одинаковым или максимально похожим пользовательским интерфейсом для всех из них.
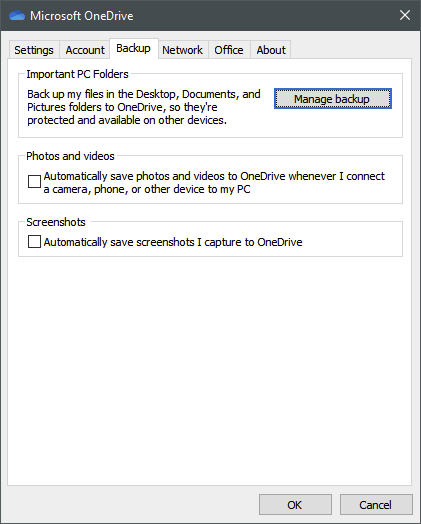
Еще одна отличная особенность приложения OneDrive для Windows 10 — так называемое Files On-Demand. Эта функция позволяет использовать OneDrive для экономии места на компьютерах и устройствах с Windows 10. Как OneDrive это делает? Сохраняя копии своих файлов только в облаке, и загружая их на свой компьютер, только когда вы открываете их или если вы вручную устанавливаете их, чтобы они всегда были доступны в автономном режиме.
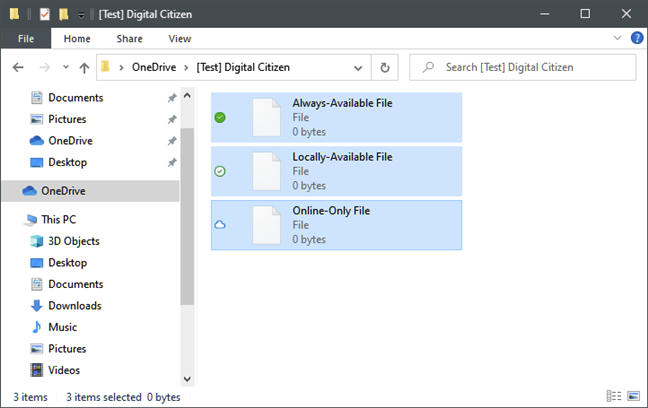
Кроме того, в Windows 7 и Windows 10 вы можете использовать OneDrive для доступа к любым файлам на своих ПК , даже если они не хранятся в папке OneDrive и не синхронизируются с облаком. Эта функция называется извлечением файлов , и все, что вам нужно для ее работы, — это изменить несколько параметров в приложении OneDrive.
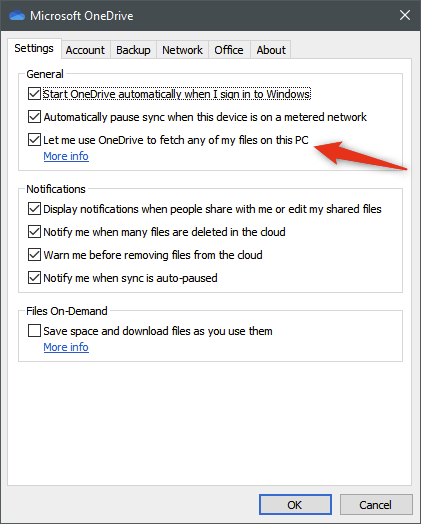
Google Drive
Не менее популярный сервис — облачное хранилище Google, обходящее DropBox сразу по ряду параметров. Помимо бесплатных 16 Гбайт дискового пространства, Google Drive интегрирован в масштабную экосистему, разработанную поисковым гигантом для своих клиентов. Это и онлайн-фотоальбом Google Фото, и редактор документов Google Docs, и инструмент для работы с формами Google Forms, а также встроенные средства просмотра файлов с поддержкой более 30 форматов, позволяющие открывать их прямо в браузере, а не загружать на ПК или в приложение.
Дополняет набор возможностей собственный магазин приложений, допускающий практически неограниченное расширение функций. Сервис интегрирован в ОС Android, благодаря чему сразу же доступен большинству владельцев смартфонов, и позволяет удобно производить резервирование данных. Из других ОС поддерживаются Windows, macOS и iOS. Правда, не раз обвиняли в нарушении конфиденциальности, а документы, находящиеся в общем доступе, периодически индексируются поисковыми системами. Платная подписка стоит 139 рублей в месяц за объем в 100 Гбайт, 699 рублей за 1 Тбайт, 6 990 рублей за 10 Тбайт и 20 990 рублей за 30 Тбайт.
OneDrive — что это?
Что такое OneDrive — это хранилище-онлайн для важных материалов, изначально предоставлялось места на 7 Гб, потом количество уменьшилось до 1 Гб. Постоянные усовершенствования программной продукции специалистами Майкрософт дали возможность открыть доступ к 15 Гб на удаленном сервере. Тем, кто имеет учетную запись Microsoft и легальные пакеты обновления, доступно даже 25 Гб. При желании можно добавить еще. Эта программа удобна тем, что:
- есть предварительный просмотр записей в виде эскизов или слайдов;
- можно самому определять уровень доступа, от личного до «для всех»;
- имеются приложения для андроидов и айфонов;
- для бизнеса можно получить самостоятельную версию программы;
- процедура загрузки файлов — упрощенная;
- пользователи могут обмениваться материалами;
- можно создавать офисные документы онлайн.
Плюсы и минусы использования личного кабинета OneDrive
Главным назначением данного сервиса является доступность сохраненных в онлайне файлов на всех своих устройствах, которые привязаны к учетной записи.
Преимущества OneDrive:
- созданный и помещенный в облако файл на одном устройстве, станет доступным на всех остальных;
- нет необходимости в хранении информации на физических носителях;
- сохранять и редактировать документы можно прямо в облачной среде;
- вход в облако Microsoft на компьютере можно осуществить посредством стандартного проводника;
- присутствует возможность назначения доступа к файлам (например, можно как предоставить полный доступ к документам пользователям, так и заблокировать его).
К минусам сервиса можно отнести то, что на диске отсутствует функция поиска. Это не очень удобно, особенно если там хранится большое количество файлов.
Таким образом, ознакомившись со статьей, вопрос как зайти в личный кабинет OneDrive больше не вызовет затруднений. Простая процедура регистрации и входа делает этот процесс удобным и быстрым.
OneDrive вход в личный кабинет
Для входа в личный кабинет облачного хранилища не требуется дополнительная регистрация, достаточно иметь учетную запись Майкрософт. Авторизация происходит автоматически, если выполнен вход в свой аккаунт на компьютере с операционной системой Windows, начиная с восьмой версии и младше. Для семерки и ХР, чтобы зайти в облачный сервис, необходимо ввести OneDrive login и пароль вручную. Linux и его производные, такие, как Ubuntu, Fedora и Rosa, стараются не отставать от общих тенденций и выпускают аналогичные по функционалу решения, позволяющие выполнить OneDrive вход на русском с компьютера.
OneDrive скачать для Windows 10 / 7
Разработаны два интерфейса для работы с облаком. Только в режиме онлайн через браузер и с возможностью синхронизации с жестким диском компьютера. Оба варианта достаточно удобны и функциональны.
OneDrive скачать для Windows 10 / 7
OneDrive — скачать облако
Вариант 1: зайти через браузер
Для входа в облако Майкрософт OneDrive, войти на сайт в любой программе для серфинга по сети интернет. Поддерживаются все популярные веб-серферы, такие как Internet Explorer, Google Chrome, Mozilla Firefox и Opera. Если на персональном компьютере установлен более экзотичный софт, то совместимость необходимо уточнить у разработчика программного обеспечения.
При первом входе в веб-интерфейс пользователю будет предложено войти в собственную учетную запись или аккаунт организации.
После ввода логина и пароля откроется стандартное рабочее меню на родном для пользователя языке. Сразу после идентификации можно приступать к решению задач.
Вариант 2: вход через программу
Предварительно требуется скачать установочный файл приложения с официального сайта, что является гарантией последней версии и отсутствия вредоносного кода в исходнике. Ссылка для загрузки присутствует по веб-адресу. В восьмой и десятой версиях оболочек Виндоус, софт входит в начальный образ системы.
Установка
После скачивания в папке «Загрузки» необходимо найти файл OneDriveSetup.exe.
- запустить файл от имени администратора;
- разрешить установщику внести изменения на компьютере;
- после загрузки ввести свой адрес электронной почты, привязанный к учетной записи;
- указать тип аккаунта: личный или коммерческий;
- ввести пароль от Майкрософт.
После завершения пользователю будет предложена автоматическая синхронизация между облаком и папкой на устройстве. В хранилище OneDrive войти можно автоматически. Дополнительных действий для авторизации не требуется.
Возможности и использование личного кабинета
Главное назначение сервиса — возможность доступа к файлам на всех своих устройствах, привязанных к учетной записи.
Преимущества:
- Создав и поместив файл в облако на одном компьютере, пользователь получает доступ у нему на других устройствах.
- Отпадает необходимость хранить информацию на физических носителях.
- Сохранение и редактирование документов возможно непосредственно в облачной среде.
- Войти в облако Майкрософт с компьютера можно через стандартный проводник.
Использование веб-интерфейса эмулирует работу с проводником на жестком диске. Структура каталога складывается по принципу древа. В основании — корень диска, содержащий каталоги второго уровня, третьего и так далее. Папки в корневой директории сортируются по типу хранящихся данных для удобства навигации и поиска нужных файлов.
Если изменяются данные хранилища на сервере, то при доступе к сети, происходит автоматическая синхронизация с физическим носителем. При помещении или изменении файла на винчестере, изменения дублируются в облаке.
В заключении хочется сказать, что существуют аналоги сервиса, но по скорости обмена данными и удобству в работе, Microsoft OneDrive остается лидером рынка.
Что такое Microsoft OneDrive?
Если вы использовали Windows какое-то время, вы, вероятно, знакомы с OneDrive . Это персональная облачная служба хранения и синхронизации Microsoft, которая позволяет вам получать доступ к файлам с любого устройства.
OneDrive изначально был известен как SkyDrive и был запущен для тестирования в 2007 году. В 2013–2014 годах из-за юридических проблем Microsoft сменила название на OneDrive, которое с тех пор застряло.
Те, кто знаком с другими службами облачной синхронизации, такими как Dropbox, хорошо понимают OneDrive. После входа в OneDrive на вашем компьютере вы увидите специальную папку OneDrive в своем пользовательском каталоге. Все, что вы размещаете там, синхронизируется с серверами Microsoft.
Затем вы можете установить приложение OneDrive на другие компьютеры и мобильные устройства, которые вы используете. Если вы вошли в систему с той же учетной записью, вы можете получить доступ к этим файлам из любого места.
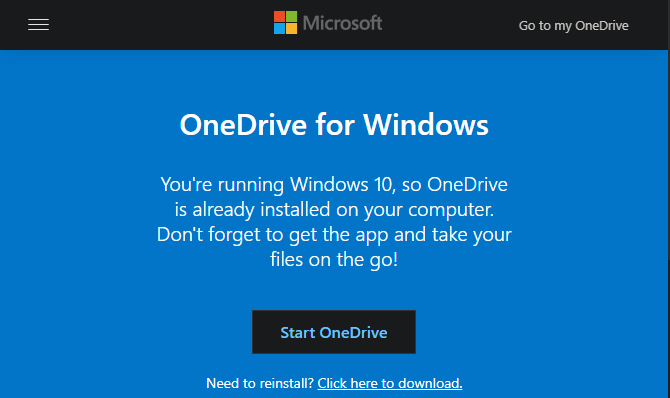
Каждый, кто подписывается на бесплатную учетную запись Microsoft, имеет доступ к OneDrive с 5 ГБ свободного места. Это относится и к учетным записям электронной почты @ outlook.com, но вам не нужен адрес электронной почты Outlook, чтобы иметь учетную запись Microsoft. Если у вас есть логин Xbox, Skype или Office, то это может быть и ваша учетная запись Microsoft.
Вывод
Описанные способы успешно применяются, не вызывая ошибок или повреждений операционной системы. А если вы захотите после удаления вернуть OneDrive обратно, вам достаточно будет перейти к папке System32 (для 32 разрядной системы) или SysWOW64 (для 64) и открыть там файл OneDriveSetup. После чего запуститься установка облачного сервиса и вы сможете пользоваться им как и до удаления.
Если у вас есть компьютер с Windows 8.1 или 10, игровая консоль Xbox One или смартфон с Windows Phone или Windows 10 Mobile, то вы наверняка сталкивались с таким термином как «OneDrive». То же самое верно, если для работы с документами вы используете Microsoft Office 2013, 2021 или 365.
Хотите знать, что такое OneDrive в Windows, что это за программа, зачем и для чего она нужна? Сегодня мы ответим на все Ваши вопросы!

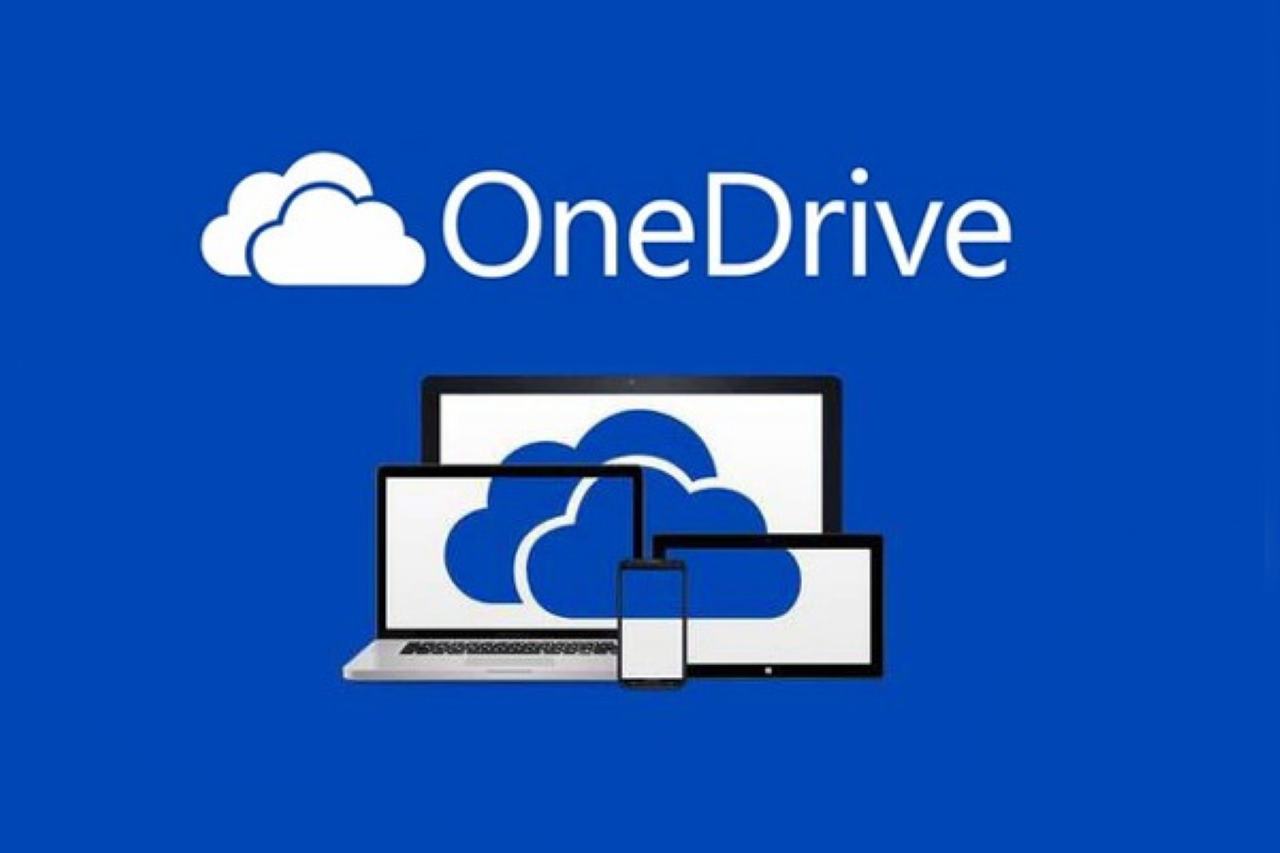
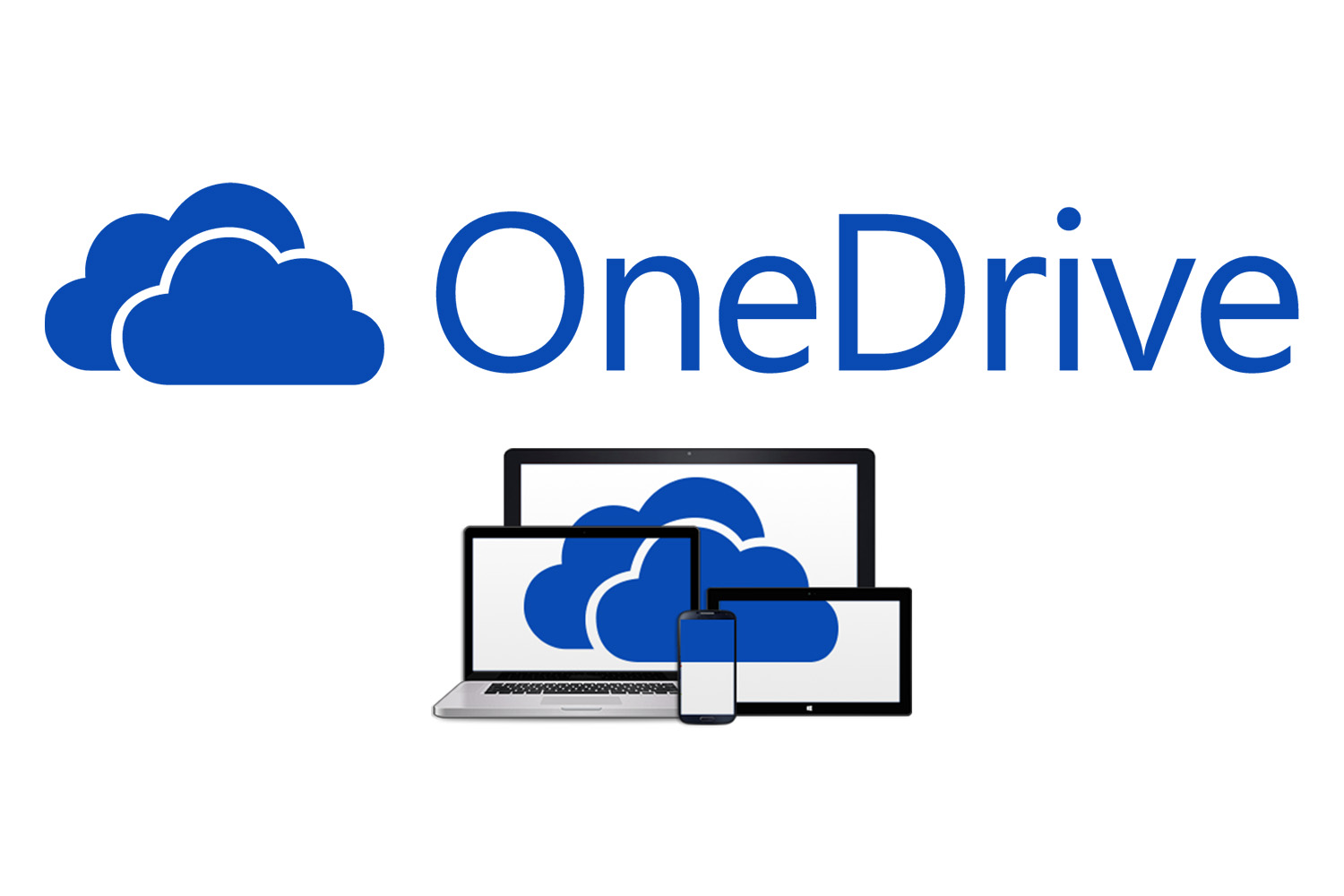
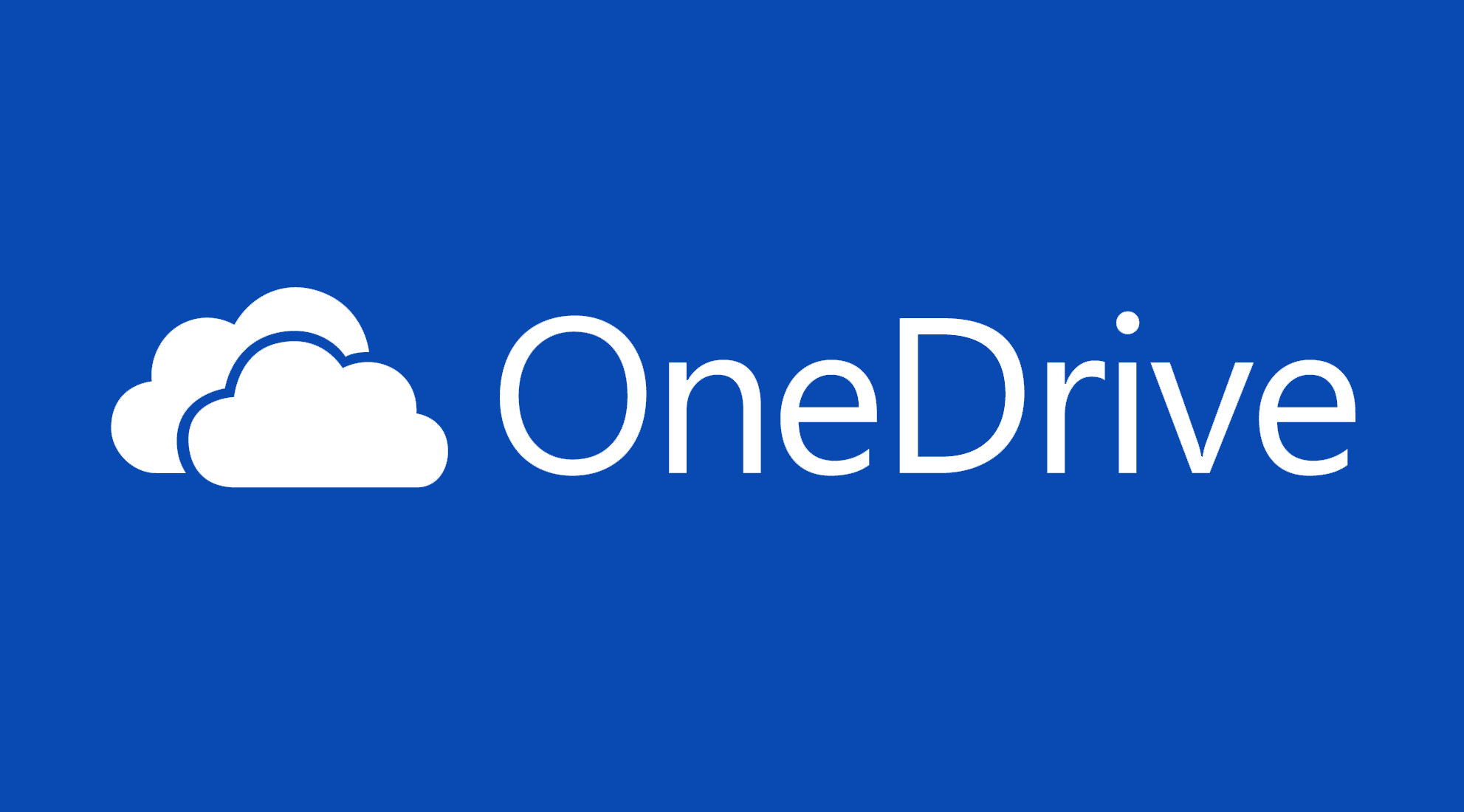

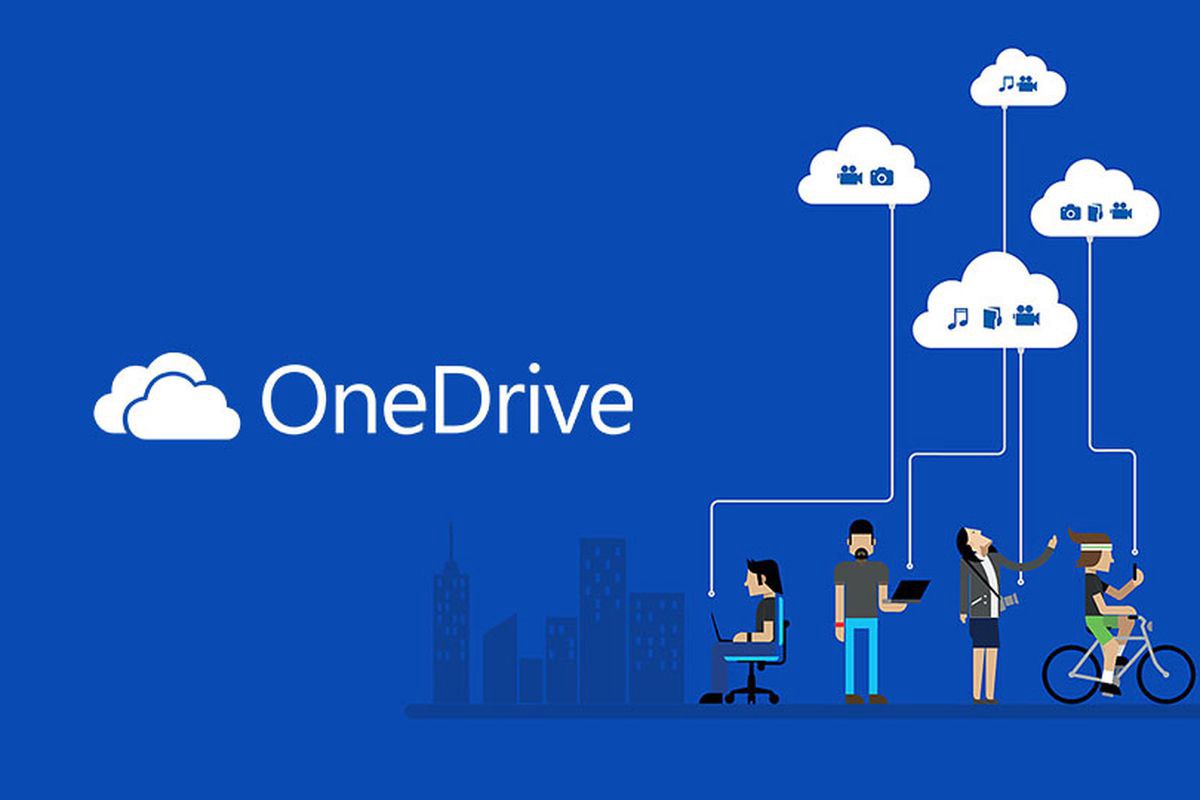
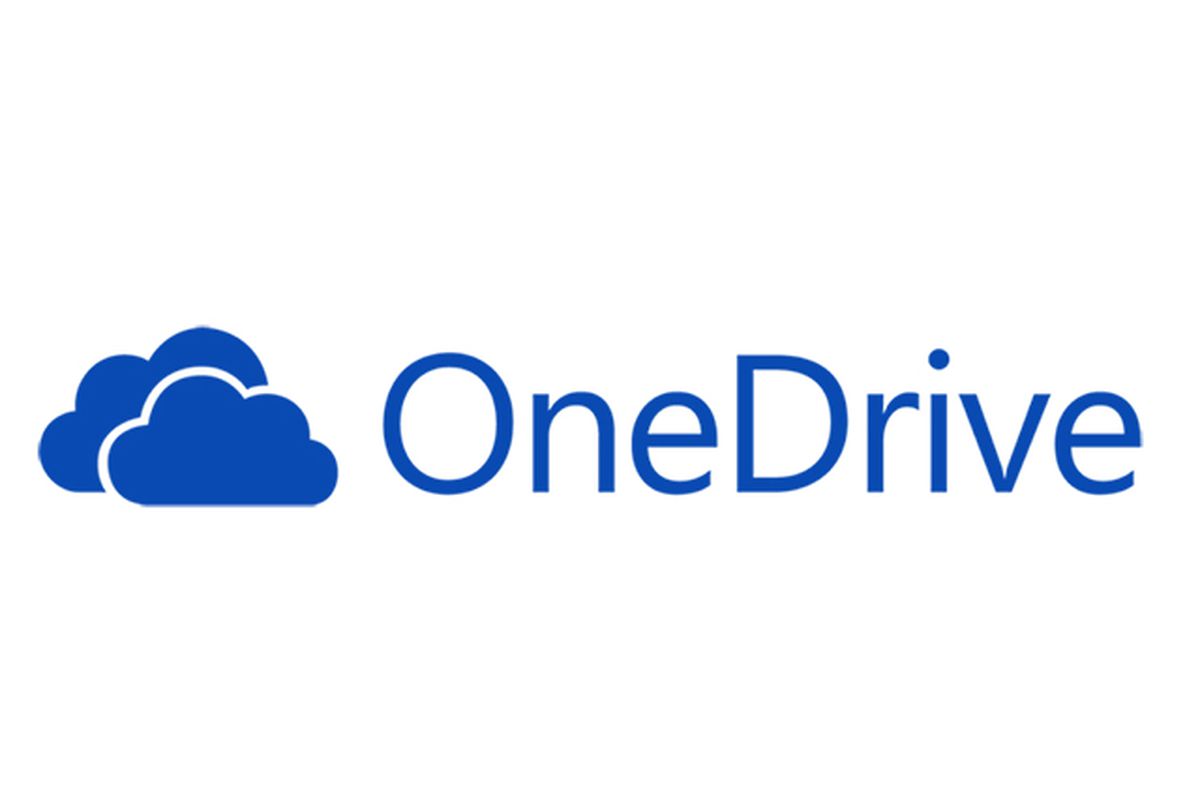
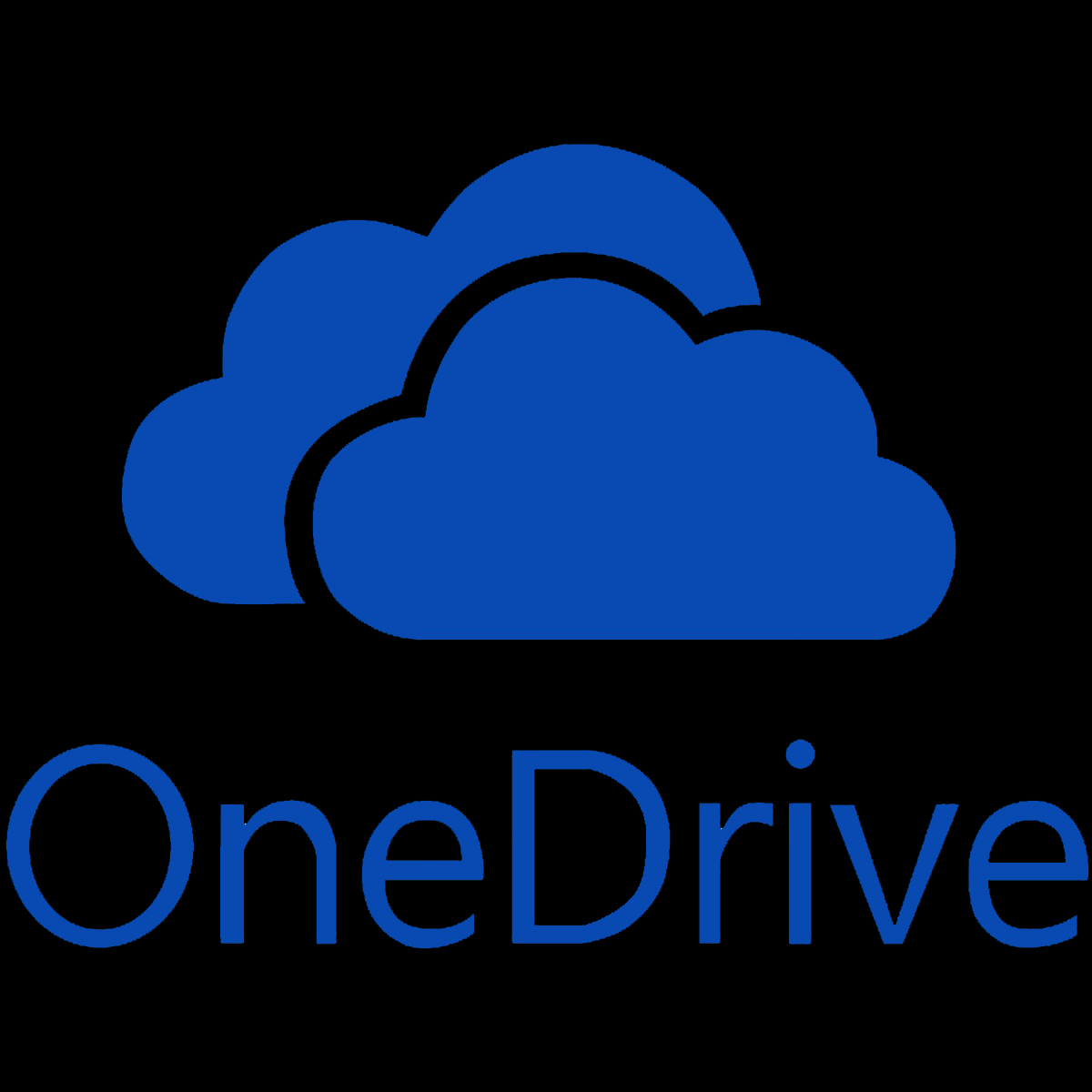
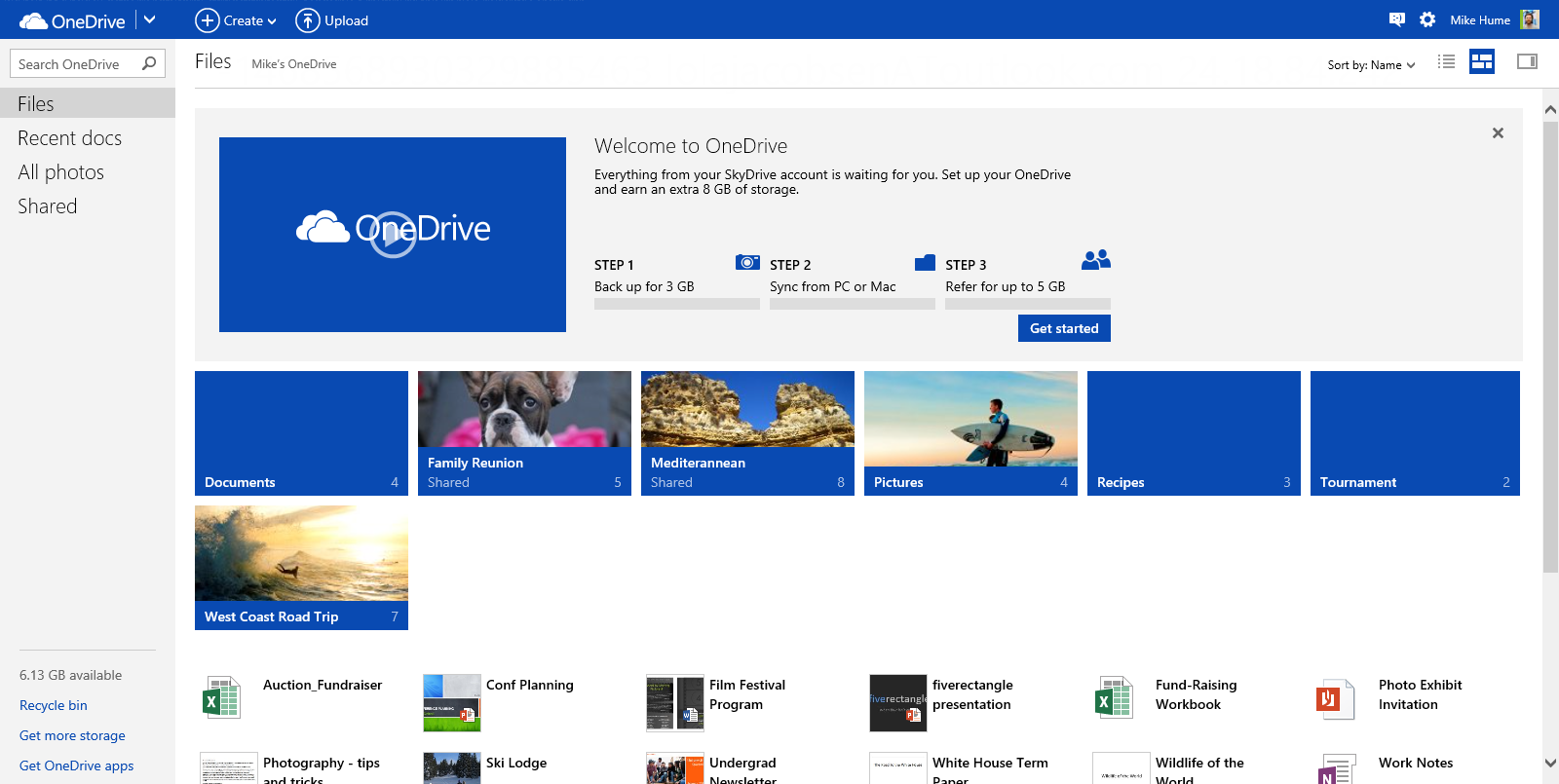
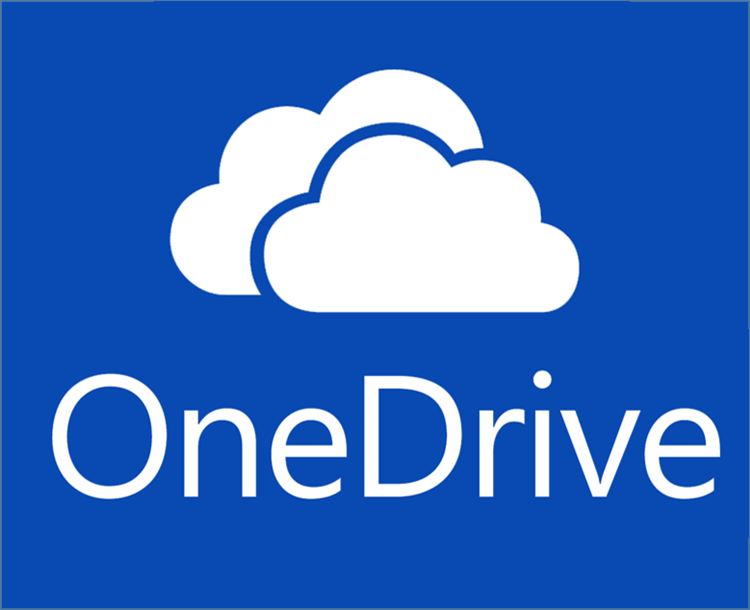
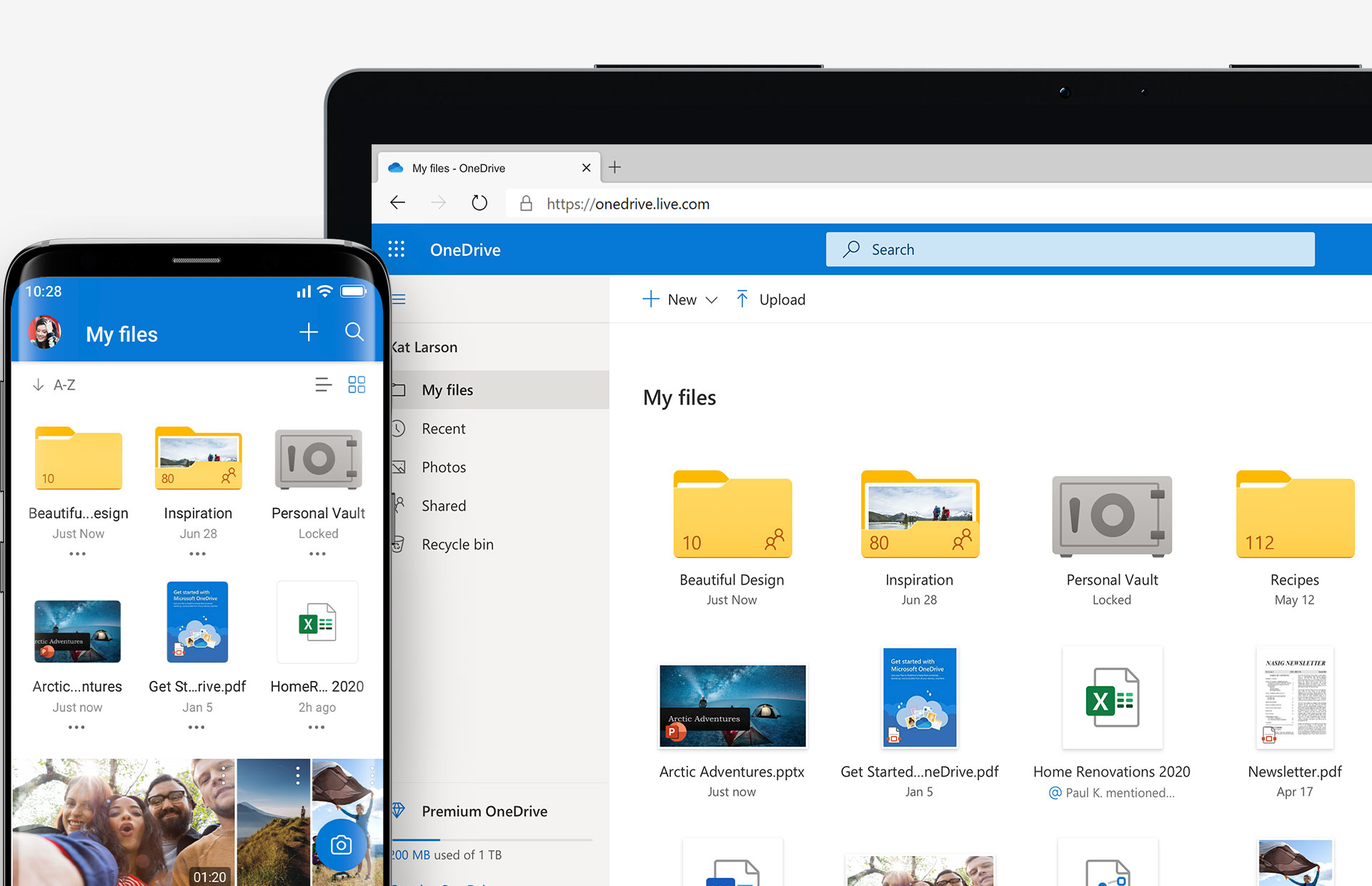
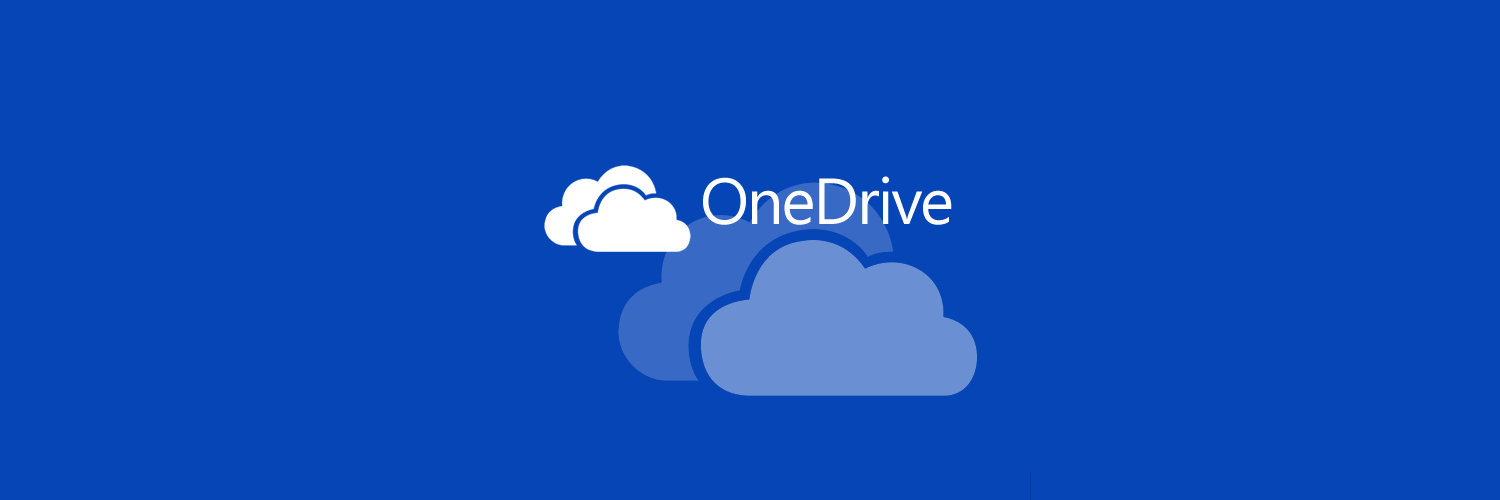
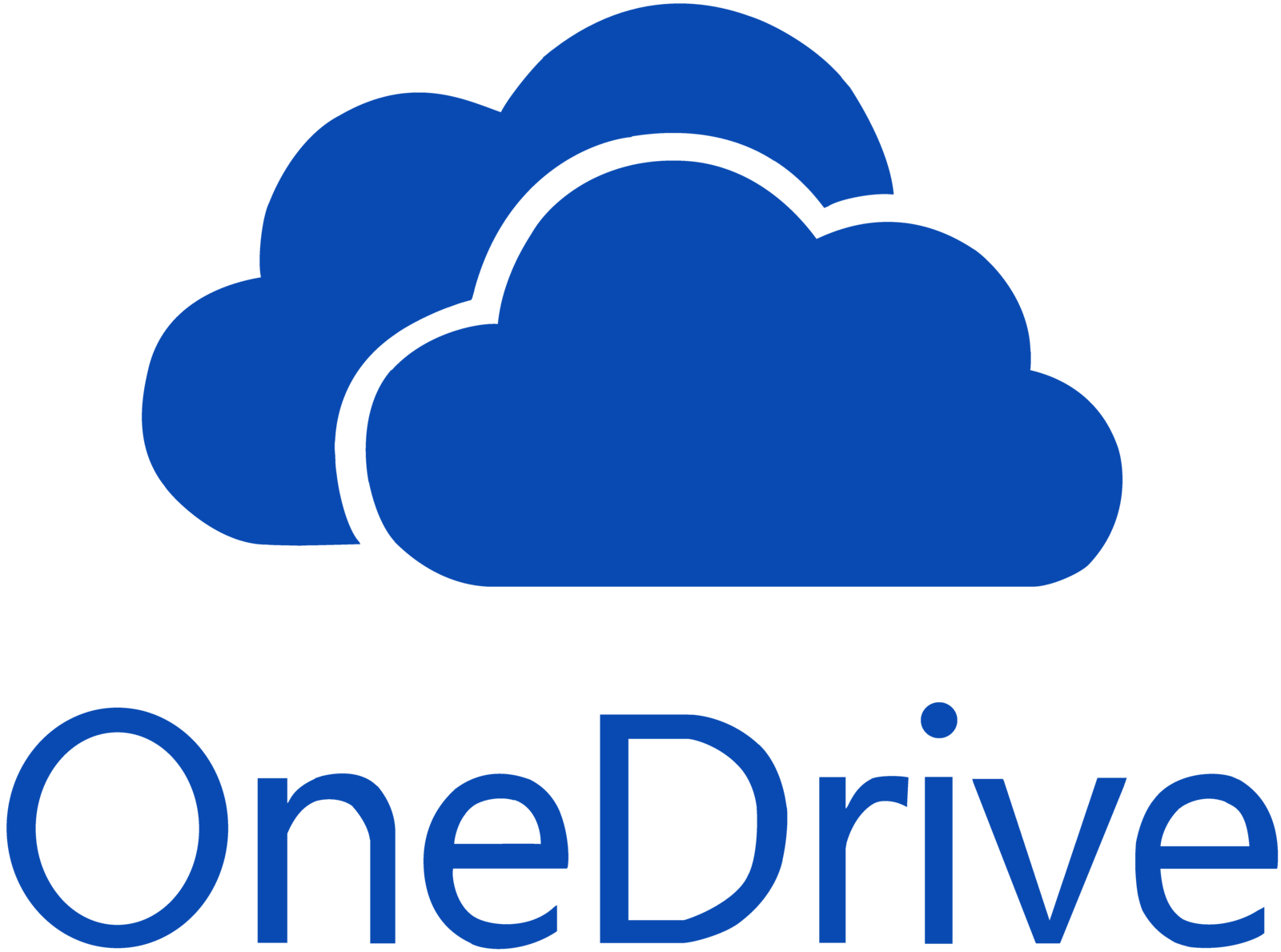
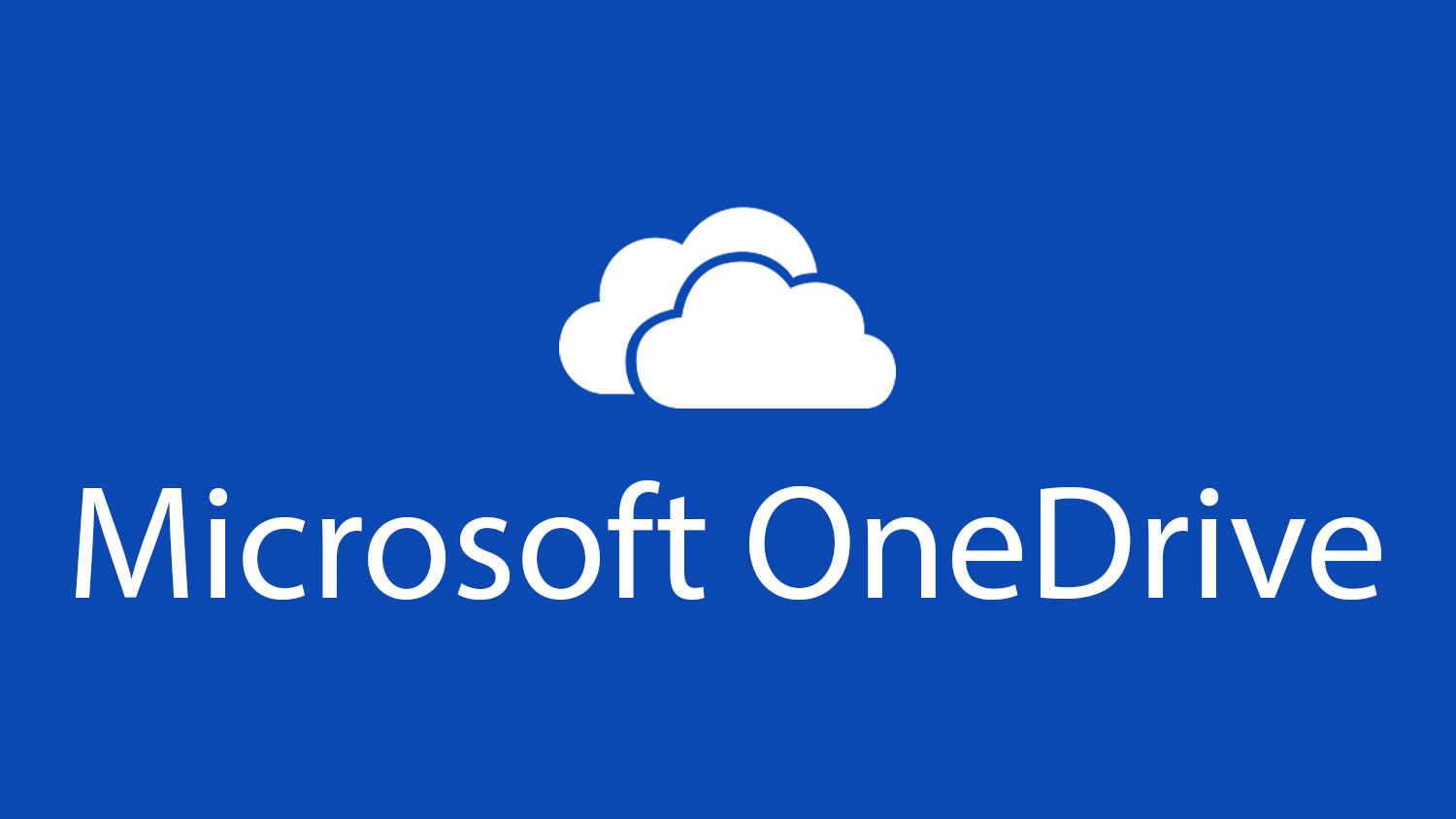


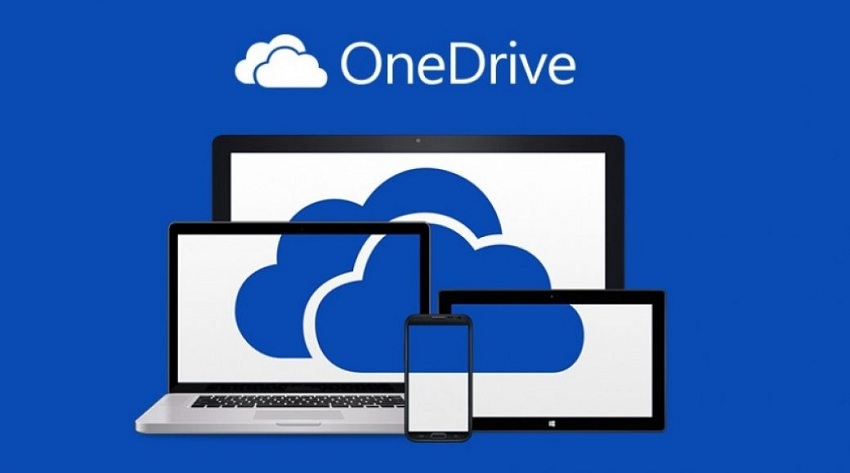
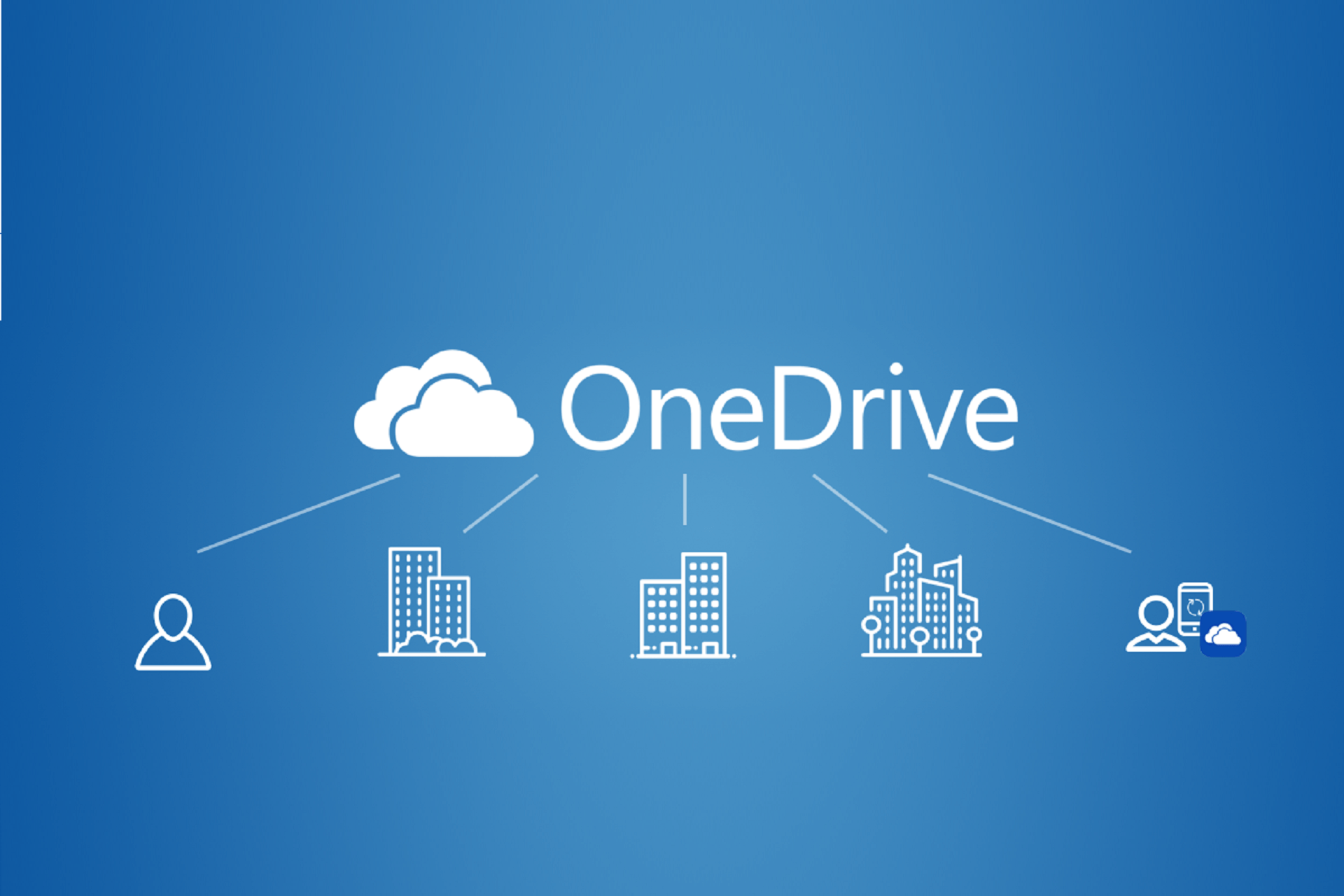
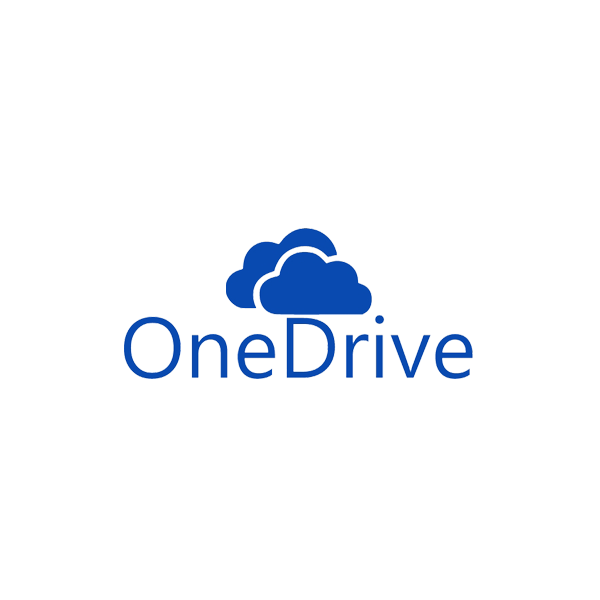

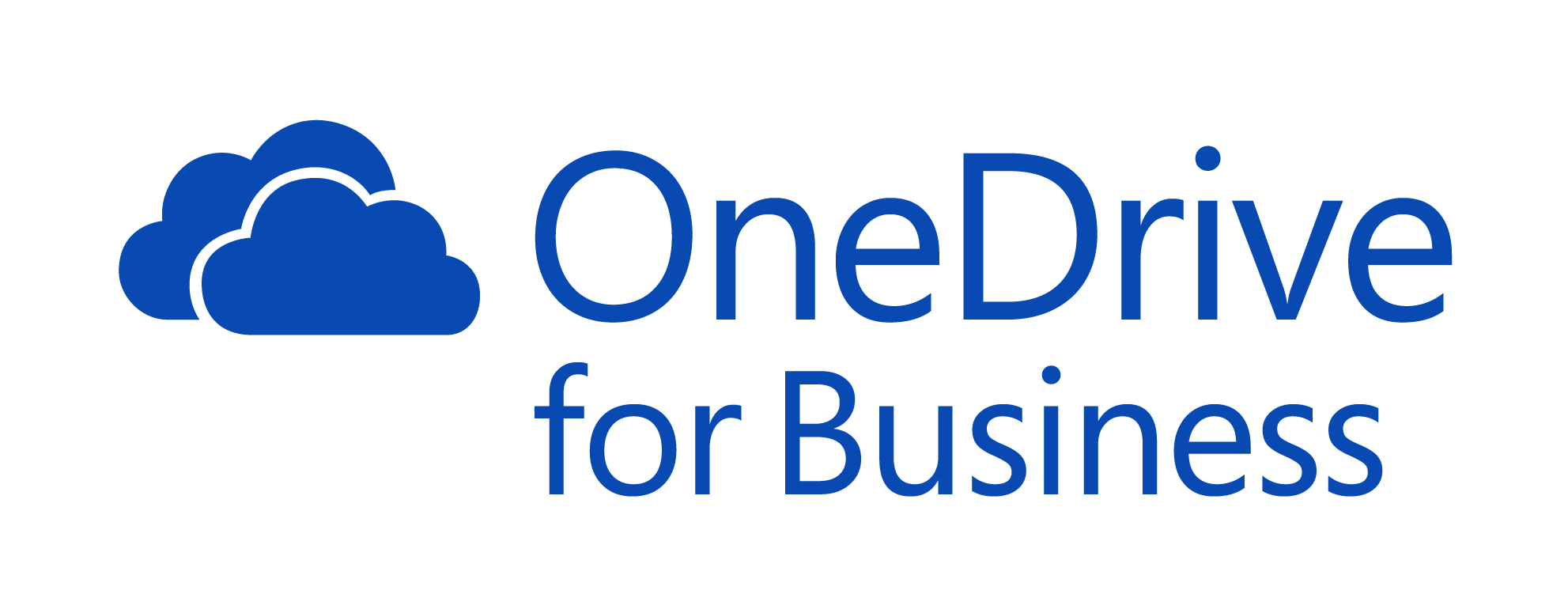
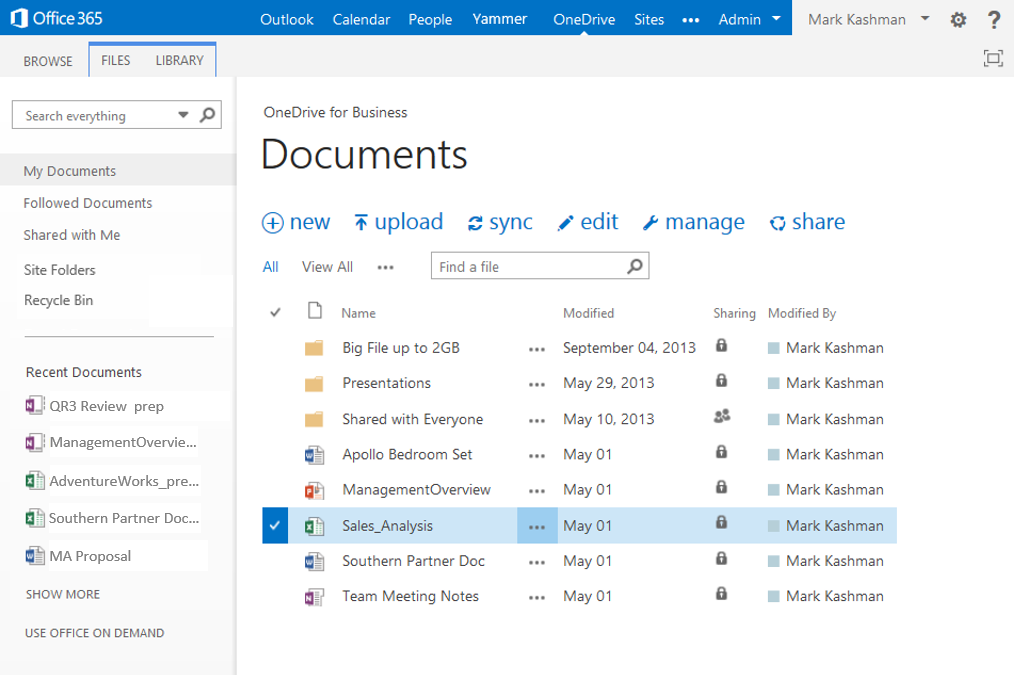
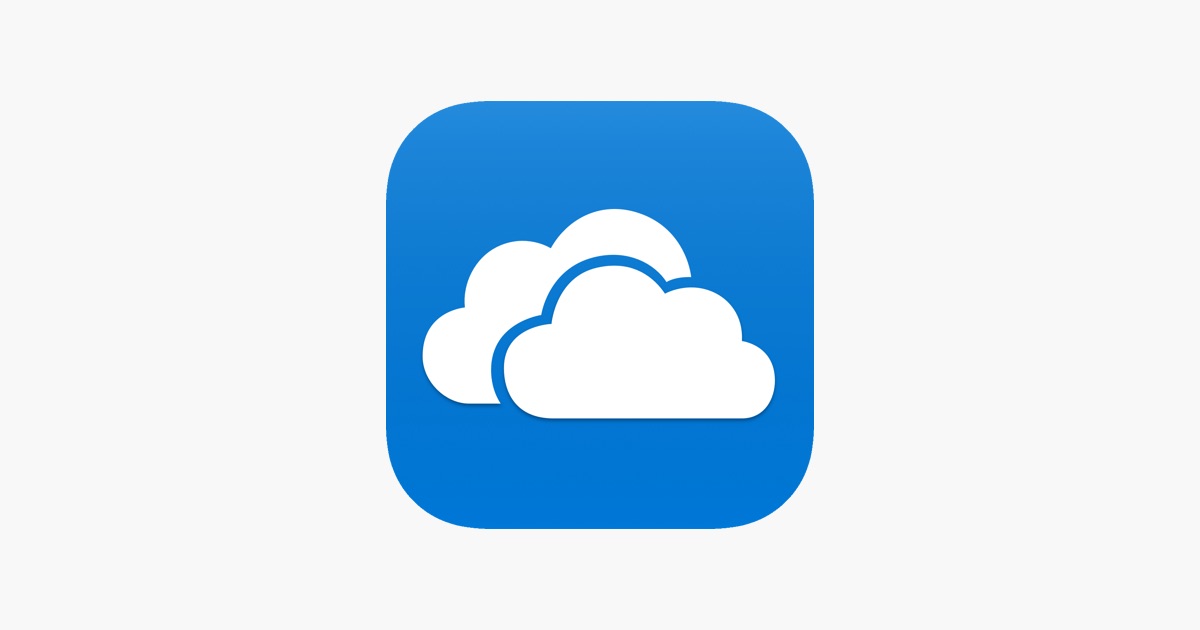

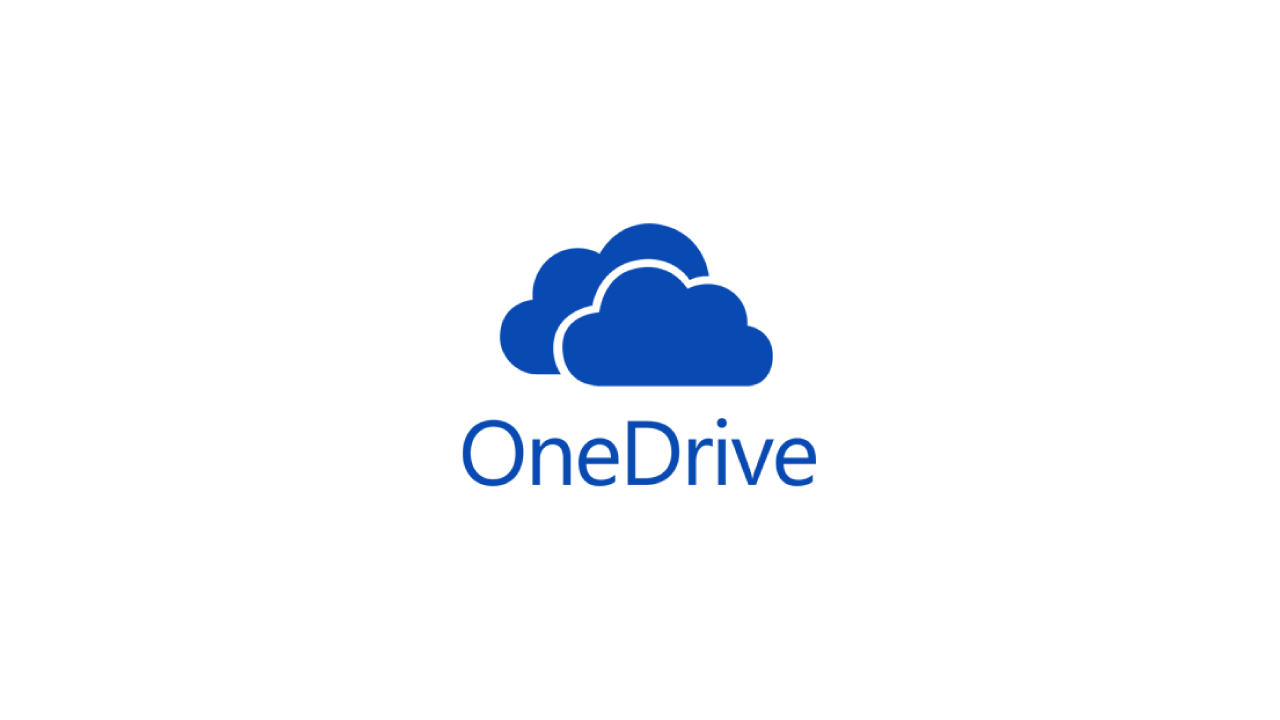
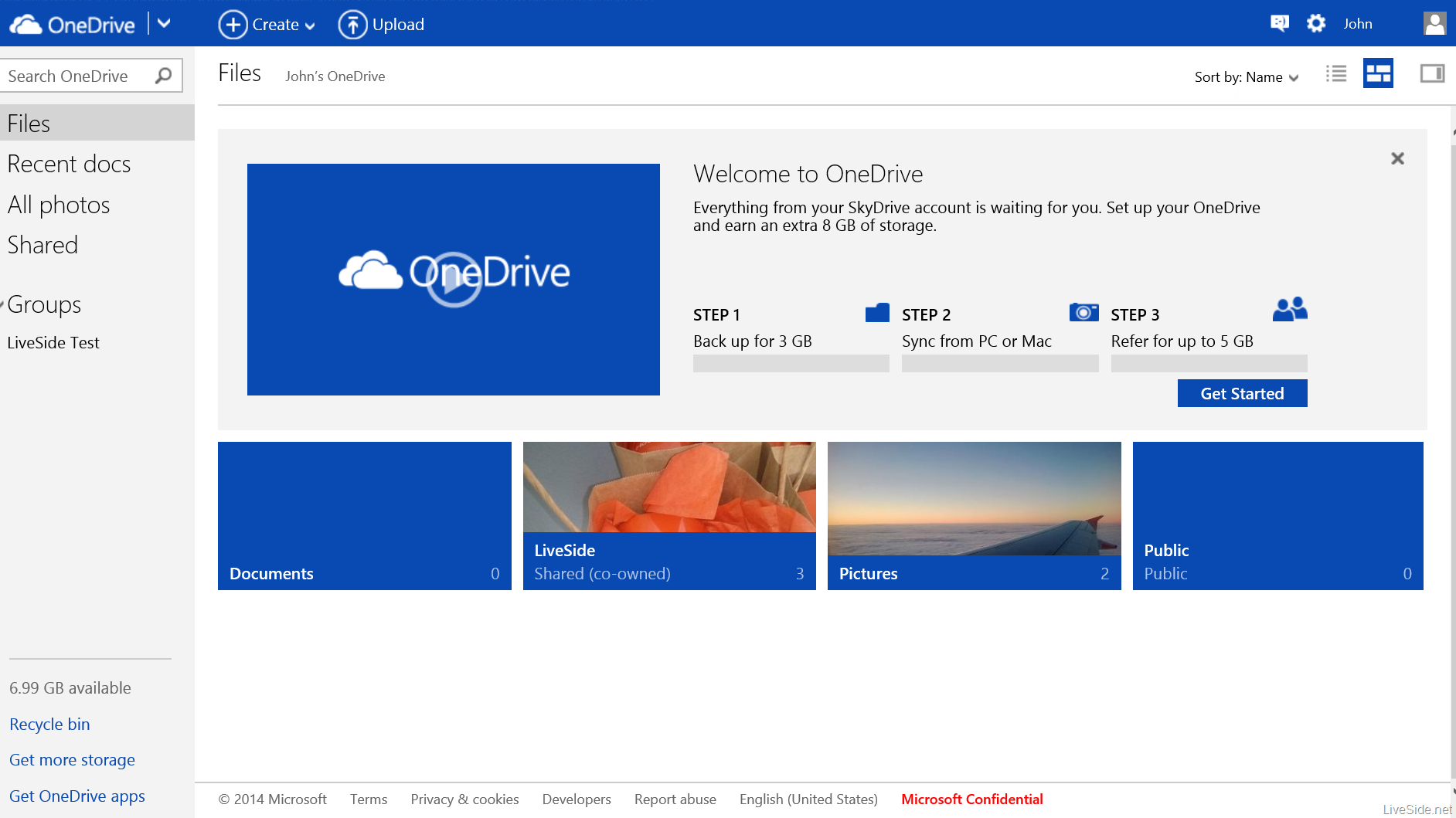
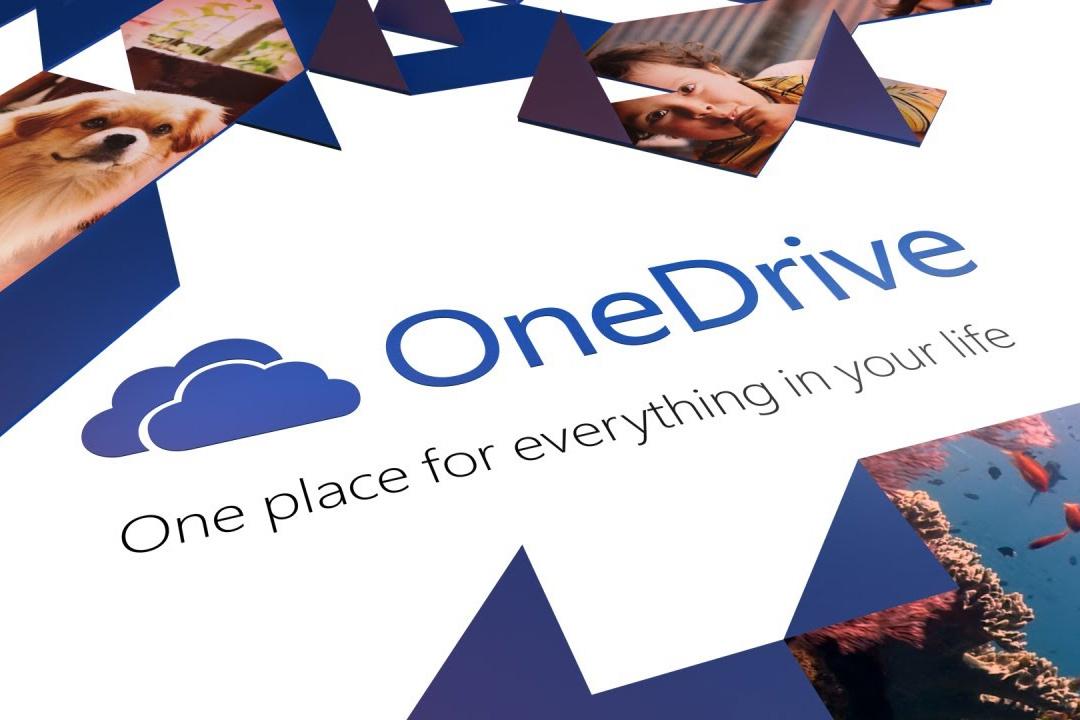
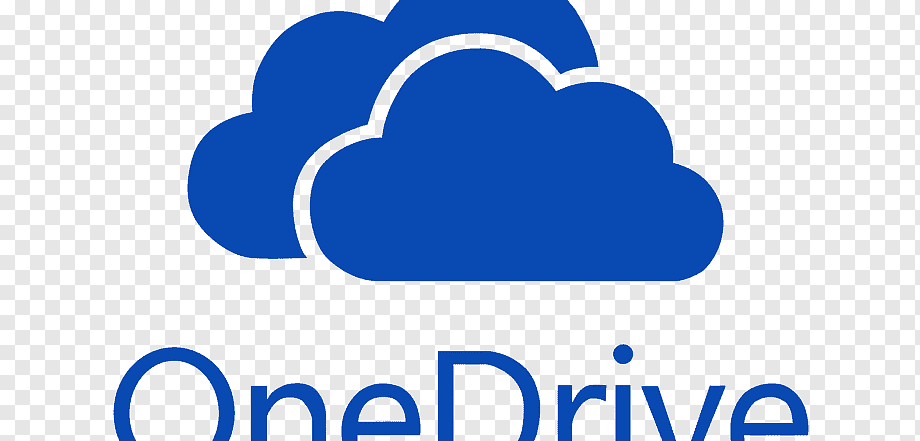
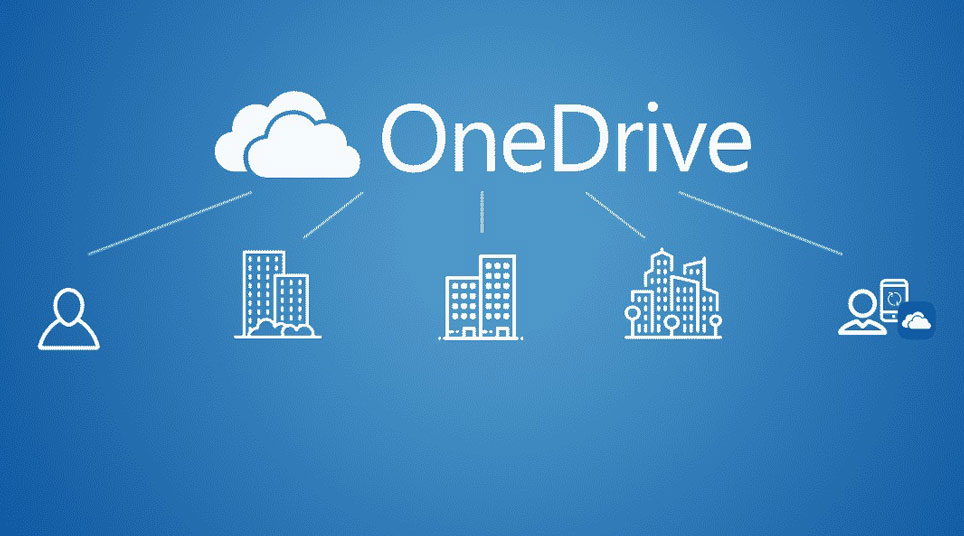
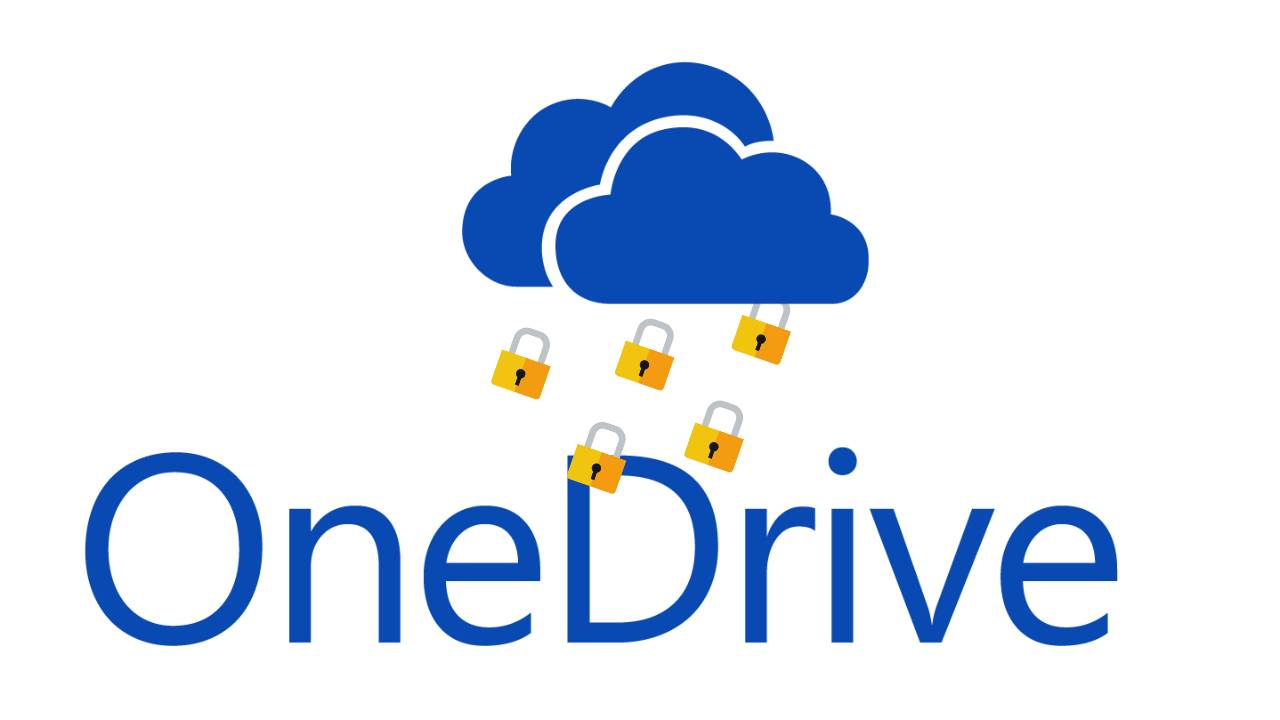
![Проблемы с подключением onedrive в windows 7 и 10 [fix]](http://wikisovet.ru/wp-content/uploads/1/5/7/157d795b9e7c092763f1f27b31306c76.jpeg)