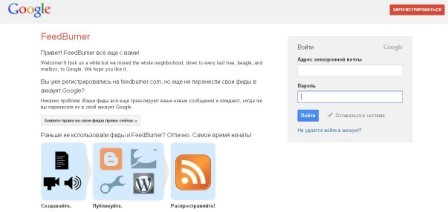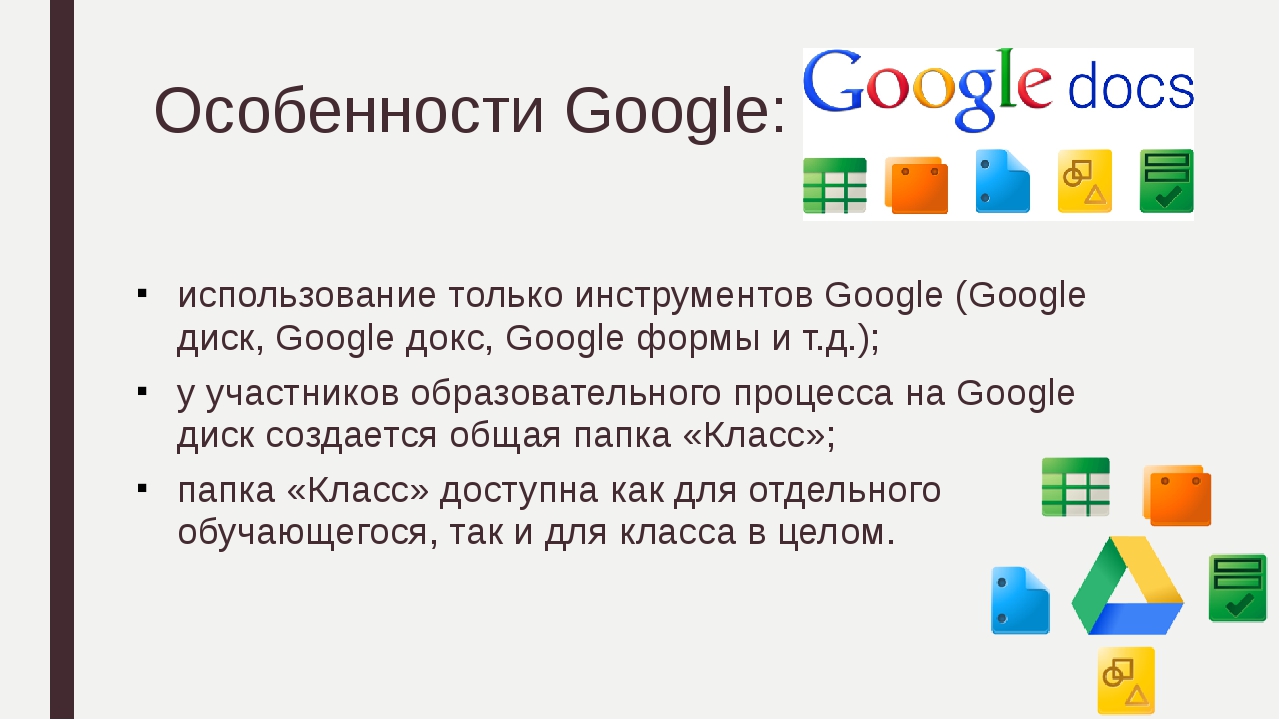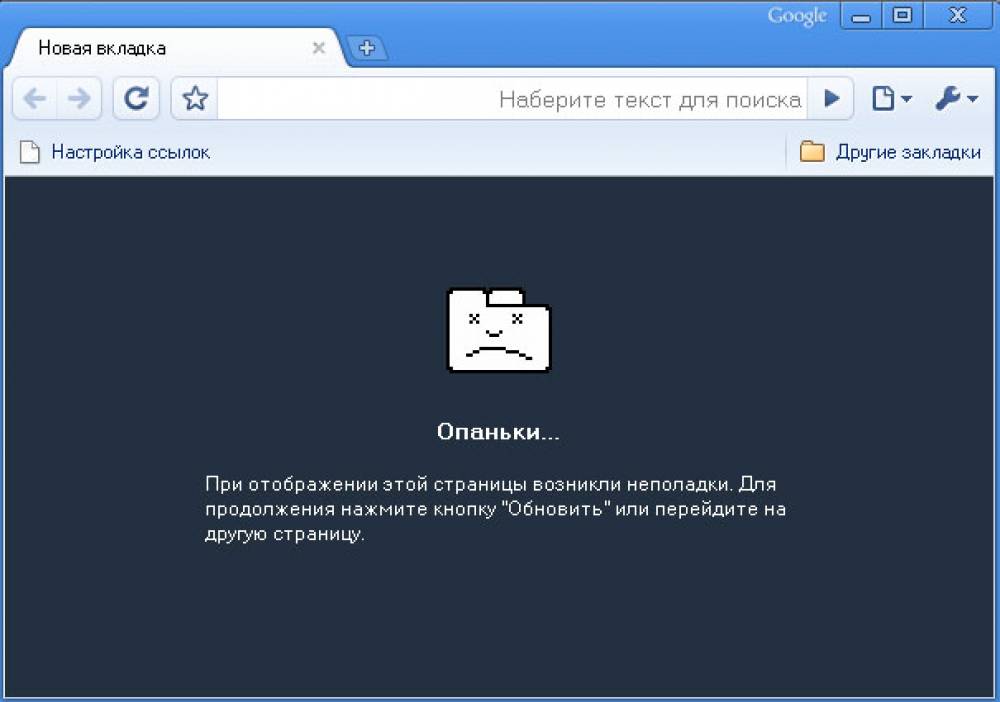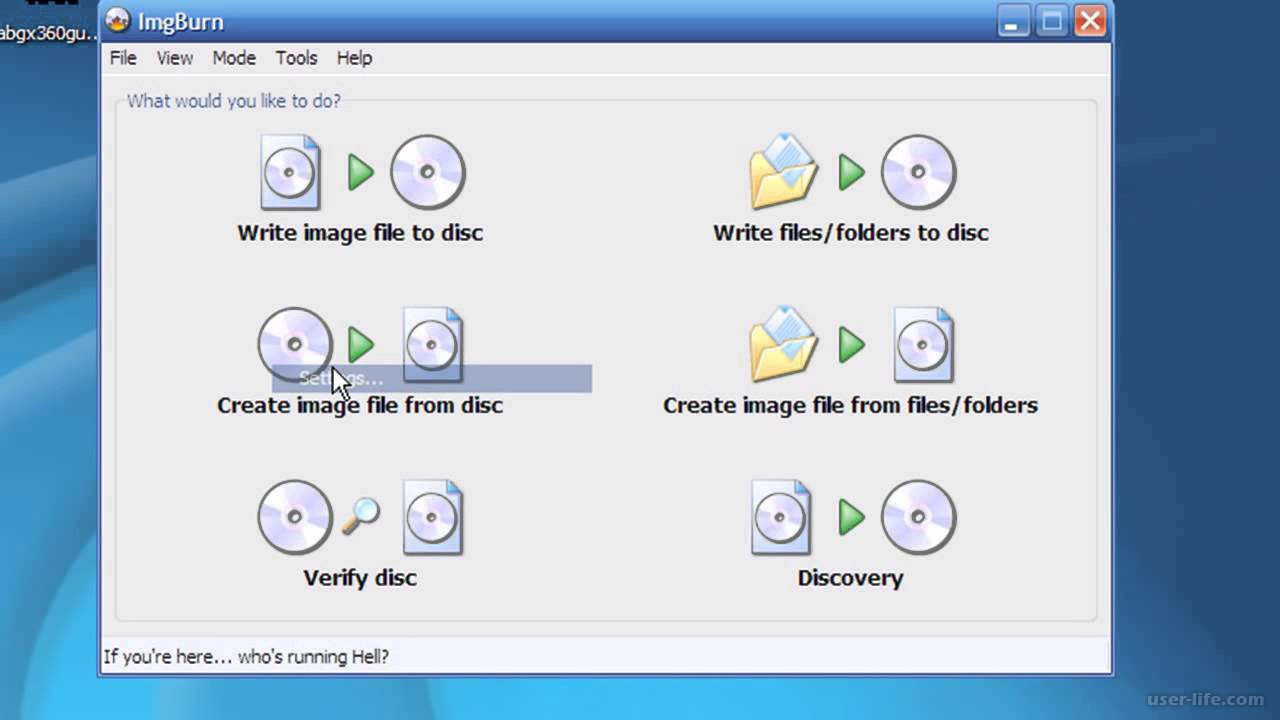Основные возможности Google Диска
- Создание файлов. Программа позволяет создавать файлы, например, формата pdf, различные текстовые файлы и презентации. А кроме этого, в сервисе осуществлена возможность совместного редактирования файлов вместе со своими друзьями и коллегами, у которых есть аккаунт Google.
- Обеспечение доступа к файлам с различных устройств. Файлы, находящиеся в Google Диск, можно просматривать как с компьютера, так с планшета или смартфона, при условии возможности выхода в интернет.
- Возможность распознавания отсканированных страниц или фотографий с текстом и преобразование письменного текста в речевую запись.
Для активных пользователей облачных хранилищ бесплатного объема может быть недостаточно, поэтому место для хранения можно расширить с помощью ежемесячной абонентской платы.
Об использовании Google Drive
Давайте рассмотрим детальнее, что такое Гугл Диск и как им пользоваться. Как мы уже сказали, это “облако”, интегрированное с виртуальным офисом. Сервис не требует создания отдельного профиля или рабочего кабинета: как только вы зарегистрировали почтовый ящик в Google, вы автоматически получаете аккаунт* в этой поисковой системе и доступ к Диску со всем его функционалом.
*По сути одно и то же. Если вы начнете не с почты, а с создания аккаунта в системе, то все равно будете перенаправлены на форму регистрации почтового ящика.
Краткое руководство
Полное руководство по работе с Google Drive в рамках одной статьи привести невозможно, поэтому мы ограничимся самыми основными опциями. Инструкции, как пользоваться Гугл Диском — в таблице ниже.
| Действие | Как сделать |
| Загрузить в хранилище новые файлы или папку, создать новый документ или папку. | Кнопка “+Создать”. Нажмите на нее и выберите нужное действие. |
| Продолжить начатую работу с документом |
Недавние документы находятся в панели быстрого доступа в верхней части экрана. Прочие файлы располагаются ниже, в порядки от самых новых к более старым.
Также вы можете найти файл по ключевым словам через внутренний поиск. |
| Предоставить доступ к папке или файлу другому человеку | Отметьте нажатием или кликом нужный объект, затем “Открыть доступ”. Выберите и активируйте нужный вариант доступа. |
| Работать без подключения к интернету | Подключить функцию “Работа в офлайн-режиме”. В Web-версии кнопка находится в верхней части экрана, справа. В мобильной — на панели меню. |
Как пользоваться Гугл Диском на Андроиде и Айфоне отдельно мы писать не будем — приведенное выше описание может использоваться и для мобильных приложений.
На каких устройствах можно пользоваться сервисом
Пользоваться Гугл Диском на компьютере можно следующим образом:
- Через Web-версию. Имеется в виду вход и работа с сервисом через браузер. Здесь пользователю доступен максимально полный функционал. Выше мы давали ссылку именно для этого варианта.
- Можно использовать Гугл Диск на компьютере через десктопное приложение “Автозагрузка и синхронизация”. Здесь можно просматривать, редактировать и упорядочивать файлы и папки, хранящиеся на Google Drive.
- Пользоваться Google диском на телефоне можно через мобильное приложение. По функционалу сходно с Web-версией Drive и может полностью его заменить.
Какие возможности дает этот сервис
- Хранение файлов любых форматов в надежном месте, но без привязки к конкретному компьютеру. В хранилище вы можете попасть, находясь в любой точке планеты и с любого устройства, поддерживающего выход в интернет.
- Создание новых файлов (текстовых, таблиц, презентаций и пр.) и работа с ними без выхода из системы и без загрузки дополнительных приложений на устройство.
- Совместная работа людей, находящихся на каком угодно удалений друг от друга, над одним и тем же документом. Вносимые изменения при этом каждый может просматривать в реальном времени.
- Назначение уровня доступа для каждого человека при совместной работе над документами — только просматривать, оставлять комментарии или редактировать.
- Доступ к просмотру изменений, внесенных в каждый файл за последний месяц с возможностью “откатить” вид документа к выбранному этапу.
- Вам не нужно тратить интернет-трафик на пересылку “тяжелых” папок с видео и фото. Просто откройте доступ нужному человеку или создайте и разошлите ссылку общего доступа.
- Поиск на диске. Не нужно бесконечно прокручивать списки объектов: найдите нужный файл по ключевым словам, создателю или дате создания.
- Система распознает более чем 30 форматов файлов.
https://youtube.com/watch?v=sL3RMx9pet0
Надеемся, мы сполна ответили на вопрос “зачем нужен Google Drive?”
От себя добавим, что Drive — это очень удобно. А еще разобраться в системе сможет любой человек, даже не представляющий себе, что такое Гугл Диск: функционал логичный, для каждого объекта можно вызвать мини-меню со списком доступных действий.
Посмотрите официальное видео с обзором облачного сервиса Гугл диск
» alt=»»>
Стоит ещё добавить, что Гугл запустили данный сервис после того, как Яндекс открыли аналогичный проект Яндекс.Диск (было это в начале апреля).
Ну и что ещё приятно лично мне — наконец-то Гугл сделали нормальный URL для своего сервиса — на поддомене, (drive.google.com). Если вы пользуетесь ещё какими-то службами от гугл, например AdSense, Webmaster и т.п. — то все эти службы расположены на основном домене Google и порой адрес их вспомнить сложно.
Яндекс, наоборот, все свои службы выносит на поддомены. Возможно, в этом Гугл взял пример у него, а может, это вообще никак не связано.
Особенности использования Google Диска
После окончания установки нужно будет авторизоваться при помощи логина и пароля от почты Gmail. Вы можете подключить Google Диск как сетевой диск и после этого получите следующие возможности.
- Работать над текстовыми документами, таблицами и презентациями, слайд-шоу с любого компьютера.
- Совместно работать над документами в удаленном режиме. Для этого нужно в Настройках найти Доступ и указать, кому и в каком объеме дозволено читать, редактировать или комментировать документы.
- Можно опубликовать любой файл в интернете для свободного доступа всем пользователям. Это может быть полезно, например, когда вы не хотите тратить интернет-трафик на отправку больших файлов видео другим пользователям. Google Disk позволяет просто отправить по почте ссылку на скачивание файла – и пусть за интернет платит получатель.
Следует упомянуть, что после модернизации два сервиса Google Диск и Google Документы были объединены и теперь нет разницы, какое приложение вы запустите – возможности будут одинаковые. Из любого прикладного приложения можно мгновенно переходить в любое другое.
Что такое Google Диск? Как это работает ?
Мы не будем вдаваться в технические подробности, но Google Диск — это облачное хранилище Google. Он позволяет хранить ваши медиафайлы и документы на серверах Google, чтобы освободить место на жестком диске и получать к ним доступ с любого устройства, подключенного к Интернету.
Прежде чем мы углубимся во все функции и покажем вам, как использовать Google Диск, давайте поговорим о нескольких основных моментах, которые вам необходимо знать. Во-первых, вам нужна учетная запись Google, чтобы использовать сервис. Эта учетная запись бесплатна и может быть создана за считанные минуты. Эта учетная запись дает вам доступ ко всем службам Google, включая Диск, Gmail, Фото, YouTube, Play Store и т. д.
Вы можете получить доступ к Диску в Интернете, перейдя на drive.google.com или через бесплатное приложение для Android. Вы также можете просматривать все свои файлы в папке Диска на своем ПК с помощью Google Диска для рабочего стола, но сначала вам необходимо загрузить программное обеспечение.
Вы можете получить программное обеспечение, посетив веб-сайт Drive. Оттуда нажмите кнопку «Настройки» в правом верхнем углу, затем нажмите «Получить диск для рабочего стола». Следуйте инструкциям по установке, затем запустите программу и пройдите процесс установки, после чего вы увидите значок Google Диска на вкладке «Избранное» Windows.
Логотип Google Диска 2022 г.
Цены на Google Диск
Что касается хранилища, вы получаете 15 ГБ бесплатно, которые распределяются между Диском, Gmail и Фото. Этого достаточно для большинства людей, но вы можете добавить больше для ежемесячной или годовой подписки. Эта подписка является частью Google One и предлагает дополнительные преимущества помимо простого хранения, такие как скидки в магазине Google и совместное использование хранилища с членами семьи.
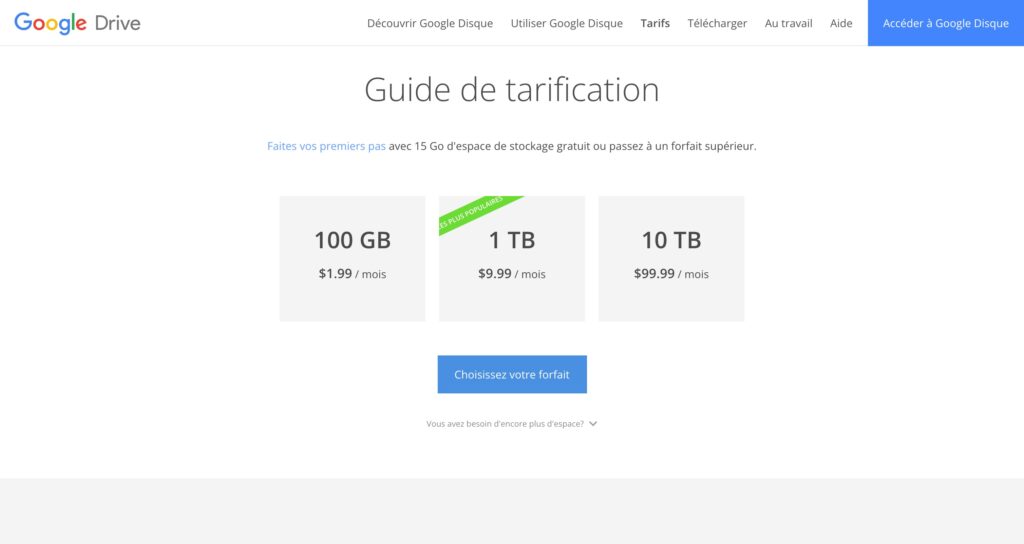 Цены на Google Диск
Цены на Google Диск
Здесь мы ориентируемся на цены на Google Диск, поэтому давайте посмотрим на необработанное хранилище. План на 100 ГБ будет стоить вам 2 доллара в месяц, а план на 2 ТБ — 10 долларов в месяц. Также стоит отметить, что вы можете сэкономить деньги, оплачивая ежегодно. Для каждой формулы эта экономия составляет примерно два месяца бесплатного обслуживания по сравнению с ежемесячной подпиской.
Очень важно помнить, что хранилище Google Фото теперь учитывается при ограничении вашего хранилища на Диске. Если вы планируете использовать Фото (как и большинство пользователей Android), этого может быть достаточно, чтобы перейти на платный план
Гугл Диск для ПК
Более удобный способ синхронизации локальных файлов с «облаком» Гугл на компьютере — специальное приложение для Windows и macOS.
Программа Google Disk позволяет организовать работу с удаленными файлами при помощи папки на вашем ПК. Все изменения в соответствующем каталоге на компьютере автоматически синхронизируются с веб-версией. К примеру, удаление файла в папке Диска повлечет за собой его исчезновение из облачного хранилища. Согласитесь, очень удобно.
Так как же установить эту программу на свой компьютер?
Установка приложения Google Диск
Как и большинство приложений «Корпорации Добра», инсталляция и первоначальная настройка Диска занимает считанные минуты.
- Для начала переходим на страницу загрузки приложения, где жмем кнопку «Скачать версию для ПК».
- Затем подтверждаем скачивание программы. После этого автоматически начнется загрузка установочного файла.
- По окончании скачивания инсталлятора запускаем его и ждем завершения установки.
- Далее в приветственном окне жмем на кнопку «Начало работы».
- После нам придется авторизоваться в приложении при помощи своего Гугл-аккаунта.
- В процессе установки можно еще раз вкратце ознакомиться с основными возможностями Google Диска.
- На финальном этапе инсталляции приложения жмем на кнопку «Готово».
Как пользоваться приложением Гугл Диск для ПК
Теперь мы можем синхронизировать наши файлы с «облаком», помещая их в специальную папку. Перейти к ней можно как из меню быстрого доступа в Проводнике Windows, так и при помощи иконки в трее.
Этот значок открывает окошко, из которого можно быстро получить доступ к папке Google Диска на ПК или же веб-версии сервиса.
Здесь также можно перейти к одному из недавно открытых в «облаке» документов.
Читайте на нашем сайте: Как создать Google Документ
Собственно, отныне все что нужно для загрузки файла в облачное хранилище — поместить его в папку «Google Диск» на вашем компьютере.
Работать с документами, которые находятся в данном каталоге, также можно без проблем. По окончании редактирования файла в «облако» будет автоматически загружена его обновленная версия.
Мы рассмотрели установку и начало использования программы Google Диск на примере компьютера с ОС Windows. Как было сказано ранее, имеется версия приложения и для устройств под управлением macOS. Принцип работы с Диском в операционной системе от Apple полностью аналогичен вышеописанному.
- https://xn—-7sbaruhf3cgg7c6c.xn--p1ai/gdrive/zaregistrirovatsya-google-drive
- https://googlechro-me.ru/sozdat-gugl-disk/
- https://web-ru.net/internet/oblachnyj-servis-gugl-disk-obzor-registraciya-kak-polzovatsya-google-drive.html
- https://lumpics.ru/how-to-create-a-google-drive/
Первоначальный объем Диска Google и его увеличение
По сравнению с Яндексом у Диска Google развита коммерческая составляющая. Первоначальный объем для хранения данных ограничен 5 гигабайтами бесплатного использования. Чтобы увеличить доступное пространство для хранения данных можно воспользоваться платными тарифами — 25, 100 и 1000 Гб за сумму от 2,49 до 49,99 долларов в месяц.
Является ли минусом тот факт, что бесплатное пространство ограничено лишь пятью Гб, но при этом есть возможность платного увеличения? Спорный вопрос… Для меня и 5 хватило бы, а если судить по комментариям к аналогичному сервису Яндекса — то кому-то и 10 мало… Главное есть возможность куда расширяться, были бы средства
Стал хуже
Минусы
Обещали, что обновленный диск сам синхронизируется — этого не было
Была нормальная программа, которая быстро и легко устанавливается. Нет, сделали обновленную версию.
Что стало лучше? Вообще ничего.
Хуже: пришлось попыхтеть с установкой. Как обещалось в приветственном сообщении: все, что было ранее синхронизировано автоматически перенесется на новый диск. Нет, не перенеслось.
Почти месяц я переписывалась со «службой поддержки», кидала видео, как я настраиваю, не пользовалась купленной версией, работать стало очень сложно. И лишь через 3 недели «специалисты» увидели, что я не нажимаю одну галочку. Браво! Супер спецы! Внимательность на высшем уровне!
Отвечают очень долго.
И намного тяжелее для компа, чем предыдущая версия
Напишите хоть инструкцию подробную по установке
Мобильные устройства
Как и большинство приложений Google, Диск доступен к использованию на смартфонах и планшетах, работающих под управлением мобильных операционных систем Android и iOS. Рассмотрим, как осуществляется вход в аккаунт в этих двух случаях.
Android
На многих современных смартфонах и планшетах (если только они не предназначены для продажи исключительно на территории Китая), Гугл Диск уже предустановлен. Если же на вашем девайсе он отсутствует, воспользуйтесь для инсталляции Google Play Маркетом и представленной ниже прямой ссылкой.
Скачать приложение Google Диск из Google Play Маркета
iOS
iPhone и iPad, в отличии от мобильных девайсов из конкурентного лагеря, не оснащены предустановленным клиентом облачного хранилища Google. Но это не проблема, так как инсталлировать его можно через App Store.
Скачать приложение Google Диск из App Store
- Установите приложение, воспользовавшись сначала представленной выше ссылкой, а затем кнопкой «Загрузить»
в магазине. Дождавшись завершения инсталляции, запустите его, тапнув «Открыть»
.
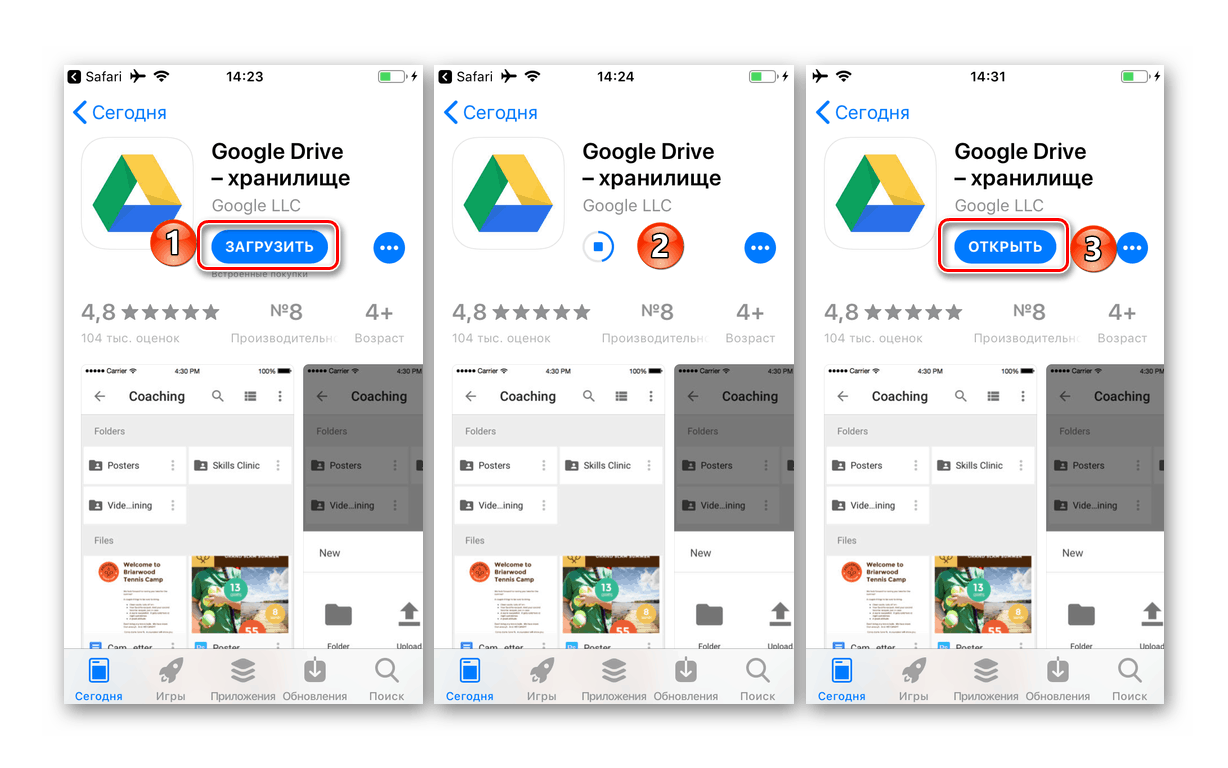
Нажмите по кнопке «Войти»
, расположенной на приветственном экране Гугл Диска. Предоставьте разрешение на использование данных для входа, тапнув «Дальше»
во всплывающем окошке.
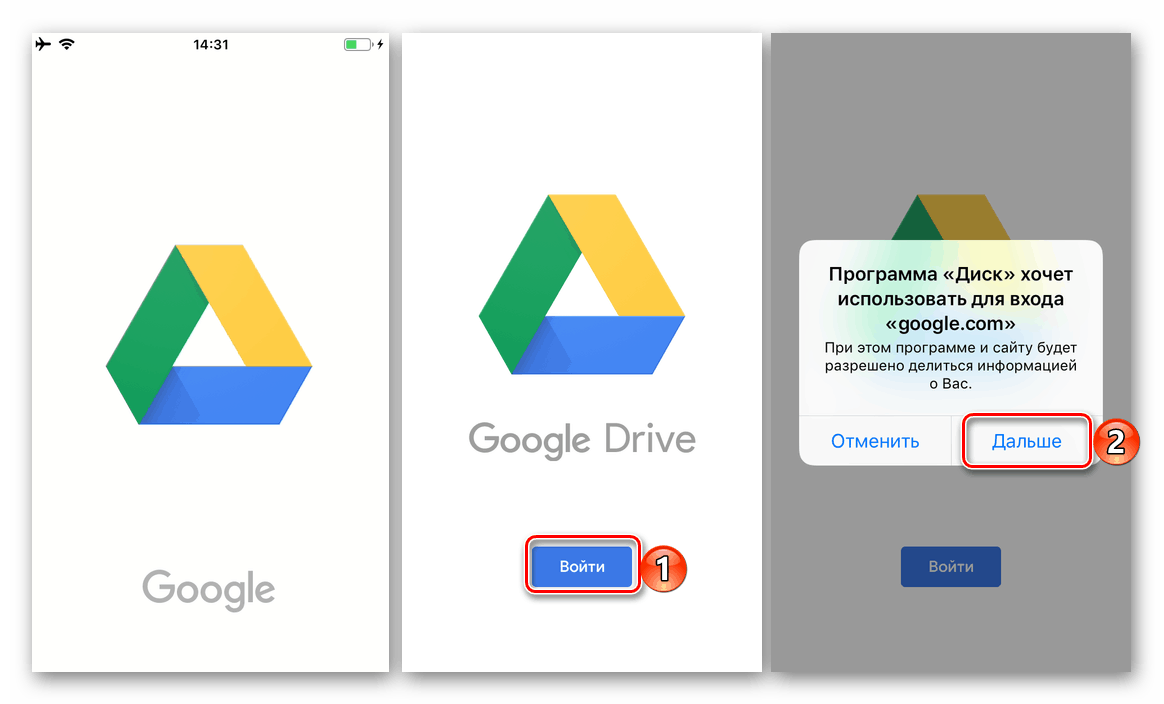
Введите сначала логин (телефон или почту) от своей учетной записи Google, доступ к облачному хранилищу которой хотите получить, и нажмите «Далее»
, а затем укажите пароль и точно так же переходите «Далее»
.
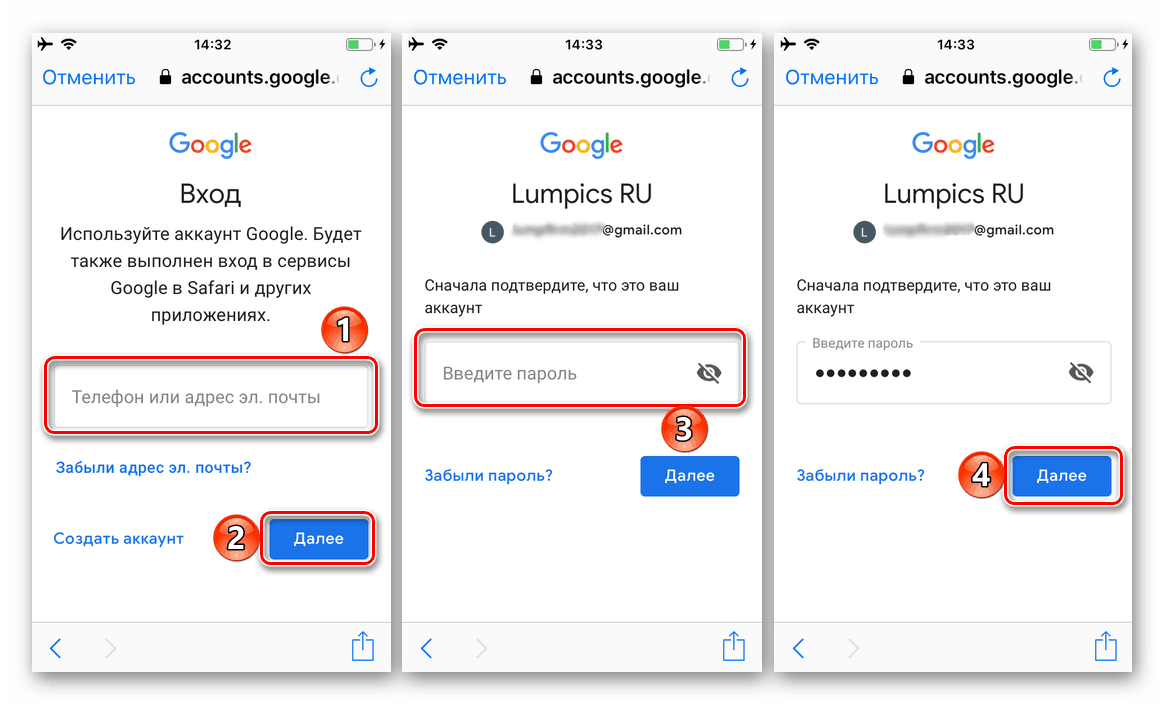
После успешно выполненной авторизации Гугл Диск для айОС будет готов к использованию.
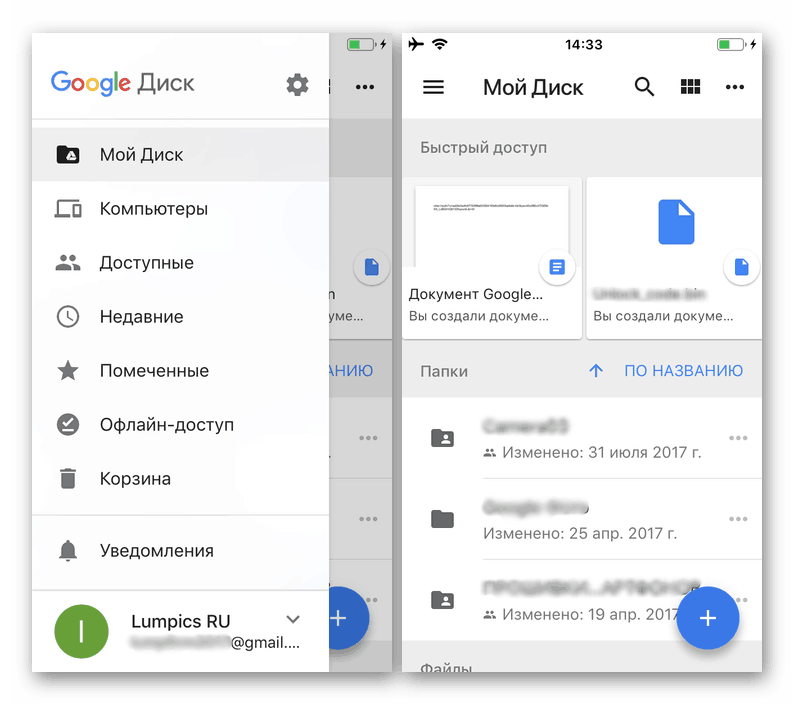
Как видите, вход в Гугл Диск на смартфонах и планшетах осуществляется не сложнее, чем на ПК. Более того, на Андроид это чаще всего и не требуется, хотя новую учетную запись всегда можно добавить как в самом приложении, так и в настройках операционной системы.
Как сохранить на Гугл Диск: простая и понятная инструкция
Чтобы «залить» на Диск файлы с личного компьютера, особых навыков не нужно. Выше я писал, что достаточно просто перетащить в папку файлы. Или скопировать их через проводник.
В этом разделе хочу рассказать, как сохранить на Гугл Диск любые файлы, найденные вами в сети. Это могут быть:
- картинки и фотографии;
- видео-ролики;
- аудио-ролики;
- документы;
- ссылки;
- скриншоты и т.д.
Все это легко и просто делать посредством специального расширения для Chrome. Оно так и называется.
После загрузки расширения в правой верхней части браузера отобразится специальный значок. Клик по нему левой кнопкой мышки позволяет делать моментальный скриншот экрана, который так же моментально загружается на Диск.
Клик правой кнопкой мышки открывает меню позволяющее выполнить настройку вашего расширения. Сам процесс настройки также довольно простой и понятный на интуитивном уровне. В частности, такие настройки предоставляют несколько возможностей сохранения открытой в браузере страницы:
- скриншот всей отрытой страницы в формате PNG;
- скриншот только видимой на мониторе части страницы в формате PNG;
- HTML исходный код страницы в таком же формате;
- веб-архив страницы в формате .mht;
- а также гугл-документ.
После этого, чтобы загрузить на Гугл Диск файл, кликните правой кнопкой мышки на необходимом вам файле и в меню выберите соответствующий вашему действию пункт – в данном случае речь идет об опции: «Сохранить изображение в Google Диск».
Подобным образом следует поступать и со всеми нужными вам ссылками. Также у вас будет возможность внести изменения в наименование файла – называйте его так, как вам удобнее.
Касательно изображений отмечу, что облачное хранилище от Google позволяет сохранять картинки в следующих пяти форматах:
То есть, в наиболее распространенных и популярных форматах.
После того, как нужные вам файлы будут сохранены в вашем хранилище, вы можете без проблем перетащить в любую папку, созданную там. Кстати, настоятельно рекомендую создавать тематические папки. Так вам будет проще находить нужную вам информацию. Я люблю порядок, поэтому у меня все каталогизировано.
Отмечу, что сейчас имеется несколько нововведений в работе с картинками, изображениями, сохраненными в Google Drive. К примеру, можно выделить такие возможности, как:
- добавление комментариев;
- просмотр в 100% размере;
- и многое другое.
Как видите, ничего сложно в том, как сохранить на Гугл Диск нет – достаточно сделать лишь пару кликов. Естественно, после установки и настройки соответствующего расширения для браузера Chrome.
Бесплатные методы для выполнения миграции с Google Диска на Google Диск
Существует несколько ручных подходов, с помощью которых пользователь может попытаться перенести данные с одного Google Диска на другой
Но перед их использованием важно пройти через пункты, указанные ниже:
- Google не предлагает встроенных средств для выполнения миграции.
- Если у вас большой объем данных, ручные методы занимают много времени, так как становятся слишком длинными.
- Ручные решения не сохраняют исходное форматирование и структуру папок без изменений.
Руководство 1: Использование опции совместного использования
Если вы хотите переместить небольшой объем данных с Google Диска в другой домен, этот вариант лучше всего подходит для вас. Теперь, чтобы выполнить это руководство, выполните шаги, указанные ниже:
- Войдите в свою исходную учетную запись Google Диска.
- Здесь выберите данные, которые вы хотите перенести на другой Google Диск.
- Либо щелкните правой кнопкой мыши выбранные данные и выберите параметр «Поделиться», либо щелкните значок «Поделиться».
- Введите адрес электронной почты в предоставленное поле и нажмите на опцию Advance.
- Здесь вы можете предоставить разрешение по своему выбору. Например, выберите «Владелец» в разделе «Настройки общего доступа».
- Когда вы закончите со всеми приведенными выше инструкциями, нажмите кнопку «Отправить».
- Чтобы в этом убедиться, войдите в целевую учетную запись Google Диск и перейдите в папку «Доступные мне». Здесь вы можете увидеть все свои перенесенные данные.
Примечание. Это может не сохранить исходную иерархию папок.
Руководство 2: Загрузка и выгрузка
Другой возможный способ переноса данных с Google Диска на Google Диск — это загрузка и выгрузка. Пользователь может сначала загрузить все данные из исходной учетной записи, а затем загрузить их в целевую учетную запись.
Как скачать данные с Google Диска?
Теперь, чтобы сделать это правильно, пользователь может загружать данные двумя способами:
- Прямое скачивание
- Архиватор Google
1. Загрузить данные с Google Диска напрямую
- Войдите в свою учетную запись Google Диска и создайте новую папку, например ABC.
- После этого просто переместите все необходимые данные, которые вы хотите перенести, в эту папку.
- Теперь щелкните папку правой кнопкой мыши и выберите вариант загрузки.
- Когда вы нажимаете на опцию Download, сервер сжимает папку в один файл .zip. Когда процесс завершится, вы можете легко распаковать и извлечь их все.
2. Используйте Архиватор Google для загрузки данных
Чтобы узнать пошаговую процедуру, выполните шаги, указанные ниже:
- Откройте свою учетную запись Google Drive и перейдите на https://takeout.google.com/.
- Когда откроется Архиватор Google, нажмите кнопку Нет.
- Теперь перейдите к параметру «Диск», прокрутив окно вниз.
- Здесь вам нужно выбрать файлы или папки с вашего Google Диска, которые необходимо переместить.
- Затем нажмите кнопку Далее.
- Выберите .zip в качестве типа файла >> Отправить ссылку для скачивания по электронной почте для параметра Способ доставки.
- Нажмите на кнопку «Создать архив» и запустите процесс загрузки.
- Теперь перейдите в свою учетную запись Google, где вы получите ссылку для скачивания. Нажмите на полученную ссылку для загрузки и сохраните ZIP-файл в любом желаемом месте на локальном компьютере.
Совет: загрузите данные до 56 дней, поскольку после этого срок действия ссылки истекает.
Google Диск — что это
Сервис Google Drive (по-русски Гугл Диск, адрес drive.google.com) позволяет любым пользователям вычислительное техники (компьютеры, смартфоны, планшеты и даже телевизоры) воспользоваться облачным хранилищем для загрузки на него личных данных. Используя Google диск можно загрузить любую информацию в интернет для личного использования или для возможности поделиться каким-либо файлом с другими людьми.
Многие могут задаться вопросом: Зачем это нужно? А ответ на него прост, это позволит получить доступ к необходимым данным или файлам, предварительно загруженным на свой Google Диск, из любой точки земли, где есть интернет, что действительно удобно.
Как сделать Гугл Диск: начинаем с регистрации
Начнем с того, как пользоваться Гугл Диском на компьютере. Ничего сложного в этом нет. Достаточно просто сделать аккаунт (если у вас его нет) в Google. Создавая свой аккаунт и заполняя профиль личными данными, помните, что согласно пользовательского соглашения, компания имеет право использовать все ваши загруженные файлы (в том числе, фотографии) в личных целях.
Подробно рассказывать об особенностях регистрации не буду. Тут ничего сложного, непонятного и экстра неординарного нет. Просто пошагово выполняйте все, что от вас требует система.
Входим на Гугл Диск
Для удобства пользоваться рекомендую установить соответствующую программу. Она существенно упростит использование сервиса. На вашем компьютере появится отдельная папка, которая автоматически синхронизируется с вашим хранилищем.
Клиент Google Drive для корпоративной работы
Корпоративная версия имеет практически такие же возможности, как b версия для физических лиц, однако для этой версии Гугл Диск всё же следует составить некоторую инструкцию по применению, разъяснив отличия.
Новый локальный диск
Первое отличие от Автозагрузки и синхронизации, которое можно увидеть, установив данный клиент, это то, что вместо ярлыка загрузки во вкладке «Мой компьютер» появился новый локальный диск. Он не занимает места и его дисковое пространство неограниченно.
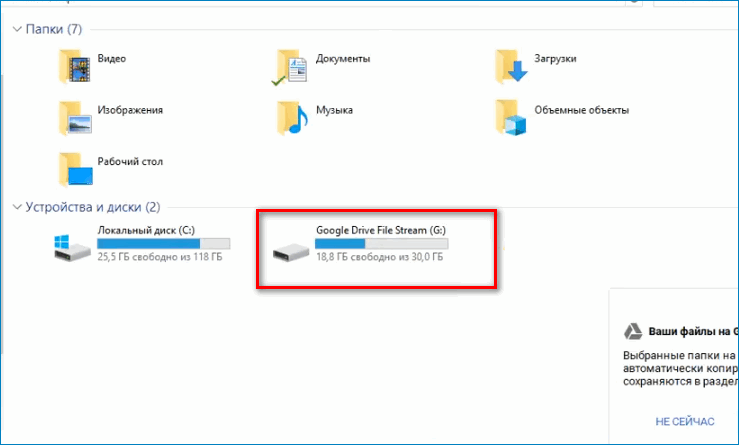
Работа напрямую с облаком
Для того чтобы сохранить файл на локальный диск, не нужно перемещать его из облака на жёсткий диск, достаточно лишь перевести в оффлайн режим, и он будет автоматически сохранён на жёстком диске.
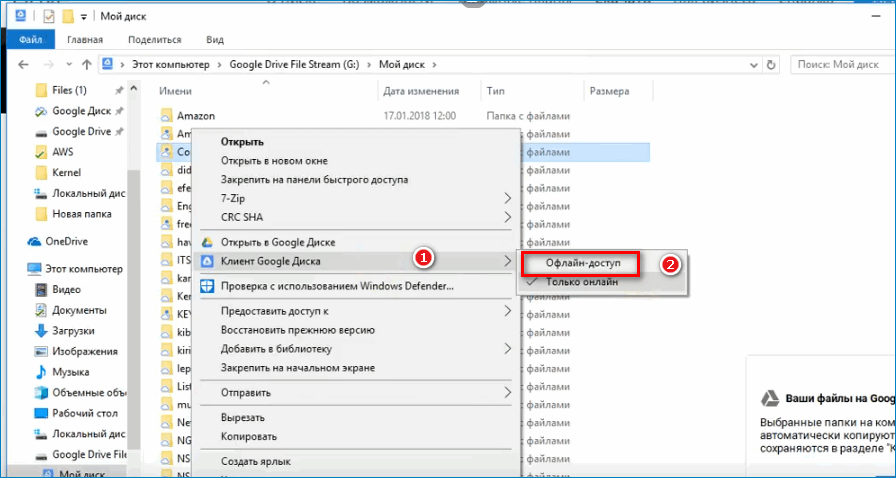
Итог
Приложение Автоматизация и синхронизация:
- Связывает файлы на жёстком диске с облаком посредством синхронизированных папок;
- Доступ через специальное локальное приложение;
- Создание локальных копий файлов в облаке.
Приложение Google Drive File Stream:
- Отдельный жёсткий диск напрямую связанный с облаком;
- Возможность синхронизировать файлы, к которым предоставили доступ другие пользователи;
- Не создаёт локальных копий по умолчанию, но может это сделать принудительно в зависимости от того, как его использовать.
Подводя итог: еще немного о том, как сделать Гугл Диск
Теперь вы знаете не только, как сделать, но и как пользоваться Гугл Диском. Не смотря на то, что у этого сервиса в целом интуитивно понятный дизайн, все-таки на то, чтобы окончательно разобраться в нем, потребуется некоторое время. Зато он очень удобен в целом. Особенно, если у вас есть личный сайт и вам приходиться работать с большим количеством разных файлов.
Кстати, если собственного сайта у вас нет, приглашаю на свой четырехдневный полностью бесплатный тренинг. На нем я подробно и пошагово буду рассказывать, как сделать сайт своими руками. Занятия – практические! Вам придется только повторять за мной и через 4-е дня у вас будет собственный сайт, с первыми статьями и первыми посетителями!
Здравствуйте, мои постоянные читатели и гости блога. С вами Екатерина Калмыкова. Задумывались ли вы когда-нибудь сколько вокруг нас содержится информации, которой мы волей-неволею пользуемся? В современном мире потребляется миллиарды терабайт информации. Вы только вдумайтесь в это значение — миллиарды, а то и больше.
С каждым годом растет размер оперативной памяти в новых компьютерах, но пользователям все равно мало. Появление внешних носителей информации, таких как флеш-карт или съемных жестких дисков казалось бы облегчило ситуацию. Но даже среди качественных носителей информации появилось множество изделий, которые ломались через месяц после использования и закрывали доступ к нужным данным.
Последняя тенденция в мире хранения информации — облачные хранилища. Одним из самых популярных виртуальных дисков является Диск Google. Появление облачного хранилища в известной поисковой системе сделало вопрос недостатка места для хранения менее животрепещущим.
Что же это за зверь такой, Диск Гугл? Как пользоваться им? Давайте разбираться вместе, друзья!