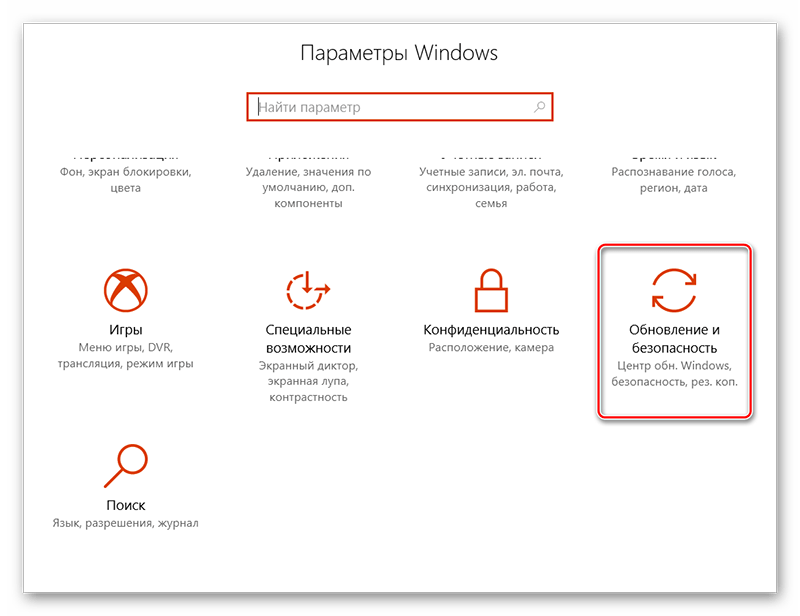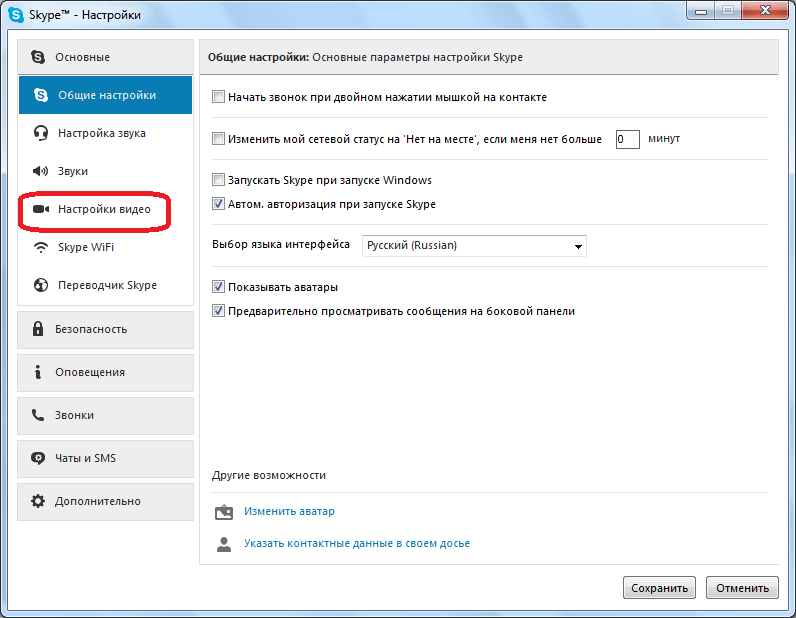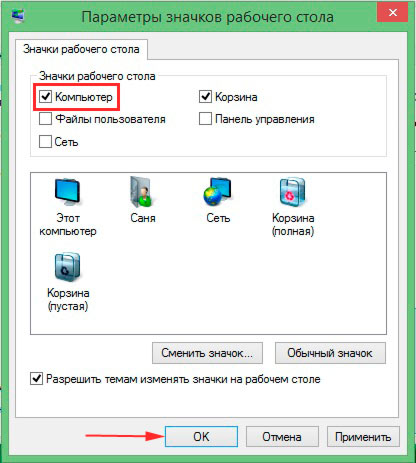Программно
- Находим полное название ноутбука, которое обычно находится на этикетке аппарата.
- Далее переходим на страницу поддержки и скачиваем все основные драйвера и утилиты.
Советую переустановить все. Если в списке не будет специальной утилиты, которая контролирует скорость оборотов кулер, то можно воспользоваться сторонними приложениями:
SpeedFan – удобная, понятная и самое главное, бесплатная программа.
AMD OverDrive – данное ПО чаще используется для разгона, но она также хорошо контролирует процесс работы вентиляторов.
MSI Afterburner – если у вас есть подозрение, что сильно шумит именно видеокарта, то можно попробовать это ПО.
Очистка от загрязнений и смазка
Итак, что делать, когда кулер шумит? Проблема в том, что мы не знаем, шумит кулер на процессоре, в блоке питания, видеоадаптере и др. Прежде, чем приступать к процедуре очистки необходимо определить, от какого именно кулера исходит неприятный шум.
В случае с ноутбуком всё несколько проще, большого количества вентиляторов в нём не предусмотрено, так шум исходит, практически всегда, от видимого устройства, которое находится за решеткой, обычно снизу или по бокам ПК. Зато ноутбук сложнее очистить.
Для стационарного компьютера всё несколько сложнее, практически всегда в нём присутствует минимум 3 системы активного охлаждения. Чтобы определить виновника нежелательного звука достаточно по очереди останавливать каждый кулер при помощи прикасания руки и проверять наличие шума. Первым делом следует начать из того, что останавливается вентилятор на центральном процессоре, затем видеоадаптере и, в конечном счете, на блоке питания.
Итак, чтобы устранить шумы следует очистить и смазать устройства, рассмотрим на примере стационарного ПК:
- Выключить компьютер и отключить питание от системного блока;
- Снять боковую крышку, обычно ту, что слева;

- Здесь существует несколько вариантов:
- Если шумы с центрального процессора – необходимо открутить 4 болтика по краям корпуса с вентилятором и изъять его, но прежде отключить шлейф от материнской платы (можно и не отключать его). С одной из сторон находится наклейка, которую нужно аккуратно отклеить. Чтобы не заморачиваться можно просто в отверстие залить несколько капель силиконового масла. Необходимо очистить лопасти при помощи кисточки или щетки, также устраните загрязнение с самого корпуса и радиатора;
- Когда шумы исходят от видеокарты, необходимо её очистить. Сразу стоит отметить, кулера засоряются редко, так как чаще всего находятся снизу платы, хоть и не всегда. Первым делом отключить видеоадаптер, выкрутив болтик, крепящий одну из сторон к каркасу.Возможно придется снять защитный кожух из устройства. Часто крепление кулера находится под ним, придется взять маленькую отвертку и вставлять её между лопастями, выкручивая болтики. Изъять шлейф подключения и отклеить наклейку. Очистите от грязи и закапайте масло;

Шумы, исходящие от блока питания – это наиболее частая причина отклонений. Основная сложность – необходимо разбирать корпус блока. Первым делом открутить 4 болта, держащие блок питания вместе с корпусом (не перепутайте с креплениями кулера). Затем аккуратно вынуть его и выкрутить ещё 4 болта, соединяющие 2 части воедино. Теперь открутить сам вентилятор. Очистить его кисточкой и смазать.

- Аккуратно очистите системный блок от грязи в других местах, иначе кулер скоро забьётся снова;
- Теперь соберите и подключите всё обратно;
- Можно запускать компьютер и наслаждаться тихой работой.
Здесь есть такой нюанс, что внутри самого кулера может скопиться много отработанного масла, которое загустело и блокирует его свободный ход. Тогда придется полностью разобрать и очистить вентилятор, поддев маленький фиксатор в отверстии под наклейкой.

На ноутбуке всё неоднозначно, так как каждая модель имеет отличительные методы разбора. Для того, чтобы добраться к кулеру лучше посмотрите соответствующую инструкцию по разборке, а очистка и смазка происходит также, как и на ПК.
Убрать CD/DVD диск
Издавать шум может оставленный в дисководе CD-диск. Такое случается на ноутбуках устаревших моделей. Если пользователь забудет вынуть диск из устройства, то при каждом открытии проводника, он будет раскручиваться, издавать неприятный шум, а сам компьютер начнет немного подвисать.
Если шумит диск, который нужен в работе, то нужно достать его и осмотреть на наличие царапин и повреждений. Чаще всего треск системы происходит именно от них. Также тресканье может появляться из-за неровно наклеенной этикетки. Для решения проблемы можно установить специальные программы, которые помогут уменьшить скорость вращения CD-диска в процессе работы.
голоса
Рейтинг статьи
Причины шума
Для снижения уровня шума от принудительной вентиляции следует выбирать модели популярных брендов, отличающиеся тихой работой и длительной эксплуатацией. К ним относят марки Silent, Viessmann, Vortice и Maico. Но даже это оборудование может работать не настолько тихо, как ожидалось.
Основные причины повышения уровня шума при работе вентиляторов следующие:
- повышение уровня вибрации рабочего колеса;
- неисправность двигателя;
- усиление трения подшипников;
- слишком высокая скорость прохождения воздуха через лопасти крыльчатки;
- нарушение вертикальности или плохое закрепление прибора;
- плохая сборка (одна из основных проблем при использовании дешёвых моделей);
- отсутствие профилактического обслуживания прибора.

Профилактические работы
Избежать проблем с установкой и сделать всё правильно поможет обращение к квалифицированному специалисту, способному учесть все нюансы монтажа. Так, например, на потолок допускается устанавливать только модели с шарикоподшипниками, а слишком большая длина патрубка вентилятора приводит к повышению сопротивления воздуха и сильному шуму.
Причинами повышенной громкости работы вентилятора могут стать распространяющиеся по воздуховоду звуковые волны. Работая в обычном режиме, устройство начинает сильно гудеть – в первую очередь, это касается канальных моделей. Проблема заключается уже не только в вентиляторе, а в целой системе, поэтому и меры следует принимать комплексные, включающие звукоизоляцию вентиляционных каналов.
Жесткие диски
Вторая по популярности причина шума в ПК — HDD. Это важнейший компонент системы, необходимый для хранения данных. Однако механические компоненты изделия (шпиндель и считывающая головка) могут быть неприлично громкими на оборотах 7200 и выше. Если в системе стоит 2 и более дисков, они могли войти в резонанс, передавая вибрации на стенки корпуса. Дешевые системные блоки с металлом 0.5-0.6 мм, отсутствием резиновых проставок и шумоизоляции «идеально» передают колебания на пол или нишу, в которой стоит ПК. Бороться с посторонними звуками необходимо следующими способами:
- Закрепите HDD в салазках на все 4 винта. Это уменьшит колебания устройства при работе. В качестве профилактики подтяните все винты;
- Используйте резиновые или силиконовые проставки-шайбы. Для локального гашения вибрации нередко применяется этот нехитрый прием. Купить их можно на AliExpress и в любом магазине компьютерной электроники;
- Попробуйте подвесить «провисший» диск с помощью кабеля или «подручных» средств. Не самый надежный вариант, но поможет до тех пор, пока вы не купите новый корпус;
- Приобретите более надежный кейс с толстыми стенками, шумоизоляцией и салазками для HDD, которые уже оборудованы резиновыми или поролоновыми уплотнителями. Шаг радикальный, но зачастую необходимый. Ищите модель с пылевыми фильтрами, чтобы дополнительно снизить количество грязи внутри системы, защитив кулера;
- Программно снизьте скорость HDD, изменив интенсивность вращения блока с головками (Automatic Acoustic Management, AAM). Для этого используйте утилиту вроде quietHDD. Стоит отметить, что при этом вы потеряете в скорости чтения/записи данных, так что думайте сами.
Если жесткий диск начал все чаще потрескивать при работе, придется с ним, вероятно, прощаться. Заранее скопируйте все необходимые данные на новый накопитель, после чего проведите глубокую низкоуровневую проверку на «битые» секторы (Smart-сканирование) утилитами MHDD или Victoria. При большом количестве медленных и BAD-секторов диску уже ничего не поможет, только заслуженный покой.
Источники шума в ноутбуке
Как правило, их всего два. Странные звуки может издавать либо кулер системы охлаждения
(такой вращающийся вентилятор), либо жесткий диск
.
Кулер шумит неспроста, на это есть свои причины. Самая частая — засорение системы охлаждения пылью
, в результате чего извне поступает все меньше воздуха, кулер начинает вращаться сильнее, издавая при этом больше шума. Поэтому если ваш лэптоп просто стал работать громче, чем раньше, следует обратиться в любую мастерскую или сервисный центр для чистки ноутбука от пыли.
С кулером возможна и другая проблема — отломавшиеся лопасти и разбалансировка, попадание в систему посторонних предместов. Если кулер не просто шумит, а трещит или тарахтит, необходимо также обратиться к специалистам, которые помогут правильно поставить диагноз вашему компьютеру. Вероятно, потребуется замена кулера на новый или бэушный. В совокупности со стоимостью работы по разборке/сборке ноутбука, ваши расходы составят 20-40 долларов в зависимости от модели устройства.Если ноутбук периодически издает скрежет, щелчки, треск, хруст, вероятным источником его является жесткий диск.
Проблема может проявляться как изначально при включении лэптопа, так и в процессе работы. При чтении/записи данных винчестер издает посторонние звуки. Для многих моделей винчестеров (особенно старых) шум при работе является нормальных явлением, однако если он становится постоянным и чересчур громким, возможно, срок жизни вашего диска подходит к концу. Что в таком случае делать?
Необходимо обязательно сохранить важные данные на другой носитель (DVD-диск, USB-флешку, внешний жесткий диск, «залить в облако»). Сделать резервное копирование всегда проще и намного дешевле, чем потом пытаться восстанавливать информацию с умершего винчестера. Затем можно предпринять следующие действия.
Как известно, любая техника особо долговечной не является, и современные компьютеры или ноутбуки не исключение. Многие обладатели лэптопов со временем начинают замечать появление в них и перегрева. Тут же возникают вопросы по поводу того, почему ноутбук сильно шумит и что вызывает сильное нагревание. Вообще появляется ощущение, что с техникой что-то не так. В самом простом случае видимых сбоев в работе устройства не наблюдается, но иногда можно встретить даже появление синих экранов. А это уже повод задуматься над возможными причинами такого явления и возможных способах устранения неисправностей.
Давайте выясним, что именно могло послужить первопричинами того, что ноутбук стал сильно шуметь или неоправданно сильно перегреваться, и определимся с тем, какие меры можно предпринять, чтобы избавиться от возможных сбоев. Как правило, к новой технике, только что купленной в магазине, это не относится, а, скорее, касается только тех устройств, которые долго были в использовании. Если вы замечаете подобные явления сразу же при покупке, по всей видимости, вы имеете дело с заводским браком. Однако, если вы приобретаете ноутбук с рук, вполне возможно, на нем была усилена конфигурация, а система охлаждения попросту не справляется с возложенными на нее функциями, о чем будет сказано отдельно.
Исправления для шума вентилятора ноутбука HP Windows 10
Очистите вентиляционные отверстия
Со временем пыль и мусор могут накапливаться внутри и вокруг вентиляционных отверстий. Это может затруднить поток воздуха, вызвать ненормальную работу вентилятора и перегрев ноутбука . Итак, вы должны очистить вентиляционные отверстия, чтобы решить проблему с громким вентилятором ноутбука HP.
Шаг 1. Выключите ноутбук HP и удалите все предметы рядом с ноутбуком.
Шаг 2. Удалите пыль с боковых сторон компьютера и из вентиляционных отверстий под ним.
Шаг 3: Положите все обратно.
Отрегулируйте настройки мощности, чтобы снизить энергопотребление
Таким образом, вентилятор HP поддерживает оптимальную внутреннюю температуру до 30 ° C. Просто выполните следующие действия:
Шаг 1. Перейти к Панель управления> Параметры электропитания .
Шаг 2: нажмите Изменить настройки плана и Изменить дополнительные параметры питания .
Шаг 3: выберите Экономия энергии из раскрывающегося меню.
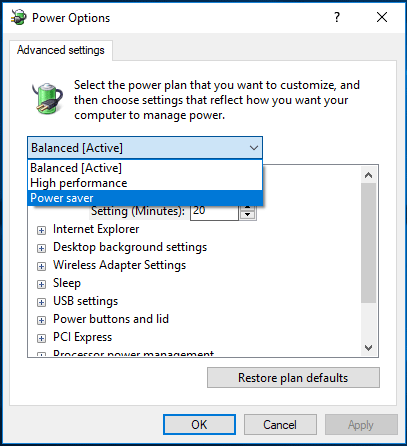
Шаг 4: перейдите к Спать нажмите Сон после и Спящий режим после , сократите время, чтобы уменьшить ненужную нагрузку на вентилятор, когда он не используется.
Шаг 5. Сохраните изменения и перезагрузите компьютер, чтобы проверить, устранен ли шум вентилятора ноутбука HP.
Использовать диспетчер задач
Вентилятор ноутбука HP может работать всегда, чтобы отвести избыточное тепло, если ЦП перегружен несколькими процессами, такими как повреждение программного обеспечения или вредоносное ПО. Вы можете перейти в диспетчер задач чтобы отключить эти процессы.
Шаг 1. В диспетчере задач перейдите к Спектакль таб.
Шаг 2: нажмите Процессор отсортировать процессы по загрузке процессора. Выберите подозрительный процесс и нажмите Завершить задачу .
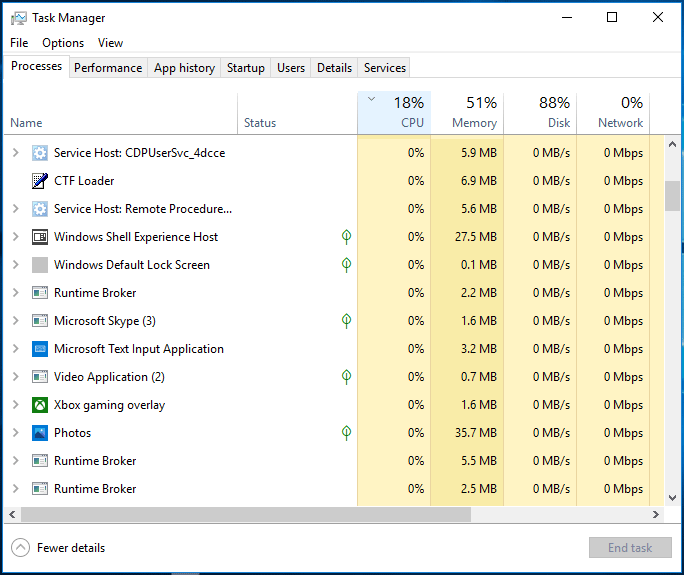
Повышение эффективности
Ноутбук HP может сильно нагреваться, если вы играете в видеоигры с насыщенной графикой или открываете несколько приложений одновременно. Вы можете повысить эффективность, выполнив следующие действия:
- Перейдите в диспетчер задач, чтобы закрыть некоторые запускаемые приложения.
- Если вы не используете программу, выйдите из нее.
- Если во время игр ноутбук теплее обычного, уменьшите разрешение игры и измените настройки графики.
Обновите драйвер видеокарты
Если драйвер видеокарты устарел, ваша система может работать тяжелее. В результате выделяется больше тепла, и возникает проблема с громким шумом ноутбука HP. Чтобы решить эту проблему, обновите драйвер видеокарты.
Для этого перейдите на сайт производителя, загрузите необходимый драйвер и установите его на свой ноутбук.
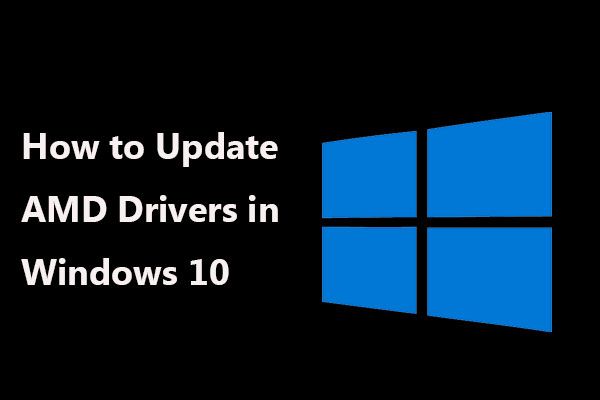 Как обновить драйверы AMD в Windows 10? 3 способа для Вас!
Как обновить драйверы AMD в Windows 10? 3 способа для Вас!
Как обновить драйверы AMD в Windows 10? Теперь прочтите этот пост, и вы узнаете 3 простых метода обновления драйверов AMD, чтобы видеокарта работала нормально.
Читать больше
Уменьшение уровня шума от вентилятора
Если ноутбук начинает шуметь только во время запуска ресурсоемких процессов (игр, видео и прочего) — то никаких действий предпринимать и не нужно. Чистите его регулярно от пыли — этого будет достаточно.
Чистка от пыли
Пыль может стать основной причиной перегрева устройства, и более шумной работы кулера. Регулярно необходимо чистить ноутбук от пыли. Лучше всего это сделать, отдав устройство в сервисный центр (особенно, если вы никогда не сталкивались сами с чисткой).
Для тех, кто хочет попробовать самостоятельно очистить ноутбук (на свой страх и риск), распишу здесь свой простой способ. Он, конечно, не профессиональный, и он не расскажет как обновить термопасту и смазать вентилятор (а это тоже может понадобиться).
И так…
1) Отключаете полностью ноутбук от сети, вынимаете и отключаете аккумулятор.
2) Далее откручиваем все болты на задней стенке ноутбука. Будьте внимательны: болты могут находится под резиновыми «ножками», или сбоку, под наклейкой.
3) Аккуратно снимите заднюю крышку ноутбука. Чаще всего она сдвигается в какую-нибудь сторону. Иногда могут быть небольшие защелки. В общем, не торопитесь, убедитесь что все болты откручены, ничего нигде не мешает и не «цепляет».
4) Далее при помощи ватных палочек можно легко убрать крупные куски пыли с корпуса деталей и плат устройства. Главное не торопиться и действовать аккуратно.
Чистка ноутбука ватной палочкой
5) Мелкую пыль можно «сдуть» при помощи пылесоса (большинство моделей имеют возможность реверса) или балончика со сжатым воздухом.
6) Затем осталось только собрать устройство. Наклейки и резиновые «ножки», возможно придется приклеивать заного. Сделайте это обязательно — «ножки» обеспечивают необходимый просвет между ноутбуком и поверхностью на которой он стоит, тем самым происходит вентиляция.
Если в вашем корпусе было много пыли, то вы «невооруженным» глазом заметите, как ваш ноутбук стал работать тише и стал меньше греться (как замерить температуру).
Обновление драйверов и Bios
Многие пользователи недооценивают обновление программного обеспечения как такового. А зря… Регулярное посещение сайта производителя может избавить вас и от лишнего шума, и от избыточной температуры ноутбука, да и прибавит ему скорости. Единственное, при обновлении Bios будьте осторожны, операция не совсем безобидная (как обновить Bios компьютера).
Несколько сайтов с драйверами для пользователей популярных моделей ноутбуков:
Acer: https://www.acer.ru/ac/ru/RU/content/support
HP: https://www8.hp.com/ru/ru/support.html
Toshiba: https://toshiba.ru/pc
Lenovo: https://www.lenovo.com/ru/ru/
Снижение скорости вращения (осторожно!)
Для снижения уровня шума ноутбука, можно ограничить скорость вращения вентилятора при помощи специальных утилит. Одна из самых популярных — Speed Fan (скачать можно здесь: https://www.almico.com/sfdownload.php).
Программа получает информацию о температуре с датчиков в корпусе вашего ноутбука, благодаря чему можно оптимально и гибко отрегулировать скорость вращения. При достижении критической температуры программа автоматически запустит вращение вентиляторов на полную мощность.
В большинстве случаев необходимости в данной утилите нет. Но, иногда, на некоторых моделях ноутбуков, будет весьма кстати.
Могут ли появляться побочные эффекты при вирусном воздействии?
К сожалению, исключать присутствие в системе вирусов нельзя. Многие считают, что вирусные угрозы напрямую воздействовать на «железо» не могут. Это не совсем так. Через управляющие драйверы из строя можно вывести любое оборудование. В этом отношении достаточно вспомнить некогда «гулявший» по интернету вирус, который при внедрении в систему фокусировал максимум энергии в одной точке экрана, после чего электронно-лучевые трубки старых мониторов просто перегорали. Для предотвращения проникновения угроз полагаться только на штатный антивирус нельзя, поскольку некоторые виды угроз он может и не определять. По крайней мере, для профилактики хотя бы раз в неделю производите сканирование своего ноутбука сторонними портативными программами.
Загудел вентилятор на ноутбуке что делать. Гудит вентилятор в ноутбуке, что делать
Большинство людей, стараясь угнаться за прогрессом, постоянно обновляют свои ПК и стремятся заменить их на новые, более совершенные. Тем не менее не исключен вариант, что вентилятор шумит из-за того, что это – старая модель, кажущаяся громкой на фоне современных, почти бесшумных. Если же звук появился недавно или неожиданно, есть несколько вариантов неисправностей, которые могут его вызывать.
Кулер блока питания
Шуметь может система охлаждения блока питания. Если в комнате пыльно или вся система без замены элементов работает уже несколько лет, загрязнение попадает даже туда, минуя все защитные рубежи. Шума обычно больше всего именно от этой детали, так как у кулера большой диаметр и очень высокая скорость вращения. Для прочистки и продувки блок питания придется разбирать.
Некоторые модели разбираются достаточно легко, главное – запомнить, откуда какой болт выкручен. Тогда, прочистив и смазав нужные части, соберите блок и установите на место. Варианты, не предполагающие простой разборки придется менять. В любом случае специалисты советуют ставить новый блок питания раз в два-три года, вне зависимости от наличия шумов и сбоев.
Охлаждение видеокарты
С часто возникают проблемы из-за того, что для достижения максимальной эффективности его в большинстве случаев устанавливают в перевернутом виде. При больших длительных нагрузках он может постепенно смещаться, начиная задевать лопастями статичные поверхности. Если такое происходит, даже вентилятор столь маленького диаметра может очень сильно шуметь.
Проще всего решить проблему покупкой новой видеокарты. Но при желании старый шумный вариант можно отделить от материнской платы, проверить ось вентилятора и смазать ее. Если ось сместилась, придется немного подпилить края коробки видеокарты, чтобы лопасти перестали задевать их.
Кулер процессора
Кулер процессора тоже довольно часто шумит. В него попадает больше всего пыли, и он наименее защищен. Основной слой скапливается между вентилятором и радиатором, куда загоняется воздух для последующего охлаждения. Чтобы прочистить систему, вентилятор отсоединяют и прочищают оба элемента по отдельности, при необходимости смазывают.
Крайне нежелательно использовать при чистке кулеров пылесос. Это удобно, но скользящие частички пыли создают статическое электричество, которое может привести к поломке системы.
Выход из строя вентилятора, установленного в системном блоке компьютера, может привести к порче сразу нескольких устройств
Особенно важно следить за кулером блока питания, потому что перегрев этого оборудования может вызвать сильный скачок напряжения
Вам понадобится
- — крестовая отвертка;
- — паяльник;
- — нож;
- — изолента.
Инструкция
Если вы заметили, что блок питания компьютера сильно , обязательно почистите кулер. Выключите компьютер и извлеките блок питания. Обязательно предварительно отключите устройство от электросети. Разберите блок, открутив несколько шурупов при помощи крестовой отвертки.
Пропылесосьте внутренности блока питания. Удалите остатки пыли, используя ватные палочки. Смочите их в спиртовом растворе и протрите лопасти кулера. Если вентилятор окончательно вышел из строя, его необходимо срочно заменить.
Не включайте компьютер с неисправным блоком питания. Это может привести к порче системной платы и других важных элементов. Выясните модель блока питания и тип кулера. Извлеките старый вентилятор. Для этого отпаяйте провода питания кулера от платы блока.
Когда в компьютере наблюдаются посторонние, а иногда и громкие звуки, то следует своевременно придать этому значение, вероятно шумит кулер, трещит винчестер или BIOS подает определённые сигналы о сбое в аппаратуре. Когда наблюдаются шумы в кулере, то практически всегда ситуация поправима и может быть устранена без серьезных денежных затрат.
Шумит вентилятор в ноутбуке: что предпринять
Внутренние компоненты ноутбука охлаждает вентилятор и тепловая трубка, прилегающая довольно плотно к тем внутренним частям устройства, которые нужно охлаждать, чтобы они корректно и постоянно работали. Такими составляющими являются, например, процессор или графический чип.
Шум чаще всего возникает из-за нескольких компьютерных компонентов — процессора, источника питания, видеокарты и даже жесткого диска. Стоит исследовать каждый случай индивидуально. Какие компоненты генерируют наибольший шум? Компьютерные компоненты выделяют тепло во время работы. Более сложные вычисления, которые они должны выполнить, тем больше тепла они генерируют. Разумеется, они должны быть истощены для обеспечения оптимальной работы. Для этого обычно используются вентиляторы. Те, которые прилагаются производителями компонентов, не обязательно должны быть спокойными.
В первое время после покупки нового ноутбука охлаждающий вентилятор работает настолько бесшумно, что пользователь даже не обращает внимания на это. Однако в процессе его использования на поверхности радиатора оседает пыль, вследствие чего он уже не может пропускать воздух в том объеме, как должен.
Кулеру в такой ситуации нужно работать как бы «напрягаясь»: чтобы охлаждать устройства, ему приходится увеличивать скорость вращения.
Вентиляторы, установленные на корпусе, одинаково важны. Они отвечают за оптимальную циркуляцию воздуха внутри компьютера. Горячий воздух сбрасывается, а с другой — холодный. Замена немного более дорогой модели может привести не только к повышению эффективности циркуляции, но и к снижению шума.
Правильный выбор болельщиков — это половина битвы. Если мы не хотим тратить деньги на новых поклонников, мы можем ограничить себя скоростью работы. В некоторых корпусах встроены кнопки, которые определяют количество оборотов в минуту. Это может быть простая настройка, а также немного более продвинутая, используя ручку. В качестве альтернативы мы также можем использовать программное обеспечение, которое уменьшит напряжение вентилятора и, таким образом, замедлит его работу. Однако будьте осторожны, чтобы не перегревать компоненты из-за медленной работы вентиляторов.
Если вы ничего не предпримите на этом этапе, то вентилятор, скорее всего, постепенно станет шуметь еще сильнее. Дело может закончиться тем, что в свое время не проведенная чистка охлаждающего вентилятора приведет к поломке вашего устройства.
Выход из ситуации очень простой. Если шумит вентилятор в вашем ноутбуке, то этот шум можно устранить очищением охлаждающей системы от скопившейся пыли и обработкой кулера специальной смазкой.
Эти процедуры вы можете провести и самостоятельно, но более тщательно это сделают работники нашего сервис-центра. При этом нужно учесть, что таким способом от того, что шумит вентилятор, можно избавиться лишь на какое-то время.
Если вы уже выбрали размер вентилятора, хорошо проверить, не будет ли он молчать. Никто не хочет, чтобы его компьютер издавал шум, как фен. Мы должны помнить, что дешевые ветряные мельницы будут намного громче, чем более дорогие, фирменные компании. Итак, как вы оцениваете, какой вентилятор громкий, а какой тихий? Практически каждый продавец в описании аукциона дает все необходимые параметры предлагаемого товара. В спецификации мы можем найти, в частности максимальный объем работы. Это значение выражается в децибелах.
Принцип здесь прост — чем меньше он, тем спокойнее будет вентилятор
Это еще один параметр, который мы также можем принять во внимание. Большие вентиляторы часто имеют низкие обороты, потому что большая площадь их лопастей и, следовательно, обеспечивает большой поток воздуха
Меньшие ветряные мельницы, в свою очередь, быстрее. Несмотря на все, вращение вентилятора обычно можно контролировать с помощью материнской платы и ее программного обеспечения.
Смазка вращающихся деталей
Силу трения никто не отменял! И она воздействует на вентилятор в процессе его активной работы. Если недостаточно смазочного материала, то будет возникать шум. Также возможно уменьшение срока эксплуатации модуля. Нужно просто смазать место соприкосновения оси и кулера. Для этого его необходимо отсоединить от радиатора, аккуратно снять защитную наклейку и с помощью шприца нанести несколько капель автомобильного масла (также подойдет смазка на силиконовой основе, WD-40):

Для равномерного распределения вещества нужно пальцами аккуратно вращать лопасти в разных направлениях, а также сам вентилятор вверх-вниз по оси.
Выводы или рекомендации по снижению шума
1) Всегда старайтесь использовать ноутбук на чистой, твердой, ровной и сухой поверхности. Если вы положите его к себе на колени или диван, есть вероятность того, что отверстия для вентиляции будут закрыты. Из-за этого теплому воздуху выходить некуда, температура внутри корпуса повышается, и следовательно, вентилятор ноутбука начинает работать быстрее, издавая все более громкий шум.
2) Снизить температуру внутри корпуса ноутбука можно при помощи специальной подставки. Такая подставка может снизить температуру до 10 гр. C, и вентилятору не придется работать на полную мощность.
3) Старайтесь иногда поглядывать за обновлениями драйверов и Bios. Часто разработчики вносят корректировки. Например, если раньше вентилятор работал на полную мощность когда ваш процессор нагревался до 50 гр. C (что для ноутбука нормально. Более подробно о температуре здесь: https://pcpro100.info/kakaya-dolzhna-byit-temperatura-protsessora-noutbuka-i-kak-ee-snizit/), то в новой версии разработчики могут поменять 50 на 60 гр. C.
4) Раз в полгода-год чистите ноутбук от пыли. Особенно это касается лопастей кулера (вентилятора), на который ложится основная нагрузка по охлаждению ноутбука.
5) Всегда вынимайте диски CD/DVD из привода, если вы дальше не собираетесь ими пользоваться. Иначе при каждом включении компьютера, при запуске проводника и др. случаях — будет считываться информация с диска и привод будет сильно шуметь.