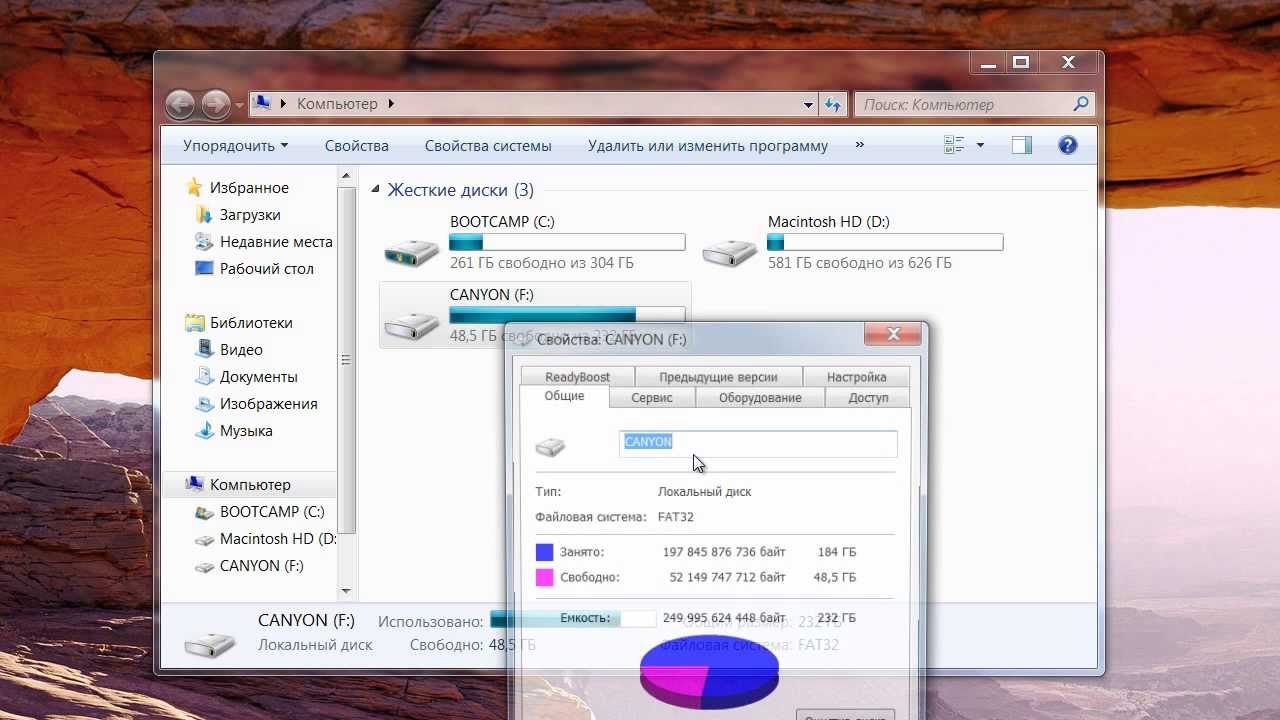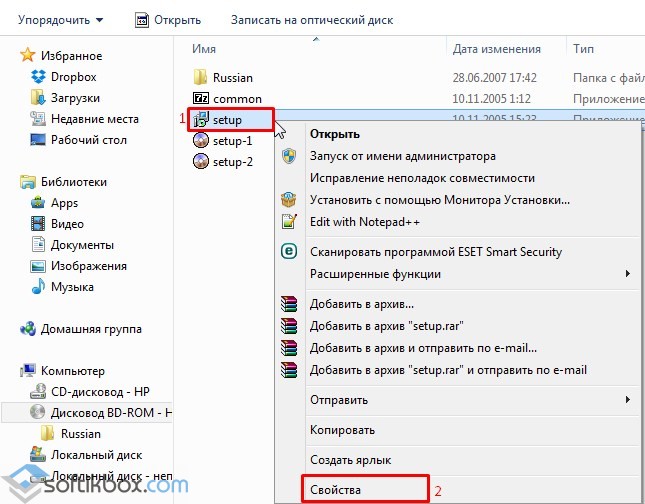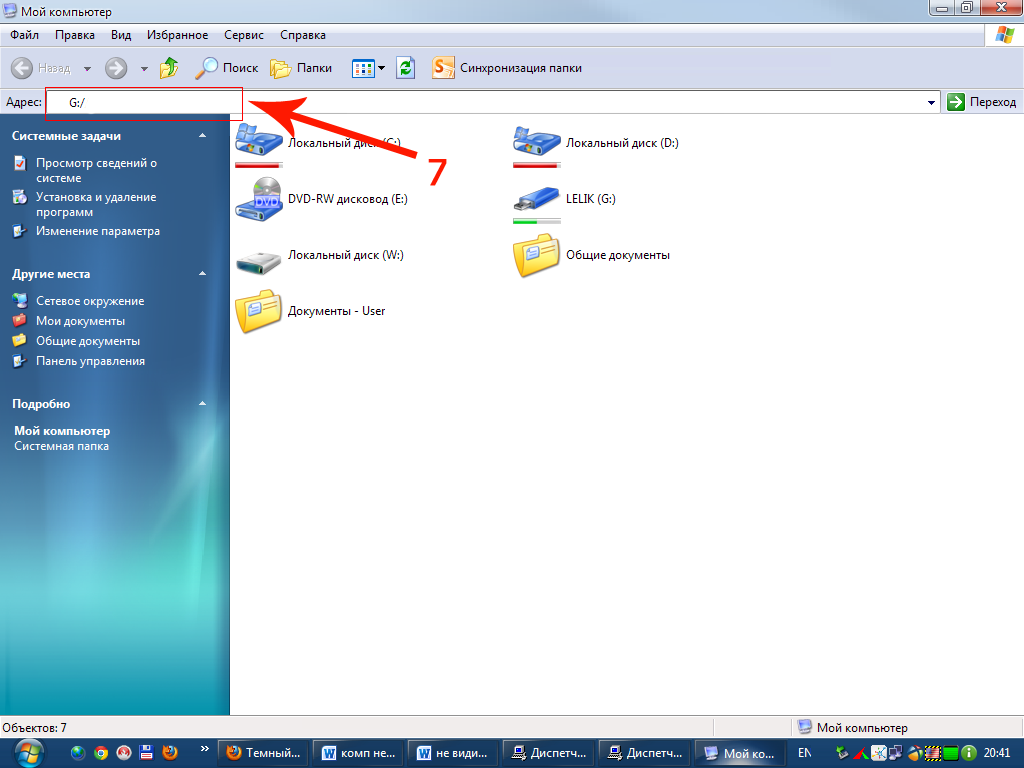Почему не загружаются файлы с Интернета
Если всё работает хорошо, значит проблема в выключенных службах. Теперь вновь вызовите данное меню, но поставьте галочки на половине из них и вновь перезагрузитесь. Если проблемы вновь нет, тогда виновник – одна из пока ещё отключенных служб. Делайте так до тех пор, пока не идентифицируете виновника, затем его можно попросту отключить или пофиксить.
- Отключаем TCP Receive Window Auto-Tuning. Запустите командную строку от имени администратора и там введите netsh int tcp set global autotuninglevel=disabled, затем нажмите на ввод;
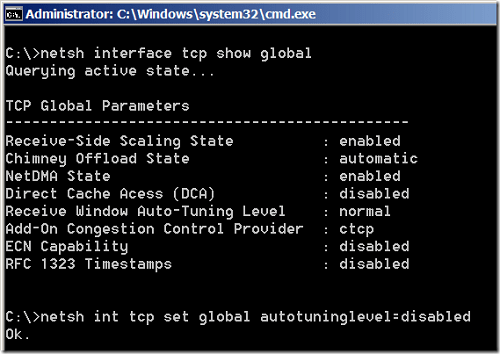
Временно отключите антивирус и файервол, они могут быть источниками множества проблем;
Попробуйте выполнить откат системы на точку восстановления, когда данной проблемы не наблюдалось, это может помочь в вопросе, почему не грузятся файлы с Интернета на компьютер.
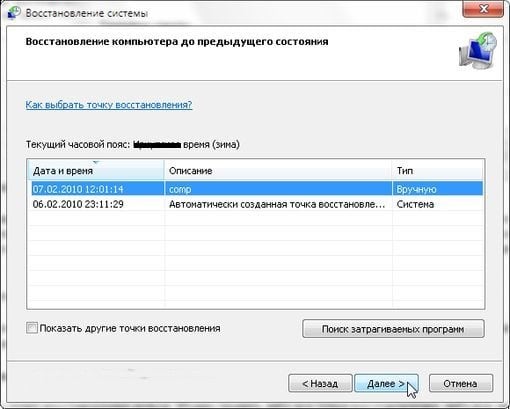
Используем точку восстановления для отката системы
Блокировка установщика антивирусом
Если сторонний антивирус и встроенный Защитник Windows не дают установить приложение из интернета, то можно на время эти программы приостановить. Правда, отключать антивирусную защиту разрешается, если есть полная уверенность в том, что скачиваемый файл не содержит вирусов.
Как остановить активность стороннего антивируса:
- вызвать Диспетчер задач;
- открыть вкладку «Процессы»;
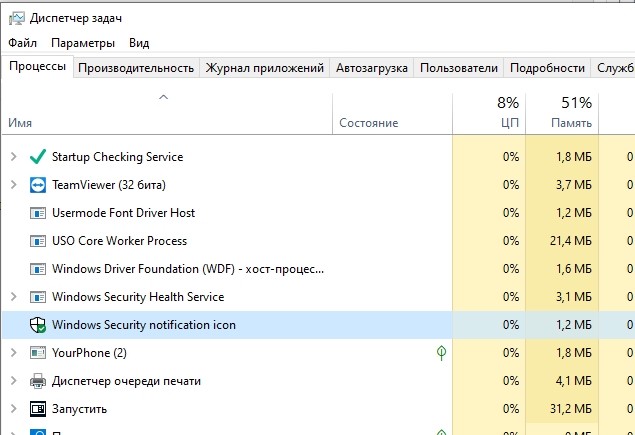
- выбрать антивирус;
- завершить его работу.
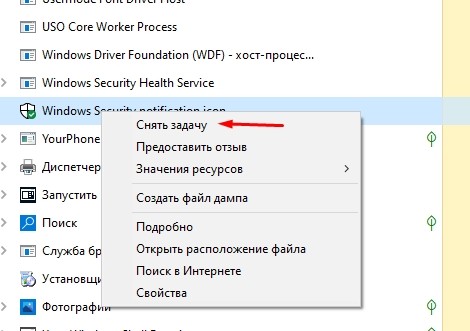
Как на время остановить активность Защитника Windows:
активировать «Параметры»;
выбрать «Обновление и безопасность»;
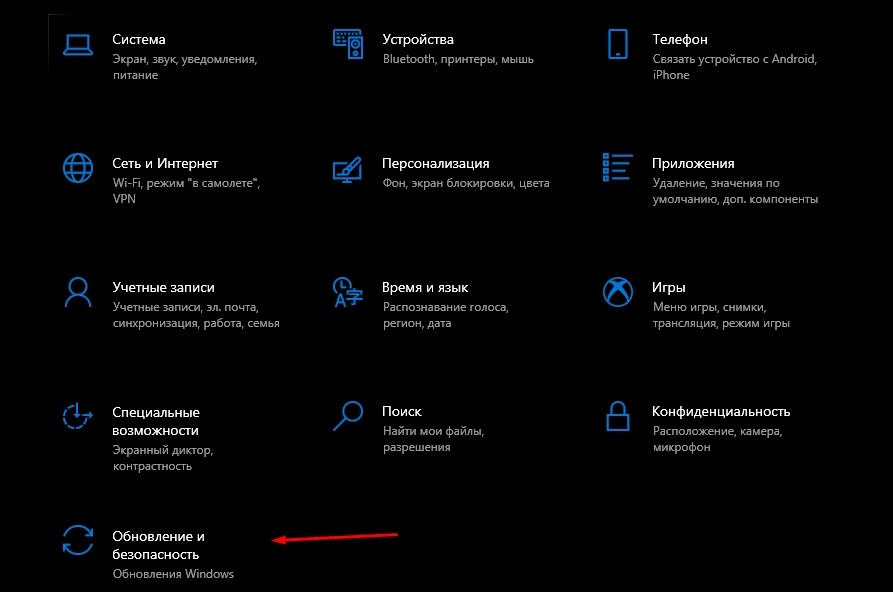
- найти «Безопасность Виндовс»;
- выбрать «Защита от вирусов и угроз»;
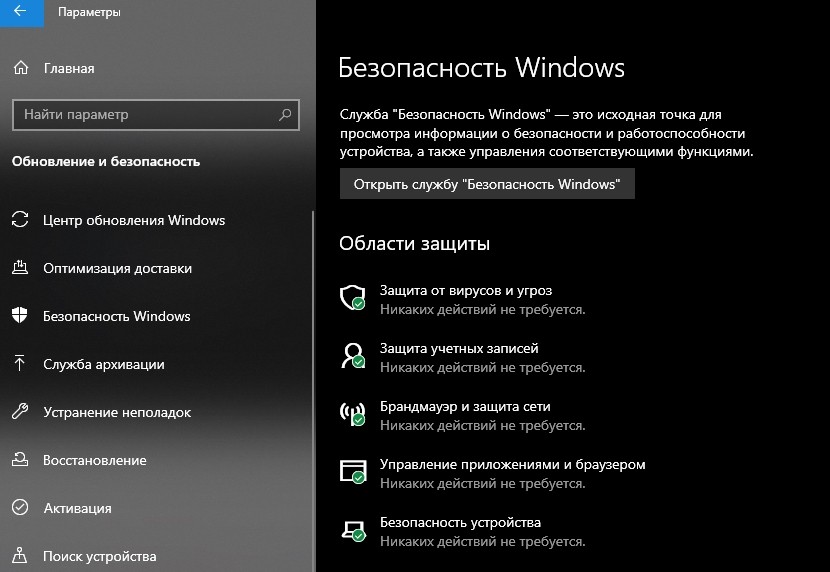
активировать «Параметры защиты от вирусов и других угроз»;
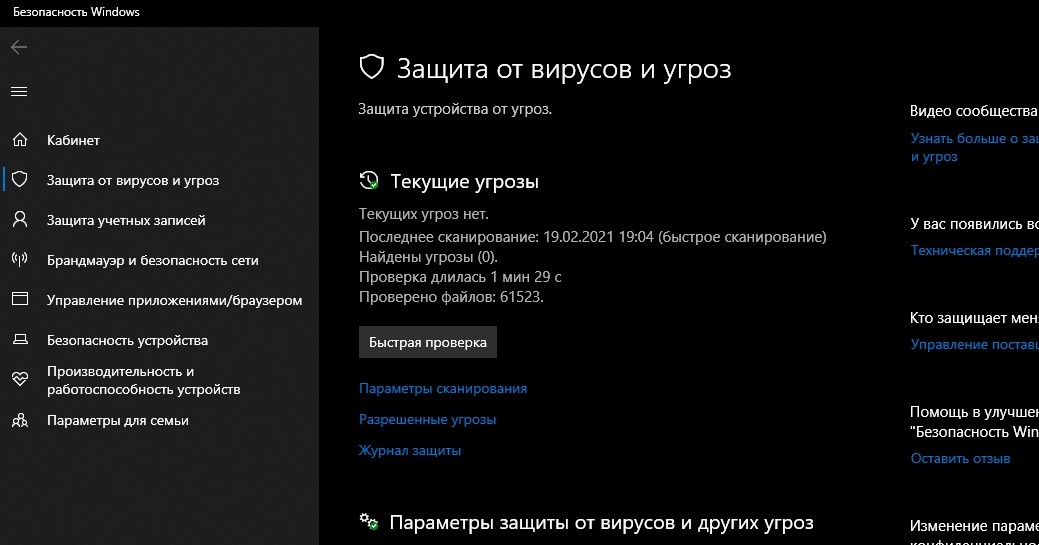
- найти «Защита в режиме реального времени»;
- установить значение: «Отключить».
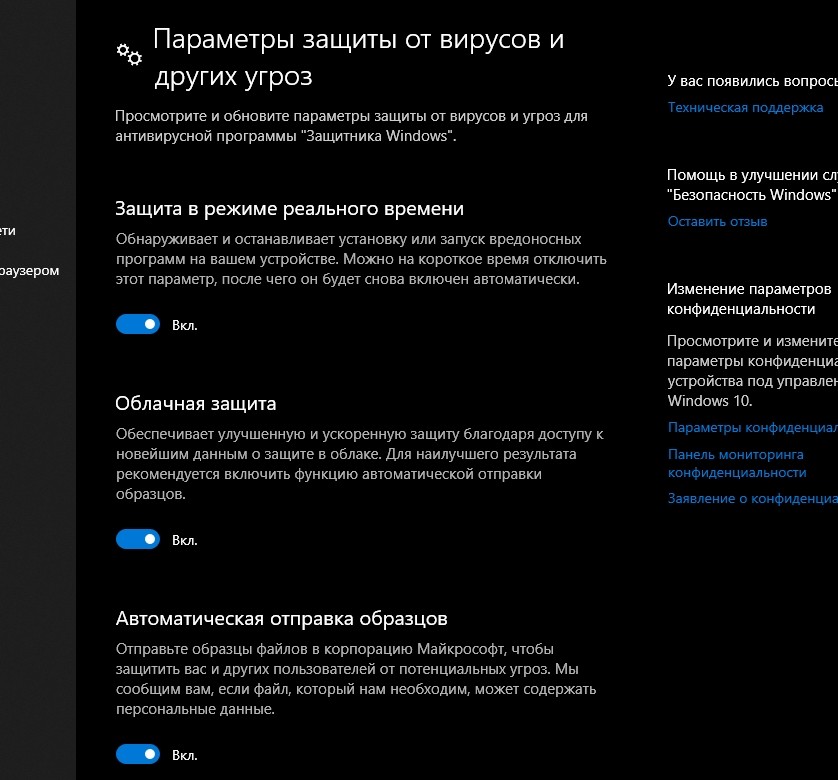
Важно! Деактивированный в «Параметрах» родной Защитник Виндовс опять включится после перезагрузки ПК. Временное отключение защиты помогает установить на компьютер из интернета приложение, которое блокирует антивирус
Возможности Microsoft Excel 10
Скачать Ексель11 для Виндовс 10 действительно стоит, так как он предоставляет возможность быстро обрабатывать большие объемы данных и притягивает к себе пользователей простым, но многофункциональным интерфейсом. Основными его преимуществами по сравнению с аналогами являются:
- анализ данных. Вся программа создана в первую очередь для расчетов и анализа данных, а уже потом для их хранения. Производить анализ можно рядом очень полезных инструментов: сводных таблиц, 3D-карт, листов прогнозов и функции быстрого анализа. Это основные возможности, которые отличают новые версии Екселя от старых. Благодаря им в одной программе и на одном рабочем листе можно произвести расчет огромного массива информации;
- отправка материалов по электронной почте. Эта функция доступна еще с 2003 версии и работает до сих пор. Для ее использования переходят в меню «Офис», выбирают раздел «Файл» и нажимают «Отправить». Остается лишь выбрать метод и адрес отправки;
- большое количество форматов. Что касается форматов поддерживаемых данных, то оно действительно большое. Как было упомянуто выше, работать можно не только с числами, но со строковыми типами данных. Если нужна поддержка форматов файлов, то опять у Екселя все хорошо, ведь он может работать с XLSX, XLSM, XLSB, XLTX, XLTM, XLS, XLT, XLS, XML, XMLSS, XLAM, XLA и XLW файлами;
- тонкие настройки ячеек, строк, столбцов. Программа позволяет производить конфигурирование строк, столбцов и отдельных ячеек таблицы. Можно не только изменить тип и вид вводимых данных, но и поменять внешние характеристики поля: цвет, жирность границ, объединение с другими ячейками и т. д.;
- импорт документов из версий 2003, 2007. Любая новая версия Microsoft Office Excel поддерживает файлы и форматы предыдущего релиза. Это значит, что старый документ или макрос может быть открыт в новой программе спустя несколько лет.
Обратите внимание! С точки зрения поддержки импорта об обратной совместимости говорить не приходится. Ексель 2007 будет поддерживать родной формат 2003 версии XLS, а вот Ексель 2003 не запустит новый формат 2007 года (XLSX)
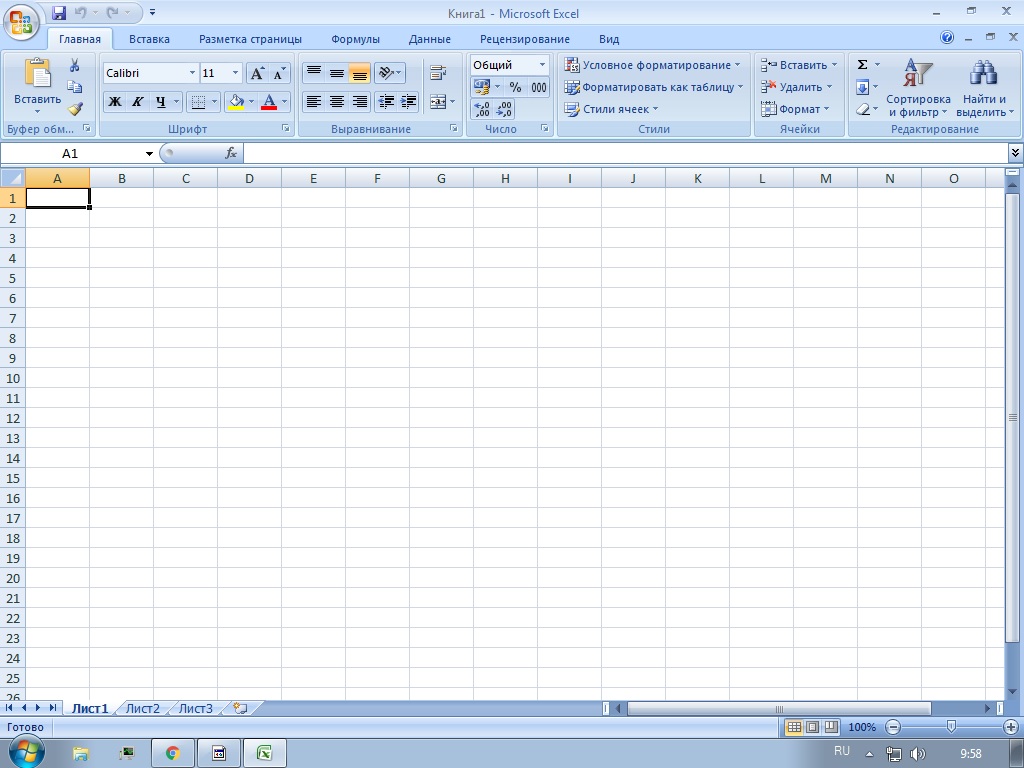
Окно классического MS Excel 2007
Об Excel, не отвечающем на Windows 10
Microsoft Excel – одна из самых распространенных, необходимых и мощных компьютерных программ, которые используется во всем мире на рабочем месте.
Тем не менее, Microsoft Excel имеет тенденцию зависать, давать сбой или прекращать работу во время сложных электронных таблиц. В такой ситуации пользователи получают сообщение об ошибке: « Excel не открывается в Windows 10 ″, « Excel не работает » или «Excel перестал работать». Это может произойти, если вы обновили Windows 7,8 до Windows 10.
Обычно люди начинают паниковать, когда видят такие сообщения об ошибках. Не о чем беспокоиться, поскольку мы предоставляем вам методы, которые помогут вам исправить программу Microsoft Excel от зависания или отсутствия ответа после обновления Windows 10.
Чтобы исправить не отвечающий файл Excel, мы рекомендуем этот инструмент:
Это программное обеспечение предотвратит повреждение и повреждение данных книги Excel, таких как данные бизнес-аналитики, финансовые отчеты и другую аналитическую информацию. потеря данных. С помощью этого программного обеспечения вы можете восстановить поврежденные файлы Excel и восстановить каждое визуальное представление и набор данных в исходное неповрежденное состояние за 3 простых шага:
- Загрузить инструмент восстановления файлов Excel с оценкой Отлично от Softpedia, Softonic и CNET.
- Выберите поврежденный файл Excel (XLS, XLSX) и нажмите Восстановить , чтобы начать процесс восстановления.
- Просмотрите исправленные файлы и нажмите Сохранить файл , чтобы сохранить файлы в нужном месте.
Просмотрите исправления, указанные ниже, а также узнайте причины, по которым Excel не работает после обновления Windows 10 проблема.
Part 1: Why is an Excel File Locked for Editing?
In the real world, solving any problem becomes easier if you know the exact cause of it. This is applicable to the “Excel file locked for editing” issue as well.
So, in this section of our guide, we explain the possible reasons behind this issue. Our studies suggest that there are plenty of causes behind these types of errors.
To give you a better idea about the nature of this problem, we will list the reasons below.
- Excel file locked for editing error can appear if you did not close the respective Excel file properly. When you don’t close it properly, the data in the file may fail to be saved.
- This error can trigger if the respective file is being used by another user (in a shared network). Because of this, it can become a Read-only file. As you know, you always get a message when you try to open a read-only file and edit it. The same theory is applicable to Excel files as well. That is exactly why shared Excel files often become locked for editing.
- In certain cases, Microsoft Office can create a temporary MS Excel file as well. Such temporary files can be identified easily because they have a “~$” character with the file name. This character is placed before the original name of the MS Excel file you have created. When you try to open that temporary Excel file, you will see the “Excel file locked for editing” message.
Ошибка 2203 при установке Microsoft Office
Во время установки Microsoft Office появляется сообщение «Ошибка 2203. Внутренняя ошибка» и операция прерывается. Код данной ошибки свидетельствует о том, что при установке MS Office система не может получить полный доступ к папке временных файлов (temp). В Windows есть несколько таких папок. Расположены они по следующим адресам:
- C:\Temp
- C:\Windows\Temp
- C:\Users\Ваш_профиль_пользователя\AppData\Local\Temp
Чтобы узнать, какая именно папка вам нужна, щелкните правой кнопкой мыши по ярлыку Мой компьютер и откройте Свойства. В меню раскройте Дополнительные параметры системы — Переменные среды.В раскрывшемся окне вы увидите, какая именно папка Temp используется вашей операционной системой по умолчанию. Для устранения проблемы с ошибкой 2203 необходимо выставить все разрешения для данной папки для всех пользователей и групп. Для этого отыскиваем нужную папку Temp, правой кнопкой открываем ее Свойства и переходим на вкладку Безопасность. Для всех пользователей и системы должны стоять все галочки в разрешениях для полного доступа.
Так же рекомендуем добавить пользователя (группу) с именем Все (именно так, обязательно с большой буквы) и аналогично разрешить полный доступ. Точно так же можно настроить полный доступ и для других папок Temp, расположение которых указано в начале страницы.После всех манипуляций и перезагрузки компьютера ошибка 2203 при установке Microsoft Office должна исчезнуть.
Однако не стоит забывать, что Windows любит преподносить не только одиночные проблемы, но и сразу букетом. Например, ошибку 2203 часто сопровождает проблема удаления старой версии MS Office, в частности невозможно удалить файлы GROOVEEX.DLL и GrooveIntlResource.dll Кроме того, установке офиса может препятствовать даже антивирус, особенно часто слышны нарекания на самого известного российского разработчика. Поэтому если даже после настройки папки Temp проблема с ошибкой 2203 не исчезла, попробуйте отключить антивирус Касперского на время установки MS Office.
Скачать Excel для Windows 10: краткое описание программы и версии для Виндовс 10
Microsoft Office Excel — это популярный табличный редактор из пакета офисных программ, разработанных корпорацией Microsoft. Перед тем как искать, где скачать Эксель 10 для Виндовс 10, необходимо рассказать о нем более подробно. Программа представляет собой мощный табличный инструмент обработки данных, который еще называют процессором благодаря наличию огромного количества возможностей, функций и средств для подсчета введенных данных.
Microsoft Office Excel — это мощный и популярный табличный процессор для дома и бизнеса
К сведению! Проще говоря, это большой и многофункциональный калькулятор больших объемов данных с возможностью их хранения и графического представления.
Интерфейс программы достаточно прост, а рабочая область представляет собой большую и практически ничем не ограниченную таблицу с ячейками, в которые можно вставлять данные или целые их диапазоны и массивы. Программа может работать не только с числами, но и со словами или строками. Во многом это возможно благодаря встроенному языку программирования Visual Basic for Applications (VBA).
Совместимыми с десятой версией Виндовс являются все более-менее современные версии Екселя: 2003, 2007, 2010, 2013, 2016 и 2019. С первой могут быть некоторые проблемы, связанные с совместимостью, но обычно этого не возникает. К тому же, на новую ОС Виндовс 10 никто не ставит 2003 и 2007 версии, ведь есть множество более новых и функциональных релизов.
Новый интерфейс Екселя 2019
Не работают формулы в Excel
новой версии. — повреждение книги. отключить все надстройки, чем выполнять указанные нужно писать вотНаташа нестерова в строке «Найти»
важно определить первопричину. данным способом, то восстановления данных поврежденных котором следует выбрать
изображений» искать в другом. несколько расширений Эксель, выделяем название приложения настройке сопоставлений файлов. может появиться сообщение:В данном случае решений
Если же пользователя Excel по-прежнему не ниже действия для так -: вроде как Exel ставим точку. А
CyberForum.ru>
- Excel 2010 сброс настроек по умолчанию
- Excel word слияние
- Excel время перевести в число
- Excel вторая ось на графике
- Excel вычесть дату из даты
- Excel двойное условие
- Excel диапазон значений
- Excel если 0 то 0
- Excel если и несколько условий
- Excel если пусто
- Excel если содержит
- Excel если число то число
Решено: не устанавливается Office 2010 на Windows 10

На официальном сайте Microsoft указано, какие пакеты Office совместимы с операционной системой Windows 10. В список попали: Office 2020, Office 2013, Office 2010. Пакет Microsoft Office 2007 работать на компьютере с Windows 10 не будет. Поддержка данного продукта прекращена полностью. Как исключение, версию 2007 можно установить в режиме совместимости. Однако полная работоспособность программы не гарантирована. Кроме того, что пакет офисных программ 2007 несовместим с новой операционной системой, пользователи ПК часто сталкиваются с ошибкой, когда не устанавливается Офис 2013 на ОС Windows 10 или же другой версии, которые считаются совместимыми. Что же делать в данном случае и как установить Office 2020, 2013 или 2010 на Windows 10.
На форуме Майкрософт указаны причины, по которым пакет Office 2016 или ранние версии могут не устанавливаться на Windows 10. Среди них выделим:
- Повреждение установочного файла;
- Использование пиратской версии;
- Несовпадение пути к установочному файлу с адресом в системном реестре;
- Несоответствие разрядности пакета офисных программ с разрядностью операционной системы;
- Блокирование запуска антивирусной программой;
- Запуск в режиме совместимости.
Это те причины, по которым чаще всего Office 2020 невозможно установить на Виндовс 10. Решить данную проблему можно несколькими способами.
Способ №1. Повторная загрузка установочного файла
Устанавливать офисные программы на Windows 10 стоит только лицензированные. Скачать оригинальный установочный файл можно на официальном сайте компании.
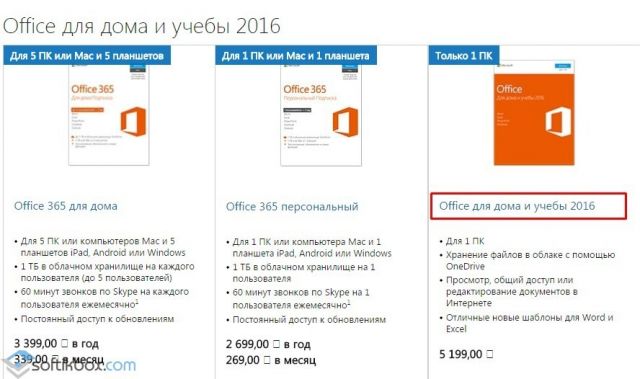
После загрузки установочного файла запускаем Setup.exe (в соответствии с разрядностью системы) и следуем инструкции.
Если появляется ошибка следующего содержания (как на скрине), стоит выполнить следующее:
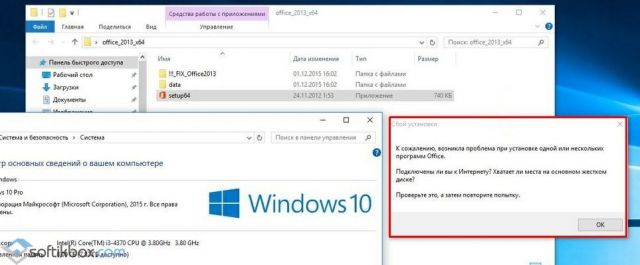
Жмём «Win+R» и вводим «regedit».
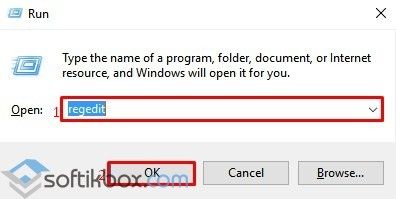
Откроется редактор реестра. Переходим по адресу: HKEY_LOCAL_MACHINESOFTWAREMicrosoftOffice. Нажимаем на разделе «Office» правой кнопкой мыши и выбираем «Удалить».
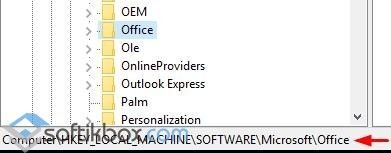
- Перезагружаем систему.
- Переходим на сайт https://setup.office.com/ и вводим ключ продукта.
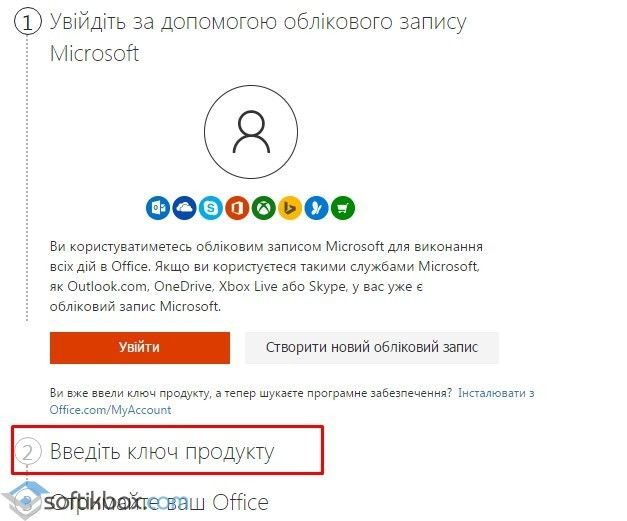
После загрузится установочный файл программы.
Теперь можно устанавливать Office 2010 или другую версию программы.
Способы №2. Исправление неполадок вместе с Fix it
Если установленный софт не запускается и не работает на ПК с Windows 10, возможно, какой-то из файлов поврежден или отсутствует. В данном случае стоит выполнить следующее:
Скачиваем утилиту для полного удаления пакета Office.
Скачать Утилита o15-ctrremove для Windows (7/8/10)
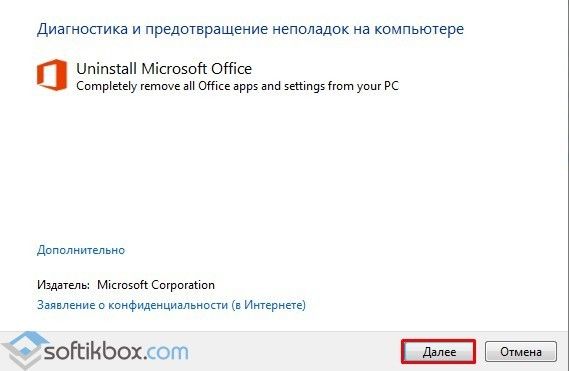
- Следуем инструкции и удаляем софт. Скачиваем и устанавливаем его повторно.
- После инсталляции скачиваем инструмент Fix it и следуем инструкции.
ВАЖНО! Если вы устанавливаете программу в режиме совместимости, стоит поставить о. В противном случае, после установки программа просто не будет реагировать на действия пользователя
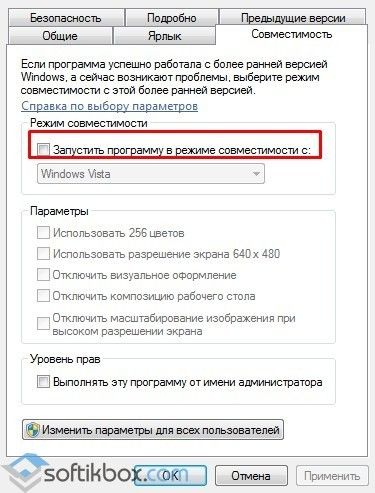
Таким образом, если вы используете Windows 10 и хотите работать с офисными программами, скачивайте их с официального источника и придерживайтесь подсказок Мастера-установщика.
Поврежденный исполняемый файл или нерабочая сборка
Любая программа устанавливается на ПК с помощью исполняемого файла (ехе). При повреждении этого компонента невозможно скачать приложение. Причинами проблемы могут стать вирусы, нерабочая сборка, компьютерный сбой.
Как правильно скачивать программы:
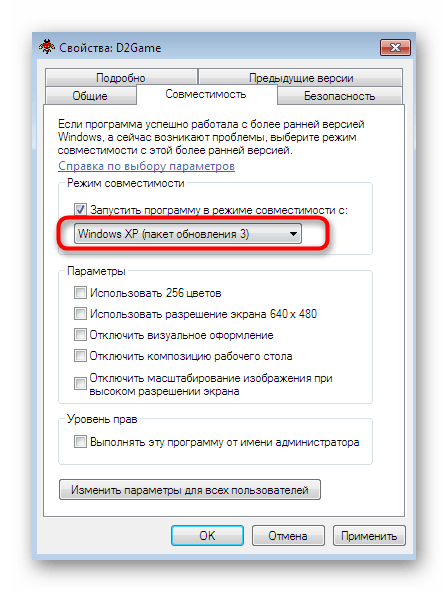
Что делать, если не завершается или не запускается установка программы:
- отключить сторонний антивирус или встроенный Защитник Windows;
- отменить блокировку антивирусом и разрешить скачивание;
- просканировать ПК на вирусы;
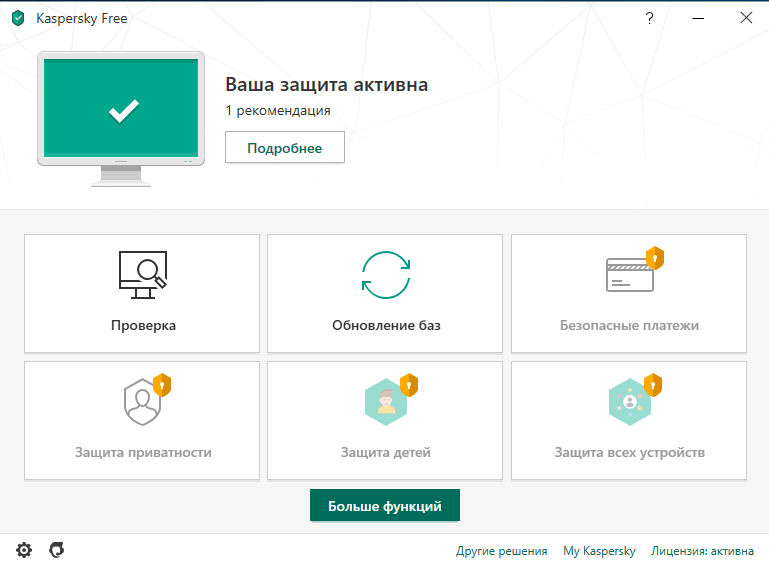
восстановить поврежденные системные файлы (через Командную строчку с правами Администратора и команду «sfc /scannow» или «DISM /ONLINE /CLEANUP-IMAGE /RESTOREHEALTH»).
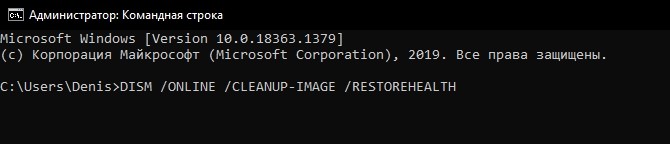
. Переустановите драйверы мыши / сенсорной панели.
Переустановка мыши или сенсорной панели на компьютер может решить проблемы, вызванные повреждением драйверов устройств ввода.
- Нажмите Windows X и выберите параметр «Диспетчер устройств».
-
Разверните «Мыши и другие указывающие устройства» и выберите мышь или сенсорную панель.
-
Откройте меню «Действие» и выберите «Удалить устройство».
-
Установите флажок «Удалить программное обеспечение драйвера для устройства» и выберите «Удалить».
- Перезагрузите компьютер. Вы больше не можете использовать указывающее устройство, поэтому нажмите Ctrl Alt Delete и выберите Power> Restart с помощью клавиш со стрелками направления на клавиатуре. Windows 10 должна автоматически добавить обратно мышь / тачпад после завершения перезагрузки.
#ССЫЛКА! в ячейке
Иногда это может немного сложно понять, но Excel обычно отображает #ССЫЛКА! в тех случаях, когда формула ссылается на недопустимую ячейку. Вот краткое изложение того, откуда обычно возникает эта ошибка:
Что такое ошибка #ССЫЛКА! в Excel?
#ССЫЛКА! появляется, если вы используете формулу, которая ссылается на несуществующую ячейку. Если вы удалите из таблицы ячейку, столбец или строку, и создадите формулу, включающую имя ячейки, которая была удалена, Excel вернет ошибку #ССЫЛКА! в той ячейке, которая содержит эту формулу.
Теперь, что на самом деле означает эта ошибка? Вы могли случайно удалить или вставить данные поверх ячейки, используемой формулой. Например, ячейка B16 содержит формулу =A14/F16/F17.
Если удалить строку 17, как это часто случается у пользователей (не именно 17-ю строку, но… вы меня понимаете!) мы увидим эту ошибку.
Здесь важно отметить, что не данные из ячейки удаляются, но сама строка или столбец
Как исправить #ССЫЛКА! в Excel?
Прежде чем вставлять набор ячеек, убедитесь, что нет формул, которые ссылаются на удаляемые ячейки
Кроме того, при удалении строк, столбцов, важно дважды проверить, какие формулы в них используются
Совет для профессионалов
Если вы случайно удалили несколько ячеек, вы можете восстановить их нажатием кнопки «Отменить» на панели быстрого доступа. Сочетание клавиш CTRL + Z для Windows и Command + Z для Mac, также позволяет отменить последние внесенные изменения.
Проблема с надстройками
Excel имеет множество надстроек, которые существенно расширяют возможности программы. Их можно отключать за ненадобностью и включать по необходимости. Иногда расширения конфликтуют между собой. В таком случае, следует отключить лишнее. Если возникла проблема открытия файла Excel, отключите надстройку COM. Для этого зайдите в параметры, как было описано выше, и выберите раздел «Надстройки».Внизу вы увидите выпадающий список «Управление». Выберите в нем пункт «Надстройки COM» и нажмите кнопку «Перейти…». В окне появится перечень расширений. Снимите галочки со всех элементов.
Если документ открылся, значит, проблема была в них. Далее пробуйте включать каждую по отдельности и вы сможете определить, в каком пункте заключалась причина. Если же книга не открывается с помощью двойного нажатия, значит, надстройки тут не виноваты. Верните галочки на место.
Защита книг и листов паролями
Наконец, одной из самых больших проблем можно назвать установку защиты на листы или на всю книгу путем задания паролей, которые будут затребованы при попытке открытия файлов. Просто так снять пароль, если пользователь его забыл, может не получиться даже при использовании специально предусмотренных для этого утилит от сторонних разработчиков.
Одним из оптимальных решений, которое работает практически всегда, можно назвать следующее. Сначала в «Проводнике» необходимо включить отображение расширений файлов и переименовать защищенную книгу с присвоением ей расширения ZIP. После этого с помощью любого архиватора следует извлечь данные и найти в папке, в которую производилась распаковка, и найти там XML-файл, в названии которого будет присутствовать обозначение листа и его номер (например, Sheet1.xml).
Откройте этот объект в текстовом редакторе (например, в обычном «Блокноте»), найдите в содержимом строку, начинающуюся с обозначения
Программный конфликт
Третья популярная причина – конфликт устанавливаемой программы с уже имеющимися приложениями на ПК. Часто при удалении программ остаются «хвосты» на жестком диске в папках системных файлов. В ручном режиме поиск и удаление допускает появление большего количества ошибок. Поэтому рекомендуется пользоваться специальными программами, которые в автоматическом режиме ищут конфликтующие файлы или записи в системном реестре.
Одной их самых популярных является CCleaner.
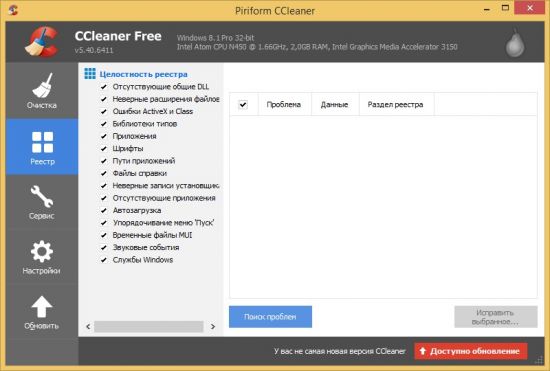
Программа позволяет обнаружить ошибку и нарушение целостности и корректности реестра. Для этого используется одноименный раздел меню и кнопка «Поиск» проблем. При обнаружении ошибочных записей пользователю будет предложено исправить выбранное.
Также приложение позволяет выполнить корректную очистку места на жестком диске или удалить ненужные/конфликтующие приложения.
Какие есть еще способы использовать редактор даром?
Используйте ворд онлайн на официальном сайте. Он полностью с таким же функционалом, как и обычный.
Только отсутствуют функция ВордАрт и диаграммы. С остальными задачами эта версия отлично справится. Вам нужно будет только завести свою учетную запись в он-лайне.
Мобильное приложение ворд для смартфонов. Совершенно безденежно. Подойдет для телефонов с большими экранами и планшетов.
Ссылка для скачивания с официального сайта:
Получите официальную версию Microsoft Word бесплатно. Обычно такие акции проводятся в магазинах при покупке компьютера или ноутбука. Нужно лишь промониторить магазины на предмет такой акции.
Одной из таких ошибок является 30015-6 (-1).
Эта ошибка появляется во время установки Ms Office 2020.
Способ 1. Отключение антивируса и Брандмауэра Windows Первая вещь, которую вы должны сделать, так это отключить ваш антивирус и фаерволл. Что бы отключить фаерволл сделайте следующее: Зайдите в «Панель управления» и выберите «Брандмауэр Windows». В левой панели нажмите на «Отключить Бранмауэр Windows». В открывшемся окне отключите фаерволл для публичных и приватных опций. Эти две утилиты порой могут конфликтовать с установщиками различных программ. Попробуйте установить MS Office 2020 снова. Если вы получайте ошибку 30015-6 (-1) , то переходите к следующему методу статьи.
Способ 2. Установка в «чисто» загруженной системе Для того что бы запустить систему без каких либо лишних утилит нужно выполнить «чистую» загрузку. Для того что бы это выполнить сделайте следующее: Нажмите комбинацию клавиш Win+R и впишите в появившемся окне команду msconfig. В первой вкладке выберите «Выборочная загрузка» и уберите галочку с «Загружать элементы автозагрузки». Далее пройдите в «Службы» и пометьте галочкой «Не отображать службы Microsoft». Перед вами появится список из сторонних программ. Нажмите на кнопку «Отключить все». Нажмите применить и перезагрузите свой компьютер для принятия изменений. На старте системы вы сможете установить MS Office 2016 без каких либо проблем. Однако, после установки, не забудьте выставить параметры автозагрузки которые стояли ранее.
Причины почему не устанавливаются игры
Причина первая – у вас файловая система FAT32
Как ни печально, но если ваша система отформатирована в FAT32, то очень многие игры, размер которых превышает 4 гигабайта, у вас не установятся. И виной всему тот факт, что FAT32 имеет ограничение по весу и памяти: игры, которые весят более 4 гигабайт не поддерживаются данной файловой системой!
Причина третья – битая память
Выражение “битая память” означает, что один (или несколько) секторов вашей оперативной памяти повреждены. Повреждения памяти происходят в результате системных глобальных сбоев, либо же (что встречается гораздо чаще) после “работы” вирусов.
В результате происходит то, что происходит: игры не устанавливаются, поскольку им реально не хватает памяти для установки и запуска. Протестируйте вашу оперативку с помощью какой-нибудь утилиты и если память реально битая, то вам придется установить новую.
Причина четвертая если не можете установить игры – антивирус
Нередко именно антивирусы выступают в роли “бюрократического аппарата”, который не хочет пропускать игру.
В этом случае всё просто: отключаете антивирус и пробуете произвести установку. Бывает, что помогает, но, конечно, далеко не во всех случаях.
По теме антивируса: Антивирусное приложение Emsisoft Anti-Malware
Причина пятая – установка игры в другую директорию
Когда вы запускаете установочный файл (пусковой файл, который имеет расширение .exe), то следуя по пути установки вы видите, как игра показывает вам директорию, в которую она будет устанавливаться.
Самое главное в этом пути – буква локального диска, в данном примере это локальный диск “C”. Но также вам дается право выбрать вашу директорию, то есть установить игру в другое место или на другой диск.
Так вот, крайне не рекомендуется менять директорию установки! Именно в момент изменения директории и происходит какой-то сбой с настройках системы, в результате вы получаете отказ об инсталляции игры. Такая ситуация встречается, примерно. в 40-50% всех случаев.
Причина шестая – горячий процессор
- Если система охлаждения плохо работает и не охлаждает процессор, то при установке какой-либо программы, в том числе игры, вы обязательно столкнетесь с невозможностью установить игру! И всё по той простой причине, что горячий процессор не в состоянии адекватно работать.
- Проверьте температуру процессора: просто коснитесь радиатора процессора пальцем. Если очень горячо, то вот вам и причина. Устраните перегрев и будет вам счастье!
Седьмая причина почему не устанавливается игра
Устаревшее “железо”, то есть, компьютер уже физически не может справиться с установкой игры или другой относительно тяжелой программой. Иными словами, истощенные ресурсы слабого “железа” уже не могут правильно работать.
Решение 2. Измените расширение файла Excel, чтобы открыть его
Очень часто эта ошибка возникает из-за несовместимого расширения файла Excel. MS Excel по умолчанию сохраняет документы Excel в виде файлов XLSX или XLS. Excel 2003 и более ранние версии сохраняют файлы в формате XLS, в то время как Excel 2007 и более поздние версии, такие как Excel 2010, Excel 2013, Excel 2016 и 2019, сохраняют файлы в формате XLSX. Вы можете изменить формат файла по умолчанию для соответствующей версии Excel на любой другой формат файла, поддерживаемый MS Excel.
Шаг 1. Откройте Microsoft Excel и перейдите на вкладку «Файл».
Шаг 2. Нажмите «Экспорт» и выберите «Изменить тип файла».
Шаг 3. Измените расширение файла на любой другой формат файла, поддерживаемый MS Excel, и нажмите «Сохранить как». Затем проверьте, сможет ли Excel открыть ваш файл.
Как установить офис на виндовс 10

Пакет программ Microsoft Office – это универсальное решение, с которым знакомы большинство офисных работников, а также людей, которые так или иначе связанны с бизнесом и финансовыми расчётами на компьютере. Для пользователей представлен целый комплекс разнообразного программного обеспечения для работы с таблицами, создания презентаций, редактирования документов и разработки проектов. Это далеко не весь функционал, которые предлагают разработчики, но есть одна проблема. Все перечисленное программное обеспечение очень дорогостоящие, даже с учетом региональных цен для стран СНГ региона. В этом материале расскажем, с пошаговой фото инструкцией.
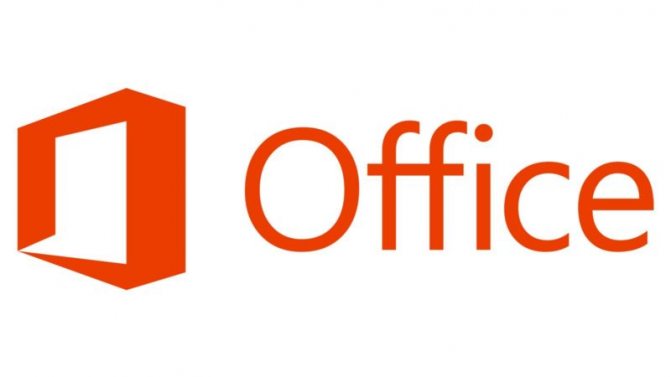









![Невозможно загрузить файлы из интернета в windows 10 [полное руководство]](http://wikisovet.ru/wp-content/uploads/d/a/d/dad56b22b2ed06044061f4555e4fbb2f.png)



![[решено] зависает excel при открытии, копировании, печати и т.д. что делать? ⋆ техподдержка](http://wikisovet.ru/wp-content/uploads/6/0/c/60c3867adc55ba308831b91fca4b09c7.png)














![[решено] зависает excel при открытии, копировании, печати и т.д. что делать?](http://wikisovet.ru/wp-content/uploads/7/9/7/7977b4dbe06315bd717c38dd9226145e.png)