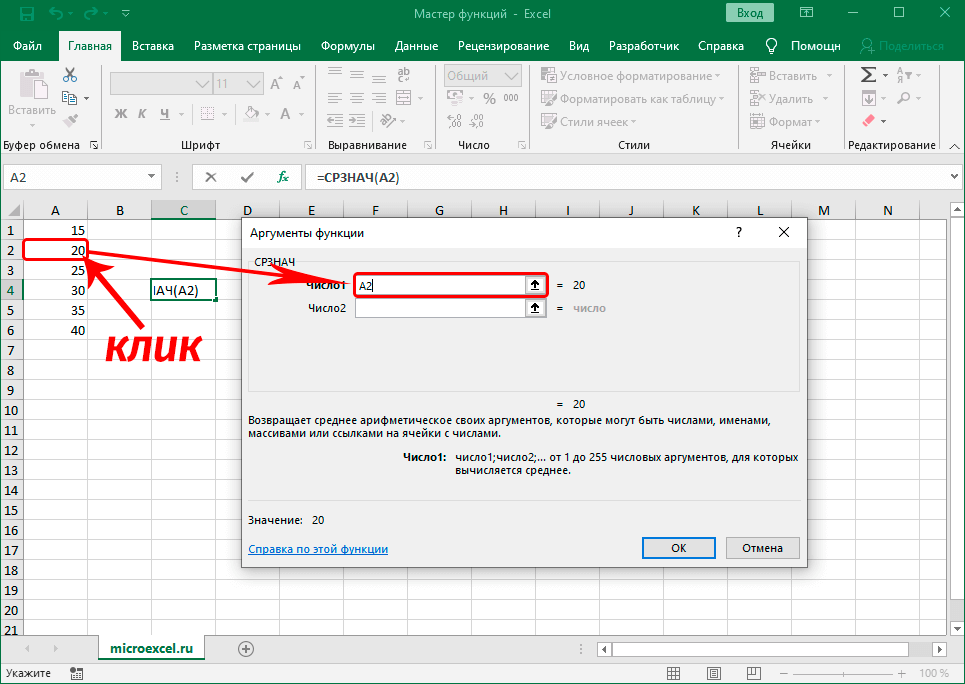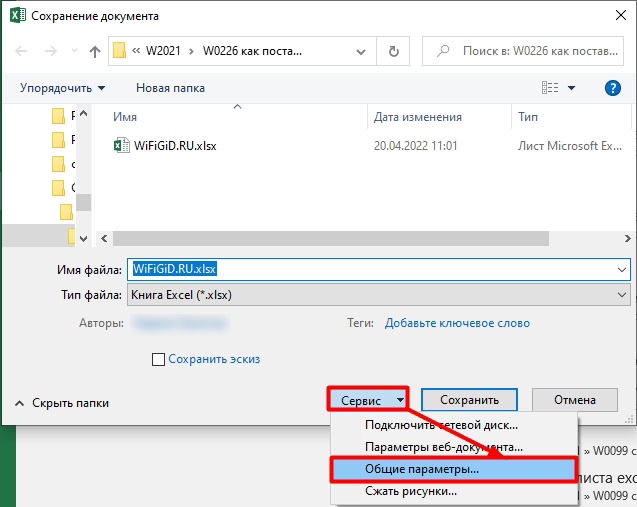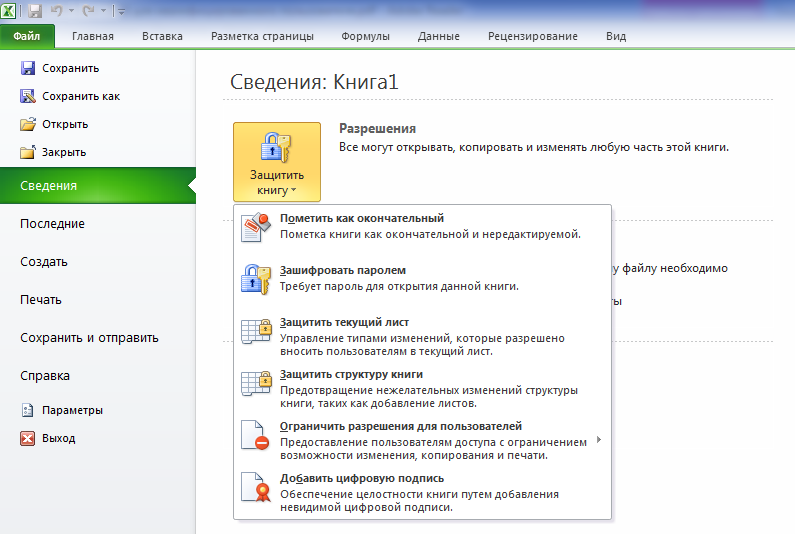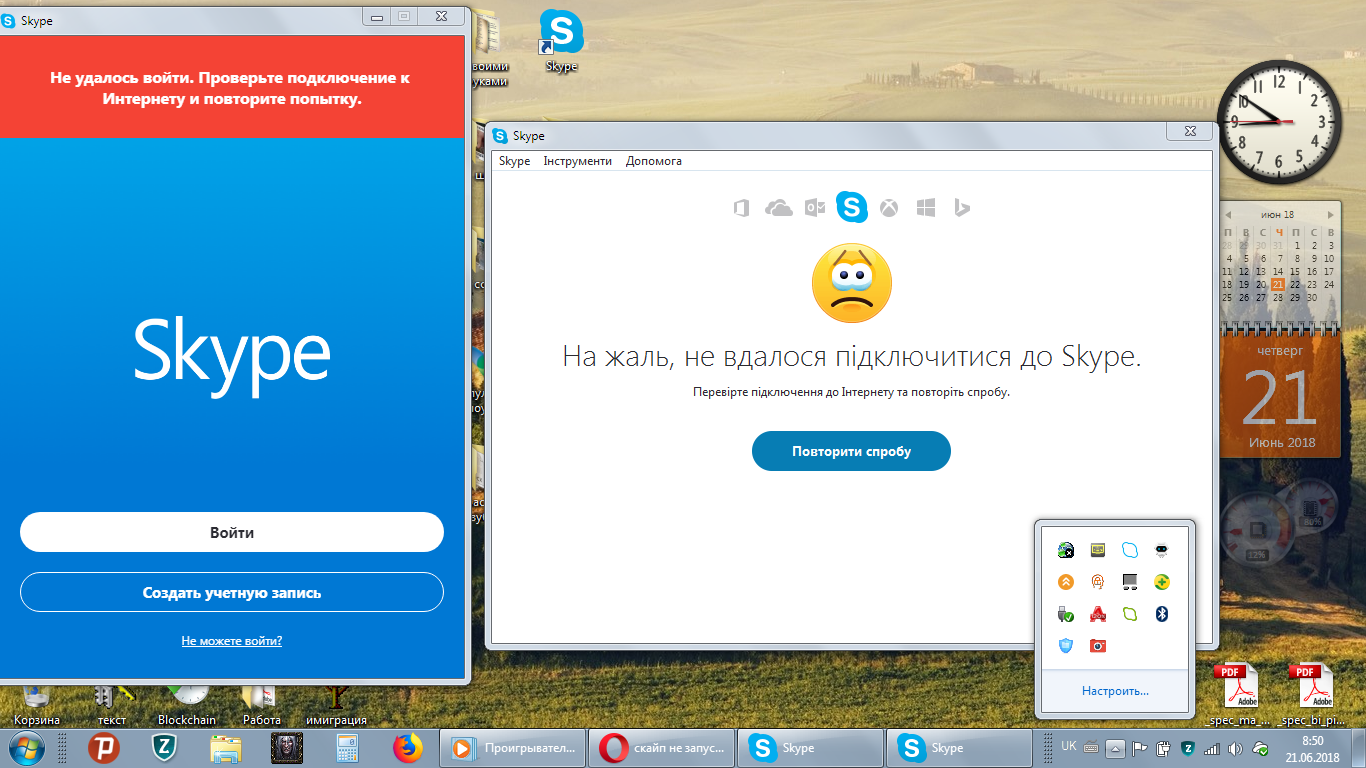Восстановление при помощи специальных утилит
Существует большое количество специальных утилит, предназначенных исключительно для исправления некорректных файлов Microsoft Excel. Одним из примеров может быть Recovery Toolbox for Excel. Это простая и понятная программа с удобным интерфейсом на нескольких языках, включая немецкий, итальянский, арабский и прочие.
Пользователь просто выбирает повреждённый файл на начальной странице утилиты и нажимает кнопку Analyze. Если в некорректном файле обнаружены какие-либо доступные данные для извлечения, то они тут же отображаются на второй странице программы. Вся найденная в файле Excel информация отображается на 2 вкладке программы, в том числе и в демо-версии Recovery Toolbox for Excel. Т. е. нет необходимости покупать программу, чтобы ответить на главный вопрос: можно ли исправить данный нерабочий Excel файл?
В лицензионной версии Recovery Toolbox for Excel (стоимость лицензии $27) можно сохранять восстановленные данные как в *.xlsx файл, так и экспортировать все данные непосредственно в новую таблицу Excel, если на компьютере установлен Microsoft Excel.
Recovery Toolbox for Excel работает только на компьютерах с Microsoft Windows.
Доступные сейчас онлайн-сервисы восстанавливают Excel файлы на своих серверах. Для этого пользователь загружает, используя браузер, свой файл на сервер и после обработки получает восстановленный результат. Лучшим и доступным примером онлайн-сервиса восстановления Excel файлов служит https://onlinefilerepair.com/ru/excel-repair-online.html. Использовать онлайн-сервис еще проще чем Recovery Toolbox for Excel.
Восстановление Excel.
Excel — это продукт компании Microsoft, который входит в пакет Office. Это программа для работы с электронными таблицами.Возможные причины повреждения Excel файлов.
- Скачки напряжения
- Сбои в работе оборудования
- Поражение вирусом
- Некорректное исправление файла антивирусом
- Ошибки работы Microsoft Excel
- Некорректная работа с USB устройствами
- Некорректная работа ПО третьих компаний, работающих с данными Excel
- И прочее …
Восстановление повреждённого файла Excel можно выполнить тремя разными способами. Это:
- Использование собственных средств, встроенных в саму программу Excel.
- С помощью специальных утилит восстановления.
- С помощью специальных онлайн сервисов восстановления.
Восстановление средствами Microsoft Excel
Начиная с версии Microsoft Office 2007 в Excel добавлена возможность открытия повреждённых файлов. Для восстановления повреждённого Excel файла необходимо:
- Нажать на кнопку главного меню и из списка выбрать пункт Открыть (Open) ⇒ Обзор.
- В открывшемся окне проводника выделите повреждённый excel файл.
- Далее в нижнем правом углу окна, рядом с кнопкой Открыть имеется кнопочка в виде маленького треугольника. Нажмите на него и из выпадающего списка меню выберите пункт Открыть и восстановить.
Запустится процесс восстановления файла. По окончании процесса Excel либо откроет файл с таблицами либо выдаст сообщение, что восстановить файл не удалось.С каждой новой версией Office алгоритмы функции восстановления повреждённых файлов улучшаются. Но не смотря на это, не редки случаи, когда программа не справляется с восстановлением Excel файла. В таких случаях можно попробовать сторонние программы восстановления.
Восстановление с помощью специальных утилит.
Исправлением повреждённых файлов Excel занимается большое количество спец утилит. Мы затронем только утилиту . Программа имеет поддержку русского языка и пользоваться ею довольно легко. На первом экране вы выбираете некорректный excel файл и нажимаете кнопку Анализировать.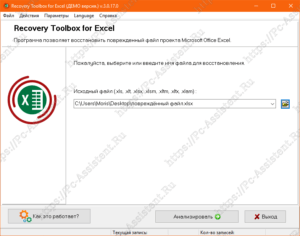 Далее нужно подтвердить восстановление. После завершения анализа, отображается вся восстановленная информация. В лицензионной версии можно восстановленную информация экспортировать в Excel файл. В демо версии к сожалению такое не предусмотрено.Recovery Toolbox for Excel не может восстановить в повреждённых XLS/XLSX файлах следующие значения и свойства:
Далее нужно подтвердить восстановление. После завершения анализа, отображается вся восстановленная информация. В лицензионной версии можно восстановленную информация экспортировать в Excel файл. В демо версии к сожалению такое не предусмотрено.Recovery Toolbox for Excel не может восстановить в повреждённых XLS/XLSX файлах следующие значения и свойства:
- Настройки печати
- Гиперссылки
- Защита области, листа и книги
- Условное форматирование
- Настройки сортировки
- Проверка данных
- Комментарии
- Азиатские фонетические блоки
- Макросы Visual Basic
- Настройки для расчетов
- Объединённые ячейки
- Встроенные объекты, такие как изображения, диаграммы, заметки и прочее
- Файлы, защищённые паролем
Лицензионная версия программы на момент написания статьи стоила $27.
Восстановление с помощью онлайн сервисов
Использование онлайн сервисов восстановления Excel файлов ещё проще чем использование утилит. Вам ничего на свой компьютер устанавливать не нужно. Единственное что нужно — это интернет соединение. Воспользуемся сервисов . Указанный сервис восстанавливает Excel файлы всех версий от Microsoft Excel 98 до Microsoft Excel 2016. Какие действия придётся выполнить:
По возможностям восстановления сервис схож с описанной выше утилитой. Оно и понятно. Ведь онлайн сервисы отправляют файл на свои сервера, где они обрабатываются утилитами восстановления и потом готовый файл снова возвращается на сервер, откуда потом скачивается пользователем.
Минусом данных онлайн сервисов является то, что доверить им восстановление файлов с конфиденциальной информацией нельзя.Помимо платных сервисов и утилит есть и бесплатные, но они не могут предложить алгоритмы, отличающиеся от алгоритмов восстановления самой программы Microsoft Office. Другими словами они не смогут восстановить повреждённые файлы, если их не смог восстановить сам Microsoft Excel.
Дополнительный способ.
Некоторые Excel таблицы, которые не открываются в Microsoft Office могут открываться в Open Office Calc.Apache OpenOffice (ранее OpenOffice.org, OO.org, OO.o, OOo) — свободный пакет офисных приложений. Конкурирует с коммерческими офисными пакетами (в том числе Microsoft Office) как на уровне форматов, так и на уровне интерфейса пользователя.
Многооконный режим
По умолчанию все книги Excel 2007 – 2013 открываются в одном окне. Вы можете изменить это, если работаете одновременно с несколькими документами. Более поздние версии уже открывают разные окна автоматически. Если ваш Office открывает книгу в одном и том же окне, зайдите через «Пуск» в главное меню и запустите еще один экземпляр программы. Теперь вы увидите на панели задач два ярлыка. Так их можно открыть сколько угодно.
Если все проблемы устранены, прочитайте о том, как использовать горячие клавиши в Excel.
Это не самая распространенная проблема при использовании Microsoft Excel, но потеря ценных данных, хранящихся в рабочем файле, не будет приятным событием. Поэтому заранее удобно знать несколько методов, как открывать поврежденные документы Excel.
Вариант 1: Откройте поврежденный документ в Microsoft Excel
Вы можете использовать инструмент, включенный в саму программу, чтобы попытаться открыть поврежденный документ Excel. Это самый простой способ восстановить поврежденные таблицы. Для этого вы должны:
- Запустить Microsoft Excel
- Перейти в меню и нажмите пункт «Файл»
- Выбрать пункт «Открыть».
- Когда появится форма открытия файлов, то выберите некорректный файл.
- Перейти в нижнюю часть формы и рядом со вкладкой «Инструменты» и выбрать пункт «Открыть и Восстановить», а не пункт «Открыть».
С помощью этого альтернативного инструмента Excel представляет возможность для ремонта документа или извлечения содержимого таблиц из файла. Однако мы должны уточнить, что этот метод не гарантирует полного восстановления документа, поэтому желательно попробовать и другие из предлагаемых ниже вариантов.
Вариант 2: Откройте поврежденный документ в Microsoft Excel: метод 2
Если вам не удалось открыть и восстановить файл с таблицами Excel предыдущим способом, то вы можете попытаться восстановить документ с помощью функции вычисления, так же включенной в Microsoft Excel. Для этого необходимо:
- Открыть пустой документ Excel
- Открыть меню «Файл»
- Выбрать пункт «Параметры»
- Выбрать пункт «Формулы»
- Выберите значение «Ручной» пункта «Параметры расчета»
Причина внесения изменений в параметры расчет документа Excel заключается в том, что благодаря перерасчету вручную Excel иногда может открывать документы с некорректными данными.
Вариант 4: Восстановление поврежденного документа сторонними утилитами
В случае, если проблема с поврежденным документом Excel по-прежнему сохраняется, то остается возможность использовать сторонние инструменты для восстановления файлов. Эти программы от различных разработчиков могут быть особенно полезны, если вы регулярно используете Excel в своей работе или обслуживаете компанию как системный администратор. Однако необходимо сказать, что инструменты, которые работают лучше всего в этих ситуациях, обычно платные. Эффективность этих инструментов замечательна, но требуется тестировать их ДЕМО версии, которые позволяют вам оценить возможности утилиты.
Recovery Toolbox for Excel
Recovery Toolbox for Excel пытается восстановить всю возможную информацию, а затем сохранить ее в новом файле. Вы можете восстановить содержимое своих файлов, включая таблицы, макеты, стили шрифтов и многое другое. Просто укажите поврежденные документы, чтобы программа попыталась их отремонтировать. Ограничением ДЕМО версии является невозможность сохранения восстановленных таблиц.
Следует отметить, что помимо Recovery Toolbox for Excel у компании есть инструменты, которые могут быть полезны для разрешения конфликтов с другими типами файлов, таких как Access, Word, Outlook и другие. Все программы от Recovery Toolbox работают только под ОС Windows.
Вариант 5: Восстановление поврежденного документа онлайн-сервисами
Использовать онлайн-сервисы можно с любых устройств (ПК, планшет, телефон) и под любой операционной системой (Windows, Android, MacOS, iOS). Сервисы также являются платными, но стоимость восстановления за один файл намного меньше стоимости Лицензии на покупку программы и составляет 5–10 долларов за файл.
-
Как сделать бергштрихи в автокаде
-
Как скопировать регистр сведений из одной базы в другую 1с
-
Vba excel vba vbnewline отличия
-
Php удалить куки при закрытии браузера
- Вместо экспресс панели в опере открывается яндекс
Andy_Scull 09 Ноя 2010
В инете ничего конкретного не пишут, так что только экспериментировать — попробовать эксель в сейф моде — в пуск-выполнить, команда — excel /s » » Если сработает, то идти в %appdata%MicrosoftExcelXLSTART и смотреть что там есть. Там лежит всё для автозапуска, если что-то есть то может быть из-за этого. С вордом — попробовать найти и временно переименовать normal.dot и normal.dotm (они где-то в папке аппдаты %appdata%Microsoft)
А вообще общий тест — создать второго пользователя, чистого, без накопленных настроек и попробовать открыть файл из-под него. Если откроется нормально — то будет понятно что проблема не в установленных программах, а где-то в настройках офиса.
4 способа восстановления повреждённого файла Excel
Полезные советы по использованию Microsoft Excel
Что делать если файл Microsoft Excel с данными перестал открываться? Можно ли вернуть ценные данные, ставшие недоступными?
Если вдруг вам не удаётся открыть рабочий файл с данными Excel, то какова вероятность успешного восстановления этих данных и что для этого надо сделать? К сожалению, это распространённая ошибка Microsoft Excel. У проблемы есть несколько вариантов решения. Только перепробовав все варианты можно сказать, возможно ли восстановить повреждённый Excel-файл.
Способы восстановления повреждённого Excel-файла:
- Использование встроенной функции Microsoft Excel.
- Открытие файла с помощью OpenOffice.
- Использование онлайн-сервиса.
- Восстановление с помощью сторонних утилит.
1. Встроенная функция Microsoft Excel
В последних версиях Microsoft Excel добавлена возможность восстановления файла. Ранее эта функция или отсутствовала, или была откровенно слабо работоспособной при использовании с реальными файлами. Сейчас эта функция помогает в 10–20 % инцидентов с повреждением файлов. Для этого достаточно произвести несколько простых действий:
- Выбрать пункт меню «Файл».
- Выбрать пункт «Открыть».
- Выбрать повреждённый файл на диске.
- Щелкнуть на стрелку рядом с кнопкой «Открыть» в правом нижнем углу.
- Выбрать пункт «Открыть и восстановить» в выпадающем подменю.
Всё просто и не требует специальных знаний. Многим пользователям этой функции более чем достаточно для успешного восстановления повреждённого файла Excel. Если этим способом восстановить файл не получилось, то может помочь OpenOffice.org
2. Открытие файла с помощью OpenOffice
Файлы Microsoft Office, начиная с Office 2007, имеют общий формат с OpenOffice. Соответственно можно скачать и установить пакет программ с OpenOffice.org и попытаться восстановить им повреждённый файл.
Обращаем ваше внимание на то, что файл, восстанавливаемый с помощью OpenOffice, должен иметь расширение XLSX — это версия для файлов Excel 2007 и выше. 3
Использование онлайн—сервиса
3. Использование онлайн—сервиса
Если варианты 1 и 2 не помогают восстановить файл, то необходимы специальные сервисы или программы, разработанные специально для восстановления данных из повреждённых файлов Excel.
Просто загрузите файл на сервис и дождитесь результата. Статистка от разработчиков сервиса утверждает, что в 40 % случаев данные из повреждённого Excel-файла удаётся восстановить в том или ином виде.
Сервис удобен тем, что работает на всех операционных системах (Windows, MacOS, iOS, Android и прочие) и на всех устройствах (компьютер, планшет, телефон и прочие).
4. Восстановление с помощью сторонних утилит
Если у вас много повреждённых Excel-файлов или вы не можете передавать эти файлы сторонним лицам из-за их конфиденциальности, то используйте специальные утилиты от сторонних разработчиков (не Microsoft).
Пример такой утилиты — это Recovery Toolbox for Excel: https://excel.recoverytoolbox.com/ru/.
Утилита развивается и распространяется с начала 2000-х годов, имеет многоязычный интерфейс (включая русский), восстанавливает все типы Excel-файлов всех версий, начиная с экзотического сейчас Excel 97.
Внимание: утилита работает только на компьютерах с ОС Windows. Полезные советы для пользователей Microsoft Excel
Полезные советы для пользователей Microsoft Excel
При работе с Microsoft Excel включите функцию автосохранения. Это исключит случаи, когда сбой в работе компьютера приводит к потере нескольких часов работы:
комментариев 14
Спасибо большое за статью. Написано четко, лаконично, без идиотских исковерканных словечек, которыми грешат многие в интернете. Но я не смог воспользоваться отличными способами, описанными в статье. Я попробовал первый вариант. У меня Microsoft Office 2010. Но после замены расширения .xlsx на .zip получил ответ программы: «Не удается открыть папку. Путь к сжатой ZIP-папке «С:UsersCompDesktopЛогин 25.02.2017- копия.zip» содержит недопустимые знаки, из-за которых извлечение невозможно:-, » Попробовал второй вариант. Но при создании макроса возможно использовать только для открытых книг Excell, а открыть книгу невозможно без пароля. Если пароль есть, то зачем его искать? Так что у меня ничего не получилось. а в файле Excele я хранил пароли к многим сайтам и службам. А теперь вдруг он перестал открываться с паролем, которым я его открывал сотни раз.
Данный макрос написан для снятия защиты с листа, а не с книги в целом.
Проверка актуальности версии антивирусной программы и наличия конфликтов с Excel
Если антивирусная программа не обновлена, Excel может работать неправильно.
Проверка актуальности антивирусной программы
Для защиты от новых вирусов поставщики антивирусных программ периодически выпускают обновления, которые можно скачать из Интернета. Скачайте последние обновления, посетив сайт поставщика своей антивирусной программы.
Проверка наличия конфликтов антивирусной программы с приложением Excel.
Если антивирусная программа поддерживает интеграцию с Excel, вы можете столкнуться с проблемами производительности. В таком случае можно отключить интеграцию Excel с антивирусной программой. Вы также можете отключить все надстройки антивирусной программы, установленные в Excel.
Важно: Изменение параметров антивирусной программы может привести к уязвимости компьютера для вирусных, мошеннических или вредоносных атак. Корпорация Майкрософт не рекомендует изменять параметры антивирусной программы
Используйте это решение на свой страх и риск.
Возможно, вам придется обратиться к поставщику антивирусной программы, чтобы узнать, как настроить ее таким образом, чтобы исключить интеграцию с Excel или сканирование в Excel.
Дополнительные действия по устранению неполадок
Если описанные выше методы не помогли устранить проблему, возможно, она связана либо с файлами, либо в среде. В следующем разделе описано, как устранить дополнительные проблемы, которые могут привести к зависанию и сбою Excel.
Факторы окружающей среды так же важны, как содержимое файлов, и надстройки, возникающие при устранении проблем со сбоями. Вы можете помочь определить причину проблемы, выполнив указанные ниже действия.
Выполните основные действия по устранению неполадок.
Проверка файлов в самой ясной среде.
В следующих разделах описаны некоторые области, которые стоит изучить.
Где хранится файл
Перемещение файла на локальном экране поможет определить, есть ли что-то, что не так с файлом или с сохранением файла. При сохранении файла Excel по сети или на веб-сервере могут возникнуть некоторые проблемы. Рекомендуется сохранить файл локально. Это необходимо сделать в указанных ниже случаях.
• Перенаправление папки «Мои документы» на расположение
файлы • Открытие файлов из веб-папки или из
SharePoint • Удаленный классическое приложение
(Citrix) • Сетевые устройства
• Виртуализированная среда. Дополнительные сведения о программном обеспечении Майкрософт, которое выполняется в виртуализованной среде, можно найти в следующей статье: Политика поддержки для программного обеспечения Майкрософт, работающего в составе программного обеспечения виртуализации оборудования, отличного от Майкрософт.
Файлы Excel могут значительно увеличиваться, когда вы добавляете большое количество форматирования и фигур. Убедитесь в том, что в вашей системе достаточно памяти, чтобы запустить приложение. Требования к системе для наборов Microsoft Office содержатся в следующих статьях Microsoft.
требования к системе дляOffice 2010
В Office 2010 появились встроенные 64-разрядные версии продуктов Office, что позволяет использовать более крупные производственные мощности. Чтобы узнать больше о 64-разрядных выпусках Office, перейдите по следующим статьям Microsoft:
Принтеры и драйверы видео
При запуске Excel проверяет принтер и видеодрайверы по умолчанию, которые будут отображать книги Excel. В Excel используются ресурсоемкие принтеры, и при сохранении файлов Excel в режиме предварительного просмотра разбиения по страницам он будет работать медленнее. Тестирование файла с использованием различных принтеров, например драйвера принтера Microsoft XPS Document Writer, или видеодрайвера VGA, определяет, связана ли проблема с определенным принтером или драйвером видеоадаптера.
Если у вас по-прежнему возникают проблемы с зависанием или аварийным завершением работы в Excel после того, как вы просматриваете описанные здесь способы устранения неполадок, обратитесь в службу поддержки Майкрософт.
Проблемы надстроек
Если все вышеперечисленное эффекта не дало и файл «Эксель» не открывается, необходимо проверить, какие из надстроек редактора являются в данный момент активными, и при необходимости отключить все или только нерабочие.
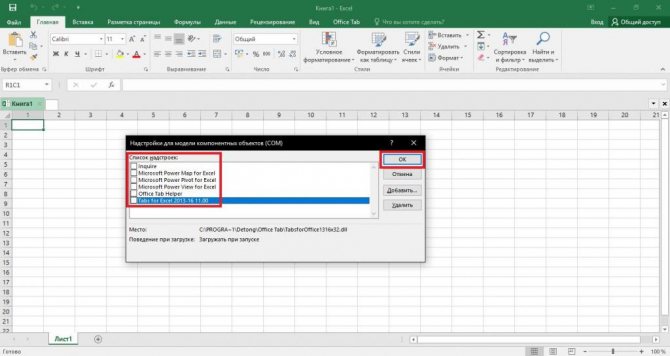
Сделать это можно в разделе параметров, вызываемом через файловое меню, где нужно перейти к опциям надстроек, в выпадающем списке внизу выбрать надстройки COM, нажать кнопку перехода, а после этого снять флажки со всех представленных компонентов и нажать кнопку подтверждения деактивации («ОК»).
Примечание: выявить нерабочую надстройку можно путем поочередного отключения каждой из них с проверкой возможности открытия файла из «Проводника» или непосредственно в редакторе.
Использование смены формата файла
Есть еще один не менее действенный способ, позволяющий решить вопрос о том, как снять пароль с Excel-файла. Речь идет о том, чтобы поменять формат исходного документа.
Сначала открытый файл нужно сохранить непосредственно в программе, в качестве формата выбрав XML. Новый документ затем открывается в обычном «Блокноте» с использованием меню правого клика и команды «Открыть с помощью…», и уже там следует отыскать тег пароля (обычно он выглядит как Password), после чего удалить содержимое и просто нажать на сохранение документа (для быстрого сохранения можно использовать сочетание Ctrl+S).
Но при наличии большого количества листов такой метод может не сработать, поэтому изначально следует пересохранить документ в формате XLSX, затем открыть с помощью любого архиватора (WinRAR, 7-Zip) и извлечь содержимое в любое удобное место.
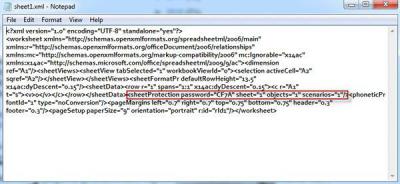
Далее нужно в распакованных каталогах найти папку Worksheets, где и будут содержаться все файлы листов в формате XML (Sheet1, Sheet2 и т.д.). После этого для каждого такого объекта следует повторить операцию редактирования в текстовом приложении. Только сначала задается поиск тега sheetProtection, а потом удаляется все, что находится между комбинациями « ». После этого следует стандартное сохранение, затем потребуется перетащить сохраненные файлы в окно архиватора и согласиться с заменой содержимого. По окончании всех этих действий в самом табличном редакторе файлы можно сохранить в родном формате.
Устранение
Причины данной ошибки могут быть самые различные. Поэтому не будем вдаваться в подробности, почему появилась ошибка и проделаем поочередно способы ее устранения.
Отключение функции «Игнорировать DDE запросы»
В первую очередь попробуйте отключить данную функцию в параметрах Excel:
- Откройте приложение, нажмите «Файл».
- Перейдите в раздел «Параметры».
- Откройте вкладку «Дополнительно» → в разделе «Общее» снимите галочку с «Игнорировать DDE-запросы от других приложений» и нажмите «OK».
- Закройте Excel и попробуйте открыть нужный вам документ.
Открытие xls с помощью Excel по умолчанию
Присвоем файлам с расширениями .xls (.xlsx) программу, которая будет их открывать по умолчанию:
- Откройте «Выполнить» (сочетание клавиш Win+R) и выполните команду
- В открывшейся «Панели управления» сделайте «Просмотр: Крупные (или мелкие значки)» и откройте «Программы по умолчанию».
- Выберите пункт «Сопоставление типов файлов или протоколов с конкретными программами».
- Ожидайте, пока загрузятся все расширения.
- Найдите расширения .xls и .xlsx, выделите их и нажмите «Изменить программу».
- Выберите Excel в качестве программы, которая будет открывать файлы данного расширения по умолчанию. Нажмите «ОК».
Выделите Excel.exe и нажмите «Открыть».
Установка полного пакета обновлений
Ошибка возможна из-за багов, которые уже исправлены в новых патчах Microsoft Office. Если вы не обновляли ваш софт после установки на ПК, запустите Центр Обновления Windows и нажмите «проверку наличия обновлений». В случае наличия обновлений, вы можете установить их, перезагрузить компьютер и проверить наличие ошибки.
Этот пункт выполнять не обязательно, но желательно. Если вы полностью отключили обновление системы по собственным причинам, можете попробовать другие варианты устранения ошибки.
Отключение аппаратного ускорения
Данный способ поможет временно решить ошибку при направлении команды приложению Excel:
- Откройте программу Word или PowerPoint Microsoft Office.
- Выберите «Файл» → «Параметры».
- Перейдите в раздел «Дополнительно», в раздел «Экран».
- Установите галочку напротив «Отключить аппаратное ускорение обработки изображения» и нажмите «ОК».
Проверяйте работоспособность файла.
Полная переустановка Microsoft Office
Если из перечисленных способов ни один не справился с проблемой, попробуйте переустановить MS Office. Для полного удаления:
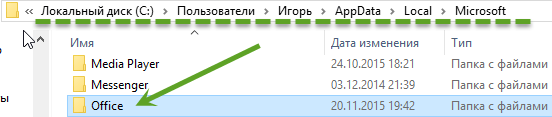
Перезагрузите ПК и установите Excel и другие программы заново.
Всем добрый вечер, сегодня хочу рассказать, что надо делать если при открытии exсel документа открывается только оболочка, а сам документ не открывается(хотя если перетащить этот самый фаил в открытую оболочку, то документ открывается моментально).
Данная проблема решается следующим образом:
В 2003 офисе:
- Открываем Exсel
- Заходим Меню Сервис->Параметры->-Общие
- И в строке Игнорировать DDE -запросу от других приложений убираем галочку
- Вот и все.
В 2010 офисе:
- Открываем Exсel
- Заходим в меню файл->Параметры->Дополнительно-> Общее (В самом низу)
- И в строке Игнорировать DDE -запросу от других приложений убираем галочку
- Вот и все
Доп поисковые запросы: файл excel не открывается, файл excel открывается пустым, почему не открывается файл excel, не открываются файлы excel 2007, не открывается файл excel 2010, excel перестал открываться файл, не открывается файл excel 2003, не открывается файл excel xlsx, не открываются файлы word excel,
Что мне делать, если Excel не открывает файлы?
- Снимите флажок Игнорировать DDE.
- Сбросить ассоциации файлов Excel
- Восстановить Microsoft Office
- Отключить надстройки
- Отключить аппаратное ускорение графики
- Обратитесь в службу поддержки Microsoft
1: снимите флажок “Игнорировать DDE”.
Одна из причин, по которой ваша программа Excel не открывает файлы, может быть вызвана выбранным параметром Игнорировать другие приложения, использующие динамический обмен данными (DDE).
Функция DDE заключается в отправке сообщения программе после двойного щелчка мышью, которая затем дает указание открыть файл или книгу, которые вы дважды щелкнули, чтобы открыть.
Вот шаги для этого решения:
- Откройте программу Excel
- Если он открывает новую книгу, перейдите в Файл
Нажмите на Параметры
Нажмите на Advanced
Найдите вкладку Общие
- Снимите флажок Игнорировать другие приложения, использующие динамический обмен данными (DDE).
- Нажмите ОК
Примечание. Если вы выберете «Игнорировать», Excel проигнорирует все инструкции DDE, отправленные самому себе из других программ, поэтому он не откроет книгу, которую вы дважды щелкнули.
Скачайте этот инструмент, мы настоятельно рекомендуем
Вы можете решить эту проблему и открыть сотни файлов других форматов с помощью одного приложения.
FileViewer Plus – это универсальный просмотрщик файлов для Windows, который может открывать и отображать более 300 различных типов файлов с поддержкой файлов Word, PowerPoint, Excel, Visio и Project.
Вы можете скачать его бесплатно с официального сайта или купить по доступной цене.
2 Сбросить ассоциации файлов Excel
Вам нужно будет сбросить ассоциации файлов Excel до настроек по умолчанию, и вот шаги, которые необходимо выполнить:
- Щелкните правой кнопкой мыши Пуск кнопку
- Выберите Панель управления
- Щелкните ” Программы”, затем щелкните ” Программы по умолчанию”.
- В разделе “Программы по умолчанию” нажмите ” Установить программы по умолчанию”.
Начнется процесс поиска, чтобы найти программы по умолчанию.
- Из списка программ по умолчанию выберите Excel
- Нажмите Выбрать по умолчанию для этой программы
- Откроется экран «Установить связи программы».
- Нажмите Выбрать все
-
Нажмите «Сохранить», чтобы начать процесс сохранения.
-
Нажмите ОК
3 Ремонт Microsoft Office
Иногда единственным другим решением может быть восстановление программ Microsoft Office. Вот как это сделать:
- Щелкните правой кнопкой мыши Пуск кнопку
- Выберите Панель управления
- Щелкните Программы
- Щелкните Удалить программы.
- Щелкните Microsoft Office
- Нажмите ” Изменить”.
- Нажмите «Онлайн-восстановление», затем нажмите «Восстановить».
Как только вы сделаете это, перезагрузите компьютер.
Лучшие программные решения
- Звездный ремонт для Excel
- Набор инструментов для восстановления Excel
- Ядро для восстановления Excel
и еще 3.
4 Отключите надстройки
Существует два типа надстроек, из-за которых программа Excel может не открывать файлы. Это:
- Надстройка Excel
- Надстройка COM
Эти надстройки необходимо отключить одну за другой, если вам нужно протестировать, отключить и изолировать проблему, и вот как это сделать:
- Откройте программу Excel
- Если он открывает новую книгу, перейдите в Файл
- Нажмите на Параметры
- Нажмите ” Надстройки”
Найдите Управление в нижней части открытого экрана.
В раскрывающемся списке выберите Надстройки COM.
- Нажмите “Перейти”
- В открытом поле очистите одну из надстроек в списке.
Нажмите ОК
После выполнения всех этих шагов перезапустите программу Excel, дважды щелкнув файл или значок книги, которую вы хотите открыть.
Примечание: в случае повторения проблемы повторите первые семь шагов, затем выберите другую надстройку, которую нужно очистить, и попробуйте это сделать по мере продвижения.
Если он откроется, вы узнаете, что надстройка, которую вы выбрали последней, является причиной проблемы, и в этом случае вы можете найти обновление или более новую версию надстройки на веб-сайте производителя, или, если она недоступна, вы можете оставить его выключенным.
5 Отключить аппаратное ускорение графики
Выполните следующие действия, чтобы отключить аппаратное ускорение графики:
- Откройте программу Excel
- Перейти к файлу
- Щелкните Параметры
- Нажмите Advanced
- Найти вкладку “Дисплей”
Найдите поле Отключить аппаратное ускорение графики и выберите его.
-
Нажмите ОК
6 Обратитесь в службу поддержки Microsoft
Примечание редактора: этот пост был первоначально опубликован в апреле 2018 года и с тех пор был переработан и обновлен в июне 2020 года для обеспечения свежести, точности и полноты.
Источник записи: windowsreport.com

![Веб-браузер не поддерживает открытие файлов excel [fix]](http://wikisovet.ru/wp-content/uploads/4/f/9/4f991649e1aa526a16f9f7fdefb949e8.png)

![[решено] зависает excel при открытии, копировании, печати и т.д. что делать? ⋆ техподдержка](http://wikisovet.ru/wp-content/uploads/1/5/f/15fac9be9ec3097f1775d80e64f9a2ec.jpeg)

![Веб-браузер не поддерживает открытие файлов excel [fix] - gadgetshelp,com](http://wikisovet.ru/wp-content/uploads/a/f/0/af08283ec5ec90141ee1773b36739891.png)


















![[решено] зависает excel при открытии, копировании, печати и т.д. что делать?](http://wikisovet.ru/wp-content/uploads/7/5/4/75467f28ad934406963f321bf55e1588.jpeg)
![Как восстановить файл excel? [3 способа]](http://wikisovet.ru/wp-content/uploads/2/0/1/201de537a2d419e524bf8219d8326f46.png)