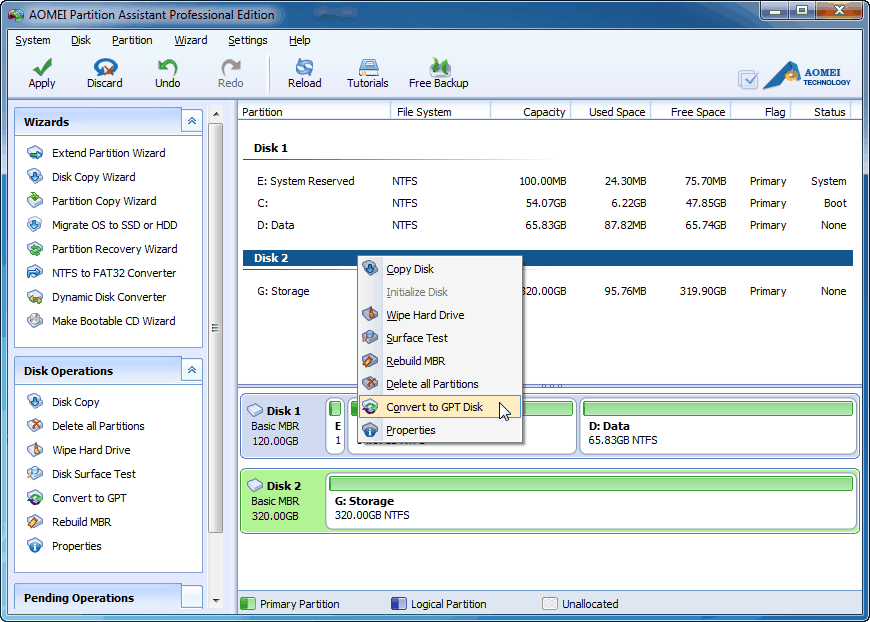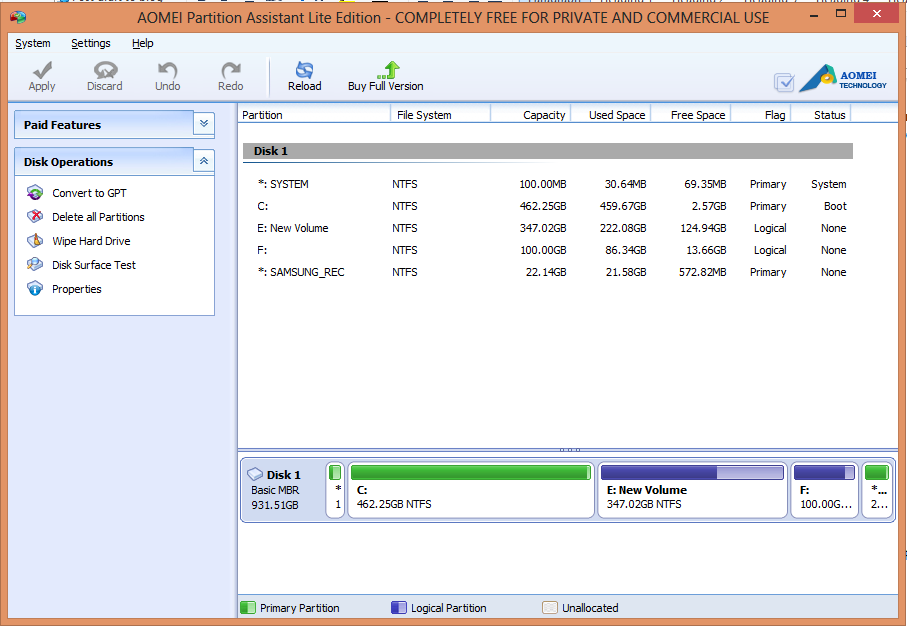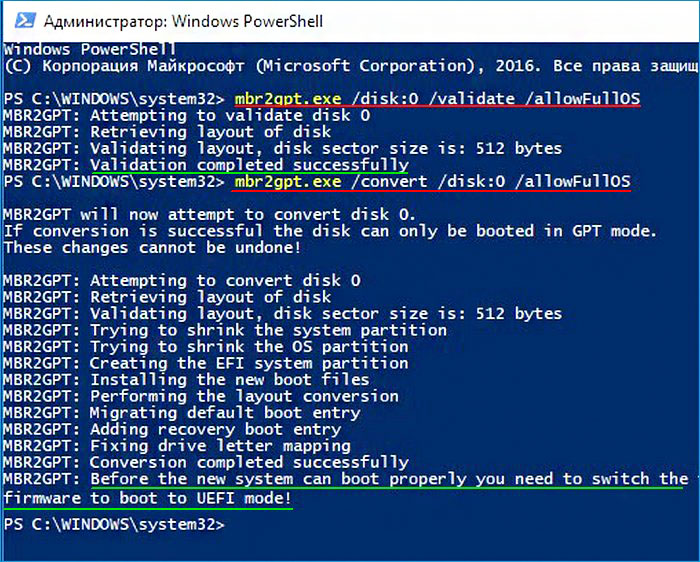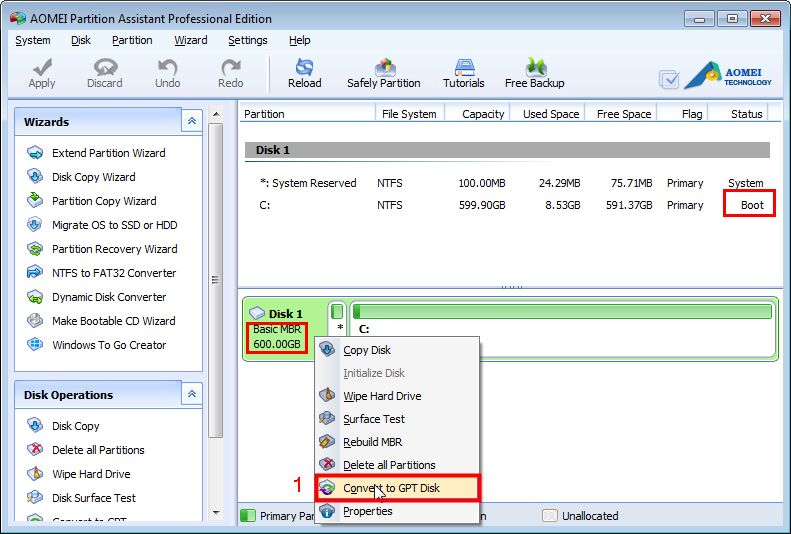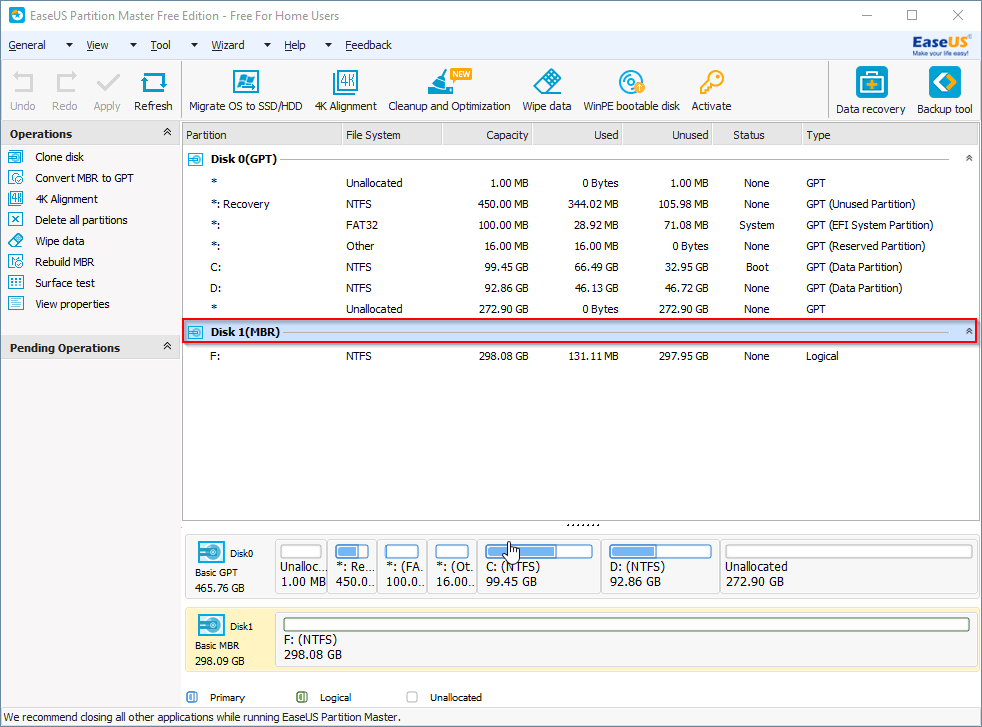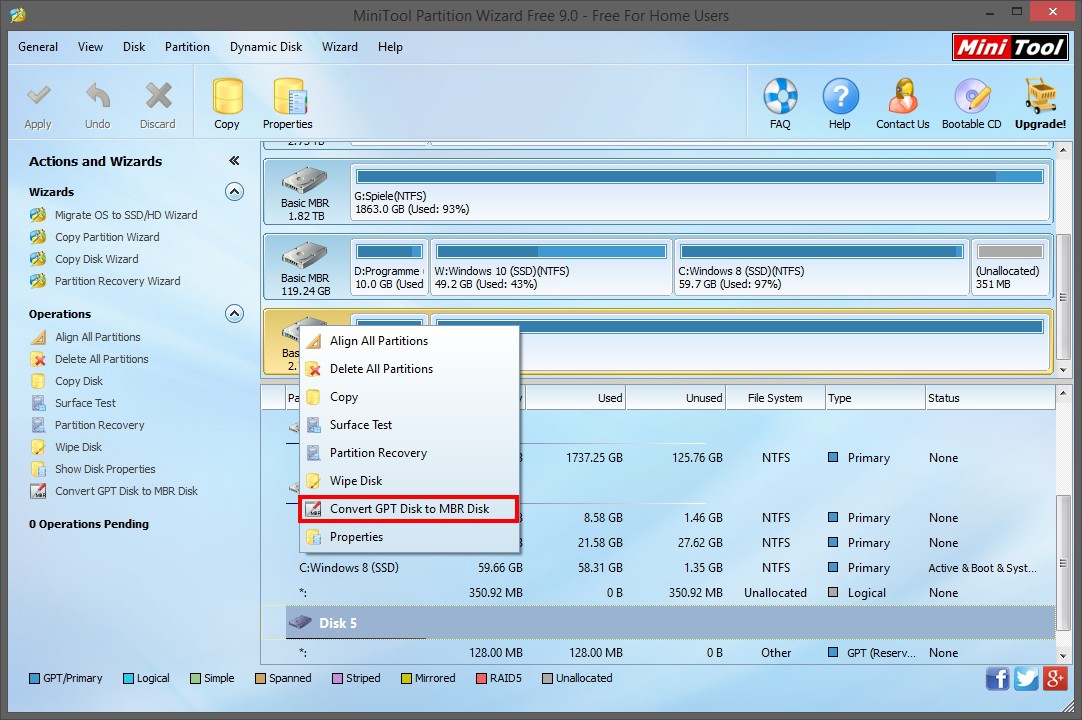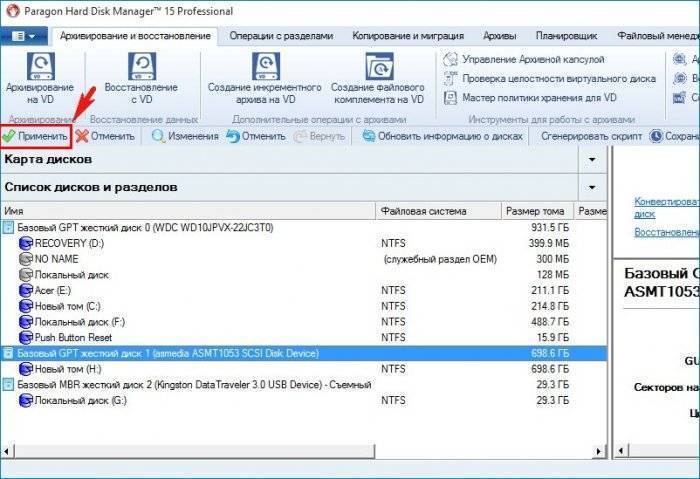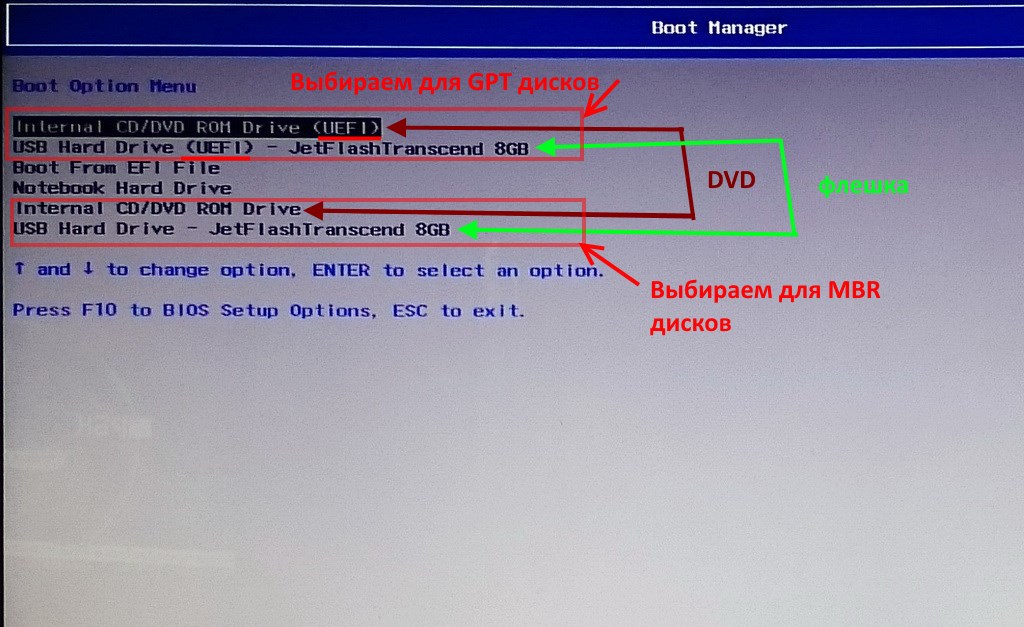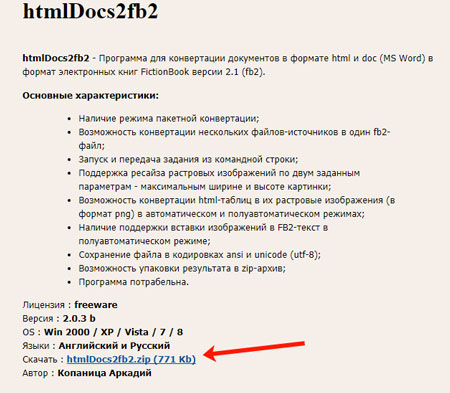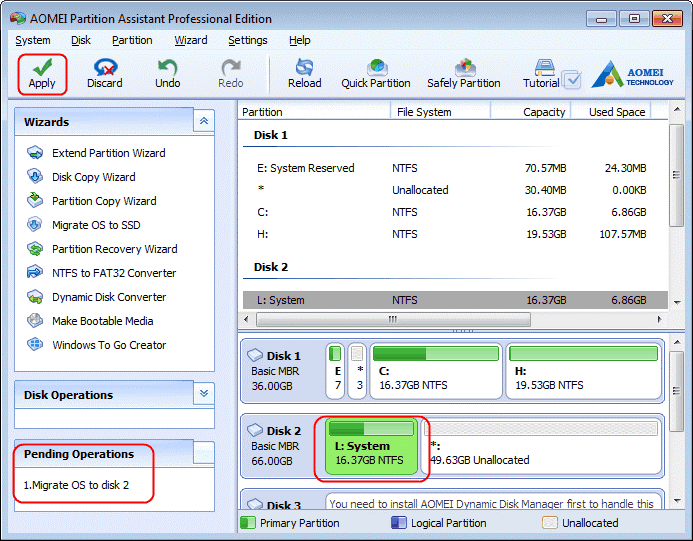Преобразовать MBR в GPT без потери данных
Сторонними разработчиками создано немало утилит, которые позволяют менять разметку жестких дисков, не удаляя с них информации. При этом все созданные ранее разделы остаются на месте. Тем не менее остается риск, что в процессе работы такого приложения может возникнуть сбой, в результате которого с носителя исчезнут все данные. В принципе их можно попытаться восстановить с помощью предназначенных для этого приложений, которые могут находить удаленные разделы и копировать с них информацию.
![]()
Утилита R-Studio
С такими задачами неплохо справляется утилита R-Studio. Но надо понимать, что утраченные файлы возможно полностью восстановить только в том случае, если участки дисковой поверхности, где они хранились, не перезаписаны другой информацией. Поэтому перед началом преобразования следует создать на другом носителе резервную копию хранящихся на диске файлов.
В случае выполнения конвертации из стандарта GPT в MBR потери данных неизбежны (при отсутствии резервной копии), если:
- размер HDD превышает 2 ТБ;
- на диске было создано более 4 разделов.
Вся информация за пределами данных значений будет стерта, поскольку для MBR такие параметры окажутся неприемлемыми.
Рассмотрим как можно переопределить разметку диска, не удаляя с него файлов, с помощью программы EaseUS Partition Master:
- Открываем приложение, отыскиваем в его окне подлежащий преобразованию жесткий диск и из его контекстного меню запускаем команду «Convert MBR to GPT».
- Подтверждаем выполнение операции кликом по кнопке «Apply».
- Ожидаем завершение процедуры преобразования накопителя в формат GPT.
Следует иметь в виду, что если попытаться конвертировать HDD, на котором установлено приложение EaseUS Partition Master (или любое другое, предназначенное для использования в тех же целях), то ничего не выйдет. Программу, выполняющую преобразование жесткого диска, следует всегда инсталлировать на другой накопитель.
Конвертация MBR в GPT и обратно
Для выполнения конвертации формата жестких дисков можно использовать встроенные средства Windows или приложения, созданные сторонними разработчиками. Вначале рассмотрим, как выполняется такая процедура инструментами, предлагаемыми Microsoft.
Внимание! Во время выполнения процедуры конвертации с помощью стандартных средств Windows и ряда программ других разработчиков с диска удаляется вся записанная на него информация. Прежде чем приступать к выполнению данной операции, следует позаботиться о создании бэкапа файлов, представляющих для вас какую-либо ценность
Также не будет лишним проверить архив резервной копии после его создания и убедиться, что он не поврежден.
Утилита Управление дисками
Инструмент «Управление дисками» был рассмотрен в главе «Как определить разметку диска». С его помощью помимо всего прочего можно выполнять конвертацию накопителя из MBR в GPT или наоборот.
Для выполнения данной процедуры пользователь должен придерживаться такой последовательности шагов:
- Запустить приложение «Управление компьютером» и открыть вкладку «Управление дисками». В правой части окна найти нужный физический накопитель, поочередно перейти к каждому его логическому разделу и из контекстного меню выбрать команду «Удалить том…» (если удалить раздел, на котором установлена Windows, то загрузиться с него уже не получится, в таком случае придется использовать другое загрузочное устройство).
- Подтвердить операцию удаления тома.
- Перезапустить компьютер, если появится запрос на перезагрузку.
- Снова перейти к управлению дисками с помощью контекстного меню HDD активировать команду «Преобразовать в GPT-диск» или «Преобразовать в MBR-диск».
- Подтвердить выполнение команды и дожиться результата ее работы.
Командная строка и Diskpart
Описанную в предыдущем разделе операцию также можно выполнить путем ввода команд в командную строку. Алгоритм действий здесь будет таким:
- Открыть консоль командной строки с административными правами доступа.
- Ввести команду diskpart и нажать «Enter» для подтверждения ее выполнения.
- Ввести команду list disl и снова нажать на «Enter».
- В следующем шаге в консоли нужно набрать select disk N, где N – номер подлежащего преобразованию накопителя (его можно также посмотреть и в «Управлении дисками»), после чего подтвердить выполнение команды нажатием на «Enter».
- После ввода таким же способом команды clean с выбранного на предыдущем шаге диска будут снесены все разделы.
- Наконец, нужно ввести команду операцию конвертации HDD и активировать ее. Чтобы изменить формат диска с GPT на MBR, следует запустить выполнение команды convert mbr. Выполнить преобразование в обратном направлении поможет команда convert gpt.
При установке Windows
Пожалуй, это самый простой способ преобразования формата жесткого диска. Однако при его использовании с накопителя также удаляется вся информация, поэтому он лучше всего подойдет тем юзерам, которым требует выполнить чистую установку Windows на винчестер, не содержащий никакой информации.
В ходе установки Windows 10 с загрузочной флешки на экране может появиться сообщение об ошибке, в котором говорится, что невозможно установить операционную систему на диск MBR. В этом же окне пользователь может ознакомиться, по какой причине инсталляция операционной системы прекращена: дело в том, что в системах EFI разрешается ставить Windows только на GPT-накопитель. Проблему можно решить путем изменения настроек UEFI, но в таком случае вы не сможете воспользоваться всеми его возможностями.
Получив уведомление об ошибке, следует удалить все разделы HDD прямо в программе инсталляции, после чего произвести повторную разметку диска и установить на один из его разделов Windows. При этом не надо выполнять никаких действий для преобразования накопителя в формат GPT, эта операция будет проведена программой инсталляции в автоматическом режиме.
Как работает утилита mbr2gpt?
Утилита mbr2gpt.exe входит в состав образа Windows 10, начиная с билда 1703 (Creators Update). При выполнении офлайн конвертации разметки диска из MBR в GPT, вы можете использовать mbr2gpt для билдов Windows 10 1507, 1511 и 1607 (и выше). Более ранние версии ОС (Windows 7, Windows 8.1) официально не поддерживаются.
Примечание. Ранее для преобразования несистемного диска из MBR в GPT без потери разделов можно было использовать стороннюю утилиту gptgen. Для конвертации системного диска приходилось полностью очищать диск, создавать на нем GPT разметку и новые разделы, после чего выполнять чистую установку Windows 10.
В документации Mbr2gpt указано, что преобразования таблицы разделов диска в GPT, должны выполняться следующие условия:
- Текущая разметка диска MBR;
- На диске есть свободное место для размещения основной и дополнительной таблицы GPT в начале и конце диска;
- В MBR таблице должно быть не более 3 разделов, один из которых активный (дополнительные и логические разделы должны отсутствовать);
- В BCD конфигурации должна быть загрузочная запись, указывающая на раздел с Windows.
Логика работы утилиты Mbr2gpt при преобразовании диска из MBR в GPT следующая:
- Выполняется проверка совместимости диска для выполнения конвертации;
- Если на диске отсутствует системный раздел EFI (ESP), он создается за счет свободного места на одном из существующих разделов (если места недостаточно, появится сообщение об ошибке “cannot find room for the EFI system partition”);
- Загрузочные файлы среды UEFI копируются на раздел EFI/ESP;
- К диску применяются метаданные и таблица разделов GPT;
- Обновляется конфигурация загрузчика BCD.
При смене таблицы разделов на GPT данные на имеющихся разделах не затираются.
Синтаксис утилиты MBR2GPT:
mbr2gpt /validate|convert
- /validate – выполняется только проверка диска на возможность конвертации таблицы разделов (в том числе выполняется проверка, достаточно ли места для хранения основной и вторичной таблицы GPT: 16Кб + 2 сектора в начале диска и 16Кб + 1 сектор в конце);
- /convert – запуск преобразования диска, при условии успешной валидации;
- /disk> — задается номер диска, который нужно преобразовать в GPT. Если номер не задан, считается, что нужно сконвертировать системный диск (аналогично команде Diskpart: select disk system);
- /logs — указывается путь к каталогу, в который утилита MBR2GPT должна писать логи. Если путь не указан, используется каталог %windir%. Файлы журналов — diagerr.xml, diagwrn.xml, setuperr.log и setupact.log;
- /map:= позволяет указать дополнительное сопоставление таблицы разделов между MBR и GPT. К примеру /map:42={af9b60a0-1431-4f62-bc68-3311714a69ad}. Номер MBR раздела описывается в десятеричной системе, а GPT GUID содержит разделители. Можно указать несколько таких сопоставлений;
- /allowFullOS – по умолчанию утилита MBR2GPT запускается только в среде выполнения Windows PE. С помощью ключа allowFullOS можно запускать конвертацию системного раздела непосредествнно из запущенной Windows 10. Если не указывать этот параметр, при запуске из Windows, появится ошибка: “ERROR: MBR2GPT can only be used from the Windows Preinstallation Environment. Use /allowFullOS to override”.
План восстановления HDD Seagate Baracuda Compute
Перед тем, как что-либо делать, необходимо иметь четкий план, что и в какой последовательности необходимо делать:
- Произвести проверку жесткого диска на битые сектора и физическое повреждение
- Попытаться восстановить старый раздел
- Восстановить данные с помощью специализированных утилит
- Удалить раздел, если невозможно его восстановить
Вот так вот выглядел мой жесткий диск на 3ТБ
Обратите внимание, что из графического интерфейса я не могу ничего сделать, все команды просто не активны
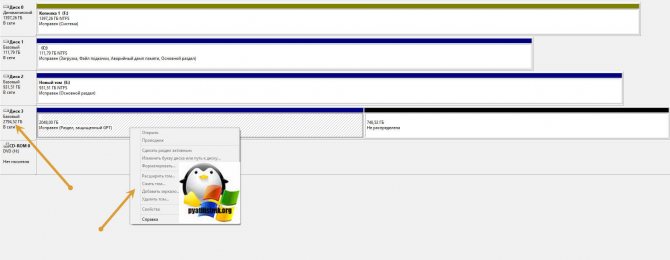
В моем компьютере раздел отображался под буквой Y:, но он был без шкалы объема и не отображал данных по размеру, хорошо, что он виделся и его не пришлось искать, как какую-нибудь скрытую папку.

В свойствах диска, на вкладке общие, был статус «Устройство работает нормально», что еще раз обнадеживало.
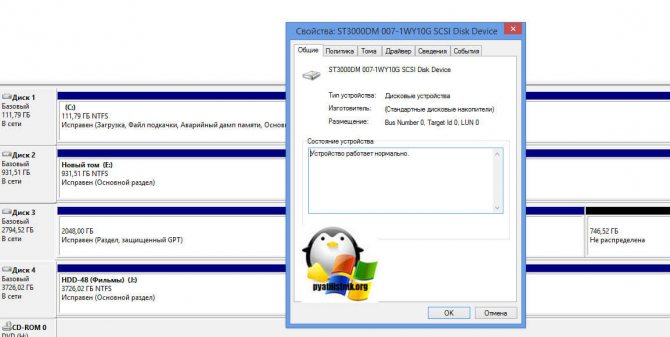
Конвертация mbr в gpt, используя minitool
Лучший способ конвертирования дисков, не теряя при этом информации на них – это использование специализированного программного обеспечения.
Справка! Конвертация диска без потери информации позволяет не проводить ее копирования на резервный диск для последующего восстановления данных.
Для означенной цели отлично подойдет специальная утилита Minitool Partition Wizard Professional 10.
Утилита позволяет конвертировать систему файлов NTFS в HFS, объединять разделы, менять размеры кластеров и преобразовывать динамический диск в базовый.
Программа Minitool Pro конвертирует ОС диск в GPT/MBR, создавая раздел EFI, и устанавливая новый загрузчик, обеспечивающий загрузку системы при включении ПК.
Почему бывает необходимо GPT диск преобразовать в MBR
С течением времени появляются новые технологии, поэтому на смену привычному БИОС пришел UEFI, в котором по-другому реализована технология инициализации и передачи загрузки операционной системы Windows. В частности, в UEFI имеется безопасная загрузка Secure Boot.
Производители жестких дисков стали выпускать изделия с таблицей GPT, поддерживающие новый интерфейс БИОС. Диски GPT имеют некоторые отличия от дисков с MBR.
Основные различия между дисками с GPT и MBR для обычных пользователей:
- диски с MBR имеют ограничения по размеру до 2 ТБ и по количеству разделов на диске до 4 разделов;
- диски с разметкой GPT поддерживают 128 разделов и гораздо больший размер жесткого диска;
- на диск с GPT нельзя установить 32 разрядную версию Windows;
- диски с GPT для установки Windows используются только с UEFI БИОС.
Пользователь может самостоятельно решить, в каких ситуациях будет предпочтительно использование того или иного варианта разметки жесткого диска.
Например, у вас довольно слабый компьютер, поэтому использование 64-битной Windows вместо 32 битной, не имеет смысла из-за того, что вы не получите никаких преимуществ, а в большинстве случаев, система x64 будет пожирать больше ресурсов системы. Для установки или переустановки операционной системы на диск с MBR подойдет любая загрузочная флешка Windows. В случае с диском GTP есть некоторые нюансы, из-за которых не получится загрузиться с USB флешки и установить ОС.
В этой статье мы рассматриваем, как поменять стиль разделов GPT на главную загрузочную запись MBR. В других ситуациях, наоборот, потребуется MBR преобразовать в GPT.
В инструкциях я расскажу, как изменить GPT на MBR средствами операционной системы Windows: с помощью оснастки Управление дисками и командной строки. Поменять GPT на MBR системными средствами можно только с потерей данных на диске, в том числе на всех логических разделах данного диска.
Существуют способы перевести HDD диск из GPT на MBR без потери данных. Для этого используется стороннее программное обеспечение (Acronis Disk Director, Paragon Hard Disk Manager, AOMEI Patition Assistant, EaseUS Partition Master, MiniTool Partition Wizard и т. д.), запускаемое с загрузочного носителя.
Конвертация GTP в MBR системными средствами становится возможна в случае, если на диске нет разделов с данными. Поэтому сначала необходимо удалить все разделы на жестком диске, а затем приступить к конвертации таблиц разделов. Вся информация будет потеряна.
Как преобразовать диск из gpt в mbr и, наоборот, из mbr в gpt без потери данных и с сохранением работоспособности windows программой aomei partition assistant pro
Добрый день, уважаемый admin!
Огромное Вам спасибо за Вашу статью!!
Скажите, пожалуйста, а возможно ли перед конвертацией MBR2GPT той же прогой AOMEI Partition Assistant Pro преобразовать SSD из динамического в базовый также БЕЗ ПОТЕРИ ДАННЫХ? Есть ли 100% гарантия как с конвертацией MBR2GPT в Вашей статье что данные не исчезнут?… И стоит ли возвращать в базовый?…Диск на SSD один единственный — Диск 0, который состоит из таких томов:Диск С (Windows 10), тип Динамический, NTFS, 230 ГБ.Диск D (HPDOCS), тип Динамический, FAT32, 3,91 ГБ.Диск Е (HP_TOOLS), тип Динамический, FAT32, 2,00 ГБ.Диск F (Системный), тип Динамический, FAT32, 3,91 ГБ.SSD у меня SAMSUNG MZVLB256HAHQ-000H1 (238 ГБ), ноутбук HP Pavilion Gaming 15-cx0027ua (8KQ92EA) Подскажите, пожалуйста, более подробно как это правильно и грамотно сделать, если это возможно?
Огромное спасибо заранее!!
Преобразование GPT в MBR
Нередки случаи, когда обычная переустановка системы не получается. При определении HDD для «заливки» Windows появляется информация — «Установка на данный диск невозможна. Выбранный диск имеет стиль разделов GPT», после чего процесс стопорится. Причина — нет возможности или присутствует UEFI BIOS.
Существует несколько решений по изменению образа HDD c GPT на MBR. Рассмотрим три наиболее распространенных вариаций конвертации GPT в MBR.
Через командную строку
В случае установки нет риска утратить информацию. Поэтому справляемся с задачей с участием строки команд:
Совет! Благодаря рассмотренному приложению создают разделы на винте. Указание create partition primary size=n
отведет на системный раздел n Мб. Указание format fs=ntfs label=»System» quick
переформатирует девайс в NTFS, active
– активирует устройство.
С помощью управления дисками Windows
Данный способ применяется исключительно для физических не системных винчестеров и выполняет конвертацию GPT в MBR без потери данных на других HDD:
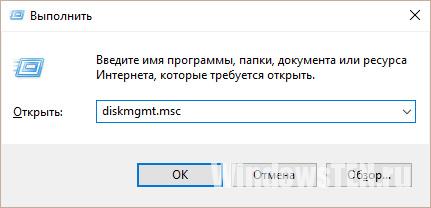
Совет! Операцию «Удалить том» необходимо проделать с каждым разделом несистемного HDD.
Без потерь данных
Существует несколько программ для решения проблемы конвертации GPT в MBR без потерь данных:
Paragon Hard Disk Manager и другие.
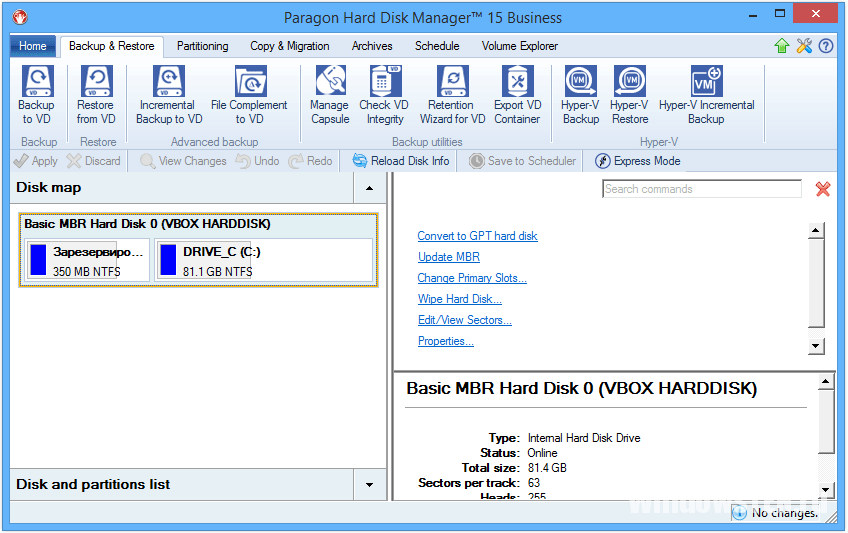
Остановимся, для примера, на последней с версией «Paragon HDM 2010 Pro»:
- После запуска приложения в диалоговом окне одним кликом выделяем редактируемый GPT диск, в верху окна жмём «Жесткий диск». В контекстном — «Конвертировать в базовый MBR диск », подтверждаем проведенные действия нажатием на зеленую галочку.
- В появившемся окне нажимаем «Конвертировать».
- По окончанию процесса перехода c GPT в MBR, Рaragon покажет окно «Все операции завершены». После этого закрываем программу.
Стиль разделов жесткого диска GPT дает больше преимуществ, чем устаревший стандарт MBR, как коммерческому сектору, где используется оборудование для хранения гигантских объемов данных, так и обычным пользователям . Плюсы GPT-дисков для обывателей – лучшее быстродействие и большая вероятность восстановления случайно или аварийно уничтоженных данных. Если материнская плата компьютера поддерживает режим работы BIOS UEFI (непременное условие работы с GPT-дисками), но по какой-то причине жесткий диск со сформированной структурой разделов и хранящимися данными имеет стиль разделов MBR, все можно изменить. Не без вреда для операционной системы, но с сохранением структуры диска и файлов на несистемных разделах. Windows все же придется переустанавливать. Конечно, есть способ обойтись и без переустановки Windows, но он усложнен процессом восстановления способности текущей операционной системы загружаться. Ведь придется вручную создавать раздел восстановления и шифрованный раздел EFI (используются вместо загрузочного раздела «Зарезервировано системой» на MBR-диске), а затем восстанавливать загрузчик систем UEFI. При переустановке Windows все эти моменты будут решены автоматически. Плюс к этому, получим чистую операционную систему без старых ошибок работы.
Итак, ниже рассмотрим, как установить Windows на конвертированный из MBR в GPT диск без потери данных на несистемных разделах. Но прежде поговорим о том, как происходит установка Windows на GPT-диск с потерей разметки и хранящихся данных.
Первый метод преобразования диска gpt в mbr: livecd-носитель
Можно с уверенностью сказать о том, что этот метод по преобразованию диска gpt в mbr является по-настоящему универсальным. Следовательно, воспользовавшись данной инструкцией вы сможете:
- Конвертировать диск mbr в gpt.
- Уже размеченный через gpt диск преобразовать обратно в mbr.Преимущество метода с использованием Live CD ещё и в том, что он подойдёт даже для работы с системными дисками Windows. Для создания загрузочного носителя можно использовать любой доступный в интернете образ.
Скачайте его и программу Rufus.
После этого запускаем Rufus. В первом поле выбираем нужный носитель.
Обязательно вставьте его в ПК до этого. Во втором поле выбираем универсальный вариант
Параметр файловой системы оставляем по умолчанию.
Далее, обратите внимание на следующий скриншот. Выставляем все галочки так, как на картинке, и обязательно добавляем образ через кнопку открытия проводника
Если всё сделано правильно, то в конце нажимаем на кнопку старта.Появится предупреждение, с которым нужно будет согласиться. Готово. На запись образа диска может уйти до 20-30 минут.
После того как вы записали загрузочный диск, вы получаете полноценную автономную версию Windows. Это автономная операционная система, которую можно задействовать на компьютере, даже если отсутствует жёсткий диск.
Для того чтобы загрузиться с записанного носителя, нужно вставить USB-носитель в соответствующий порт, и перезагрузить компьютер. Сделать это можно по следующему сценарию.
- Отключаем компьютер. Как только он начнёт запускаться обратно, открываем BIOS, нажатием на кнопку DEL или F2. На разных ПК BIOS запускается по-разному. (Подробную инструкцию по входу вы биос на разных ПК вы можете прочитать здесь)
- После этого находим Boot-меню. Найти это меню можно простым перебором разделов.
В версии биоса, которая на скриншоте, вы можете обнаружить одноимённую вкладку.
Обратите внимание на строчки. В первой строчке нужно установить флеш-карту
Не забудьте сохраниться нажатием на клавишу F10. Готово, образ загрузился.
В данной ситуации мы предлагаем использовать загрузочную версию WnPE (от С. Стрельца). Инструкция, описываемая ниже, относится именно к этой версии live CD. Если же вы используете другой образ, то там может не оказаться нужной программы, и инструкция будет бессмысленной.
Всё что нам нужно, это программа под названием PHDM (Paragon Hard Disk Manager).
Открыть ее можно нажатием на кнопку меню Пуск, открытием раздела “программы” и папки жесткий диск. Именно там и находится интересующая нас программа. Запустите её двойным щелчком мышью.
- При запуске PHDM вы сможете наблюдать следующую картину.
- На экране появляется основная рабочая панель, здесь вы выбираете нужный диск и жмёте на нём правой кнопкой мыши.
- Здесь выбираем первую опцию конвертации диска.Перед тем как нажать на нужный пункт, убедитесь в том, что все данные сохранены. Потому что после того, как конвертация будет закончена, система перестанет загружаться, и придётся её переустанавливать. А переустановка, как вы можете догадаться, связана с форматированием одного из разделов диска.
- Нажимаем на кнопку применения и ждем пока всё закончится.
- Когда всё будет закончено, появится соответствующая надпись в рабочем поле.
В принципе, на этом преобразования носителя gpt в mbr заканчивается.
Работа с программой Partition Assistant
После запуска программы, переходим к следующим действиям:
1. Выбираем свой диск, нуждающийся в преобразовании, причем выбрать необходимо название диска. Нажимаем на нем правой кнопкой и переходим к функции под названием «Преобразовать в GPT».
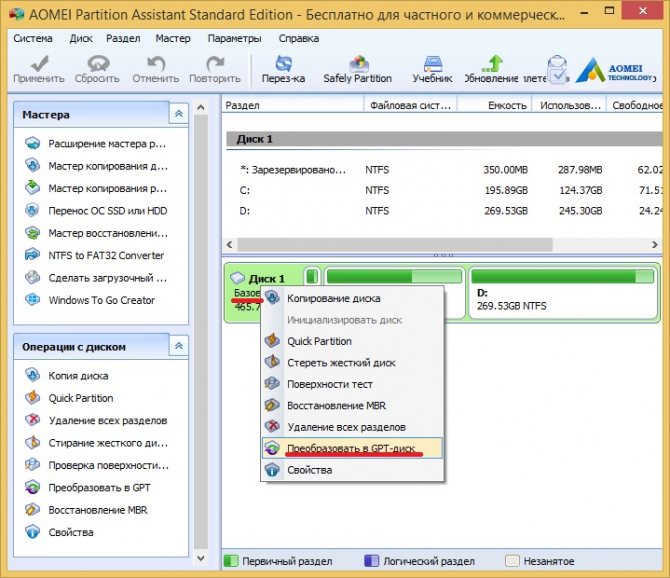
2. В открывшемся окне подтверждаем преобразование.
3. В меню вверху слева жмем «Применить».
4. Далее, при верном выборе диска и получении одобрения на запуск процесса, будет показан список выполняемых AOMEI Partition Assistant действий.
Конвертирование в GPT из MBR, как правило, занимает немного времени. Ориентировочно: на преобразование диска объемом 500Гб достаточно буквально пары минут. В ходе работы программы рекомендуется ничего не делать с компьютером и не вмешиваться в ход действий. По завершении появится сообщение, что преобразования окончено.
Достоинства Partition Assistant:
— быстрая работа;
— данные на диске, а также в папках остаются целыми и не повреждаются;
— чтобы разобраться с программой не требуются специальные навыки;
— можно создавать загрузочные флешки при помощи встроенного мастера.
Недостатки:
— диск, с которого запущена программа, не преобразовывается;
— в случае с единственным диском, его можно преобразовать лишь путем подключения к другому ПК либо создав загрузочный диск (на флешке), а конвертирование выполнять с нее.
Преобразование MBR в GPT
Одна из самых больших проблем при преобразовании MBR в GPT заключается в том, что преобразование MBR в GPT возможно только в том случае, если на диске нет разделов или томов, что делает преобразование без потери данных невозможным. Я до сих пор не знаю, почему Microsoft не предложила более простого решения этой проблемы. К счастью, есть несколько решений, которые помогут преобразовать MBR в GPT без потери данных.
Прежде чем начать, это всегда хорошая идея резервное копирование данных сначала в безопасном месте.
1. конвертировать MBR в GPT с дисковой частью
Ноябрьское обновление 2022:
Теперь вы можете предотвратить проблемы с ПК с помощью этого инструмента, например, защитить вас от потери файлов и вредоносных программ. Кроме того, это отличный способ оптимизировать ваш компьютер для достижения максимальной производительности. Программа с легкостью исправляет типичные ошибки, которые могут возникнуть в системах Windows — нет необходимости часами искать и устранять неполадки, если у вас под рукой есть идеальное решение:
- Шаг 1: (Windows 10, 8, 7, XP, Vista — Microsoft Gold Certified).
- Шаг 2: Нажмите «Начать сканирование”, Чтобы найти проблемы реестра Windows, которые могут вызывать проблемы с ПК.
- Шаг 3: Нажмите «Починить все», Чтобы исправить все проблемы.
Сохраните все свои данные и затем используйте DISKPART команда.
- Откройте командную строку и введите DISKPART и нажмите Enter.
- Затем введите Список дисков (Запишите номер жесткого диска, который вы хотите конвертировать в GPT)
- Затем введите выбрать диск номер диска.
- Наконец, введите конвертировать gpt.
2) Конвертировать MBR в GPT без потери данных с Gptgen
Вы можете преобразовать MBR в GPT без потери данных — используя программу командной строки под названием gptgen Gptgen — это инструмент, предназначенный для неразрушающего преобразования дисков, которые обычно разбиты на разделы в системе MSDOS MBR (включая расширенные разделы), для использования таблицы разделов GUID (GPT).
Это очень всеобъемлющий инструмент, но несколько сложный в использовании. Согласно файлу инструмента «прочтите меня», синтаксис инструмента следующий: gptgen .physicaldriveX, где X — номер диска, сообщаемый консолью управления диском или Список дисков командование DISKPART полезность. Переключатель -w позволяет gptgen записывать сгенерированные таблицы разделов GUID на диск — в противном случае основная таблица записывается в файл с именем primary.img и вторичная таблица в secondary.img записывается в каталог, из которого была вызвана программа. Затем вы можете записать таблицы на диск с помощью ддд.
3. конвертировать MBR в GPT без потери данных с помощью мастера разделов
Последний метод заключается в использовании инструмента под названием AOMEI Partition Assistant Lite Edition. Это бесплатная многофункциональная программа для управления разделами. Этот инструмент может помочь вам преобразовать жесткий диск, содержащий данные, в стиль GPT или MBR без потери данных.
ЗАМЕТКА: Похоже, что бесплатная версия мастера разделов не позволяет конвертировать MBR в GPT.
Чтобы преобразовать диск в MBR / GPT диск:
- Выберите диск для конвертации;
- Щелкните правой кнопкой мыши диск и выберите Конвертировать в GPT / MBR диск.
- Подтвердите свою операцию, нажав OK, чтобы продолжить;
- Нажмите кнопку «Применить» на панели инструментов, чтобы применить изменения.
Если вам известен другой способ безопасного скрытия MBR от GPT, сообщите нам об этом во время сеанса комментариев.
ОБНОВИТЬ: Узнайте больше о новом MBR2GPT Инструмент преобразования дисков в Windows 10 Creators Update v1703, интегрированный инструмент, который позволяет безопасно и без разрушения преобразовать компьютер Windows 10 из старого BIOS в разделы диска UEFI.
Связанные видео