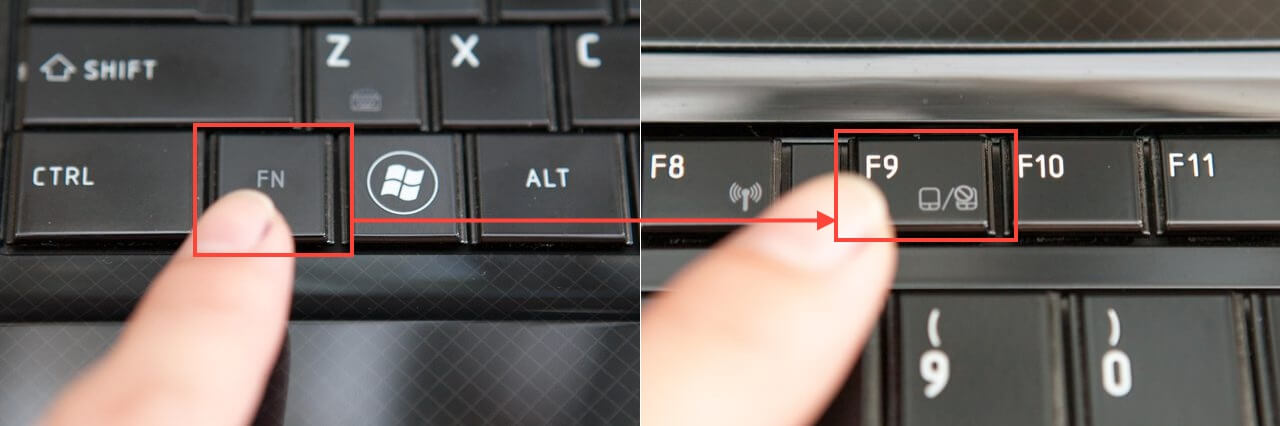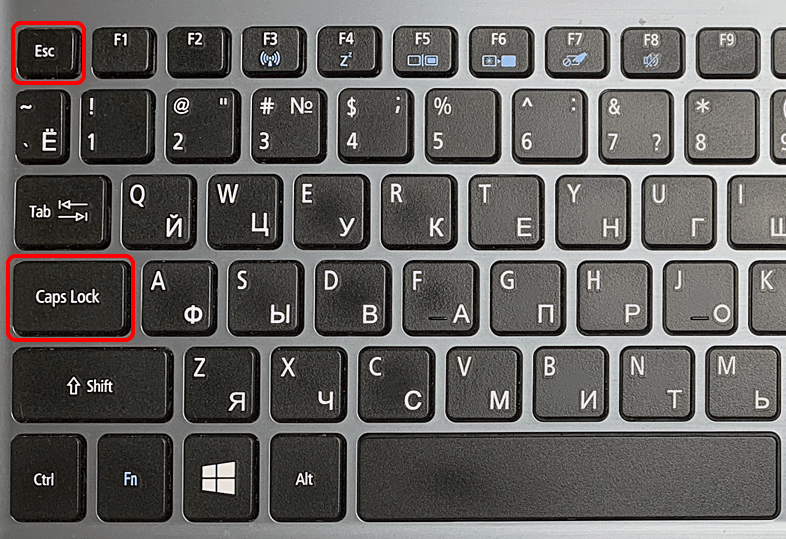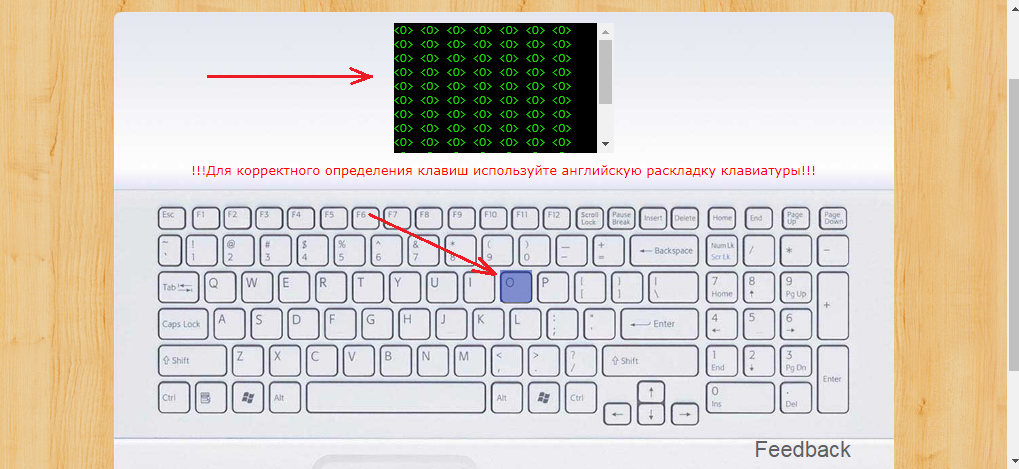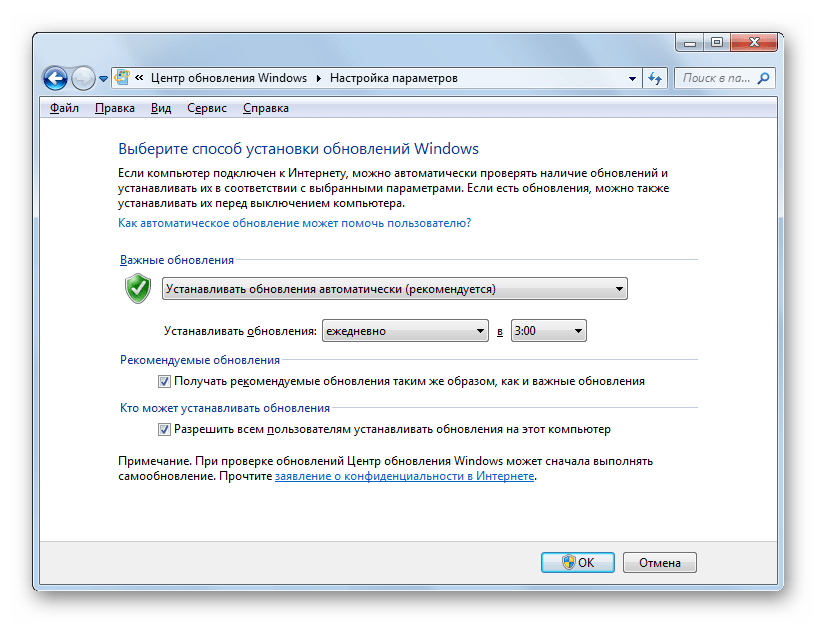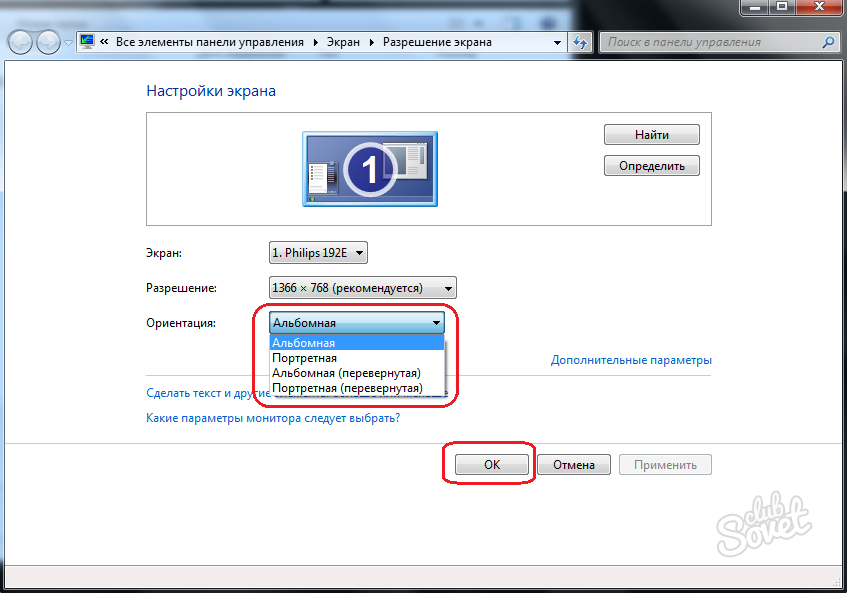Отдельная кнопка выключения
Некоторые производители, подумавшие об удобстве пользователей своих устройств, выделили для отключения панели отдельную физическую кнопку! В частности, такие ноутбуки можно отыскать среди ассортимента моделей от HP, Lenovo и некоторых Acer. К сожалению, эта практика общеупотребительной так и не стала. Узнать о наличии такой «чудо-кнопки» можно из инструкции к своему ноутбуку.
Иногда, при использовании «родных» драйверов, функциональная клавиша – какая-то из кнопок F-ряда. Такой подход характерен для устройств Packard Bell. В этом случае дополнительно нажимать Fn не нужно!
Кстати предлагаем вам детально изучить горячие клавиши Windows 10, они помогают работать за компьютером быстрее.
Windows 10
Большой интерес вызывает отключение сенсора в Windows 10, так как обращение со средой Windows 10 несколько отличается от семёрки и восьмёрки. Рассмотрим,как отключить тачпад на некоторых ноутбуках с установленной ОС Windows 10. На устройствах других изготовителей ситуации будут схожими.
Lenovo
Сначала запускаются «Параметры» ОС Windows 10 из «Пуск»:
Потом активируется окно «Устройств», а в нём страница для «Мыши и сенсорной панели»:
На вкладке «ELAN» нужно активировать галочку, как показано на рисунке, и затем нажать «Применить»:
Asus
Если на вашем ноутбуке Asus развёрнут Windows 10 и присутствует сенсор Synaptics с родным драйвером, то отключение производится со страницы Synaptics на вкладке «Мыши» из панели управления Windows 10 (см. предыдущий пример) путём активирования кнопки отключения.
Если этой кнопки нет или она недоступна, то нужно скачать и установить правильный драйвер (доступен и на сайте Asus).
В случае если изготовитель тачпада другой, то нужно через «Панель управления» Windows 10 отключить драйвер.
Аcer
Для моделей от компании Acer рекомендуем воспользоваться стандартными параметрами Windows для включения/отключения сенсорной панели. Сделать это очень просто: перейдите в раздел «Параметры» → «Устройства» и откройте вкладку «Сенсорная панель», затем кликните на переключатель в строке с аналогичным названием.
Альтернативный способ — в категории «Настройки мыши» найдите вкладку «Параметры устройства». Если на ноутбуке установлены все официальные драйвера, в представленном списке вы увидите единственный параметр, который следует отключить.
Dell
Для владельцев техники марки Dell существует следующий алгоритм:
- В поле поиска введите слово «Touchpad».
- Выберите пункт «Параметры мыши и сенсорной панели».
- Найдите соответствующий переключатель и передвиньте ползунок в положение «Вкл.» или «Выкл.», в зависимости от ситуации.
В том случае, если переключателя нет, нажмите «Дополнительные параметры мыши» → «Сенсорная панель Dell». Кликните по изображению сенсора, переместите ползунок и сохраните изменения.
Hp
Большинство моделей от HP не могут порадовать своих пользователей определённым сочетанием клавиш для того, чтобы отключить сенсор, в отличие от других производителей. Решить эту проблему можно другим методом, сделав двойное нажатие в левом верхнем углу тачпада или удерживать палец в течение пяти секунд на той же области.
Для этой же цели можно воспользоваться параметрами сенсорных устройств, перейдя в раздел «Дополнительные параметры» в меню «Touchpad». В открывшемся окне необходимо поставить флажок напротив текста «Отключить внешнее указывающее устройство, если подключено указывающее устройство USB»
Отключение тачпада без драйверов
Запускаем оснастку консоли MMC под названием Диспетчер устройств через Win→X или выполнив «devmgmt.msc» в поисковой строке или окне «Выполнить».
Находим нужный девайс. Обычно он размещается в разделе «Мыши и прочие указывающие устройства» или в HID устройства.
Называется оно TouchPad, USB-устройство или USB-мышь. Здесь придется попрактиковаться, отключая каждый девайс поочередно, пока не отыщем нужный. Делается это через контекстное меню посредством команды «Отключить». Если вариант оказался неверным, активируйте отключенный контроллер обратно и пробуйте иной вариант. В любом случае будет работать или мышь, или тачпад.
Кнопки на ноутбуках
На разных моделях тачпад может останавливаться различными «горячими» (быстрыми) клавишами. Часто именно для сенсора есть отдельная клавиша, которой нужно воспользоваться для отключения.
Если же говорить о ноутбуке Asus, то отключение может быть осуществлено клавишами «Fn + F9», возможно «Fn + F7». Некоторые модели Asus оснащены специальной кнопкой, на которой изображён зачёркнутый тачпад. Тогда нужно использовать кнопку «Fn» в сочетании с ней.
Если проблему никак нельзя решить и тачпад не отключается нужно с официального сайта Asus скачать и установить драйвер.

На модели Sony Vaio наличие родной утилиты Sony даст вам возможность отключить тачпад в категории «Клавиатура и мышь». Можно воспользоваться на ноутбуке SonyVaio и горячими клавишами — «Fn + F1»
Для ноутбуков серии Samsung и Toshiba чаще всего применяется сочетание функциональных клавиш «Fn+F5», при условии всех предустановленных официальных утилит.
С помощью настроек Windows
Третий способ считается самым рациональным и совмещает в себе простоту и надежность. Блокировка тачпада выполняется через настройки операционной системы Windows. Параметры сенсорной панели есть в каждой версии, но сейчас мы рассмотрим конкретно, как отключить сенсорную панель в Windows 10.
Первым делом нам надо попасть в настройки сенсорной панели, а для этого нажимаем на кнопку «Пуск», где выбираем кнопку с изображением шестерёнки «Параметры». Здесь находим раздел под названием «Устройства (Bluetooth, параметры, мышь)» и заходим в него. Следом, в предложенном списке устройств выбираем соответствующую «Сенсорную панель». В первом пункте будет тумблер «Сенсорная панель», который требуется перевести в выключенное положение. Таким образом и отключается тачпад с помощью параметров Виндовс 10.
Кроме этого, в этом разделе существуют и дополнительные настройки, которые сделают использование touchpad-а сплошным удобством. Чувствительность, жесты, прокрутка, масштабирование – все это, настраивается вручную именно здесь. А также здесь возможно ознакомиться с подробным мануалом о возможностях сенсорного ввода.
Как отключить тачпад, если драйверов или программы для него нет
Если описанные выше методы не подходят, а устанавливать драйвера и программы с сайта производителя ноутбука вы не хотите, способ отключить тачпад все равно имеется. Нам поможет диспетчер устройств Windows (также на некоторых ноутбуках доступно отключение тачпада в БИОС, обычно на вкладке Configuration/ Integrated Peripherals следует установить Pointing Device в значение Disabled).
Открыть диспетчер устройств можно разными способами, но тот, который точно сработает вне зависимости от обстоятельств в Windows 7 и Windows 8.1 — это нажать клавиши с эмблемой Windows + R на клавиатуре, а в появившемся окне ввести devmgmt.msc и нажать «Ок».
В диспетчере устройств постарайтесь найти ваш тачпад, располагаться он может в следующих разделах:
- Мыши и иные указывающие устройства (скорее всего)
- Устройства HID (там тачпад может называться HID-совместимая сенсорная панель).
Называться сенсорная панель в диспетчере устройств может по-разному: USB-устройство ввода, USB-мышь, а может и TouchPad. Кстати, если отмечено, что используется порт PS/2 и это не клавиатура, то на ноутбуке это, скорее всего и есть тачпад. Если вы точно не знаете, какое из устройств соответствует тачпаду, вы можете поэкспериментировать — ничего страшного не случится, просто включите это устройство обратно, если это не он.
Для отключения тачпада в диспетчере устройств, кликните по нему правой кнопкой мыши и выберите в контекстном меню пункт «Отключить».
Способы отключения
Сенсорная панель является элементом аппаратного обеспечения ноутбука, следовательно, механизмы определения режима его функционирования аналогичны применимым к остальным аппаратным компонентам.
Среди таких механизмов можно выделить следующие:
- использование предопределенных производителем ноутбука функциональных клавиш, управляющих режимами работы модулей устройства;
- через настройки драйверов, поставляемых производителями компонентов системы;
- средствами операционной системы;
- навсегда с использованием низкоуровневого программного обеспечения компьютера – BIOS или UEFI;
- физическим воздействием, заключающимся в ручном отключении или подключении устройства к соответствующим разъемам материнской платы.
Первые четыре способа рассматриваются ниже в данной статье в главках с соответствующими названиями. А вот про физический способ стоит поговорить отдельно.
Для замены компонентов системы, которая не отменяет обязанностей фирмы-производителя по гарантийному обслуживанию приобретенного высокотехнологического оборудования, на нижней панели корпуса ноутбука предусмотрены специализированные крышечки для снятия и установки электронных устройств.

Фото: физическое отключение
Физическое отключение тачпада от материнской платы не может производиться без вскрытия корпуса, специальных крышечек для этого не предусмотрено. Таким образом, эта операция, будучи произведена, автоматически снимает ноутбук с гарантии.
Что бы его отключить от системной платы, требуется разобрать ноутбук и отключить шлейф сенсорной панели от разъема на плате. Обратная операция также возможна: для подключения тачпада после физического отсоединения шлейф вновь втыкается в разъем системной платы.
Операция – не сложная, но предполагает элементарные навыки обращения с современными электронными компонентами.
БИОС
Touchpad есть возможность выключить и не входя в саму систему. Запустим БИОС и найдём в нём нужную команду, которая отвечает за действие сенсора. Итак:
- Выключаем компьютер, во время запуска начинаем быстро нажимать кнопку F8 (на части ноутбуков для этого нужно применить кнопку Del.);
- Войдя в БИОС, нужно нажать на вкладку Advanced;
- Затем, нам нужно используя стрелки на клавиатуре выбрать меню Internal Pointing Device и затем в ниспадающем меню поменять её функции на Disabled;
- Далее, опять применив клавиатуру, выбираем кнопочку Save & Exit, после этого нажимаем «Ввод».
После выполнения всех данных действий компьютер будет перезагружен. Когда компьютер заработает, нужно проверить, что тапчад не работает. Чтобы он заработал, необходимо вновь войти в БИОС и провести обратную процедуру, переключив вкладку Internal Pointing Device в режим Enabled.
Настройки BIOS
Если вдруг опция отключения тачпада в Диспетчере устройств окажется недоступной, что также не исключено, всегда можно прибегнуть к радикальному решению — отключению устройства сенсорного ввода в BIOS. В зависимости от модели и версии BIOS/UEFI могут отличаться, поэтому мы ограничимся общими инструкциями.
- AMI BIOS. Перейдите в раздел «Advanced», найдите опцию «Internal Pointing Device» и установите для нее значение «Disabled» вместо «Enabled» или «Auto».
- Phoenix BIOS, он же Award. В этой версии BIOS опция «Internal Pointing Device» может находиться в разделе «System Devices».
- Опция включения/отключения тачпада может также располагаться в разделах «Main», «Config» или «Boot». Если в вашем BIOS имеются такие разделы, поищите в них опцию «Touchpad» или «Trackpad» и переключите ее в состояние «Disabled».
В современных версиях BIOS UEFI названия разделов и опций управления сенсорной панелью чаще всего те же, что и в старых BIOS.
Уникальные клавиши для включения работы тачпада
Все производители стремятся обеспечить свои устройства аутентичными настройками и специальными горячими клавишами для работы с внешними устройствами ввода данных. Таким образом можно облегчить работу пользователя. Разные производители используют отличные один от другого методы отключения тачпадов.
Как правило, абсолютно во всех случаях, сенсор можно отключить с помощью нажатия сочетания горячих клавиш на клавиатуре компьютера. Данный способ подойдет, если вы не обнаружили на своем компьютере официальных драйверов устройства или в панели управления отсутствует специализированное окно для работы с тачпадом.
Для того, чтобы отключить тачпад абсолютно на всех ноутбуках популярного производителя Асус, нажмите на клавиатуре на сочетание следующих кнопок: Fn + F7, также можно воспользоваться кнопками Fn + F9. Это зависит от серии выпуска ноутбука.
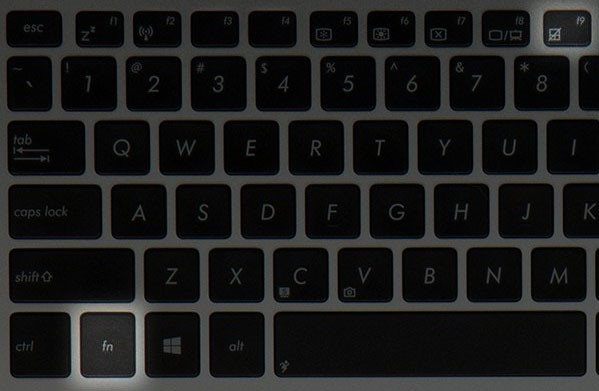
Отключение тачпада на ноутбуках Асус
Если вы пользователь ноутбука НР, вам нужно всего лишь нажать на левый верхний угол тачпада, чтобы выключить его. Если отключение произойдет светодиодный индикатор возле сенсора загорится красным цветом. Включить тачпад можно также, нажав на его левый верхний угол.
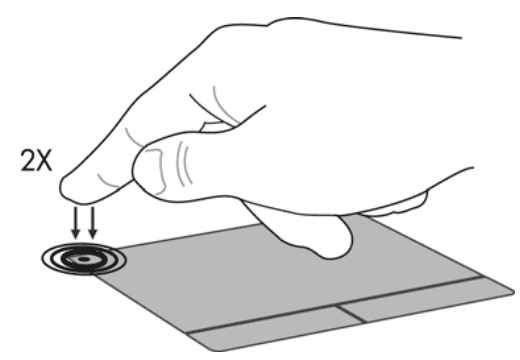
Отключение сенсора на ноутбуке НР
Чтобы отключить сенсор на Леново, нажмите на кнопки Fn и F5 одновременно.
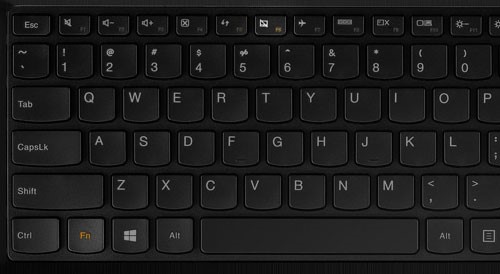
Выключение манипулятора на устройствах от популярной компании Леново
Тачпад на ноутбуках Sony Vaio отключается через специальный центр устройств Vaio (категория «клавиатура и мышь») или же с помощью клавиш Fn+F1.
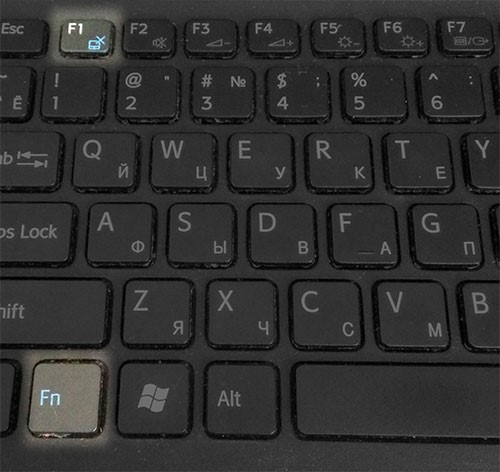
Механическое отключение тачпада на ноутбуках компании Сони
Чтобы выключить сенсор на устройствах от компании самсунг, достаточно просто нажать на кнопки Fn+F5. Повторное включение также происходит с помощью этих горячих клавиш.
Теперь вы можете отключить тачпад на своем ноутбуке с помощью драйверного программного обеспечения, инструментов панели управления или же с помощью специальных горячих кнопок на клавиатуре устройства.
Тематические видеоролики:
https://youtube.com/watch?v=0UAaR1mMU78
Панель управления и BIOS
Через панель управления можно не только отключить сенсорную мышь на ноутбуке, но и изменить её настройки.
Для этого нужно последовать в меню «Пуск», «Панель управления», «Мышь», «Оборудование». Во вкладке «Оборудование» обычно находится 2 устройства — тач пад и мышь, если в настоящий момент внешний гаджет подключён.
Двойной щелчок по Pointing Device откроет доступ к настройке сенсорной панели ноутбука. В появившемся окне можно настроить режим блокировки тачпада, если включить мышку на ноутбуке.
Для этого нужно на окно рядом с пунктом «отключать внутреннее указывающее устройство при подключении внешнего» навести курсор и поставить галочку.
Можно самостоятельно встроить функцию во вкладку, если её нет в свойствах.
Для этого необходимо скачать и установить драйвер с названием Synaptics Touchpad Driver 17.0.19, который находится на официальном сайте Synaptics.
Возможность отключить на ноутбуке сенсорную мышь при подсоединении внешнего устройства появится после установки драйвера и перезагрузки компьютера.
Однако некоторые модели леново не поддерживают функцию даже при обновлении драйверов и стоит только догадываться почему.
Если драйвер Synaptics отсутствует, возможно отключение тачпада с помощью диспетчера устройств. В зависимости от модели компьютера и версии установленной на нём Windows, сенсорная мышь может называться как угодно.
Для блокировки тачпада следует:
- Использовать сочетание WIN + R, чтобы вызвать окно «Выполнить». В строке «Открыть» надо написать devmgmt. msc и кликнуть ОК.
- В запущенном диспетчере устройств найти тачпад.
- После обнаружения сенсорной панели управления нажать на него и в появившемся окне выбрать пункт «Отключить».
Чтобы найти его, возможно, придётся поочерёдно выключать все доступные устройства и пробовать взаимодействовать с сенсорной панелью управления.
Отключить тачпад можно при помощи BIOS. При загрузке компьютера нужно нажать одну из клавиш диапазона F 1- F 12. На экране необходимо найти вкладку Advanced, далее — Internal Pointing Device и изменить его активность на Disabled. Вход в BIOS можно также осуществить с помощью длительного нажатия клавиш F 2 или Del. Чтобы включить сенсорную панель, напротив отвечающего за неё пункта нужно поставить Anabled. Кнопка F 10 сохраняет созданные изменения.
Отключение тачпада в Windows 10
При наличии установленной Windows 10 деактивация выполняется через окно «Параметры». Это самый простой способ, который не требует открытия панели управления или других малознакомых рядовому пользователю разделов. Пошаговая инструкция:
- Нажать Win+X, выбрать строку «Параметры».
- Перейти в раздел «Устройства».
В меню слева нажать на строку «Сенсорная панель».
Самый верхний переключатель на странице деактивирует тачпад. Также под ним находится дополнительная опция, которая в выключенном состоянии обеспечивает автоматическое отключение сенсорной панели при подключении внешней мышки.
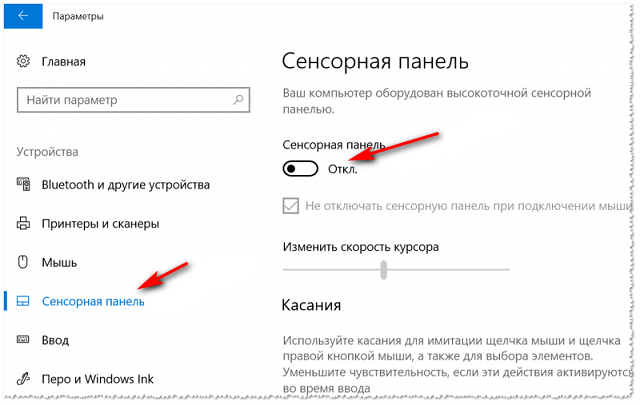
Центр мобильности Windows
На некоторых ноутбуках добраться до функции отключения тачпада еще проще:
- Кликнуть по иконке батареи, которая расположена в правом нижнем углу экрана.
- Откроется «Центр мобильности Windows».
Отыскать плитку, подписанную как «Сенсорная панель». Используя расположенную там кнопку, выполнить отключение.
Дальше рассмотрим альтернативные варианты, которые могут быть применены на других версиях операционной системы или при условии отсутствия установленных драйверов.
Отключение тачпада при помощи функциональных клавиш
Нормальные юзеры никогда не читают всякие там инструкции и Помощь – на такую чепуху просто нет времени. Пусть портят зрение на чтении всех этих бесполезных инструкций ботаники, которых никто не приглашает на свидание, вследствие чего у них полно свободного времени для изучения всяких там пользовательских соглашений и лицензий.
Читать ничего не нужно – все написано на корпусе ноутбука. Внимательно осмотрите (to examine) верхний ряд клавиатуры (клавиши F1 – F12). На одной из клавиш должен быть заначек перечеркнутого тачпада.
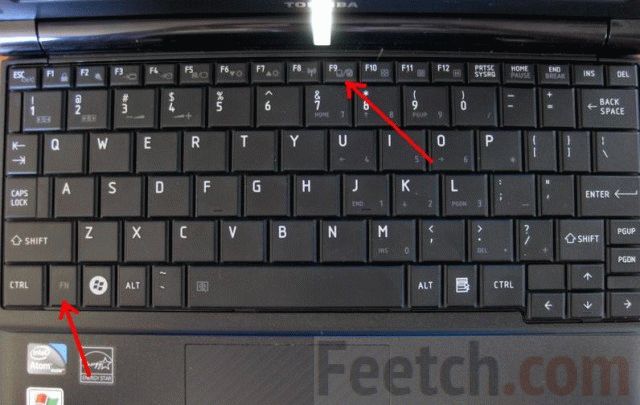
Теперь вы можете включать и выключать сенсорную панель простым сочетанием функциональных клавиш Fn+А (цифра с перечеркнутым тачпадом).
Если производители ноутбука позабыли указать клавишу отклонения серной панели наглядно, придется-таки на время почувствовать себя ботаником, надеть очки (которые вы от всех прячете, кроме военкома) и поискать в инструкции.
Вот, ориентировочно, какие клавиши нужно использовать для отключения серной панели для разных моделей ноутбуков (совместно с Fn).
- Asus – F9
- Lenovo – F5
- Dell – F5
- Aser – F7
- Samsung – F5/6
- Toshiba – F5
Методом научного тыка в данном случае пользоваться настоятельно не рекомендуется – можно половину компьютера отключить. Придется приглашать пресловутого ботаника, чтобы включил обратно. Не смотрите что в очках, пиво тянут не хуже хороших. Дешевле ноутбук в сервисный центр отнести.
Способы отключения тачпада
Способ №1: специальная функциональная клавиша
На многих ноутбуках есть специальная функциональная клавиша, позволяющая быстро включить/отключить тачпад (на ней есть характерный значок).
Перечислю основные марки ноутбуков и приведу наиболее частый способ отключения тачпада:
ASUS
: обычно это сочетание кнопок Fn+F9 (либо Fn+F7). См
фото ниже;
Acer
: Fn+F7 (либо в свойствах мышки);
Dell
: чаще всего сенсор отключается в свойствах мышки;
MSI
: сочетание Fn+F3;
Lenovo
: Fn+F5 или Fn+F8;
HP
: обратите внимание, что на ноутбуках HP используется двойное нажатие в левом верхнем углу тачпада для его отключения (см. фото ниже).
Sony
: сочетание Fn+F1 (также у ноутбуков этой марки есть свой Control Center, в котором также есть подобная опция);
Samsung
: в подавляющем большинстве ноутбуков Fn+F5;
Toshiba
: чаще всего сочетание Fn+F5 (также у ноутбуков этой марки есть опция для отключения сенсора в свойствах мышки).


Если функциональная клавиша сработала, обычно, всегда появляется уведомление на экране о том, что сенсор был отключен (см. на скрин ниже).
Способ №2: используем свойства мышки
Если функциональной клавиши нет, то почти наверняка опция по отключению сенсорной панели должна быть в настройках мышки (или в спец. ПО, как например у Sony, Dell).
Либо, воспользоваться нижеприведенными способами.
Способ №3: для Windows 10 — используем параметры сенсорных устройств
Если у вас ОС Windows 10 — то в параметрах есть спец. раздел, отвечающий за работу сенсорного устройства.
Чтобы открыть эти настройки, зайдите в ПУСК и щелкните по кнопке «Параметры».
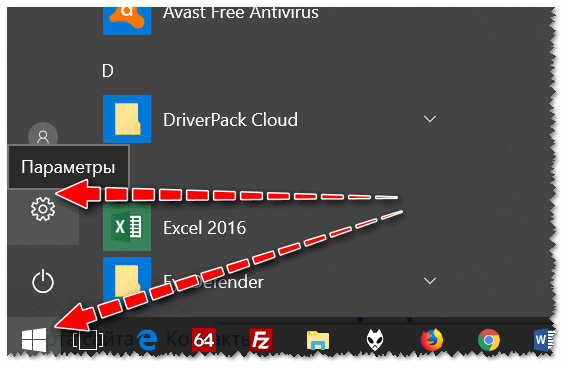
Далее зайдите в раздел «Устройства/сенсорная панель». Здесь можно будет отключить ее полностью, либо частично (например, отключать тачпад при подключении мышки). Кроме того, можно настроить скорость курсора и касания. См. скрин ниже.
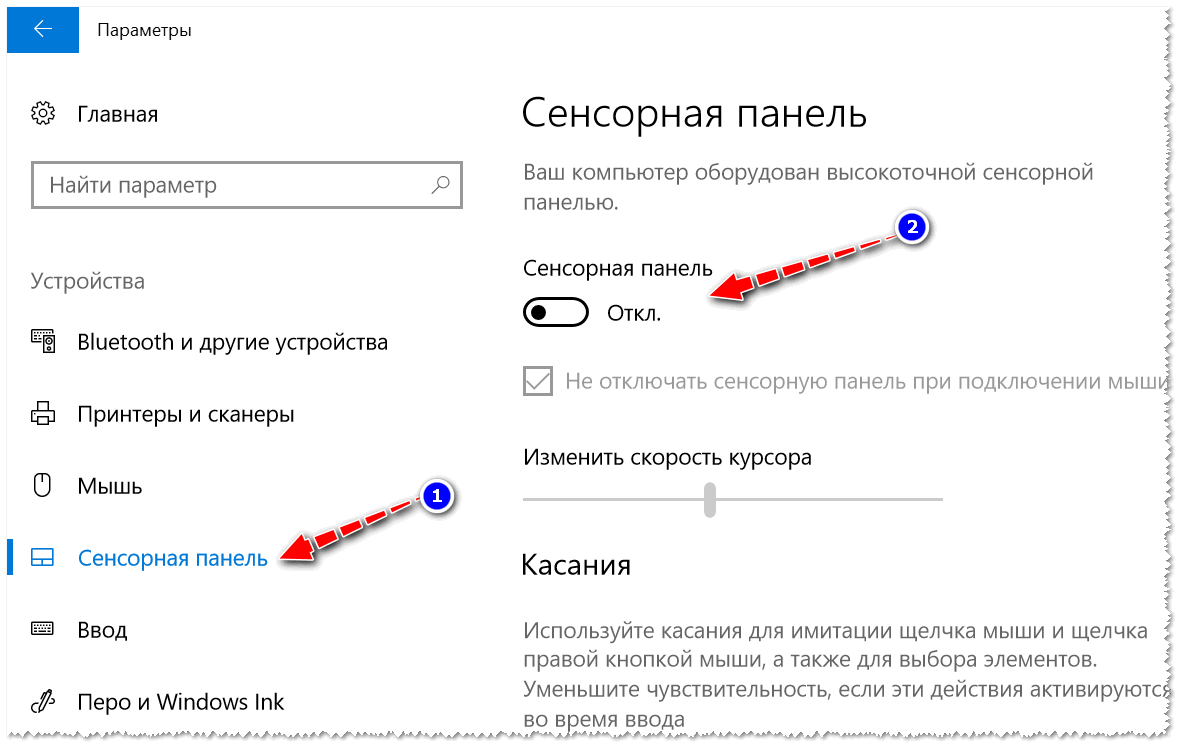
Раздел устройства / сенсорная панель
Способ №4: отключаем тачпад в диспетчере устройств
Многие устройства (в том числе и тачпад) можно отключить через диспетчер устройств.
Самый простой способ его открыть (в Windows 7÷10): зайти в панель управления, и в поисковую строку добавить слово «Диспетчер». В результатах поиска будет ссылка на его запуск (см. скрин ниже).
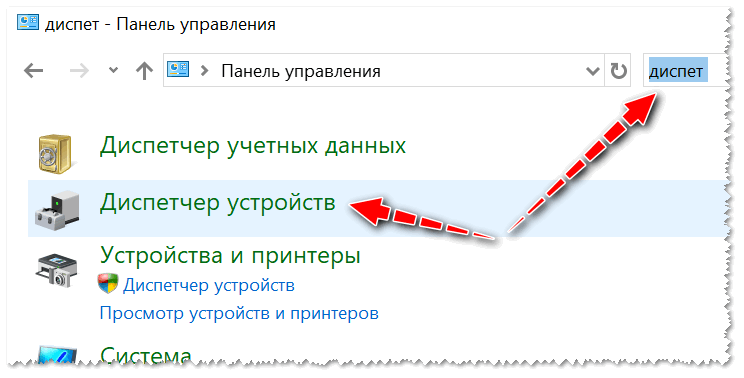
В диспетчере устройств раскройте вкладку «Мыши и иные указывающие устройства»
. Одно из указывающих устройств — это тачпад. Если по названию сориентироваться трудно (невозможно) — то поочередно отключайте каждое из них, пока не найдете нужное.
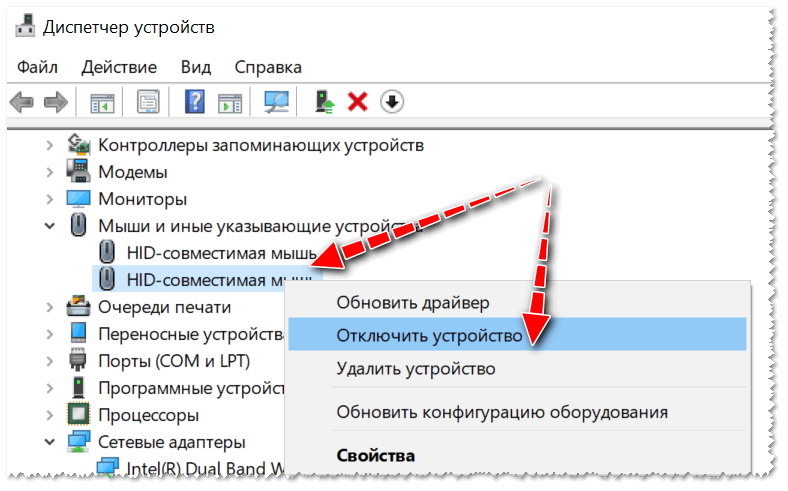
Отключить устройство // Диспетчер устройств
Способ №5: ручной вариант — подкладываем кусочек картона/бумаги
Ну и последний вариант — это вырезать по размеру тачпада кусочек плотной бумаги (из картона, например) и заклеить им эту область (без клея! Достаточно аккуратно подцепить скотчем). Способ хоть и топорный, но позволит избежать случайных нажатий при касании ладоней.
Дополнения приветствуются.
На этом всё, всем удачной работы!
Как отключить тачпад на ноутбуке Windows 10?
Отключить это устройство на настольном компьютере в наше время есть возможность разнообразными методами. Я сейчас перечислю самые применяемые на данный момент:
- Используем «Панель Управления»;
- Применяем «Диспетчер устройств»;
- Отключаем Войдя в БИОС;
- Применяем различные клавишные сочетания;
- Используем сторонний софт.
У всех вариантов, которые я описал выше, есть как достоинства, так и минусы. Отсюда, рекомендаций по конкретному методу не будет. Какой именно из способов нужно выбрать, зависит от брэнда ноутбука, и вашего желания. Поэтому, желательно выбрать тот, который и перечисленных способов наиболее подойдёт для вашего ноутбука.
Окно конфигурации Synaptics
С помощью данного способа вы сможете отключить тачпад, не вникая в работу с драйверами. Большинство современных устройств работают со специальной сенсорной панелью Synaptics. Драйвера ля нее уже установлены в системе. Если и ваш ноутбук работает с Synaptics, это будет отображаться в панели управления устройством. Следуйте инструкции:
- Откройте главное окно панели управления вашего компьютера;
- Настройте показ элементов по отдельности в форме значков, а не по общим категориям. Сделать это можно с помощью выпадающего списка в верхней части окна панели управления;
- Выберите значок мыши и нажмите на него, как показано на рисунке ниже;
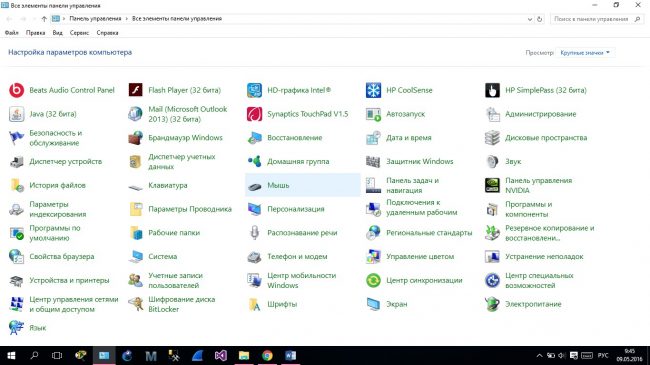
Включения окна управления подключенными устройствами типа «мышь»
Откройте вкладку с изображением лого Synaptics
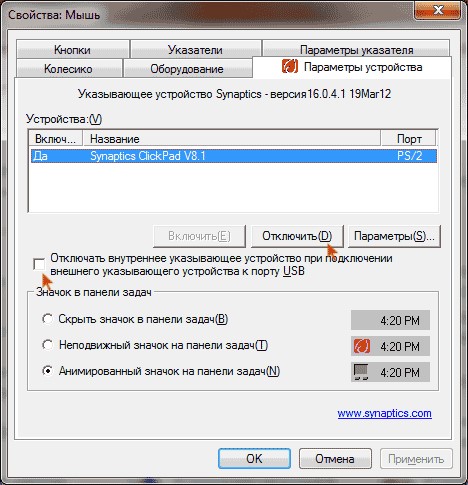
Окно свойств мыши
- Чтобы отключить работу тачпада, поставьте галочку напротив соответствующего пункта, как показано на рисунке выше (в таком случае сенсор будет отключатся автоматически, если к компьютеру будет присоединена обычная мышка) или нажмите на клавишу «отключить», чтобы самостоятельно управлять временем включения/включения;
- Чтобы вернуть работу манипулятора, нажмите на клавишу «Включить» во вкладке Synaptics
Теперь более подробно рассмотрим способы отключения манипулятора для ОС windows 7 , windows 8 и windows 10 если драйверов и панели Synaptics не было обнаружено.
Отключение тачпада на ноутбуке через «Панель управления»
Операционная система Windows работает с тем или иным устройством на компьютере после установки драйверов, и тачпад в данном случае не является исключением. На большинстве ноутбуков по умолчанию устанавливаются драйвера Synaptics, которые работают с сенсорной панелью тачпада. Графический интерфейс данного типа драйверов позволяет не только отключить полностью сенсорную панель ввода, но и настроить ее необходимым образом.
Чтобы отключить тачпад на ноутбуке через драйвера Synaptics сделайте следующее:
- Нажмите правой кнопкой мыши на «Пуск» и выберите пункт «Панель управления»;
- Далее установите режим просмотра «Крупные значки» или «Мелкие значки»;
- После этого выберите пункт «Мышь»;
- Откроется меню, в котором должна находиться вкладка «Параметры устройства» со значком Synaptics. Перейдите на эту вкладку и выберите необходимое действие – полное отключение тачпада или его дезактивация при подключении мыши.
Важно: После переустановки Windows на ноутбуке драйвер Synaptics не устанавливается автоматически. Также он может отсутствовать на некоторых компьютерах изначально
Вследствие этого данный способ отключения тачпада подойдет не всем.
Комбинации клавиш
Наличие на лэптопе в полном объеме оригинальных драйверов существенно расширяет возможности управления устройством, в том числе сенсорной панелью, включать и отключать которую можно нажатием соответствующих комбинаций клавиш. Этот способ не является универсальным, поскольку клавиатурные комбинации в разных линейках ноутбуков используются свои.
Как отключить тачпад на ноутбуках Asus, Acer, HP, Lenovo, Dell, MSI, SONY
- Asus. Включать и отключать сенсорное устройство на ноутбуках Asus можно нажатием Fn + F9 или Fn + F7. В некоторых моделях линейки используется Fn + F6.
- Acer. За управление тачпадом на ноутбуках этого вендора отвечает клавиатурная комбинация Fn + F7.
- HP. На лэптопах HP для обозначенных целей предусмотрена специальная аппаратная кнопка, расположенная у верхней границы сенсорной панели. Если такой отдельной кнопки нет, что также может иметь место, для отключения тачпада тапните несколько раз по некоему подобию кнопки в левом верхнем углу самой сенсорной панели.
- Lenovo. В зависимости от модели, для обозначенной цели на лэптопах этого вендора могут использоваться комбинации Fn + F5 или Fn + F8.
- Dell. Если вы хотите отключить тачпад на портативном компьютере Dell, нажмите сочетание клавиш Fn + F3.
- MSI. Как и в случае с лэптопами Dell, на ноутбуках MSI сенсорная панель отключается нажатием Fn + F3.
- Sony. В ноутбуках производства фирмы Sony сенсорное устройство ввода отключается нажатием Fn + F1. Также тачпад может быть отключен в панели управления «Vaio Control Center», в разделе «Mouse and Keyboard».
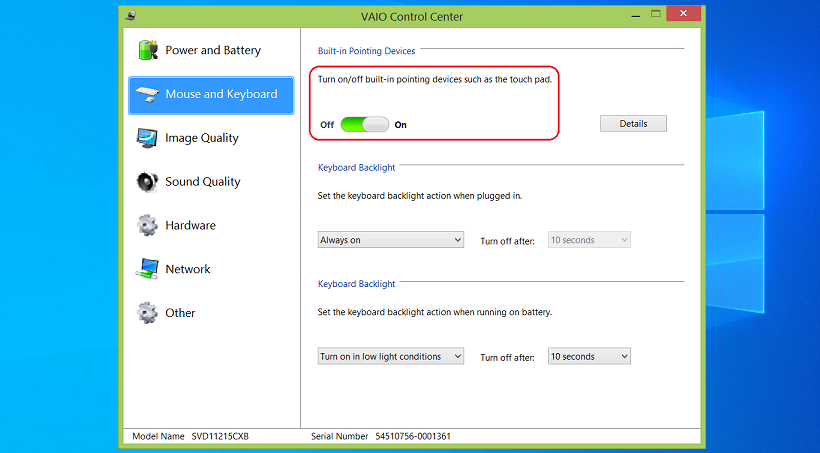
Если у вас другая модель ноутбука, посмотрите внимательно на его клавиатуру: как правило, отвечающая за отключение и включение тачпада клавиша имеет на себе характерный значок, так что найти ее не составит особого труда.

Как отключить мышь на ноутбуке? Легко!
Всем привет! Сегодня вы узнаете как отключить мышь на ноутбуке! Мышь на ноутбуке называется тачпад. Она сенсорная и обеспечивает функциональность ноутбука. Однако иногда очень мешает работе.
Например, при наборе текста стоит слегка задеть тачпад, как курсор мыши перепрыгивает на другую строчку. При этом вы ничего не замечаете и продолжаете набирать текст. Поэтому вполне актуальным становится вопрос, как можно отключить сенсорную мышь на ноутбуке?
Вот несколько вариантов решения этой проблемы:
1) воспользоваться бесплатной утилитой для Windows — TouchPad Pal. Это приложение способно отключить тачпад во время набора текста. Утилита не нуждается в каких-либо системных настройках, поскольку работает в системном трее.
2) воспользоваться возможностями BIOS. Во время перезагрузки войдите в BIOS, используя клавишу «Del». Однако у разных моделей ноутов есть другие функциональные клавиши для этой цели.
Так, в продукции марки Acer, RoverBook, Asus, iRu и Samsung это кнопка «F2»,
- — для Lenovo — «F12»,
- — для Toshiba — «Esc»,
- — Asus — «Ctrl» + «F2″,
- — Compaq и Toshiba — «F10»
- — в Del — «F1»
- — для марок Packard-Bell, Gateway, IBM, HP — нажмите «F3»,
- — а для Acer — «Ctr + Alt + Esc».
Чтобы отключить тачпад выберите значение «Disabled» (вместо «Enabled»).
В завершении загрузите систему в обычном режиме.
Как отключить мышь на ноутбуке? Комбинация кнопок!
3) ещё одним способом как отключить мышь на ноутбуке является комбинация клавиш «Fn» и соответствующей функциональной «F».
Пройдемся по моделям:
— ноутбуки Lenovo — «Fn + F8»,
— ASUS — «Fn + F9»,
— Acer — «Fn + F7»,
— Dell — «Fn + F5».
Однако лучше открыть инструкцию по использованию своего ноутбука и прочесть нужную информацию в разделе отключение тачпада.
4) Если ноутбук из последних моделей, то наверняка в нем предусмотрена физическая кнопка отключения. Возможно также наличие в системном трее определенного значка, который позволит управлять сенсорной мышью.
5) Ещё один вариант.
- «Панель управления»
- — «Свойства»
- — «Мышь»
- — «Touch Pad».
6) А вот как можно ещё попробовать отключить сенсорную мышь на ноутбуке. Просто нажмите и удерживайте пару секунд её верхний левый угол.
7) Если ноутбук старой модели, то вряд ли там предусмотрено отключение тачпада. Единственным вариантом станет накрытие панели картоном. Или можно произвести отсоединение шлейфа соединения сенсорной панели, вскрыв при этом переднюю крышку ноутбука. Но последний вариант рекомендуется делать со специалистом.
Надеюсь, что среди предложенных вариантов по отключению тачпада, Вы найдете наиболее удобный и действенный для своей модели ноута.
httpv://www.youtube.com/watch?v=RJMFbt1eDz0
С Ув. Евгений Крыжановский
Sony Vaio
На многих, но далеко не всех модификациях портативных компьютеров есть также соответствующая клавиша с символичной иконкой. Обычно это комбинация Fn + F1, но их срабатывание требует наличия инсталлированных драйверов на устройство и всех приложений Vaio.
При наличии установленных официальных приложений от Sony, всегда можно отключить тачпад через Vaio Control Center. Для этого переходим в раздел «Клавиатура и мышь».
Сенсорная панель (тачпад) позволяет управлять ноутбуком в случае отсутствия компьютерной мыши. Используйте касания к сенсорной панели для имитации щелчка мыши и щелчка правой кнопкой мыши, а также для выбора элементов. Для удобства есть возможность выполнять действия на сенсорной панели в Windows с помощью двух, трех или четырех пальцев.
Но что делать когда сенсорная панель вызывает ложные нажатия, например в играх или в процессе набора текста. Именно поэтому нужно знать как отключить сенсорную панель на ноутбуке Виндовс 10. Способов отключения сенсорной панели есть действительно много, начиная с комбинаций клавиш для отключения тачпада и заканчивая установкой сторонних утилит.
Деактивация контроллера посредством входящей в комплект утилиты
Он точно актуален для устройств, где установлена лицензионная Виндовс 10 и драйвер для тачпада, скачанный с сайта поддержки устройства. Использование пиратских редакций Windows 10 и неофициальных драйверов гарантию работы метода не дают.
Фактически все портативные компьютеры оснащены комбинацией кнопок, предусмотренной для отключения сенсорной панели. В следующем разделе пройдемся по комбинациям ведущих мировых брендов, выпускающих ноутбуки. Хотя в общем ситуация сводится к использованию функциональной клавиши Fn и кнопки с обозначением иконки тачпада (чаще всего это клавиша с ряда F1-F12).
Использование сторонних программ
И напоследок еще один способ отключить тачпад. Для этих целей существуют специальные утилиты. Их немного и некоторые из них могут не работать на старших версиях Windows. Самой популярной из них является Touchpad Blocker. После установки эта небольшая бесплатная программка поселяется в системном трее, автоматически блокируя случайные нажатия на сенсорную панель.
В настройках Touchpad Blocker можно включить автозагрузку, задать время блокирования тачпада и установить необходимые для этого «горячие» клавиши.
TouchFreeze – утилита для блокирования тачпада, используемая еще до появления Windows XP. Весьма маловероятно, что она будет работать в Windows 7/10, но как вариант, можно попробовать и ее. Утилита полностью лишена каких-либо настроек, включается в работу сразу после установки. Закрыть ее можно из системного трея.
Touchpad Pal — похожая функционалом на TouchFreeze программа, только отключает тачпад она в момент ввода текста. Настроек лишена, управляется из области уведомлений.
Если описанные выше инструменты вас не устраивают, попробуйте установить драйвер Synaptics TouchPad Driver. По идее, после его установки в свойствах мыши у вас должна появиться дополнительная вкладка «Параметры устройства», а в ней — инструменты управления сенсорной панелью. По большому счету, TouchPad Driver служит тем же целям, что и управляющий тачпадом драйвер Microsoft Windows, но при этом он еще и предлагает ряд дополнительных возможностей, поддерживая отключение тачпада, использование трех пальцев при управлении, вращение и некоторые другие функции.
Отключение через драйвер
Данный метод подойдет для всех актуальных версий операционной системы — Windows 10/8/7, на которых уже установлен драйвер устройства от производителя.
Для начала необходимо проверить, есть ли нужный драйвер у вас на ноутбуке:
Зайдите в окно диспетчера устройств. Для этого нажмите правой кнопкой тачпада или мыши на значке «Старт» и во всплывающем меню выберите соответствующее окно, как указано на рисунке ниже:
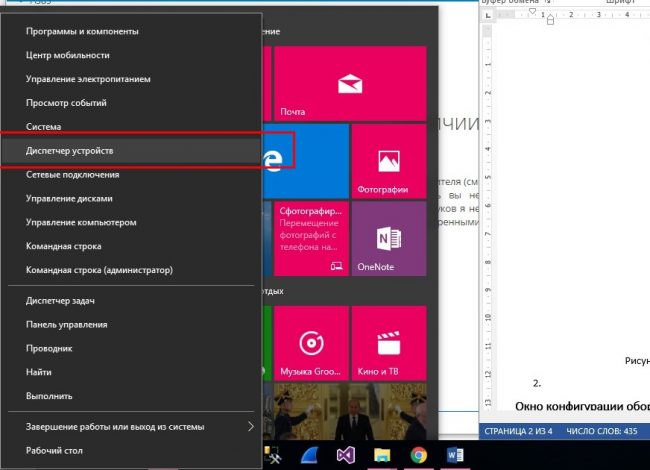
Включение диспетчера устройств Виндоус
В открывшемся главном окне диспетчера задач найдите вкладку манипуляторов компьютера и откройте ее. Теперь найдите драйвер устройства для вашего тачпада. Он выделен на рисунке ниже. Его наименование может отличаться в зависимости от модели компьютера и от технологии, которую использует для работы сам тачпад.
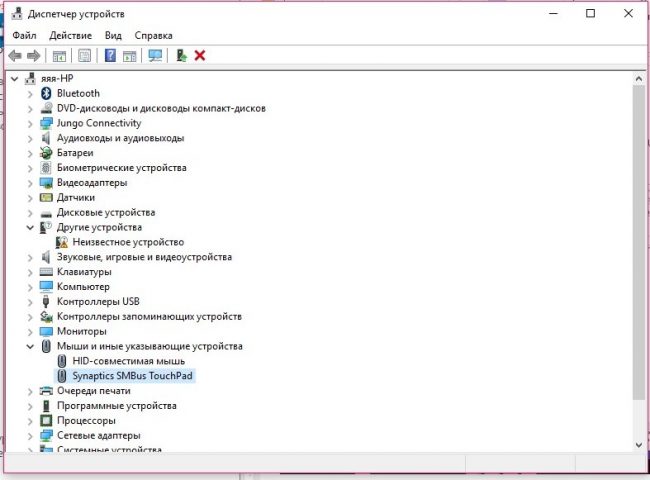
Главное окно диспетчера устройств
Нажмите на драйвере правой клавишей мышки и в случае некорректной работы тачпада, нажмите на поле обновления драйверов. Оно скачает последнюю версию программного обеспечения с Интернета автоматически. Чтобы отключить тачпад в определенных режимах нажмите на драйвер правой кнопочкой манипулятора и перейдите в окно свойств устройства. Теперь включить вкладку управления электропитанием и поставьте или уберите галочки напротив необходимых режимов, как показано на рисунке ниже. Таким образом вы сможете регулировать работу тачпада в разных состояниях операционной системы ноутбука;
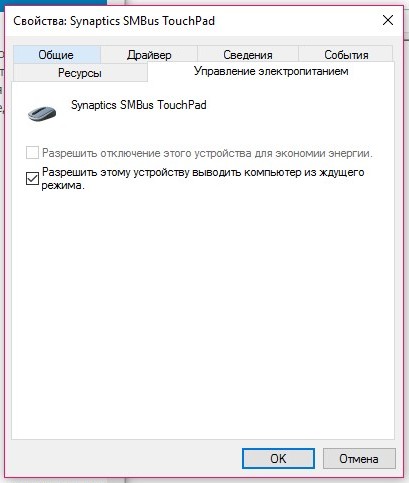
Управление электропитанием и режимы отключения тачпада
Нажмите клавишу ОК, чтобы сохранить внесенные изменения и выйдите из панели диспетчера устройств. Перезагрузите компьютер, чтобы внесенные изменения вступили в силу.
Теперь рассмотрим универсальный способ отключения, который подойдет большинству ноутбуков и всем операционным системам.
Самый простой метод
Для тех, кто вообще не хочет заморачиваться по этому поводу, есть один очень прикольный способ, который займет всего лишь пару минут вашего свободного времени.
Возьмите лист бумаги, вырежьте из него шаблон, который бы полностью закрывал собой тачпад, затем наложите его на панель и приклейте скотчем. В случае, если вам понадобится тачпад, вы всегда сможете им легко воспользоваться, всего лишь убрав листочек.
Существует еще один способ решения проблемы с помощью редактирования реестра, но о нем я намеренно не рассказываю, так как случаев, когда после изменения реестра компьютер просто переставал загружаться, предостаточно.
Все свои вопросы вы можете через раздел комментариев.






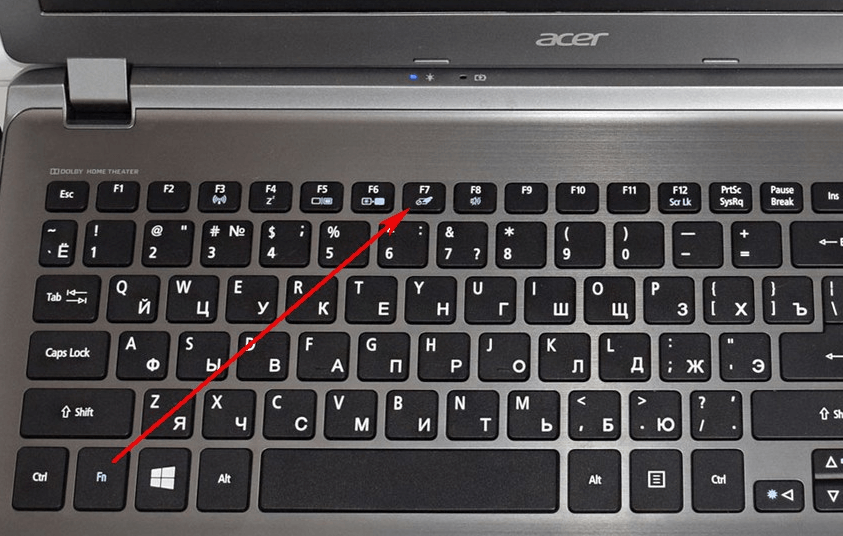







![Как отключить тачпад на ноутбуке – быстрая и простая инструкция [2020]](http://wikisovet.ru/wp-content/uploads/f/f/2/ff2ef51b96f989e3efb68ccafa14585b.jpeg)