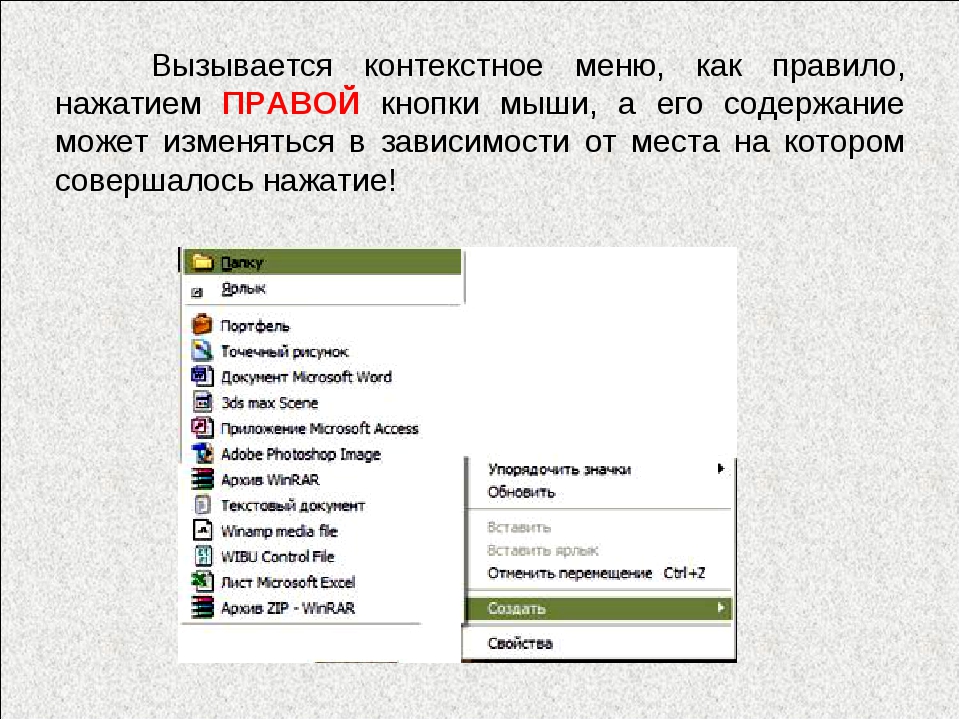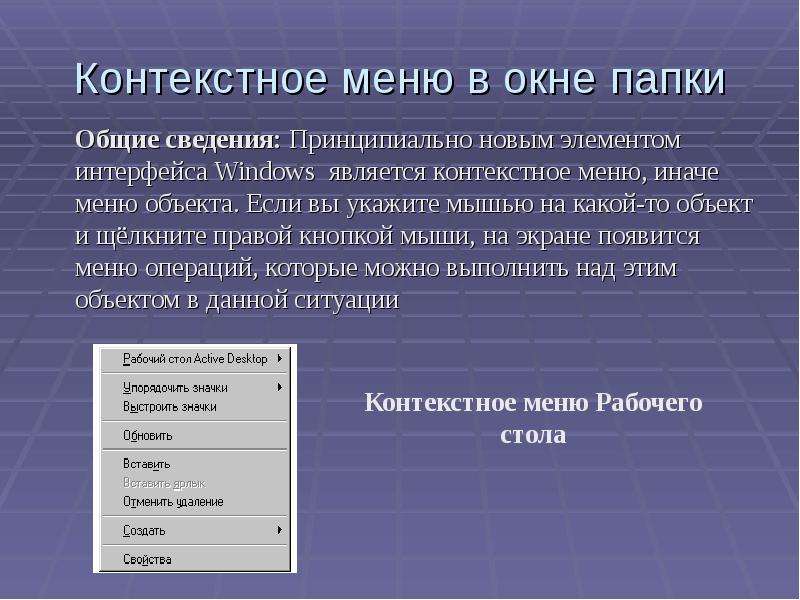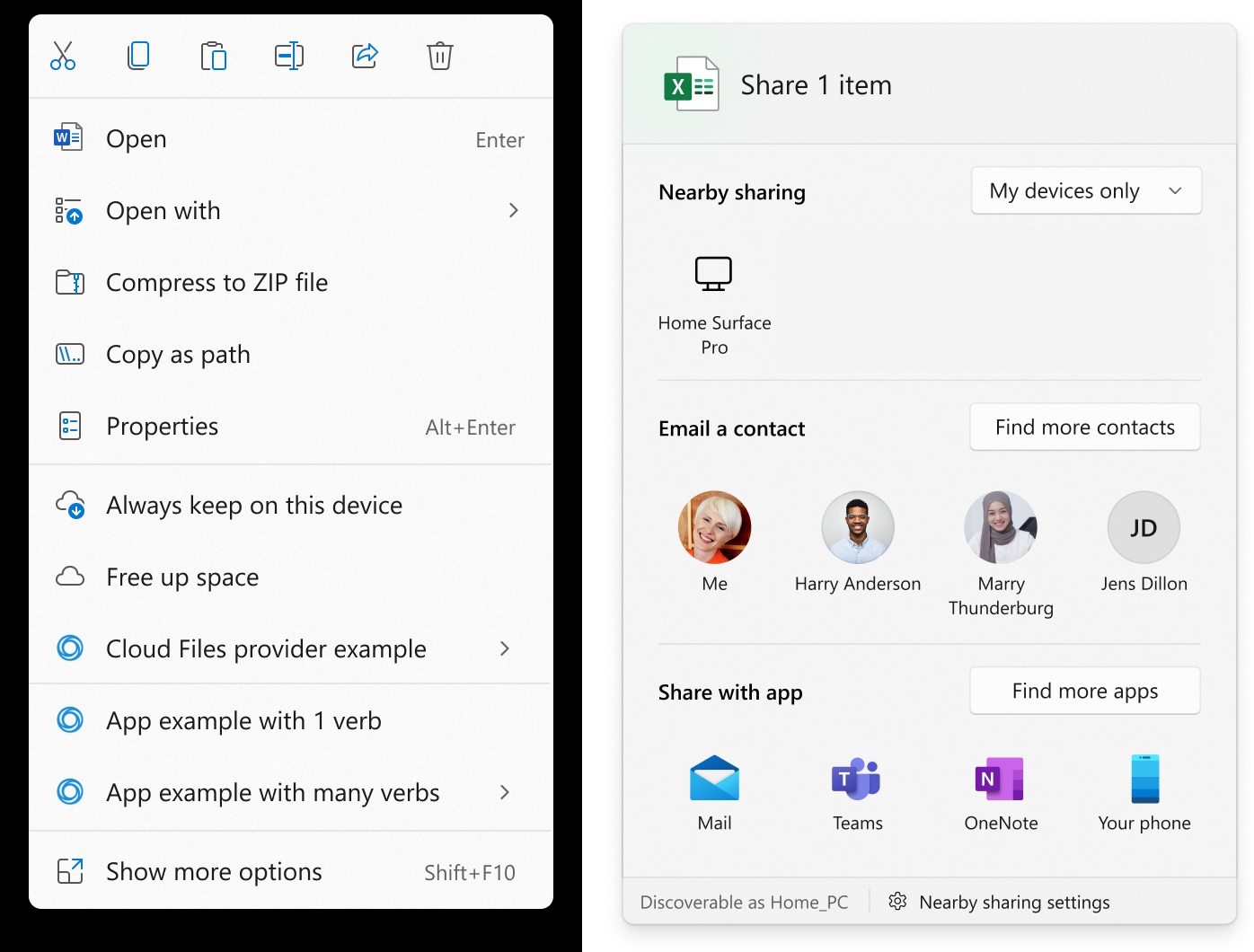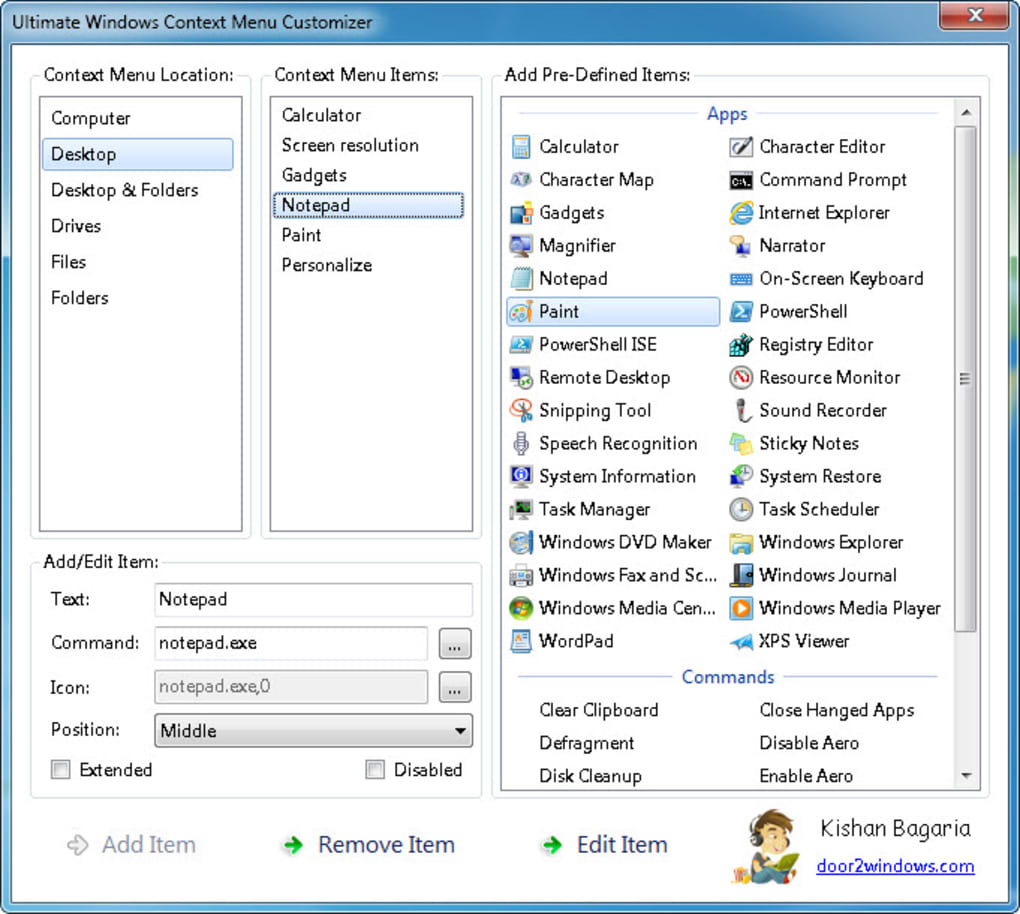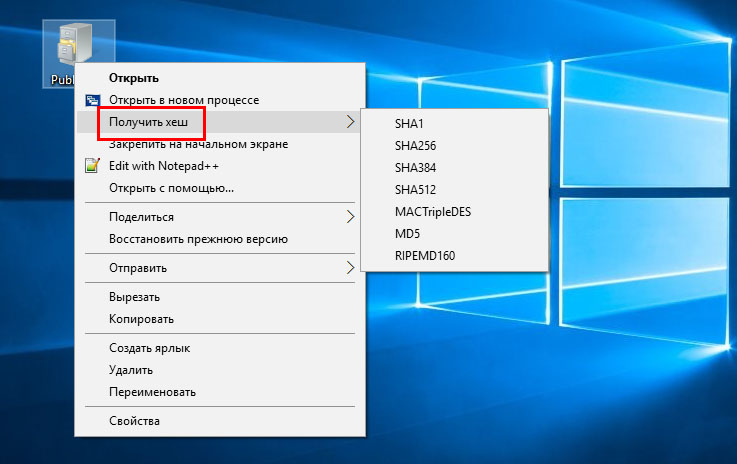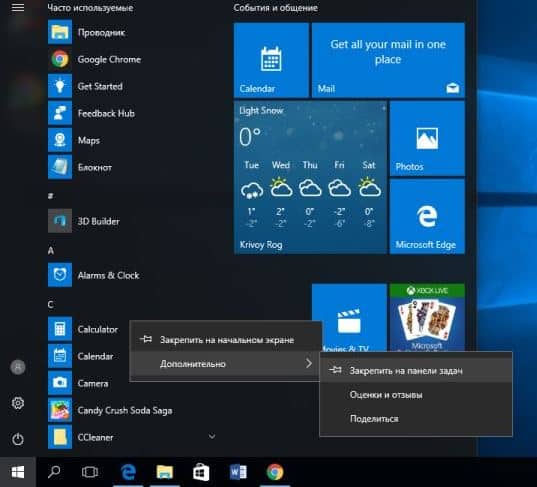Работа с окнами Windows
Любое окно включает в себя элементы управления. Они могут отличаться в зависимости от того какой тип окна открыт. Но основные всё-таки присутствуют во всех видах.
Давайте разберем максимальное количество элементов на примере папки «мой компьютер». Так как с папками приходится работать очень часто.
Элементы управления
И так как мы видим на скриншоте показаны где располагаются основные элементы и их названия.
1 Системный значок
Этот значок находится верхнем левом углу и при нажатии на него открывается меню управления.
С помощью которого можно выполнить в зависимости от его расположения на мониторе следующие действия;
- Восстановить
- Переместить
- Изменить размер
- Свернуть
- Развернуть
- Закрыть
2 Заголовок
Выводится вверху и отображает название открытого объекта. В нашем случае «Этот компьютер». Если окно является активным, то он подсвечивается более ярким цветом.
При двукратном нажатии мыши на заголовок, оно раскроется до размеров вашего экрана.
3 Панель быстрого доступа
С помощью отображаемых иконок можно к примеру, посмотреть свойства открытого окна или создать папку в рабочей области.
Также можно настроить отображение элементов.
Для этого жмем на стрелочку, расположенную рядом со значками и ставим галочки напротив тех значков, которые должны отображаться.
А также здесь можно выбрать место расположения этой панели.
4 Кнопки управления
С помощью этих кнопок можно свернуть, развернуть или закрыть окно.
5 Строка меню и панель инструментов
Расположена она под заголовком и содержит пункты при нажатии на которые мы получаем доступ к определенным командам в панели инструментов.
Команды различны для разных видов окон все зависит от того какую задачу они выполняют.
6 Панель задач (инструментов)
В панели в нашем случае предоставляется быстрый доступ к папкам и файлам наиболее просматриваемым.
Если это окно приложений, то там могут быть доступны к выполнению определенные задачи.
8 Адресная строка
С помощью этой строки возможен быстрый переход к другим папкам и разделам нажав на стрелку рядом с названием открытого раздела
Или же можно просто ввести соответствующий адрес папки.
Но как показывает практика эти варианты не очень удобны. Проще воспользоваться «Панелью задач».
9 Рабочая область
Это самая большая область, в которой располагаются объекты находящиеся внутри папки.
10 Кнопки отображения элементов
С помощью этих кнопок возможно настроить отображение объектов в виде таблицы или больших эскизов.
11 Строка состояния
Строка состояния выполняет информационную роль. Сколько находится объектов в папке и сколько из них выбрано
12 Полоса прокрутки
Появляется если объекты не умещаются в рабочей области. И чтобы посмотреть невидные глазу требуется прокрутить вниз или бок. Наведя курсор на полосу и зажав левую кнопку компьютерной мыши.
13 Угол и границы
Наведя курсор мыши на угол или границу и нажав левую кнопку мыши можно увеличить или уменьшить размеры окна двигая компьютерную мышь по столу.
Дополнительные элементы
Еще хотелось бы отметить два элемента управления находящихся на панели задач рабочего стола
Свернуть все окна
Эта кнопка находится в правом углу панели задач
Организация отображения окон
Для организации открытых окон следует навести курсор мыши на свободную область панели задач и нажать правой кнопкой в появившемся меню выбираем нужную нам настройку.
Элементы управления в диалоговых окнах
Наличие этих элементов (не обязательно всех сразу) выделяют их от всех других.
К ним относятся:
Вкладки – как правило располагаются под заголовком
Флажки – используются для отображения различных параметров со значением «да» или «нет». Если галочка стоит в квадратике, то «да» если ее там нет, то тогда «нет»
Радиокнопки – предоставляют возможность выбора одного варианта из нескольких.
Текстовые поля – используются для ввода определенной информации которая должна будет использоваться в программе.
Цифровые счётчики – используются для ввода числовых значение путем нажатия стрелок вверх или вниз.
Списки – предоставляется для выбора определенного значения.
Раскрывающиеся списки – нажав стрелку открывается список и после выбора нужного значения оно будет отображается.
Ползунковые регуляторы – с помощью них выбираем значение из определенного диапазона.
Командные кнопки – нужны для выбора определенного действия. Например, сохранить, применить, отмена и.т.д.
Как исправить зависания проводника Windows при нажатии правой кнопкой мышки
Требования. Для выполнения указанных в этой статье действий, необходимо на компьютере иметь права локального администратора. Статья применима для Windows 2000/XP/VistaПри работе с реестром компьютера, будьте очень внимательны, потому что некоторые изменения могут привести к отказу системы.
Информация При нажатии на правую кнопку мыши на папке или файле, компьютер может зависать на неопределенное время. Иногда это приводит к полному зависанию, так сказать “наглухо”. Это обычно происходит из-за пункта или пунктов контекстного меню, которые ссылаются на не существующую программу или сетевой ресурс, на программу которая работает не стабильно или зависшую программу. Есть два способа решения этой проблемы, мы рекомендуем выполнить оба.
Устранение зависания компьютера при нажатии правой кнопкой мыши папке или файле.
Способ №1. 1. В меню “Пуск”, выберите пункт “Выполнить“; 2. В поле “Открыть”, наберите команду regedit и нажмите кнопку “ОК”; 3. В окне “Редактор реестра”, в левой части последовательно раскрывайте указанные разделы реестра до подраздела “ContextMenuHandlers“; HKEY_CLASSES_ROOT *shellex ContextMenuHandlers
4. Разверните подраздел “ContextMenuHandlers“, нажав на значок “+”; 5. Внимательно посмотрите, нет ли в развернувшемся списке программы которую Вы уже давно удалили, проверьте все ли указанные программы работаю стабильно и не зависли;
| Прежде чем удалять раздел реестра, сделайте его архивную копию. Для этого прочтите статью Как создать архив всего реестра или подраздела реестра |
6. Если нашлась такая программа, то щелкните правой кнопкой мыши на подразделе с ее именем и выберите пункт меню “Удалить“; 7. На запрос подтверждения удаления, нажмите кнопку “Да”;
Способ №2. 1. В меню “Пуск”, выберите пункт “Выполнить“; 2. В поле “Открыть”, наберите команду regedit и нажмите кнопку “ОК”; 3. В окне “Редактор реестра”, в левой части последовательно раскрывайте указанные разделы реестра до подраздела “Applications“; HKEY_CLASSES_ROOT Applications
| Нужный подраздел называется “Applications”, а не “.application” |
4. Разверните подраздел “Applications“, нажав на значок “+”; 5. Отобразится много подразделов, с названием типа “name_programm.dll” и “name_programm.exe”; 6. Поочередно щелкайте левой кнопкой мыши по подразделам: – Если раздел не раскрывается (не имеет знака “+” или стрелочки), то в правой части окна, должен быть параметр “NoOpenWith“. Если нет, то создайте его. Для этого Вам необходимо выполнить следующие действия: 6.1. Щелкните правой кнопкой мыши на подразделе с названием программы; 6.2. Выберите пункт меню “Создать” и в развернувшемся списке выберите пункт “Строковый параметр“; 6.3. Назовите новый параметр NoOpenWith; 6.4. Значение параметра оставьте пустым;
– Если раздел можно раскрыть, то разверните его до подраздела “command“;
7. Щелкните левой кнопкой мыши на подразделе “command” и в правой части окна найдите параметр “(По умолчанию)“; 8. Посмотрите его значение, там должен быть прописан путь на существующую программу или сетевой ресурс; 9. Если нашлась запись, которая ссылается на несуществующую программу или сетевой ресурс, то удалите весь раздел, который начинается с названия программы. Например. name_programm.exeshellopencommand или name_programm.exeshellreadcommand
| Прежде чем удалять раздел реестра, сделайте его архивную копию. Для этого прочтите статью Как создать архив всего реестра или подраздела реестра |
10. Для удаления щелкните правой кнопкой мыши на подразделе с ее именем программы и выберите пункт меню “Удалить“; 11. На запрос подтверждения удаления, нажмите кнопку “Да”;
Июньское обновление 2020:
Теперь мы рекомендуем использовать этот инструмент для вашей ошибки. Кроме того, этот инструмент исправляет распространенные компьютерные ошибки, защищает вас от потери файлов, вредоносных программ, сбоев оборудования и оптимизирует ваш компьютер для максимальной производительности. Вы можете быстро исправить проблемы с вашим ПК и предотвратить появление других программ с этим программным обеспечением:
- Шаг 1: (Windows 10, 8, 7, XP, Vista — Microsoft Gold Certified).
- Шаг 2: Нажмите «Начать сканирование”, Чтобы найти проблемы реестра Windows, которые могут вызывать проблемы с ПК.
- Шаг 3: Нажмите «Починить все», Чтобы исправить все проблемы.
- Нажмите логотип Windows и клавиши X, чтобы открыть меню «Пуск», затем выберите «Диспетчер устройств».
- Перезагрузите компьютер, и Windows 10 автоматически установит драйвер.
Вы также можете щелкнуть правой кнопкой мыши, щелкнуть «Обновить драйвер» и следовать инструкциям на экране, чтобы обновить драйвер мыши и восстановить смещенную мышь.
Исправлено — Проводник медленно загружал Windows 10
Решение 1. Открепите проводник от панели задач
Если File Explorer медленно загружается на ваш компьютер, вы можете попробовать этот простой обходной путь. По словам пользователей, вы можете временно решить эту проблему, отсоединив File Explorer от панели задач.
Для этого просто найдите значок проводника на панели задач, щелкните его правой кнопкой мыши и выберите « Открепить» на панели задач.
После этого просто прикрепите File Explorer обратно к панели задач, и проблема должна быть полностью решена.
Решение 2. Изменить свойства ярлыка Проводника
Пользователи сообщили, что File Explorer загружается медленно, если вы запускаете его с панели задач.
Кажется, что эта проблема вызвана путем к файлу приложения, но вы можете легко это исправить, выполнив следующие действия:
- Перейдите в каталог C: UsersUSERNAMEAppDataRoamingMicrosoftInternet ExplorerQuick LaunchUser PinnedTaskBar.
- Теперь найдите ярлык Проводника, щелкните его правой кнопкой мыши и выберите « Свойства» в меню.
- Найдите поле « Цель» и измените его на C: Windowsexplorer.exe. Нажмите Apply и OK, чтобы сохранить изменения.
После изменения целевого пути вы сможете без проблем запустить проводник прямо с панели задач.
Решение 3 — удалить проблемные приложения
Иногда некоторые приложения могут вызвать замедление работы Проводника. Пользователи сообщали, что причиной их возникновения на ПК была Mozy Home Backup.
Если у вас установлено это приложение, мы советуем вам удалить его и проверить, решает ли это проблему.
Помните, что практически любое приложение может создавать помехи для проводника, поэтому вам может потребоваться провести небольшое исследование, прежде чем вы обнаружите проблемное приложение.
Решение 4 — Завершить процессы NVIDIA
Несколько пользователей сообщили, что NVIDIA Geforce Experience может вызвать эту проблему.
Чтобы проверить, являются ли приложения NVIDIA причиной этой проблемы, вам нужно запустить диспетчер задач, чтобы найти процессы NVIDIA и завершить их.
Если это решит проблему, вы можете запретить автоматический запуск приложений NVIDIA на вашем ПК.
Примечание редактора . Эта публикация была первоначально опубликована в апреле 2017 года и с тех пор была обновлена и обновлена для обеспечения свежести, точности и полноты.
- Ошибка «Некоторые обновления были отменены» блокирует установку Windows 10 на ПК
- CCleaner не удаляет историю Firefox
- «Сегмент записи файла не читается» Ошибка Windows 10
- Исправлено: папка WindowsApps отсутствует в Windows 10
- Как исправить ошибку восстановления системы 0x80070091
Обновление драйвера мыши
Причиной сбоя работы мыши могут быть и устаревшие драйверы. Для устранения проблемы:
- зайдите в Диспетчер устройств;
- выберите «Мыши и другие указывающие устройства»;
- посмотрите, не стоит ли рядом с обозначением мыши красный кружок или желтый треугольник. Их наличие означает проблему;
- левой кнопкой мыши дважды кликните по «Иные указывающие устройства» и выберите среди них мышь;
- В контекстном меню выберите пункт «Обновить драйвер».
- Windows автоматически подберет подходящий вариант.
Если операционная система проинформирует вас о том, что новый драйвер уже установлен, зайдите на сайт производителя мыши и скачайте с него самую последнюю версию драйвера, подходящую для мыши и совместимую с Windows 10.
Почему зависает Windows при нажатии правой кнопкой мыши
В операционной системе Windows по умолчанию по нажатию правой кнопкой мыши вызывается контекстное меню. В зависимости от того, где пользователь нажимает правой кнопкой мыши, предлагается разный список действий, которые он может выполнить.
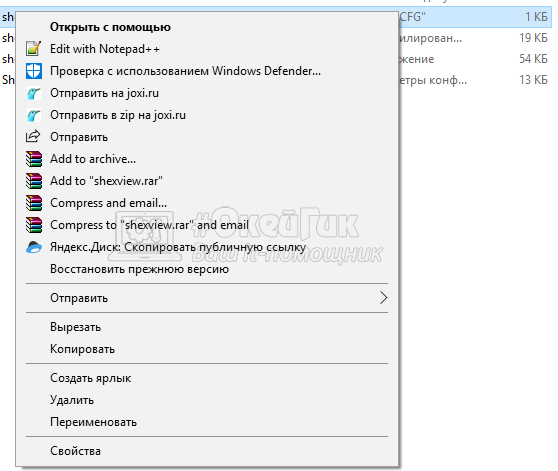
Обратите внимание: Подобная функция часто реализована и внутри программ. Но здесь рассматривается ситуация именно с зависанием при нажатии правой кнопкой мыши внутри проводника или на рабочем столе, поскольку контекстные меню при данных действиях практически идентичные
Зависание при нажатии правой кнопкой мыши практически всегда вызвано одной из сторонних программ, которая установлена на компьютере. Программа добавляет новые строки в контекстное меню, которое появляется при нажатии правой кнопкой мыши, и если имеются проблемы в ее работе, это может вызвать зависание.
Важно: В некоторых ситуациях возникать зависание при нажатии правой кнопкой мыши может и из-за стандартных элементов строк контекстного меню компании Microsoft, например, если возникли повреждения файлов в ходе обновления или установки системы
Как отредактировать контекстное меню Windows. Удалить или добавить пункты контекстного меню Windows XP, 7, 8.1, 10 в нашей статье. Редактор контекстного меню Easy Context Menu.
Редактировать контекстное меню (меню, что появляется при правом клике мыши по какому-либо файлу, папке или области на рабочем столе) будем с помощью программы Easy Context Menu.
Скачать программу можно по ссылкам в самом низу статьи.
Разархивируем утилиту. Запускаем файл EcMenu или EcMenu_x64 с учётом разрядности нашей Windows.
В настройках выставляем русский язык.
Алгоритм удаления пунктов контекстного меню (программ) достаточно прост.
- Непосредственно в интерфейсе программы нажимаем сочетание клавиш Ctrl+X или заходим в меню File → ContextMenu Cleaner.
- В открывшемся меню снимаем галочки с пунктов, которые соответствуют пунктам контекстного меню подлежащих удалению. Это просто.В результате получаем контекстное меню без ненужных нам пунктов (удалённые из меню пункты можно вернуть в любой момент установив галки на место).
- Картинки ниже показываю наглядно контекстное меню Windows «ДО» и «ПОСЛЕ» редактирования.
Контекстное меню Windows до редактирования
Контекстное меню Windows после редактирования
В данном случае нам понадобилась всего одна функция Context Menu Cleaner. С её помощью удалить ненужные пункты контекстного меню очень просто
Что не менее важно, вернуть их на место тоже не сложно
Как добавить в контекстного меню программы (дополнительные пункты).
- В интерфейсе программы нажать Файл → Редактор списка команд или Ctrl+E.
- В открывшемся редакторе нажать Добавить команду.
- Выбрать нужный .EXE файл для добавления программы в контекстное меню.
- С помощью кнопок Вверх и Вниз переместить пункт в место назначения в дереве контекстных меню.
- Нажать Сохранить и закрыть Редактор списка команд.
- В основном меню программы убедиться, что нужный нам пункт помечен галочкой.
- Нажать кнопку Применить изменения (кнопка мыши с зелёным плюсом).
Новый пункт меню должен появиться именно там, где вы его установили в дереве контекстного меню.
Использование Easy Context Menu для других задач.
Кроме стандартных настроек и функций в программе присутствуют дополнительные функции в виде мини утилит, которые можно добавить в контекстное меню для дальнейшего использования.
Из них заслуживают внимания следующие:
- Удалить временные файлы.
- Перезапустить проводник Windows.
- Заблокировать клавиатуру, мышь.
- Копировать IP адрес в буфер.
- Исправить диспетчер очереди печати.
Вы можете скрыть или отобразить иконку любого элемента в контекстном меню. Для этого щёлкните по нему правой кнопкой мыши и выберите пункт Отображать значок. Выберите пункт Отображать значок,чтобы иконка элемента вновь стала видимой.
Также возможно изменять расположение элемента в контекстном меню.
Для этого щёлкните по нему правой кнопкой мыши и выберите нужное расположение. Элемент может располагаться в верхней, средней или нижней части меню.
Пункт Удерживать Shift для показа позволяет скрывать элемент меню до тех пор, пока не будет зажата клавиша Shift. После зажатия Shift элемент снова станет видимым.
О программе Easy Context Menu.
Easy Context Menu — программа, позволяющая добавлять полезные команды и функции в контекстном меню Рабочего стола, Моего компьютера, папок, дисков и файлов , что предоставляет быстрый доступ к компонентам Windows.
Программа имеет простой и понятный интерфейс, поэтому разобраться с ней не составит труда. Утилита портативная и бесплатная.
Информация и системные требования.
Разработчик: Sordum’s software, Sordum.org
Лицензия: бесплатная (Free)
Версия: 1.6;
Операционная система Windows OS: 10 / 8.1 / 8 / 7 / Vista / XP — 32|64-bit;
Интерфейс: английский,русский,немецкий, итальянский и другие языки;
Размер дистрибутива: 381 KB
Скачать Easy Context Menu.
В этой статье речь пойдет о контекстном меню проводника. А если быть более точным, про то как добавлять, или удалять различные пункты и ссылки в нему. Это меню появляется каждый раз, когда мы делаем клик правой кнопкой мыши по какому-либо элементу на рабочем столе, в окнах и даже по пустому пространству. На недавно установленной операционной системе оно будет относительно пустым. Кроме драйверов видеокарты и стандартных разделов, там ничего не увидите.
Настройка мыши через панель управления
Не стоит забывать, что в неактивности правой кнопки мыши может оказаться виноватой не ОС, а сама мышь. Причины бывают разные: неудовлетворительное качество устройства, пролитый на мышь чай, попавшая внутрь корпуса пыль, отошедший контакт. Чтобы убедиться в том, что дело не в недоработках или расширениях Windows, нужно перенастроить мышь, воспользовавшись Панелью управления.
- С помощью кнопки «Пуск» зайдите в Панель управления.
- В окне панели справа рядом со словом «Просмотр» выберите «Мелкие значки».
- В открывшемся списке найдите «Мышь» и кликните по этой вкладке.
- Перейдите к конфигурации кнопок, поставьте галочку напротив «Обменять назначение кнопок», подтвердите действие кнопкой ОК или Применить.
Теперь левая кнопка играет роль правой, а правая — левой. Изначально эта опция предусмотрена для левшей, но ничто не мешает использовать ее и с целью проверки состояния устройства. Попробуйте открыть контекстное меню левой кнопкой мыши. Если это сработало, проблема именно в мыши, а не в ОС. После этого останется только почистить мышь, перепаять правую кнопку или заменить старую мышь новой, исходя из степени поврежденности устройства и наличия у вас необходимых для ее ремонта технических навыков.
Бывает, что сбой работы правой кнопки мыши никак не зависит от описанных проблем. В этом случае можно обратиться к другим методам, позволяющим понять характер нарушения и исправить неполадки.
Обновление за октябрь 2022 г .:
Теперь вы можете предотвратить проблемы с ПК с помощью этого инструмента, например, защитить вас от потери файлов и вредоносных программ. Кроме того, это отличный способ оптимизировать ваш компьютер для достижения максимальной производительности. Программа с легкостью исправляет типичные ошибки, которые могут возникнуть в системах Windows — нет необходимости часами искать и устранять неполадки, если у вас под рукой есть идеальное решение:
- Шаг 1: (Windows 10, 8, 7, XP, Vista — Microsoft Gold Certified).
- Шаг 2: Нажмите «Начать сканирование”, Чтобы найти проблемы реестра Windows, которые могут вызывать проблемы с ПК.
- Шаг 3: Нажмите «Починить все», Чтобы исправить все проблемы.
Исправление — медленный зеленый проводник в Windows 10
Решение 1 — отключить службу поиска Windows
Windows 10 использует все виды служб для запуска, но иногда определенные службы могут вызывать проблемы. Если на вашем компьютере медленный проводник, это может быть связано со службой поиска Windows.
Чтобы решить эту проблему, пользователи предлагают полностью отключить Windows Search:
-
Нажмите Windows Key + R и введите services.msc. Нажмите Enter или нажмите ОК.
-
Когда откроется окно « Службы», найдите « Поиск Windows» и дважды щелкните его.
-
Когда откроется окно « Свойства», установите для параметра « Тип запуска» значение « Отключено». Если служба запущена, нажмите кнопку « Стоп», чтобы остановить ее.
- Теперь нажмите Apply и OK, чтобы сохранить изменения.
После отключения поиска Windows проблема должна быть полностью решена.
Решение 2. Запустите новый экземпляр Проводника
Если File Explorer работает медленно на вашем компьютере, вы можете исправить это с помощью этого обходного пути. Многие пользователи сообщили, что они видят зеленую полосу только при запуске File Explorer.
Если у вас возникла та же проблема, вы можете исправить ее, запустив еще один экземпляр Проводника. Для этого выполните следующие действия:
- Запустите проводник, нажав его значок на панели задач. Сверните окно проводника или просто проигнорируйте его.
-
Перейдите к значку панели задач Проводника и щелкните его правой кнопкой мыши. Выберите File Explorer из меню.
- Теперь у вас откроются два окна File Explorer. Первое окно проводника будет медленным, в то время как вновь открытое будет работать без проблем. Закройте медленное окно и продолжайте использовать новое.
Это не самое эффективное решение, но это надежный обходной путь, который может быть полезен, пока вы не найдете постоянное решение.
Решение 3 — Удалить файлы из папки базы данных
Если проводник работает медленно и вы получаете зеленую полосу загрузки, вы можете исправить ее, удалив файлы из папки базы данных. Пользователи сообщили, что их миниатюры также отсутствуют, и для решения этой проблемы необходимо сделать следующее:
- Перейдите в папку C: UsersYourUsernameAppDataLocalTileDataLayerDatabase.
- Теперь удалите все файлы из папки базы данных.
- После этого вам нужно перестроить свой индекс. Мы уже объясняли, как это сделать в одном из наших предыдущих решений, поэтому обязательно ознакомьтесь с ним.
После удаления файлов и перестроения индекса проблема должна быть полностью решена.
Причины, по которым мышь зависает на экране, и способы их устранения
Курсор мыши — это важный и удобный инструмент ввода команд в компьютер. Его зависание может причинять большие неудобства при работе с ПК. Условно причины зависания можно поделить на две категории:
- программные — нестабильность драйверов или программного обеспечения. Также случайно или нарочно могли быть сброшены настройки мыши в одном из апплетов «Панели управления». Это не является зависанием, но может осложнить использование курсора;
- аппаратные — это механические повреждения мыши, провода или порта, к которому крепится адаптер.
При диагностике зависаний при работе мыши первым делом пробуем подключить мышь к другому порту, если такое возможно. Вероятно, курсор заработает нормально, а в негодность пришёл разъем. Если проблема не исчезла, двигаемся дальше.
Необходимо проверить программные причины, в том числе драйвер устройства. Возможно, он повреждён или обновился неудачно. В этом случае необходимо провести обновление ещё раз:
- Открываем «Диспетчер устройств». Для этого нажимаем комбинацию клавиш Win + R и вводим команду devmgmt.msc, нажимаем «OK».
- В окне диспетчера открываем вкладку «Мыши и иные указывающие устройства», щёлкаем правой кнопкой по интересующему девайсу и кликаем по «Обновить драйверы».
Через «Диспетчер устройств» обновляем драйвер зависающего девайса
- Откроется окно мастера обновления драйвера, щёлкаем на «Автоматический поиск драйвера», тем самым запуская процесс. Ожидаем, когда программа закончит работу, и перезагружаем компьютер.
Некоторые компьютерные мыши не могут работать корректно только со стандартным драйвером из библиотек Microsoft. Вполне возможно, что вам нужно скачать особое программное обеспечение на сайте производителя, установить его и настроить под собственное пользование.
Некоторым мышам необходимо особое программное обеспечение для тонкой настройки устройства
Проверяем настройки мыши в «Панели управления».
- Нажимаем комбинацию клавиш Win + R, прописываем команду control и нажимаем «OK».
- Переключаем фильтр «Просмотр» на значки и выбираем элемент «Мышь».
В «Панели управления» выбираем апплет «Мышь»
- В открывшемся окне свойств переходим во вкладку «Параметры указателя», в графе «Перемещение» задаём скорость на более высокую и сохраняем изменения кнопкой «OK».
В свойствах указателя настраиваем скорость перемещения курсора по экрану
Если все описанные выше манипуляции не помогли, скорее всего, причина зависания аппаратная, заключается в проводе или микросхеме устройства. Рекомендуется обратиться к мастеру для ремонта или заменить устройство.
Зависания ОС Windows любой версии — это обыденное дело. Каждый механизм подвержен небольшим повреждениям и «заеданиям». Но если определить причину неполадки, то устранить её сейчас и не допустить в будущем очень просто.
Пользователи все ещё встречаются с проблемами в работе проводника Windows 10. На первый взгляд может показаться что в некорректной работе проводника не может быть виноват пользователь. В большинстве случаев это мнение является ошибочным, так как после чистой установки операционной системы все прекрасно работает.
Данная статья расскажет как исправить ошибку проводник не отвечает в Windows 10. Если не работает проводник, бывает достаточно выполнить перезапуск его процесса, или же запустить средство восстановления целостности системных файлов. Можно предположить почему не отвечает проводник, часто ошибки появляются после установки несовместимых приложений или вовсе драйверов.
Выводы статьи
После изменения интерфейса в операционной системе Windows 11 было переработано контекстное меню Рабочего стола и Проводника. Меню разгрузили от множества пунктов, но для получения доступа к нужному параметру пользователю придется делать лишние клики мышью. Вы можете вернуть старое классическое контекстное меню в Windows 11, внеся изменения в реестр с помощью системных инструментов и стороннего программного обеспечения.
Как вернуть старое контекстное меню в Windows 11 (видео)
Похожие публикации:
- Как изменить цвет меню «Пуск» и панели задач Windows 11
- Как скачать ISO-образ Windows 11 — 7 способов
- Проверка совместимости Windows 11: системные требования
- Как отключить удаленный рабочий стол Windows 11 или Windows 10